설문조사에 저장하고 계속하기를 추가하는 방법 [단계별]
게시 됨: 2021-11-26설문조사에 저장하고 계속하기 기능을 추가하고 싶으십니까?
저장하고 계속하기 옵션을 사용하면 응답자가 설문조사 양식의 진행 상황을 중간에 저장하고 나중에 편의에 따라 양식 작성을 완료할 수 있습니다.
이 기사에서는 방문자가 한 번에 설문조사 양식을 작성할 필요가 없도록 설문조사에 저장하고 계속하기 기능을 추가하는 방법을 보여줍니다.
지금 설문조사 양식 만들기
설문조사를 저장하고 나중에 완료할 수 있습니까?
예, 설문조사는 웹사이트에서 WPForms 양식 플러그인을 사용하여 저장하고 나중에 완료할 수 있습니다.
WPForms는 WordPress용으로 가장 쉬운 폼 빌더 플러그인입니다. 또한 간편한 드래그 앤 드롭 빌더를 사용하여 웹사이트의 설문조사 양식을 포함하여 다양한 유형의 온라인 양식을 만들 수 있습니다.
저장하고 계속하기 기능에 대해 말하자면, WPForms에는 설문조사 양식에서 저장하고 계속하기 기능을 활성화하는 데 도움이 되는 멋진 저장 및 재개 애드온이 함께 제공됩니다.
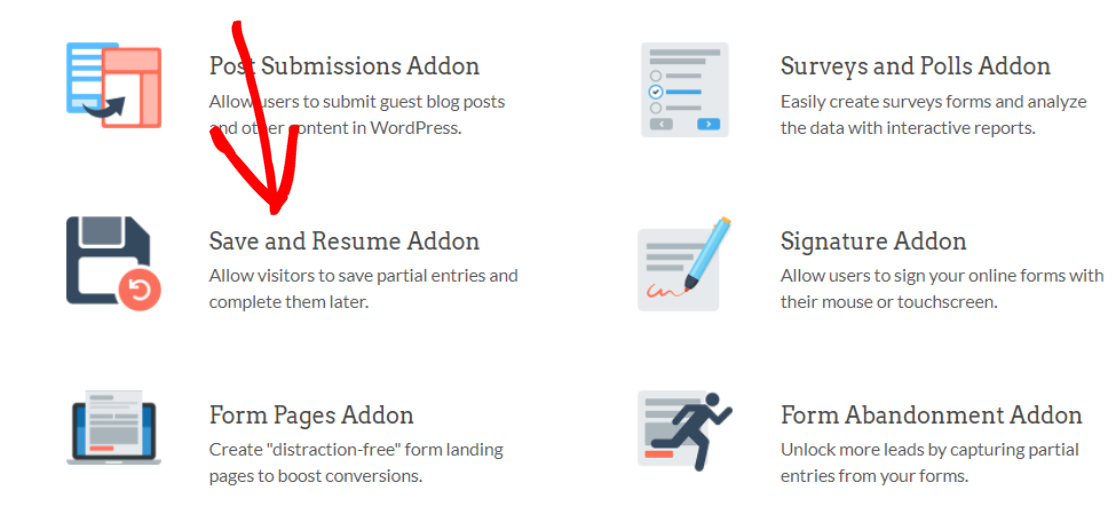
WPForms의 저장 및 재개 애드온을 사용하면 사용자가 필수 필드를 완성하거나 채우지 않고도 설문조사 응답을 저장할 수 있습니다. 단 한 줄의 코드도 건드리지 않고 모든 작업을 수행합니다.
설문조사에 저장하고 계속하기를 추가하는 방법
이제 WPForms를 사용하여 설문조사에 저장 및 계속 기능을 추가하는 전체 프로세스를 살펴보겠습니다.
다음은 이 게시물을 탐색하는 데 도움이 되는 목차입니다.
- WPForms 플러그인 설치
- 저장 및 재개 애드온 설치
- WordPress에서 설문 조사 양식 만들기
- 저장 및 재개 기능 활성화
- 저장 및 재개 설정 구성
- 웹사이트에 설문조사 양식 추가
- 설문 조사 양식 저장 및 재개
- 부분 양식 항목 보기
1단계: WPForms 플러그인 설치
가장 먼저 해야 할 일은 WPForms 플러그인을 설치하고 활성화하는 것입니다.
WordPress 플러그인 설치 프로세스는 비교적 쉽습니다. 그래도 문제가 발생하면 WordPress 플러그인 설치 방법에 대한 자습서를 확인할 수 있습니다.
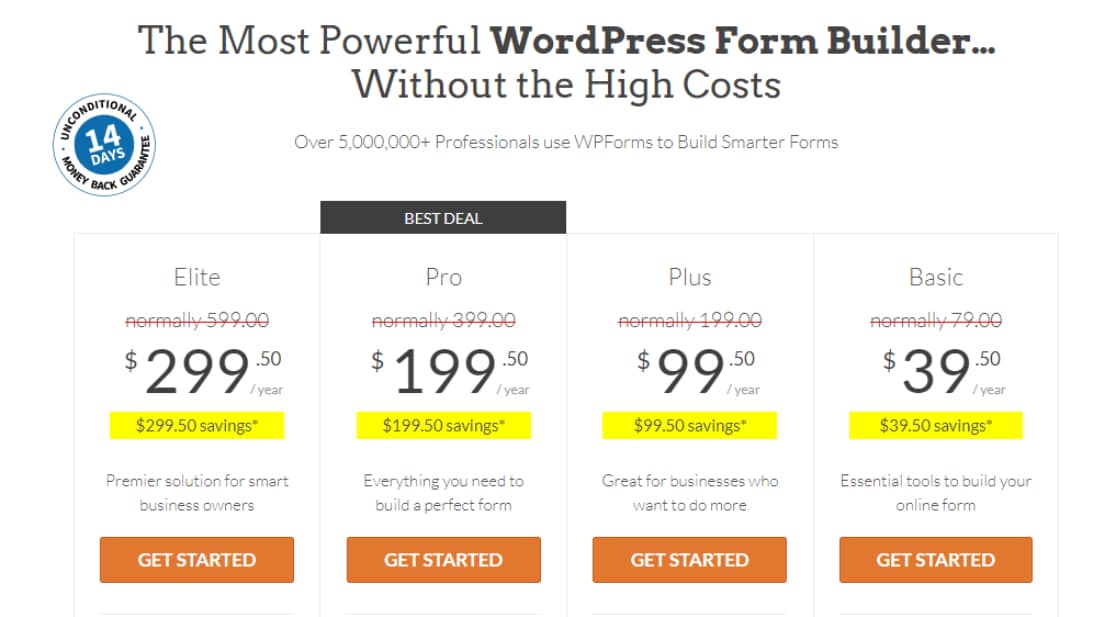
WPForms가 설치되면 저장 및 재개 애드온을 활성화할 수 있습니다.
참고: 저장 및 재개 애드온은 WPForms Pro와 함께 제공됩니다. 따라서 다음 단계를 진행하기 전에 사이트에서 올바른 버전의 플러그인을 활성화했는지 확인하세요.
2단계: 저장 및 재개 애드온 설치
저장 및 재개를 활성화하려면 WordPress 대시보드로 이동하여 WPForms » Addons를 클릭하십시오.
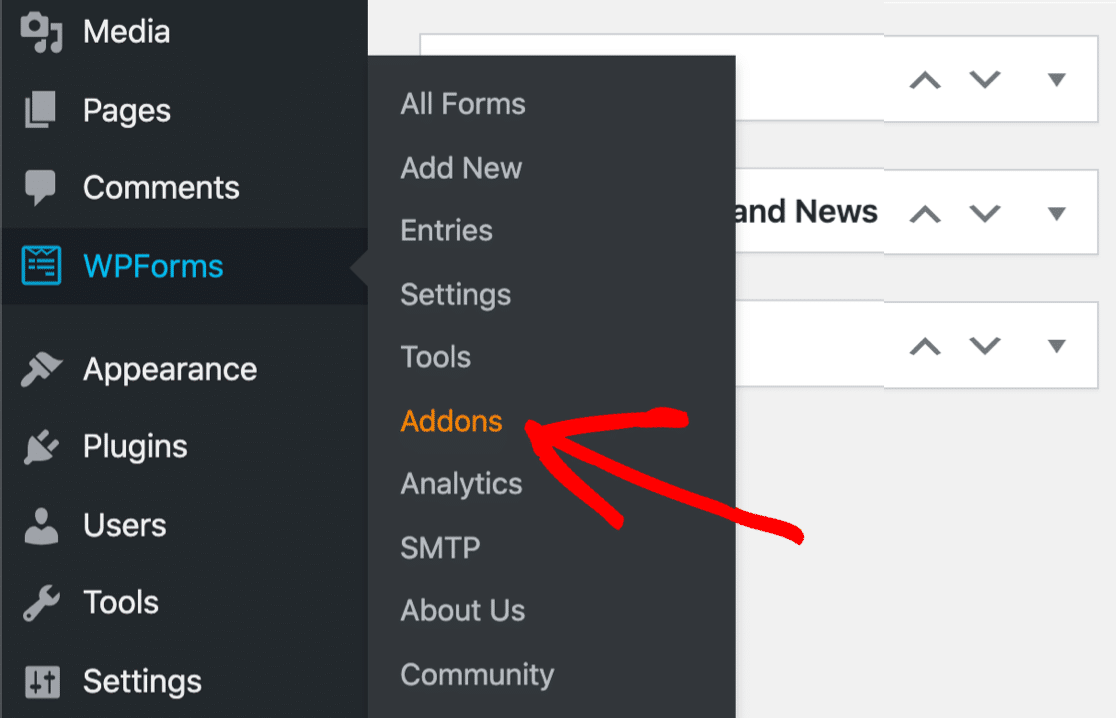
이것을 클릭하면 WPForms의 애드온 페이지가 열립니다.
검색 창에 저장 및 재개 를 입력하고 애드온 설치 버튼을 누릅니다.
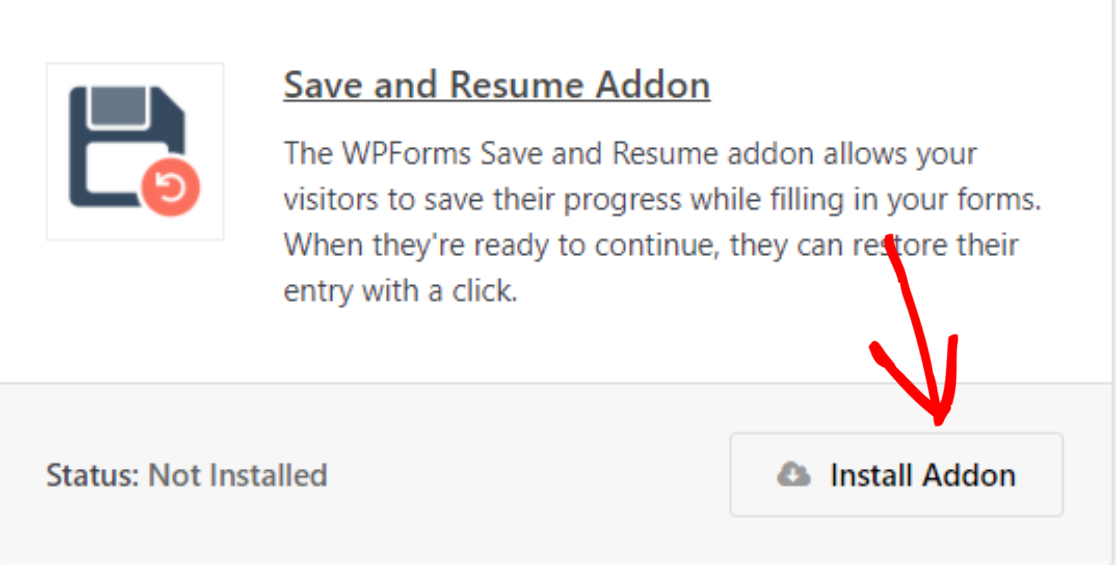
애드온 설치 프로세스를 완료하면 WPForms로 새 설문 조사 양식을 만들어야 합니다.
3단계: WordPress에서 설문조사 양식 만들기
설문조사 양식을 이미 만든 경우 이 단계를 건너뛰고 다음 단계로 건너뛸 수 있습니다.
튜토리얼에서는 WPForms의 미리 작성된 설문 조사 양식 템플릿을 사용할 것입니다. 그러나 설문 조사 양식을 처음부터 만들고 싶다면 그렇게 할 수도 있습니다.
사전 구축된 설문 조사 양식 템플릿으로 시작하려면 WPForms » 새로 추가로 이동합니다.
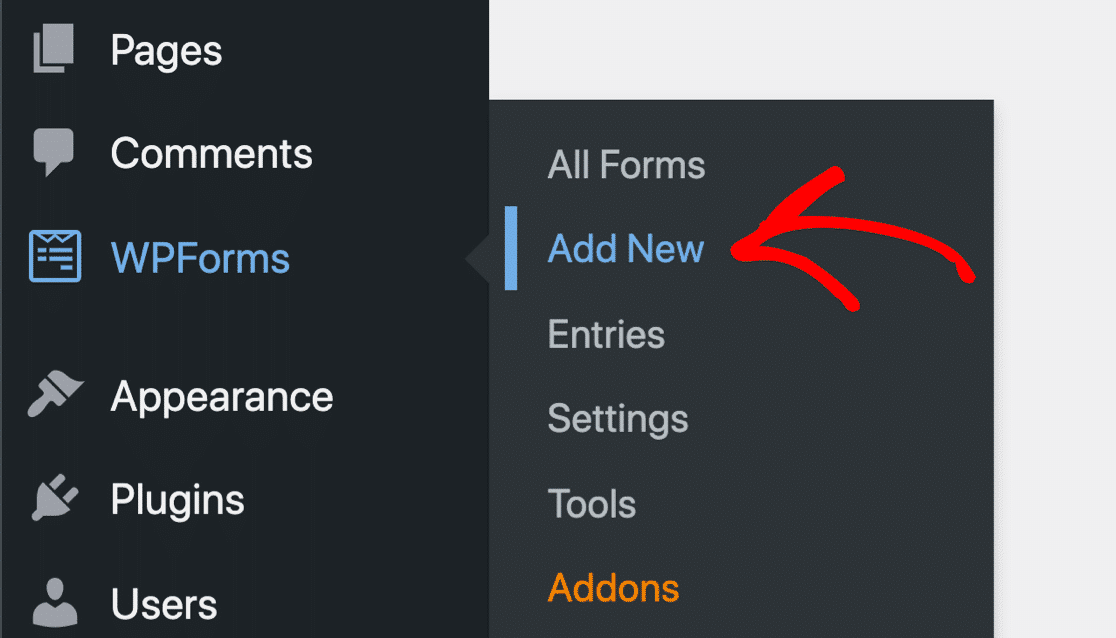
그러면 WPForms의 양식 템플릿 라이브러리가 열립니다. 이 라이브러리는 양식 작성 프로세스를 훨씬 쉽고 간단하게 만드는 300개 이상의 아름다운 양식 템플릿 으로 구성되어 있습니다.
이제 양식에 이름을 추가하고 설문조사 양식 템플릿을 선택합니다.
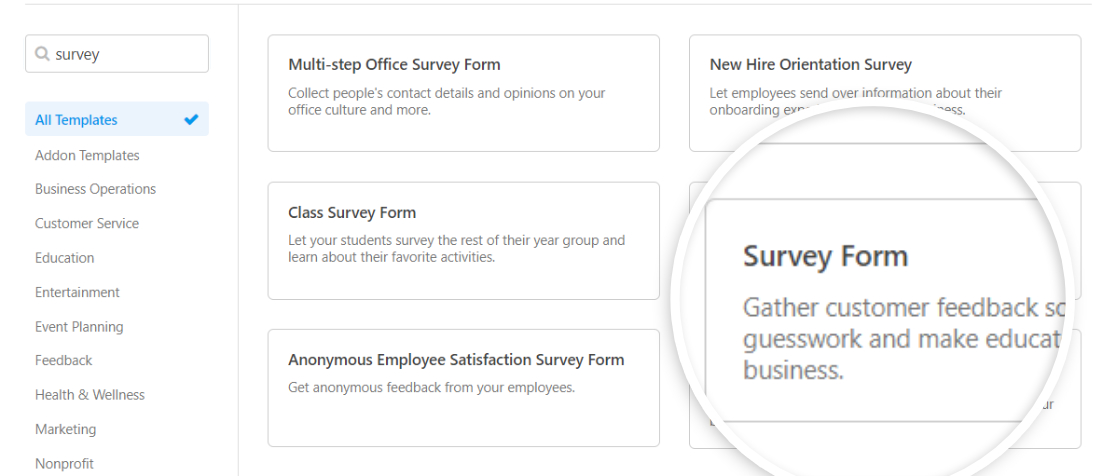
다음은 양식 편집기의 설문조사 양식입니다.
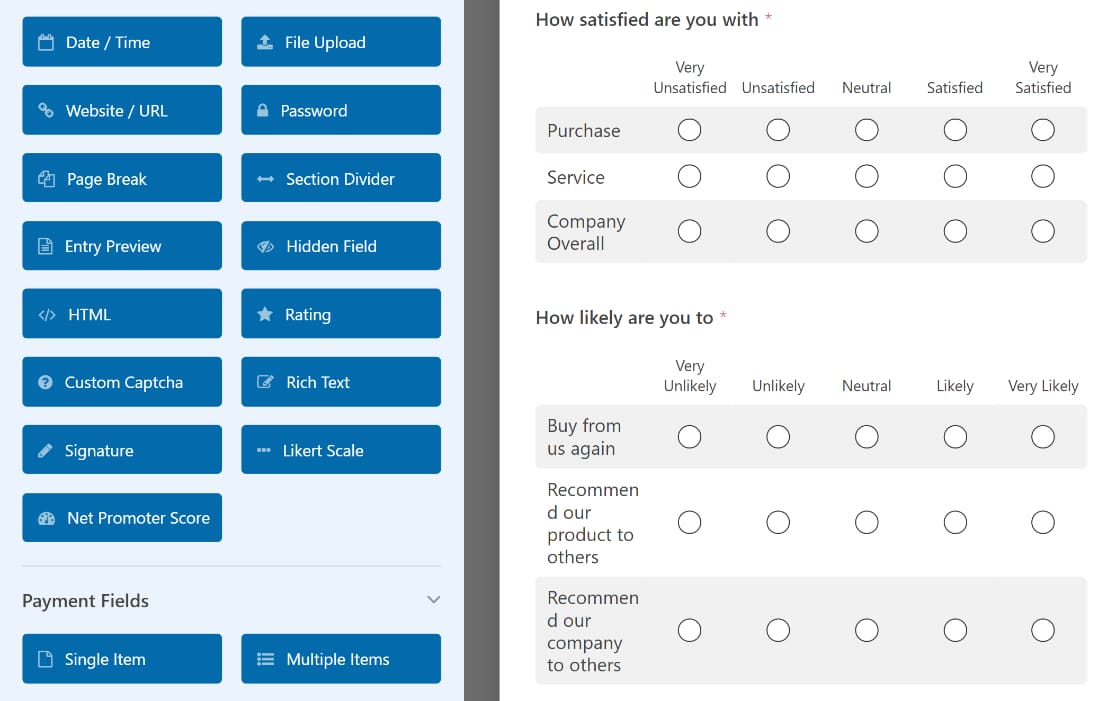
WPForms의 설문 조사 양식 템플릿에는 다음 양식 필드가 포함됩니다.
- 이름
- 이메일
- 평가
- 리커트 척도(행렬 질문이라고도 함)
- 단락 텍스트(서면 답변용)
왼쪽 패널에서 오른쪽 패널로 끌어 양식 필드를 추가할 수 있습니다. 그리고 필드를 클릭하여 변경합니다.
4단계: 저장 및 재개 기능 활성화
이제 설문조사 양식이 준비되었으므로 저장 및 재개 기능을 활성화할 차례입니다.
그렇게 하려면 양식 편집기에서 설정 » 저장 및 재개 로 이동합니다.
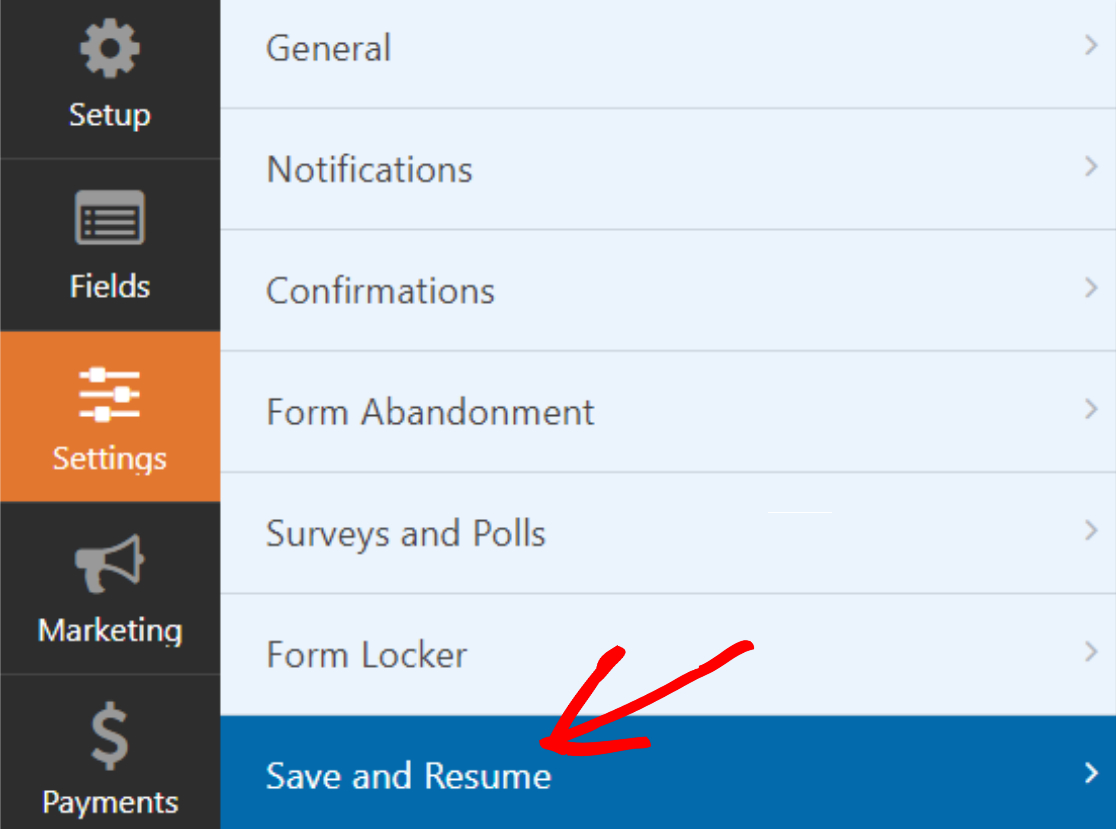
그런 다음 저장 및 재개 활성화 기능을 켜십시오.
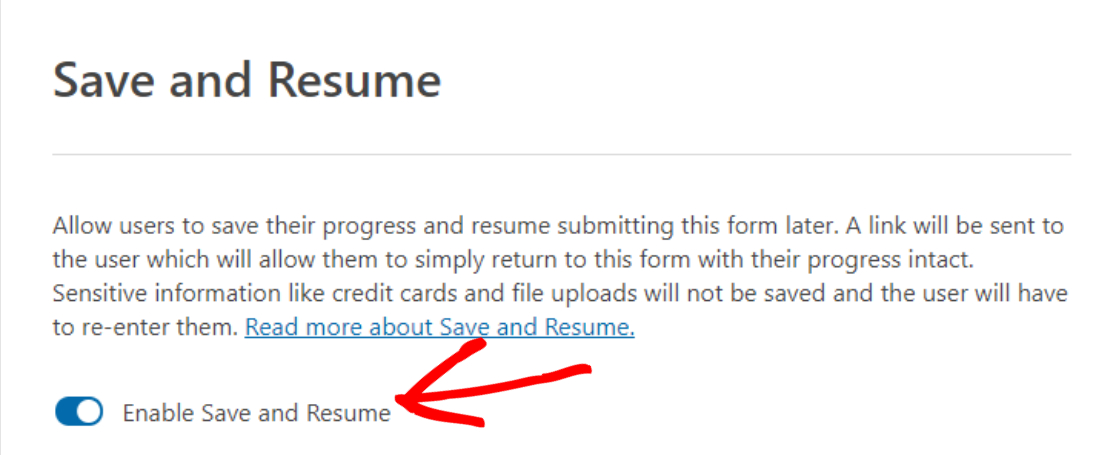
5단계: 저장 및 재개 설정 구성
이 기능을 활성화하면 애드온 저장 및 재개 설정을 구성할 수 있는 새 옵션이 나타납니다.
각 옵션을 간략하게 살펴보겠습니다.
저장 및 재개 버튼에 대한 링크 텍스트 사용자 지정
첫 번째 옵션을 사용하면 사용자가 설문조사 양식 진행 상황을 저장하는 데 사용할 링크 텍스트를 사용자 지정할 수 있습니다. 기본적으로 "저장하고 나중에 다시 시작" 텍스트가 포함되어 있지만 기본 설정에 따라 텍스트를 사용자 지정할 수 있습니다.
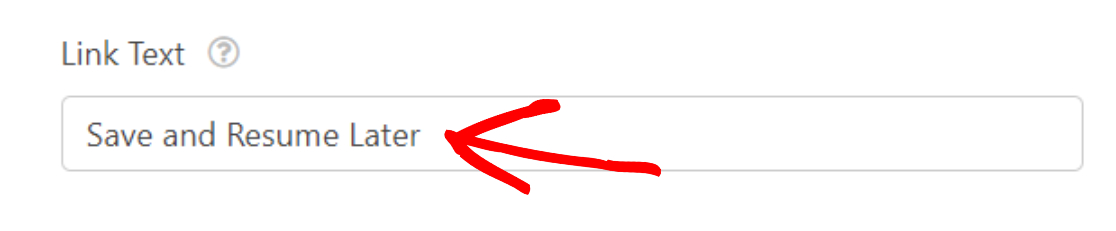
그리고 이것이 링크 텍스트가 라이브 양식에 나타나는 방식입니다.
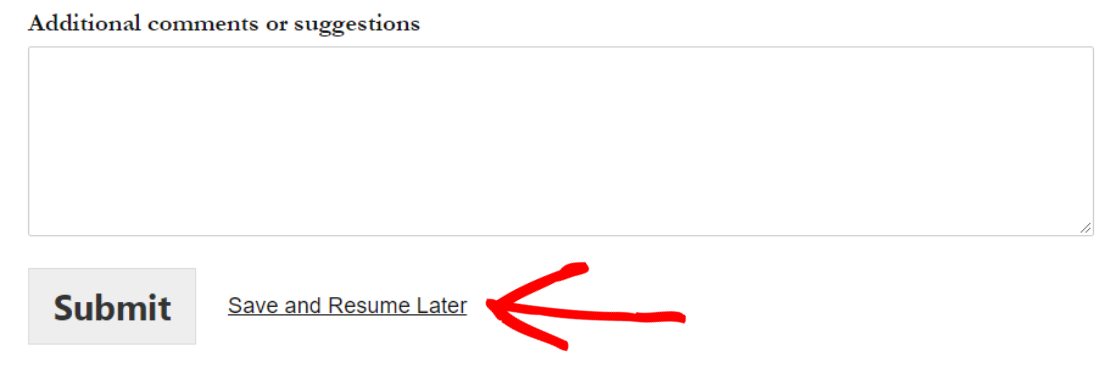
고지 사항 페이지 표시
사용자가 저장 및 재개 링크를 클릭할 때 사용자에게 고유한 고지 사항 메시지를 표시할 수도 있습니다.
그렇게 하려면 고지 사항 페이지 활성화 옵션을 켜십시오.
그러면 사용자가 웹사이트의 프런트 엔드에서 보게 될 미리 작성된 메시지가 포함된 창이 열립니다. 이 메시지를 사용자 정의하고 텍스트 사본을 추가할 수 있는 완전한 유연성을 얻을 수 있습니다.
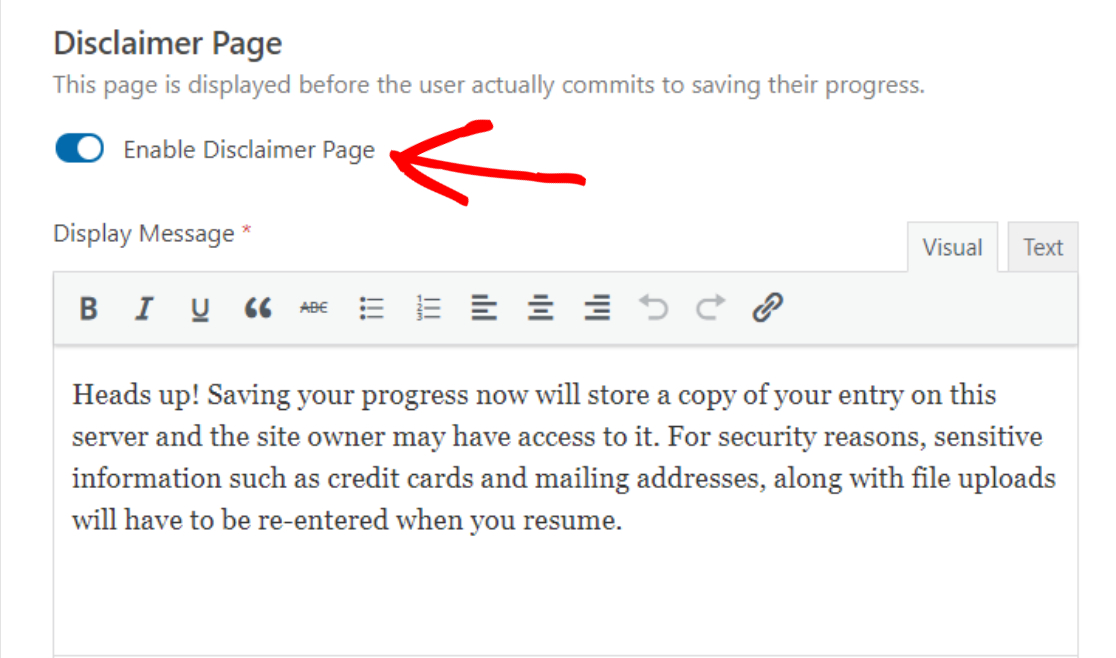
확인 페이지 사용자 정의
다음으로 사용자에게 확인 메시지를 표시할 수 있습니다. 이 메시지에는 사용자가 양식을 저장하고 나중에 다시 시작할 수 있도록 다시 액세스하는 방법에 대한 지침이 포함되어 있습니다.
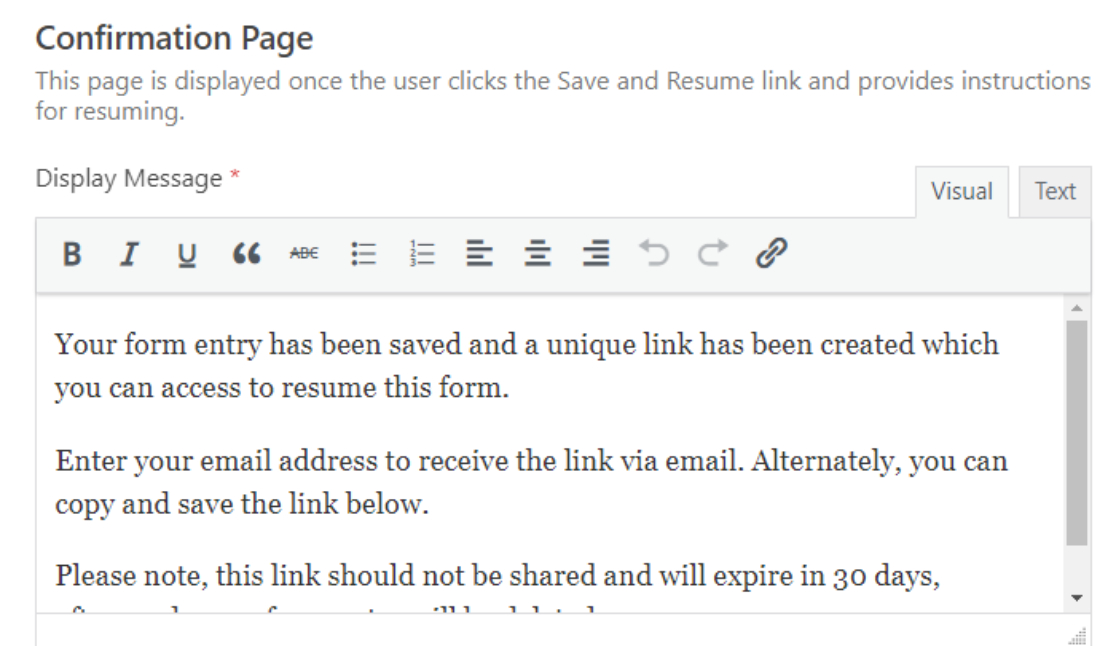
WPForms를 사용하면 사용자가 설문조사 양식을 재개하고 작성을 마칠 수 있도록 하는 2가지 옵션이 제공됩니다. 다음 중 하나를 수행할 수 있습니다.

- 양식을 재개할 수 있는 링크 표시
- 사용자가 이메일을 통해 재개하도록 허용
- 아니면 둘다
이력서 링크 활성화
재개 링크 활성화 옵션을 토글하면 확인 페이지에 계속 링크가 표시됩니다. 사용자는 복사하고 이 링크를 사용하여 부분적으로 저장된 설문 조사 양식에 액세스하여 완료할 수 있습니다.
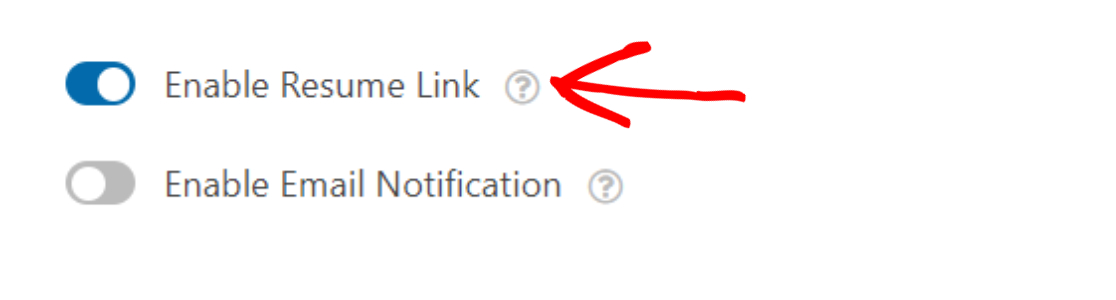
이메일 알림 활성화
이메일 알림 활성화 를 토글하면 사용자에게 표시되는 확인 메시지와 이메일 알림을 사용자 지정할 수 있습니다.

이메일 알림을 사용자 정의하는 동안 이메일 알림에 {resume_link} 스마트 태그를 추가해야 합니다.
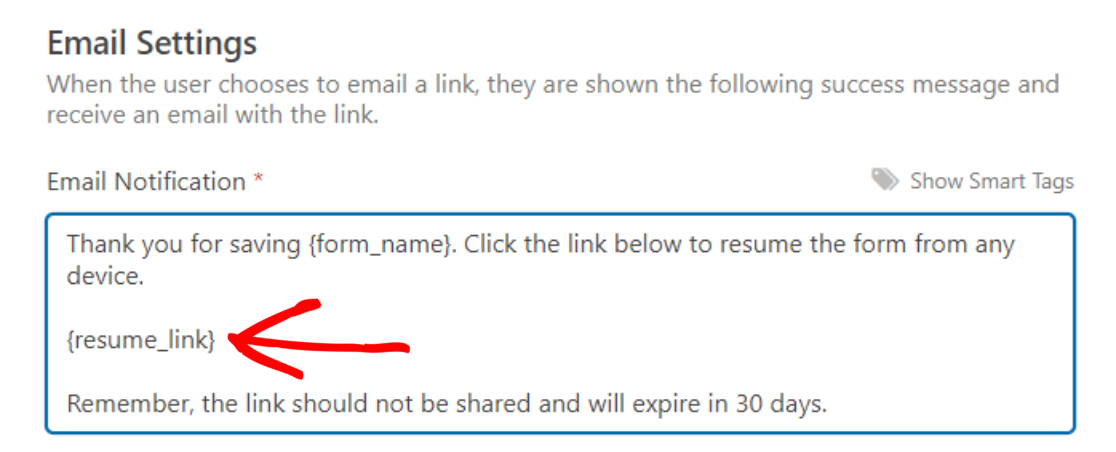
모든 저장 및 다시 시작 설정 옵션을 완료했으면 저장 버튼을 클릭하는 것을 잊지 마십시오.
6단계: 웹사이트에 설문조사 양식 추가
엄청난! 설문조사 양식에 저장하고 계속하기 기능을 성공적으로 추가했습니다. 이제 설문조사 양식을 사이트에 추가할 차례입니다.
WPForms를 사용하면 다음을 포함한 여러 위치에 양식을 추가할 수 있습니다.
- 페이지
- 게시물 및
- 사이드바 위젯
WordPress 페이지에 양식을 추가하는 방법을 살펴보겠습니다.
WPForms에는 양식 빌더 대시보드에 내장된 포함 버튼이 포함되어 있습니다. 이 버튼을 사용하면 탭을 전환하거나 양식 창을 닫지 않고도 모든 웹사이트 페이지에 양식을 추가할 수 있습니다.
양식을 추가하려면 페이지 상단의 포함 버튼을 클릭하세요.
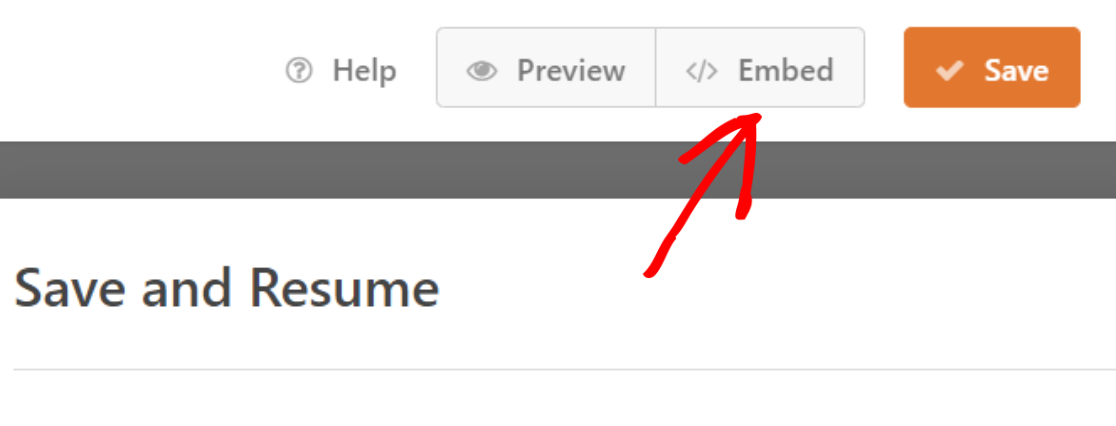
2개의 포함 옵션이 있는 팝업이 나타납니다. 다음 중 하나를 수행할 수 있습니다.
- 기존 페이지에 양식을 추가하거나
- 새로 만듭니다.
새 페이지 만들기 옵션을 클릭해 보겠습니다.
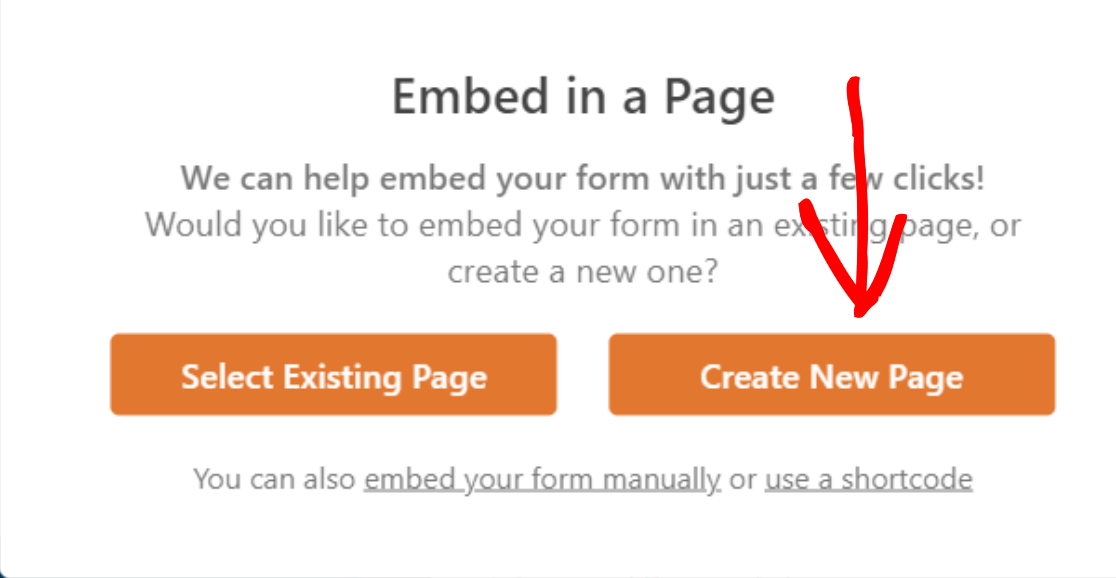
페이지 이름을 추가하고 Let's Go 버튼을 클릭합니다.
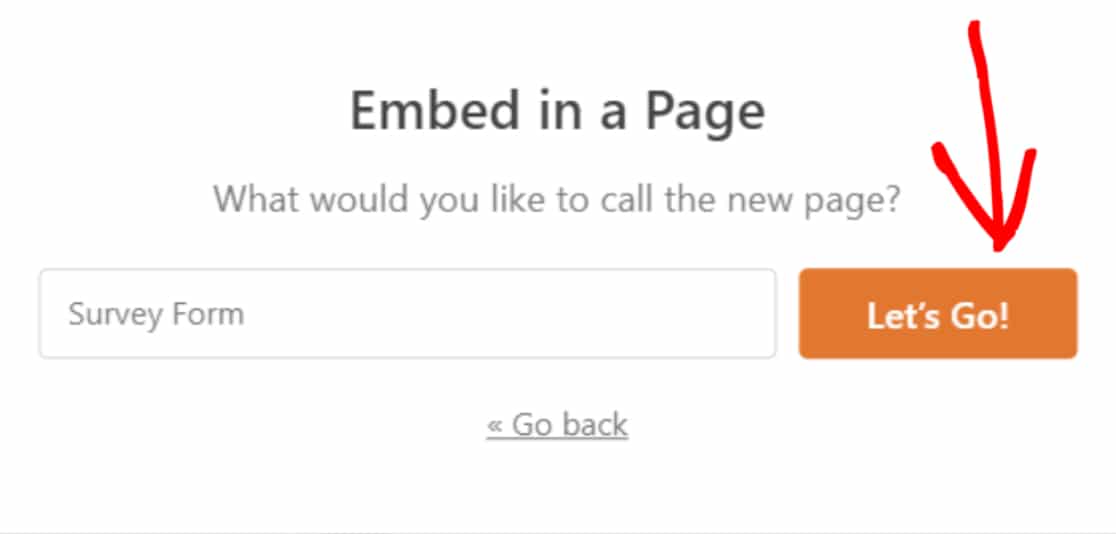
이제 WPForms는 자동으로 새 페이지를 만들고 여기에 양식을 추가합니다.
라이브 페이지에 페이지를 게시하려면 게시 버튼을 클릭합니다.
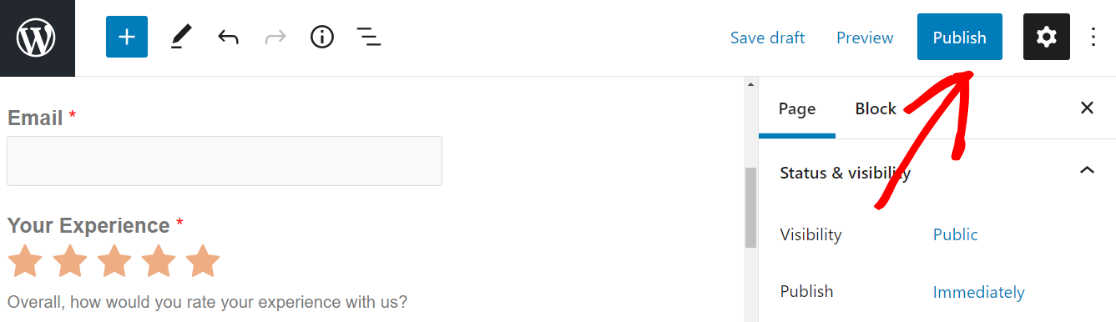
이제 라이브 사이트에 설문조사 양식을 추가했습니다. 사이트 프론트엔드에서 저장 및 재개 기능이 어떻게 작동하는지 살펴보겠습니다.
7단계: 설문조사 양식 저장 및 재개
설문조사 양식을 게시하면 양식 하단의 제출 버튼 근처에 저장 및 재개 링크 가 표시됩니다.
양식 응답자는 이 링크를 클릭하여 일부 항목을 저장하고 나중에 양식을 계속 작성해야 합니다.
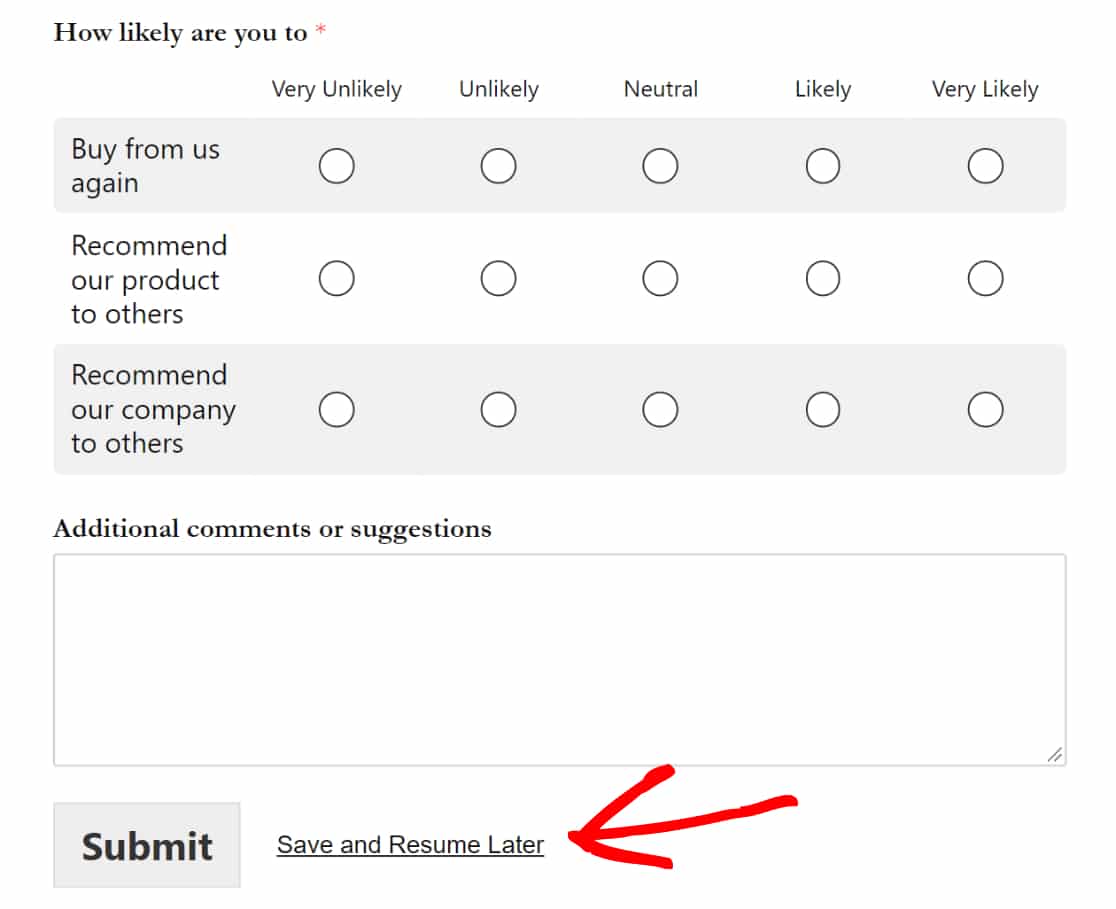
그러면 2가지 옵션이 있는 면책 조항 메시지가 표시됩니다.
- 계속 : 설문조사 양식을 저장하고 다시 시작합니다.
- 돌아가기: 돌아가서 설문조사 양식을 계속 작성합니다.
계속 버튼을 클릭하여 진행 상황을 저장하십시오.
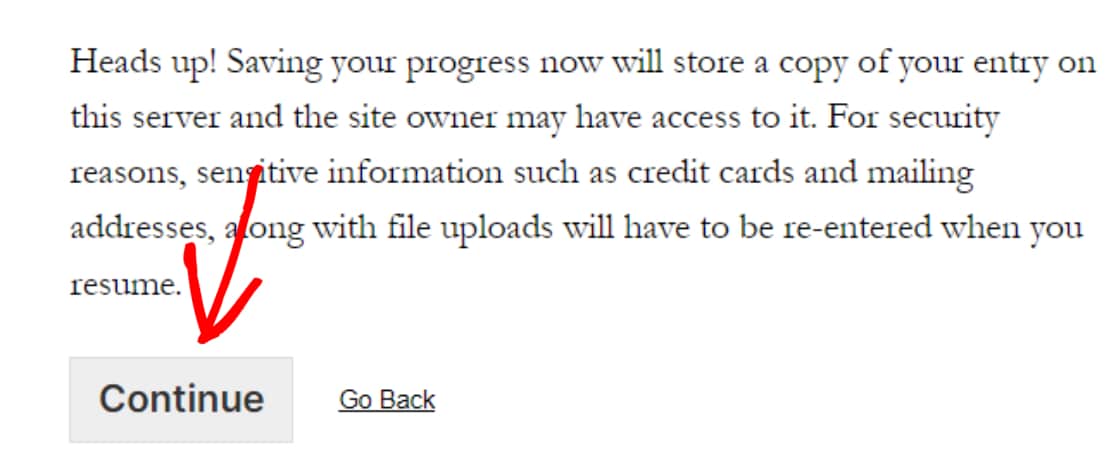
다음으로 이력서 링크가 포함된 확인 메시지가 표시됩니다. 여기에 다시 2가지 옵션이 표시됩니다.
- 링크 복사: 설문조사 양식의 이력서 링크입니다. 이 링크를 사용하여 설문조사 양식에 다시 액세스하고 이전에 남겨둔 곳에서 계속 양식을 채울 수 있습니다. 링크를 복사하여 저장합니다.
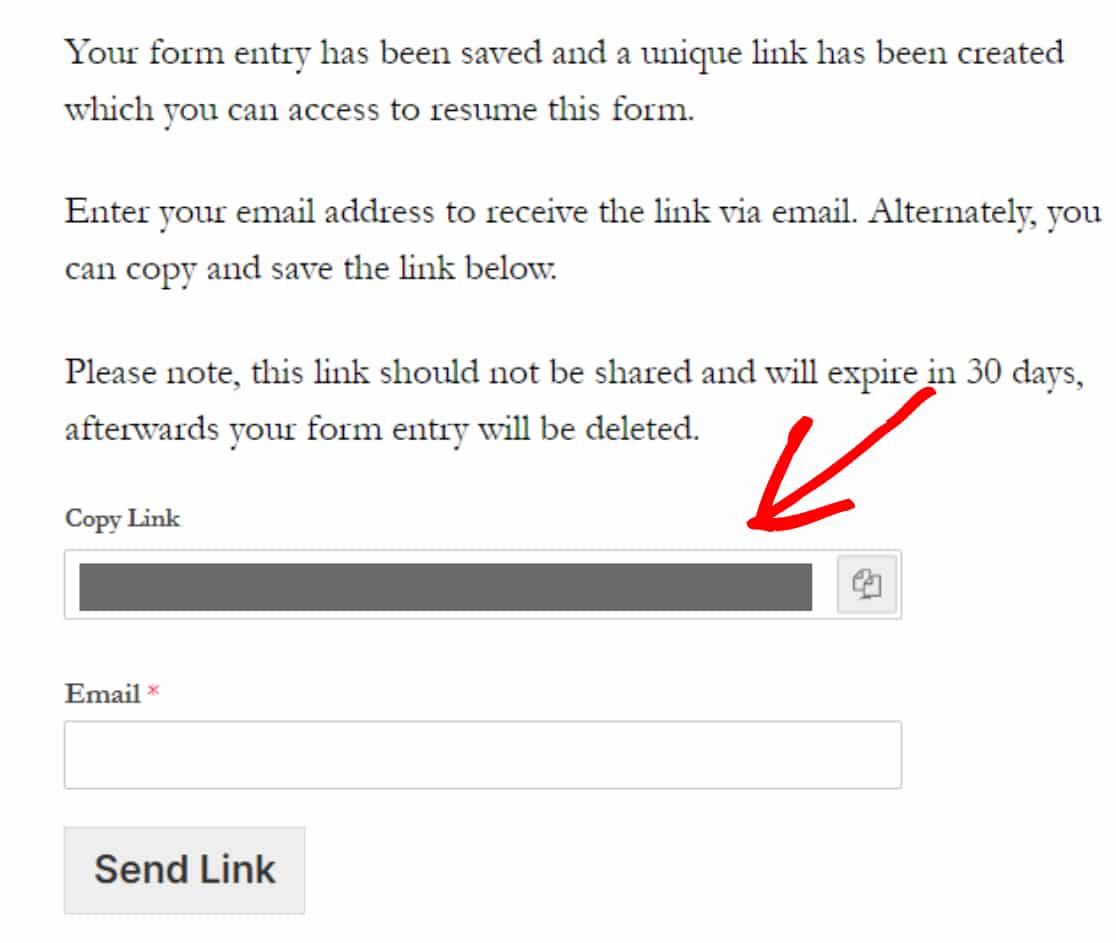
- 이메일: 여기에서 이메일을 통해 링크를 수신하려면 이메일 주소가 필요합니다.
이메일 주소를 추가하고 링크 보내기 버튼을 클릭합니다.
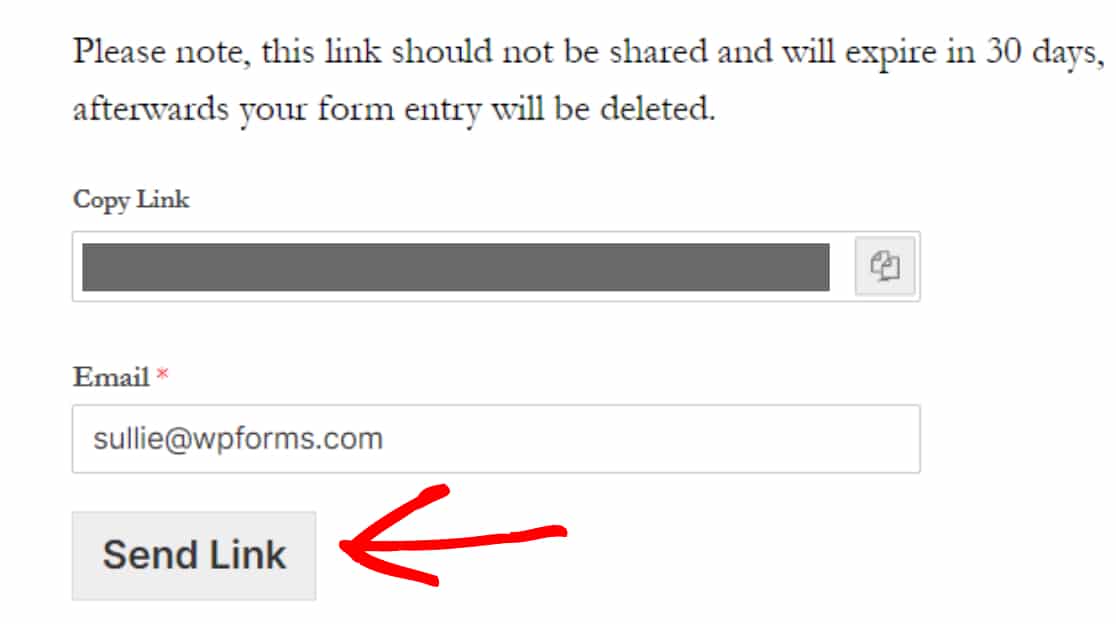
양식 사용자가 30일 이내에 설문조사를 완료해야 합니다. 설문조사 링크가 30일 후에 만료되고 모든 양식 항목이 삭제되기 때문입니다.
8단계: 부분 양식 항목 보기
이제 WPForms가 설문조사 양식의 일부 항목을 저장한 방법을 살펴보겠습니다.
사용자의 부분 양식 항목을 보려면 WPForms » 항목 으로 이동하여 양식 제목을 클릭하십시오.
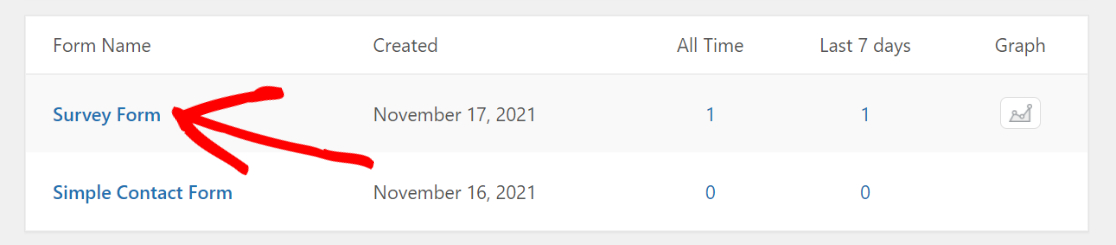
이렇게 하면 단일 양식 항목이 모두 저장된 페이지가 열리고 상태 열에서 확인할 수 있습니다. 불완전한 항목은 "부분"으로 표시됩니다.
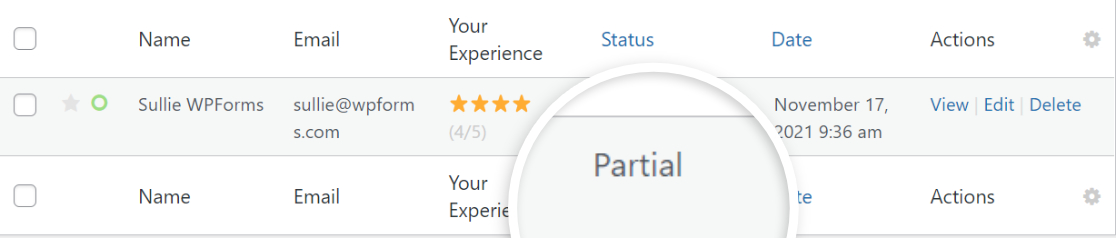
다음으로 보기 옵션을 클릭하여 채워진 설문 질문과 채워지지 않은/비어 있는 설문 조사 질문과 같은 사용자 및 설문 조사 양식에 대한 자세한 내용을 볼 수 있습니다.
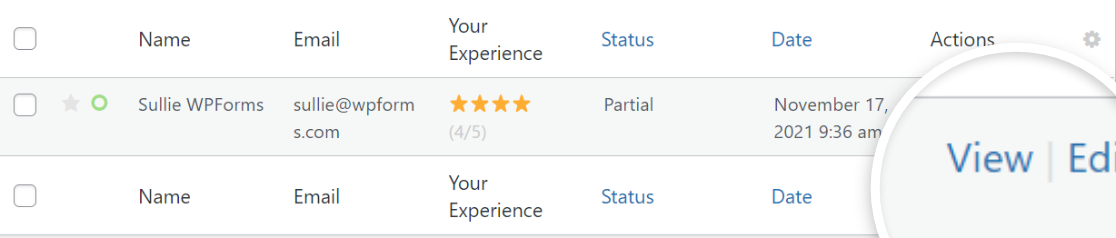
그러면 다른 모든 추가 정보가 포함된 새 창이 열립니다.
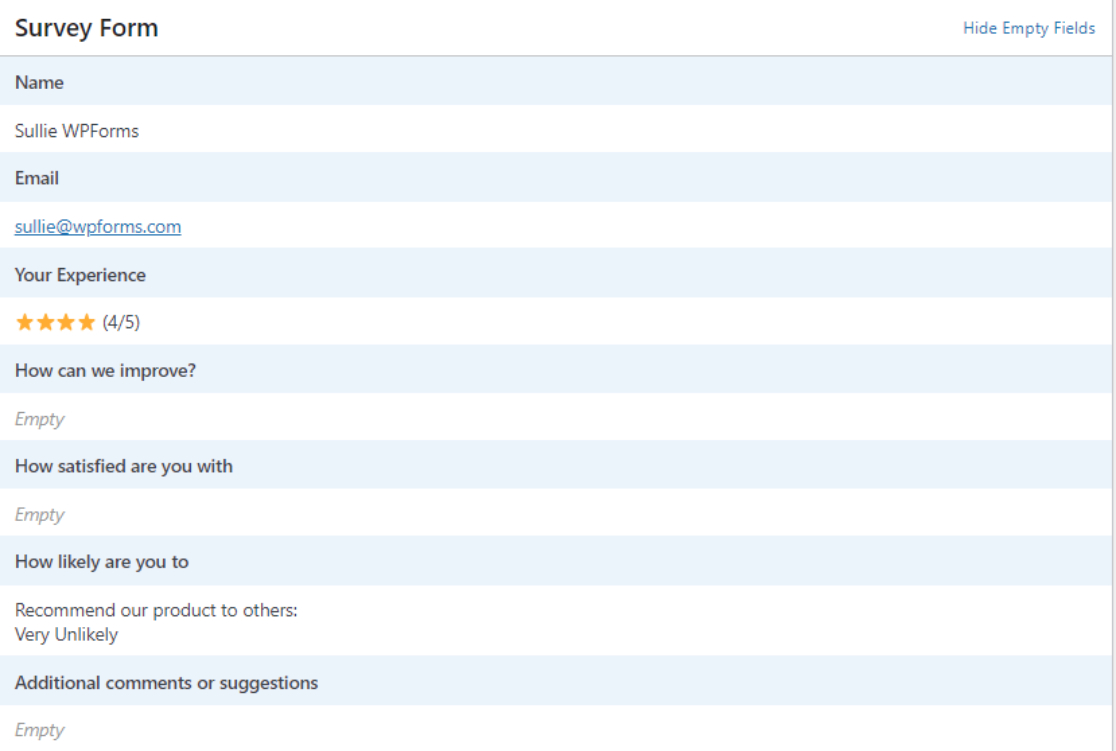
그리고 그게 다야! 이것은 설문 조사를 추가, 저장 및 계속하는 것이 얼마나 쉬운지 알 수 있습니다.
지금 설문조사 양식 만들기
다음으로, 비즈니스 성장을 위해 다양한 유형의 설문조사를 만드십시오.
이 튜토리얼이 설문조사 양식에 저장하고 계속하기 기능을 추가하는 데 도움이 되기를 바랍니다.
다음으로, 판매를 늘리기 위해 만들 수 있는 다양한 유형의 설문조사를 확인하는 데 관심이 있을 수 있습니다.
또한 고객 설문조사에서 질문할 수 있는 환상적인 피드백 양식 질문 목록을 확인하세요.
그래서 무엇을 기다리고 있습니까? 지금 가장 강력한 WordPress 양식 플러그인을 시작하십시오. WPForms Pro는 강력한 통합 및 14일 환불 보장과 함께 제공됩니다.
그리고 Twitter 및 Facebook에서 팔로우하여 블로그에서 더 많은 업데이트를 확인하는 것을 잊지 마십시오.
