백업 플러그인 배틀: 2022년 최고의 WordPress 백업 플러그인은 무엇입니까?
게시 됨: 2022-05-11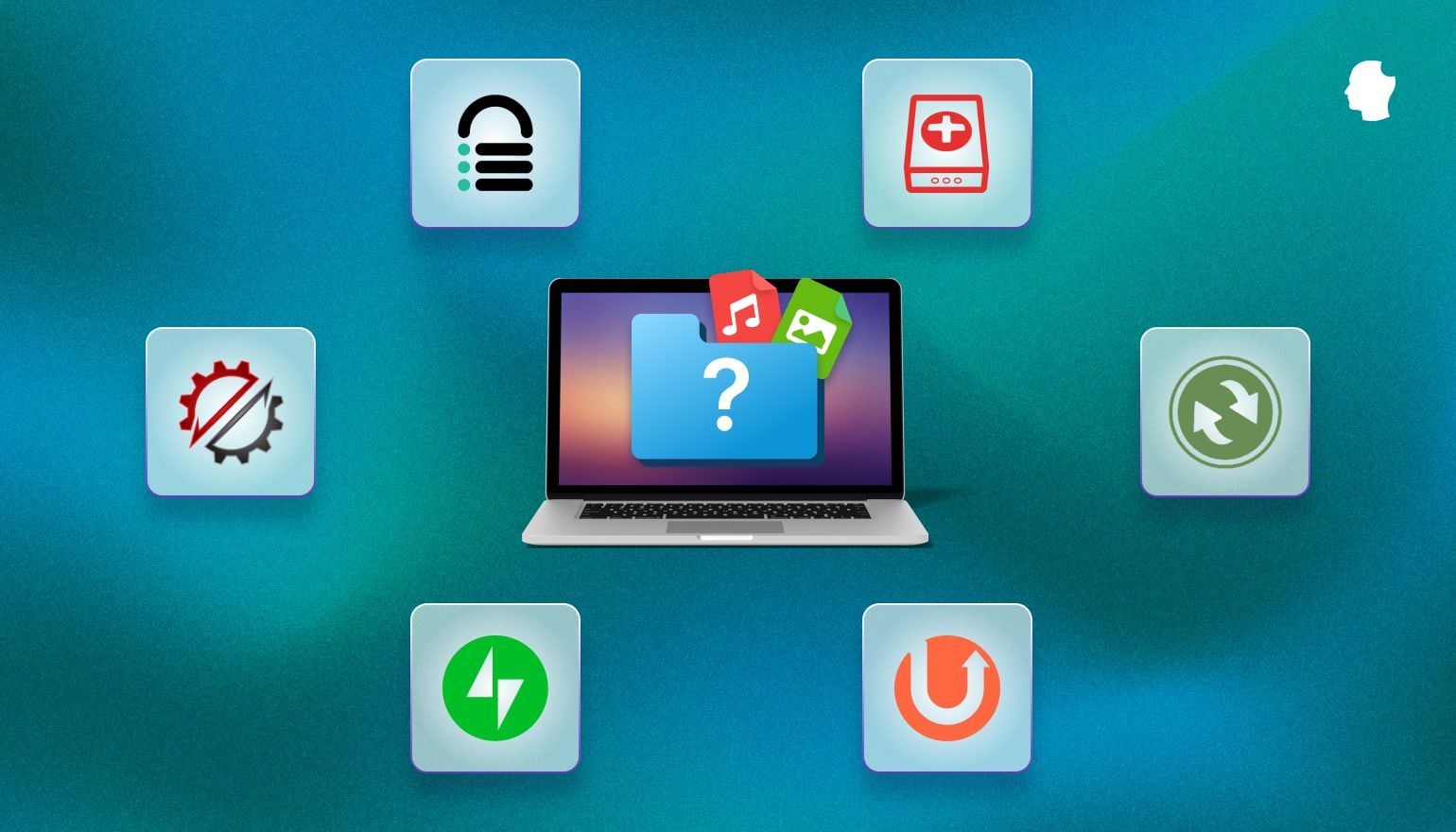
사이트를 백업하는 것은 화재 보험에 가입하는 것과 비슷합니다. 재앙이 아니면 절대 필요하지 않지만, 없으면 재앙을 더 악화시킬 뿐입니다.
이 기사에서는 플러그인이 백업을 위한 최선의 선택인지 여부에 따라 백업을 유지해야 하는 이유를 다루고 현재 사용 가능한 최고의 WordPress 백업 플러그인을 살펴보겠습니다.
목차
- 백업이 필요한 이유는 무엇입니까?
- 플러그인이 최선의 선택입니까?
- WordPress 백업 플러그인에서 찾아야 할 사항
- 백업 플러그인 검토 및 비교
- 업드래프트플러스
- 백업WPup
- 복사기
- 블로그볼트
- Jetpack 백업/VaultPress
- 백업버디
- 결과
- 마무리
백업이 필요한 이유는 무엇입니까?
WordPress 사이트의 백업이 필요한 이유는 여러 가지가 있지만 모두 인적 오류, 악의적인 활동, 업데이트 및 혼돈의 네 가지 범주에 해당합니다.
- 인적 오류: 우리 대부분은 실수로 파일을 삭제하거나 즉시 후회한(또는 우리가 보고 있지 않을 때 다른 사람이 파일을 수정하도록) 변경했습니다.
- 악성 활동에는 해커, 바이러스 및 맬웨어가 포함됩니다.
- 플러그인 또는 테마 업데이트로 인해 예기치 않은 사이트 문제가 발생할 수 있습니다. 이전 백업에서 빠르게 복원하는 기능은 편리합니다.
- 이러한 의미에서 혼돈은 예를 들어 사이트가 호스팅되는 서버를 파괴하는 화재와 같이 제어할 수 없는 예측할 수 없는 이벤트입니다.
우수한 프로세스와 보안 관행은 이러한 대부분의 경우를 방지할 수 있지만, 정기적인 백업을 만들고 적어도 두 위치에 저장하는 것이 치명적인 오류가 발생한 경우에 대비한 최선의 최후 방어선입니다.
플러그인이 최선의 선택입니까?
이 질문에 대한 만능 정답은 없습니다. WordPress 웹 사이트에 가장 적합한 백업 솔루션은 사이트의 특성과 웹 호스트에서 사용할 수 있는 백업 옵션에 따라 다릅니다.
WordPress 백업 플러그인에는 몇 가지 장점이 있습니다. WordPress에 익숙하다면 플러그인에도 익숙하므로 플러그인을 설치하고 구성하는 데 어려움이 없을 것입니다. 이 분야의 많은 항목에는 오랜 실적과 긍정적인 평가가 있습니다. 그들 중 일부는 무료 버전을 제공하므로 적합한 옵션을 찾을 때까지 다양한 옵션을 시도할 수 있습니다.
그러나 플러그인에 의존하는 경우 WordPress 사이트의 문제로 인해 백업이 실패할 수 있습니다. 플러그인이 실시간 백업을 제공하는 경우 이는 치명적이지 않을 수 있지만 예를 들어 하루에 한 번만 백업되는 바쁜 사이트가 있는 경우 데이터 손실이 발생할 수 있습니다. 백업 플러그인은 서버 측 도구만큼 효율적이지 않으므로 서버에 추가 부하를 가하고 사이트 속도를 저하시킬 수 있습니다.
모든 스냅샷 백업 플러그인 솔루션을 통해 원격 백업을 자동화하는 몇 가지 간단한 스크립트를 사용하는 것이 좋습니다. 이 솔루션은 효율적이고 설정이 간편하며 잘 알려진 여러 클라우드 스토리지 서비스에 백업을 저장할 수 있기 때문입니다. 스크립트를 엉망으로 만들고 싶지 않다면 SpinupWP로 다음 서버를 가동하고 스크립팅 없이 매우 유사한 백업 솔루션을 즐길 수 있습니다.
서버에 스크립트를 설치할 수 없고 호스트의 백업 솔루션에 확신이 없다면 백업 플러그인이 좋은 옵션입니다.
WordPress 백업 플러그인에서 찾아야 할 사항
최고의 백업 플러그인을 찾는 것은 개인적인 노력입니다. 귀하의 고유한 상황에 "최선"이 다른 사람의 "최악"일 수 있습니다. 귀하에게 적합한 플러그인을 찾는 데 도움이 되도록 아래 가이드 포스트 목록을 작성했습니다.
백업 유형: 전체 또는 증분?
전체 백업("스냅샷"이라고도 함)은 말 그대로 사이트의 전체 복사본입니다. 확실히 이들 중 적어도 하나는 필요하지만 전체 백업은 일반 백업 전략으로서 단점이 있습니다. 실행하는 데 시간이 많이 걸리고 서버 리소스가 많이 필요할 뿐만 아니라 전체 백업의 여러 복사본은 많은 저장 공간을 차지합니다.
증분 백업은 데이터 변경 사항만 백업함으로써 이러한 단점을 해결합니다. 증분 백업은 일반적으로 고정된 일정에 따라 변경된 데이터를 백업하는 방식으로 작동합니다. 실시간 백업은 사이트를 모니터링하고 변경 사항이 발생할 때 백업하여 작동하는 증분 백업의 하위 집합입니다.
일반적으로 증분 백업은 다른 증분 백업을 포함하여 모든 종류의 마지막 백업 이후 변경된 데이터만 백업합니다.
플러그인에서 백업을 생성할 수 있는 방법과 시기를 정확히 확인하십시오. 일부는 모든 테마, 플러그인 및 데이터베이스를 포함하여 사이트의 완전한 스냅샷인 전체 백업만 생성합니다. 다른 것들은 증분 백업도 제공합니다.
플러그인에서 백업 생성을 허용하는 경우 일부는 사용자가 요청할 때만 수동 백업 생성을 허용합니다. 다른 사람들은 정기적으로 자동으로 실행되는 백업 일정을 생성할 수 있습니다. 일부는 사이트가 변경될 때마다 실시간 백업을 즉시 수행할 수도 있습니다.
실시간 백업은 백업된 데이터에 공백이 없도록 하는 이점이 있습니다. 약간 더 비싼 경향이 있지만 바쁜 전자 상거래 사이트와 같이 매시간 많은 수의 트랜잭션을 기록하는 사이트의 경우 생명을 구할 수 있습니다.
유지 관리 및 지원
잘 유지 관리되고 지원되는 플러그인은 향후 WordPress 업데이트로 인해 중단될 가능성이 적습니다. 오랫동안 업데이트되지 않은 플러그인은 보안 취약점을 유발할 수 있습니다. 대부분의 제품에서 오래 전에 패치된 보안 허점이 자주 업데이트되지 않는 플러그인에 여전히 숨어 있을 수 있습니다.
또한 플러그인 공급업체로부터 얼마나 많은 지원을 받을 수 있는지 확인해야 합니다. 그들의 도움말 문서는 좋은 출발점이지만 도움을 받기 위해 얼마나 쉽게 연락할 수 있는지, 그리고 응답 시간이 얼마인지도 살펴봐야 합니다.
몇 분 정도 시간을 내어 사용자 커뮤니티를 살펴볼 수도 있습니다. 활성 사용자 커뮤니티는 유료 플러그인의 무료 버전을 사용하는 경우에도 임시 지원 요청에 도움을 줄 수 있습니다. 또한 활기찬 커뮤니티는 종종 플러그인이 정기적으로 유지 관리되고 업데이트됨을 나타냅니다. 사람들은 죽은 플러그인에 대해 거의 잡담하지 않습니다.
보안
플러그인이 업데이트되었는지 확인하는 것 이상의 보안이 있습니다. 백업이 저장되는 위치는 매우 중요할 수 있습니다. 또한 백업에 액세스할 수 있는 사람을 찾아야 합니다.
WordPress 백업 플러그인은 제공하는 암호화 옵션도 다양합니다. 가장 좋은 방법은 중요한 정보를 백업하지 않더라도 백업 파일을 암호화하는 것입니다. 보안의 모든 약점은 잠재적인 공격 수단입니다. 백업 파일에 고객 정보와 같이 명백히 민감한 데이터가 있는 경우 백업 암호화의 중요성이 높아집니다.
복원
시간을 내어 복원 프로세스가 어떤 것인지 살펴보세요. 시작점이 되어야 하지만 공식 문서보다 조금 더 깊이 들어가는 것이 좋습니다. 이것은 리뷰와 사용자 커뮤니티가 도움을 줄 수 있는 영역입니다. 다른 사용자가 어떤 문제에 부딪혔는지, 어떻게 극복했는지(또는 실패했는지) 볼 수 있습니다.
일반적으로 빠르고 쉽게 복원을 테스트하고 실행할 수 있는 플러그인이 필요합니다. 대부분의 플러그인을 사용하면 WordPress 관리자 또는 SFTP/SSH를 통해 복원을 완료할 수 있습니다. 일부는 또한 사이트에 액세스할 수 없을 때 복원을 실행할 수 있는 대시보드 또는 별도의 도구를 제공합니다.
기능
이것은 올바른 기능이기 때문에 대부분 의 기능에 대한 문제가 아닙니다. 사용하지 않을 종소리와 휘파람을 지불할 이유가 없습니다. 이것은 무료 버전만 사용하려는 경우에도 차이를 만들 수 있습니다. 나중에 프리미엄 버전으로 업그레이드해야 할 필요가 있을 수 있지만 절대 사용하지 않을 기능으로 가득 차 있기 때문에 가격이 비싸다는 것을 알 수 있습니다.
백업 플러그인 검토 및 비교
이 섹션에는 현재 사용 가능한 최고의 WordPress 백업 플러그인에 대한 리뷰 및 테스트 결과가 포함되어 있습니다. 각 백업 플러그인을 구성하는 방법을 살펴보겠지만 특이한 사항이 없는 한 기본적인 플러그인 설치 지침은 다루지 않을 것입니다.
테스트 목적으로 저는 DigitalOcean에서 호스팅되고 SpinupWP를 통해 관리되는 사이트를 사용하고 있습니다. 내 WordPress 설치의 총 크기는 531.60MB입니다. 이 사이트에는 156MB의 파일과 365KB의 데이터베이스가 있습니다.
달리 언급하지 않는 한 Amazon S3에서 원격 백업을 호스팅한다고 가정할 수 있습니다. 저는 Standard 클래스 스토리지를 사용하고 있지만 비용이 곧 엄청나게 늘어날 수 있으므로 백업을 위해 이 작업을 수행하고 싶지 않을 것입니다. Amazon S3에 백업을 저장하는 경우 Infrequent Access 스토리지를 사용하거나 Intelligent Tiering을 살펴보는 것이 좋습니다. 즉, 바쁜 사이트를 운영하는 경우 Standard 클래스 또는 다른 클라우드 스토리지 제공업체의 유사한 제품을 사용하는 것이 좋습니다. 더 빠른 스토리지에 대해 더 많은 비용을 지불하게 되지만 가동 중지 시간을 최소화하려면 그만한 가치가 있습니다.
리뷰를 시작하기 전에 마지막으로 메모합니다. 이 기사 전반에 걸쳐 내 프로덕션 사이트에 직접 복원을 롤아웃합니다. 귀하의 사이트에서 이 작업을 수행하지 않는 것이 좋습니다. 이것은 우리가 테스트용으로 사용하는 사이트일 뿐입니다. 전체가 사라지거나 작동하지 않게 되더라도 큰 손실은 아닐 것입니다. 사이트가 중요한 경우 항상 먼저 스테이징 사이트에서 복원을 테스트해야 합니다.
아래 차트에는 이 기사에서 검토한 백업 플러그인의 기능이 요약되어 있습니다. 💰가 포함되어 있으면 프리미엄 버전 또는 유료 애드온의 일부로 해당 기능에 추가 비용이 발생함을 나타냅니다.
| 업드래프트플러스 | 백업WPup | 복사기 | 블로그볼트 | 젯팩 백업 | 백업버디 | |
|---|---|---|---|---|---|---|
| 무료 버전 | ✅ | ✅ | ✅ | |||
| 실시간 백업 | ✅ | ✅ | ✅ | |||
| 백업을 오프사이트로 이동 | ✅ | ✅ | 💰 ✅ 💰 | ✅ | ✅ | ✅ |
| 자동 복원 | ✅ | 💰 ✅ 💰 | 💰 ✅ 💰 | ✅ | ✅ | |
| 여러 일정 | ✅ | ✅ | 💰 ✅ 💰 | ✅ | ||
| CLI | 💰 ✅ 💰 | ✅ | ✅ | ✅ | ||
| 복제/복제/마이그레이션 | 💰 ✅ 💰 | ✅ | ✅ | ✅ | ✅ | ✅ |
| 중앙 집중식 대시보드 | 💰 ✅ 💰 | ✅ | ✅ | ✅ | 💰 ✅ 💰 | |
| 다중 사이트 지원 | 💰 ✅ 💰 | ✅ | 💰 ✅ 💰 | ✅ | ✅ | |
| 연간 비용, USD | 프리미엄: $70+ | 프리미엄: $69 이상 | 프리미엄: $69 이상 | $88.80+ | $119.40+ | $80 이상 |
업드래프트플러스
개발자: UpdraftPlus.com, David Anderson
활성 설치: 3백만 개 이상
실시간 옵션: 아니오
워드프레스 호환성: 3.2 이상
가격: 무료 버전 사용 가능. 프리미엄 버전은 첫해 $70 USD부터 시작합니다.
Updraft 무료 백업 플러그인의 첫 번째 버전은 2010년에 출시되었습니다. UpdraftPlus는 첫 번째 유료 애드온을 출시하면서 2013년 1월에 공식적으로 상업 기업으로 등록되었습니다.
UpdraftPlus의 무료 버전은 Google 드라이브, Amazon S3, Dropbox, DreamObjects, Openstack Swift, Rackspace Cloud 및 UpdraftVault에 백업할 수 있는 옵션을 제공합니다. 또한 FTP 또는 이메일 주소로 백업할 수 있습니다. 프리미엄 버전은 Microsoft OneDrive 및 Azure, Google Cloud Storage, Backblaze B2는 물론 SFTP, SCP 및 WebDAV를 통해 백업 파일을 생성하는 기능으로 이러한 옵션을 확장합니다.
무료 및 프리미엄 버전 모두 원클릭 복원 및 자동 백업 일정을 제공합니다. UpdraftPlus Premium에서만 사용할 수 있는 기능에는 다중 사이트 호환성, 데이터베이스 암호화, 고급 보고 및 WP-CLI 지원이 포함됩니다. 프리미엄 버전은 또한 무료 버전이 제공하지 않는 증분 백업을 수행하는 기능을 제공합니다. UpdraftPlus Premium에는 UpdraftMigrator도 포함되어 있어 사이트를 복제하고 마이그레이션할 수 있습니다.
무료 지원은 FAQ, 워드프레스 포럼 및 동영상의 형태로 제공됩니다. 추가 지원을 위해 무료 버전 사용자는 $50에서 $250 사이의 지원 패키지를 구입할 수 있습니다. 고급 패키지는 3시간 이하의 응답 시간을 약속합니다. 프리미엄 버전 고객은 추가 고객 전용 지원 포럼에 액세스할 수 있을 뿐만 아니라 24시간 이내에 이메일 응답을 약속하는 지원 티켓 시스템에 액세스할 수 있습니다.
UpdraftPlus 테스트
설치 후 첫 번째 단계는 설정을 구성하는 것입니다. 설치하는 동안 UpdraftPlus는 관리자 메뉴의 "설정" 아래에 항목을 추가합니다. 플러그인 페이지를 통해 설정에 액세스할 수도 있습니다. 설정 페이지에는 5개의 탭이 있습니다.
백업/복원: 다음 예약된 백업, 마지막 로그 메시지, 기존 백업 및 눈에 띄는 "지금 백업" 버튼을 표시합니다.
마이그레이션/복제” UpdraftClone 토큰이 있는 경우 무료 버전 사용자만 사용할 수 있습니다.
설정: 여기에서 백업 빈도를 설정하고, 저장소 공급자를 선택하고, 백업에서 제외할 파일을 지정합니다.
고급 도구: 주로 문제 해결을 위해 사이트 정보를 표시할 뿐만 아니라 설정을 가져오고 내보내고, 설정을 잠그거나, 현재 설정을 지우고 새로 시작할 수 있습니다.
프리미엄/확장: 본질적으로 UpdraftPlus 프리미엄의 마케팅 페이지입니다.

계속해서 지금 백업을 클릭했습니다. 백업 옵션에 대한 일부 확인란이 있는 창이 열립니다. "백업에 데이터베이스 포함" 및 "백업에 파일 포함" 상자가 자동으로 선택됩니다. 세 번째 확인란은 선택할 수 없습니다. 아직 원격 저장소를 설정하지 않았다는 내용입니다. 네 번째이자 마지막 확인란은 기본적으로 선택 해제되어 있으며 보존 제한을 초과하더라도 백업을 유지할 수 있습니다. 모든 것을 그대로 두고 "지금 백업"을 클릭하여 계속 진행했습니다.

백업 프로세스는 빨랐고 UpdraftPlus 설정은 백업이 성공했다는 메시지와 함께 곧 업데이트되었습니다. 원격 저장소를 설정하기 전에 원 클릭 복원 기능을 테스트하기로 결정했습니다.

UpdraftPlus를 사용하면 플러그인, 테마 등의 확인란을 사용하여 복원하려는 구성 요소를 선택할 수 있습니다. 모든 상자를 선택하고 다음을 클릭했습니다. 다음 화면은 계속하기 전에 복원에서 일부 데이터베이스 테이블을 제외하는 옵션을 제공합니다.


플러그인은 복원 프로세스 전반에 걸쳐 활동 로그 옆에 진행 보고서를 표시합니다. 완료되면 UpdraftPlus 구성으로 돌아가기를 클릭하여 종료합니다. 이 화면에서 로그 파일을 다운로드하거나 오른쪽 상단의 화살표 를 클릭하여 활동 로그를 확장할 수도 있습니다.

구성 화면으로 돌아가면 UpdraftPlus에 백업이 성공하면 이전 디렉터리를 삭제해야 한다는 새 메시지가 표시됩니다. 지금 삭제하지 않으면 동일한 파일에서 다시 백업할 수 없습니다.
UpdraftPlus에 대한 원격 저장소 설정
UpdraftPlus의 원격 저장 옵션은 "설정" 탭에 있습니다. 여기에서 파일 및 데이터베이스 백업 일정을 설정하고 포함할 파일을 선택하고 전문가 설정에 액세스할 수도 있습니다. 원격 저장소 설정 및 테스트를 마친 후 그 중 일부를 살펴보겠습니다.
첫 번째 단계는 선택한 공급자(제 경우에는 Amazon S3 )를 클릭하는 것입니다. UpdraftPlus의 무료 버전은 한 제공자에게만 백업을 업로드하는 것으로 제한됩니다. 프리미엄 버전은 여러 위치를 허용합니다.

UpdraftPlus에서 내 S3 액세스 키, 비밀 키 및 위치를 입력하라는 메시지가 표시되었습니다. 적절한 필드를 채운 후 플러그인의 테스트는 내 S3 버킷에 액세스하고 파일을 생성할 수 있음을 보여주었습니다. 테스트에서도 Amazon S3와의 통신이 암호화된 것으로 나타났으므로 설정을 저장하고 "백업/복원" 탭으로 돌아갔습니다. 이전과 똑같은 절차를 거쳐 또 다른 백업을 만들었습니다. 이전에 비활성화된 확인란은 스토리지가 구성되지 않았음을 경고하며 기본적으로 활성화되어 있으며 이제 선택을 취소하여 서버에 백업을 유지할 수 있습니다.
백업을 완료하는 데 약 3분이 걸렸습니다. UpdraftPlus는 개별 데이터베이스 테이블을 제외하는 기능을 포함하여 이전과 동일한 옵션을 제공했습니다. 플러그인은 복원을 준비하는 데 몇 분이 걸렸지만 준비가 완료되면 복원이 1분 이내에 롤아웃되었습니다.

UpdraftPlus의 예약 백업 및 고급 설정
지금까지는 수동 백업만 테스트했지만 우리는 확실히 고정된 일정에 따라 백업을 실행하기를 원합니다. "설정" 탭을 통해 UpdraftPlus 일정에 액세스합니다. 플러그인의 무료 버전을 사용하면 데이터베이스 및 파일 백업을 다른 일정으로 설정할 수 있습니다. 스토리지 서비스가 부담을 견딜 수 있는 한 원하는 만큼 백업을 유지할 수 있습니다.
특정 시간에 대한 백업 설정은 UpdraftPlus Premium에서만 가능합니다. 무료 버전에서는 간격 선택이 제한되어 있으며 정확한 시간을 설정할 수 없습니다. 매일 오전 3시에 사이트를 백업하려면 프리미엄 버전으로 업그레이드해야 합니다. 무료 버전은 파일 또는 데이터베이스의 전체 백업만 허용합니다. 증분 백업은 프리미엄 버전에서만 사용할 수 있습니다.
설정할 수 있는 최소 간격은 파일의 경우 "2시간마다"이고 데이터베이스의 경우 "매시간"입니다. 간격을 최소로 설정하고 페이지 맨 아래로 스크롤하여 저장 을 클릭합니다.

이미 보았듯이 UpdraftPlus의 "설정" 탭은 사이트 백업을 호스팅할 클라우드 서비스를 설정하는 곳입니다. 동일한 탭에서 제외 규칙을 추가하는 기능을 포함하여 백업에 포함할 파일과 디렉터리를 구성할 수 있습니다. 제외 규칙 설정은 매우 사용자 친화적인 포인트 앤 클릭 시각적 인터페이스에서 수행됩니다. "설정" 탭에는 사이트의 관리자 주소로 기본 보고서를 보낼 수 있는 확인란도 포함되어 있습니다. 프리미엄 고객은 암호화 문구를 설정할 수 있습니다.

이메일 확인란 바로 아래에 디버그 모드, 아카이브 분할 제한 및 SSL 인증서를 포함한 "전문가 설정"을 여는 버튼이 있습니다.
WordPress 사이트에 액세스할 수 없는 경우 수동 복원을 실행할 수 있습니다. 백업 파일에 액세스할 수 있다고 가정하면 UpdraftPlus는 WordPress 코어 파일을 백업하지 않으므로 사이트를 복원하려면 WordPress를 새로 설치해야 합니다.
UpdraftPlus의 장단점
UpdraftPlus는 설정 및 사용이 간편하며 백업 수행 방식을 구성하는 데 사용할 수 있는 다양한 옵션이 있습니다. 자체 원격 스토리지 서비스인 UpdraftPlus Vault를 포함하여 수많은 클라우드 스토리지 옵션과 함께 작동합니다. 백업과 복원 모두 상대적으로 빠르며 복원 프로세스를 더 간단하게 만들 수 있는 방법을 생각하기 어렵습니다. 버튼을 클릭하고 복원할 항목을 선택한 다음 버튼을 다시 클릭합니다.
단점으로 UpdraftPlus는 백업을 관리하고 복원하기 위한 별도의 대시보드를 제공하지 않습니다. 사이트가 손상되어 백엔드에 액세스할 수 없는 경우 서버에 SFTP/SSH를 연결하고 파일 압축을 풀고 수동으로 복원을 실행해야 합니다.
백업WPup
개발자: Inpsyde GmbH
활성 설치: 700,000+
실시간 옵션: 아니오
워드프레스 호환성: 3.9 이상
가격: 무료 버전 사용 가능. Pro 버전은 첫 해에 $69 USD부터 시작합니다.
Daniel Husken이 디자인한 BackWPup의 첫 번째 버전은 2009년 6월에 출시되었습니다. Husken은 나중에 플러그인의 현재 소유자인 WordPress 대행사 Inpsyde에서 일하게 되었습니다.
BackWPup Free는 데이터베이스와 파일의 완전한 백업은 물론 다중 사이트 지원 및 데이터베이스 검사 도구를 제공합니다.
무료 버전의 BackWPup을 사용하면 Amazon S3, Google Storage, Hosteurope 및 기타 S3 서비스는 물론 Dropbox, Rackspace 및 SugarSync에서 원격 스토리지를 구성할 수 있습니다. FTP를 통해 백업할 수도 있습니다. 프로 버전은 Amazon Glacier, Google Drive, OneDrive 및 HiDrive를 포함한 더 많은 저장소 공급자를 추가할 뿐만 아니라 암호화 및 변경된 디렉터리의 차등 백업과 같은 백업 기능을 추가합니다.
BackWPup Free에 대한 지원은 플러그인의 WordPress 포럼을 통해 제공됩니다. 지원은 일반적으로 화요일과 목요일에 2시간 동안 진행됩니다. BackWPup Pro 사용권자는 backwpup.com/support에서 티켓을 기록할 수 있도록 확장된 지원을 받습니다.
BackWPup 테스트
활성화 시 BackWPup은 설정에 액세스하는 데 사용할 수 있는 대시보드 메뉴에 새 항목을 자동으로 생성합니다. 대시보드 를 클릭하면 백업 계획 및 복원에 대한 몇 가지 조언과 "첫 번째 단계" 및 "원클릭 백업"이 표시됩니다. 아래로 스크롤하면 몇 가지 기본 제공 교육 비디오가 표시되며 이는 매우 환영할만한 기능입니다. 대시보드에는 다음으로 예약된 작업과 플러그인에서 생성한 가장 최근 로그도 표시됩니다.

"첫 번째 단계"의 절차를 실행하기 전에 급히 백업을 생성하기로 결정했습니다. 나는 데이터베이스 백업 다운로드 를 클릭했고 몇 초 안에 SQL 파일을 내 로컬 컴퓨터에 저장했습니다.
"첫 번째 단계" 아래의 제목을 클릭하면 플러그인 내의 다양한 페이지로 이동합니다. "설치 확인"은 "설정" 페이지의 "정보" 탭으로 이동하여 플러그인 및 환경에 대한 정보를 보여줍니다. 다음 으로 작업 만들기 를 클릭했습니다. 첫 번째 단계는 새 작업의 이름을 지정하는 것입니다.
확인란을 사용하면 데이터베이스 백업, 파일 백업 및 설치된 플러그인 목록을 포함하여 작업에 대한 옵션을 선택할 수 있습니다. 두 개의 추가 확인란을 사용하면 백업 파일을 WordPress XML로 내보내고 데이터베이스 테이블을 확인할 수 있습니다.
BackWPup Free는 이 페이지에서 선택한 Zip, Tar 또는 Tar GZip 파일로 백업을 보관할 수 있는 옵션을 제공합니다. 백업을 저장할 위치를 선택하는 페이지이기도 합니다. 이러한 옵션을 원하는 만큼 선택할 수 있지만 당연히 백업을 여러 위치로 오프로드하는 데 시간이 더 오래 걸립니다.
"S3 서비스로 백업"이라고 표시된 상자를 선택하고 변경 사항 저장 을 클릭한 것을 제외하고 모든 것을 기본 구성으로 둡니다.

작업에 대한 변경 사항이 저장되었다는 메모와 함께 페이지가 다시 로드되었고 "작업 개요"에 대한 링크와 "지금 실행"에 대한 다른 링크가 제공되었습니다. 계속해서 지금 실행 을 클릭했는데 자연스럽게 플러그인이 대상이 제대로 구성되지 않았다는 알림을 표시했습니다.
S3 구성을 전혀 하지 않았다는 점을 고려할 때 이것은 놀라운 일이 아닙니다. 놀라운 점은 플러그인에 구성을 조정할 위치를 알려주는 유용한 링크가 포함되어 있지 않거나 첫 번째 단계 목록에 "원격 저장소 구성"이 포함되어 있지 않다는 것입니다.

나는 내 직업으로 돌아가 "S3"가 이제 다시 선택 해제되어 있음을 발견했습니다. 아마도 작동하지 않았기 때문일 것입니다. 나는 그것을 다시 확인했고 이번에는 맨 위로 다시 스크롤하여 변경된 사항이 있는지 확인했습니다. "To: S3 Storage"라는 새 탭이 나타났습니다. 일반적인 정보로 필드를 채우고 변경 사항 저장 을 다시 클릭했습니다.
실제로 스토리지를 구성하는 것은 어렵지 않았지만, 이는 어디 에서 볼 것인지를 알고 있다고 가정합니다. 작업 탭은 상당히 깁니다. 저장 옵션에 도달했을 때 상단의 탭은 더 이상 보이지 않았습니다. 사용자가 페이지를 다시 스크롤해야 할 특별한 이유는 없으며 "변경 사항 저장"에 도달하기 전에 저장 옵션 아래에 몇 가지 항목만 있습니다.
작업을 다시 실행했고 백업이 S3 버킷으로 오프로드되어 예상대로 완료되었습니다. 나는 여전히 경고를 받았지만 이것은 내 debug.log 파일이 다른 곳의 파일에 대한 심볼릭 링크이기 때문에 예상했던 것입니다. 이는 첫 번째 경고를 설명하지만 BackWPup은 두 가지 경고를 표시했습니다. 나는 로그에 숨어 있었고 두 번째 경고는 내가 경고를 받았고 따라서 작업이 제대로 완료되지 않았다는 것을 알려주는 플러그인이었습니다(즉, debug.log 파일을 복사할 수 없음).

BackWPup으로 복원
무료 버전의 BackWPup은 WordPress 백엔드에서 복원을 제공하지 않습니다. 유일한 옵션은 수동 복원입니다. BackWPup의 문서에서는 phpMyAdmin 또는 Adminer를 사용하여 데이터베이스를 복원할 것을 권장합니다. 그들은 파일을 복원하기 위해 Filezilla를 권장합니다.
phpMyAdmin과 Filezilla를 통해 복원했습니다. 사이트가 예상대로 계속 작동하면서 완벽하게 작동하는 것 같았습니다.
BackWPup의 장단점
BackWPup은 많은 구성 옵션을 제공합니다. 이것은 이미 WordPress에 대해 알고 있고 백업을 저장할 저장소 위치를 설정한 경험이 있는 개발자 및 기타 사람들에게 플러스입니다. 플러그인에서 바로 교육 비디오를 갖는 것도 좋은 터치입니다.
무료 WordPress 백업 플러그인은 일반적으로 프리미엄 버전과 동일한 기능을 제공하지 않지만 WordPress의 백엔드에서 복원할 수 있는 방법이 없어서 놀랐습니다. 공정하게 말하면 전체 사이트를 복원하는 경우 WordPress에 전혀 액세스하지 못할 수 있습니다. 이 상황에서는 사용 중인 플러그인에 관계없이 SFTP/SSH를 통해 복원해야 합니다. 그래도 사이트가 작동하지만 어쨌든 복원을 실행해야 하는 상황이 있습니다. BackWPup의 프로 버전은 백엔드에서 원클릭 복원과 독립 실행형 앱을 제공하지만 무료 버전에서는 사용할 수 없습니다.
복사기
개발자: 스냅 크릭
활성 설치: 100만 개 이상
실시간 옵션: 아니오
워드프레스 호환성: 4.0 이상
가격: 무료 버전 사용 가능. Pro 버전은 첫해 $69 USD부터 시작합니다.
Duplicator는 2014년 초 베타에서 출시되었습니다. 현재 Snap Creek에서 개발한 플러그인은 처음에는 Gaurav Aggarwal이 만든 Backup and Move 플러그인의 포크였습니다. 무료(Duplicator Lite) 및 유료 버전(Duplicator Pro)으로 개발이 계속되었습니다.
Duplicator Lite는 일정을 설정할 수 있는 기능이 없는 수동 백업을 제공합니다. 이 기능은 Duplicator Pro로 제한됩니다. Duplicator는 사이트의 모든 WordPress 파일, 데이터베이스, 플러그인, 테마 및 콘텐츠를 가져와 패키지라는 단일 zip 파일로 압축합니다. 그런 다음 필요한 경우 이 패키지를 사용하여 사이트를 복원하거나 사이트를 마이그레이션 또는 복제하는 데 사용할 수 있습니다. Duplicator에서 생성한 패키지에는 WordPress 코어를 포함한 모든 사이트 파일이 포함되어 있으므로 WordPress 설치를 실행할 필요조차 없습니다.
Duplicator Lite에 대한 지원은 빠른 시작 가이드가 포함된 플러그인 설명서를 통해 제공됩니다. 또한 사용자는 플러그인의 WordPress 포럼에서 이전에 답변한 질문을 검색하거나 스스로 질문을 제출하는 것이 좋습니다. 무료 버전 사용자는 도움말 티켓을 제출할 수도 있습니다. Pro 사용자의 티켓은 Lite 사용자가 생성한 티켓보다 우선 순위가 높습니다.
복제기 테스트
Duplicator는 활성화 후 대시보드 메뉴에 자체 항목을 추가합니다. Duplicator 를 클릭하면 "패키지" 페이지로 바로 이동합니다. 다른 옵션은 "도구", "설정" 및 "고 프로"입니다. "패키지"는 퀵 스타트 가이드에 대한 유용한 링크와 함께 깨끗하고 단순한 레이아웃을 가지고 있습니다.

새로 만들기 를 클릭하여 Duplicator가 백업 파일을 빌드하는 데 사용하는 세 단계 중 첫 번째 단계인 "설정"으로 이동했습니다. "설정"은 백업 이름을 지정하는 필드와 "스토리지", "아카이브" 및 "설치 프로그램"의 세 가지 확장 가능한 패널을 제공합니다. Duplicator Lite는 매우 제한된 저장 옵션을 제공합니다. 실제로 서버에만 백업을 저장할 수 있습니다. 클라우드 스토리지에 대한 백업은 Duplicator Pro에서만 사용할 수 있습니다.

오른쪽 상단의 "저장소 옵션"을 클릭하면 "설정" 페이지의 "저장소" 탭이 열립니다. 플러그인은 백업에 "레거시 경로" 또는 "콘텐츠 경로"를 사용할 수 있는 옵션을 제공합니다. [고급 저장 옵션...] 을 클릭하면 Duplicator Pro에 대한 작은 광고가 나타납니다.
여기에서 .htaccess 를 비활성화할 수도 있습니다. 이 설정은 백업 파일을 다운로드할 때 발생하는 문제를 해결하기 위한 것입니다.

"아카이브" 패널에는 "파일"과 "데이터베이스"라는 두 개의 탭이 있습니다. "파일" 탭을 사용하면 데이터베이스만 보관하여 파일을 완전히 제외할 수 있을 뿐만 아니라 특정 파일 및 디렉터리를 필터링할 수 있습니다.
"데이터베이스" 탭을 사용하면 테이블 필터를 활성화한 다음 확인란을 사용하여 원하는 테이블을 제외할 수 있습니다. 이 탭에는 "빌드 모드"(이 경우 "PHP")도 표시됩니다.

PHP 를 클릭하고 "설정" 페이지의 "패키지" 탭을 표시하는 새 탭을 브라우저에 열었습니다. 여기에서 SQL 스크립트를 "PHP 코드"에서 "Mysqldump"로 전환할 수 있습니다. 단일 스레드에서 이중 스레드로 전환하고 쿼리 제한을 설정할 수도 있습니다.
동일한 탭에는 다음 섹션도 있습니다.
아카이브 : 아카이브에 대해 ZipArchive 또는 DupArchive를 선택하고 "Archive Flush" 확인란을 선택할 수 있습니다. 이것을 선택하면 플러그인이 대규모 아카이브에 대해 설정된 연결을 유지하려고 시도합니다.
설치 프로그램 : 여기에서 Duplicator가 설치 프로그램 파일을 생성할 때 사용하는 이름 형식을 변경할 수 있습니다.
Visuals : "Packages" 화면에 표시되는 날짜 형식을 전환할 수 있습니다.

"설치 프로그램" 패널의 모든 필드는 선택 사항입니다. 설치에 사용할 데이터베이스 연결 설정을 이미 알고 있는 경우 여기에 입력할 수 있으며 설치를 실행할 때 미리 채워집니다. 설치 프로그램 기능의 이 부분은 Freelancer 라이선스 이상을 보유한 Duplicator Pro 고객만 사용할 수 있습니다.

모든 것을 기본 설정으로 두고 다음 을 클릭하여 내 사이트를 스캔하는 다음 단계로 프로세스를 옮겼습니다. 스캔은 빨랐고 "크기 확인"에 대한 알림을 받았지만 거의 모든 것이 좋아 보였습니다. 메모를 열면 Duplicator가 150MB에서 이 알림을 제공하고 대부분의 호스트에서 무시할 수 있음이 밝혀졌습니다. 또한 호스트에 엄격한 처리 제한이 있는 경우 "호스트 빌드 인터럽트"가 발생할 수 있다고 경고했습니다. 내 사이트는 SpinupWP가 설정한 내 자체 VPS에서 호스팅되므로 그것이 요인이 되지 않을 것임을 알고 있었습니다.

예를 확인했습니다. 빌드 프로세스를 계속하십시오! 빌드를 클릭했습니다. 빌드를 완료하는 데 1분도 채 걸리지 않았습니다. 그런 다음 Duplicator는 "설치 프로그램", "아카이브" 또는 두 파일을 동시에 다운로드하는 세 가지 파일 다운로드 옵션을 제공했습니다. 두 파일을 모두 다운로드하기로 결정하여 두 방법 모두에서 복원이 어떻게 작동하는지 확인했습니다.
말하자면 플러그인은 "이 패키지를 설치하는 방법"도 표시합니다. 이를 클릭하면 세 가지 설치 모드가 표시되며 각 방법의 작동 방식에 대한 링크가 표시됩니다.
클래식 설치 기능 : 빈 서버 디렉토리에 설치할 때 사용합니다.
덮어쓰기 설치 기능 : 기존 워드프레스 사이트를 덮어쓸 때 사용합니다.
가져오기 설치 기능 : Duplicator Pro에서만 사용할 수 있으며 아카이브를 끌어다 놓을 수 있는 GUI를 사용합니다.

복제기로 복원
내 서버 디렉토리가 비어 있지 않고 Duplicator Pro에 액세스할 수 없기 때문에 덮어쓰기 설치 방법을 사용하기로 결정했습니다.
이 방법은 백업 파일에 존재하지 않는 내용을 삭제하지 않습니다. 예를 들어, 가장 최근에 백업한 후 플러그인을 설치한 경우 해당 플러그인과 해당 파일은 사이트에 남아 있습니다. 그러나 테마, 파일 및 이미지에 동일한 개념이 적용되어 비활성화된 것으로 표시됩니다. Duplicator는 백업 아카이브에 포함된 파일만 존재하도록 하려면 클래식 설치를 권장합니다.
이미 패키지 파일을 만들고 다운로드했다고 가정하고 Duplicator로 복원하는 데는 두 단계만 있습니다. 첫 번째 단계는 패키지를 WordPress 사이트의 루트로 전송하는 것입니다. 저는 FileZilla를 사용하고 있지만 원하는 방법을 사용할 수 있습니다.
Duplicator는 패키지의 일부로 두 개의 파일, installer.php 및 archive.zip 을 생성합니다. 이 파일의 이름을 변경할 수 있지만 기본값으로 두었습니다. 복원을 시작하려면 두 파일을 WordPress 사이트의 루트에 복사하십시오. You don't need to unpack them.
Next, navigate to the primary domain of your site, but add installer.php to the site address. Note that if you changed the name of installer.php during package creation, you will need to navigate to that name instead. You should now see the Duplicator installer utility in your browser:


I didn't create a password, so I just filled in the full file named and clicked Submit . This displayed a screen showing me that the restore was on “Step 1 of 4: Deployment,” with three tabs: “Overview”, “Options”, and “Validation.” The Validation tab was open, because the plugin needed to show me a warning:

I don't know about you, but this is exactly the sort of thing I want my backup plugin to warn me about. Running the right restore on the wrong site could ruin your whole day (or lose you a client). In this case, I know the site is still up and running, so I checked off the necessary boxes and clicked Next .
The plugin started extracting the archive, and popped up a notice telling me not to close the window until it had completed. Once it was done, it moved immediately to the next step, installing the database. I got a warning for this again, because to complete the restore the plugin would have to delete the existing database. Again, this is very much the sort of warning I want my backup plugin to give me, and again I ignored it.
You have to test the database before the “Next” button will become active in this step. I clicked Test Database and it passed the necessary checks, so I went ahead and clicked Next .
The next step updates the database and config files to match the values of the new site. Duplicator Pro users can also run an additional find and replace during this step.
The plugin also gives you the option of creating a new admin account, running scans, and a few options for the wp-config file. I left everything as it was and clicked Next again.
The restore completed successfully, and Duplicator informed me that I would have to login to my WordPress admin and delete the installer files. This page also shows a “Review Migration Report” link that reveals information about the database and any errors encountered during the process.

Duplicator gives you a link to your WordPress admin, but I decided to take the long way around so I could check out the frontend of the site. Everything looked normal there, so I logged into my admin.
Once I was in my WordPress backend, the very first thing I saw was a notice right at the top of the Dashboard telling me that I had old Duplicator files hanging around, with a link to take me right to them. Clicking it took me to the “Tools” panel of Duplicator, and another link right at the top allowed me to delete the files.
Pros and Cons of Duplicator
디자인이 깔끔하고 심플합니다. The interface is relatively intuitive, with helpful links at almost every step. Creating a new package flows logically from one step to the next. Clicking on options in the plugin will often open a new tab that displays those options in detail. When you're done, you just save, close the tab, and go back to building your package.
The support offered for the free version is extensive. In terms of support, the only difference between Lite and Pro seems to be that Pro help tickets are given higher priority.
For me, there are two big drawbacks to Duplicator Lite. The first is that it won't save the backup to a remote location. If you want your backup stored in the cloud, you have to do that manually. The second is that you can't schedule backups at all. Both of those features are restricted to Duplicator Pro.
블로그볼트
Developer: Backup by BlogVault
Active Installations: 90,000+
Real-Time Option: Yes
WordPress Compatibility: 4.0 or higher
Price: Starts at $89 annually
BlogVault was first released on the WordPress plugin directory with version 1.02. It is currently on version 4.77, with more than 90,000 active installations.
Unlike some of the backup solutions we're looking at in this article, there is no free version of BlogVault. However, they do offer a 7-day free trial.
BlogVault offers an integrated dashboard that lets you manage backups for all your sites in a central location. You can use the dashboard to access site history, add new sites, and make sure backups are enabled.
The plugin starts creating a backup the moment you activate it. Once it's set up and configured, BlogVault will perform incremental backups that are then stored on BlogVault's own servers. BlogVault also offers real-time backups for WooCommerce sites, with 365 days of backup history.
As you might expect with a paid plugin, tech support for BlogVault is available 24 hours a day, 7 days a week. However, the support team cannot be reached directly. All customer support is handled by a ticketing system.
Testing BlogVault
The first step in using BlogVault is to create an account at BlogVault and register for a free trial. After registration, you'll receive an email with a link to the BlogVault dashboard that will allow you to add your sites and install the plugin.
Anything you do with BlogVault, you do through the BlogVault app rather than the plugin inside the WordPress dashboard. BlogVault adds its own item to the WordPress menu, but clicking on it just takes you to a screen showing some account information and a few buttons. From here, you can disconnect your current account, connect a new account, and visit the app dashboard. There's also a link to a short video explaining how to use and configure BlogVault.

I clicked Visit Dashboard and was immediately taken to the “Sites” tab of the BlogVault dashboard. This shows me all of the sites managed by this account, and where BlogVault is installed. This is currently just the test site, but it's a handy feature if you're managing a lot of sites. A dropdown menu lets you filter the view further, with options for “All”, “Active”, “No Plugin”, “Disconnected”, “Hacked”, and “Locked”.
Selecting any or all of your sites activates the “MANAGE” dropdown menu. You can use this to manage plugins, themes, users, and update WordPress.
Icons to the right of the site name show you status information about your site and BlogVault, such as if you have backups enabled. Hovering over any icon will show you more information, and some of the icons are actually buttons that will take you to other settings pages.
More buttons at the far right allow you to start a fresh sync, see site history, and display more details about the site. The dashboard showed that backups were enabled, but I decided to run a fresh sync.

I was treated to a message saying it was preparing to sync and that the process would start soon. The sync completed within a few minutes, and the plugin emailed me to tell me the backup was ready.
All information related to your backups can be found in the “Backups” module of the dashboard. It can be accessed from the “Sites” tab by clicking on the backup icon.

이 모듈은 자동 복원 및 DropBox에 백업 업로드와 같은 기능을 수행하기 위한 버튼과 함께 사이트 상태 및 백업 통계에 대한 빠른 개요를 제공합니다. "실시간 업데이트"라는 레이블이 붙은 섹션은 단일 토글과 실시간 백업이 활성화되지 않는다는 알림으로 구성됩니다. 그러나 이 기능은 플러그인의 최상위 계층에서만 사용할 수 있습니다.
BlogVault 백업 예약
"사이트" 탭에서 사이트를 클릭하면 해당 사이트의 개요가 표시됩니다. 톱니바퀴 아이콘을 클릭하면 사이트 설정 화면이 열립니다. 동기화 시간 을 클릭하여 백업 일정을 조정합니다.

BlogVault로 복원
모듈 상단 근처의 버튼 위로 마우스를 가져가면 각 버튼의 기능을 보여주는 텍스트가 나타납니다. 백업 다운로드를 클릭하면 다운로드 하려는 백업 버전을 변경하거나 파일 이름을 편집하거나 파일 또는 데이터베이스만 다운로드하도록 선택할 수 있는 화면이 표시되었습니다.
"URL"이라고 표시된 상자에 입력하여 파일 이름을 편집할 수 있습니다. "https://" 뒤에 추가된 모든 항목은 파일 이름의 시작 부분에 배치됩니다.
모든 것을 그대로 두고 계속 을 클릭했습니다.

진행 화면은 프로세스 롤아웃 방법을 알려주고 끝에 "링크 다운로드"라는 버튼을 표시합니다. 클릭하면 즉시 다운로드가 시작됩니다.
다음으로 BlogVault의 보다 흥미로운 기능 중 하나인 복원 테스트를 테스트하고 싶었습니다. 이렇게 하면 프로덕션 사이트에 배포하기 전에 복원을 테스트할 수 있는 무료 스테이징 사이트가 설정됩니다.
백업 모듈에서 테스트 복원 버튼을 클릭하면 사용할 백업과 PHP 버전을 변경할 수 있는 화면이 열립니다. 다시, 나는 모든 것을 그대로두고 계속 을 클릭했습니다.

프로세스의 단계와 완료율을 보여주는 진행 화면이 다시 표시되었습니다. 하단의 메시지는 내가 페이지를 떠나면 테스트 복원이 백그라운드에서 계속될 것임을 알려줍니다.
작업이 완료되면 새 스테이징 사이트의 사용자 이름과 암호가 표시되었습니다. BlogVault는 SFTP 세부 정보와 함께 이 정보도 이메일로 보냈습니다. 테스트 복원 방문 을 클릭하고 자격 증명을 입력하고 사이트가 정상적으로 작동하는지 확인했습니다.

이제 자동 복원 프로세스를 시도해 볼 시간입니다. 자동 복원 을 클릭하면 이전 다운로드 화면과 거의 동일한 화면이 표시되지만 대상 서버에 파일 권한을 복사할 수 있는 확인란으로 구성된 "고급 옵션"이 추가되었습니다. 나는 이것을 선택하지 않은 채로 두고 계속 을 클릭했습니다.

복원에는 단계가 표시되는 일반적인 진행률 화면과 함께 몇 분이 걸렸습니다. 완료 후 사이트를 빠르게 방문하면 모든 것이 제대로 작동하는 것으로 나타났습니다.
BlogVault의 장단점
BlogVault는 빠르고 효과적이며 사용하기 쉽습니다. 무료 스테이징 사이트는 매우 환영합니다. 대부분의 백업 플러그인은 먼저 테스트하지 않고 프로덕션 사이트에 백업을 롤아웃하지 않는다는 것을 알고 있다고 가정하지만 BlogVault는 테스트 방법을 제공하기 위해 최선을 다합니다.
제공되는 오프사이트 대시보드 덕분에 백업 관리 및 복원이 비교적 쉽습니다. 이렇게 하면 액세스할 수 없고 SSH/SFTP를 사용하는 것이 불편하더라도 사이트를 복원할 수 있습니다.
플러그인의 무료 버전은 없지만 7일 무료 평가판을 제공합니다.
그러나 BlogVault는 스토리지와 함께 제공되지만 스토리지 옵션이 거의 없습니다. Dropbox에 업로드하거나 대시보드를 통해 다운로드할 수 있지만 그렇지 않으면 BlogVault 서버와 자체 Amazon S3 스토리지에만 저장됩니다.
Jetpack 백업/VaultPress
개발자: 자동
활성 설치: 500만 개 이상*
실시간 옵션: 예
워드프레스 호환성: 5.8 이상
가격: 첫해에는 $47.40부터 시작하고 그 이후에는 매년 $119.40
* Jetpack Backup 뿐만 아니라 모든 Jetpack의 Active Installation 수입니다.
Automattic은 2016년에 VaultPress를 Jetpack 제품군에 통합하기 시작했습니다. 현재 이러한 통합은 기본적으로 완료되었으며 VaultPress는 최신 버전에서 Jetpack Backup으로 재명명되었습니다.
Jetpack Backup은 Jetpack의 일부와 현재 공개 베타 버전인 독립 실행형 플러그인으로 제공됩니다. 또한 두 가지 더 높은 가격 수준인 Security 및 Complete에도 포함됩니다. 이 리뷰에서는 독립 실행형 플러그인 대신 백업 애드온을 사용하고 있습니다.
Jetpack에 따르면 유일한 차이점은 독립 실행형에는 Jetpack의 추가 기능이 포함되어 있지 않다는 것입니다.
Jetpack Backup은 예약 백업과 실시간 백업을 모두 제공합니다. 모든 백업은 WordPress.com에서 사이트 "활동"의 일부로 나열됩니다. Jetpack 활동 보기에는 백업뿐만 아니라 다른 사이트 이벤트도 표시됩니다. 이렇게 하면 플러그인이나 테마 업데이트와 같은 특정 이벤트 이전으로 사이트를 롤백하기가 비교적 쉽습니다.
플러그인에 의해 생성된 모든 백업은 중복 서버에 저장된 여러 복사본으로 유지됩니다. 플러그인은 원클릭 복원을 제공하며 Jetpack 모바일 앱을 통해서도 복원을 수행할 수 있습니다. 실시간 백업을 활성화한 경우 Jetpack Backup을 사용하여 주문 및 고객 데이터를 유지하면서 WooCommerce 스토어를 원하는 시점으로 복원할 수도 있습니다.
Jetpack Backup에 대한 지원은 문서 및 일반적인 커뮤니티 포럼을 통해 제공됩니다. Jetpack 고객은 WordPress.com 대시보드를 통해 지원에 문의할 수도 있습니다.
Jetpack 백업 테스트
Jetpack은 WordPress의 메뉴 표시줄에 자체 항목을 추가합니다.
대시보드 : 사이트 통계에 액세스하고 보안 검색과 같은 Jetpack 애드온을 활성화 및 업그레이드할 수 있습니다.
설정 : 백업과 관련이 없는 다양한 Jetpack 기능을 제어합니다.
백업 : 여기를 클릭하면 WordPress 백엔드에서 WordPress.com의 백업 페이지로 이동합니다.
사이트 통계 : "대시보드"에서 볼 수 있는 것보다 더 깊이 있는 통계 보기입니다.
내 Jetpack : 현재 베타 버전이며, 계획 및 Jetpack 구성 요소를 관리할 수 있는 WordPress.com 페이지로 이동합니다.
Jetpack의 다른 기능(적어도 오늘은 아님)에는 관심이 없으므로 백업 을 클릭했습니다. Jetpack Backup은 플러그인을 활성화하는 순간 첫 번째 백업을 시작합니다. 플러그인이 사이트의 전체 스냅샷을 생성하기 때문에 첫 번째 백업은 일반적으로 오랜 시간이 걸립니다. 앞으로는 증분 백업을 사용하여 변경 사항을 기록합니다.

백업은 복원 방법 없이는 그다지 좋지 않습니다. 서버 자격 증명을 제공하지 않으면 자동 복원 기능을 사용할 수 없으므로 Jetpack Backup을 완전히 구성하려면 서버 자격 증명을 제공해야 합니다. 설정 을 클릭한 다음 "Jetpack 백업" 섹션의 화살표를 클릭하여 절차를 시작했습니다.

이것은 나를 백엔드에서 WordPress.com으로 데려갔습니다. 서버 자격 증명을 설정하는 첫 번째 단계는 호스팅 공급자를 식별하는 것입니다. Jetpack Backup은 가장 일반적인 공급자 목록을 제공하고 사용 중인 공급자를 추측합니다. 목록의 마지막 옵션을 사용하면 모든 세부 정보를 수동으로 채울 수 있습니다.
옵션 중 하나를 클릭하면 연결 유형 및 암호 또는 개인 키를 사용할지 여부를 포함하여 서버 자격 증명을 입력할 수 있습니다. 정보 입력이 완료되면 테스트를 클릭하고 자격 증명을 저장 하여 계속 진행합니다.
플러그인에서 연결에 실패했다고 알려줍니다. Jetpack Backup이 작동하려면 XML-RPC가 활성화되어야 하지만 SpinupWP는 기본적으로 이를 비활성화합니다. SpinupWP 앱을 실행하고 토글을 눌러 XML-RPC를 활성화한 다음 다시 시도했습니다.

이번에는 플러그인에서 연결이 성공했음을 알렸습니다. 마침 을 클릭했는데 연결이 성공했음을 알리는 메시지가 다시 표시되었습니다.
Jetpack 백업으로 복원
Jetpack으로 사이트를 복원할 때 2~3가지 옵션이 있습니다. WordPress.com에서 계정을 통해 복원하거나 백업 파일을 다운로드하고 수동으로 복원할 수 있습니다. 세 번째 옵션은 사이트를 특정 이벤트로 복원하는 것이지만 이는 계획에 실시간 백업이 포함된 경우에만 사용할 수 있습니다. Jetpack은 이것을 여러 번 언급하지만 내가 말할 수 있는 한 모든 계획에는 실시간 백업이 포함됩니다. Jetpack의 무료 버전은 그렇지 않지만 백업 기능이 전혀 없습니다. 🤷♂️
날짜 또는 이벤트로 복원하는 것은 정확히 같은 방식으로 작동합니다. 첫 번째 단계는 WordPress.com에 로그인하는 것입니다. 그런 다음 왼쪽 메뉴 표시줄에서 Jetpack 을 클릭하고 메뉴에서 활동 로그 를 선택합니다.
활동 로그에는 백업을 포함하여 사이트에서 발생한 모든 이벤트가 표시됩니다. "날짜 범위" 및 "활동 유형"으로 필터링할 수 있습니다. 활동 유형 을 클릭하고 백업 및 복원 을 선택한 다음 적용 을 클릭했습니다.

날짜 및 시간별로 정리된 Jetpack이 완료한 모든 백업이 표시됩니다. 각 백업에는 "복원"과 "다운로드"라는 두 개의 버튼이 있습니다. 자동 복원 프로세스를 시작하기 위해 복원 을 클릭했습니다.
선택한 백업이 확장되어 대체 대상이 정확히 무엇인지 보여주었고 수행하려는 작업이 "이 시점 이후에 생성된 모든 콘텐츠를 무시하고 제거"할 것임을 알리는 메모가 표시되었습니다. 확인란을 사용하면 복원할 사이트 측면을 선택할 수 있습니다. 기본적으로 모두 선택되어 있습니다. 그대로 두고 복원 확인 을 클릭했습니다.

플러그인은 현재 진행률 표시줄과 함께 백업 날짜로 내 사이트를 복원하고 있다고 알렸습니다.

복원은 몇 분 안에 완료되었습니다. 나는 사이트를 살펴 보았고 모든 것이있는 것처럼 보였습니다. 백업을 수행한 후 몇 가지 플러그인을 업데이트했는데 해당 업데이트가 롤백되었습니다.
Jetpack을 사용한 수동 복원
백업 중 하나에서 다운로드 를 클릭하면 자동 복원과 동일한 옵션이 나타나 사이트의 어떤 부분이 백업 tar.gz 파일에 포함되는지 정확하게 선택할 수 있습니다. 플러그인이 파일을 준비했으면 다운로드 를 클릭하여 저장합니다. 아카이브가 로컬 컴퓨터에 있으면 압축을 풉니다. 여기에는 wp-content 및 sql 의 두 폴더가 있습니다. 첫 번째에는 플러그인, 테마 및 파일이 있습니다. sql 폴더에는 데이터베이스 테이블이 포함되어 있습니다.
서버의 plugins , themes 및 uploads 폴더를 아카이브에서 추출한 폴더로 교체하여 복원을 완료하려면 서버에 SSH/SFTP를 연결해야 합니다. FileZilla를 사용했지만 일반적으로 사용하는 모든 방법이 좋습니다. phpMyAdmin 또는 유사한 도구를 사용하여 데이터베이스 백업을 가져올 수 있습니다. Jetpack의 수동 복원 문서에는 MySQL에 직접 액세스할 수 있는 경우 이 프로세스에 대한 명령줄 지침이 있으며, iIf가 전체 데이터베이스를 복원하는 경우 먼저 파일을 연결하고 단일 데이터베이스 파일만 복원하는 것이 더 쉬운 경우가 많습니다.
Jetpack 백업의 장단점
Jetpack 백업은 사용하기 쉽습니다. XML-RPC를 활성화한 후에는 백업이나 복원 실행에 문제가 발생하지 않았습니다. Jetpack Backup을 독립 실행형 플러그인으로 추가하는 것도 좋습니다. 백업만 하고 싶다면 Jetpack을 설치할 필요 없이 독립 실행형 플러그인만 설치할 수 있습니다. Jetpack은 사이트 팽창을 유발한다는 평판을 얻었습니다. 사용하지 않는 Jetpack 기능을 언제든지 비활성화하고 그 팽창을 줄일 수 있지만 독립 실행형 플러그인은 백업만 원하는 사람들에게 좋은 옵션입니다.
단점은 백업 일정이나 저장 옵션을 변경할 수 있는 방법이 없다는 것입니다. 일일 백업은 Jetpack이 설정한 시간에 수행되고 Jetpack의 서버에 저장됩니다. 다른 서비스에서 백업을 원하면 Jetpack에서 백업을 다운로드하고 수동으로 업로드해야 합니다.
백업은 백업 또는 보안 플랜 고객의 경우 30일 동안만 저장됩니다. Complete로 업그레이드하면 1년이 제공됩니다. 또한 기본 계획은 백업용으로 10GB의 스토리지만 제공합니다. 내 사이트는 특별히 크지 않지만 백업 파일은 여전히 약 470MB였습니다. 큰 사이트가 있는 경우 1TB의 저장 공간으로 업그레이드할 수 있는 옵션이 있습니다.
백업버디
개발자: iThemes
활성 설치: 알 수 없음
실시간 옵션: 예
워드프레스 호환성: 4.5
가격: 연간 $80 USD 이상
iThemes에서 개발한 BackupBuddy 플러그인의 첫 번째 버전은 2010년 3월에 초연되었습니다. 이로 인해 WordPress 사이트 백업을 위해 특별히 설계된 가장 오래 실행되는 플러그인 중 하나가 되었습니다.
BackupBuddy는 최저 계층(Blogger)이 $80 USD부터 시작하는 유료 플러그인입니다. 이를 통해 회사의 전용 스토리지인 1개의 사이트와 1GB의 BackupBuddy Stash를 백업할 수 있습니다. 저장 공간이 많지는 않습니다. 새 250MB 하드 드라이브를 자랑스러워하는 12살의 저입니다. 하지만 한 번만 눈물을 흘려도 됩니다. 하지만 Amazon S3, Dropbox, Google Drive, Rackspace를 사용하도록 BackupBuddy를 구성할 수도 있습니다. , 또는 원드라이브.
플러그인은 실시간 및 예약 백업을 모두 제공합니다. 최근 iThemes는 현재 베타 버전인 BackupBuddy Multisite를 도입했습니다.
BackupBuddy 지원은 문서를 통해 제공되며 모든 고객은 티켓이 있는 비공개 이메일 지원에 액세스할 수 있습니다. 도움말 문서는 섹션으로 잘 구성되어 있으며 앞으로 나올 수 있는 거의 모든 내용을 다룹니다.
BackupBuddy 테스트
첫 번째 단계는 iThemes 계정을 만들고 플러그인을 구매하는 것입니다. 설치 과정은 어렵지 않지만 이전에 무료 플러그인만 사용해 본 경험이 있다면 낯설 수 있습니다. 구매 후 플러그인 파일을 다운로드하고 WordPress 백엔드로 이동하여 메뉴에서 플러그인 을 클릭하고 새로 추가 를 클릭한 다음 플러그인 업로드 를 클릭합니다. BackupBuddy에는 프로세스에 대한 자습서도 있습니다.
설치 및 활성화되면 BackupBuddy는 "백업", "Stash Live", "대상", "스케줄", "진단" 및 "설정" 섹션이 있는 자체 메뉴 항목을 추가합니다. 설정 마법사를 연 BackupBuddy 를 클릭했습니다. 여기에 BackupBuddy가 알림을 보낼 이메일 주소를 입력하고, 원하는 경우 백업 암호를 생성하고, 원격 저장소 옵션을 선택하고, 백업 수행 빈도를 선택할 수 있습니다.
내 계획에 제공된 옵션은 매월 전체 백업을 수행하고 매주 데이터베이스 전용 백업을 수행하는 "스타터"와 데이터베이스에 대해 전체 백업 빈도를 매주 및 매일로 올리는 "활성 Blogger"였습니다. 바로 백업을 만들고 싶었기 때문에 "예약 없음(수동만 가능)"으로 두고 설정 저장 을 클릭했습니다.

마법사를 완료하면 "로컬 백업", "백업 생성" 및 "백업 복원"의 세 가지 탭이 있는 "백업"이 열립니다. "백업 만들기"에는 새 프로필을 만드는 버튼과 백업을 원격 저장소로 오프로드하는 확인란이 있는 기존 백업 프로필이 표시됩니다.
원격 대상으로 보내기 확인란을 선택하여 이미 구성한 대상을 선택하거나 새 대상을 만들 수 있습니다. 다른 확인란을 사용하면 오프로드된 로컬 백업을 삭제할 수 있습니다. BackupBuddy의 예약된 백업에서 이러한 모든 설정을 미리 구성합니다. 이미 Stash(v3)를 구성했기 때문에 선택했습니다.

백업 완료 를 클릭하고 백업의 단계와 진행 상황을 자세히 설명하는 페이지가 표시되었습니다. 복사본이 로컬 및 my Stash(v3) 저장소에 저장되어 백업이 성공적으로 완료되었습니다.

BackupBuddy로 복원
WordPress 내에서 BackupBuddy 복원을 활성화하려면 백업 을 클릭한 다음 백업 복원 을 클릭합니다. 파일 복원을 클릭하면 데이터베이스 없이 파일 이 복원됩니다. 전체 사이트 복원, 데이터베이스만 복원 또는 파일만 복원의 세 가지 옵션이 있는 복원 을 클릭했습니다.

계속 을 클릭하여 전체 사이트를 복원했습니다. 플러그인은 이것이 현재 사이트를 덮어쓸 것이라고 경고했고 이것이 내가 원하는 작업임을 확인하는 확인란을 제공했습니다. 확인란을 선택하고 예, 계속 진행합니다. 플러그인은 프로세스에 몇 분이 소요될 수 있으며 복원을 방해하지 않고 다른 곳으로 이동할 수 있음을 알려줍니다.

수동 복원은 조금 더 복잡합니다. 먼저 백업 사본과 ImportBuddy PHP 스크립트를 다운로드해야 합니다. 스크립트를 다운로드하려면 백업 을 클릭하고 오른쪽 상단의 "ImportBuddy" 위로 마우스를 가져갑니다. 그러면 파일을 다운로드하거나 원격 대상으로 보낼 수 있는 옵션이 있는 드롭다운 메뉴가 열립니다. 파일을 다운로드하면 암호를 입력하거나 기본 ImportBuddy 암호를 사용하라는 메시지가 표시됩니다. "설정" 탭에서 기본 비밀번호를 설정할 수 있습니다.
iThemes Sync에서 또는 백업 아카이브 자체에서 파일 사본을 찾을 수도 있습니다.
다음 단계는 importbuddy.php 와 백업 파일을 WordPress 루트 디렉토리에 업로드하는 것입니다. 사이트로 이동하고 주소에 importbuddy.php 를 추가하여 ImportBuddy에 액세스합니다. 거기에 도착하면 비밀번호를 입력하면 복원 프로세스의 첫 번째 단계가 표시됩니다. ImportBuddy는 백업을 업로드하거나 BackupBuddy의 원격 저장소에서 복원할 수 있는 옵션을 제공하며 파일, 데이터베이스 또는 둘 다를 복원할지 여부를 결정하는 확인란을 제공합니다.

거기에서 필요한 단계는 제시된 단계를 따르는 것입니다. ImportBuddy 프로세스에는 사이트에서 이전 백업 아카이브 등을 제거하기 위한 원클릭 파일 정리도 포함됩니다.
BackupBuddy의 장단점
BackupBuddy의 설정 마법사는 논리적이고 간단한 방식으로 프로세스를 안내하고 그 과정에서 옵션을 제공합니다. 자체 스토리지가 있지만 백업을 다양한 다른 스토리지 제공업체에 오프로드할 수 있는 옵션을 제공합니다. 이것은 좋은 터치입니다.
플러그인을 사용하면 WordPress 관리자를 통해 심지어 단일 파일까지 사이트의 일부를 쉽게 복원할 수 있습니다. 사이트를 이전 버전으로 되돌리는 데에도 동일한 기능이 적용됩니다. 클릭 몇 번이면 완료됩니다.
모든 것을 고려할 때 BackupBuddy는 WordPress 사이트를 백업하기 위한 탁월한 솔루션입니다. 전체 사이트 복원은 파일을 배치하기 위해 서버에 SSH 또는 SFTP를 연결해야 하므로 다른 플러그인보다 기술적으로 더 심층적입니다. 이것은 대부분의 개발자에게 특별히 어려운 일이 아니며 어떤 경우에도 전체 사이트를 자주 복원할 필요가 없을 것입니다. 파일이 제자리에 있으면 ImportBuddy 복원 프로세스는 대부분 몇 개의 상자를 선택하고 다음 을 클릭하는 것으로 구성됩니다.
결과
승자: Jetpack 백업
Jetpack Backup은 사용 편의성과 저렴한 실시간 백업을 결합하여 확실한 승자가 되었습니다. 첫 1년 후에는 더 많은 비용을 지불하게 되지만 기능을 결합하면 그만한 가치가 있습니다. 일정을 직접 설정할 수는 없지만 플러그인은 사이트가 매우 바쁘지 않을 때 백업을 예약하는 경향이 있습니다. 백업만 수행하는 독립형 플러그인의 추가는 Jetpack의 다른 기능에 관심이 없는 사용자에게 매력적인 옵션입니다.
준우승: 복제기
Duplicator는 우리의 승자만큼 많은 기능을 제공하지 않지만 무료 버전의 이점이 있습니다. 플러그인은 깨끗하고 단순한 디자인과 백업에 익숙하지 않은 경우에도 이해하기 쉬운 인터페이스의 이점이 있습니다. Duplicator는 모든 단계를 안내하며 무료 및 유료 버전 모두에 대해 매우 우수한 지원을 제공합니다.
마무리
백업을 시작할 때 첫 번째 단계는 실제로 플러그인을 선택하는 것이 아닙니다. 백업 전략을 결정하는 것입니다. 격주로 업데이트하는 개인 블로그에는 바쁜 WooCommerce 상점에 필요한 강력한 실시간 백업이 필요하지 않을 수 있습니다. 해당 개인 블로그의 각 개별 게시물을 얼마나 가치 있게 여기느냐에 따라 수동으로 수행하는 월별 스냅샷 백업으로 충분할 수 있습니다. 더 중요한 것은 최소한 정기적으로 수행되는 예약된 백업을 원할 것입니다.
어떤 종류의 지원이 제공되고 얼마나 필요할 것으로 예상하는지 고려하는 것도 중요합니다. SFTP 또는 SSH를 통해 서버를 변경하는 데 완전히 익숙하지 않은 경우 강력한 지원이 중요할 수 있습니다.
스토리지 옵션도 문제입니다. 일부 플러그인은 백업을 자동으로 오프로드하지 않습니다. 작동하는 것들 중 일부는 선호하는 스토리지 제공업체와 작동하지 않을 수 있습니다.
마지막으로 복원 프로세스는 어떻습니까? 지원과 마찬가지로 이 질문에 대한 답은 귀하의 경험에 크게 좌우됩니다. WordPress를 처음 사용하거나 SFTP를 사용하고 싶지 않다면 통합 대시보드가 있는 플러그인이 치명적인 사이트 오류가 발생한 경우 파일을 로드해야 하는 것보다 필요에 더 적합할 수 있습니다.
백업에 무엇을 사용합니까? 좋아하는 플러그인을 다루지 않았습니까? 의견에 알려주십시오.
