올바른 방법으로 WordPress 로그인 URL을 변경하는 방법
게시 됨: 2023-03-28WordPress 플랫폼에서 구축, 생성 및 개발하는 데 어느 정도의 시간을 소비했다면 기본 WordPress 로그인을 찾는 것이 매우 간단하다는 것을 알고 있을 것입니다.
WordPress에서 실행되는 모든 웹사이트 끝에 "/wp-admin"을 추가하기만 하면 콘텐츠 관리 시스템의 정문에 있게 됩니다.
취약한 암호와 함께 악의적인 공격자가 자유롭게 악용할 수 있는 놀이터를 만들었습니다. 보안 전문가 Sucuri에 따르면 그들이 확인한 14.5k 사이트 중 2022년 3분기에 맬웨어 주입의 22.61%가 WordPress 플랫폼을 겨냥한 대규모 맬웨어 캠페인이었습니다.
WordPress 로그인 페이지 URL을 변경하는 것이 공격자로부터 100% 완벽하게 보호되는 것은 아니지만 공격자를 더 어렵게 만들기 위해 취할 수 있는 추가 단계입니다.
이 기사에서는 로그인 URL을 변경하는 두 가지 일반적인 방법과 공격자를 저지하는 데 도움이 되는 추가 보안 조치를 살펴봅니다. 이 단계는 대부분의 공유 또는 전용 호스팅 WordPress 설치에 적용되지만 EasyWP 관리 WordPress와의 차이점과 관련된 특별 참고 사항을 확인하십시오.
WPS 로그인 숨기기 플러그인으로 로그인 URL 변경
핵심 WordPress 파일을 수정하지 않으려면 먼저 이 옵션을 시도해 보십시오. 두 가지 방법 중에서 이것이 가장 빠른 구현입니다.
WordPress에 대한 많은 사용자 지정과 마찬가지로 로그인 URL을 사용자 지정하는 플러그인이 있습니다. 100만 회 이상 다운로드된 WPS Hide Login 플러그인은 1900개 이상의 별점 5개 등급을 받았으므로 앞으로 몇 년 동안 계속 사용할 것입니다.
WPS 숨기기 로그인 플러그인 설치
시작하려면 공식 WPS 로그인 숨기기 다운로드 페이지로 이동하세요. 플러그인을 다운로드한 후 다음 단계에 따라 플러그인을 설치하고 활성화합니다.
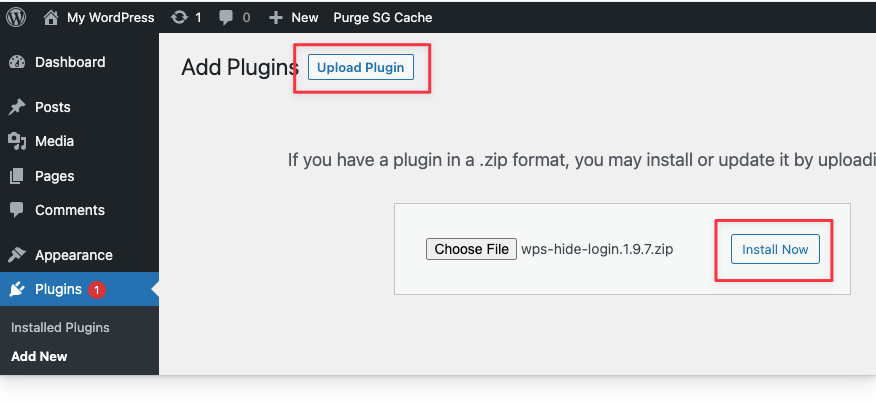
- WordPress 대시보드에서 플러그인 > 새로 추가를 찾습니다.
- 플러그인 업로드를 클릭합니다.
- 파일 선택을 클릭하고 로그인 플러그인을 선택합니다.
- 지금 설치 버튼을 클릭하십시오
- 메시지가 표시되면 플러그인 활성화 버튼을 클릭합니다.
WPS 숨기기 로그인 플러그인 구성
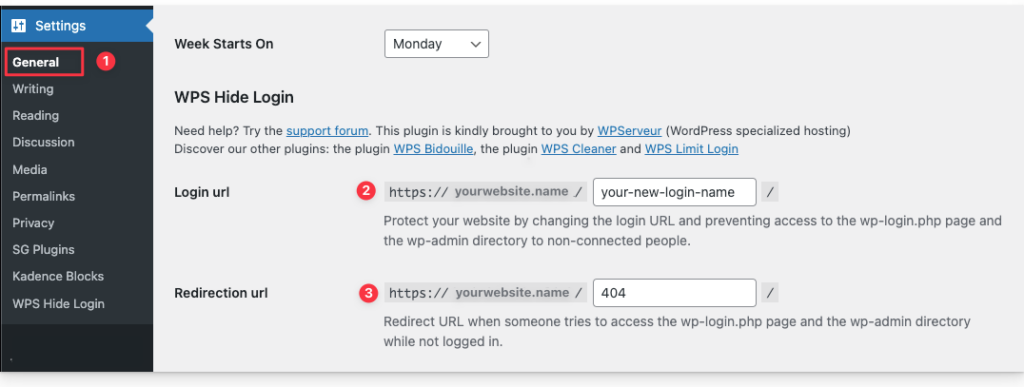
- 그런 다음 WordPress 대시보드의 설정 > 일반 섹션으로 이동합니다. "WPS 로그인 숨기기" 섹션이 보일 때까지 페이지 하단으로 스크롤합니다.
- 로그인 URL을 설정할 수 있는 단계입니다. 웹 사이트 도메인 오른쪽에 있는 텍스트 필드에 사용자 지정 WordPress 로그인 URL을 입력합니다. 이 예에서는 사용자 정의 로그인 URL을 다음과 같이 업데이트했습니다.
https://yourwebsite.name/your-new-login-name- 이 단계는 선택 사항이지만 리디렉션 URL 텍스트 필드에 URL을 지정하여 기본 WordPress 로그인을 방문하려는 방문자를 리디렉션할 수도 있습니다.
새 사용자 정의 로그인 URL을 활성화하려면 "변경 사항 저장"을 클릭하십시오.
다음으로 기본 WordPress 로그인 URL을 테스트하여 연결할 수 없는지 확인합니다. 브라우저에서 기본 로그인 URL을 입력합니다. 예를 들어:
yourwebsitename.com/wp-admin위의 구성 단계에서 추가한 경우 이 테스트 URL은 404 페이지 또는 리디렉션 URL로 이동합니다.
마지막으로 플러그인으로 생성한 새 사용자 지정 WordPress 로그인 URL을 테스트하여 새 로그인 URL에 도달하는지 확인합니다.
다음 방법은 플러그인이 필요하지 않지만 호스트 파일 시스템에 익숙해지는 것이 좋습니다.
플러그인 없이 로그인 URL 변경
적은 수의 플러그인으로 WordPress 웹 사이트를 간결하게 유지하려는 경우 이것이 올바른 방법일 수 있습니다.
시작하기 전에 기존 웹사이트를 백업하는 것이 좋습니다. 핵심 WordPress 파일을 편집하면 웹 사이트를 사용할 수 없게 빠르게 렌더링할 수 있습니다. 하나 이상의 백업 형식이 있는지 확인하려고 합니다.
이 방법을 완료하기 위한 네 가지 주요 단계가 있습니다.
- wp-login.php 파일의 사본 다운로드
- 중복 wp-login.php 파일 편집
- 하위 테마 만들기
- 하위 테마의 functions.php 파일에 코드 스니펫 추가
WordPress 파일 시스템 이해
윈도우 기반의 폴더 구조와 유사하게 워드프레스는 자체 폴더와 파일 구조를 가지고 있습니다. 현재 대부분의 웹사이트는 공유 또는 관리 호스팅 옵션을 사용하고 있으므로 이러한 파일을 수정하려면 일반적으로 호스트 계정에 로그인해야 합니다.
호스트에 따라 아래 지침의 화면이 다를 수 있지만 단계는 대부분의 주요 호스팅 플랫폼에서 동일합니다.
워크스테이션에서 오프라인으로 작업하는 경우 동일한 단계가 적용됩니다. 그러나 파일은 호스트 클라우드 서버 대신 로컬 드라이브에 있습니다.
의 시작하자.
1. wp-login.php 파일의 사본을 다운로드합니다.
wp-login.php 파일은 방문자가 기본 WordPress 로그인 URL을 입력할 때 올바른 로그인 페이지로 안내하는 역할을 합니다. 로그인 URL을 수정하기 전에 이 복사본을 백업하는 것이 좋습니다.
기존 공유 호스팅을 사용하는 경우 호스트의 파일 관리자로 이동합니다. EasyWP 관리 호스팅에는 파일 관리자가 없습니다 . 그러나 SFTP를 통해 웹 사이트의 파일 및 폴더에 계속 액세스할 수 있습니다. 각 호스트는 파일 관리자를 찾는 고유한 방법을 가지고 있습니다. 호스트별 지침을 찾으려면 "[귀하의 호스트 이름]에 대한 파일 관리자"를 검색할 수 있습니다.
파일 관리자를 찾으면 public_html 폴더로 이동합니다.
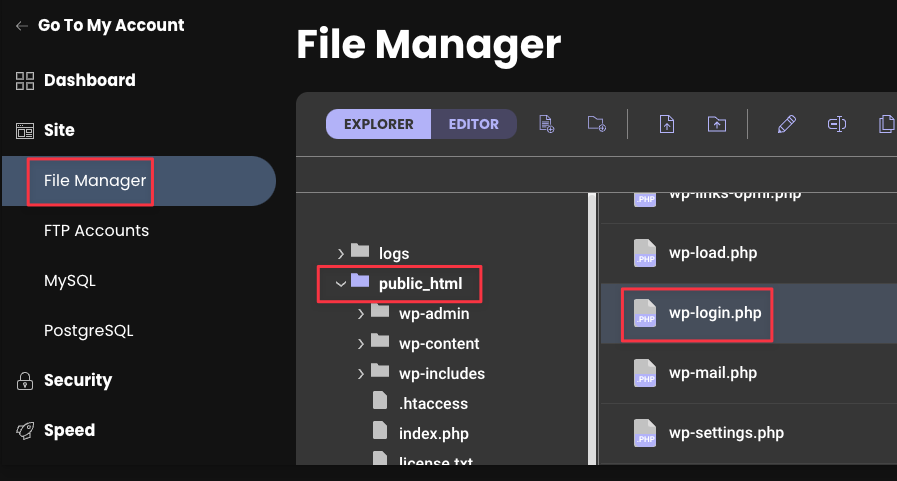
wp-login.php 파일을 찾습니다. 파일을 로컬로 다운로드하여 사본을 만드십시오.
일반적으로 파일을 마우스 오른쪽 버튼으로 클릭하고 다운로드 옵션을 선택하거나 파일 관리자 화면 상단의 메뉴 버튼을 사용하여 다운로드할 수 있습니다.
다음으로 오프라인 사본으로 wp-login.php 파일의 사본을 만드십시오. 원본을 백업 폴더에 저장합니다. 다음 섹션에서 이 복제된 버전을 수정할 것입니다.
2. 중복 wp-login.php 파일 편집
바탕 화면에서 복제된 wp-login.php 파일을 찾아 찾기 및 바꾸기 기능이 있는 텍스트 편집기에서 엽니다.
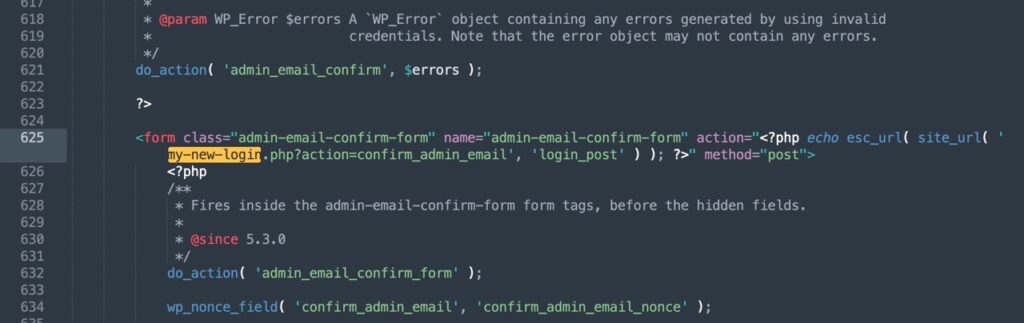
텍스트 편집기에서 wp-login.php를 찾아 모든 인스턴스를 사용하려는 새 로그인 URL로 바꿉니다.
예를 들어 wp-login.php의 모든 인스턴스를 찾아 새 사용자 지정 URL이 될 my-new-login.php로 바꿉니다.
변경 사항을 저장하고 나중에 쉽게 식별할 수 있도록 새 URL(예: my-new-login.php)과 일치하도록 파일 이름을 바꿉니다. 이 단계는 작동을 위한 요구 사항은 아니지만 권장됩니다.
EasyWP 관리 WordPress를 사용할 때 wp-login.php 파일의 이름을 바꾸면 EasyWP 대시보드 기능과 기본 WordPress 기능 모두에 약간 영향을 미칩니다. 이러한 기능 중단은 중요하지 않지만 해결하려면 WordPress에 대한 고급 지식이 필요할 수 있습니다. WordPress에서 이러한 유형의 고급 변경에 비교적 익숙하지 않은 경우 이름 바꾸기 프로세스를 시작하기 전에 도움말 센터를 참조하거나 고객 서비스에 문의하십시오.
다음으로 공유 호스팅 또는 전용 서버를 사용하는 경우 호스트 파일 관리자로 다시 이동하여 이 새 파일을 public_html 폴더에 업로드합니다.
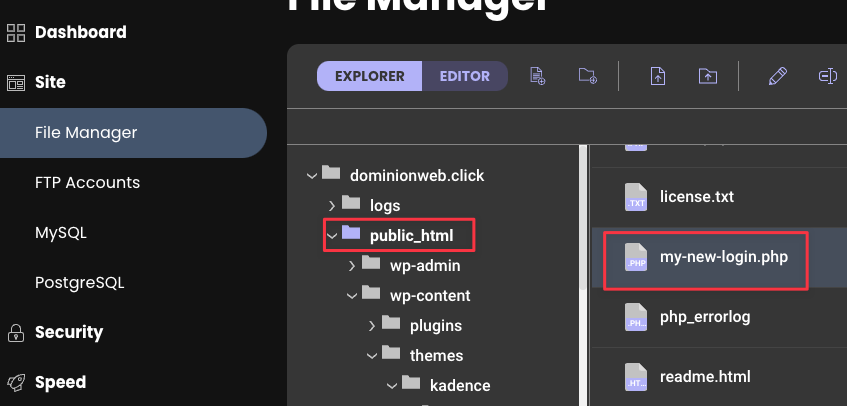
이 시점에서 새 사용자 지정 파일과 원본 wp-login.php 파일이 같은 폴더에 있어야 합니다. 이전 단계에서 생성된 백업이 있으므로 이제 파일 관리자에서 wp-login.php 파일을 삭제할 수 있습니다.
EasyWP의 관리형 WordPress에는 public_html 폴더가 없습니다. SFTP를 통해 연결하는 경우 홈 폴더에 직접 액세스해야 하며 연결 설정 후 바로 WordPress 폴더 및 파일 목록을 볼 수 있습니다.
사용자 정의 로그인 파일만 이 폴더에 있어야 합니다. 다음으로 자식 테마를 만듭니다.
3. 차일드 테마 만들기
핵심 WordPress 파일을 수정하고 있기 때문에 하위 테마를 만들 때 WordPress 버전이 업데이트되는 경우 사이트에서 변경 사항을 활성화 상태로 유지합니다.
자식 테마를 만들지 않은 경우 로그인 URL을 수동으로 업데이트할 수 있지만 워드프레스를 업데이트할 때마다 단계를 다시 수행해야 하므로 번거로울 수 있으므로 자식 테마를 사용하는 것이 좋습니다.
먼저 현재 테마에 이미 사용 가능한 하위 테마가 있는지 확인하십시오. 그렇다면 WordPress 대시보드에서 활성화하고 아래 지침의 4단계로 이동합니다.
하위 테마를 사용할 수 없는 경우 처음부터 하위 테마를 생성하거나 샘플을 다운로드하고 코드를 수정할 수 있습니다.
위의 링크에서 "Example Kadence Child Theme" 옵션을 다운로드한 경우 세 개의 파일이 있어야 합니다.
- 함수.php
- 스크린샷.png
- 스타일.css
다음으로, 사용자 정의 코드를 functions.php 파일의 하위 버전에 추가하여 로그아웃하고 새 로그인 URL로 비밀번호를 올바르게 재설정할 수 있도록 해야 합니다.

4. 하위 테마의 functions.php 파일에 코드 스니펫 추가
기본 로그인 URL을 변경할 때의 문제 중 하나는 분실한 비밀번호와 로그아웃 흐름이 깨지는 것입니다. 필터 후크라고 하는 사용자 지정 코드를 추가하여 이 문제를 해결할 수 있습니다.
바탕 화면에서 자식 테마 폴더를 열고 functions.php 파일을 찾습니다.
텍스트 편집기에서 파일을 열고 다음 코드를 추가합니다.
<?php /** * Enqueue child styles. */ function child_enqueue_styles() { wp_enqueue_style( 'child-theme', get_stylesheet_directory_uri() . '/style.css', array(), 100 ); } // add_action( 'wp_enqueue_scripts', 'child_enqueue_styles' ); // Remove the // from the beginning of this line if you want the child theme style.css file to load on the front end of your site. add_filter( 'logout_url', 'my_logout_page', 10, 2 ); function my_logout_page( $logout_url) { return home_url( '/my-new-login.php'); } add_filter( 'lostpassword_url', 'my_lost_password_page', 10, 2 ); function my_lost_password_page( $lostpassword_url ) { return home_url( '/my-new-login.php?action=lostpassword'); }코드에서 "my-new-login"이라고 표시된 줄을 특정 사용자 지정 URL로 바꿉니다. 변경 사항을 저장합니다.
완료되면 코드는 아래 이미지와 유사해야 합니다. functions.php 파일은 다른 자식 테마가 있는 경우 일반적으로 행 수가 다를 수 있습니다.
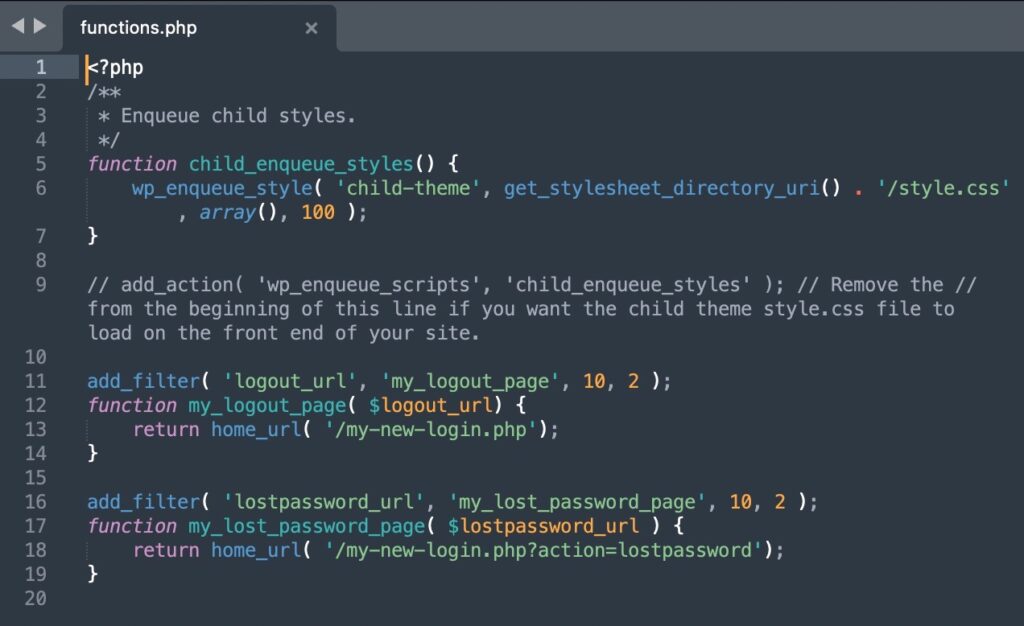
그런 다음 파일 관리자로 돌아가 public_html > wp-content > themes > [your theme name]으로 다시 이동합니다.
하위 테마 폴더 전체를 업로드합니다. 테마에 이미 하위 테마가 있는 경우 위에서 코드를 수정하기만 하면 되며 이 업로드 단계를 건너뛸 수 있습니다.
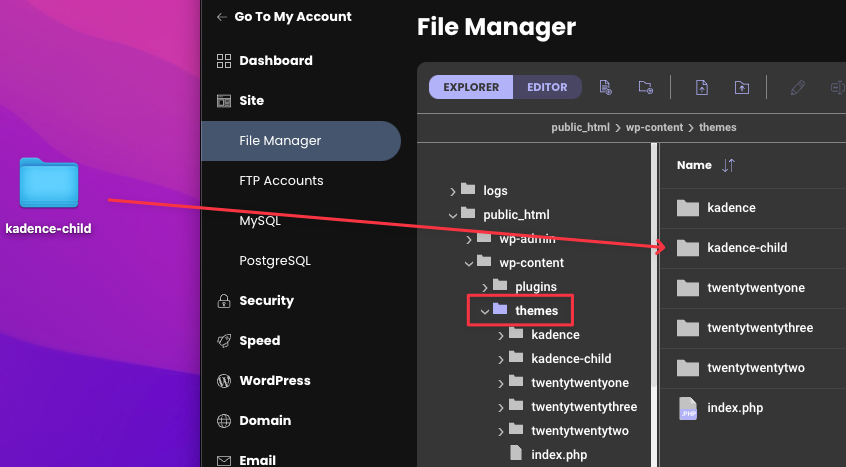
이제 Themes 폴더에 원래 테마(예: kadence)와 자식 테마(kadence-child) 폴더가 있어야 합니다.
그런 다음 새 사용자 지정 로그인 URL(예: yourwebsite.com/my-new-login.php)로 이동하여 WordPress 대시보드에 로그인합니다.
모양 > 테마로 이동합니다.
자식 테마를 활성화합니다.
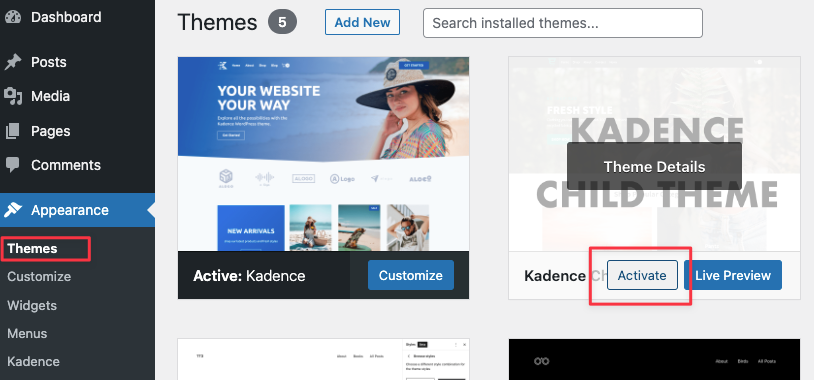
마지막으로 WordPress에서 로그아웃하여 function.php 필터 후크 코드가 작동하는지 테스트합니다. 다음 URL이 아닌 새 사용자 지정 URL 로그인 페이지로 리디렉션되면 작업한 단계를 알 수 있습니다.
yourwebsite.com/wp-admin yourwebsite.com/wp-login.php 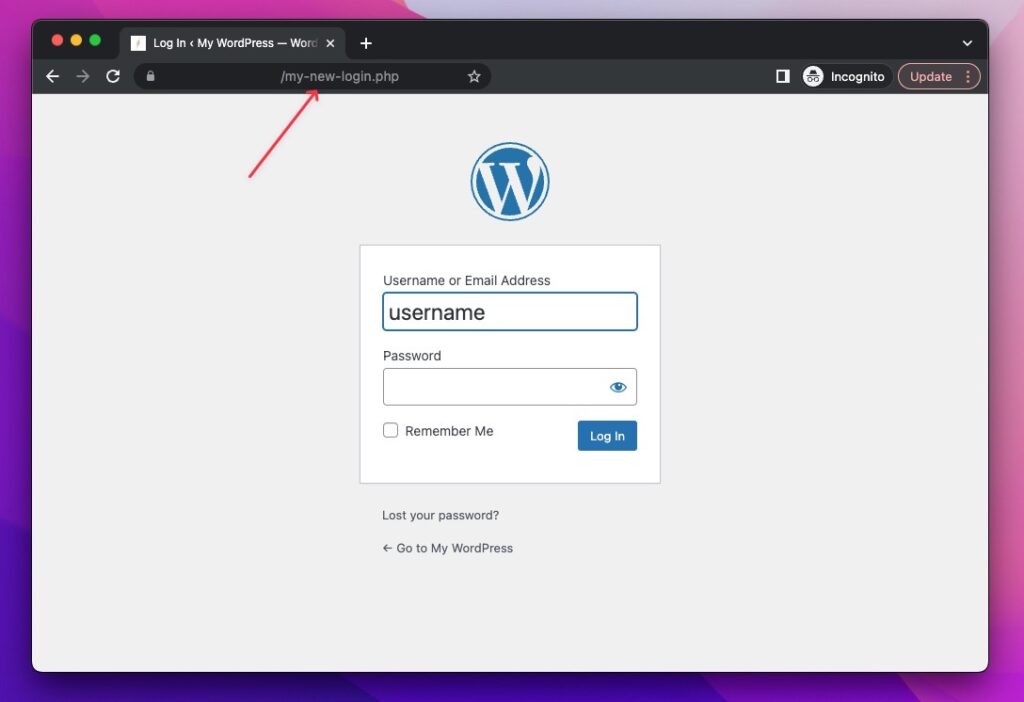
이제 사용자 지정 WordPress 로그인 URL을 성공적으로 업데이트했습니다. 다음 섹션에서는 WordPress 웹사이트를 더욱 안전하게 보호하기 위한 몇 가지 실행 가능한 단계를 제공합니다.
WordPress 웹사이트 보안
보안은 편리함과 마음의 평화 사이에 균형을 맞추는 것입니다. 전체 WordPress 설치를 잠그기 전에 데이터를 보호하는 이유를 고려하십시오.
귀하의 웹사이트가 개인 취미 블로그인 경우 강력한 암호를 추가하고 하루를 부를 수 있습니다. 전체 생계가 웹 사이트에 있다면 추가 보안 계층이 필요할 것입니다.
다음은 WordPress 보안을 강화하기 위해 오늘 구현할 수 있는 세 가지 실행 가능한 단계입니다.
1. 강력한 로그인 자격 증명 사용
간단해 보이지만 놀라울 정도로 많은 웹사이트 소유자가 여전히 보안되지 않은 암호를 사용합니다. 14~16자의 대문자와 소문자(특수 문자 포함)를 혼합하는 것이 좋습니다.
쉬운 암호 검색을 위해 암호 관리자를 사용하여 모두 정리하십시오.
자격 증명이 손상된 서비스에 의한 성공적인 데이터 유출의 일부인 경우 중요한 암호도 주기적으로 변경해야 합니다.
2. WordPress 설치, 플러그인 및 테마를 최신 상태로 유지
개발자는 항상 소프트웨어의 취약점을 수정합니다. WordPress 대시보드의 테마, 플러그인 및 모양 메뉴 항목에서 이러한 업데이트를 정기적으로 적용해야 합니다.
업데이트 후 사용자 경험을 손상시킬 것으로 의심되는 플러그인이 있는 경우 업데이트 전에 웹 사이트를 백업하십시오. 업데이트 후 빠른 확인을 수행하여 모든 것이 올바르게 보이는지 확인하십시오.
백업을 사용할 수 있으므로 안심할 수 있습니다.
3. 호스트의 SSL 인증서를 적용합니다.
EasyWP와 같은 플랫폼을 사용하면 보안을 쉽게 시작할 수 있습니다. 기본적으로 무료 하위 도메인에는 SSL 인증서가 이미 설치되어 있습니다.
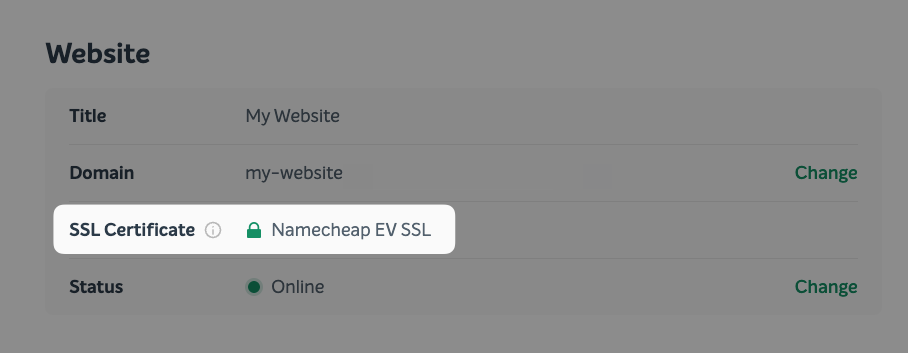
다른 플랫폼에서 호스팅되는 경우 기술 자료 문서 또는 고객 서비스를 확인하여 SSL 인증서를 활성화하는 방법에 대한 지침을 찾으십시오.
EasyWP Turbo 및 Supersonic 패키지에는 맞춤형 도메인을 위한 무료 SSL 인증서가 포함되어 있습니다. 이러한 무료 인증서는 수동으로 활성화해야 합니다. 활성화는 매우 간단하므로 Turbo 및 Supersonic과 함께 제공되는 무료 SSL 인증서를 활성화하는 방법에 대한 지침을 확인하십시오.
이 간단한 단계는 웹사이트 ID에 대한 인증 증명을 보여주고 암호화된 연결을 제공합니다. 고객에게 신용 카드 정보와 같은 민감한 데이터를 입력하도록 요청하는 경우 특히 중요합니다.
WordPress 및 사이트 주소 URL을 HTTPS 버전으로 업데이트합니다. 일부 호스트는 SSL 인증서가 활성화된 경우에도 이 두 가지 설정을 HTTP 버전으로 기본 설정합니다.
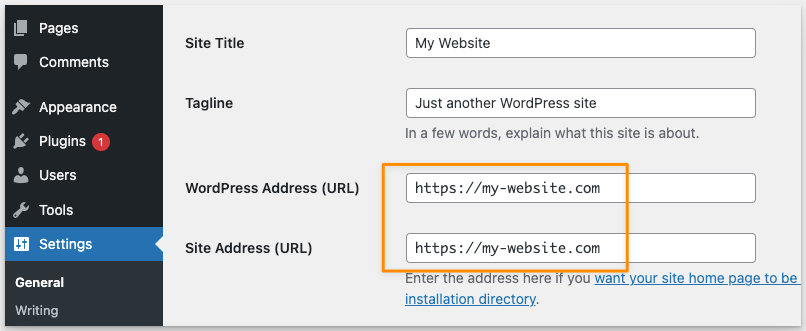
자주 묻는 질문
맞춤 로그인 URL을 생성한 후 테마를 변경하면 어떻게 됩니까?
플러그인 방식을 사용한 경우 테마 변경이 사용자 지정 로그인 URL과 충돌하지 않아야 합니다.
코드를 통해 사용자 지정 로그인 URL을 수동으로 변경한 경우 functions.php 파일을 새 테마로 다시 업데이트해야 합니다.
새 하위 테마를 만들고 위의 3단계에 설명된 파일 관리자에 업로드해야 합니다.
코드를 업데이트하는 중 오류 메시지가 나타나면 어떻게 됩니까?
오류 메시지가 표시되고 디버깅할 수 없는 경우 생성한 자식 테마와 사용자 지정 로그인 URL 파일을 삭제하는 것이 좋습니다. 그런 다음 백업 파일을 업로드하고 다시 시도하십시오.
로컬 워크스테이션에서 개발하는 경우 백업 복사본을 사용할 수 없거나 손상된 경우 최신 버전의 WordPress 및 이전 버전의 WordPress가 유용할 수 있습니다.
EasyWP와 같은 관리형 호스팅 옵션의 경우 추가 지원을 받을 수 있는 고객 지원팀에 문의하는 것이 좋습니다.
대안으로 이 문서에 자세히 설명된 플러그인 방법을 사용할 수도 있습니다.
내 웹사이트에 더 이상 액세스할 수 없습니다. 어떻게 해야 합니까?
웹사이트가 더 이상 작동하지 않는 경우 자식 테마와 생성한 사용자 지정 로그인 URL 파일을 삭제하고 백업 버전을 업로드하여 다시 시도하는 것이 좋습니다.
그래도 작동하지 않으면 전체 웹 사이트의 백업을 찾아 복원하십시오. 백업하는 것을 잊은 경우 대부분의 호스팅 서비스에는 웹 사이트의 백업도 있습니다.

기고자: 데이비드 린
David Lin은 노련한 성장 마케팅 담당자이자 프로젝트 관리자입니다. hellodavelin.com에서 블로그를 시작하기 전에 그는 EA, Activation 및 Microsoft에서 AAA 타이틀을 제작했습니다. 그는 현재 SaaS 브랜드에 대한 SEO 컨설팅을 제공하고 있습니다.
