인보이스 Woocommerce에서 레이아웃을 변경하는 방법
게시 됨: 2022-08-18송장 작성과 관련하여 프리랜서 또는 개인 사업을 시작한 지 얼마 되지 않은 경우 가장 어려운 작업 중 하나입니다. 치열한 경쟁으로 인해 WooCommerce 비즈니스를 성공적으로 운영하려면 신중한 계획, 개인화 된 양질의 콘텐츠, 혁신적인 마케팅 개념 및 장기 실행 전략이 필요합니다.
인보이스는 비즈니스 문서이기 때문에 무딘 필요가 없습니다. 일반적으로 인보이스는 고객의 마지막 연락 창이므로 좋은 인보이스를 만드는 것이 어떻습니까? 올바르게 처리하면 인보이스가 마케팅 계획에 크게 기여할 수 있습니다.
WooCommerce PDF 송장 및 포장 명세서를 사용하면 전문적인 송장 및 포장 명세서의 내용과 모양과 느낌을 완전히 사용자 지정할 수 있습니다. 이 블로그에서는 PDF 인보이스 레이아웃의 중요성과 WooCommerce 인보이스 레이아웃을 변경하거나 생성하는 방법에 대해 설명합니다.
Woocommerce 인보이스 레이아웃의 이점
- 유연성
단순하고 흥미롭지 않은 인보이스를 사용하는 대신 중요한 정보와 시각적 콘텐츠를 원하는 만큼 포함할 수 있는 맞춤형 WooCommerce 인보이스 템플릿을 만들 수 있습니다.
- 브랜드 가치 및 전문성 향상
맞춤형 WooCommerce 인보이스 템플릿을 만드는 것은 대부분 고객을 놀라게 하기 위해 수행됩니다.
로고, 브랜드별 색 구성표, 머리글 및 바닥글은 모두 옵션입니다. 그것은 당신이 전문적이고 존경받는 브랜드임을 고객에게 보여줄 것입니다.
- 마케팅 도구로 사용
WooCommerce 맞춤형 인보이스 템플릿은 훌륭한 마케팅 도구입니다. 인보이스에 맞춤형 고객 대상 메시지를 사용하여 고객의 관심을 비즈니스에 집중하고 반복 구매자로 만들 수 있습니다.
- 경쟁 우위
전문적으로 제작된 WooCommerce pdf 인보이스 편집 템플릿을 사용하면 경쟁자를 능가할 수 있습니다.
Woocommerce PDF 인보이스/포장 명세서 플러그인을 사용하여 인보이스 레이아웃을 변경하는 단계(기본 버전)
시작하겠습니다!
1단계: 플러그인 설치
먼저 WordPress 플러그인 디렉토리에서 WooCommerce PDF 송장/포장 명세서 플러그인을 설치하고 활성화합니다.
WordPress 대시보드에서 플러그인 > 새로 추가. 활성화되면 다음 지침에 따라 송장 레이아웃을 변경하십시오.
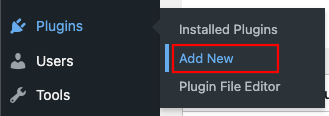
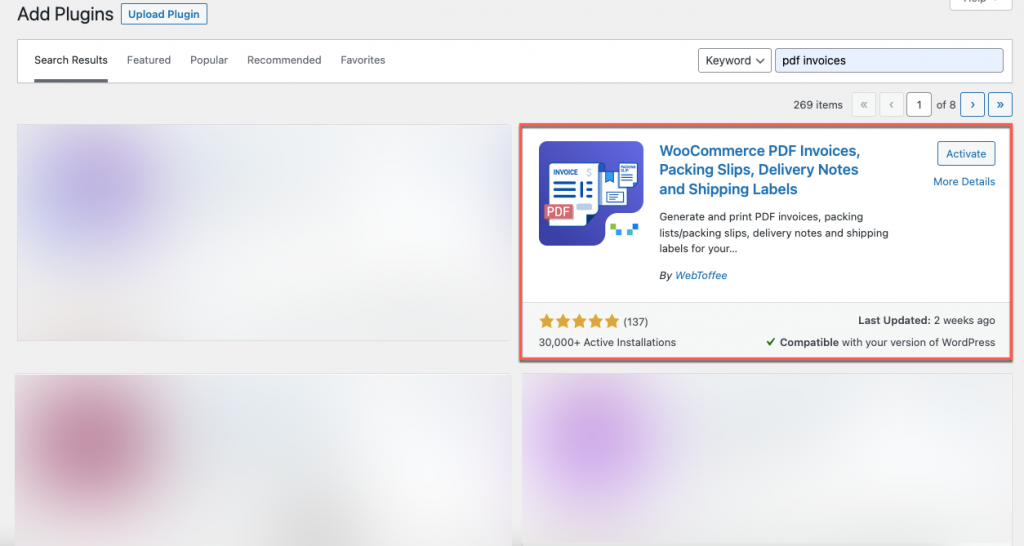
이 플러그인의 기본 및 프로 버전 모두에서 인보이스 레이아웃을 변경할 수 있습니다.
2단계: 인보이스 설정 페이지로 이동
대시보드의 문서 탭에서 송장/포장 > 송장 설정 을 선택합니다.
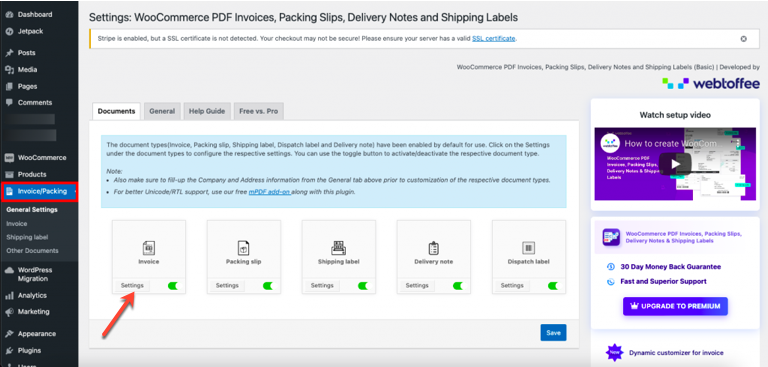
인보이스 설정 페이지가 열리면 아래와 같이 일반 탭에서 기본 설정을 할 수 있습니다.
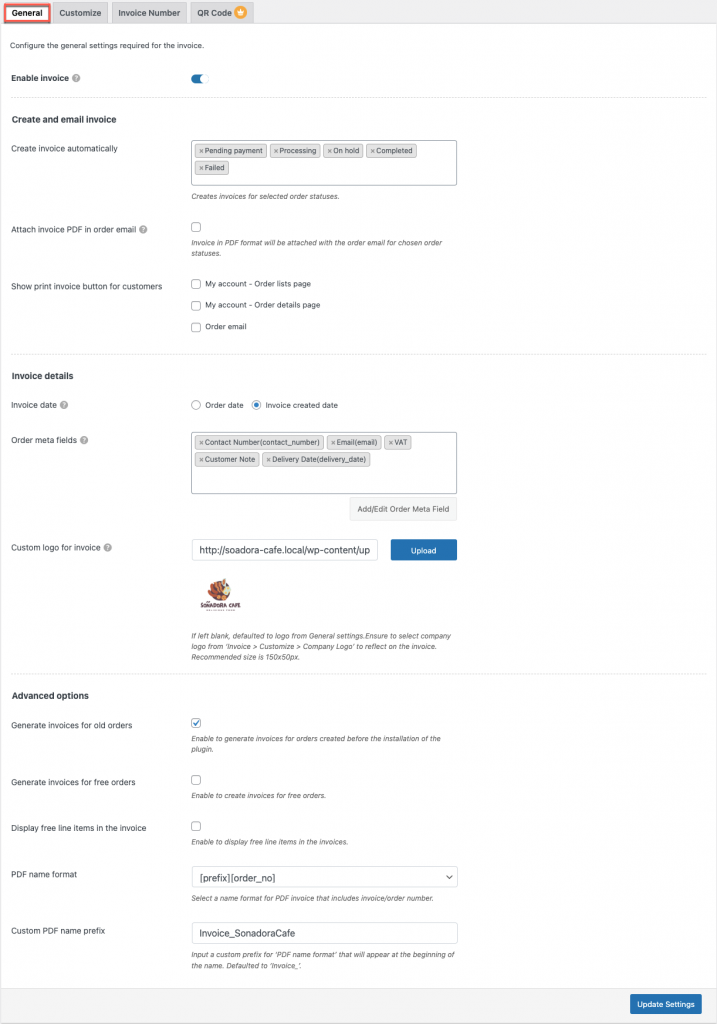
설정 업데이트 버튼을 클릭하여 변경한 후 송장을 업데이트할 수 있습니다.
3단계: 사용자 지정 탭으로 이동
인보이스의 시각적 표현을 볼 수 있는 사용자 지정 탭으로 이동하면 비즈니스에 필요한 대로 원하는 레이아웃으로 변경할 수도 있습니다.
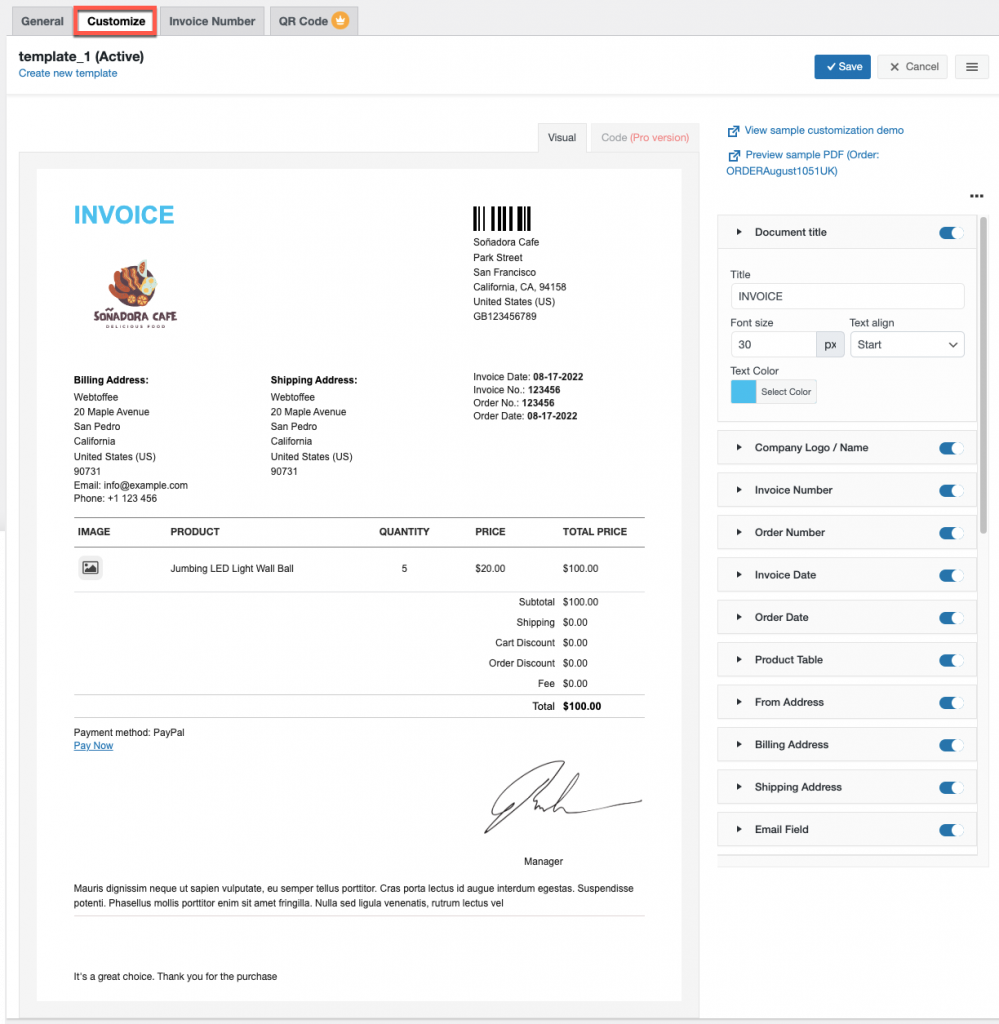
여기에서 인보이스에 표시하려는 필드를 추가/제거합니다.
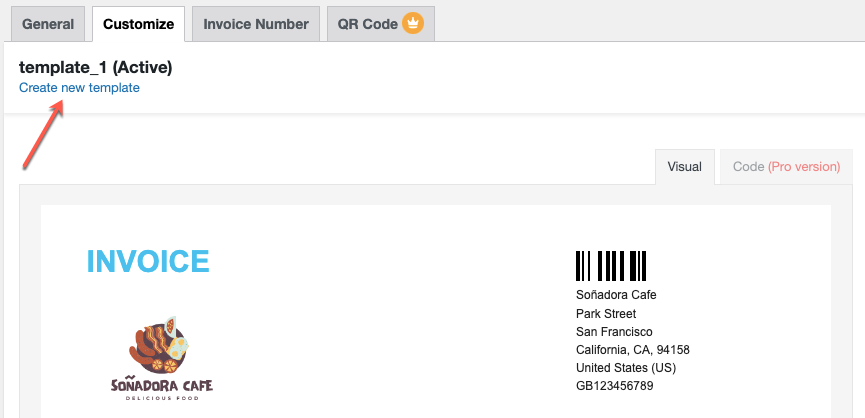
새 템플릿 만들기 옵션을 클릭하여 송장의 레이아웃을 변경합니다.
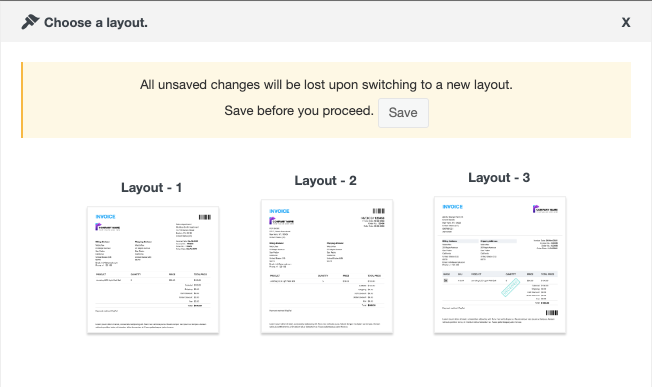
사용 가능한 이 3가지 레이아웃 중 하나를 선택할 수 있습니다. 새 레이아웃으로 전환하기 전에 이전 인보이스로 다시 전환할 수 있는 선호하는 이름으로 이전 레이아웃을 저장해야 합니다.
4단계: 송장 레이아웃 저장
인보이스 레이아웃을 변경했으면 인보이스 페이지 위의 저장 버튼을 클릭합니다.
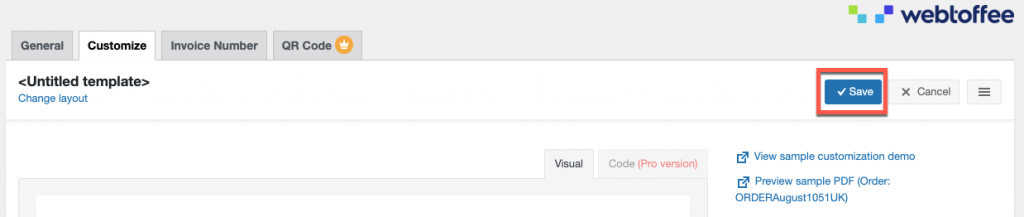
저장 버튼을 클릭하면 템플릿 이름을 지정하는 팝업이 나타납니다. 템플릿 이름을 입력하고 저장합니다.
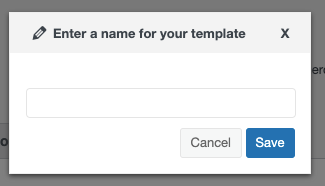
아래에서 템플릿 이름의 변경 사항을 볼 수 있습니다.

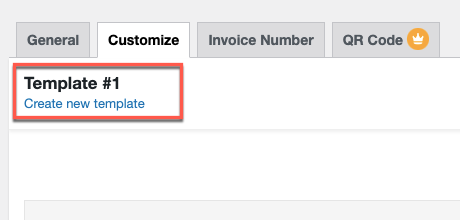
새 템플릿을 활성화하려면 취소 버튼 근처에 있는 햄버거 메뉴를 클릭한 다음 활성화 를 선택합니다.
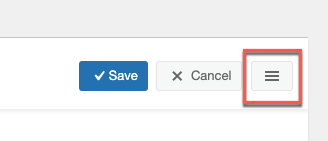
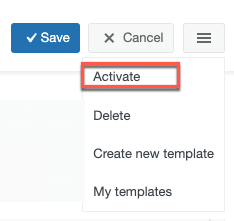
템플릿을 활성화하면 기본 인보이스가 됩니다. 아래 이미지는 템플릿이 활성 상태임을 보여줍니다.
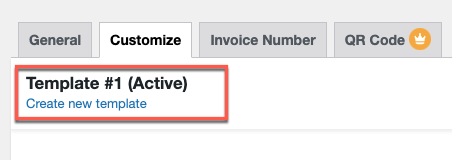
템플릿을 변경하려면 동일한 햄버거 메뉴를 클릭하고 저장된 템플릿이 모두 표시되는 내 템플릿 을 선택합니다.
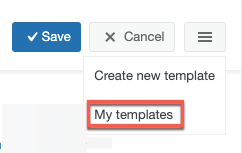
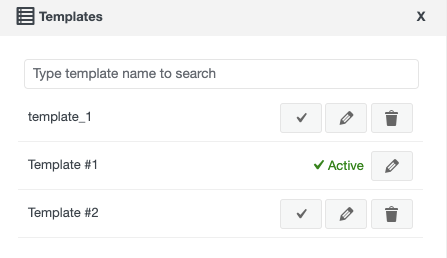
또한 템플릿을 다시 편집, 저장 또는 삭제할 수 있습니다.
WooCommerce PDF 송장, 포장 명세서, 배송 메모 및 배송 라벨(프리미엄 버전)을 사용할 때
WooCommerce PDF 송장, 포장 명세서, 배송 메모 및 배송 라벨 플러그인의 Pro 버전을 사용하는 경우. 인보이스 레이아웃을 변경하려면 아래 지침을 따르십시오.
또는 이 플러그인의 프리미엄 버전을 처음 사용하는 경우 기본 버전과 유사한 새 플러그인 추가 섹션에서 WooCommerce PDF 송장, 포장 명세서, 배송 메모 및 배송 라벨 Pro 플러그인을 구매, 설치 및 활성화해야 합니다.
1단계: 인보이스 일반 설정으로 이동
워드프레스 대시보드에서 기본 버전과 마찬가지로 Invoice/Packing > Invoice 메뉴를 선택합니다. 여기에서 아래 이미지와 같이 Invoice 플러그인 프리미엄 버전의 일반 설정을 구성할 수 있습니다.
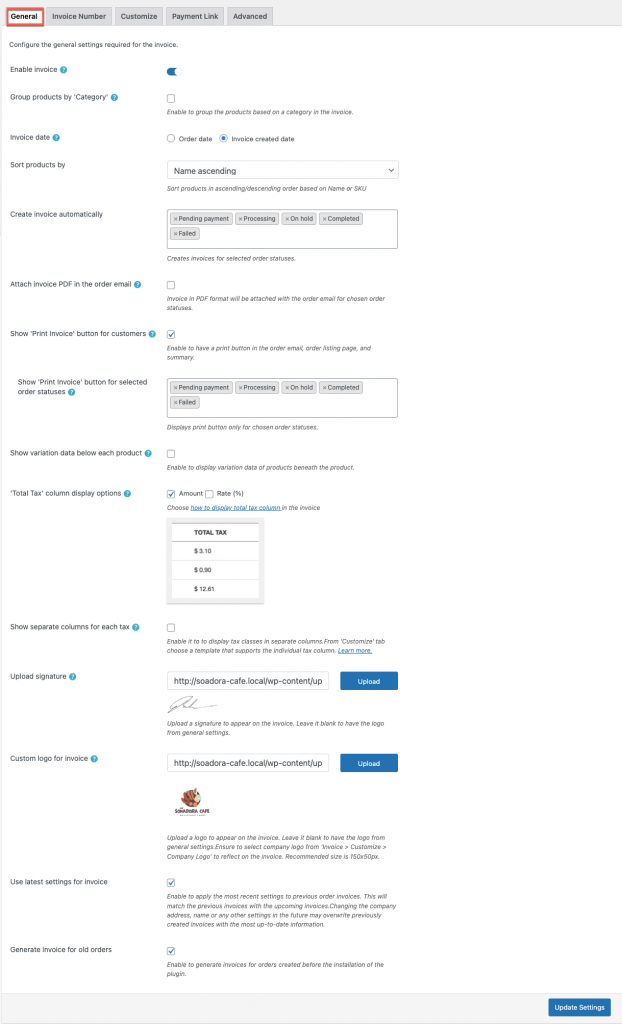
2단계: 사용자 지정 탭으로 이동
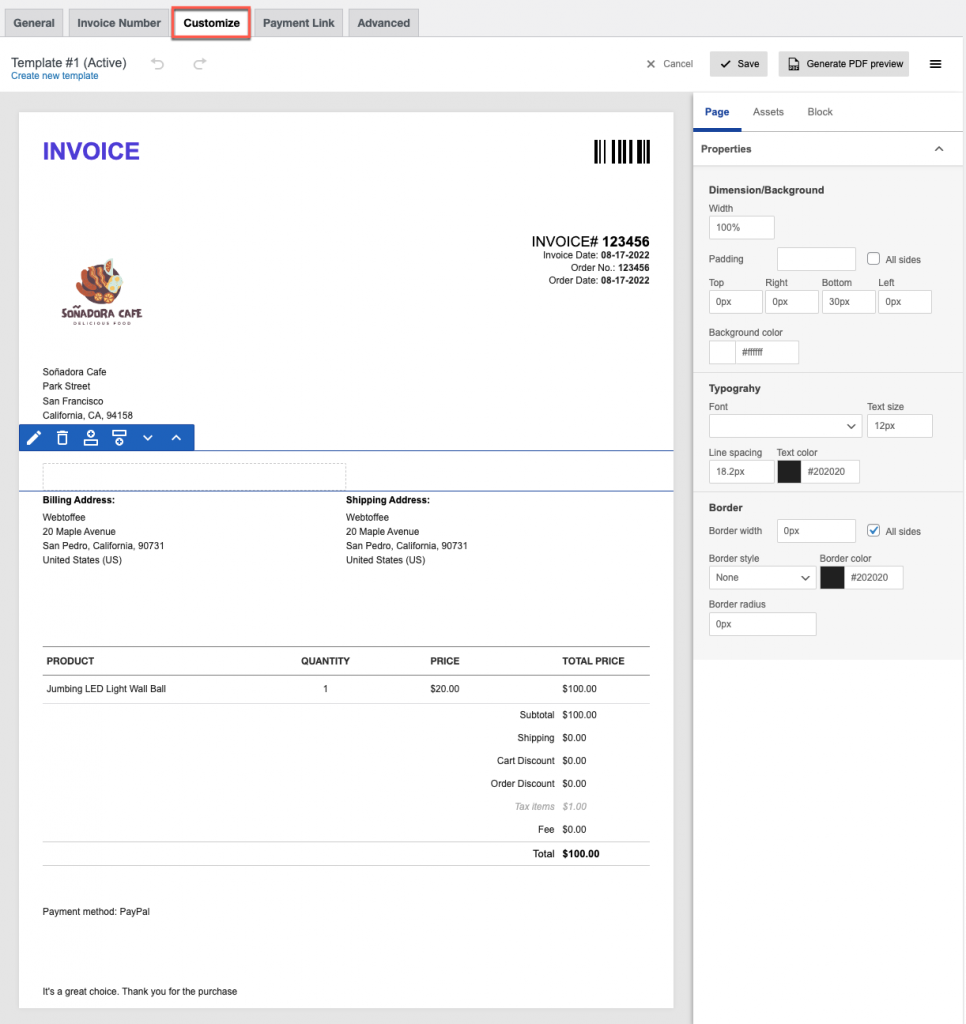
기본 버전 외에도 여기에서 자산 탭의 주문 필드를 끌어서 놓아 송장을 사용자 정의해야 합니다.
3단계: 인보이스 레이아웃 변경
기본 버전에서 언급했듯이 새 템플릿 만들기 옵션을 클릭하면 템플릿 팝업이 나타납니다.
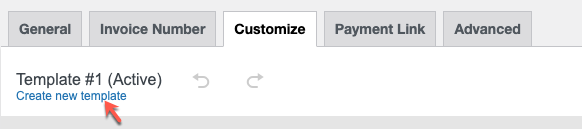
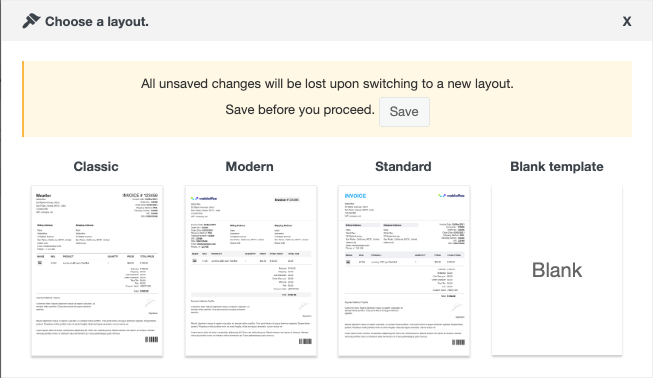
여기 프리미엄 버전에서는 Classic, Modern, Standard 및 Blank 템플릿의 4가지 레이아웃을 사용할 수 있습니다.
기본 설정에 따라 템플릿을 선택하거나 빈 템플릿을 선택한 다음 군중에서 눈에 띄도록 개인화된 인보이스를 만들 수 있습니다.
필요한 변경 후 템플릿을 저장 하여 프로세스를 반복하지 마십시오.

프리미엄 버전에서는 템플릿을 저장 하거나 직접 저장하고 활성화 할 수 있습니다. 또한 PDF 미리보기 생성 옵션을 통해 송장을 PDF 미리보기로 볼 수 있습니다.
마지막 단어
마케팅 활동의 측면에서 가장 작은 세부 사항이라도 큰 영향을 미칠 수 있습니다. 고객을 유치할 수 있는 모든 기회를 이용하는 것을 두려워하지 마십시오.
맞춤형 WooCommerce 인보이스 템플릿을 사용하여 전자 상거래 웹 사이트 비즈니스를 크게 개선할 수 있습니다. 사람들을 끌어들이고 제품에 대한 관심을 유지하여 열성적이고 반복적인 고객이 될 수 있습니다.
