몇 분 안에 WordPress 사이트를 복제하는 방법(단계별 가이드)
게시 됨: 2019-08-09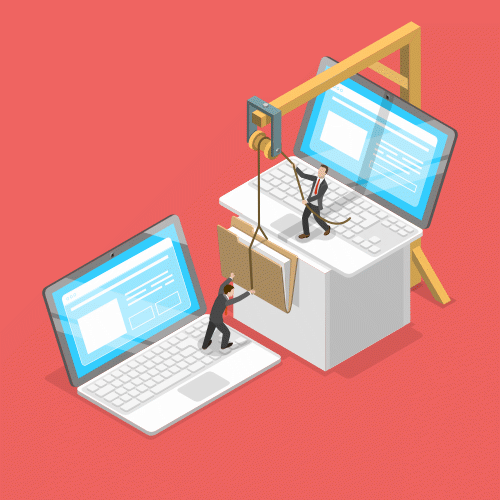
WordPress 웹사이트를 복제 하려는 데에는 여러 가지 이유가 있습니다. 여기에는 새 플러그인 테스트, 새 테마 시도 또는 사이트를 새 서버로 이동하는 작업이 포함될 수 있습니다.
플러그인 Duplicator를 사용하여 WordPress 사이트의 사본을 만드는 것은 실제로 매우 쉽습니다. 플러그인은 업로드, 테마, 플러그인 및 가장 중요한 모든 WordPress 콘텐츠를 압축합니다.
여기에서는 Duplicator를 사용하여 WordPress 사이트를 복제하는 5단계를 쉽게 따라할 수 있습니다.
WordPress 사이트를 복사하는 이유:
- 테마 또는 플러그인과 같은 WordPress 변경 사항을 테스트하기 위한 준비 사이트 만들기
- WordPress 사이트를 새 웹 호스트/서버로 이동
- WordPress 사이트 백업
비디오 튜토리얼
동영상을 보고 싶지 않으세요?
다음은 WordPress 사이트 복제에 대한 전체 단계별 가이드입니다.
Duplicator를 사용하여 WordPress 사이트를 복제하는 방법
WordPress 사이트를 마이그레이션할 수 있는 수많은 플러그인이 있습니다. 이 튜토리얼에서는 사용이 간편하고 무료이기 때문에 Duplicator를 사용할 것입니다.
다음은 WordPress 사이트를 복제하는 5가지 쉬운 단계입니다.
1단계. WordPress 사이트에 Duplicator 설치
가장 먼저 해야 할 일은 Duplicator 플러그인을 설치하는 것입니다. 관리자 대시보드에 로그인하고 다음을 클릭하는 것만 큼 간단합니다. 플러그인 / 사이드바에 새로 추가 . 그런 다음 "Duplicator"를 검색하면 첫 번째 결과여야 합니다(100만 개 이상의 활성 설치가 있음).
Duplicator 설치에 대한 추가 도움이 필요하면 WordPress 플러그인 설치 가이드를 읽어보세요.
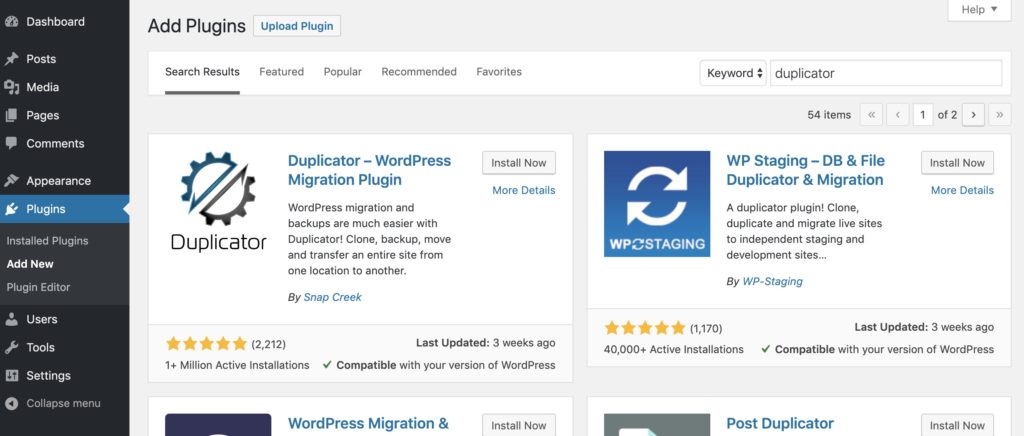
Duplicator를 설치하고 활성화 하면 관리자 사이드바에 Duplicator가 표시됩니다.
여기에서 사이트 내보내기 옵션을 제공하는 패키지를 클릭할 수 있습니다.
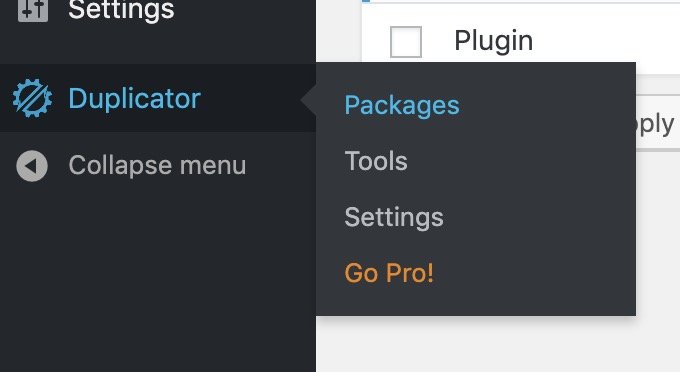
이제 사이트 내보내기 프로세스에 대해 자세히 알아보겠습니다.
2단계. Duplicator 패키지 내보내기
복제기 페이지에서 오른쪽 상단의 "새로 만들기"를 클릭하여 내보내기 프로세스를 시작합니다. Duplicator가 만드는 "패키지"에는 테마, 플러그인, 미디어 및 콘텐츠(사이트의 모든 것)가 포함됩니다.
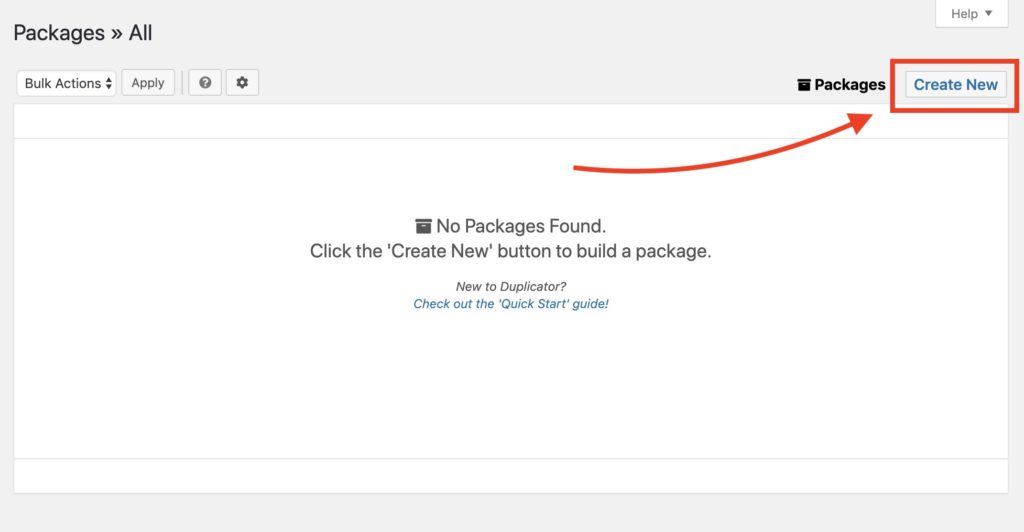
여기에는 내보내기에 포함된 항목과 패키지 이름을 비롯한 몇 가지 옵션이 있습니다. 설정을 변경할 필요가 없으므로 다음을 클릭하기만 하면 됩니다.
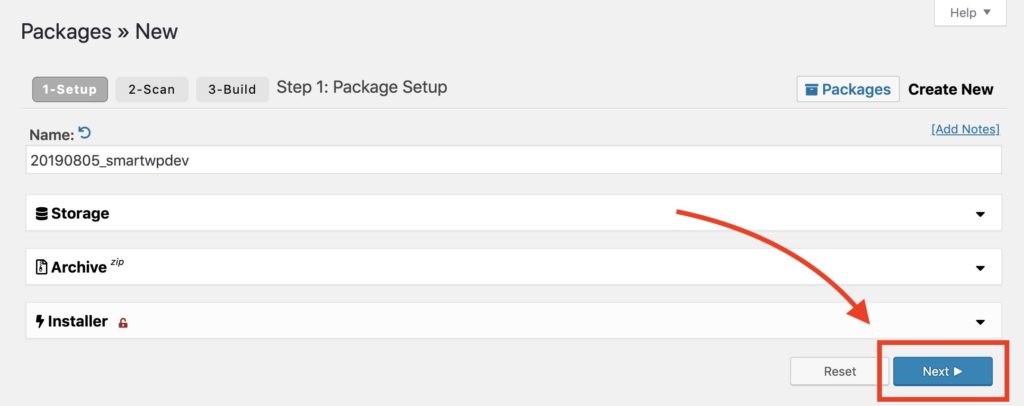
다음 Duplicator를 누르면 사이트를 스캔하여 내보내기가 제대로 작동하는지 확인합니다. 오류가 발생하면 웹 호스트에 이메일을 보내 문제를 해결할 수 있습니다. 우리 호스트에서는 시스템 검사에서 문제가 없었습니다.
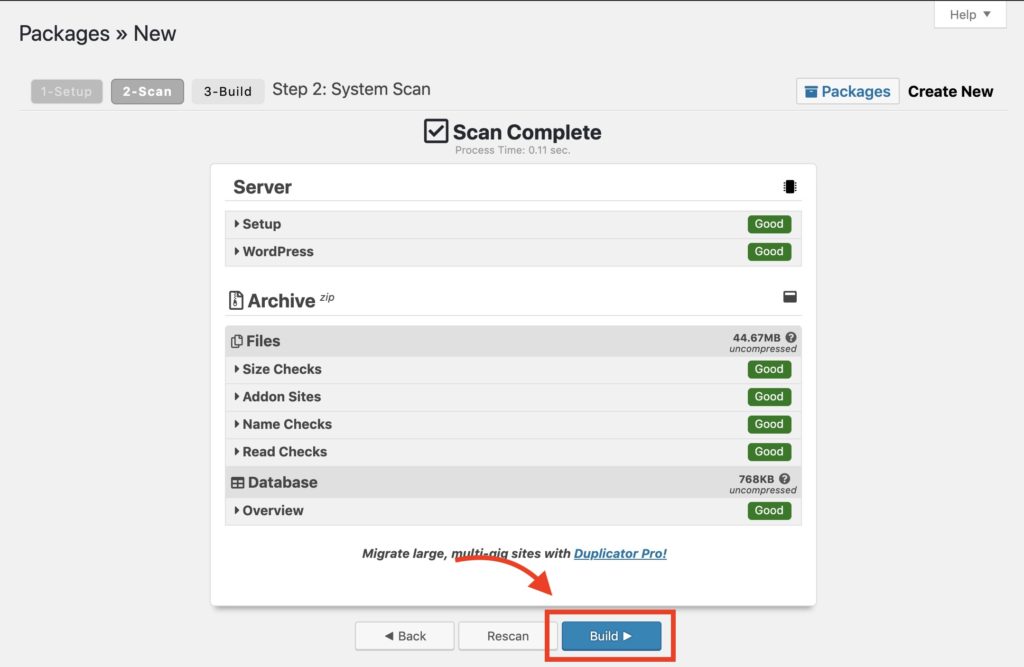
빌드를 클릭하면 사이트가 패키지로 압축됩니다. 이것은 PHP 설치 프로그램 파일이자 WordPress 사이트의 모든 콘텐츠와 파일이 포함된 zip 파일입니다.
"원 클릭 다운로드"를 클릭하여 전체 WordPress 복제 사이트를 다운로드할 수 있습니다. 이렇게 하면 PHP 파일과 zip 아카이브가 제공됩니다.
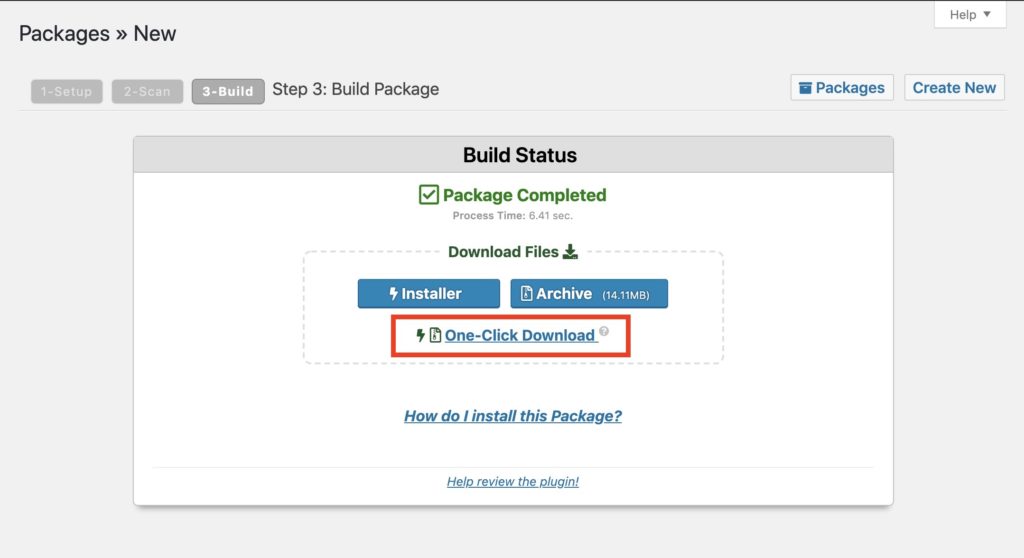
브라우저에 따라 사이트에서 여러 파일을 다운로드 중이라는 경고가 표시될 수 있습니다. 표시되면 수락을 클릭하세요(Chrome에서와 같이).
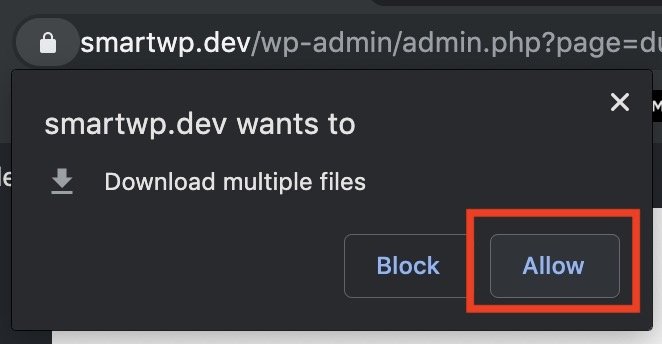
이제 웹 사이트를 패키지화했으므로 새 서버에 더 많이 추가할 시간입니다.
3단계. 새(또는 기존) 서버에 Duplicator 패키지 업로드
WordPress 사이트 클론을 업로드하려면 사이트의 FTP에 액세스할 수 있어야 합니다. FTP를 처음 사용하는 경우 Windows/Mac에서 무료로 제공되는 Cyberduck과 같은 FTP 클라이언트가 필요합니다. 일반적으로 웹 호스트의 관리 페이지를 통해 FTP 로그인을 얻을 수 있습니다. FTP 로그인 정보를 찾을 수 없는 경우 웹 호스트에게 이메일을 보내는 것이 좋습니다. 그러면 웹 호스트에서 로그인 과정을 안내해 드릴 것입니다.
WordPress 사용자를 위한 인기 있는 FTP 클라이언트
- Cyberduck(Windows/Mac에서 무료)
- Filezilla(Windows/Mac에서 무료)
- WinSCP(Windows에서 무료)
- 전송(Mac에서 유료)
이 예에서는 SiteGround에서 FTP 계정을 만들 것입니다. 대부분의 호스팅 인터페이스는 다르지만 기능은 비슷해야 합니다.
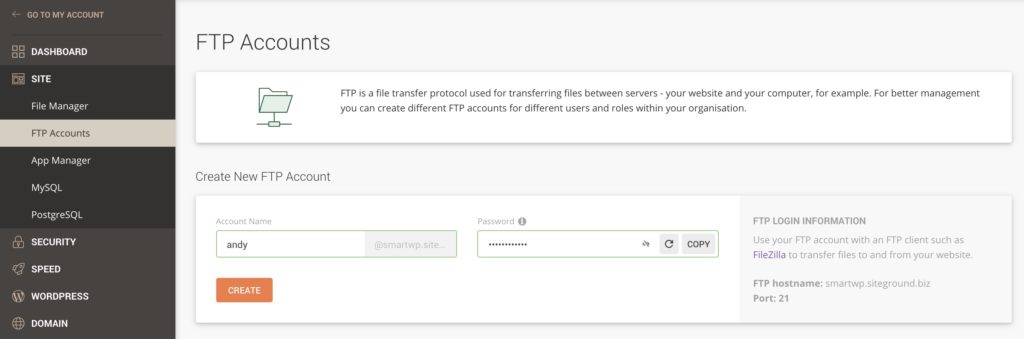
FTP 로그인을 만든 후 사용자 이름과 암호를 메모하고 FTP 클라이언트에 입력합니다. 이 가이드에서는 무료 FTP 클라이언트 Filezilla를 사용합니다.
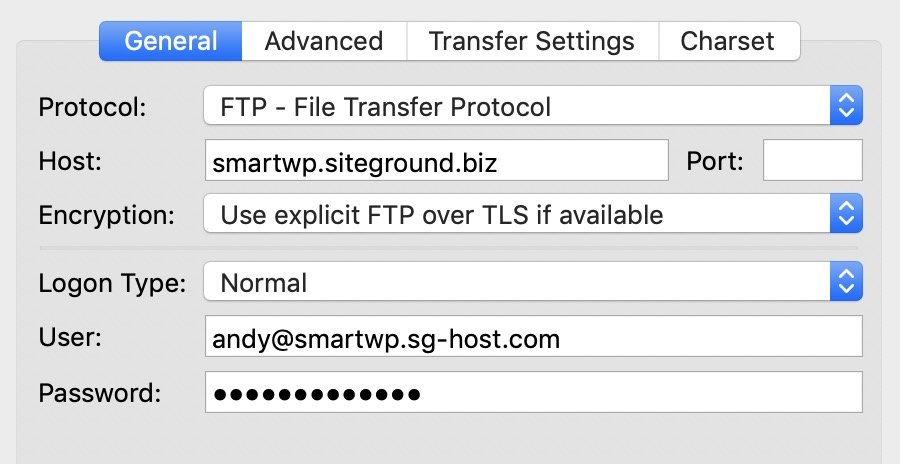
호스트가 FTP 또는 SFTP 를 사용하는지 확인하는 것이 중요합니다. 로그인이 작동하지 않는 경우 SFTP 로그인 때문일 수 있습니다(SFTP는 일반적으로 현재 일반적입니다). 이것은 FTP 클라이언트의 프로토콜 옵션에서 변경할 수 있습니다.

FTP에 성공적으로 로그인한 후 폴더를 탐색하여 공개 폴더에 있는지 확인합니다. 대부분의 호스트는 이 폴더를 "public_html" 또는 이와 유사한 이름으로 부릅니다. 서버에 폴더가 없으면 이미 기본 공용 폴더에 있을 가능성이 큽니다. 기본 공용 폴더를 찾을 수 없는 경우 정확한 경로에 대해 웹 호스트에 문의하는 것이 좋습니다.
서버의 기본 파일도 삭제하고 싶을 것입니다. 여기에서 SiteGround가 WordPress 사이트를 가져올 때 필요하지 않은 default.html 파일을 추가하는 것을 볼 수 있습니다(중요한 내용을 삭제하지 않는지 확인하십시오).
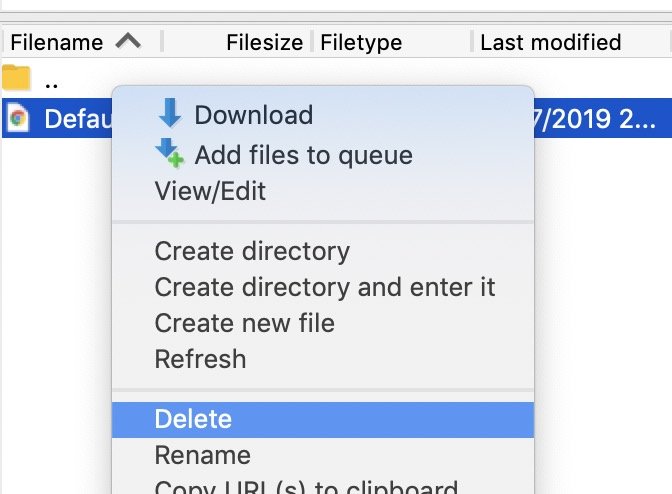
이제 새로운 공용 폴더가 있으므로 Duplicator zip 및 Duplicator installer.php 파일을 업로드합니다. 이것은 파일을 FTP 클라이언트로 드래그하여 쉽게 수행할 수 있습니다.
사이트 크기에 따라 몇 분 정도 걸릴 수 있습니다. 대부분의 FTP 클라이언트는 업로드하는 동안 남은 시간을 알려줍니다.
업로드가 완료되면 다음 단계로 이동할 준비가 된 것입니다.
4단계. 새 사이트에 대한 새 데이터베이스 만들기
새 WordPress 사이트를 실행하려면 새 데이터베이스가 필요하므로 웹 호스트의 대시보드에 새 데이터베이스를 만들어야 합니다. 호스트의 인터페이스는 다르게 보일 수 있지만 기능은 유사해야 합니다. MySQL 데이터베이스를 만드는 데 도움이 필요한 경우 호스트에게 이메일로 지원을 요청할 수도 있습니다.
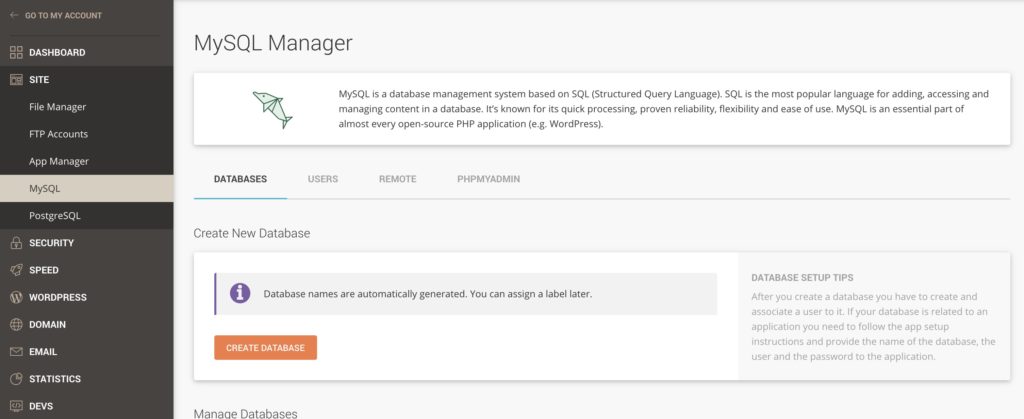
SiteGround에서는 사이트 도구에서 "데이터베이스 생성"을 클릭하는 것만큼 쉽습니다.
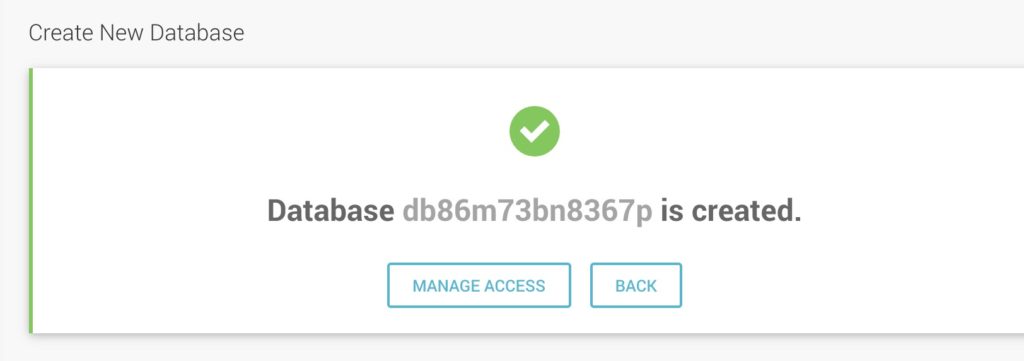
데이터베이스를 생성한 후 데이터베이스 사용자를 추가해야 합니다. 사용자가 액세스 권한을 부여하는 동안 데이터베이스는 콘텐츠를 보유합니다. 이 새 사용자 이름과 암호는 Duplicator 설정 프로세스에서 사용되므로 잘 보관하십시오.
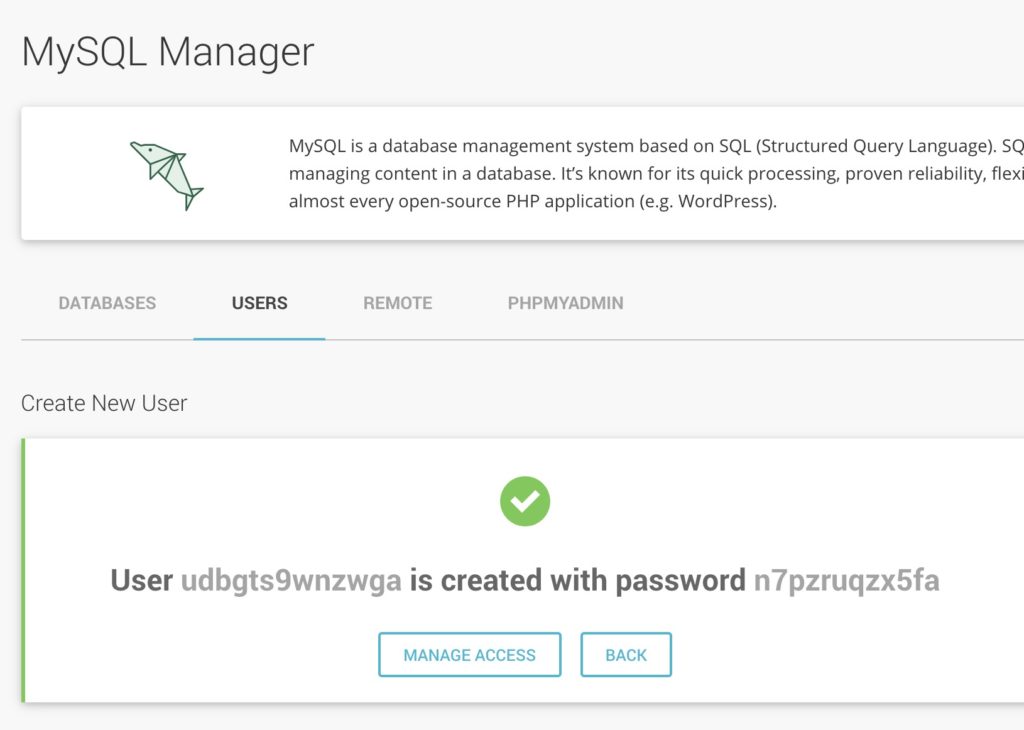
데이터베이스 사용자를 만든 후 생성한 새 데이터베이스에 대한 액세스 권한이 있는지 확인하십시오. SiteGround에서 액세스 관리를 클릭하기만 하면 데이터베이스가 있는 경우 데이터베이스가 자동으로 선택됩니다.
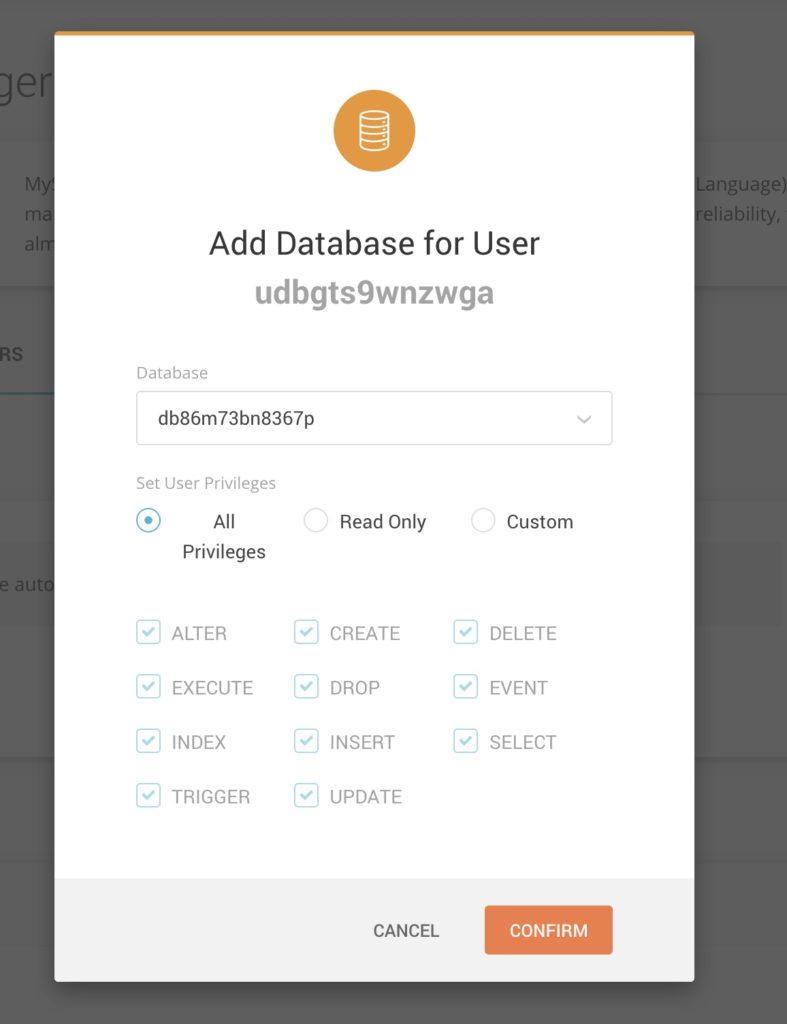
이제 데이터베이스 이름, 사용자 이름 및 암호가 있으므로 Duplicator 설치 프로그램을 계속 진행할 수 있습니다.
5단계. Duplicator 설치 프로그램을 실행하고 웹사이트 복제를 완료합니다.
서버에 파일을 추가한 후 yourdomain.com/installer.php 로 이동하여 Duplicator 설치 프로그램에 액세스할 수 있습니다. 그러면 이전 단계에서 설정한 MySQL 데이터베이스 세부 정보를 묻는 Duplicator 설치 프로그램이 실행됩니다.
설치 프로그램을 처음 로드하면 호스팅 환경을 다시 확인하여 모든 것이 올바르게 설정되었는지 확인합니다.
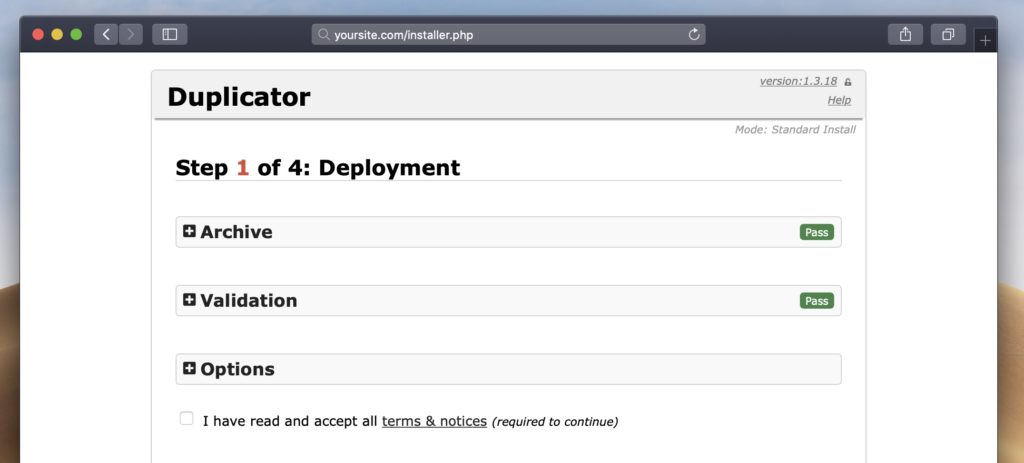
이용 약관 확인란을 클릭하기만 하면 계속 진행할 수 있습니다. 유효성 검사에 실패한 경우 의견에 문제를 알려주시면 도와드리겠습니다!
다음을 클릭하면 이전에 만든 데이터베이스 세부 정보를 입력할 수 있습니다. 여기에는 데이터베이스 이름, 사용자 이름 및 암호가 포함됩니다. 기본적으로 Duplicator는 데이터베이스에 있는 내용을 삭제하고 WordPress 콘텐츠를 추가합니다. 따라서 이미 존재하는 데이터베이스에서 이것을 실행하는 경우 주의하십시오.
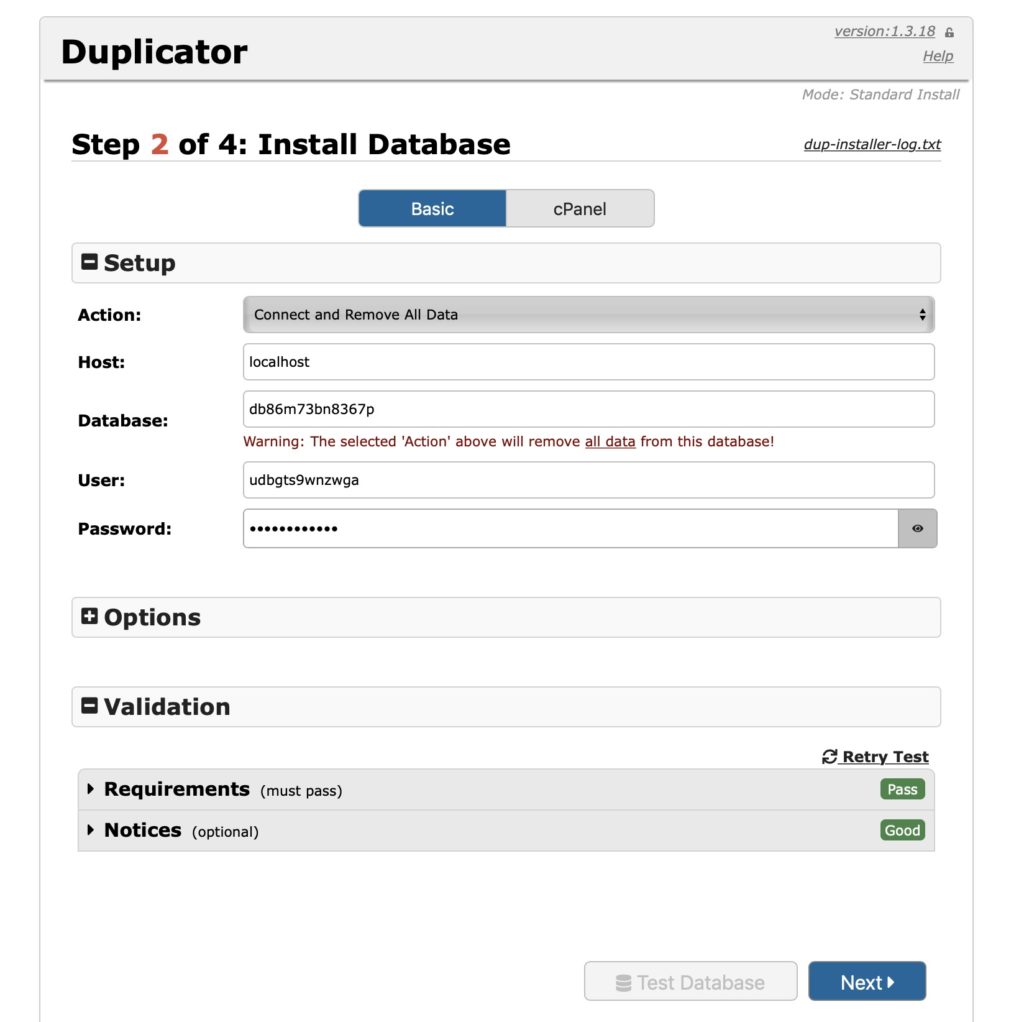
사이트를 새 도메인으로 이동할 가능성이 높으므로 다음 옵션을 사용하면 사이트에 대해 다른 URL을 선택할 수 있습니다. 기본적으로 새 도메인의 올바른 URL을 가져오므로 여기에서 아무 작업도 수행할 필요가 없습니다. 특히 스테이징 사이트인 경우.
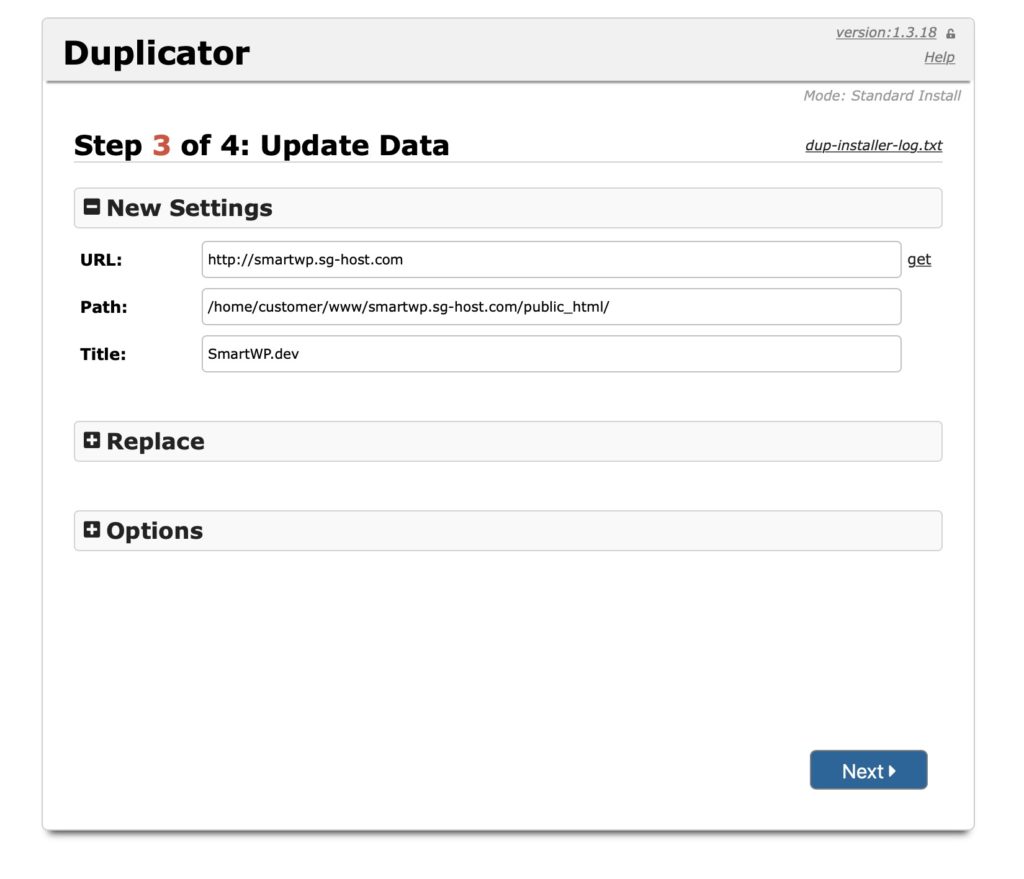
URL을 변경하는 것 외에도 새 WordPress 관리자 계정을 추가할 수도 있습니다. 이것은 WordPress 로그인을 모르는 사이트를 복제하는 경우에 유용합니다.
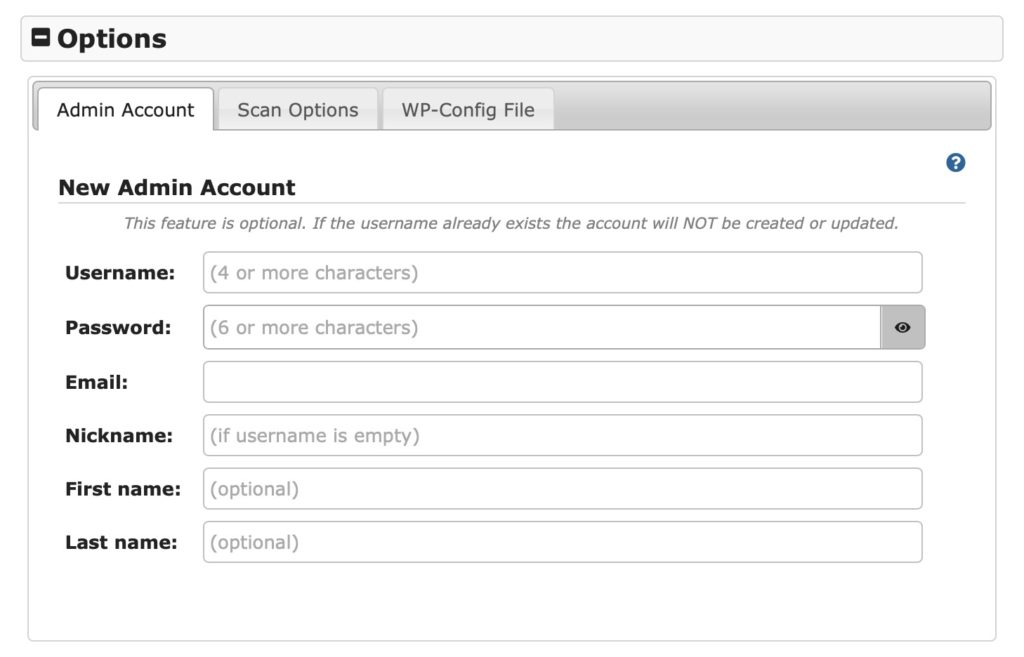
다음을 클릭하면 Duplicator가 귀하의 사이트를 성공적으로 복제했습니다. Duplicator가 설치 파일을 삭제하도록 하는 것이 매우 중요합니다. 그렇지 않으면 다른 사람이 installer.php 파일을 사용하여 사이트를 덮어쓸 수 있습니다. 기본적으로 Duplicator는 이러한 파일을 삭제하지만 FTP 클라이언트에서 파일이 사라졌는지 다시 확인하는 것은 문제가 되지 않습니다.
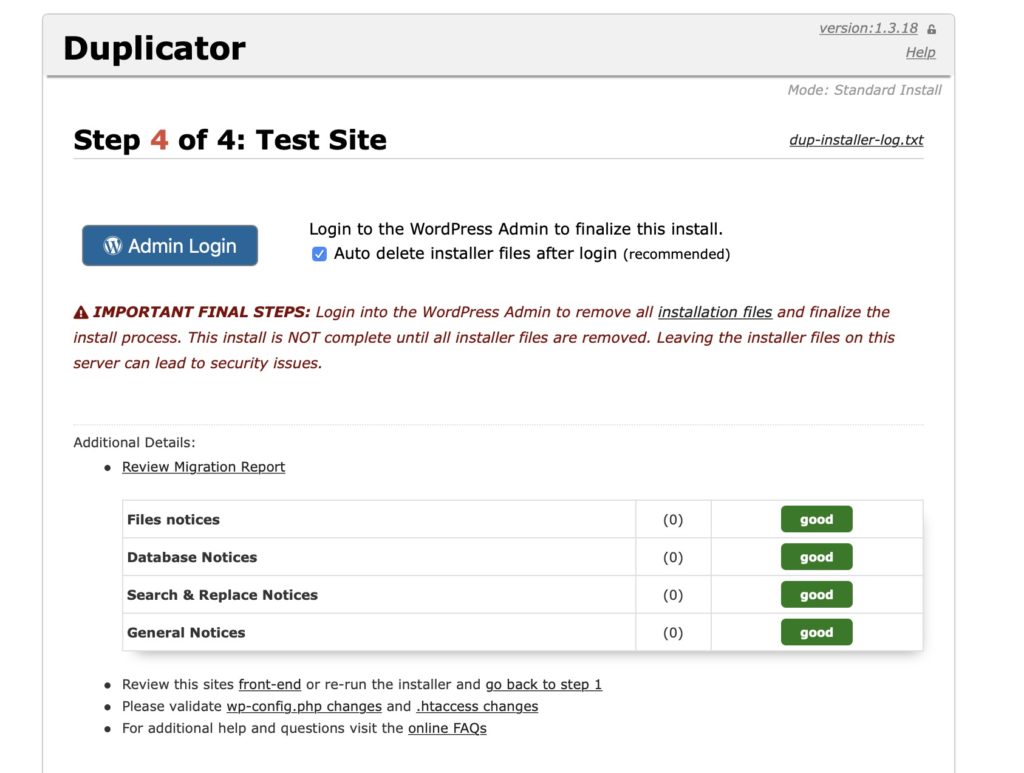
그리고 그와 마찬가지로 WordPress 사이트를 복제했습니다! "관리자 로그인" 버튼을 클릭하기만 하면 사이트가 예상대로 작동합니다.
참고 : 설치 후 빈 WordPress 사이트가 표시되면 wp-config.php에서 테이블 접두사를 변경해야 할 수 있습니다. 모든 WordPress 데이터베이스는 데이터베이스에 사이트를 저장할 때 테이블 접두사를 사용합니다. 따라서 기존(빈) WordPress 설치로 마이그레이션하는 경우 이 옵션을 변경해야 할 수 있습니다. 원래 서버의 wp-config.php 파일로 이동하여 이전에 테이블 접두사가 무엇으로 설정되었는지 확인하고 새 서버의 wp-config.php 파일에서 해당 변수를 사용할 수 있습니다.
문제가 있는 경우 이 가이드가 WordPress 사이트를 복제하는 데 도움이 되었기를 바랍니다.
