5 일반적인 WordPress 문제 및 해결 방법
게시 됨: 2023-07-17일반적인 문제 및 해결 방법
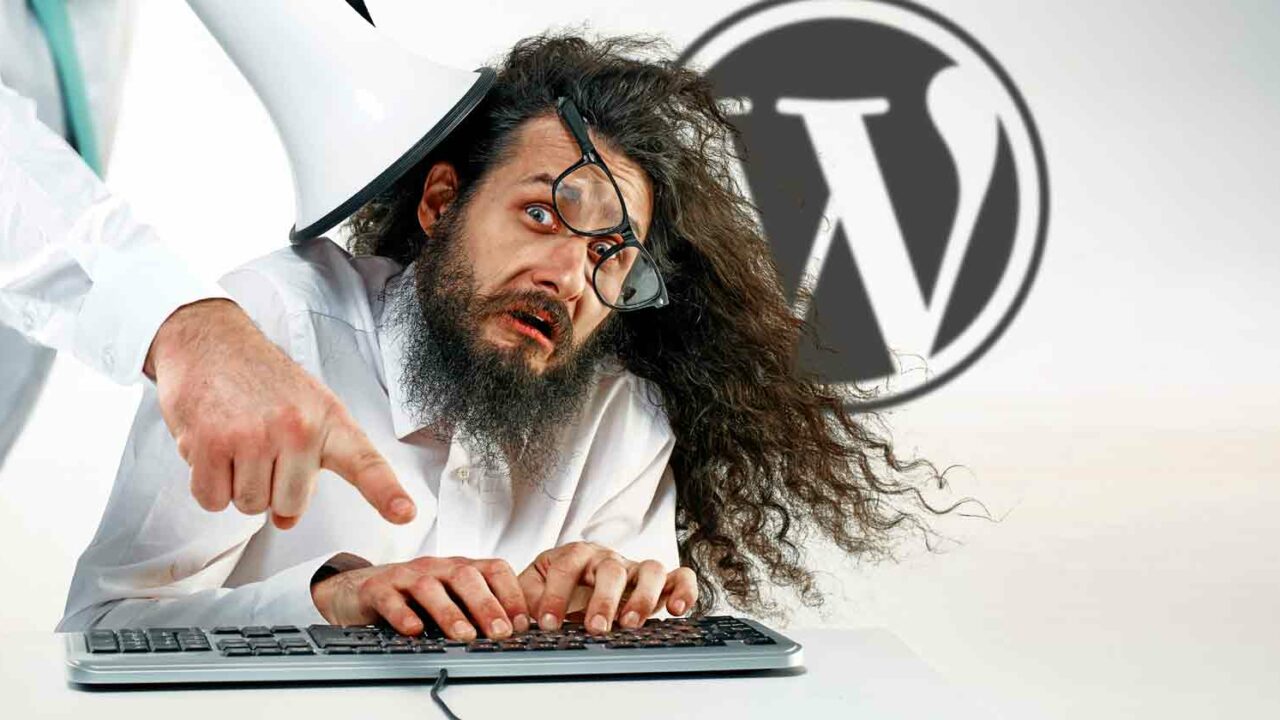
WordPress는 오늘날 웹에서 가장 인기 있는 콘텐츠 관리 시스템 중 하나입니다. 사용자 친화적인 인터페이스, 사용자 지정 가능한 테마, 사용자가 웹 사이트를 쉽게 만들고 관리할 수 있는 광범위한 플러그인 라이브러리를 제공합니다.
그러나 많은 장점이 있음에도 불구하고 WordPress에 문제가 없는 것은 아닙니다. 이 기사에서는 WordPress 사용자가 직면하는 몇 가지 일반적인 문제를 살펴보고 이를 극복하는 데 도움이 되는 솔루션을 제공합니다.
문제 #1: 죽음의 흰색 화면
WordPress 사용자가 직면한 가장 실망스러운 문제 중 하나는 악명 높은 "죽음의 흰색 화면"입니다. 이는 웹사이트가 콘텐츠 대신 빈 흰색 페이지를 표시할 때 발생합니다.
이 문제의 원인은 플러그인 충돌, 테마 문제 또는 PHP 메모리 제한을 포함하여 다양할 수 있습니다.
해결책:
1. 플러그인 충돌 확인: 모든 플러그인을 비활성화하고 하나씩 재활성화하여 범인을 식별합니다. 특정 플러그인을 활성화한 후 흰색 화면이 나타나면 제거하거나 대체 플러그인으로 교체하세요.
2. 기본 테마로 전환: Twenty Twenty와 같은 기본 테마를 활성화하여 현재 테마와 관련된 문제를 배제합니다. 흰색 화면이 사라지면 테마에 문제가 있는 것입니다.
3. PHP 메모리 제한 늘리기: 웹사이트의 wp-config.php 파일에 액세스하고 다음 코드를 추가합니다. “define('WP_MEMORY_LIMIT', '64M');” 메모리 제한을 늘리면 문제가 해결될 수 있습니다.
문제 #2: 내부 서버 오류
내부 서버 오류는 서버에 문제가 있음을 나타내는 모호한 오류 메시지이지만 구체적인 세부 정보는 제공하지 않습니다. 이 문제는 손상된 파일, 호환되지 않는 플러그인 또는 소진된 PHP 메모리 제한으로 인해 발생할 수 있습니다.
해결책:
1. 모든 플러그인 비활성화: FTP를 통해 "플러그인" 폴더의 이름을 변경하여 모든 플러그인을 동시에 비활성화합니다. 그런 다음 하나씩 다시 활성화하여 문제가 있는 플러그인을 식별합니다. 필요한 경우 삭제하고 교체하십시오.
2. 손상된 파일 확인: FTP를 통해 웹사이트의 루트 폴더에 액세스하고 ".htaccess" 및 "wp-config.php" 파일을 찾습니다. 백업 사본을 만들고 원본을 삭제하십시오. 그런 다음 사이트를 새로 고칩니다. 오류가 사라지면 문제는 손상된 파일이며 WordPress는 새로운 파일을 생성합니다.
3. PHP 메모리 제한 늘리기: .htaccess 파일에 "php_value memory_limit 64M" 줄을 추가하거나 호스팅 제공업체에 문의하여 더 많은 메모리를 할당하십시오.
문제 #3: 데이터베이스 연결 설정 오류
"데이터베이스 연결 설정 오류"는 WordPress가 웹 사이트의 데이터베이스와 연결하지 못할 때 발생합니다. 이는 잘못된 로그인 자격 증명, 손상된 파일 또는 서버 문제로 인해 발생할 수 있습니다.
해결책:
1. 데이터베이스 자격 증명 확인: 웹사이트의 wp-config.php 파일에 액세스하고 제공된 데이터베이스 이름, 사용자 이름, 암호 및 호스트 세부 정보를 확인합니다. 호스팅 제공업체에서 제공한 정보와 일치하는지 확인하세요.
2. 데이터베이스 복구: wp-config.php 파일을 열고 “그게 다야, 편집 중지! 즐거운 블로깅하세요.”: “define('WP_ALLOW_REPAIR', true);”. 파일을 저장하고 "www.yourwebsite.com/wp-admin/maint/repair.php"로 이동하여 데이터베이스를 복구합니다.
3. 호스팅 제공업체에 문의: 위의 해결 방법 중 어느 것도 작동하지 않는 경우 호스팅 제공업체에 문의하여 데이터베이스 연결과 관련된 서버 문제를 조사하십시오.
문제 #4: 이미지 업로드 시 HTTP 오류
WordPress에 이미지를 업로드할 때 발생하는 "HTTP 오류" 메시지는 답답할 수 있습니다. 일반적으로 잘못된 파일 권한, 부적절한 메모리 제한 또는 충돌하는 플러그인으로 인해 발생합니다.

해결책:
1. 파일 권한 확인: FTP를 통해 웹 사이트에 액세스하고 wp-content 폴더로 이동합니다. 마우스 오른쪽 버튼을 클릭하고 "파일 권한"을 선택합니다. 폴더의 숫자 값이 755이고 파일의 숫자 값이 644인지 확인합니다. 변경 사항을 하위 폴더에도 적용합니다.
2. PHP 메모리 제한 늘리기: wp-config.php 파일에서 다음 줄을 추가합니다. “define('WP_MEMORY_LIMIT', '64M');”. 필요에 따라 메모리 제한을 조정할 수 있습니다.
3. Imagick 비활성화: 서버에 Imagick이 설치되어 있으면 .htaccess 파일에 "DisableModule imagick"을 추가하여 비활성화합니다.
문제 #5: 콘텐츠 아래의 사이드바 또는 기타 디스플레이 문제
경우에 따라 WordPress 테마는 기본 콘텐츠 아래에 사이드바를 표시하거나 기타 디자인 관련 문제를 표시할 수 있습니다. 이 문제는 코딩 오류, 충돌하는 CSS 스타일 또는 오래된 테마로 인해 발생할 수 있습니다.
해결책:
1. 캐시 지우기: 브라우저 캐시를 지우고 페이지를 새로 고쳐 최신 버전의 웹 사이트를 보고 있는지 확인하십시오.
2. 플러그인 비활성화: 플러그인을 하나씩 비활성화하여 테마의 CSS 스타일과 충돌을 일으키는지 확인합니다. 문제가 있는 플러그인을 교체하거나 제거하십시오.
3. 테마 및 플러그인 업데이트: WordPress 설치, 테마 및 플러그인이 최신 상태인지 확인합니다. 오래된 버전에는 최신 WordPress 릴리스와의 호환성 문제가 포함될 수 있습니다.
4. 테마 사용자 지정 재설정: 문제가 지속되면 WordPress 관리 대시보드에서 모양 > 사용자 지정으로 이동합니다. "추가 CSS" 탭을 클릭하고 추가된 코드를 제거합니다. 이렇게 하면 모든 사용자 지정이 재설정되고 문제가 해결될 수 있습니다.
일반적인 WordPress 문제 FAQ:
Q: 이러한 문제를 해결할 때 웹 사이트 데이터를 잃을 수 있습니까?
A: 대부분의 경우 데이터가 손실되지 않습니다. 그러나 만일을 대비하여 수정을 시도하기 전에 WordPress 사이트를 백업하는 것이 좋습니다.
Q: WordPress 사이트를 어떻게 백업할 수 있습니까?
A: UpdraftPlus 또는 BackupBuddy와 같은 플러그인을 사용하여 웹사이트의 백업을 생성할 수 있습니다. 또는 FTP 및 phpMyAdmin을 통해 파일과 데이터베이스를 수동으로 백업할 수 있습니다.
Q: WordPress 설치, 테마 및 플러그인을 업데이트된 상태로 유지해야 하는 이유는 무엇입니까?
A: WordPress 설치, 테마 및 플러그인을 업데이트하면 최신 보안 패치, 버그 수정 및 호환성 개선 사항이 적용됩니다. 웹 사이트를 안전하게 유지하고 최적의 기능을 유지하는 데 도움이 됩니다.
Q: 해결 방법이 없으면 어떻게 해야 합니까?
A: 여전히 WordPress 문제를 해결할 수 없는 경우 WordPress 지원 커뮤니티에 문의하거나 전문 WordPress 개발자 또는 웹 개발자에게 도움을 요청하십시오.
결론적으로 WordPress는 많은 이점에도 불구하고 몇 가지 일반적인 문제를 제기할 수 있습니다. 그러나 이러한 문제와 해결 방법에 대한 지식을 갖추면 쉽게 극복할 수 있습니다. 제공된 문제 해결 단계를 따르면 일반적인 WordPress 문제를 해결하고 원활하게 실행되는 웹 사이트를 유지 관리할 수 있습니다.
일반적인 WordPress 문제 포스트 요약:
WordPress는 널리 사용되는 콘텐츠 관리 시스템이지만 고유한 문제가 있습니다.
이 문서에서는 WordPress 사용자가 직면하는 5가지 일반적인 문제에 대해 설명하고 이를 해결하기 위한 솔루션을 제공합니다.
문제는 죽음의 흰색 화면, 내부 서버 오류, 데이터베이스 연결 설정 오류, 이미지 업로드시 HTTP 오류 및 디스플레이 문제를 포함합니다.
해결 방법은 플러그인 충돌 확인 및 기본 테마로 전환하는 것부터 PHP 메모리 제한을 늘리고 데이터베이스를 복구하는 것까지 다양합니다.
백업, 테마 및 플러그인 업데이트, 전문가의 도움 요청에 대한 추가 정보도 제공됩니다.
