WP-CLI 설치에 대한 전체 가이드
게시 됨: 2022-03-16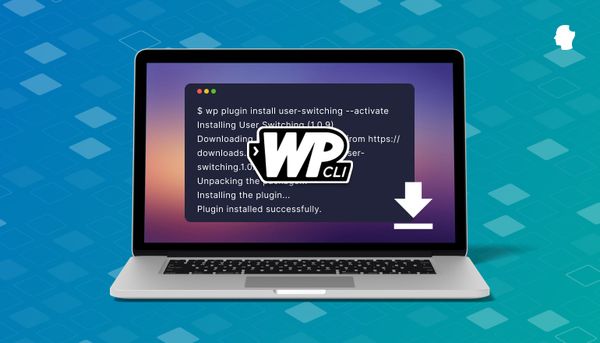
WordPress 명령줄 인터페이스(WP-CLI)는 강력한 WordPress 개발자 중심 도구입니다. 여기 Delicious Brains에서 테스트 작성, 사이트 데이터베이스 변경 관리, WP Migrate DB Pro에서 WP-CLI 지원을 지원하는 데 사용합니다. 마지막으로 WordPress용 클라우드 기반 서버 제어판인 SpinupWP는 WordPress 사이트를 관리하기 위해 WP-CLI를 많이 사용하므로 우리에게 매우 중요한 도구입니다.
우리는 그것을 아주 좋아합니다. 우리는 모든 WordPress 개발자가 그것을 설치하고 사용하는 방법을 아는 것이 중요하다고 생각합니다. 이 게시물에서는 WP-CLI를 설치하고 이 놀라운 도구와 함께 효율적으로 작동하도록 설정하는 방법을 다룹니다.
목차
- WP-CLI란 무엇입니까?
- macOS 및 Linux에 WP-CLI를 설치하는 방법
- 공식 방법
- 패키지 관리자를 사용하여 WP-CLI 설치
- APT를 사용하여 WP-CLI 설치
- Homebrew를 사용하여 WP-CLI 설치
- Composer를 사용하여 WP-CLI 설치
- Docker를 사용하여 WP-CLI 설치
- WP-CLI가 작동하는지 확인
- Windows에 WP-CLI를 설치하는 방법
- WP-CLI가 Windows에서 작동하는지 확인
- WP-CLI 설치 후
- 탭 완성 설정하기
- WP-CLI 구성 파일 만들기
- WP-CLI 업데이트
- 마무리
WP-CLI란 무엇입니까?
WP-CLI는 WordPress용 명령줄 인터페이스입니다. 이를 통해 WordPress 사이트의 관리 패널과 동일한 많은 작업을 수행할 수 있지만 컴퓨터나 웹 서버의 명령줄 터미널에서 수행할 수 있습니다. 이렇게 하면 개발 중과 사이트가 배포된 후 모두 매우 유용합니다. WP-CLI를 사용하여 WordPress 설치, 다중 사이트 설치 구성, 플러그인 및 테마 업데이트, WordPress 자체 업데이트 등을 수행할 수 있습니다.
WP-CLI에 익숙해지면 웹 브라우저를 통해 동일한 작업을 수행하는 것보다 이것이 종종 더 빠르다는 것을 알게 될 것입니다.

WP-CLI와 같은 명령줄 도구는 사용자를 대량으로 추가하거나 정기적으로 업데이트를 확인하는 것과 같은 반복적인 작업에도 적합합니다. WP-CLI는 Bash 스크립트 및 cron 작업과 같은 다른 명령줄 도구 및 유틸리티와 쉽게 결합할 수 있기 때문입니다.
사람들은 다양한 WordPress 관련 작업에 WP-CLI를 사용합니다. 예를 들어…
플러그인 설치 및 활성화:
$ wp plugin --activate advanced-custom-fields사용자 추가:
$ wp user create erik [email protected] --role=subscriberWordPress 코어 및 데이터베이스 업데이트:
$ wp core update && wp core update-db데이터베이스 스냅샷 생성:
$ wp db export /mnt/backups/$(date +%Y%m%d).sql단일 사용자를 추가하거나, 일회성 백업을 실행하거나, 명령줄을 사용하여 업데이트 확인을 수행하는 것은 관리 페이지를 사용하는 것보다 큰 장점이 아닐 수 있습니다. 그러나 추가할 사용자가 500명이거나 매일 오전 3시에 업데이트 및 백업을 수행하려는 경우 명령줄 도구가 있으면 정말 편리합니다.
맛있는 브레인 팀이 수년 동안 수집한 힌트, 팁 및 트릭을 포함하여 향후 자습서에서 WP-CLI를 최대한 활용하는 방법에 대해 자세히 설명합니다. 하지만 먼저 WP-CLI를 제대로 설치해 보겠습니다.
WP-CLI 설치 방법
이 지침은 Mac 및 Linux 사용자를 위한 것입니다. Windows에 설치하기 위한 지침으로 이동하려면 여기를 클릭하십시오.
공식 방법
WP-CLI를 설치하는 권장 방법은 WP-CLI 사이트에 설명되어 있습니다. Mac 또는 Linux 시스템에 WP-CLI를 설치하려면 PHP 버전 5.6 이상이 필요하며 cURL 명령줄 도구가 설치되어 있어야 합니다. 터미널을 열고 다음 명령을 실행합니다.
첫 번째 단계는 Phar 빌드를 다운로드하는 것입니다.
$ curl -O https://raw.githubusercontent.com/wp-cli/builds/gh-pages/phar/wp-cli.phar다음으로 다운로드한 파일을 확인해야 합니다.
$ php wp-cli.phar --info마지막으로 실행 가능하게 만들고 PATH로 이동합니다.
$ chmod +x wp-cli.phar $ sudo mv wp-cli.phar /usr/local/bin/wp패키지 관리자를 사용하여 WP-CLI 설치
WP-CLI 개발자는 다수의 패키지 관리자를 위한 패키지 유지 관리에 적극적으로 참여하지 않습니다. 패키지 관리자를 사용하여 WP-CLI를 설치하는 옵션은 사용하는 패키지 관리자와 자원 봉사자가 개입하여 패키지를 생성했는지 여부에 따라 다릅니다.
APT를 사용하여 WP-CLI 설치
Tiago Hillebrandt는 Debian/Ubuntu 및 모든 변형에 WP-CLI를 설치하기 위한 PPA를 유지 관리합니다. 다음과 같이 그의 PPA를 사용할 수 있습니다.
$ sudo add-apt-repository ppa:tiagohillebrandt/wp-cli $ sudo apt-get update $ sudo apt-get install wp-cliHomebrew를 사용하여 WP-CLI 설치
Homebrew에는 WP-CLI에 대한 공식이 있으므로 다음 명령을 실행하면 됩니다.
$ brew install wp-cliComposer를 사용하여 WP-CLI 설치
Composer를 사용하여 WP-CLI를 설치할 수도 있습니다. Composer의 가장 일반적인 용도는 PHP 프로젝트 내에서 종속성을 유지하는 것이지만 컴퓨터에 도구를 설치하는 데 사용할 수도 있습니다. 특정 WP-CLI 버전이 절대적으로 필요한 경우 현재 프로젝트에 대해서만 WP-CLI를 설치할 수 있습니다. 프로젝트에 최신 버전이 아닌 다른 것이 필요한 경우는 매우 드물기 때문에 전 세계적으로 설치하는 것이 좋습니다. 어디에서나 WP-CLI에 쉽게 액세스할 수 있고 내 프로젝트에서 개발 종속성이 하나 줄어듭니다. 전역적으로 설치하는 방법은 다음과 같습니다.
$ composer global require wp-cli/wp-cli 이 설치 방법을 사용하려면 ~/.composer/vendor/bin 을 PATH 변수에 추가해야 합니다. 이것은 MacOS, Linux 또는 Windows를 사용하는지 여부에 따라 다르게 작동합니다. 다음은 Bash 또는 Zsh를 사용하기 위한 몇 가지 유용한 링크입니다.
이와 같이 전역적으로 WP-CLI를 설치하면 컴퓨터의 모든 폴더에서 연결할 수 있습니다.
Docker를 통해 WP-CLI 설치
Docker 커뮤니티는 WordPress 및 WP-CLI 이미지를 유지 관리합니다. docker compose 에서 생성한 yml 파일에서 CLI 변형을 WordPress 이미지로 지정하여 Docker 프로젝트에서 WP-CLI 이미지를 사용할 수 있습니다.
image: wordpress:cliWP-CLI가 작동하는지 확인
사용하는 설치 방법에 관계없이 설치가 성공했는지 확인하고 WP-CLI가 어떤 디렉토리에 있는지에 관계없이 액세스할 수 있는지 확인하는 것이 좋습니다. 제대로 작동하는지 확인하려면 --info 를 전달할 수 있습니다. 매개변수:
$ wp --info올바르게 설치되었으면 다음과 같이 표시되어야 합니다.
OS: Darwin 20.6.0 Darwin 커널 버전 20.6.0: 2021년 11월 10일 수요일 22:23:07 PST; 루트:xnu-7195.141.14~1/RELEASE_X86_64 x86_64 쉘: /bin/zsh PHP 바이너리: /usr/local/Cellar/[email protected]/7.4.27/bin/php PHP 버전: 7.4.27 php.ini 사용: /usr/local/etc/php/7.4/php.ini MySQL 바이너리: /usr/local/bin/mysql MySQL 버전: x86_64(Homebrew)의 macos11.6용 mysql 버전 8.0.28 SQL 모드: WP-CLI 루트 디렉토리: phar://wp-cli.phar/vendor/wp-cli/wp-cli WP-CLI 공급업체 디렉토리: phar://wp-cli.phar/vendor WP_CLI phar 경로: /usr/local/bin WP-CLI 패키지 디렉토리: WP-CLI 전역 구성: WP-CLI 프로젝트 구성: WP-CLI 버전: 2.6.0
Windows에 WP-CLI를 설치하는 방법
기본 Windows에 WP-CLI를 설치하는 것은 Mac 또는 Linux 시스템에 설치하는 것과 약간 다릅니다. 시작하기 전에 Microsoft가 몇 년 전에 소개한 Linux용 Windows 하위 시스템을 사용하여 위의 MacOS 및 Linux 지침을 사용하여 설치할 수 있어야 합니다. 기본 Windows에서 작동하도록 하려면 다음 단계를 따르세요.
WP-CLI는 무엇보다도 *nix 기반 시스템을 위해 만들어졌습니다. SSH를 통해 원격 WordPress 사이트에 액세스하는 것과 같은 일부 기능을 사용하려면 꽤 많은 단계를 거쳐야 할 수 있습니다. 다른 기능은 전혀 작동하지 않을 수 있습니다. 그러나 Windows 시스템에서 WP-CLI의 기본 설치 및 실행이 가능합니다.
이 단계가 작동하려면 Windows 사용자 계정에 관리자 권한이 있어야 합니다. 관리자 권한이 없는 경우 관리자 권한을 부여하거나 이 단계를 도와줄 수 있는 사람에게 요청해야 합니다.
Windows 요구 사항
Windows에 WordPress 명령줄 설치를 시작하려면 Windows용 명령줄 PHP가 설치되어 있고 모든 작업 디렉터리의 명령줄에서 PHP를 실행할 수 있도록 PATH에 추가해야 합니다. WP-CLI를 설치하는 가장 쉬운 방법은 cURL을 사용하는 것입니다. 대부분의 Windows 설치에는 2018년부터 Windows 10에 포함된 cURL이 이미 설치되어 있습니다.
오늘 우리는 Windows 10이 정확히 4년 동안 OS와 함께 번들로 제공되는 curl을 출시한 것을 축하합니다.
— 다니엘 스텐버그(@bagder) 2022년 3월 1일
컴퓨터에 아직 설치하지 않은 경우 계속하기 전에 다음 제안된 방법 중 하나를 사용하거나 cURL 홈 페이지에서 다운로드하여 설치하는 것이 좋습니다.
다운로드 및 설치
먼저 GitHub에서 로컬 폴더로 wp-cli.phar의 최신 빌드를 다운로드해야 합니다. cURL이 설치되어 있는 경우 세 가지 명령으로 이 작업을 수행할 수 있습니다.
C:\> mkdir C:\wp-cli C:\> cd C:\wp-cli C:\> curl -O https://raw.github.com/wp-cli/builds/gh-pages/phar/wp-cli.phar cURL이 없어서 설치할 수 없는 경우 Windows 파일 탐색기에서 수동으로 C:\wp-cli 폴더를 만들고 위의 링크를 사용하여 파일을 다운로드한 다음 해당 폴더로 이동할 수도 있습니다.
파일을 다운로드한 후 다음을 입력하여 작동하는지 확인하는 것이 좋습니다.
C:> php C:\wp-cli\wp-cli.phar --info로컬 WP-CLI 환경을 요약하는 몇 줄을 볼 수 있습니다.
WP-CLI 명령을 실행할 때마다 phar 파일에 대한 전체 경로를 입력하는 것은 정말 빨리 지나갈 것입니다. 삶을 조금 더 쉽게 하기 위해 우리는 두 단계를 더 수행할 것입니다. 먼저 C:\wp-cli 폴더를 PATH 환경 변수에 영구적으로 추가합니다. setx 명령을 사용하여 이 작업을 수행하는 것을 선호합니다. /m 스위치를 사용하여 환경에만 추가하거나 모든 사용자에 대해 추가 중에서 선택할 수 있습니다.

귀하의 사용자 계정을 사용하는 모든 향후 세션:
setx PATH "%PATH%;c:\wp-cli"현재 터미널 세션의 경우:
set PATH "%PATH%;c:\wp-cli"또는 이후의 모든 세션에 대해 시스템의 모든 사용자에 대해 다음을 수행합니다.
setx PATH "%PATH%;c:\wp-cli" /m 로컬 개발 머신이라면 자신의 환경에 경로를 추가하는 것만으로도 충분합니다. WP-CLI를 사용하여 야간 작업을 잠재적으로 예약할 서버인 경우 모든 사용자를 위한 환경에 추가하는 것이 좋습니다. /m 스위치와 함께 setx 를 사용하려면 전체 관리 권한으로 CMD 터미널을 열어야 합니다. 가장 쉬운 방법은 시작 메뉴에서 cmd.exe 를 검색하고 마우스 오른쪽 버튼으로 클릭한 다음 관리자 권한으로 실행을 선택하여 여는 것입니다.
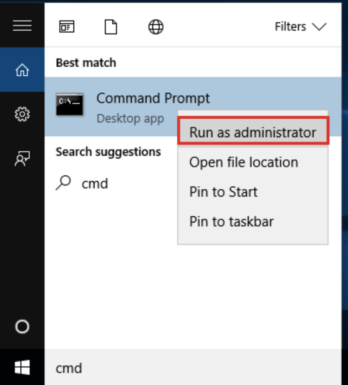
마지막으로 다음 내용으로 wp.bat 라는 WP-CLI 폴더에 Windows 배치 파일을 만듭니다.
@ECHO OFF php "c:\wp-cli\wp-cli.phar" %* 이 .bat 파일을 사용하면 항상 phar 파일의 전체 이름을 입력하는 대신 더 짧은 wp 를 사용하여 WP-CLI 실행을 호출할 수 있습니다. 타이핑을 많이 하지 않아도 되며 Mac과 Linux에서 WP-CLI가 호출되는 방식이기도 합니다.
WP-CLI가 Windows에서 작동하는지 확인
위의 모든 것이 준비되었으므로 이제 모든 폴더에서 WP-CLI를 실행할 수 있습니다.
C:\> wp --info올바르게 설치되었으면 다음과 같이 표시되어야 합니다.
OS: Windows NT 10.0 빌드 19043(Windows 10) AMD64 셸: C:\WINDOWS\system32\cmd.exe PHP 바이너리: C:\php\php.exe PHP 버전: 7.4.27 php.ini 사용: MySQL 바이너리: MySQL 버전: SQL 모드: WP-CLI 루트 디렉토리: phar://wp-cli.phar/vendor/wp-cli/wp-cli WP-CLI 공급업체 디렉토리: phar://wp-cli.phar/vendor WP_CLI 파일 경로: C:\wp-cli WP-CLI 패키지 디렉토리: WP-CLI 전역 구성: WP-CLI 프로젝트 구성: WP-CLI 버전: 2.6.0
WP-CLI 설치 후
WP-CLI를 실행하고 작동하는지 확인했으면 초기 설정을 할 차례입니다. WP-CLI의 핵심 개념 중 하나는 subcommands commands 을 가질 수 있는 명령입니다. 이러한 각 명령과 하위 명령에는 여러 개의 선택적 스위치가 있을 수 있습니다. 때때로 꽤 긴 명령 문자열을 입력하게 될 수 있습니다. 요전에 WordPress 옵션 내부에 배열 요소를 삽입해야 했고 명령은 다음과 같이 끝났습니다.
$ wp --path=www/testing option patch insert tantan_wordpress_s3 post_meta_version 7WP-CLI에 익숙해지면 의심할 여지 없이 이러한 많은 명령을 암기하게 될 것입니다. 그러나 이것이 당신이 정기적으로 하는 것보다 더 많은 타이핑을 하는 것처럼 보인다면, 첫 번째 시도에서 덜 힘들게 느껴지고 훨씬 더 정확할 가능성을 높이기 위해 할 수 있는 몇 가지 방법을 보여드리겠습니다.
탭 완성 설정하기
가장 먼저 할 일은 TAB 키를 눌렀을 때 다음에 입력해야 할 내용을 자동으로 제안하는 셸의 메커니즘인 탭 완성을 활성화하는 것입니다. 내 환경에서는 위 명령의 시작 부분을 입력하여 어떤 하위 명령이 있는지 확인합니다.
$ wp option [TAB] add delete get list patch pluck update탭 완성 설정은 하지 않기 에는 너무 쉽지만 사용 중인 명령줄 셸을 아는 데 도움이 됩니다. 확실하지 않은 경우 $SHELL 환경 변수를 확인하여 이를 수행하는 방법을 빠르게 보여드리겠습니다.
# On older MacOS and on most Linux boxes, we should see /bin/bash $ echo $SHELL /bin/bash # On newer MacOS boxes, we should see /bin/zsh $ echo $SHELL /bin/zsh # Check for Oh My Zsh $ omz Usage: omz <command> [options] Available commands: help Print this help message changelog Print the changelog plugin <command> Manage plugins pr <command> Manage Oh My Zsh Pull Requests reload Reload the current zsh session theme <command> Manage themes update Update Oh My Zsh version Show the versionOh My Zsh를 사용하는 경우 이것이 가장 쉽습니다. 다음 명령을 입력하기만 하면 됩니다.
$ omz plugin enable wp-cli omz::plugin::enable: plugins enabled: wp-cli.직접 Bash 또는 Zsh를 사용하는 경우 스크립트를 다운로드하고 환경에 추가하는 데 몇 가지 단계가 더 필요합니다. 먼저 홈 폴더로 전환하고 WP-CLI 버전 2.6.0용 스크립트를 다운로드합니다.
$ cd ~/ $ curl -O https://raw.githubusercontent.com/wp-cli/wp-cli/v2.6.0/utils/wp-completion.bash그런 다음 프로필에 추가하고 다시 로드합니다. Bash 사용자는 다음 명령을 사용할 수 있습니다.
$ echo "source ~/wp-completion.bash" >> ~/.bash_profile $ source ~/.bash_profile그러나 Zsh 사용자는 다음을 사용해야 합니다.
$ echo "source ~/wp-completion.bash" >> ~/.zshenv $ source ~/.zshenv Linux 시스템에서는 ~/.bash_profile 에서 wp-completion.bash 를 소싱하는 대신 ~/.bashrc 에서 해야 합니다. wp-completion.bash 파일이 홈 디렉터리에 있는지 확인하고 홈 디렉터리에서 다음 명령을 실행합니다.
cat wp-completion.bash >> .bashrc source .bashrc탭 완성은 Windows에도 어느 정도 존재하지만 내가 아는 한 Mac이나 Linux에서와 같이 WP-CLI와 같은 타사 도구와 통합하는 것은 불가능합니다. Windows에서 WP-CLI 탭 완성 기능을 추가하는 방법을 알고 계시다면 아래 댓글로 연락주세요.
WP-CLI 구성 파일 만들기
WP-CLI를 설치하자마자 항상 하는 다음 작업은 $HOME 폴더에 구성 파일을 추가하는 것입니다. 구성 파일은 완전히 별도의 기사를 보증할 수 있는 흥미로운 기능이 많이 포함된 상당히 고급 주제입니다. 기본 구성 파일을 제자리에 두는 것은 반복적인 입력을 줄이는 좋은 방법입니다.
구성 파일이 없으면 WP-CLI는 작업 디렉토리가 실제 WordPress 사이트의 wp-config.php 파일과 동일하다고 가정합니다. 그 디렉토리에 없을 때가 많습니다. 예를 들어 터미널을 열 때마다 일반적으로 $HOME 폴더에 있습니다. 운 좋게도 --path 매개변수를 WP-CLI에 제공하여 올바른 폴더에서 보이도록 할 수 있습니다.
$ wp --path=/Users/eriktorsner/src/path/to/wordpress plugin list 상상할 수 있듯이 매번 초기 경로 변수를 계속 입력하는 것은 금세 지루해집니다. 입력량을 줄이기 위해 WP-CLI가 path 및 기타 중요한 매개변수를 가져오는 데 사용할 구성 파일을 추가할 수 있습니다.
이 파일을 만들려면 즐겨 사용하는 텍스트 편집기를 열고 홈 디렉터리에 wp-cli.yml 이라는 파일을 만듭니다. 다음 줄을 추가합니다.
path: /Users/eriktorsner/src/path/to/wordpress로컬 WordPress 설치가 있거나 설치할 계획인 위치와 일치하도록 해당 경로를 조정해야 합니다. 이 파일이 있으면 WP-CLI가 WordPress 설치 위치를 자동으로 인식하므로 매번 입력할 필요가 없습니다.
WP-CLI 명령을 실행할 때마다 사용할 구성 파일을 찾습니다. 구성 파일을 넣을 수 있는 몇 가지 잠재적인 위치가 있으며 가장 높은 우선 순위에서 가장 낮은 우선 순위로 어떤 구성 파일이 선택되는지를 결정하는 특정 우선 순위가 있습니다.
- 현재 작업 디렉토리 또는 그 이상 에 있는
wp-cli.local.yml파일 - 현재 작업 디렉토리 또는 그 이상 에 있는
wp-cli.yml파일 -
$HOME폴더에wp-cli.yml이라는 파일
"또는 그 이상"은 WordPress 설치 루트에 구성 파일을 유지한다고 가정하면 WP-CLI가 사용자가 wp-content/uploads/year/month 와 같은 하위 디렉토리로 작업했는지 여부를 계속 찾을 수 있음을 의미합니다. wp-content/uploads/year/month . 또한 구성 파일을 홈 폴더가 아닌 다른 위치에 저장하려는 경우 항상 WP_CLI_CONFIG_PATH 환경 변수를 사용하여 위치를 지정할 수 있다는 점을 알아두는 것이 좋습니다.
typed 명령을 통해 제공하는 모든 매개변수는 구성 파일에서 가져온 값을 재정의하므로 필요할 때 구성 파일의 값을 쉽게 재정의할 수 있습니다.
이 섹션에서는 WP-CLI 구성 파일이 얼마나 유용할 수 있는지에 대한 표면을 거의 긁었습니다. 향후 게시물에서 더 깊이 파고들어 이를 사용하여 로컬 WordPress 개발 환경을 관리하는 방법을 보여줄 계획입니다.
WP-CLI 업데이트
WP-CLI에는 자체 업데이트 기능이 있습니다. 권장 방법을 사용하여 WP-CLI를 설치한 경우 update 하위 명령을 사용하여 업데이트할 수 있습니다.
$ sudo wp cli update로컬 개발 환경에서 WP-CLI의 최신 기능을 시험해보고 야간 빌드를 사용하고 싶을 수 있습니다(그러나 프로덕션 서버에서는 피하십시오).
$ sudo wp cli update --nightly패키지 관리자를 사용하여 WP-CLI를 설치한 경우 항상 대신 패키지 관리자 메커니즘을 사용하여 업데이트해야 합니다. 직접 업데이트하면 거의 확실하게 작동하지만 권장하지 않습니다. 현재 설치된 버전을 알 수 있는 기회를 패키지 관리자에게 빼앗길 것입니다. 그것은 결코 좋은 일이 아닙니다. 설치 방법을 선택한 후에는 업데이트에도 계속 사용하는 것이 좋습니다.
마무리
이 게시물을 따라했다면 이제 탭 완성 및 기본 구성 파일이 있는 WP-CLI 설치 작업이 완료되었을 것입니다. 향후 게시물에서 플러그인 관리를 파헤쳐 이 도구로 실제로 작업을 완료하는 방법을 살펴보겠습니다.
그동안 우리가 없이는 살 수 없는 WP-CLI 패키지에 대한 기사나 스크립트를 사용하여 로컬 WordPress 사이트 설정 자동화에 대한 시리즈를 읽고 싶을 수도 있습니다.
WP-CLI 설치 방법에 대해 질문이 있는 경우 주저하지 말고 아래 의견에 알려주십시오.
