사용자 지정 WordPress 사용자 로그인, 등록 및 프로필을 만드는 방법
게시 됨: 2023-07-05WordPress 사이트가 있는 경우 더 많은 정보를 수집하기 위해 사용자 지정 사용자 로그인 및 등록 페이지를 만드는 것을 고려할 수 있습니다. 예를 들어 사용자에게 위치를 지정하거나 간단한 약력을 제출하도록 요청할 수 있습니다. 그러나 코드를 전혀 건드리지 않고 이 작업을 수행하는 방법이 궁금할 것입니다.
다행히 Profile Builder Pro와 같은 WordPress 사용자 등록 플러그인을 사용할 수 있습니다. 이를 통해 로그인 및 등록 양식을 쉽게 사용자 정의할 수 있습니다. 또한 사용자 프로필을 더 잘 제어할 수 있습니다.
이 게시물에서는 WordPress 사용자 로그인, 등록 및 프로필 양식을 사용자 지정하려는 이유를 자세히 살펴보겠습니다. 그런 다음 Profile Builder Pro를 사용하여 단계별로 이 작업을 수행하는 방법을 보여줍니다. 시작하자!
사용자 정의 사용자 로그인, 등록 및 프로필을 생성하려는 이유
기본적으로 WordPress 사용자 등록, 로그인 및 프로필 양식은 매우 기본입니다. WooCommerce 양식도 마찬가지입니다.
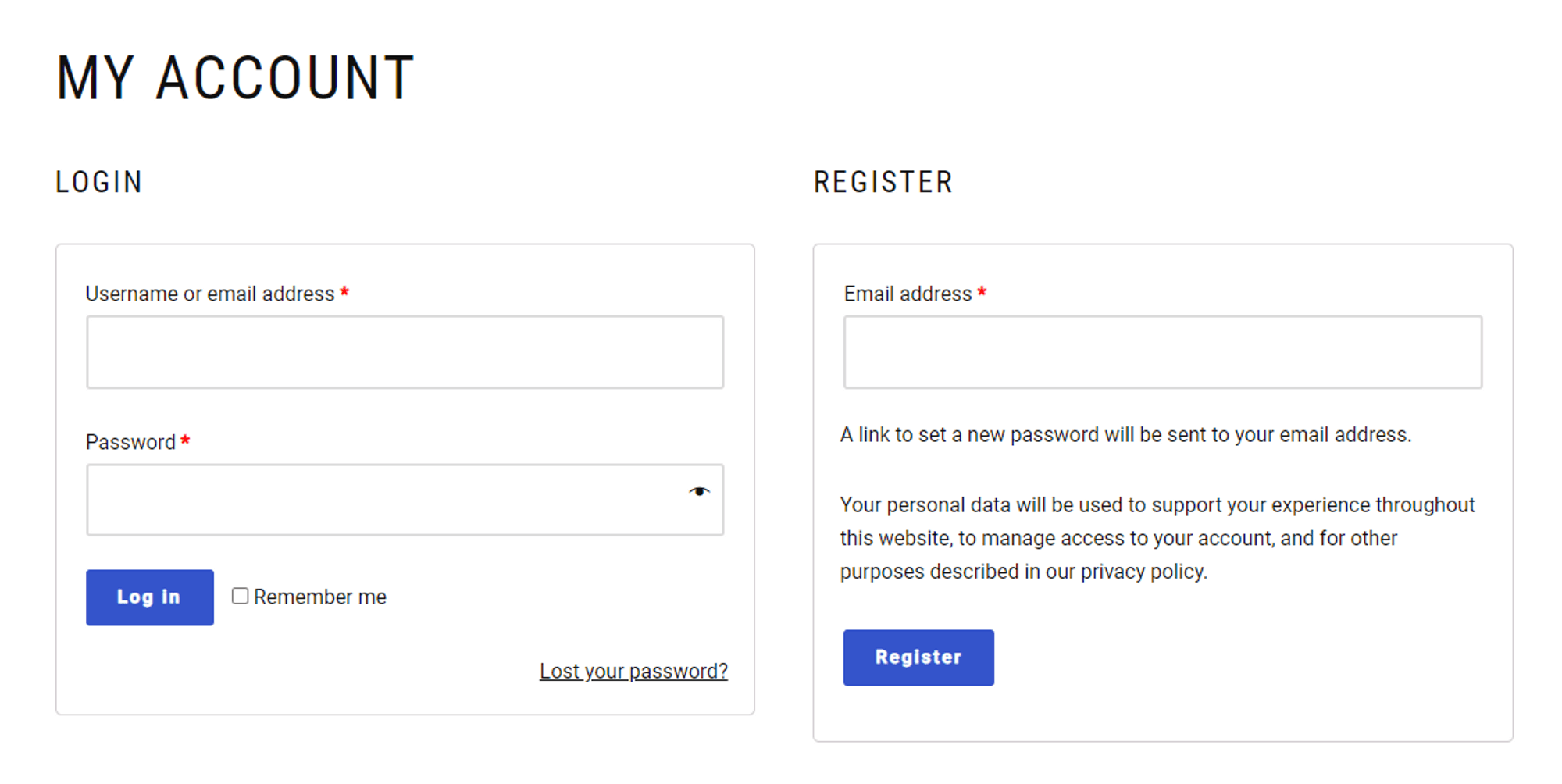
이러한 양식은 좋은 시작점을 제공할 수 있지만 비즈니스 소유자로서 대상에 대해 더 자세히 알고 싶을 수 있습니다. 예를 들어 위치 및 언어와 같은 정보를 수집하면 특정 인구 통계를 대상으로 마케팅 활동을 최적화하는 데 도움이 될 수 있습니다.
또한 이중 인증(2FA)으로 양식을 보호할 수 있습니다. 이렇게 하면 악의적인 행위자가 사이트에 침투하는 것을 방지할 수 있습니다.
로그인 또는 등록 페이지를 사용자 정의할 수 있는 다른 방법이 있습니다. 예를 들어 사용자가 로그인하거나 등록한 후 사이트의 특정 페이지로 사용자를 리디렉션할 수 있습니다.
최신 게시물이나 판매 페이지로 가져갈 수 있습니다. 이렇게 하면 로그인 페이지를 사용하여 특정 제품, 기사 또는 제안에 대한 관심을 끌고 더 많은 전환을 유도할 수 있습니다.
Profile Builder Pro는 맞춤형 WordPress 사용자 프로필, 로그인 및 등록 양식을 만드는 데 이상적인 플러그인입니다. 조건부 논리로 양식을 개인화할 수도 있습니다. 즉, 사용자가 보는 필드는 기본 설정 및 선택을 기반으로 합니다.
다음 섹션에서 이러한 기능에 대해 자세히 살펴보겠습니다.
사용자 지정 WordPress 사용자 로그인, 등록 및 프로필을 만드는 방법
이제 WordPress 사용자 로그인, 등록 및 프로필 양식을 사용자 지정하는 방법을 살펴보겠습니다.
1단계: 프로파일 빌더 프로 설치
먼저 Profile Builder Pro 플러그인을 구매해야 합니다. 그런 다음 계정에 로그인하고 다운로드 로 이동합니다. 여기에서 방금 구입한 플러그인에 대한 파일을 찾을 수 있습니다.
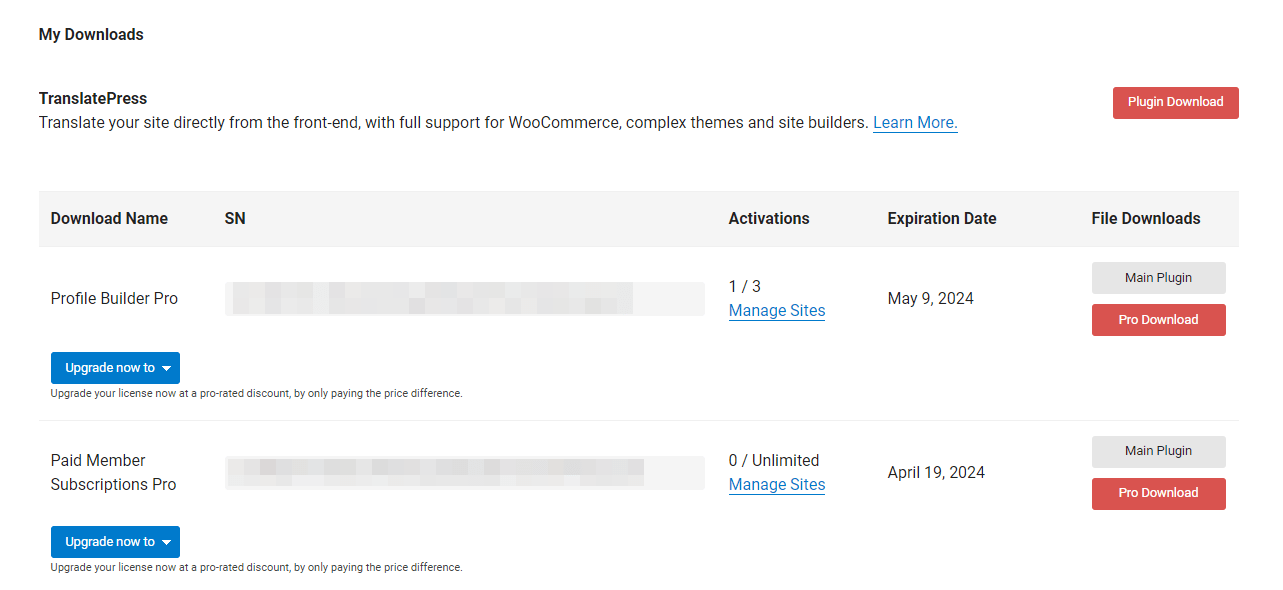
Main 및 Pro 플러그인을 다운로드하여 파일을 컴퓨터에 저장합니다. 그런 다음 사이트 관리를 선택하고 플러그인을 활성화하려는 사이트의 URL을 입력합니다.
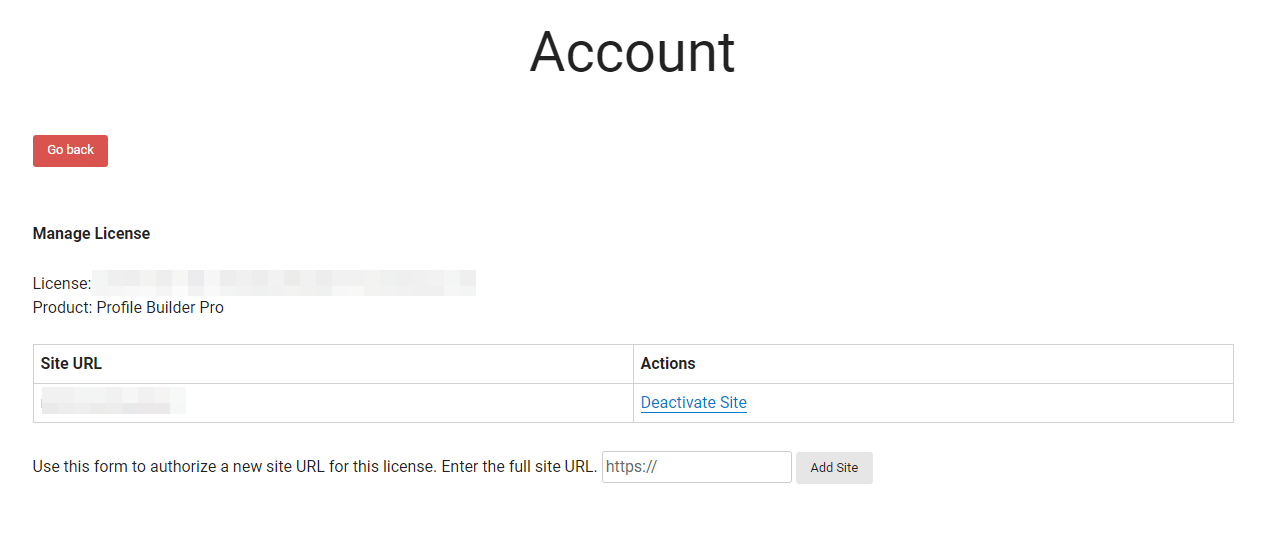
이제 WordPress 사이트에 로그인하고 Plugins → Add New 로 이동합니다. 그런 다음 플러그인 업로드 버튼을 클릭하고 방금 다운로드한 파일을 하나씩 선택합니다.
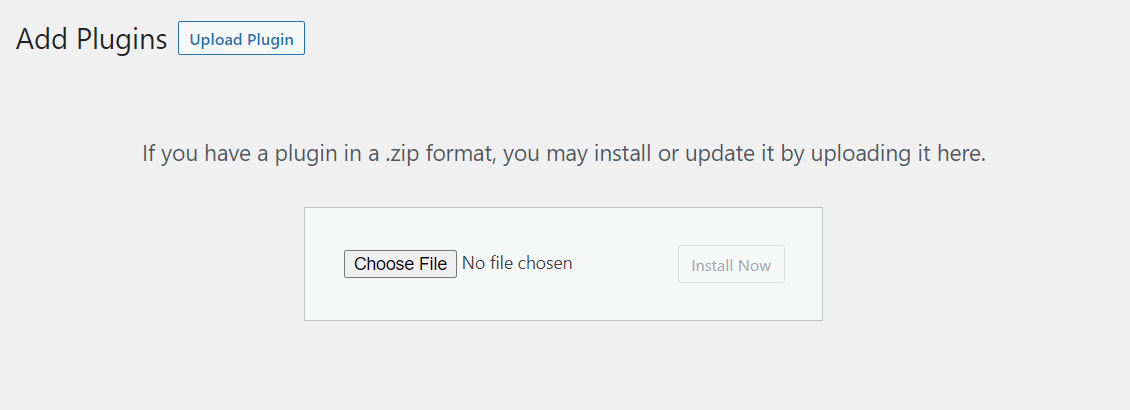
지금 설치 를 선택한 다음 활성화 를 선택합니다. 이제 대시보드 메뉴에 Profile Builder가 표시됩니다. 그것을 클릭하고 버전 등록 으로 이동하십시오. 여기에서 플러그인의 라이선스 키를 입력해야 합니다.
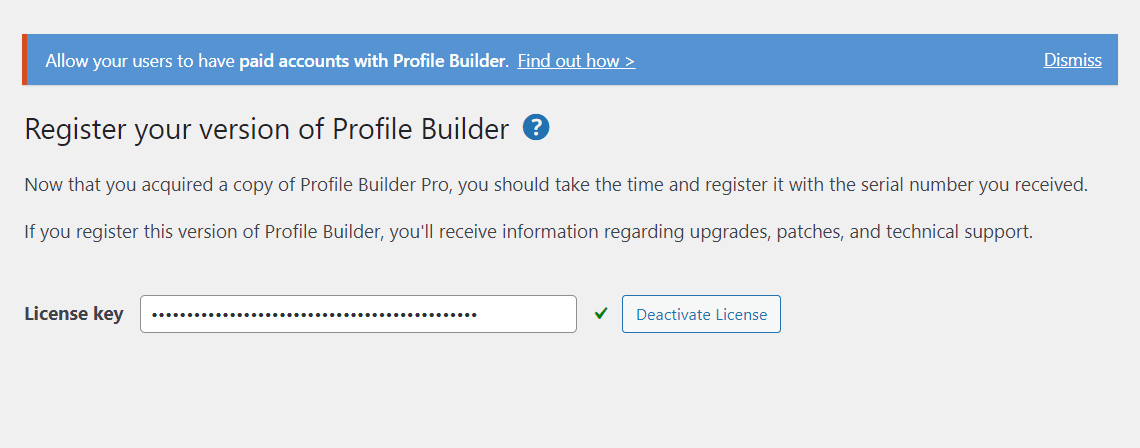
Profile Builder 계정에서 라이선스 키를 찾을 수 있습니다. 활성화하면 로그인 및 등록 페이지 작업을 시작할 수 있습니다.
Profile Builder Pro는 자동으로 양식 페이지를 생성할 수 있습니다.
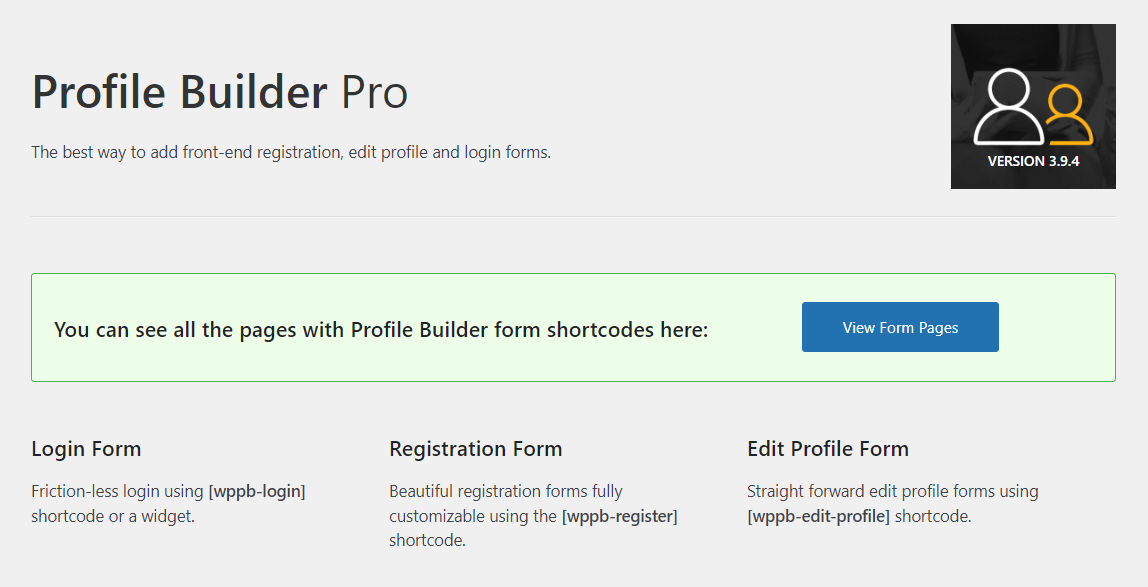
양식 페이지 만들기를 클릭하기만 하면 WordPress 사용자 로그인, 등록 및 프로필 양식이 각 페이지에 추가됩니다. 다음으로 이러한 양식을 구성하고 사용자 정의하는 방법을 보여드리겠습니다.
2단계: WordPress 양식 구성
WordPress 양식에 대한 몇 가지 설정을 구성하여 시작하겠습니다. 프로필 작성기 → 설정 으로 이동하여 양식 디자인을 선택합니다.
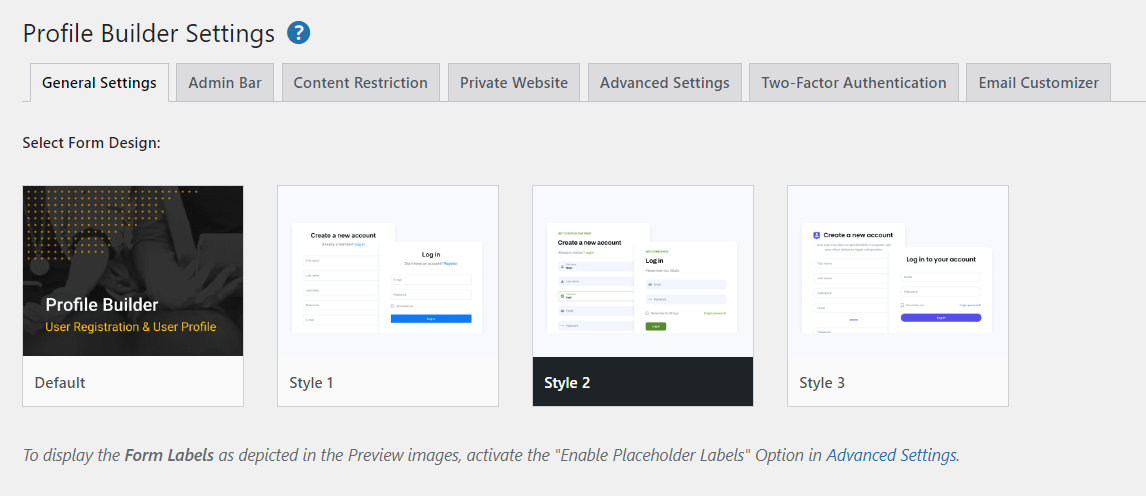
예를 들어 스타일 2를 양식 스타일로 선택할 수 있으며 프런트 엔드 사용자 양식은 다음과 같이 표시됩니다.
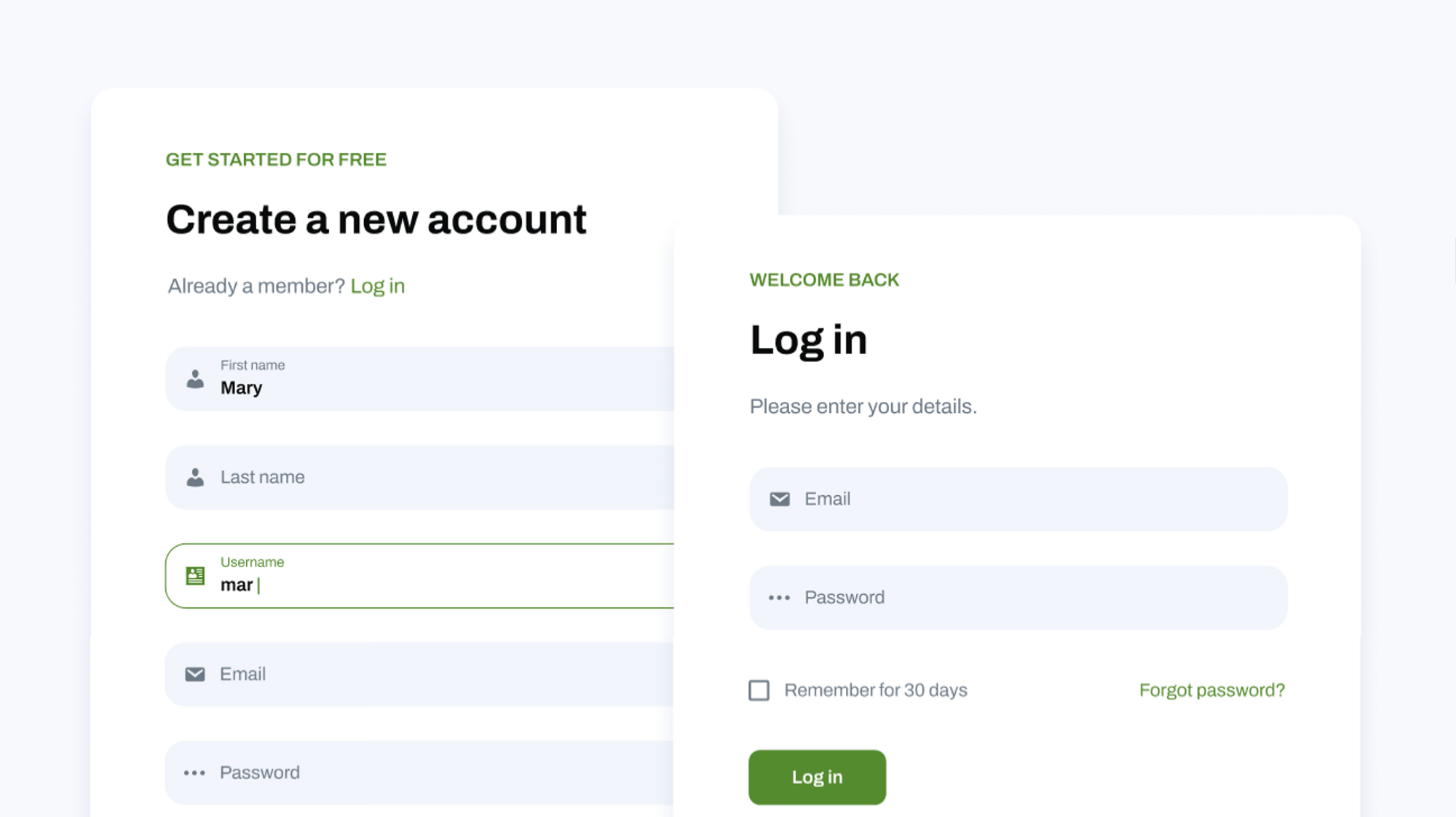
그런 다음 로그인 및 등록 페이지에 대한 일부 설정을 구성할 수 있습니다. 예를 들어 등록 후 새 사용자를 자동으로 로그인하고, 새 등록에 대한 관리자 승인을 활성화하고, 사용자가 자신의 사용자 이름이나 이메일로만 로그인하도록 허용할 수 있습니다.
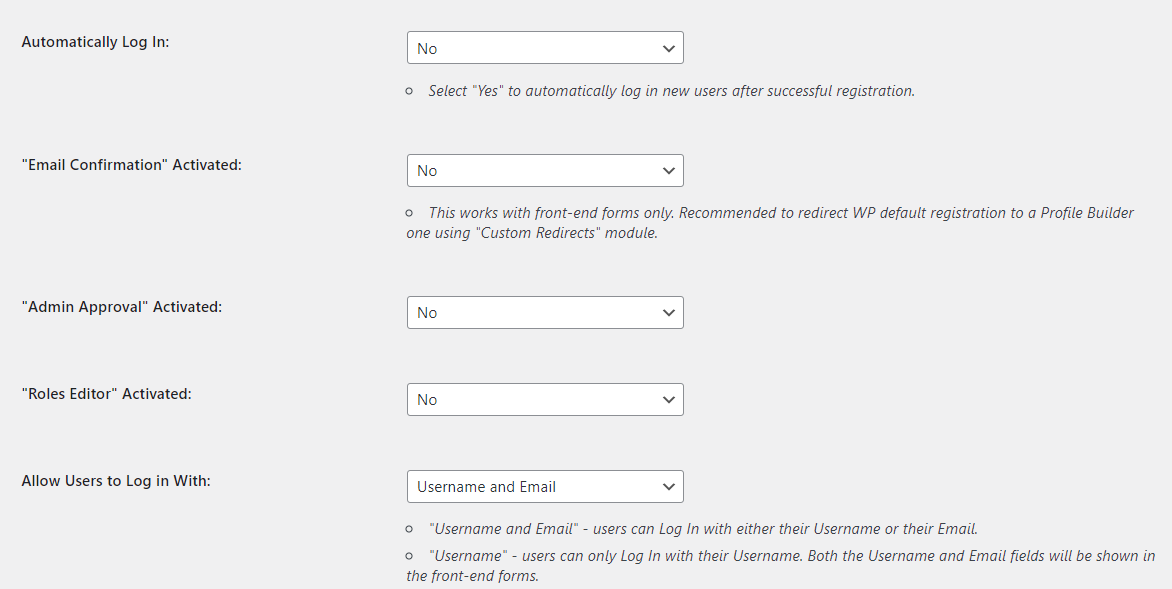
최소 길이와 강도 수준을 지정하여 강력한 암호를 적용할 수도 있습니다. 준비가 되면 변경 사항 저장 을 클릭합니다.
사이트를 더 안전하게 만들고 싶다면 2단계 인증 탭으로 이동하여 사이트에서 이 기능을 활성화할 수 있습니다. 고객 및 가입자와 같은 특정 사용자에 대해서만 활성화할 수도 있습니다.
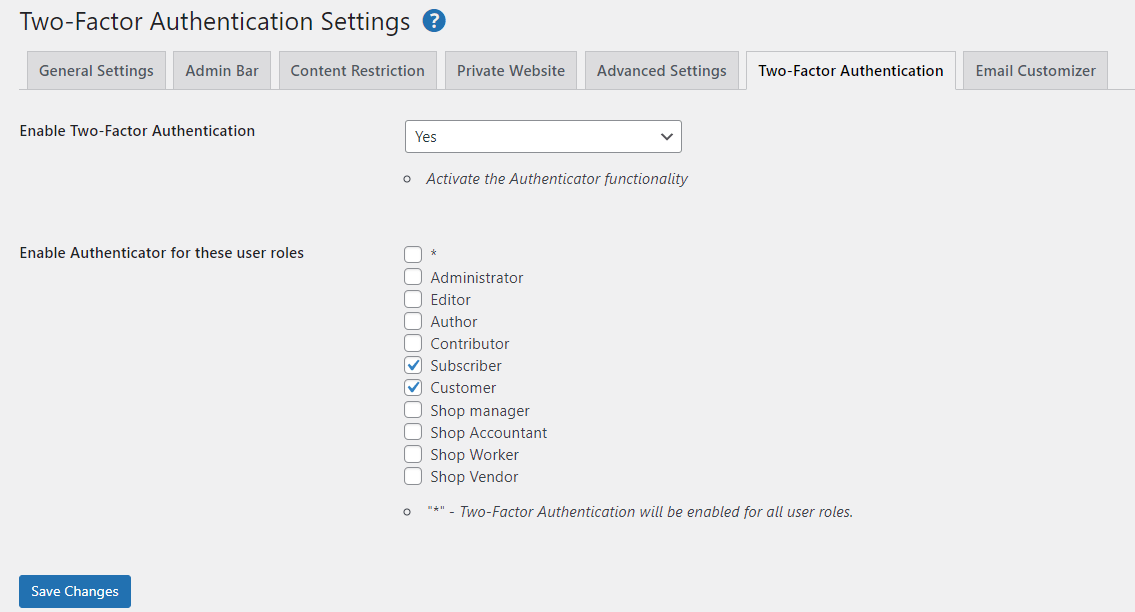
고급 설정 으로 이동하면 양식에 더 많은 기능을 사용할 수 있습니다. 예를 들어 필드 탭을 선택하면 사용자의 비밀번호 자동 생성 옵션이 표시됩니다.
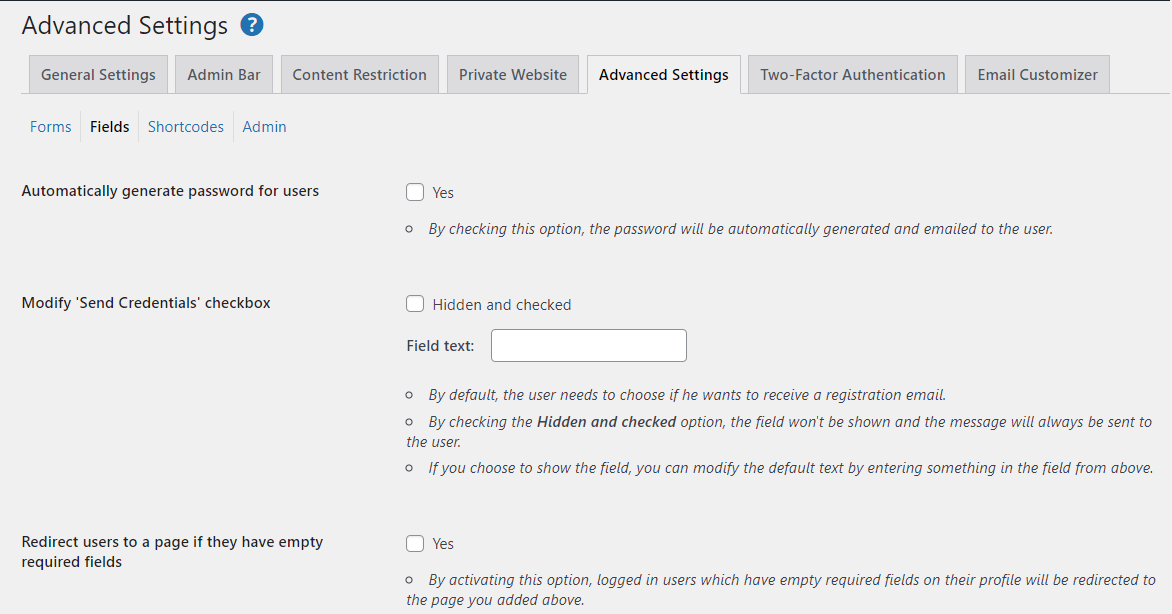
또한 특정 단어가 필드에서 사용되는 것을 금지하고 사용자가 이미 존재하는 표시 이름을 사용하지 못하도록 하는 등의 작업을 수행할 수 있습니다. 시간을 내어 사용 가능한 설정과 옵션을 살펴보되 다른 탭으로 이동하기 전에 변경 사항을 저장해야 합니다.
사용자가 등록하거나 로그인한 후 특정 페이지로 안내하려면 관련 모듈을 활성화해야 합니다. Profile Builder → Add-Ons 로 이동하여 Custom Redirects *.* 옆에 있는 상자를 선택한 다음 활성화를 누릅니다.
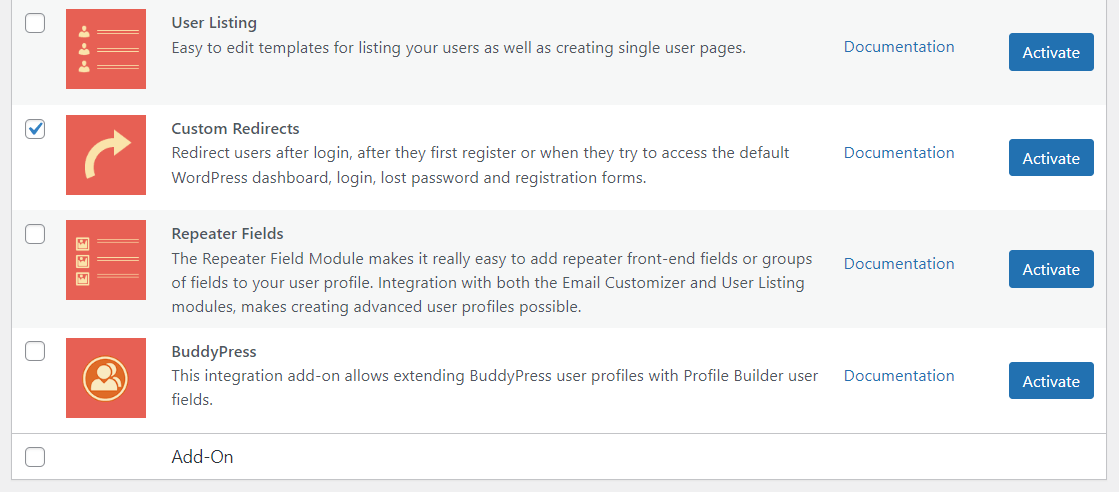
이제 Profile Builder → Custom Redirects 로 이동합니다. 아시다시피 개별 사용자 또는 사용자 역할에 따라 리디렉션을 설정할 수 있습니다.
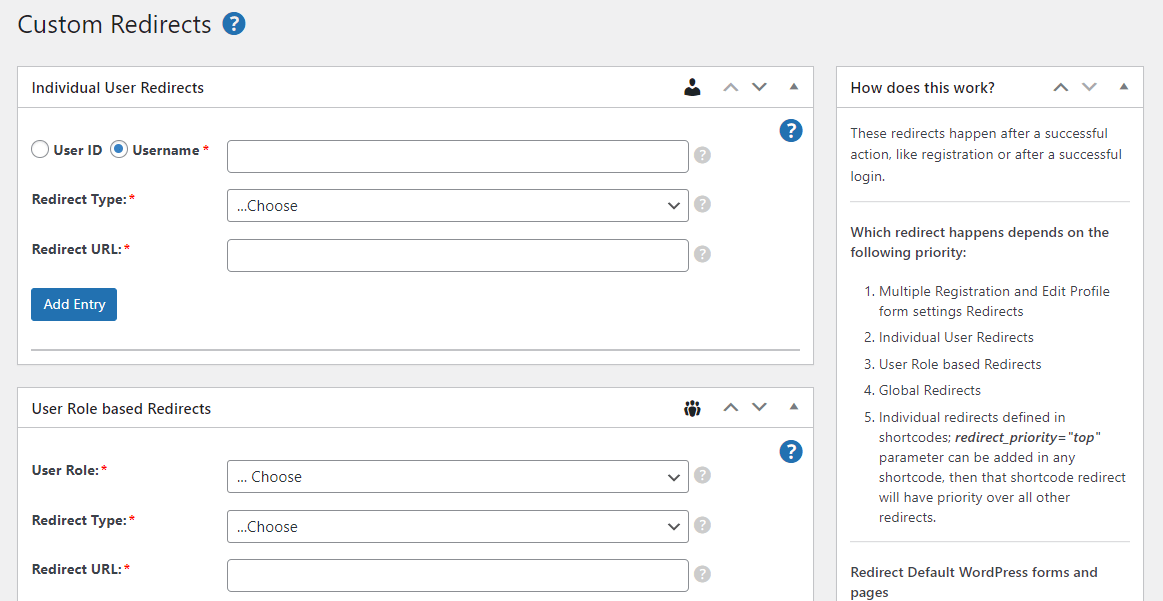
이 경우 전역 리디렉션을 설정합니다. 리디렉션 유형(예: 로그인 후 또는 등록 후 )을 선택하여 시작합니다.
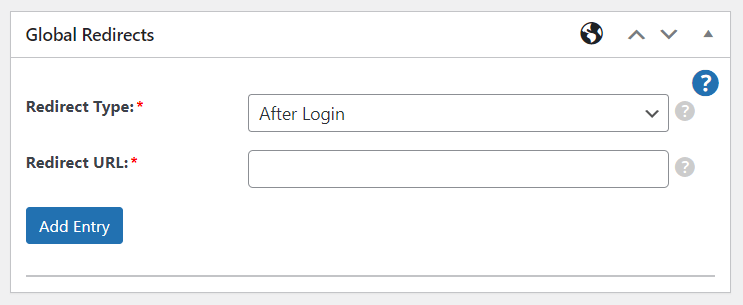
그런 다음 사용자를 리디렉션할 URL을 입력하고 항목 추가를 클릭합니다. 여러 리디렉션을 만들 수 있습니다.
3단계: 양식 필드 사용자 지정
WordPress 사용자 등록 양식의 필드를 사용자 지정하려면 Profile Builder → Form Fields 로 이동합니다. 여기에 현재 양식에 표시되는 필드 목록이 표시됩니다.
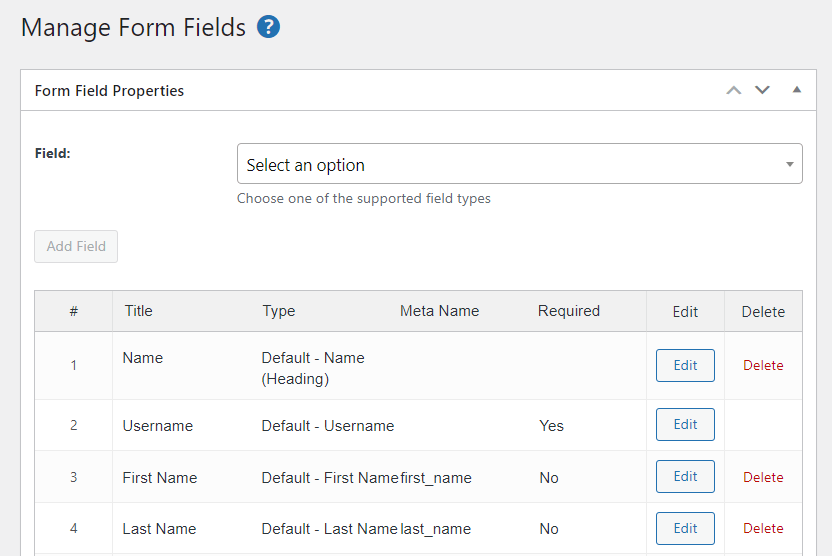

편집을 클릭하여 개별 필드를 사용자 정의하거나 삭제를 클릭하여 양식에서 제거할 수 있습니다. 새 필드를 추가하려면 드롭다운 메뉴를 사용하여 옵션을 선택합니다.
예를 들어 사용자에게 국가를 선택하도록 요청할 수 있습니다. Profile Builder는 제목 및 메타 이름과 같은 이 필드에 대한 몇 가지 세부 정보를 입력하도록 요청합니다.
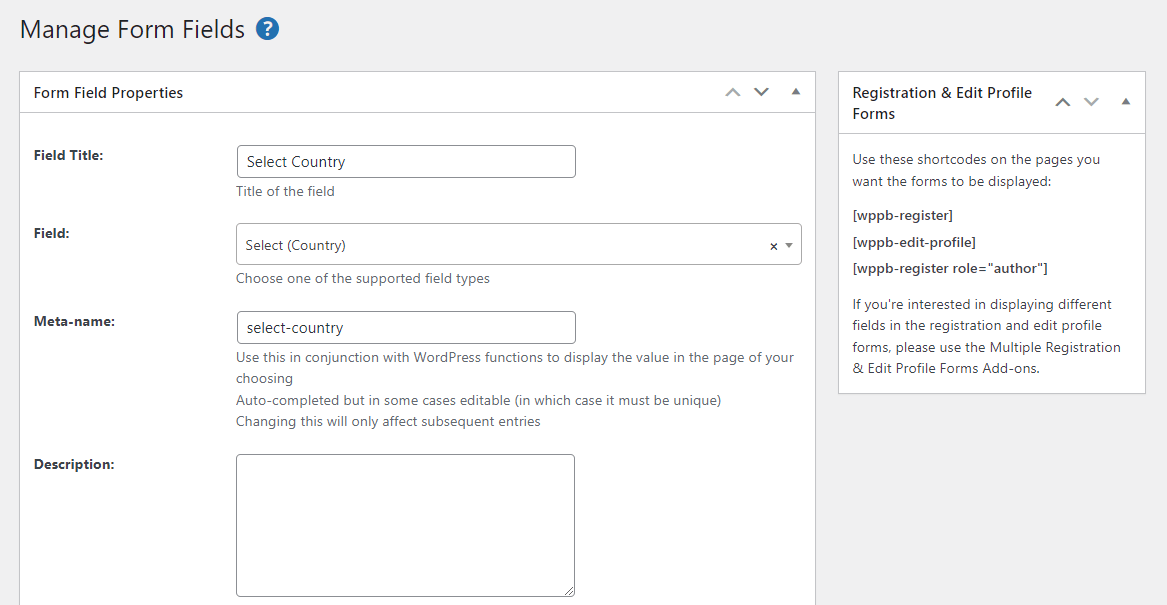
이 필드를 필수 필드로 만들 수도 있습니다. 준비가 되면 필드 추가 를 클릭합니다. 이제 WordPress 사용자 등록 양식에 추가됩니다.
앞서 조건부 논리에 대해 언급했습니다. 이전 필드에 입력한 정보를 기반으로 필드가 사용자에게 표시되는 경우입니다.
예를 들어 사용자가 미국을 국가로 선택한 경우에만 사용자에게 웹사이트를 물어볼 수 있습니다. 이렇게 하려면 웹사이트 필드의 편집 버튼을 클릭합니다. 그런 다음 조건부 논리 활성화 확인란을 선택합니다.
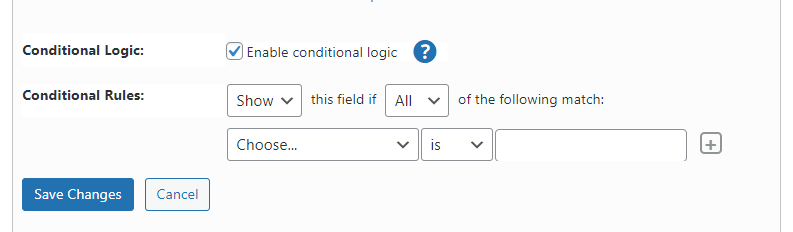
드롭다운 메뉴를 사용하여 이 항목이 종속될 필드를 선택한 다음(이 경우 Select Country ) 입력을 지정합니다(예: United States ).
결과는 다음과 같습니다.
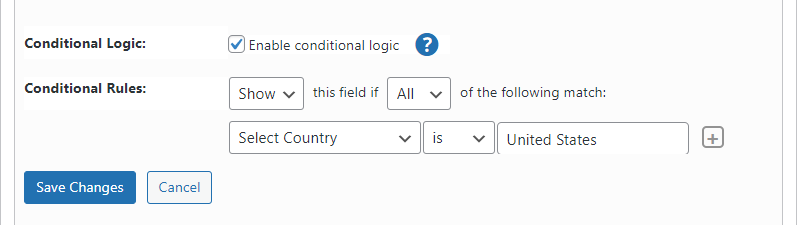
필드가 표시되는 순서를 재정렬할 수도 있습니다. 이렇게 하려면 필드 번호 위로 마우스를 가져간 다음 원하는 위치로 드래그하면 됩니다.
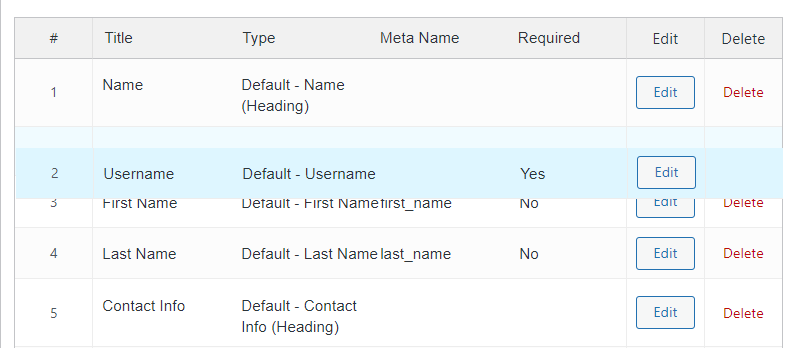
다양한 유형의 사용자에 대해 여러 등록 양식을 만들려면 프로필 작성기 → 추가 기능 으로 이동하고 클릭하여 여러 등록 양식 모듈을 활성화합니다.
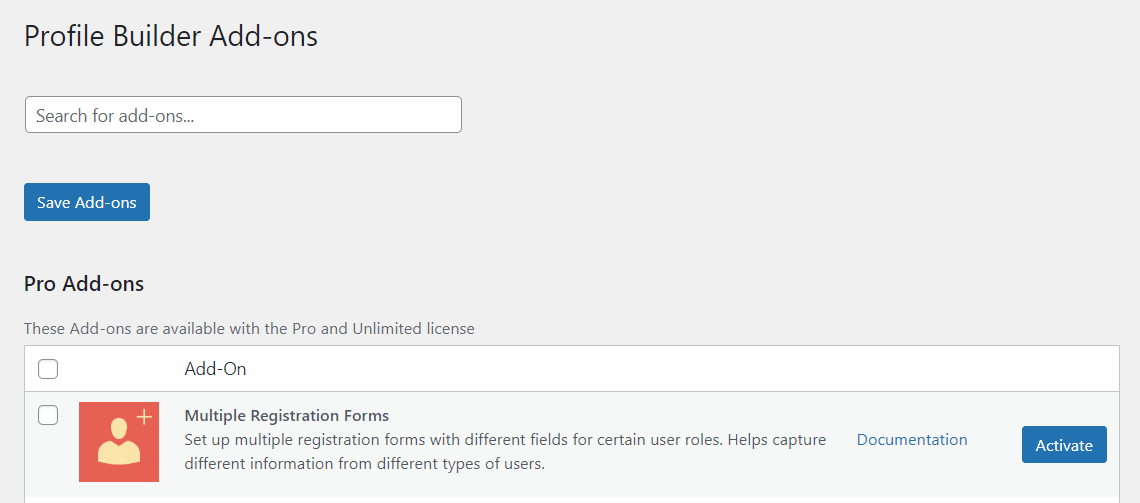
이 기능은 다양한 유형의 사용자나 고객을 수용할 때 특히 유용합니다. 예를 들어 개인뿐 아니라 기업에도 판매할 수 있습니다.
모듈을 활성화한 후 프로필 작성기 → 등록 양식 으로 이동하여 새로 추가를 클릭합니다.
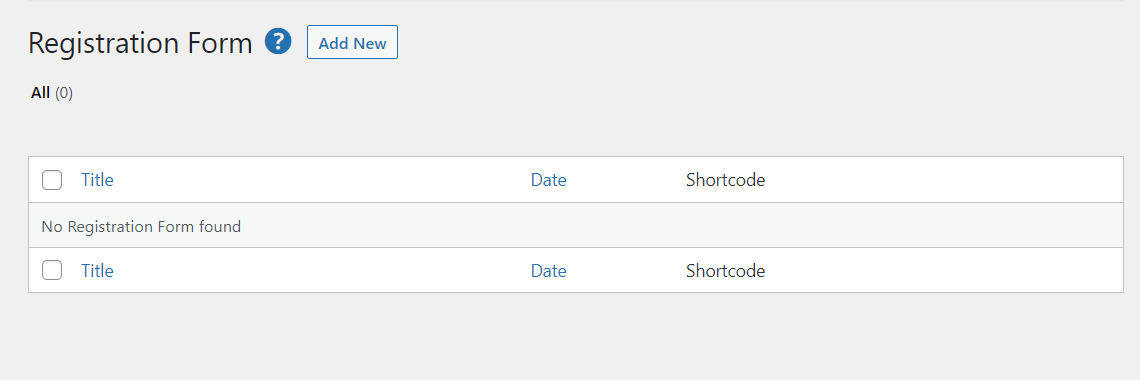
그런 다음 양식의 이름을 입력하고, 몇 가지 설정을 구성하고, 필드를 사용자 지정해야 합니다(앞서 설명한 대로).
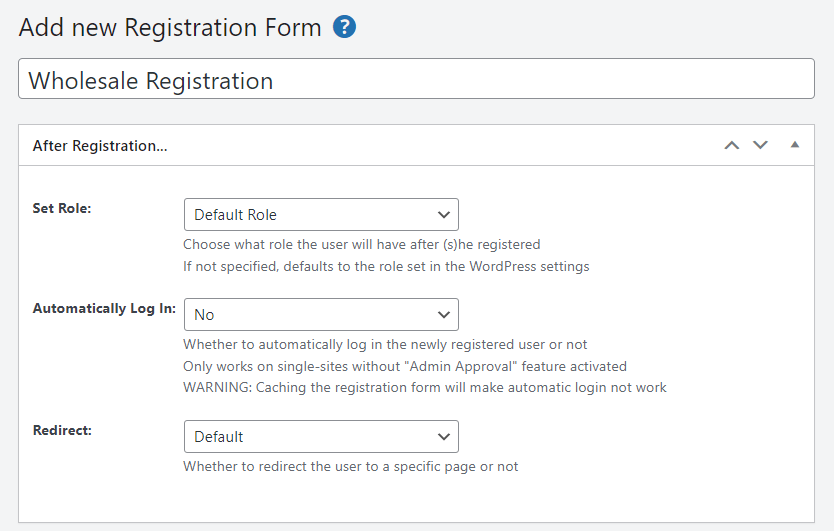
준비가 되면 게시 를 클릭합니다. 다음으로 이러한 양식을 웹 사이트에 추가하는 방법을 살펴보겠습니다.
4단계: 페이지에 양식 추가
앞에서 언급했듯이 Profile Builder Pro는 로그인, 등록 및 프로필 페이지에 양식 단축 코드를 자동으로 추가할 수 있습니다. 즉, 이러한 양식을 수정할 때마다 변경 사항이 프런트 엔드에 반영됩니다.
그러나 이러한 양식을 사이트의 다른 영역에 추가하기로 결정할 수도 있습니다. 예를 들어 WooCommerce 로그인 페이지와 WooCommerce 등록 양식을 사용자 정의할 수 있습니다.
이를 수행하는 방법에는 단축 코드 또는 전용 블록을 사용하는 두 가지 방법이 있습니다.
먼저 양식을 표시할 페이지를 엽니다. 온라인 상점에 사용하려면 WooCommerce를 설치할 때 생성된 내 계정 페이지를 편집해야 합니다. 또는 새 페이지를 만들기로 결정할 수 있습니다.
기존 WooCommerce 페이지를 사용하는 경우 기본 로그인 및 등록 양식을 삭제해야 합니다. 단축 코드를 선택하고 삭제하기만 하면 됩니다.
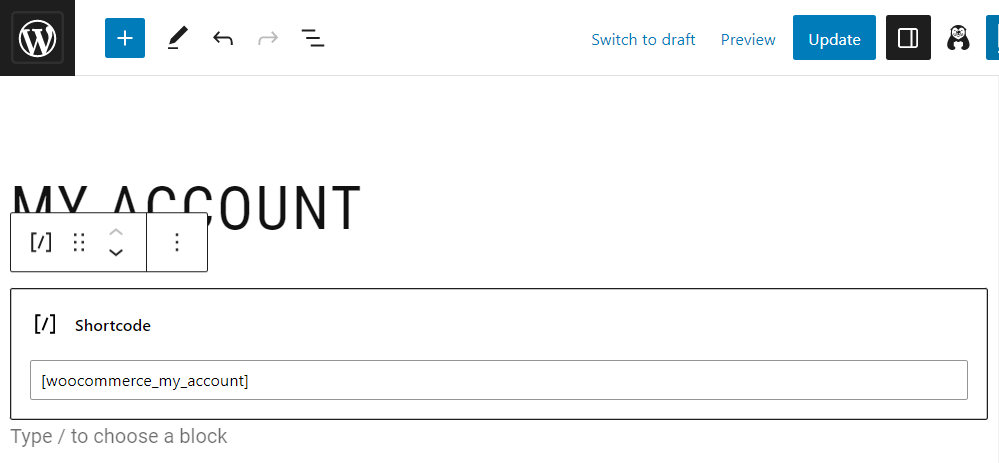
이제 사용자 정의 양식을 추가하려면 클릭하여 새 블록을 추가하고 등록 또는 로그인을 찾으십시오.
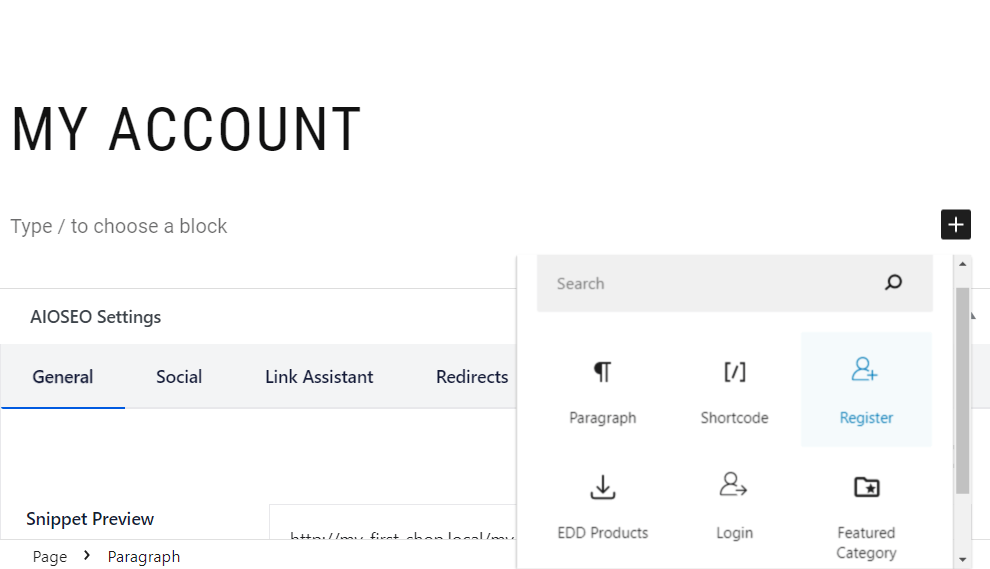
이 자습서에서는 이 페이지에 두 양식을 모두 추가합니다. 또한 각 양식에 대한 제목을 추가했습니다.
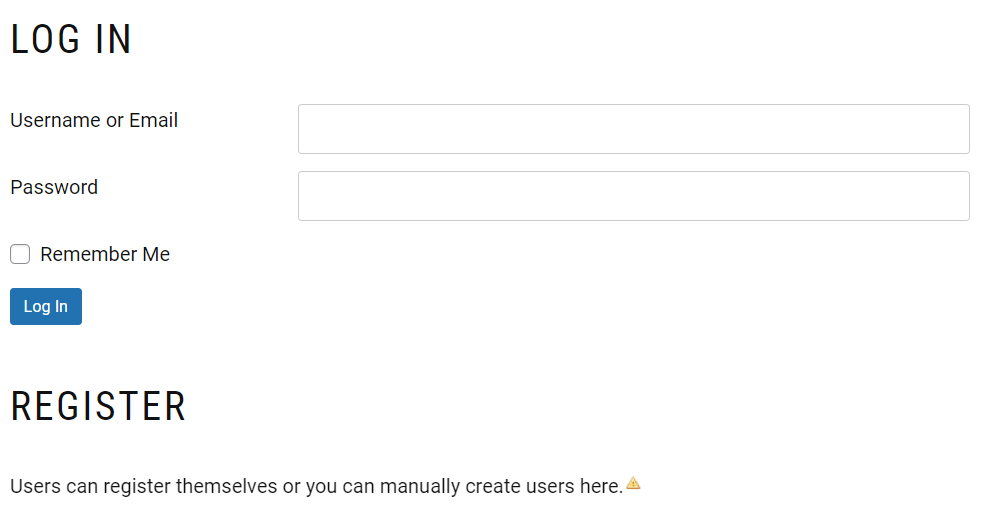
또한 각 블록에 대한 몇 가지 구성 설정을 얻을 수 있습니다. 예를 들어 등록 양식을 선택하면 등록 후 자동 로그인을 활성화하고 리디렉션을 설정하는 등의 작업을 수행할 수 있습니다.
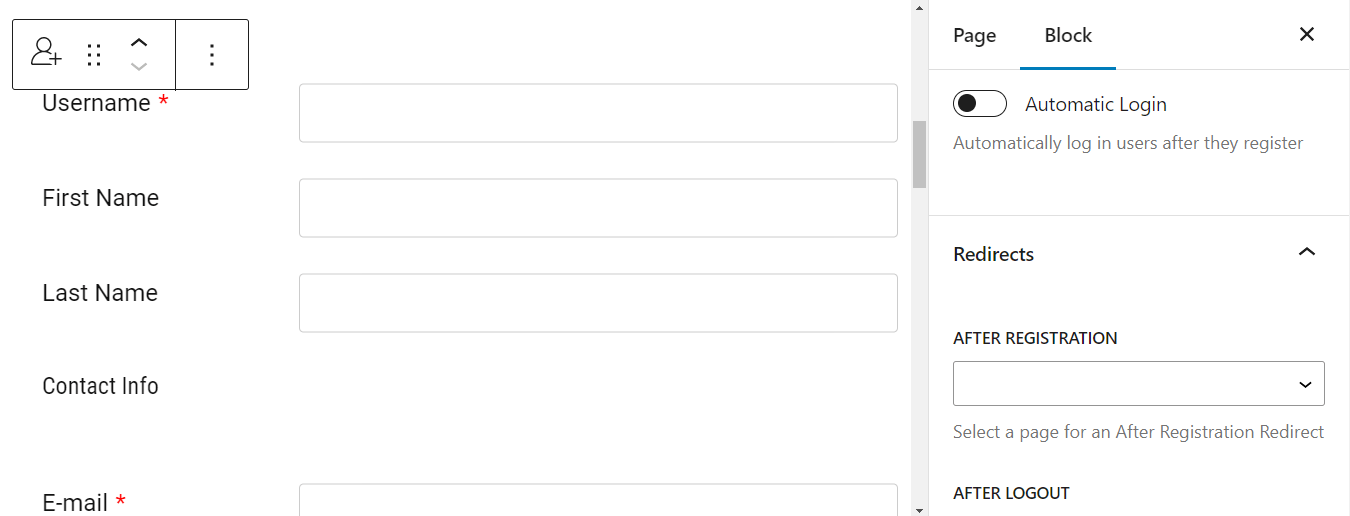
등록 양식을 여러 개 만든 경우 양식 설정 으로 이동하고 드롭다운 메뉴를 사용하여 표시할 양식을 선택합니다.
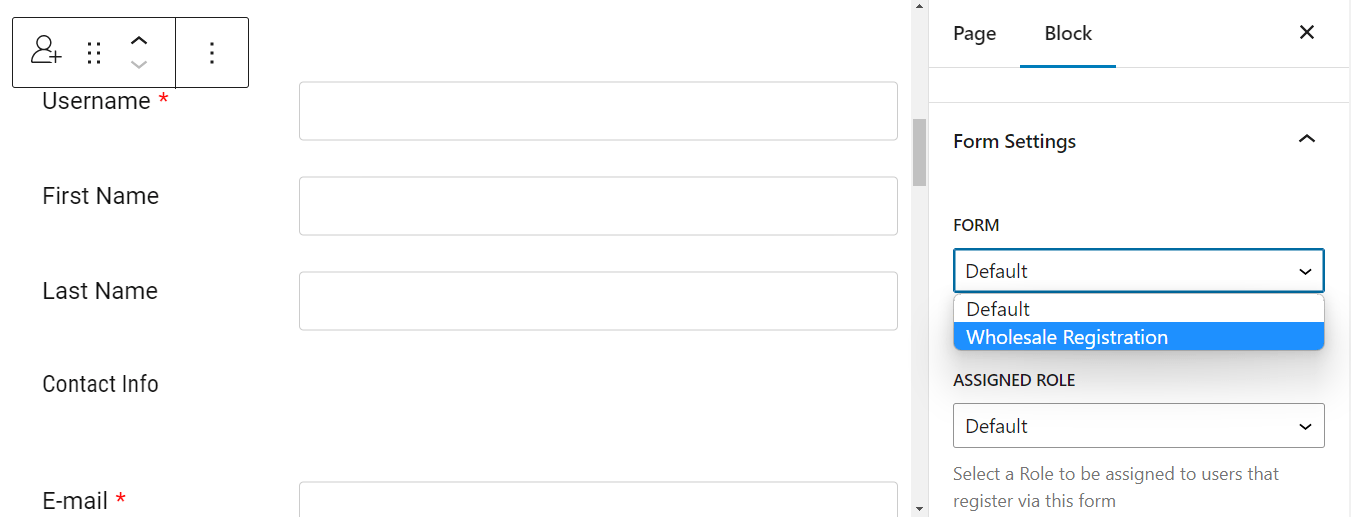
** 할당된 역할 아래에서 이 양식을 통해 등록한 사용자에게 할당할 역할을 선택할 수 있습니다. 예를 들어 도매 등록 양식인 경우 이러한 사용자에게 도매 고객 역할을 할당할 수 있습니다.
준비가 되면 업데이트 (또는 새 페이지를 만든 경우 게시 )를 클릭합니다. 그런 다음 프런트 엔드의 페이지를 방문하여 양식이 고객에게 어떻게 보이는지 확인할 수 있습니다.
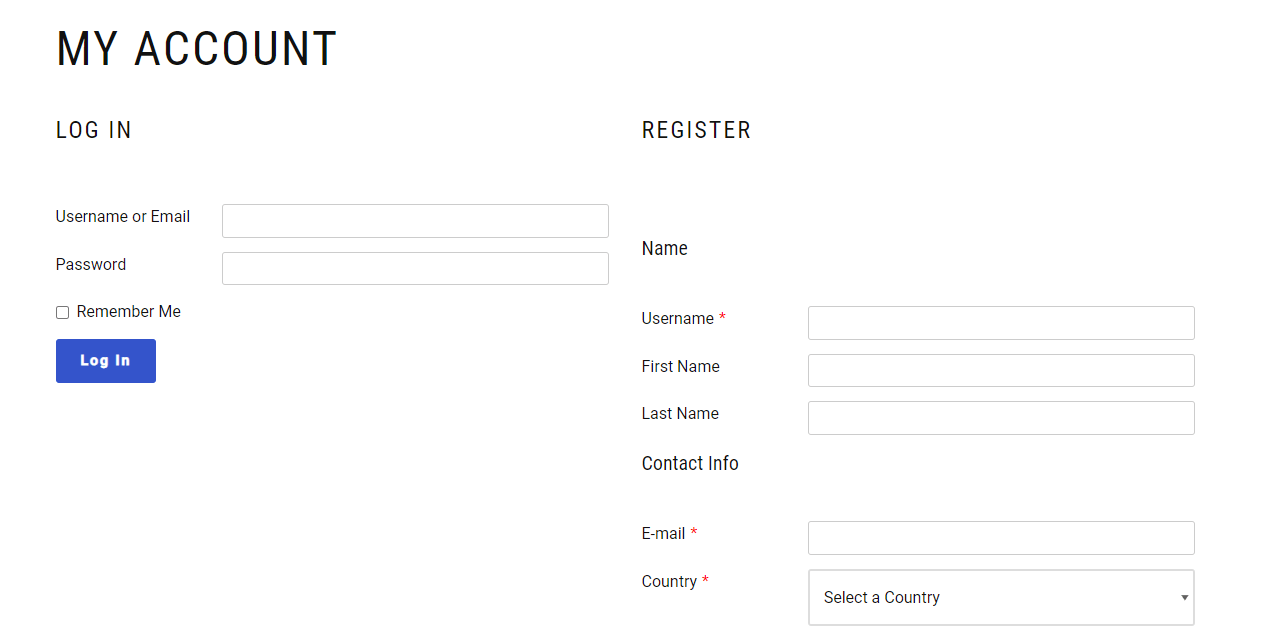
이 예에서는 기본 양식 스타일을 사용했지만 양식을 눈에 띄고 전문적으로 보이도록 미리 디자인된 템플릿 중 하나를 선택할 수 있습니다.
단축 코드로 양식을 추가할 수도 있습니다. 이는 블록 편집기가 아닌 페이지 빌더를 사용하여 페이지를 만든 경우에 특히 유용할 수 있습니다.
프로필 작성기 → 기본 정보 에서 이러한 단축 코드를 찾을 수 있습니다. 복사 후 원하는 페이지에 붙여넣기만 하면 됩니다!
5단계: 프로필 양식 사용자 지정
마지막으로 WordPress 사용자 프로필 양식을 사용자 지정하여 사용자가 자신의 세부 사항을 더 잘 제어할 수 있도록 할 수 있습니다. 이렇게 하려면 다중 프로필 양식 편집 모듈을 활성화해야 합니다.
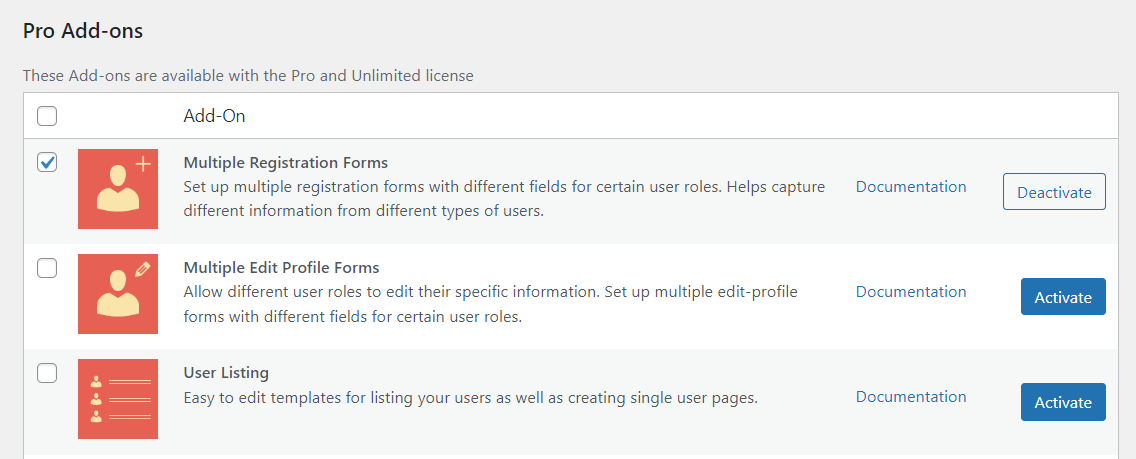
그런 다음 프로필 작성기 → 프로필 양식 편집 → 새로 추가로 이동합니다.
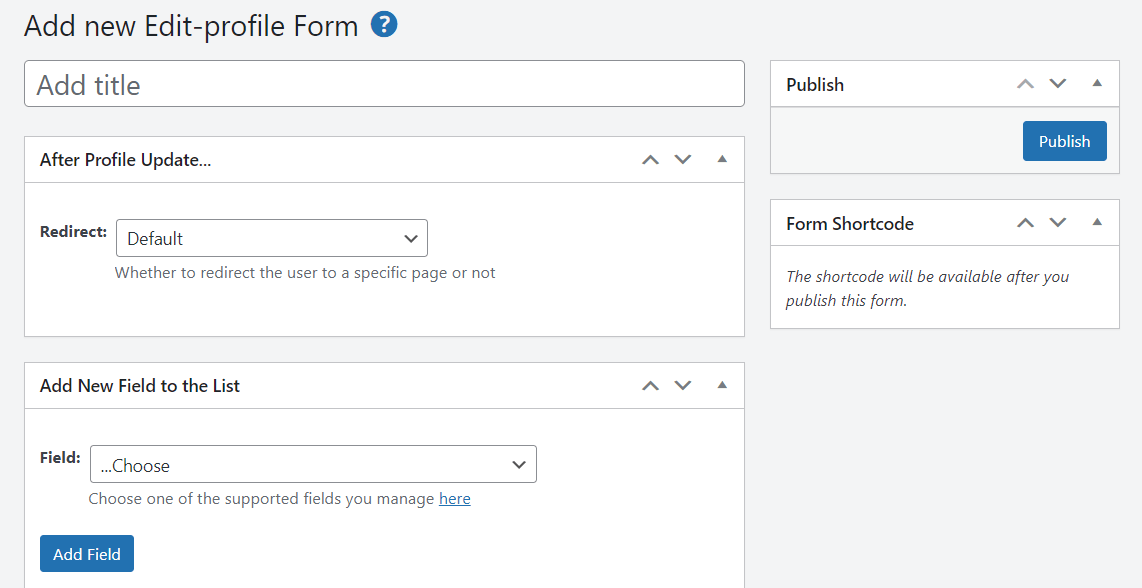
그런 다음 앞에서 설명한 대로 양식을 사용자 지정할 수 있습니다. 예를 들어 리디렉션을 추가하고 새 필드를 만들거나 기존 필드를 편집할 수 있습니다. 완료되면 게시 를 누르십시오.
결론
기본 WordPress 양식은 매우 기본적입니다. 청중에 대한 자세한 정보를 수집하거나 맞춤형 사용자 경험을 제공하려면 이러한 양식을 사용자 정의해야 합니다. 또한 이러한 양식에 강력한 암호와 2단계 인증을 적용하여 사이트를 더 안전하게 만들 수 있습니다.
요약하자면 로그인 및 등록을 위한 사용자 지정 WordPress 양식을 만드는 방법은 다음과 같습니다.
- 프로파일 빌더 프로를 설치합니다.
- WordPress 양식을 구성합니다.
- 양식 필드를 사용자 지정합니다.
- 페이지에 양식을 추가하십시오.
- 사용자 프로필을 사용자 지정합니다.
사용자 지정 WordPress 사용자 로그인, 등록 또는 프로필 생성에 대해 질문이 있습니까? 아래 댓글 섹션에서 알려주세요!
