WordPress 플러그인을 대량으로 비활성화하는 방법은 무엇입니까? 6가지 방법!
게시 됨: 2020-07-30WordPress 웹 사이트를 실행하는 동안 조만간 다른 문제에 직면하게 될 것입니다. 가장 일반적인 것은 최대 실행 시간 초과, 흰색 죽음의 화면 또는 관리 영역에서 잠기는 것입니다. 각각의 경우 문제 해결을 위해 모든 플러그인을 비활성화하는 것이 좋습니다. 이 기사에서는 WordPress 플러그인을 일괄적으로 비활성화 하는 다양한 방법을 보여 드리겠습니다.
WordPress에서 플러그인을 대량으로 비활성화하는 이유는 무엇입니까?
플러그인을 일괄 비활성화하는 방법을 배우면 WordPress에서 문제를 해결하고 수정할 때 많은 시간을 절약할 수 있습니다 . 잘못 코딩된 플러그인은 웹사이트 성능에 영향을 줄 수 있기 때문에 많은 경우 이것이 가장 일반적인 오류를 수정하는 첫 번째 단계입니다. 예를 들어 활성 플러그인 및 테마를 비활성화하는 것은 최대 실행 시간 초과 오류를 수정하는 방법 중 하나입니다. 게다가 플러그인 중 최신 버전의 WordPress와 호환되지 않는 플러그인이 있으면 사이트 프런트엔드에 문제가 발생할 수 있습니다.
플러그인을 하나씩 비활성화할 수 있지만 많은 경우 시간이 많이 걸릴 수 있습니다. 따라서 결함이 있는 플러그인을 찾으려면 모든 플러그인을 비활성화한 다음 하나씩 활성화할 수 있습니다.
WordPress 플러그인을 대량으로 비활성화하는 방법
WordPress 플러그인을 일괄적으로 비활성화하는 방법에는 여러 가지 가 있습니다.
- WordPress 대시보드에서
- cPanel
- FTP
- PHPMyAdmin
- WP-CLI
- 플러그인 포함
이 모든 방법은 작업을 수행하는 데 도움이 됩니다. 그러나 기술과 특정 상황(예: 관리자 대시보드에 대한 액세스 권한이 있는 경우)에 따라 둘 중 하나가 더 유용하다는 것을 알게 될 것입니다.
참고: 이러한 방법 중 일부는 핵심 파일을 편집해야 하므로 시작하기 전에 사이트의 전체 백업을 만드는 것이 좋습니다. 자세한 내용은 WordPress 사이트를 백업하는 방법에 대한 자습서를 확인하십시오.
1) 워드프레스 대시보드에서
WordPress 백엔드에 액세스할 수 있는 경우 플러그인을 대량으로 비활성화하는 가장 쉬운 방법입니다. WordPress 백엔드에 로그인하고 플러그인 > 설치된 플러그인 으로 이동하기만 하면 됩니다. 여기에서 사이트에 설치 및 활성화된 모든 플러그인을 볼 수 있습니다.
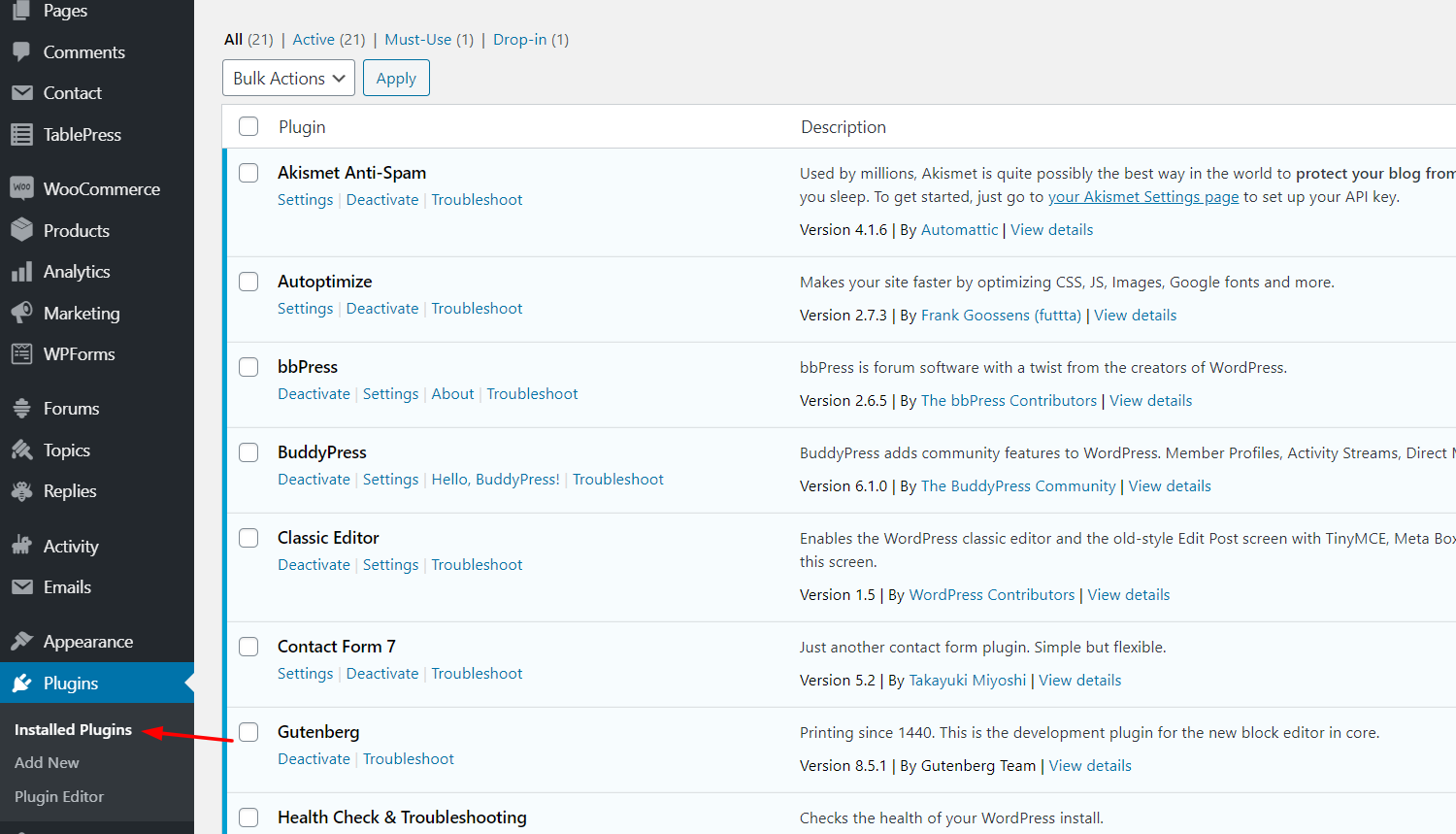
플러그인 이름 아래에 비활성화 버튼이 표시됩니다. 플러그인을 하나씩 비활성화하는 데 사용할 수 있습니다.
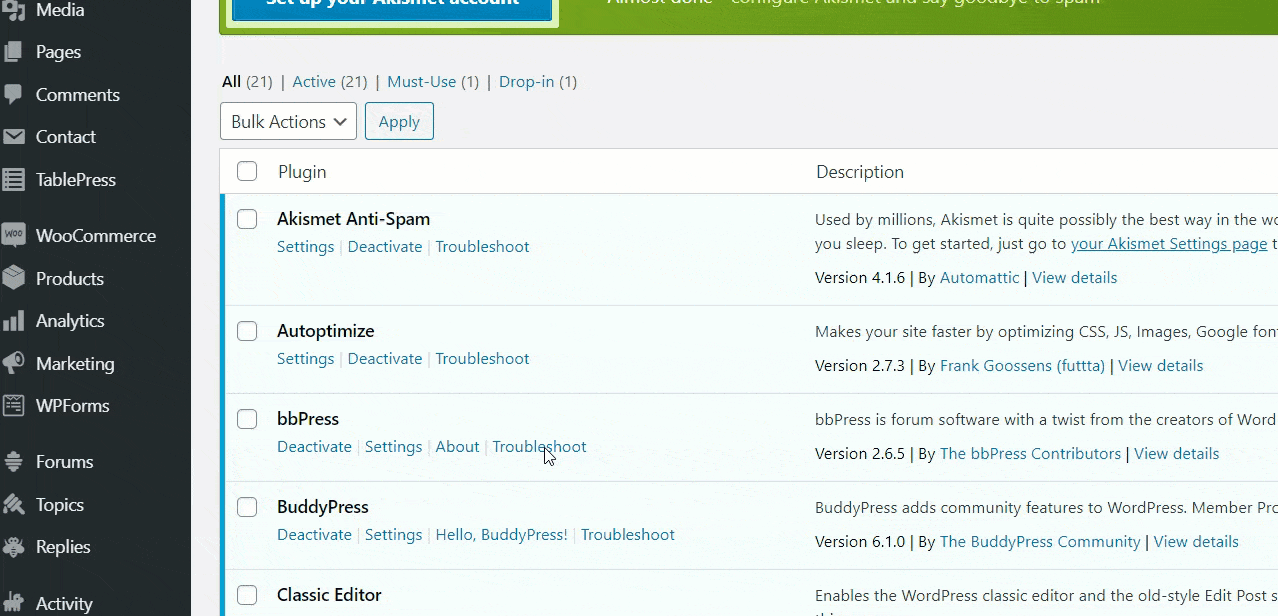
그러나 플러그인이 많으면 하나씩 비활성화하는 데 많은 시간이 걸립니다. 대신 모든 플러그인을 선택하고 드롭다운에서 비활성화 옵션을 선택한 다음 적용할 수 있습니다.
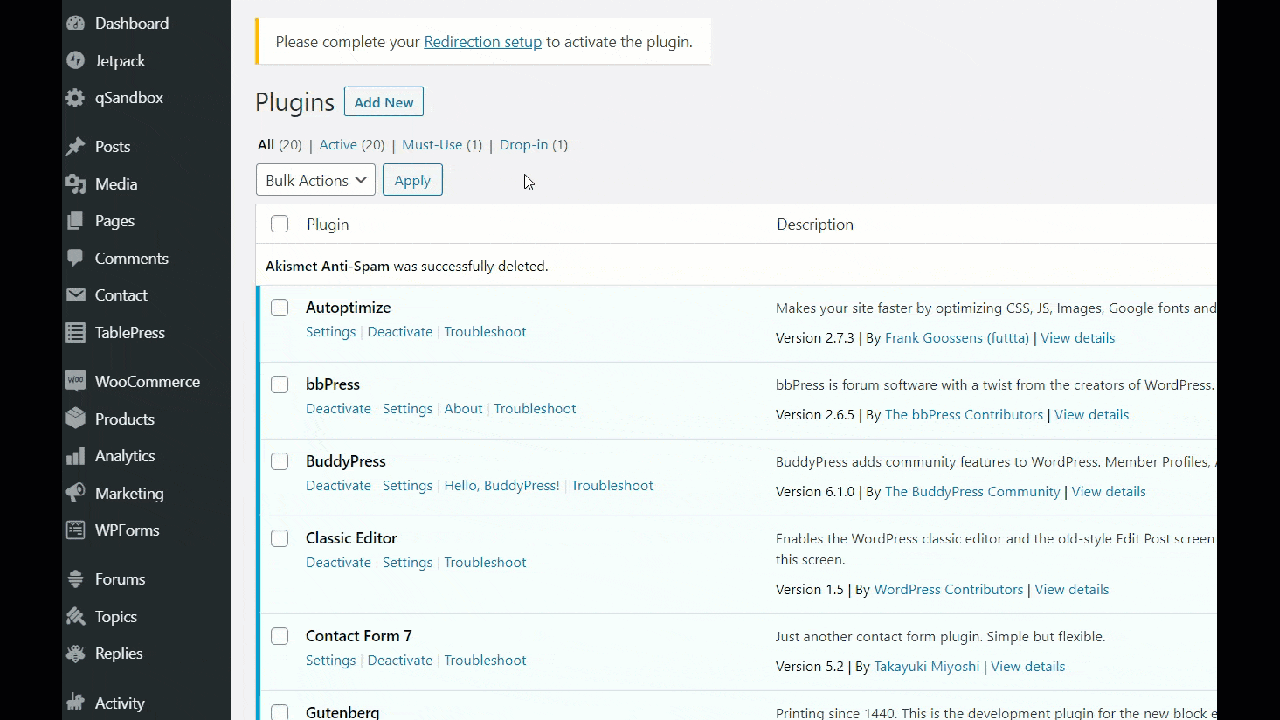
위의 GIF에서 볼 수 있듯이 이렇게 하면 모든 WordPress 플러그인을 즉시 비활성화할 수 있습니다. 그런 다음 하나씩 활성화하여 결함이 있는 항목을 찾을 수 있습니다.
2) c패널
Bluehost, GreenGeeks 또는 HostGator와 같은 인기 있는 웹 호스팅 회사의 공유 호스팅 패키지를 사용하는 경우 해당 키트에는 우수하고 사용하기 쉬운 제어판(cPanel이라고도 함)이 함께 제공됩니다.
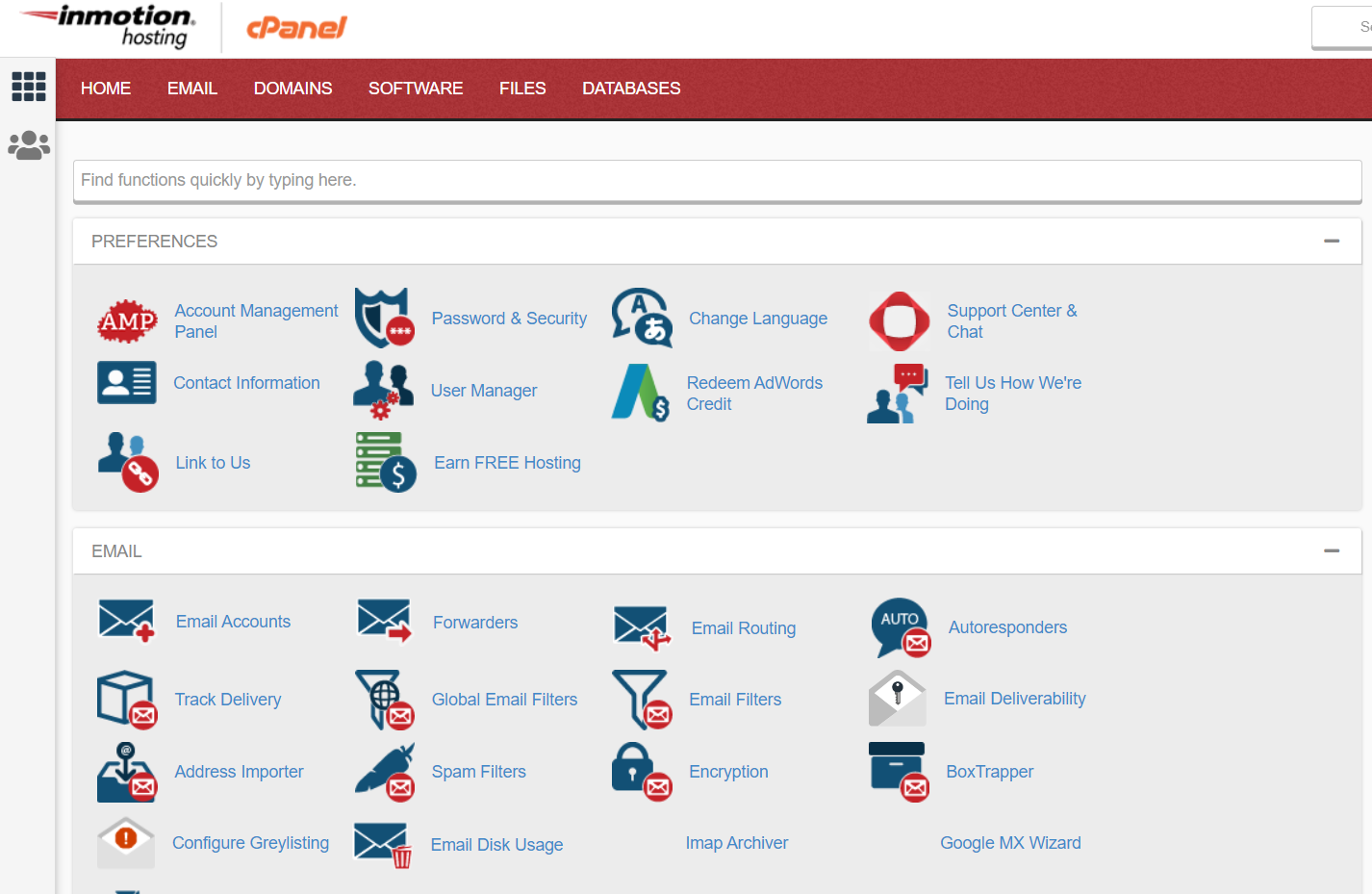
일반적으로 cPanel에는 다음과 같은 웹 사이트 사용자 지정 옵션이 포함되어 있습니다.
- 파일 관리자
- FTP 계정
- 이메일 계정
- MySQL 데이터베이스
- 도메인 관리
- 애플리케이션 설치
- 그리고 많은 다른 사람들
cPanel에서 WordPress 플러그인을 대량으로 비활성화하려면 먼저 파일 관리자를 열어야 합니다.
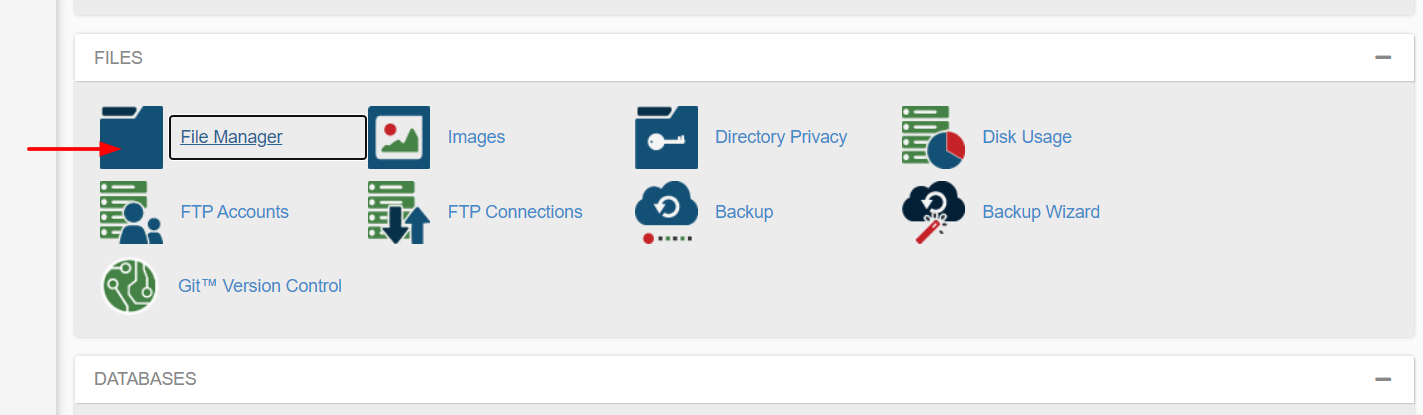
그런 다음 wp-content 폴더로 이동하여 plugins 폴더를 찾아야 합니다.
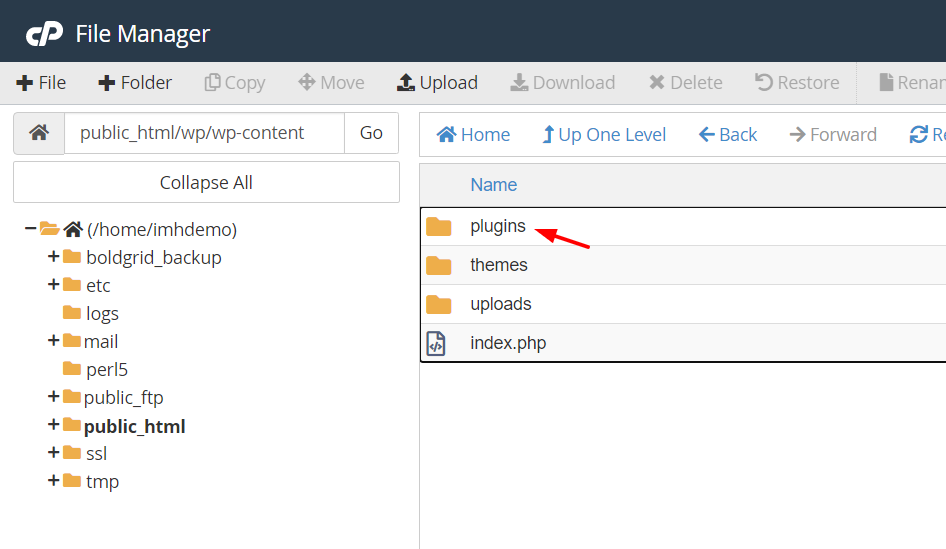
폴더 이름을 다른 것으로 바꾸면 사이트의 모든 플러그인이 비활성화됩니다. 예를 들어 이름을 plugins.old 로 변경할 수 있습니다.
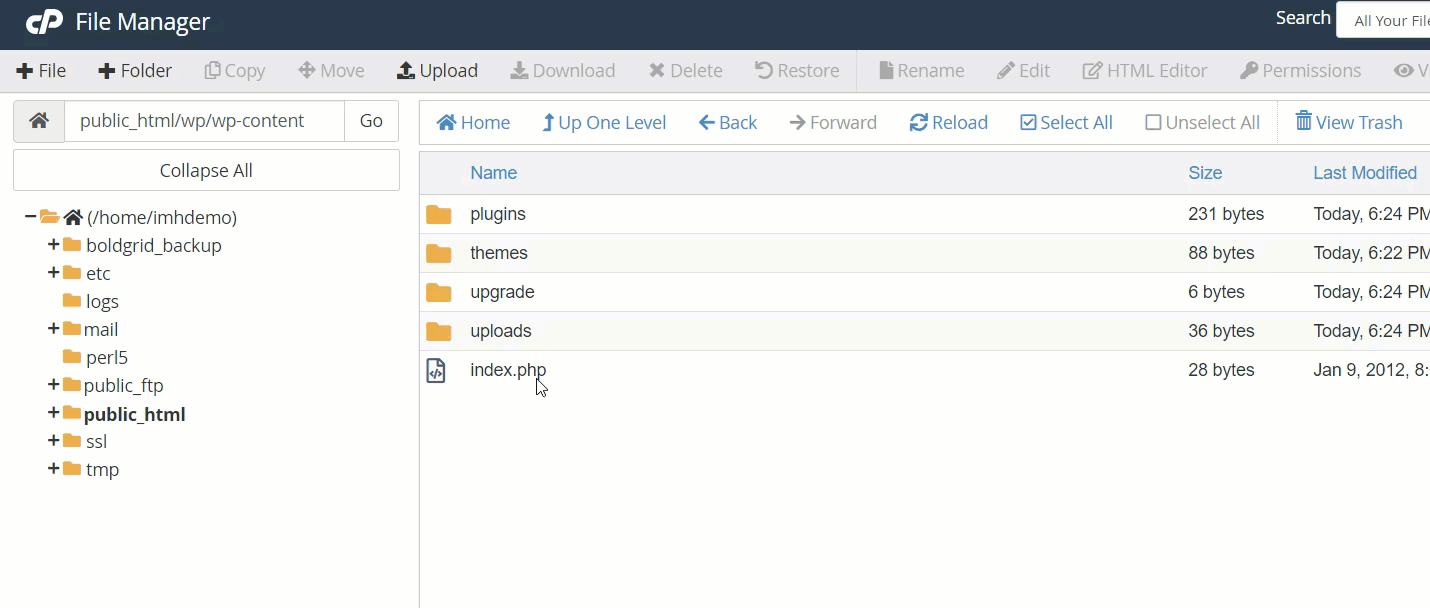
그런 다음 WordPress의 플러그인 섹션을 확인하면 모든 추가 기능이 비활성화된 것을 볼 수 있습니다.
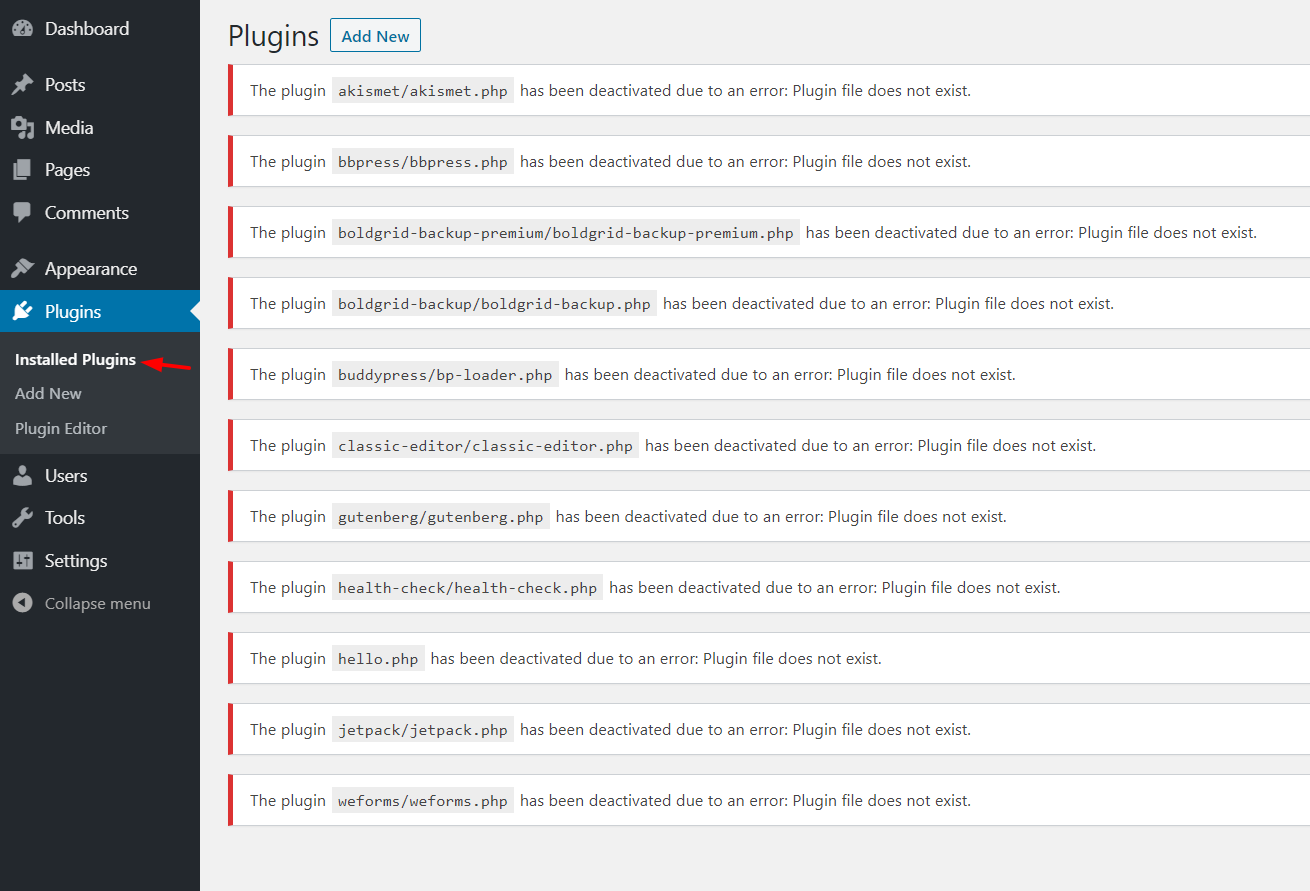
그 후 플러그인을 다시 활성화하려면 플러그인 폴더를 다시 플러그인 으로 변경해야 합니다. 그런 다음 WordPress 대시보드에서 플러그인을 하나씩 활성화할 수 있습니다.
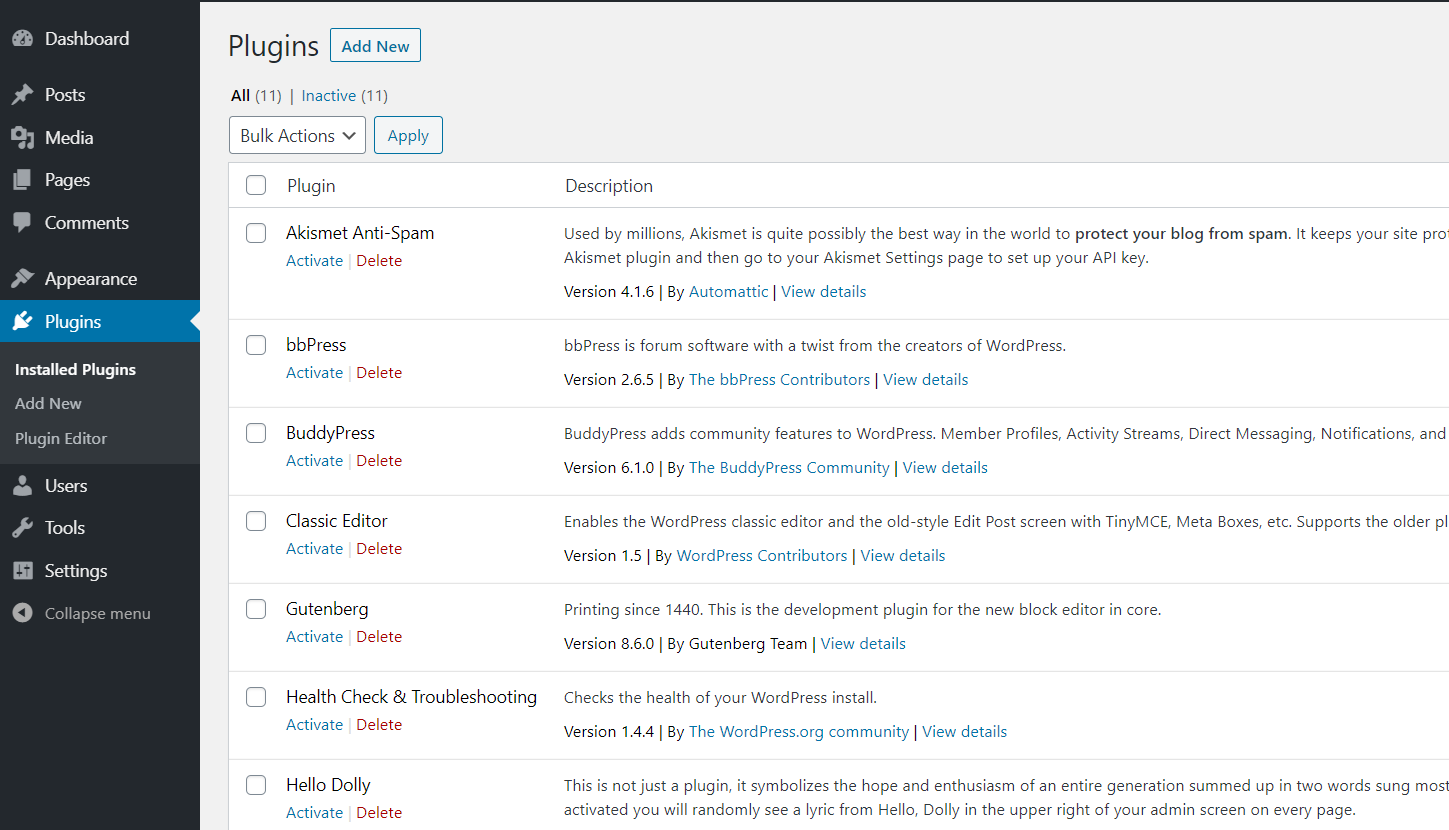
대체로 cPanel 방법은 매우 쉽고 효과적입니다. 플러그인 폴더의 이름을 다시 정상 상태로 변경했는지 확인하십시오.
3) FTP 클라이언트
WordPress 플러그인을 대량으로 비활성화하는 또 다른 방법은 FTP 클라이언트를 사용하는 것입니다. 사용할 수 있는 도구는 많지만 경험상 FileZilla가 최고의 옵션이며 무료입니다.
프로세스를 시작하려면 cPanel을 통해 FTP 계정을 만들어야 합니다.
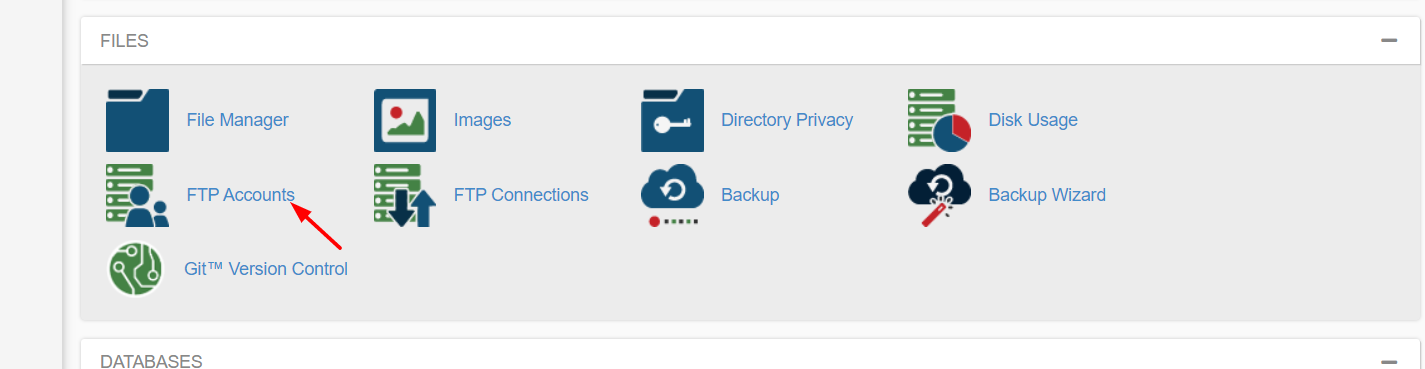
구성 마법사를 열면 FTP 계정을 쉽게 설정할 수 있습니다.
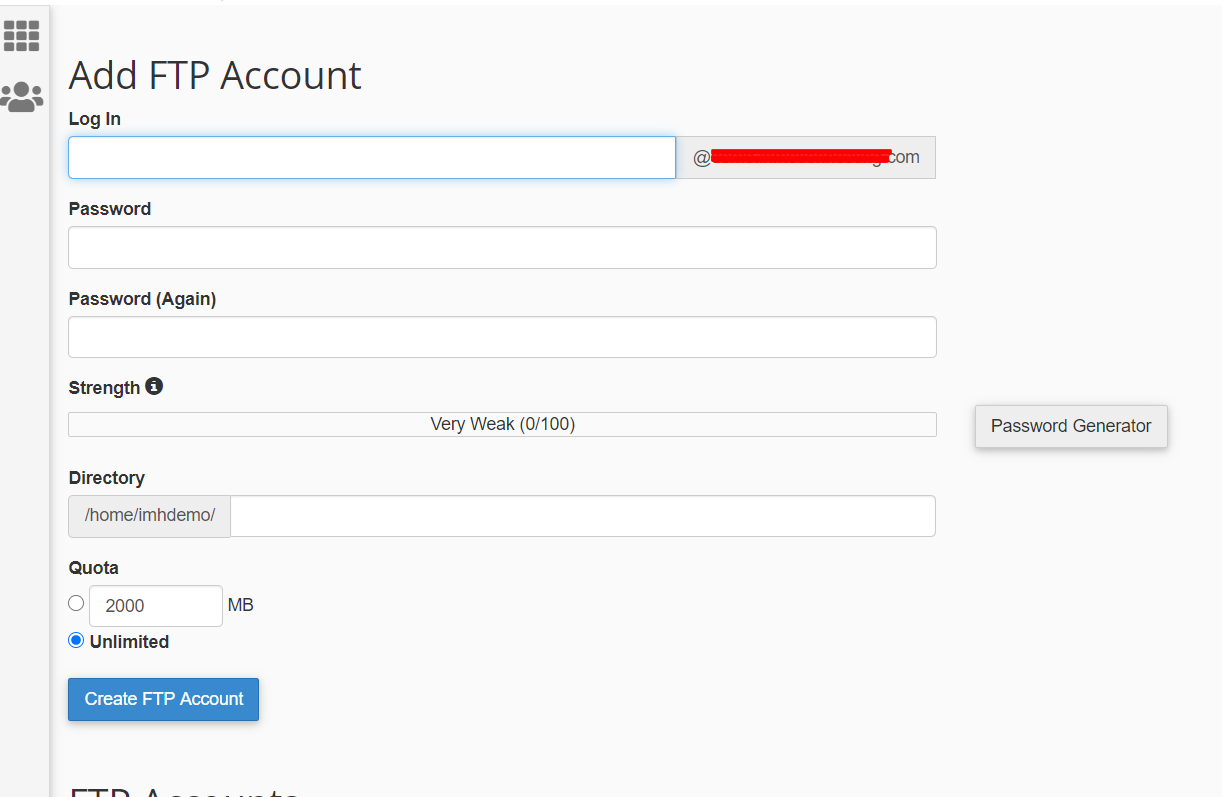
사용자 이름, 암호 및 호스트 이름만 있으면 됩니다. 해당 자격 증명을 사용하여 서버에 로그인합니다. 그런 다음 wp-content > 플러그인 폴더로 이동합니다.
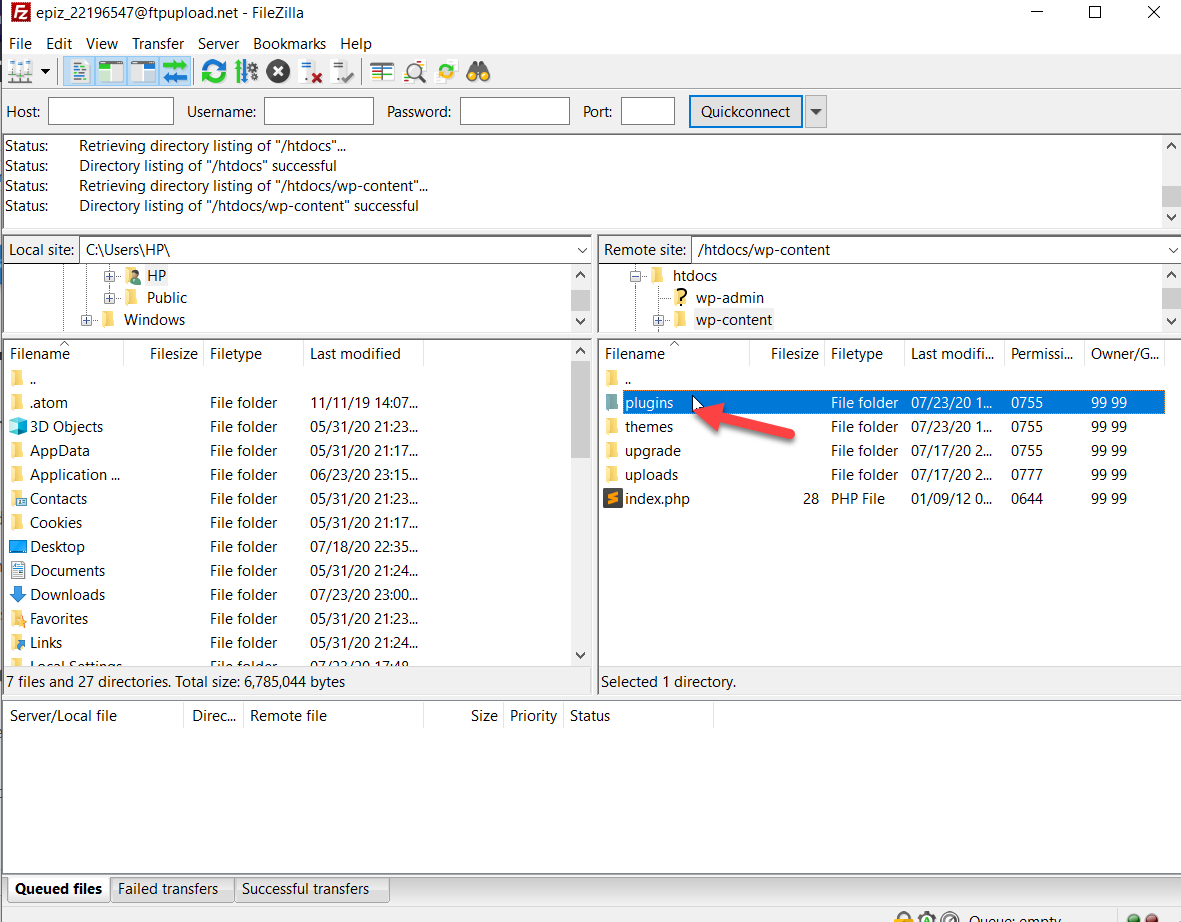
여기에서 마우스 오른쪽 버튼을 클릭하고 플러그인 폴더의 이름을 변경해야 합니다. 예를 들어, 우리는 그것을 plugins.back 이라고 부를 것입니다.
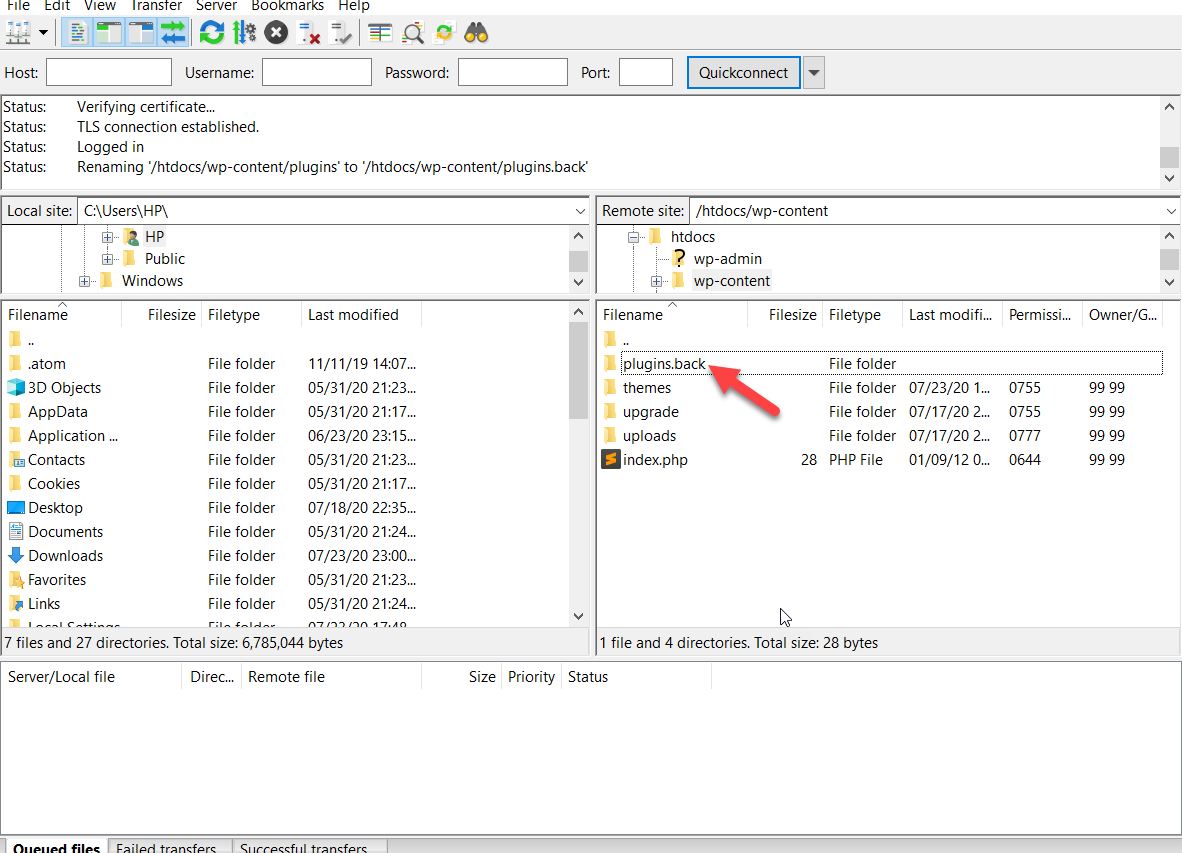
그런 다음 사이트의 플러그인을 확인하십시오. 모든 플러그인이 비활성화된 것을 볼 수 있습니다.

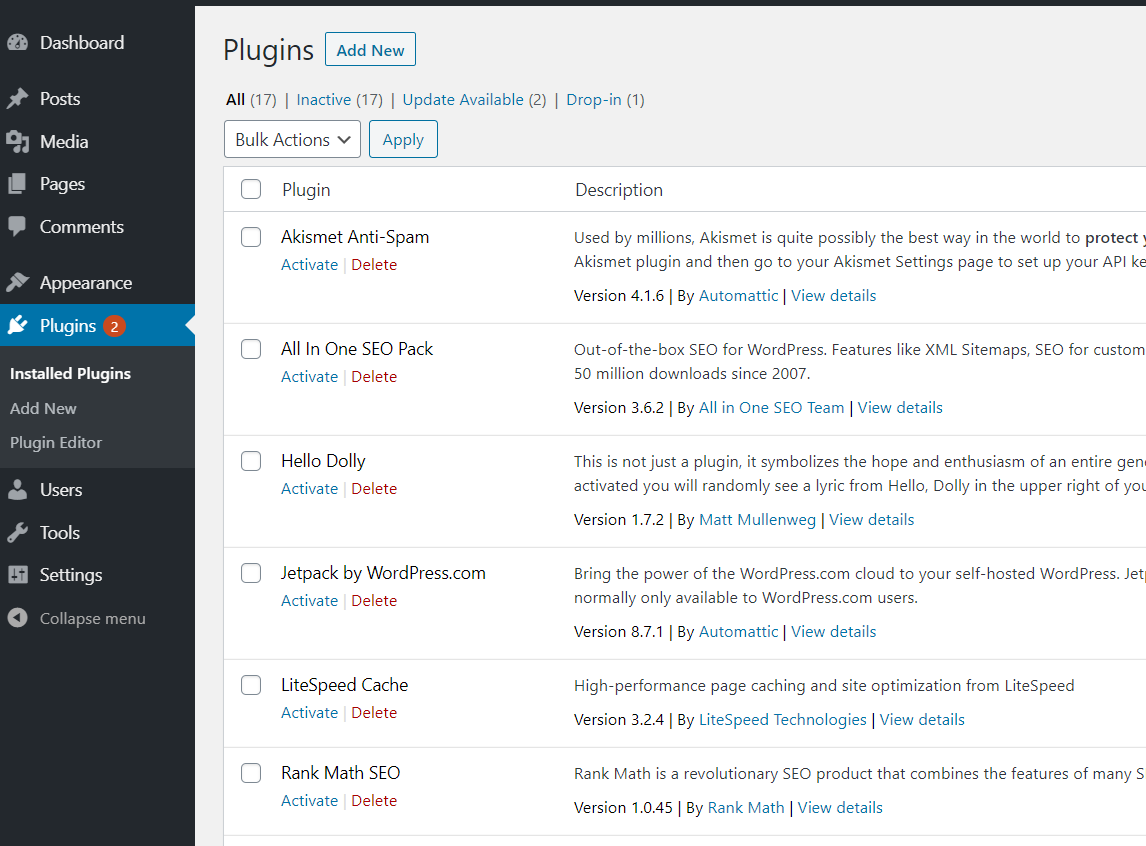
그런 다음 플러그인 폴더의 이름을 다시 plugins 로 바꾸고 애드온 활성화를 시작하세요.
4) PHP마이어드민
지금까지 다룬 세 가지 방법은 매우 간단하고 효과적입니다. 그러나 PHPMyAdmin을 통해 플러그인을 비활성화하는 것은 조금 더 복잡 하므로 초보자에게는 권장하지 않습니다.
이 방법에서는 WordPress 데이터베이스를 수정하고 약간의 코딩을 수행해야 합니다. 따라서 계속 진행하기 전에 웹사이트의 전체 백업을 생성하는 것이 좋습니다 . 백엔드에 대한 액세스 권한이 없는 경우 cPanel을 사용하여 백업을 생성할 수 있습니다. 또한 관리되는 WordPress 호스팅에서 사이트를 실행하는 경우 대부분의 회사에서 원클릭 백업을 제공합니다.
사이트를 백업했으면 이 방법으로 시작할 수 있습니다. cPanel에서 데이터베이스 구성 섹션 아래의 PHPMyAdmin 탭으로 이동합니다.
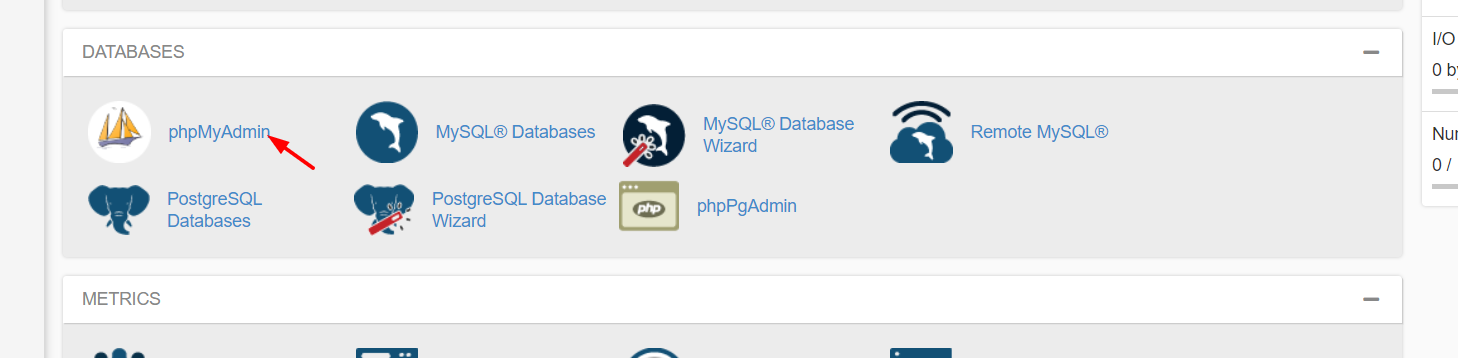
그것을 열면 사이트의 MySQL 데이터베이스가 표시됩니다. 그것을 선택하십시오.
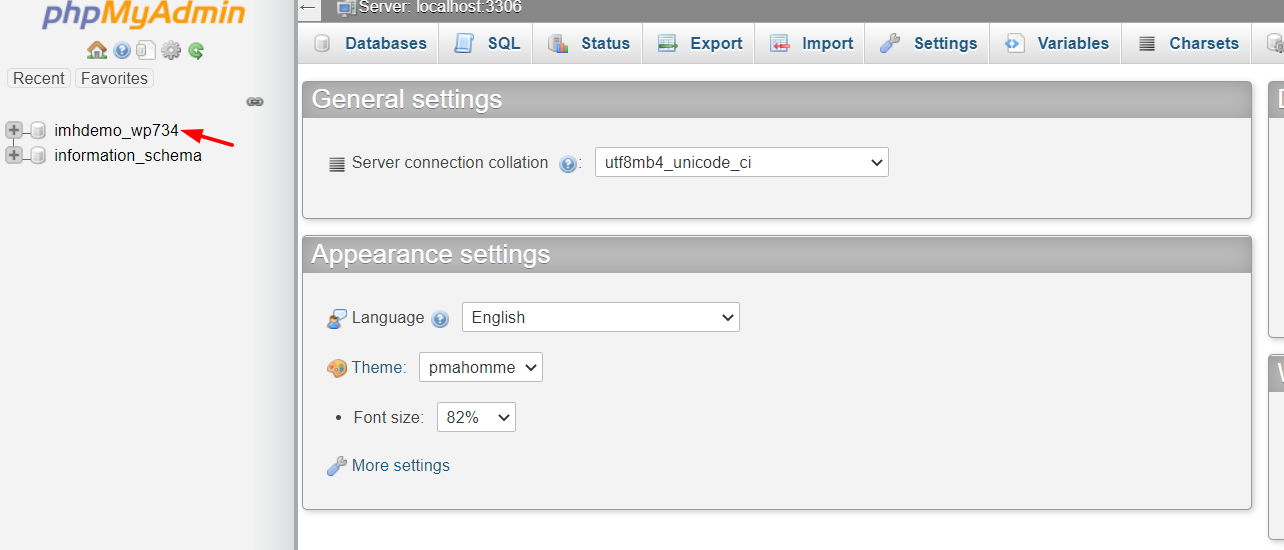
다음 화면에서 사이트의 모든 테이블을 볼 수 있습니다. wp_options 테이블을 선택하십시오.
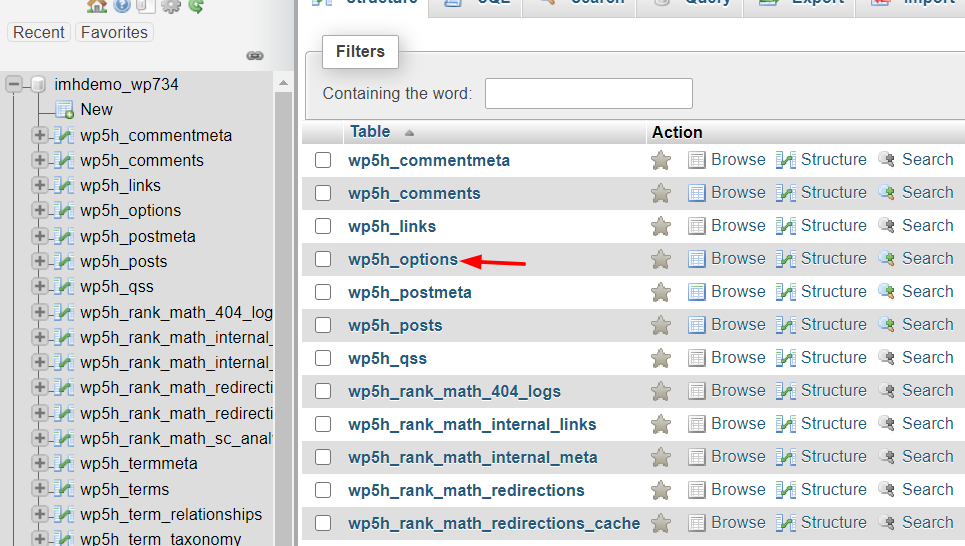
그런 다음 active_plugins 테이블을 검색합니다. 찾으 셨다면 수정 버튼을 눌러주세요.
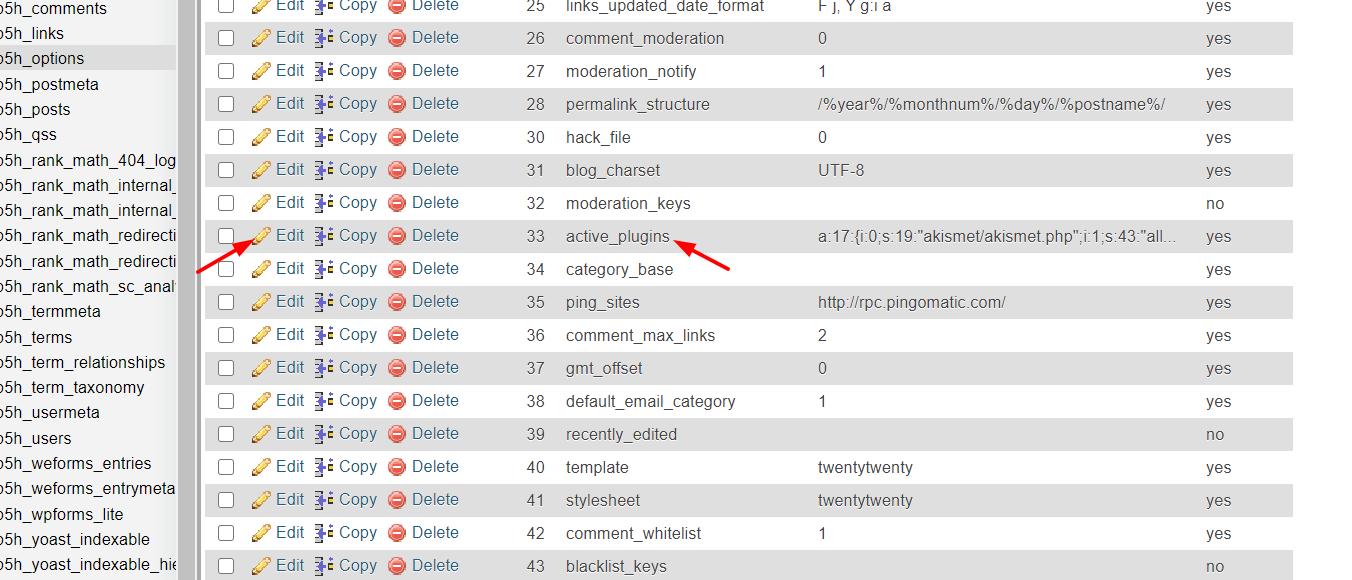
그런 다음 아래에서 코드를 복사하여 편집기에 붙여넣고 Go 키를 누릅니다.
a:0:{} 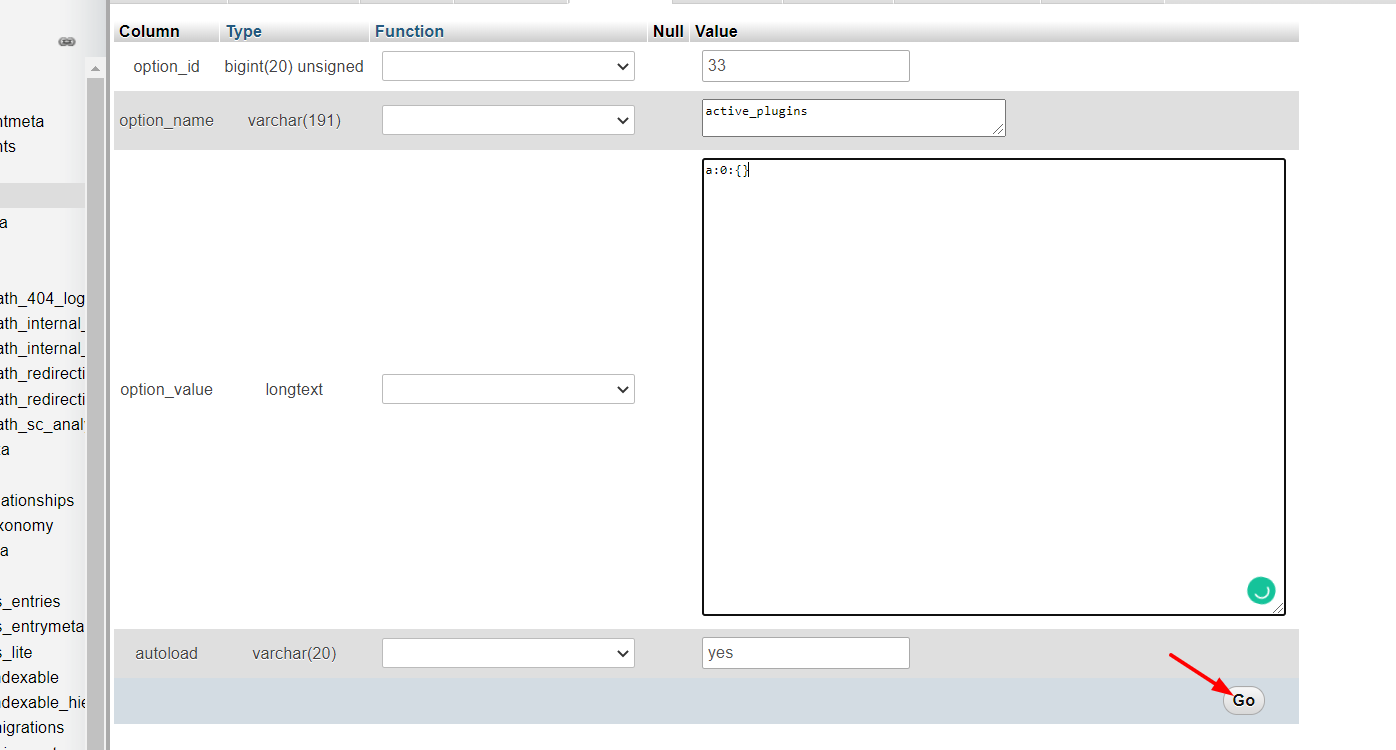
그게 다야! 이제 사이트에서 모든 WordPress 플러그인을 비활성화했습니다! WordPress 대시보드에서 백엔드를 확인하고 결과를 볼 수 있습니다.
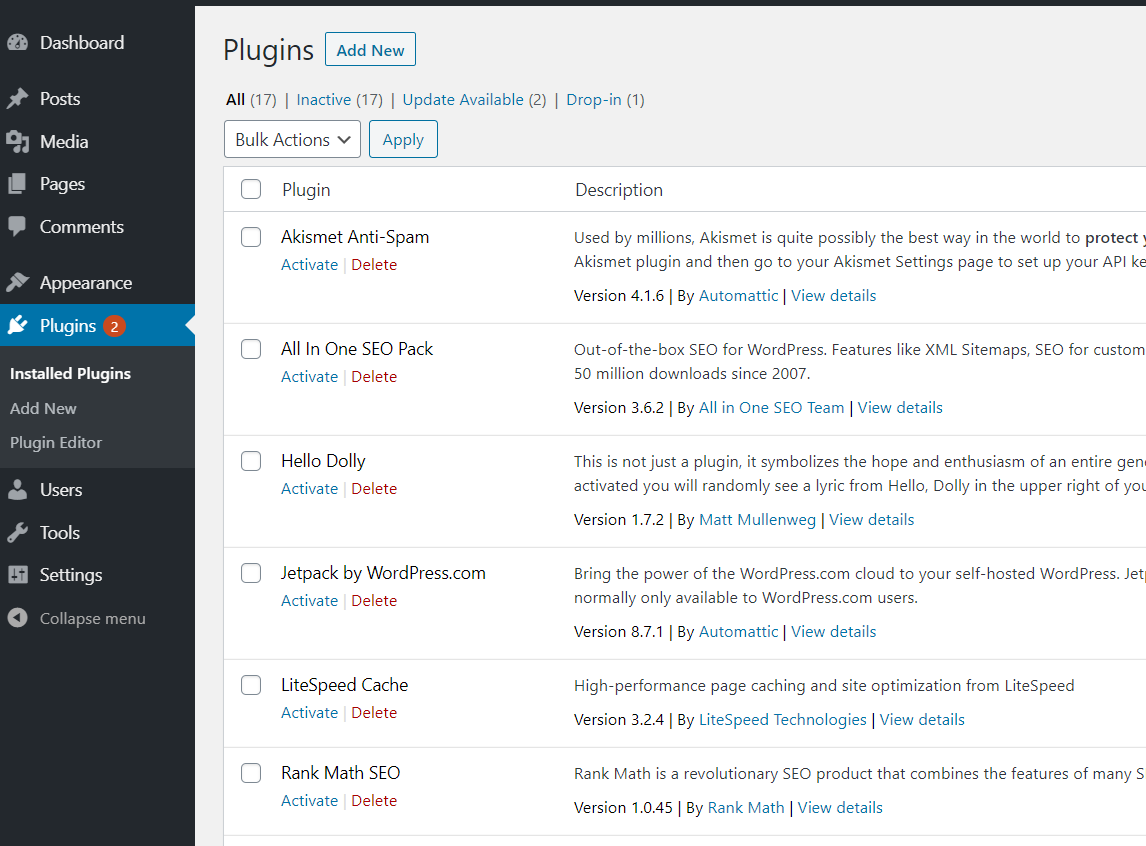
이 방법에는 매우 간단한 코드가 포함되지만 초보자인 경우 이전 방법(WordPress 대시보드, cPanel 또는 FTP) 중 일부를 사용하는 것이 좋습니다.
5) WP-CLI
이것은 개발자에게 완벽한 방법입니다. WP-CLI는 WordPress에서 명령줄을 작성할 수 있는 훌륭한 도구입니다. 약간의 코딩 기술이 필요하므로 초보자에게는 권장하지 않습니다.
이 방법을 사용하려면 WP-CLI를 설치하고 서버에 연결해야 합니다. 일단 실행하면 몇 가지 SSH 명령으로 다양한 작업을 수행할 수 있습니다. 예를 들어 플러그인을 일괄 비활성화합니다.
여기에서는 그 방법을 알려 드리겠습니다.
플러그인을 비활성화하기 전에 다음 명령을 사용하여 사이트에 있는 모든 플러그인을 확인할 수 있습니다.
$ wp 플러그인 목록
이름, 상태, 사용 가능한 업데이트 및 버전 번호가 포함된 플러그인 목록이 표시됩니다. 모든 WordPress 플러그인을 비활성화하려면 다음 명령을 작성하십시오.
$ wp 플러그인 비활성화 --all
그런 다음 특정 플러그인을 활성화하려면 다음과 같이 작성할 수 있습니다.
$ wp 플러그인은 플러그인 이름을 활성화합니다.
그리고 pluginname 을 활성화하려는 플러그인의 이름으로 바꿉니다.
터미널에서 명령을 작성하는 데 익숙하다면 이 방법이 매우 빠르고 편리하다는 것을 알게 될 것입니다. WP-CLI의 명령에 대한 자세한 정보가 필요하면 해당 웹 사이트를 자유롭게 확인하십시오.
6) 플러그인
WordPress 플러그인을 일괄 비활성화하는 마지막 방법은 플러그인을 사용하는 것 입니다. 모든 작업에는 항상 플러그인이 있습니다. 이 섹션에서는 Plugin Deactivator를 사용하여 한 번의 클릭으로 모든 플러그인을 비활성화하는 방법을 보여 드리겠습니다.
먼저 WordPress 사이트에 로그인하고 플러그인 아래의 새로 추가 섹션으로 이동합니다. 그런 다음 Plugins Deactivator 플러그인을 검색하여 설치하고 활성화합니다.
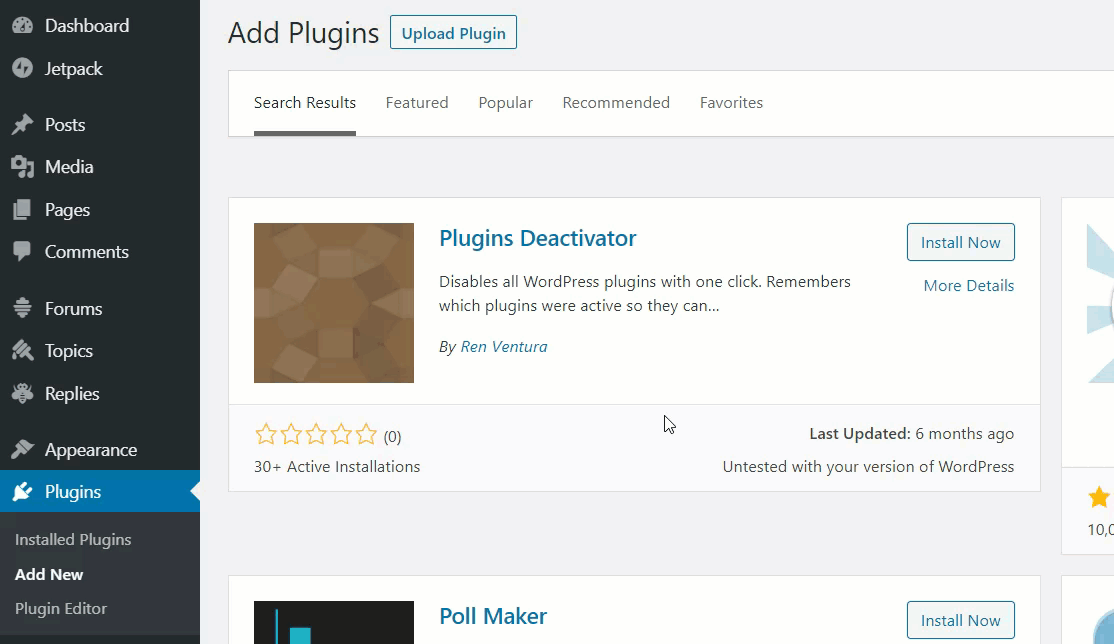
그런 다음 플러그인 페이지 상단에 모든 플러그인 비활성화 버튼이 표시됩니다.
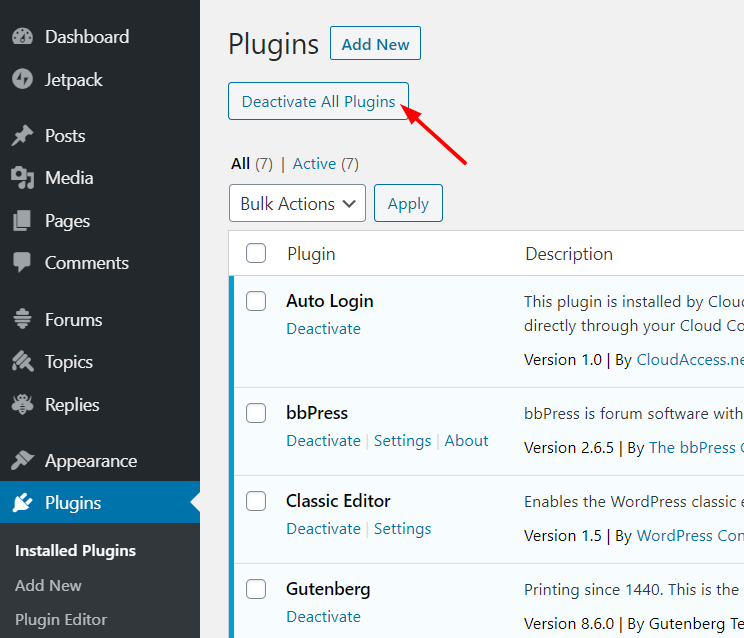
따라서 해당 버튼을 클릭하면 모든 활성 플러그인이 즉시 비활성화됩니다!
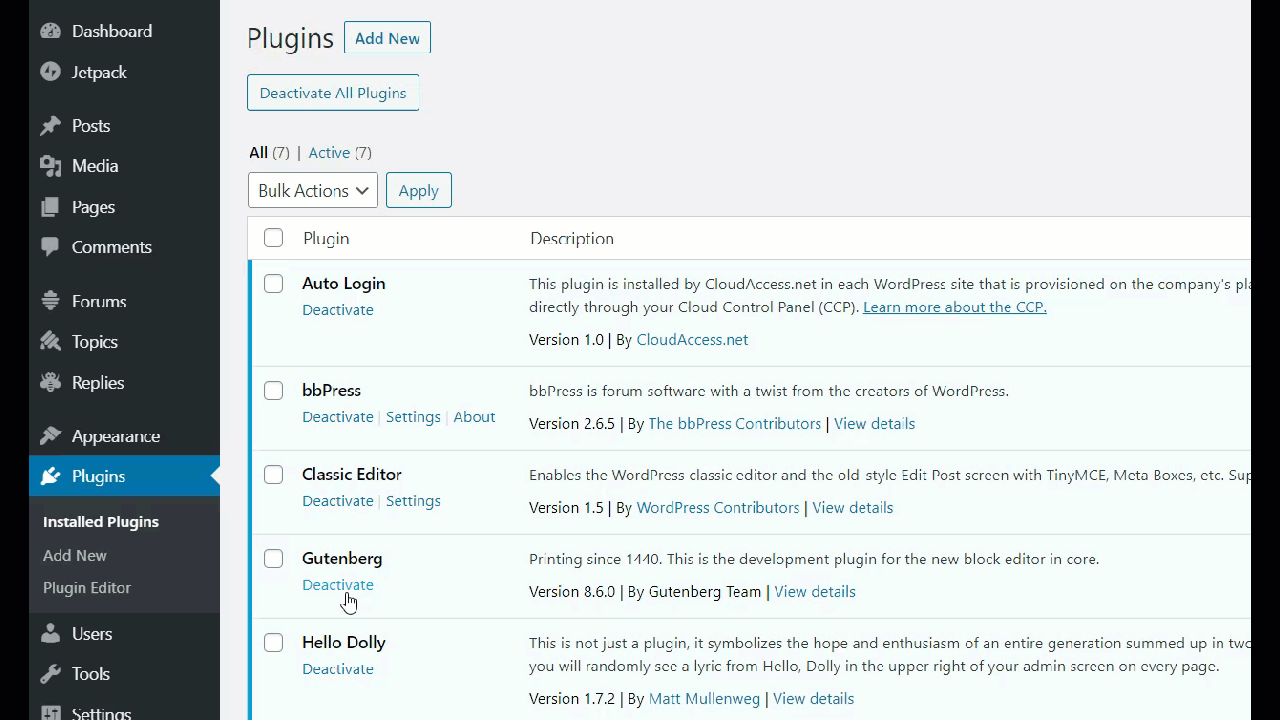
그런 다음 플러그인을 하나씩 활성화하거나 모든 플러그인 재활성화 를 클릭하여 활성화할 수 있습니다.
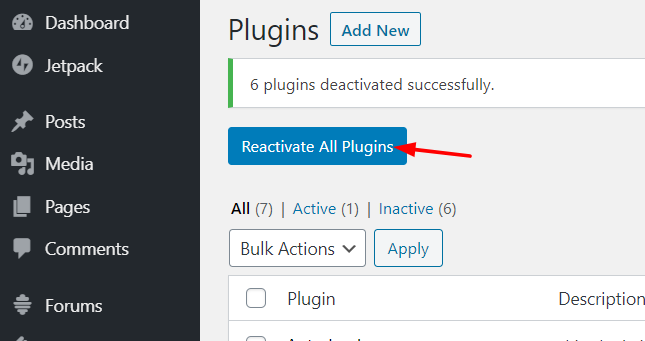
참고 : Plugins Deactivator 플러그인은 한동안 업데이트되지 않았으므로 현재 WordPress 버전과 충돌을 일으키지 않는지 확인하십시오.
WordPress 플러그인을 대량으로 비활성화하려면 어떤 방법을 사용해야 합니까?
대체로 플러그인을 일괄 비활성화하면 WordPress에서 오류를 해결할 때 시간을 절약할 수 있습니다. 여러 가지 방법으로 이 작업을 수행할 수 있지만 어떤 방법을 사용해야 합니까? 모든 것을 시도할 필요는 없습니다. 귀하의 필요와 기술에 가장 적합한 것을 선택하십시오.
예를 들어 WordPress 백엔드에 액세스할 수 있는 경우 백엔드에 로그인하고 일괄 작업을 사용하여 수동으로 플러그인을 비활성화하면 됩니다. 그러나 WordPress 관리자 대시보드에 액세스할 수 없는 경우 빠르고 효과적이기 때문에 FTP 또는 cPanel 방법을 사용하는 것이 좋습니다 .
반면 에 개발자라면 PHPMyAdmin 및 WP-CLI 메소드가 더 편할 수 있습니다 . 한 줄의 코드로 전체 웹사이트가 손상될 수 있으므로 초보자에게는 권장하지 않습니다. 변경하기 전에 사이트의 전체 백업을 생성하는 것이 좋습니다.
마지막으로 플러그인 방법을 사용하면 한 번의 클릭으로 모든 플러그인을 비활성화할 수 있습니다. 그러나 매우 간단하고 효과적인 몇 가지 다른 방법이 있으므로 이 작업을 위해 추가 플러그인을 설치하지 않는 것이 좋습니다.
이 글이 도움이 되었나요? 소셜 미디어에서 친구들과 공유하고 더 많은 관련 기사를 보려면 블로그 섹션을 확인하십시오.
플러그인을 비활성화하는 다른 방법을 알고 있습니까? 어느 것을 사용합니까? 아래 의견 섹션에서 알려주십시오!
