WordPress 관리 대시보드에 대한 자세한 가이드
게시 됨: 2021-10-13
WordPress 관리자 대시보드는 웹사이트의 다양한 측면을 제어하는 곳입니다. 워드프레스 초보자라면 사이트 관리의 기본에 대한 설명을 듣고 싶을 것입니다. 이 기사에서는 WordPress 관리 대시보드가 무엇이며 이를 사용하여 다양한 사이트 측면을 관리하는 방법에 대한 포괄적인 이해를 제공하려고 노력할 것입니다.
WordPress 관리자 대시보드에 액세스하는 방법은 무엇입니까?
"https://yoursite.com/wp-admin" URL로 이동하여 WordPress 관리 영역에 로그인할 수 있습니다. 로그인하면 WordPress 관리 대시보드가 표시되는 첫 번째 화면입니다. 이 페이지는 사이트의 다양한 측면에 대한 좋은 개요를 제공합니다. 사용 가능한 데이터 중 일부는 다음과 같습니다.
- 사이트 상태
- 한눈에
- 활동
- 빠른 초안
- WordPress 이벤트 및 뉴스
- 어서 오십시오
끌어서 놓기 작업으로 이러한 위젯의 순서를 변경할 수 있습니다.
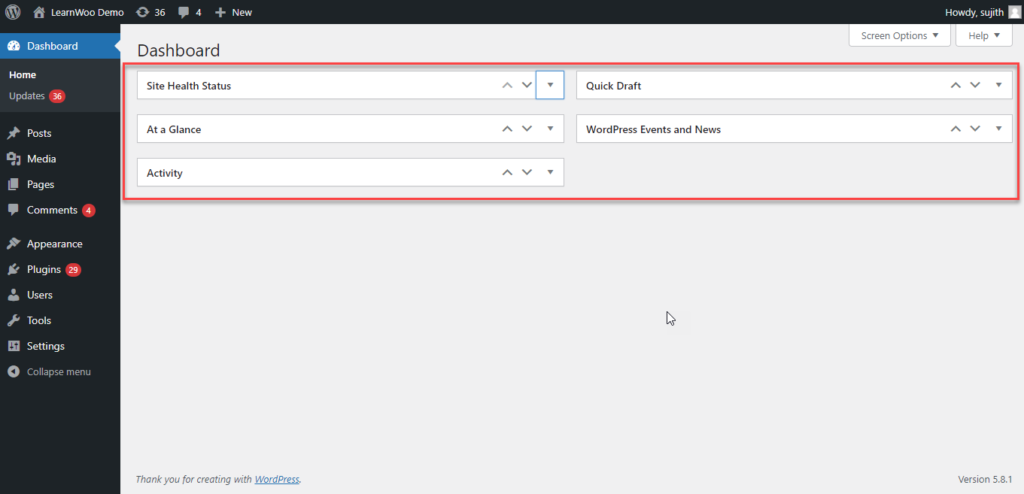
화면의 오른쪽 상단 섹션에 있는 화면 옵션에 액세스하여 여기에 표시된 옵션을 활성화하거나 비활성화할 수 있습니다.
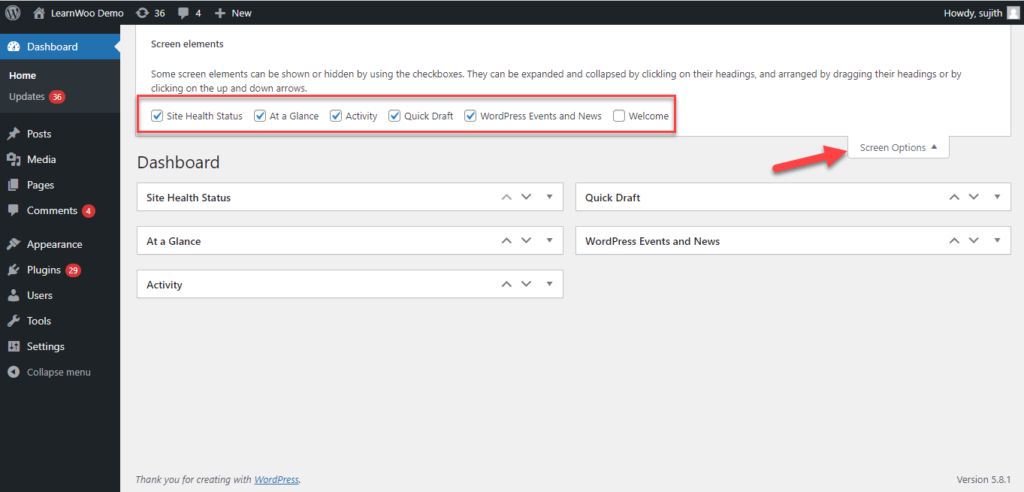
사이트 상태
사이트 상태 섹션에서 성능 및 보안 향상에 대한 권장 사항을 볼 수 있습니다. 링크를 클릭하고 사이트 상태 섹션으로 이동하여 자세한 내용을 볼 수 있습니다. 또한 관리자 패널에서 도구 > 사이트 상태를 통해 액세스할 수 있습니다.
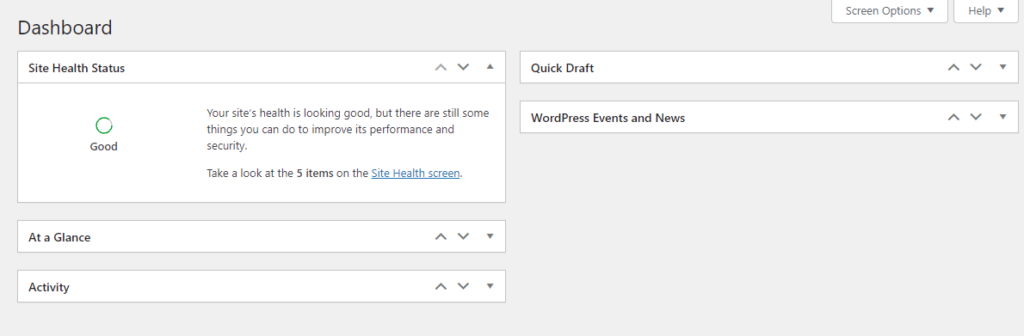
한눈에
이 섹션에서는 사이트의 게시물 및 페이지 수에 대한 세부 정보를 제공합니다. 또한 WordPress 버전에 대한 세부 정보를 제공하고 사이트에서 활성화된 테마를 언급합니다. 이 섹션에는 사이트의 검색 엔진 가시성 상태도 표시됩니다.
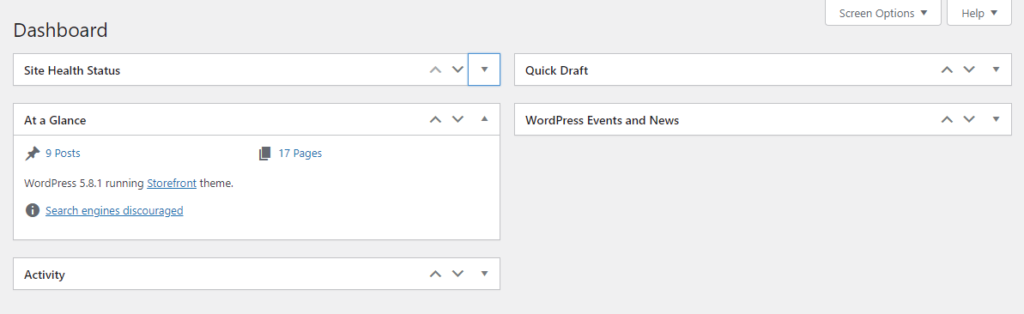
활동
이 섹션에서는 최근에 게시된 페이지, 게시물, 댓글 등을 볼 수 있습니다. 여기에서 링크를 클릭하면 해당 페이지로 이동할 수 있습니다.
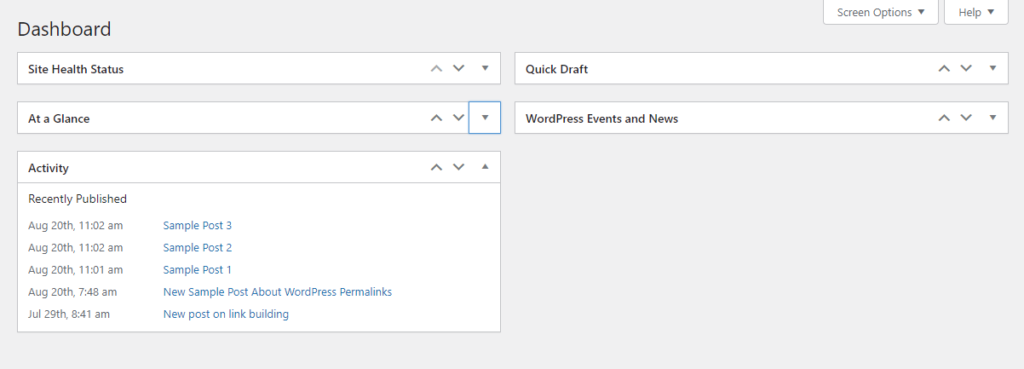
빠른 초안
WordPress 관리 대시보드에서 게시물 초안을 빠르게 작성할 수도 있습니다. 제목과 내용만 입력하는 필드가 있습니다. 초안 섹션으로 이동하여 추가 편집을 수행할 수 있습니다. 또한 사용 가능한 최근 초안 목록이 있습니다. 게시물 섹션에서 모든 게시물로 이동한 다음 초안 섹션을 클릭하여 초안을 볼 수 있습니다.
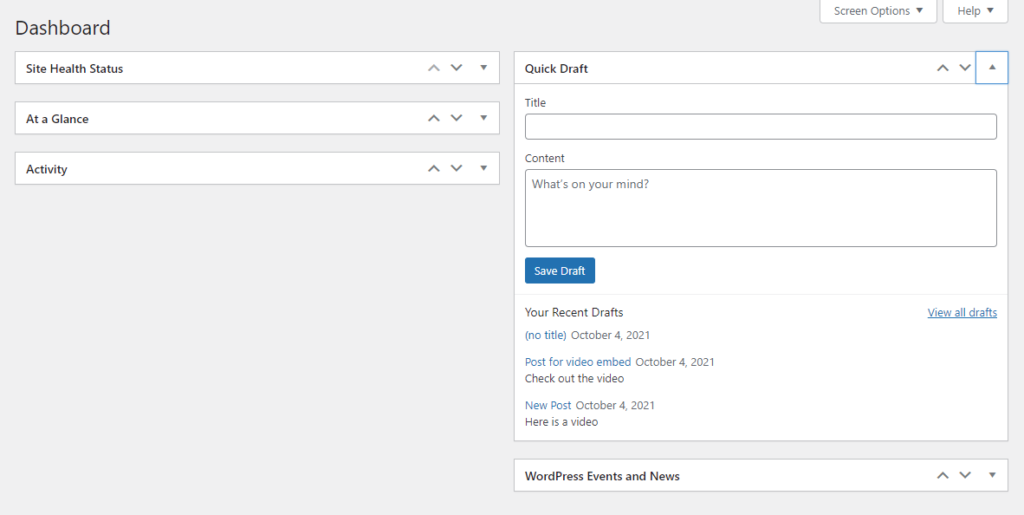
WordPress 이벤트 및 뉴스
WordPress 관리 대시보드는 WordPress 이벤트 및 뉴스를 다루는 섹션도 제공합니다. 여기에서 다가오는 이벤트를 볼 수 있습니다. 도시를 입력하는 필드가 있으며, 해당 도시에서 가까운 이벤트를 보여줍니다. 여기에서 Meetup, WordCamps 및 News에 대한 링크도 찾을 수 있습니다.
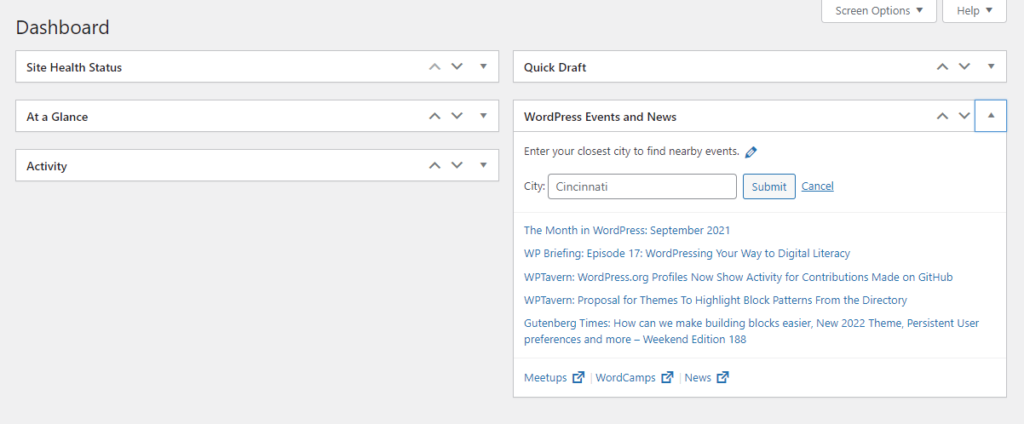
앞에서 설명한 것처럼 화면 옵션을 사용하여 WordPress 관리 대시보드에서 다른 섹션을 숨길 수 있습니다.
워드프레스 관리자 패널
WordPress 관리 대시보드는 주어진 시간에 사이트에서 무슨 일이 일어나고 있는지에 대한 개요를 제공합니다. 왼쪽의 WordPress 관리자 패널을 사용하여 사이트를 관리할 수 있습니다. 또한 WordPress 관리자 패널에 대한 기본 이해도 제공합니다. 사이트 관리자인 경우 모든 섹션을 볼 수 있습니다. 기본 WordPress 관리자 패널에는 다음 섹션이 있습니다.
- 계기반
- 게시물
- 미디어
- 페이지
- 코멘트
- 모습
- 플러그인
- 사용자
- 도구
- 설정
이러한 옵션 외에도 설치하는 플러그인에 따라 다른 옵션도 표시될 수 있습니다. 예를 들어 WooCommerce를 추가하면 관련된 메뉴 항목 및 대시보드 위젯이 표시됩니다.
업데이트
대시보드를 클릭하면 위에서 설명한 섹션을 볼 수 있습니다. 또한 사이트에서 사용 가능한 모든 업데이트에 대한 세부 정보를 제공하는 '업데이트'에서 또 다른 옵션을 찾을 수 있습니다. 여기에서 플러그인, 테마 및 번역뿐만 아니라 핵심 WordPress에 대한 사용 가능한 업데이트를 볼 수 있습니다.
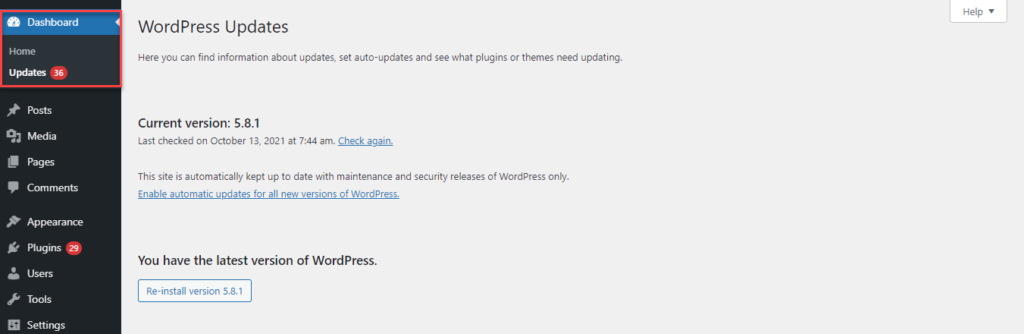
게시물
게시물 섹션에는 다음 옵션이 있습니다.
- 모든 게시물 – 모든 게시물 보기
- 새로 추가 – 처음부터 새 게시물 추가
- 범주 – 범주를 만들고 관리합니다.
- 태그 – 태그를 만들고 관리합니다.
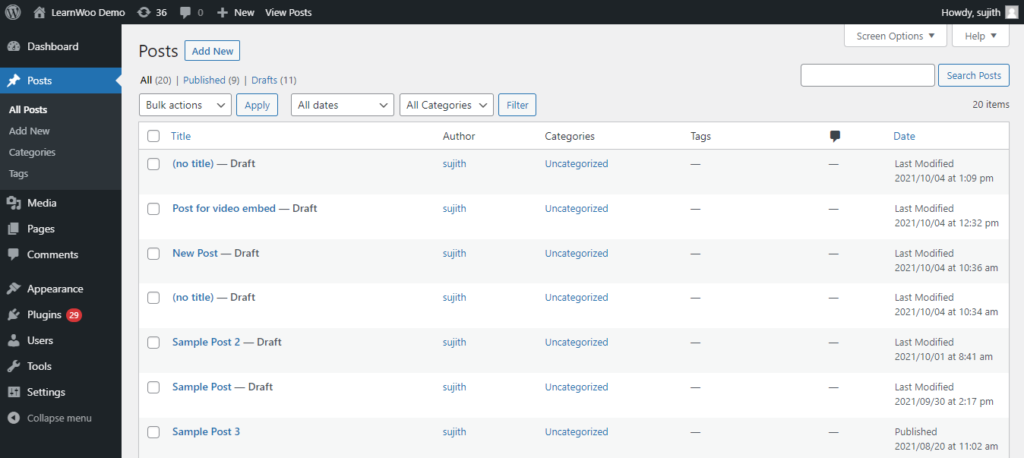
미디어
미디어 섹션에서는 이미지, 비디오 등과 같은 상점의 다양한 미디어 유형을 처리할 수 있습니다. 옵션은 다음과 같습니다.
- 라이브러리 – 사이트에 추가된 모든 미디어를 표시합니다.
- 새로 추가 – WordPress 미디어 라이브러리에 새 미디어 파일을 업로드할 수 있습니다.
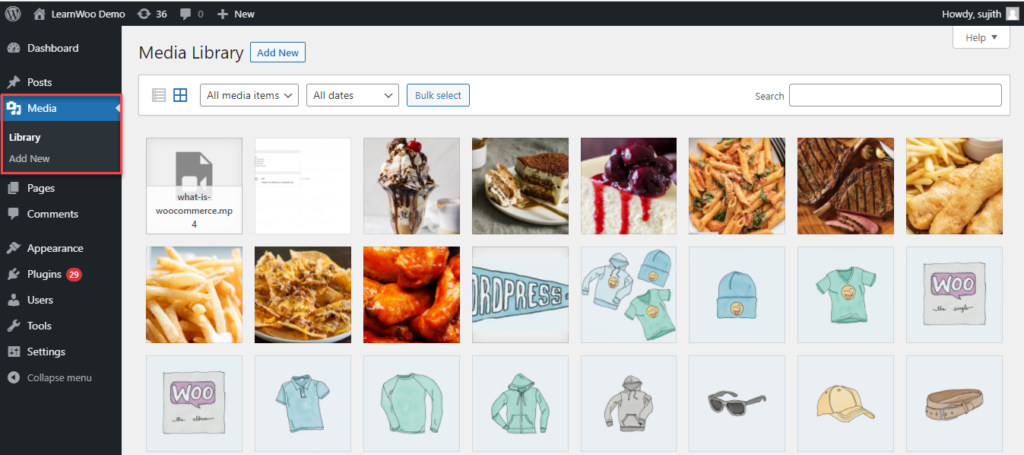
페이지
이 섹션에서 새 페이지를 만들고 기존 페이지를 볼 수 있습니다. 사용 가능한 옵션은 다음과 같습니다.
- 모든 페이지 – 스토어의 모든 페이지를 봅니다.
- 새로 추가 – 새 페이지를 만듭니다.
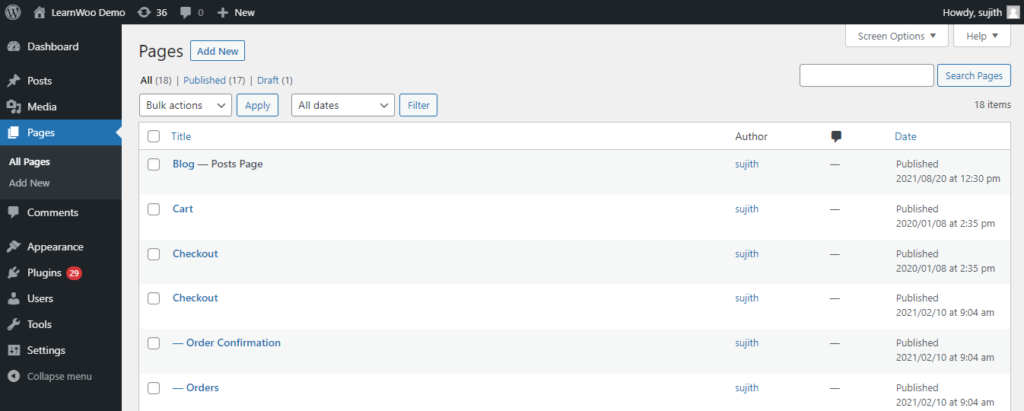
코멘트
이 섹션에서 게시물에 대한 댓글을 보고 검토할 수 있습니다. 댓글 편집 및 조정에 대한 기사와 reCAPTCHA를 WordPress 댓글 양식과 통합하는 방법에 대한 기사를 여기에서 확인하세요.
모습
모양 섹션에서 WordPress 웹 사이트가 프런트엔드에서 어떻게 보이는지 제어할 수 있습니다. 사용 가능한 옵션은 다음과 같습니다.
- 테마 – 사용 가능한 테마 보기, 새 테마 활성화, 새 테마 다운로드.
- 사용자 정의 – 색상, 배경 및 레이아웃을 포함하여 사이트의 모든 시각적 측면을 제어하는 데 도움이 됩니다.
- 위젯 – 사이트에 위젯을 추가하고 관리할 수 있습니다.
- 메뉴 – 탐색 메뉴의 모든 측면을 관리하는 데 도움이 됩니다.
- 배경 – 여기에서 배경 이미지를 변경할 수 있습니다.
- 테마 편집기 – 이 섹션에서는 테마 파일을 코드 수준으로 변경할 수 있습니다.
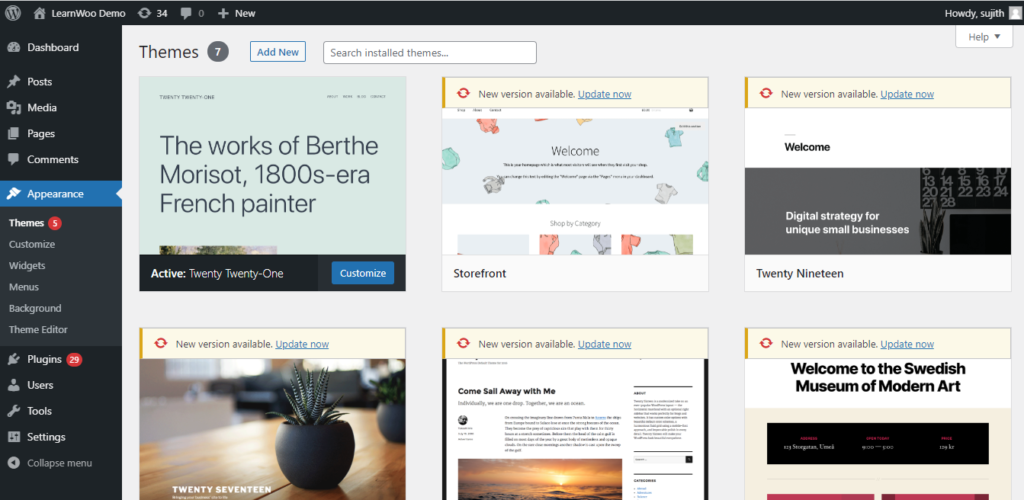
플러그인
플러그인 섹션에서는 새 플러그인을 추가하고 사이트에서 사용 가능한 플러그인을 활성화 또는 비활성화할 수 있습니다. 여기에서 세 가지 옵션을 찾을 수 있습니다.

- 설치된 플러그인 – 여기에 사용 가능한 모든 플러그인이 표시되며 여기에서 활성화, 비활성화 또는 삭제할 수 있습니다.
- 새로 추가 – 이 섹션을 통해 새 플러그인을 설치합니다.
- 플러그인 편집기 – 플러그인에 코드 수준 변경 사항을 적용하는 옵션. 코딩에 능숙하지 않다면 권장하지 않습니다.
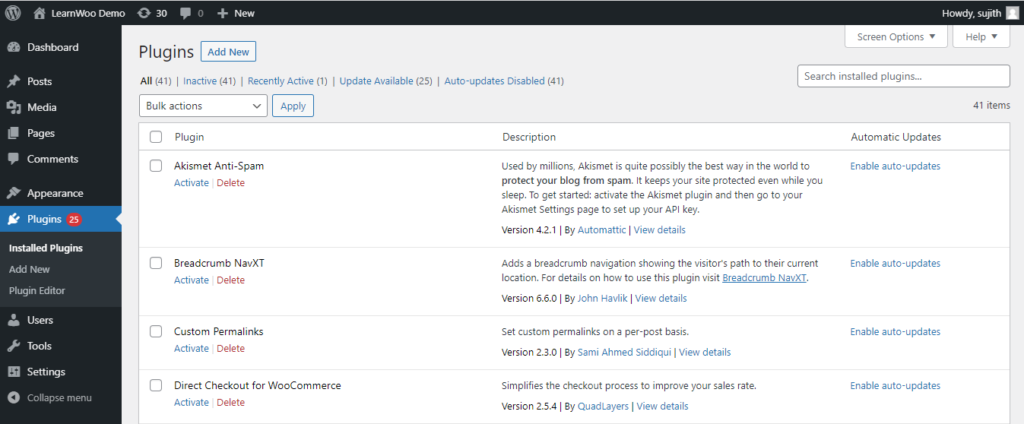
사용자
사용자 관리는 WordPress의 많은 사랑을 받는 기능 중 하나입니다. 다양한 기능을 가진 사용자 프로필을 만들어 다양한 워크플로를 관리할 수 있습니다. 이 섹션은 사이트의 다양한 사용자를 관리하는 데 도움이 됩니다. 하위 섹션은 다음과 같습니다.
- 사용자 – 이름, 이메일, 사용자 역할, 게시물 수 등으로 사이트의 모든 사용자를 봅니다.
- 새로 추가 – 사이트에 새 사용자 프로필을 추가합니다.
- 프로필 – 사이트에서 자신의 프로필을 봅니다.
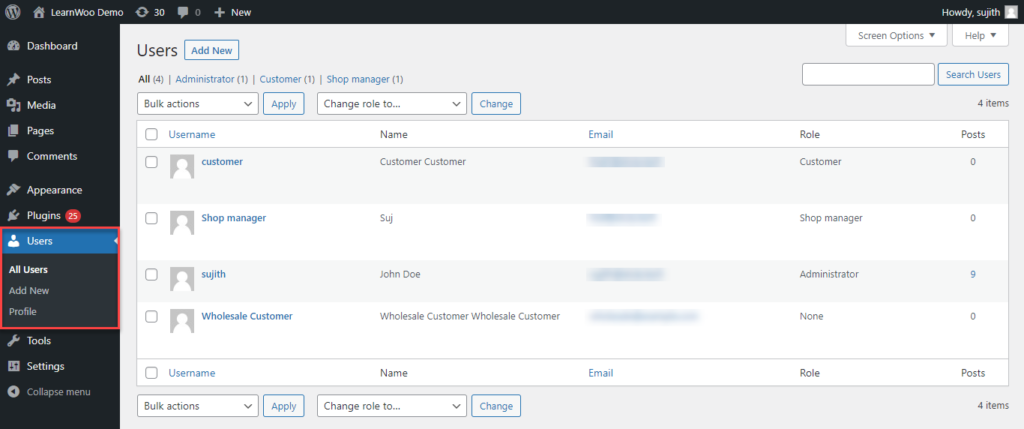
도구
이 섹션에 액세스하여 사이트와 관련된 일부 특수 작업에 유용한 것으로 판명될 수 있는 도구를 찾을 수 있습니다. 다음과 같은 몇 가지 하위 섹션이 있습니다.
- 사용 가능한 도구 – 가져오기 섹션에 대한 링크를 찾을 수 있습니다.
- 가져오기 – 다른 시스템에서 게시물과 댓글을 가져오는 데 도움이 되는 여러 도구를 나열합니다.
- 내보내기 – WordPress 사이트의 데이터를 XML 파일로 내보낼 수 있습니다.
- 사이트 상태 – 사이트의 성능 및 보안 측면을 나타냅니다.
- 개인 데이터 내보내기 – 요청에 따라 사용자 데이터를 내보내는 데 도움이 됩니다.
- 개인 데이터 지우기 – 특정 요청이 수신될 때 사용자 데이터를 지우는 데 도움이 됩니다.
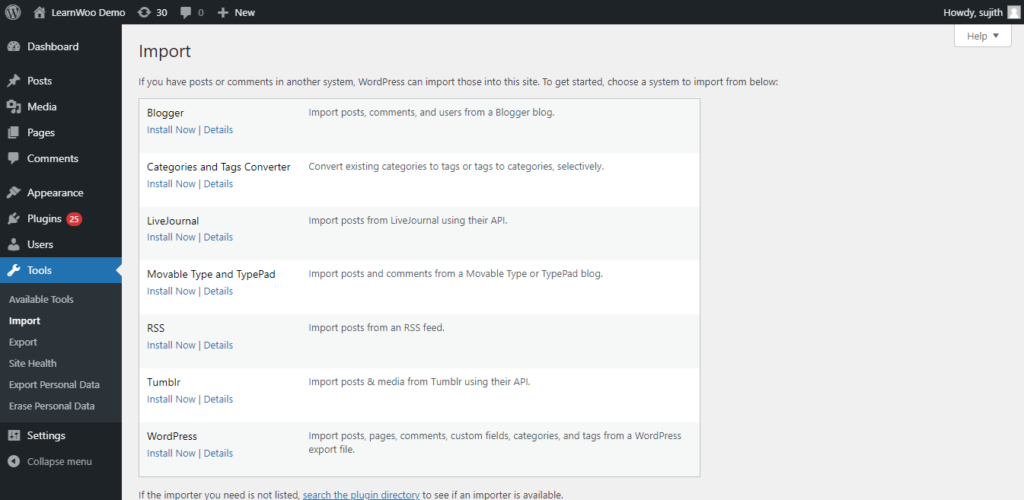
설정
이 섹션에서 사이트 설정을 조정할 수 있습니다. 다음과 같은 다양한 하위 섹션이 있습니다.
- 일반 – 사이트 제목, 날짜 및 시간 형식, 언어, 시간대 등과 같은 일반적인 측면을 처리할 수 있습니다.
- 쓰기 – 기본 게시물 설정을 관리하고 자격 증명을 구성하여 이메일을 통해 게시물을 게시합니다.
- 읽기 – 게시물의 표시 측면을 제어하는 설정을 제공합니다.
- 토론 – 사이트의 댓글 설정을 제어하는 데 도움이 됩니다.
- 미디어 – 이미지 크기를 제어할 수 있고 미디어를 더 잘 구성하는 데 도움이 됩니다.
- 퍼머링크 – 스토어에서 퍼머링크를 관리할 수 있는 옵션을 제공합니다.
- 개인 정보 – 사이트의 개인 정보 설정을 정의하는 옵션을 제공합니다.
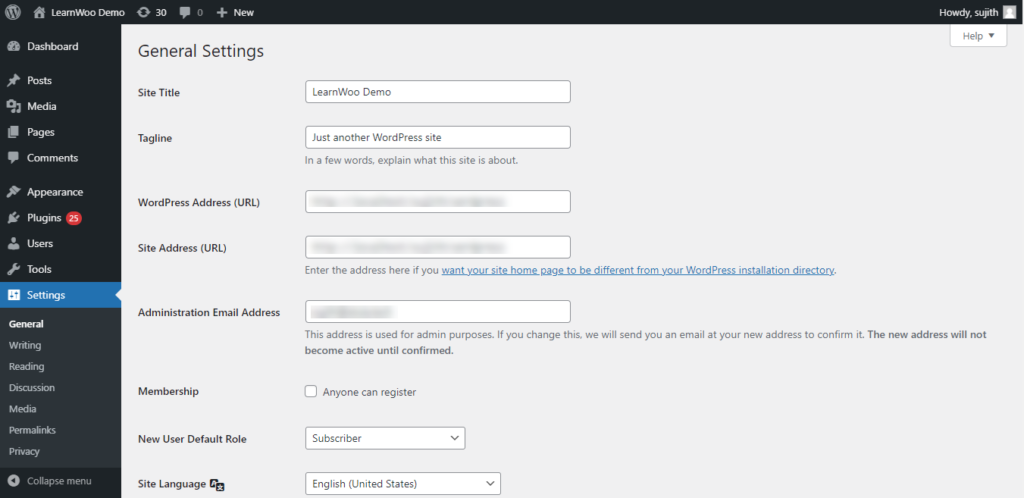
워드프레스 툴바
초보자가 소개해야 할 또 다른 유용한 기능은 WordPress 도구 모음입니다. WordPress는 사이트에 로그인할 때 표시되는 도구 모음을 제공합니다. 이것은 프론트엔드와 백엔드 모두에서 사용할 수 있습니다. 이 도구 모음에는 프런트엔드 보기와 백엔드 보기 간에 쉽게 전환할 수 있는 옵션이 있습니다. 이 도구 모음을 사용하여 사이트에서 특정 작업을 빠르게 수행할 수 있습니다.
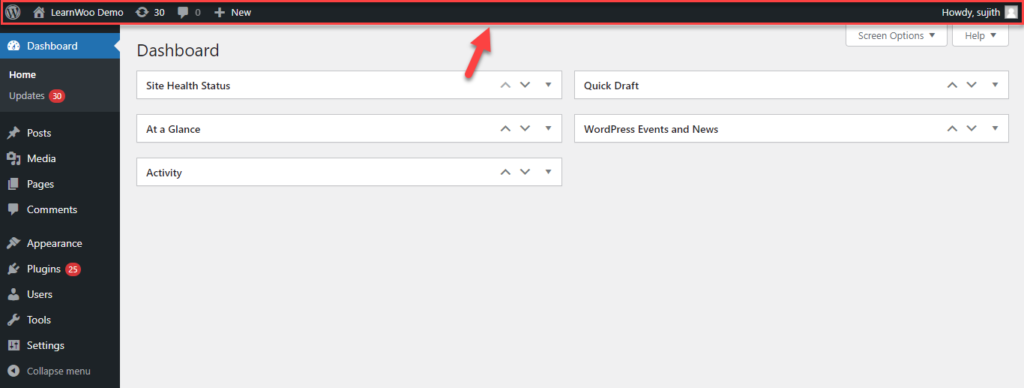
관리 도구 모음 비활성화
개별 프로필의 경우 관리 도구 모음을 비활성화할 수 있습니다. 사용자 > 프로필로 이동합니다. 아래로 스크롤하여 '사이트를 볼 때 도구 모음 표시' 옵션을 찾습니다. 이것을 비활성화하면 사이트에 로그인할 때 도구 모음이 숨겨집니다.
사이트 관리자는 다른 사용자의 프로필에 액세스하여 이 기능을 비활성화할 수도 있습니다.
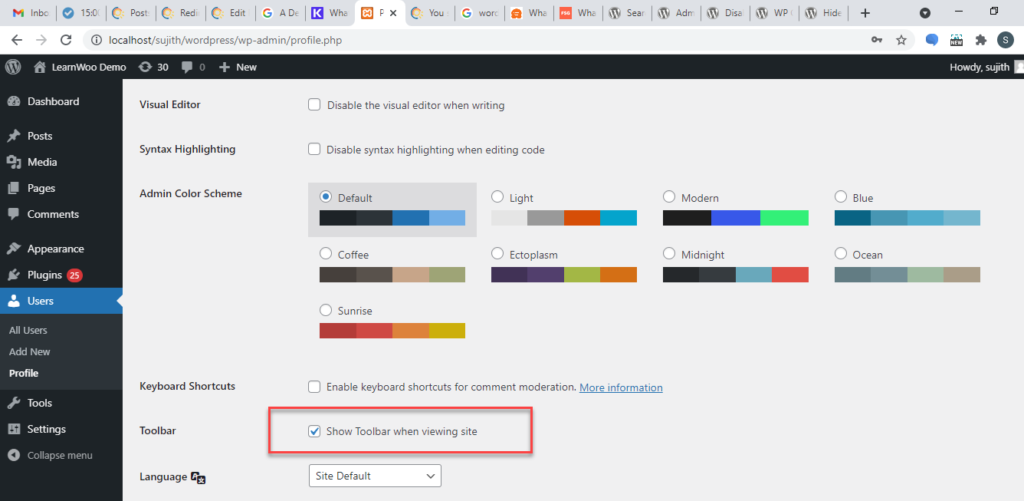
관리자 색 구성표 변경
사용자 > 프로필 에서 관리자 색 구성표도 변경할 수 있습니다. 프로필로 이동하여 '관리자 색 구성표'까지 아래로 스크롤한 다음 원하는 색 구성표를 선택합니다.
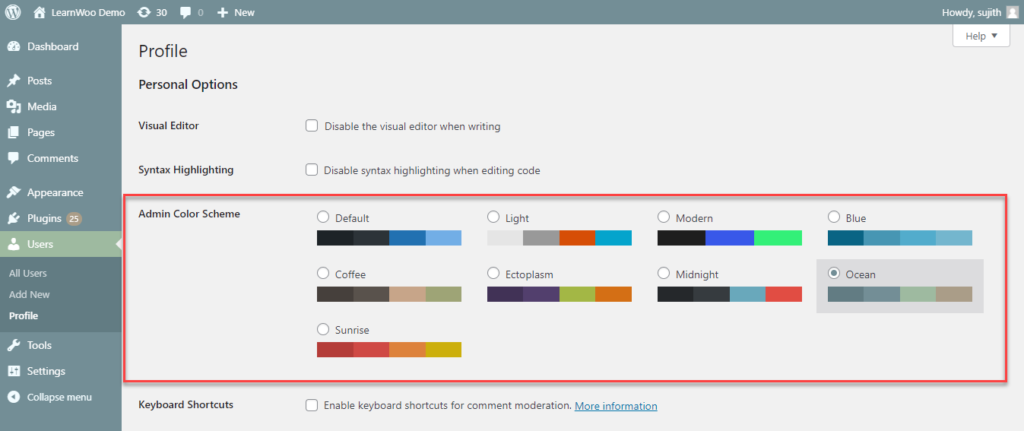
WordPress 관리 섹션을 사용자 정의하는 플러그인
WordPress 플러그인 저장소에서 관리 섹션을 사용자 정의하는 데 도움이 되는 플러그인을 찾을 수 있습니다. 여기에서 그 중 몇 가지를 살펴보겠습니다.
관리자 메뉴 편집기
이 플러그인을 사용하면 관리자 패널에서 메뉴를 편집할 수 있습니다. 메뉴 제목, 제목, seaprators 등을 변경할 수 있습니다. 또한 이 플러그인을 사용하여 특정 사용자 또는 사용자 역할에 메뉴 항목을 표시하거나 숨길 수 있습니다. 또한 이 플러그인을 사용하여 사용자 정의 메뉴 항목을 만들 수도 있습니다. 그리고 필요할 때 메뉴 시스템을 기본 시스템으로 쉽게 되돌릴 수 있습니다.
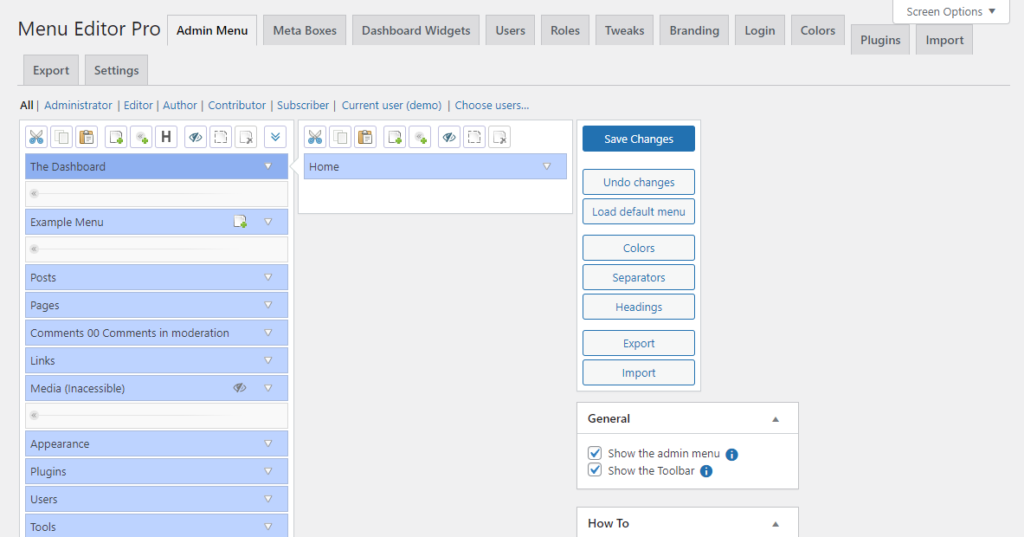
개별적으로 관리자 알림 비활성화
반복되는 관리자 알림이 짜증나고 WordPress 관리자 경험을 망치는 경우 이 플러그인이 도움이 될 수 있습니다. WordPress와 플러그인 및 테마의 알림을 선택적으로 비활성화하는 데 도움이 됩니다. 필요한 경우 이 플러그인을 사용하여 사이트의 모든 관리자 알림을 전역적으로 비활성화할 수 있습니다.
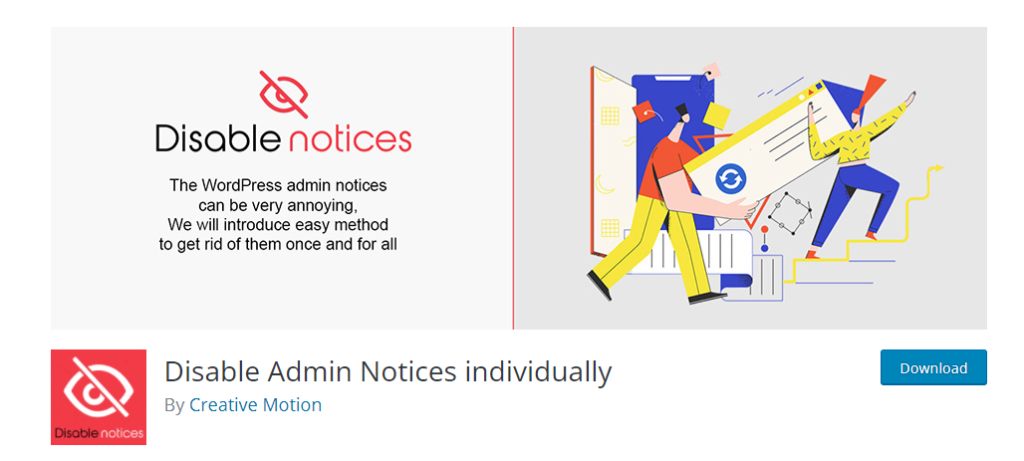
WP 사용자 정의 관리 인터페이스
이것은 요구 사항에 따라 WordPress 관리자를 사용자 지정하는 데 도움이 되는 기능이 풍부한 플러그인입니다. WordPress 관리자 패널에서 기본 메뉴 항목을 재구성할 수 있습니다. 또한 다양한 대시 아이콘 모음 덕분에 메뉴 항목의 이름을 바꾸고 새 아이콘을 추가할 수도 있습니다. 플러그인을 사용하면 최상위 메뉴 항목을 하위 수준으로 또는 그 반대로 이동할 수도 있습니다. 또한 특정 사용자 또는 사용자 역할만 사용할 수 있는 사용자 정의 메뉴를 만들 수 있습니다. 전반적으로 이 플러그인은 여러 웹사이트와 사용자를 관리해야 하는 사이트 관리자에게 큰 도움이 될 수 있습니다.
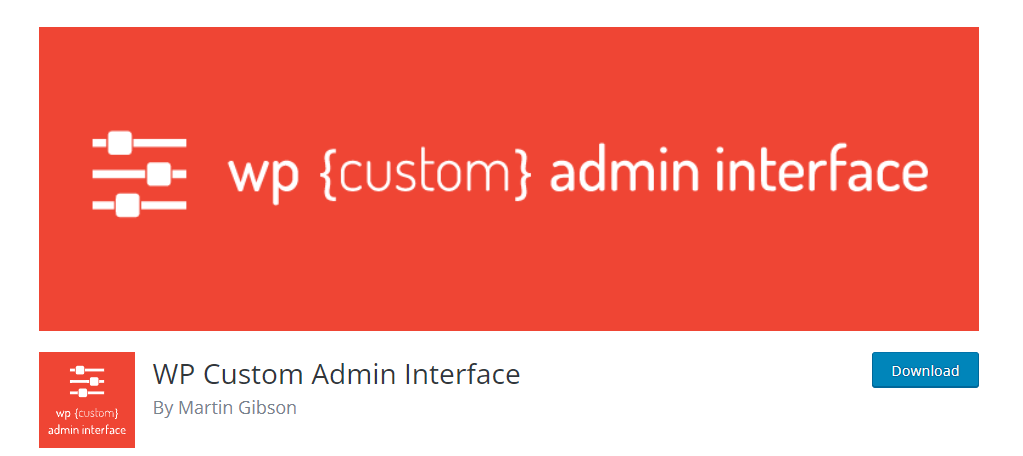
이 기사가 WordPress 관리 대시보드와 다양한 기능에 대한 자세한 정보를 제공했기를 바랍니다. 워드프레스 사이트 관리와 관련된 문의사항이 있으시면 언제든지 댓글을 남겨주세요.
추가 읽기
- WordPress 관리자에 로그인하는 방법은 무엇입니까?
- WordPress 로그인 및 등록 페이지를 사용자 정의하는 방법은 무엇입니까?
