WordPress에서 사용자 지정 게시물 유형을 표시하는 4가지 쉬운 방법
게시 됨: 2023-01-20사용자 지정 게시물 유형은 WordPress에서 콘텐츠를 구성하고 그룹화하는 데 중요한 역할을 합니다. 그러나 모든 사람이 WordPress에서 사용자 지정 게시물 유형을 만드는 데 몇 시간을 투자한 후 표시하는 방법을 아는 것은 아닙니다.
사용자 지정 게시물 유형을 표시하는 데 도움이 되는 가능한 방법을 연구하고 축적했습니다. 이 기사를 살펴보고 가장 적합한 방법을 선택하면 많은 시간을 절약할 수 있습니다. 그래서, 당신은 무엇을 기다리고 있습니까?
- WordPress 사용자 정의 게시물 유형이란 무엇입니까?
- WordPress 사용자 정의 게시물 유형이 필요한 이유
- WordPress에서 사용자 지정 게시물 유형을 표시하는 방법
WordPress 사용자 정의 게시물 유형이란 무엇입니까?
WordPress에서 게시물 유형은 다양한 종류의 콘텐츠를 참조하며 wp_posts 테이블에 보관됩니다. 이 테이블의 각 열에는 서로 다른 종류의 게시물 유형이 포함됩니다. 이러한 열을 post_type 이라고 합니다.
사용자는 WordPress에서 제공하는 기본 게시물 유형에 액세스하고 활용할 수 있습니다. 가장 일반적인 것은 다음과 같습니다.
- 페이지('페이지')
- 포스트 ('포스트')
- 개정판('개정판')
- 탐색 메뉴('nav_menu_item')
- 첨부파일('첨부파일')
- 템플릿 파트('wp_template_part')
- 블록 템플릿('wp_template')
맞춤 게시물 유형은 사용자가 직접 작성하는 게시물 유형입니다. 이들은 기성 게시물/페이지 형식에 맞지 않는 자료에 유용합니다.
예를 들어 도서관 웹사이트를 운영할 계획이라면 책 장르 포스트 타입 설정은 필수다. 저자, 출판 날짜, 책 분량 등에 대한 다른 사용자 정의 게시물 유형을 생성할 수도 있습니다.
많은 플러그인을 사용하면 몇 번의 클릭만으로 쉽게 WordPress에서 사용자 정의 게시물 유형을 만들 수 있습니다. 가장 인기 있는 WordPress 사용자 지정 게시물 유형 플러그인은 WooCommerce 및 WPForms입니다.
WordPress 사용자 정의 게시물 유형이 필요한 이유
새로운 게시물 유형을 만들기 전에 귀하의 요구 사항을 신중하게 고려해야 합니다. 일반 페이지나 게시물이 모든 요구 사항을 충족할 수 있는 경우가 많이 있습니다.
다음은 사용자 지정 게시물 유형을 호출해야 한다는 몇 가지 표시입니다.
- 업로드하려는 콘텐츠 중 일부는 상점 페이지와 같은 게시물이 아닙니다.
- 콘텐츠 외에 더 많은 데이터를 삽입하려면 추가 필드가 필요합니다.
- 업로드하려는 콘텐츠는 페이지나 게시물뿐만 아니라 새로운 디스플레이가 필요합니다.
자세한 내용은 WordPress 사용자 정의 게시물 유형을 사용해야 하는 경우에 대한 기사를 참조하십시오.
WordPress에서 사용자 지정 게시물 유형을 표시하는 방법
시작하기 전에 웹사이트에 표시할 맞춤 게시물 유형을 생성했는지 확인하세요. 코딩에 익숙하다면 플러그인 없이 사용자 정의 게시물 유형 WordPress를 만들 수 있습니다. 그렇지 않은 경우 CPT UI와 같은 일부 플러그인이 도움이 될 수 있습니다.
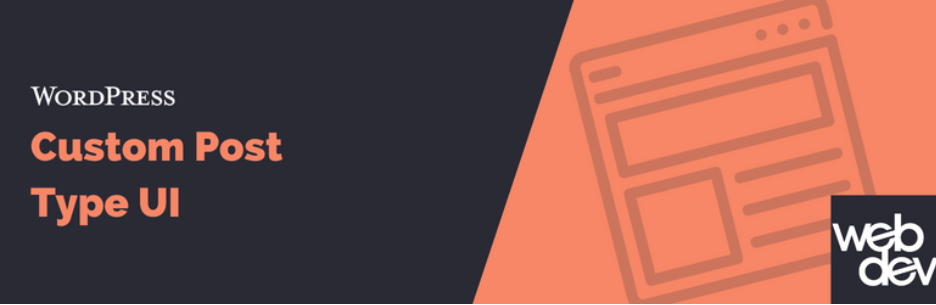
#1 기본 아카이브 템플릿
시작하려면 메뉴 표시줄의 모양 으로 이동하고 메뉴를 선택하여 새 메뉴 항목을 만듭니다. 아래의 특수 URL을 사용하여 새 게시물 유형에 액세스할 수 있습니다.
SEO(검색 엔진 최적화) 친화적 퍼머링크를 사용하는 경우 맞춤 게시물 유형의 URL은 "http://example.com/books" 와 같을 수 있습니다. 반대로 URL은 "http://example.com/?post_type=books" 와 같이 표시됩니다.
게시물 유형 이름과 도메인을 각각 반영하도록 "books" 및 "example.com"을 변경해야 합니다.
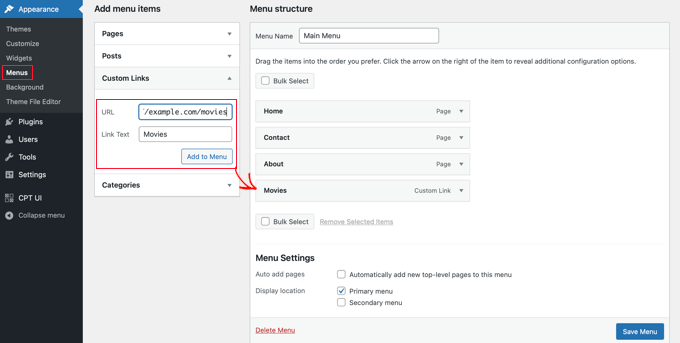
위의 모든 단계가 완료되면 메뉴 저장 버튼을 클릭하고 프런트 엔드로 이동해야 합니다. 사용자 지정 게시물 유형은 웹 사이트에서 사용할 수 있습니다.
#2 맞춤 템플릿
아카이브 페이지가 사용자 정의 게시물 유형에 제공하는 모양이 만족스럽지 않은 경우 사용자 정의 템플릿이 사용자의 요구를 충족합니다.
- 테마 디렉토리에서 archive-books.php 파일을 생성합니다. "책"을 자신의 게시물 유형으로 변경하는 것을 잊지 마십시오.
- archive.php 에서 archive-books.php 템플릿으로 테마 관련 내용을 복사하여 이동합니다. 거기에서 원하는 방식으로 설정되도록 조정할 수 있습니다. 새로 설정된 템플릿은 사용자가 사용자 정의 게시물 유형의 아카이브 페이지에 액세스할 때마다 표시됩니다.
단일 항목의 경우 단계가 매우 유사합니다. 테마 디렉토리에 single-books.php 를 생성해야 합니다. 항상 "책"을 사용자 정의 게시물 유형으로 변경하는 것을 잊지 마십시오. single.php에서 single-books.php 로 모든 테마 템플릿을 복사하고 사용자 지정을 시작할 수 있습니다.

#3 프론트 페이지
사용자 지정 게시물 유형을 활용하면 표준 게시물과 고유한 자료를 구분할 수 있습니다. 그래도 사용자 지정 게시물 유형을 표시하는 다른 방법이 있으며 첫 페이지는 선택 사항 중 하나입니다.
그렇게 하려면 functions.php 파일에 코드를 삽입해야 합니다. 그러나 이 수정은 전체 사이트를 손상시킬 수 있으므로 위험합니다. 대신 WPCode를 사용하여 사용자 지정 코드를 추가하는 것이 좋습니다.
- 설치 및 활성화 후 Code Snippets 에서 Add Snippet 을 클릭하십시오. 사용자 지정 코드 추가 섹션에서 스니펫 사용 을 누릅니다.
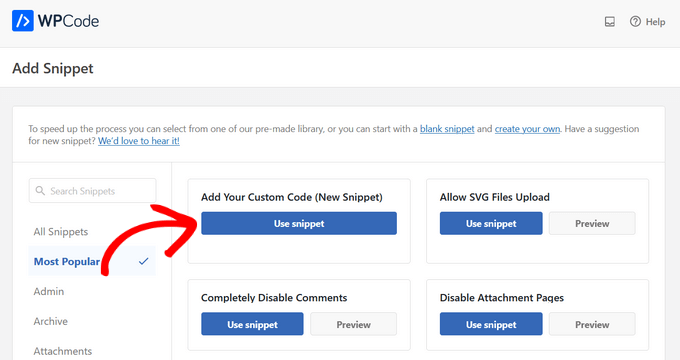
2. Create Custom Snippet 사이트로 이동됩니다. 아래 코드를 복사하여 코드 미리보기 상자에 붙여넣습니다.
add_action( 'pre_get_posts', 'add_my_post_types_to_query' );
함수 add_my_post_types_to_query( $query ) {
if ( is_home() && $query->is_main_query() )
$query->set( 'post_type', array( 'post', 'books' ) );
반환 $ 쿼리;
}3. 활성 스위치를 켜고 스니펫 저장 버튼을 누릅니다. "책"을 사용자 정의 게시물 유형으로 변경하는 것을 잊지 마십시오.
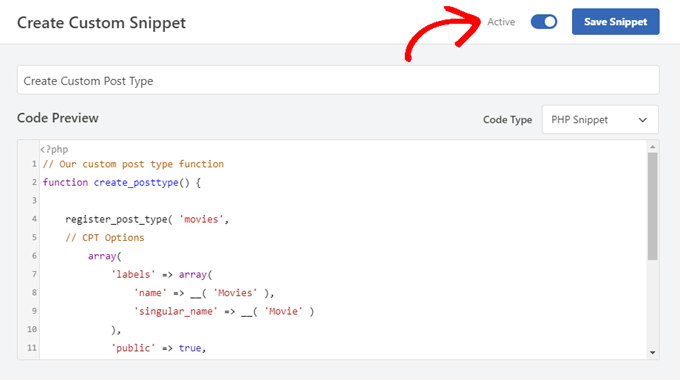
#4 WP_쿼리
코드에 익숙하다면 WordPress Loop를 사용하여 사용자 지정 게시물 유형을 표시할 수 있습니다. 맞춤 게시물 유형을 사용하려면 템플릿에 다음 코드를 붙여넣기만 하면 됩니다.
<?php $args = array( 'post_type' => '책', 'posts_per_page' => 10 ); $the_query = 새로운 WP_Query( $args ); ?> <?php if ( $the_query->have_posts() ) : ?> <?php 동안 ( $the_query->have_posts() ) : $the_query->the_post(); ?> <h2><?php the_title(); ?></h2> <사업부 클래스="항목-내용"> <?php the_content(); ?> </div> <?php endwhile; wp_reset_postdata(); ?> <?php 다른: ?> <p><?php _e( '죄송합니다. 기준에 맞는 게시물이 없습니다.' ); ?></p> <?php endif; ?>
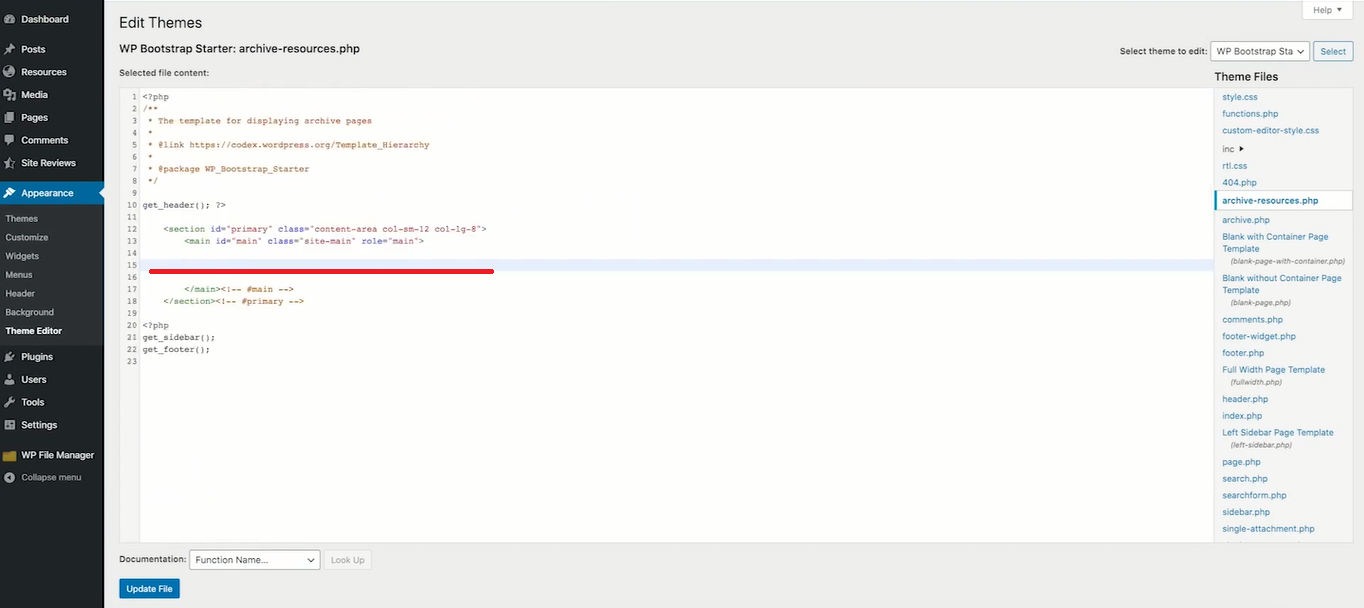
이 코드는 새로 생성된 WP_Query 클래스의 매개변수에서 페이지의 게시물 양과 게시물 유형을 결정합니다. 루프 내에서 쿼리를 처리하고 게시물을 가져와서 사용자에게 보여줍니다.
WordPress 사용자 정의 게시물 유형을 최대한 활용하십시오.
축하합니다! WordPress에서 사용자 지정 게시물 유형을 표시하는 4가지 간단한 방법을 발견했습니다.
코딩이 강점이라면 Front Page 또는 WP_Query를 사용하여 수정된 게시물 유형을 표시하기만 하면 됩니다. 그렇지 않은 경우 템플릿을 수정하는 것이 더 나은 옵션일 수 있습니다. 가장 적합한 방법을 찾으셨기를 바랍니다.
WordPress 사용자 지정 게시물 유형을 숨겨야 하는 경우 Protect WordPress Pages & Posts 플러그인이 도움이 될 수 있습니다. 자세한 내용은 가이드를 확인하세요.
더 유용한 정보를 얻으려면 저희 웹 사이트를 구독하는 것을 잊지 마십시오.
