DNS_PROBE_FINISHED_NXDOMAIN 오류를 수정하는 방법
게시 됨: 2022-11-08웹 사이트에 액세스하려고 할 때 마지막으로 원하는 것은 기술적인 어려움을 경험하는 것입니다. 그러나 불행히도 사이트를 관리하는 동안 어느 시점에서 DNS_PROBE_FINISHED_NXDOMAIN 오류와 같은 몇 가지 오류가 발생할 수 있습니다.
좋은 소식은 문제를 비교적 빨리 해결하기 위해 취할 수 있는 조치가 많다는 것입니다. 핵심은 오류 메시지의 의미를 이해하고 이를 해결하기 위한 몇 가지 간단한 문제 해결 단계를 따르는 것입니다. 사용 중인 장치 또는 운영 체제(OS)에 관계없이 최소한의 노력으로 탐색 경험을 정상 궤도에 올릴 수 있어야 합니다.
이 게시물에서는 DNS_PROBE_FINISHED_NXDOMAIN 오류의 의미와 오류를 일으키는 몇 가지 일반적인 사항에 대해 설명합니다. 그런 다음 Windows, Mac, iOS 및 Android에서 문제를 해결하기 위해 취할 수 있는 단계를 안내해 드리겠습니다.
DNS_PROBE_FINISHED_NXDOMAIN 오류의 의미
웹 사이트에 액세스하려고 할 때 발생할 수 있는 다양한 WordPress 오류 메시지가 있습니다. 일부는 WordPress와 직접 관련이 있지만 DNS_PROBE_FINISHED_NXDOMAIN 오류와 같은 다른 오류는 다른 소스에서 발생합니다.
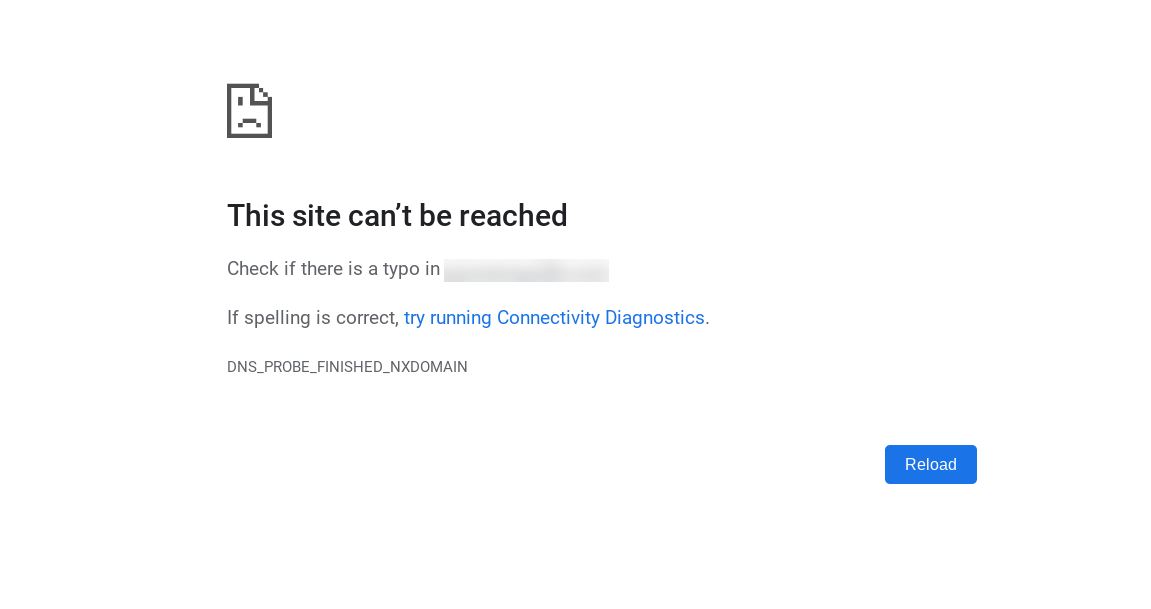
위의 오류 메시지는 Google 크롬을 사용하여 표시되는 것입니다. 그러나 다른 장치, 브라우저 및 운영 체제에서도 발생할 수 있습니다. Chrome을 사용하지 않는 경우 오류 메시지의 정확한 문구가 다를 수 있습니다.
예를 들어 Mozilla Firefox에서는 다음과 같이 보일 수 있습니다.
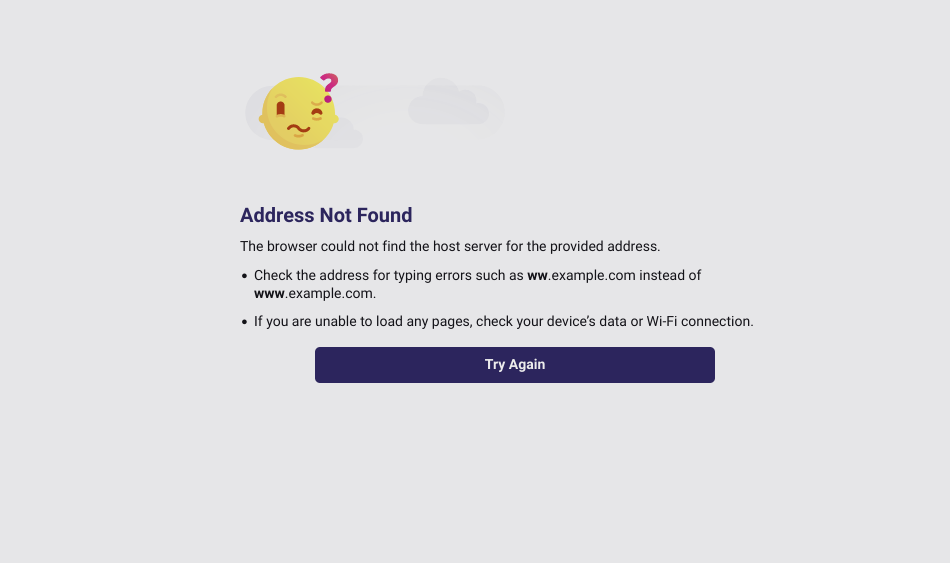
Microsoft Edge에서는 일반적으로 다음과 유사하게 나타납니다.
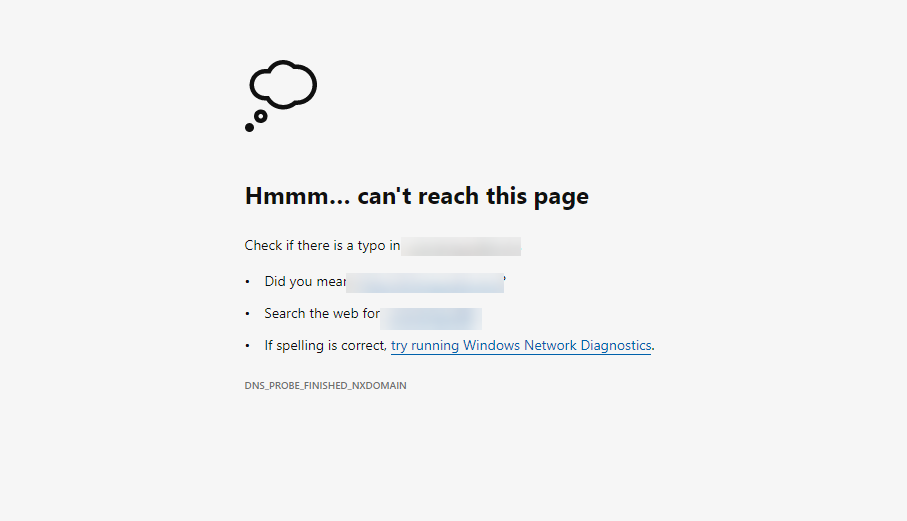
한편 Safari는 다음과 같은 메시지를 표시합니다.
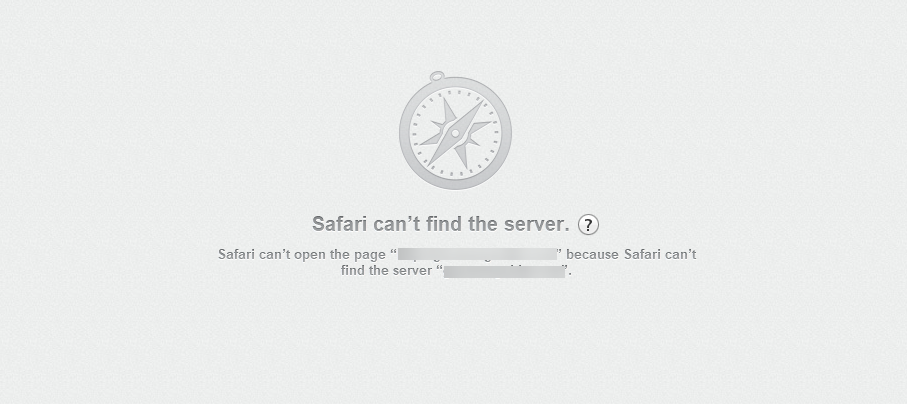
네임서버가 요청된 도메인을 찾을 수 없으면 DNS_PROBE FINISHED NXDOMAIN 오류가 반환됩니다. 이것은 여러 가지 이유로 인해 발생할 수 있습니다. 웹 브라우저를 사용하여 웹 사이트에 연결하려고 할 때 종종 나타납니다. 일반적으로 네트워크 또는 "DNS"에 문제가 있음을 나타냅니다.
이 오류 메시지의 원인을 알아보기 전에 응답 코드의 각 요소가 의미하는 바를 이해하는 것이 좋습니다. DNS는 도메인 이름 시스템을 나타냅니다. DNS 서버는 사람에게 친숙한 도메인 이름(예: http://www.Jetpack.com)을 인터넷 프로토콜(IP) 주소(예: 192.168.0.1)로 변환하는 역할을 합니다.
주소 표시줄에 URL(Uniform Resource Locator)을 입력하면 웹 브라우저가 자동으로 이 작업을 수행합니다. 간단히 말해서 브라우저에 URL을 입력하면 DNS 서버에 이름을 IP 주소로 변환하도록 요청하는 것입니다.
웹 사이트의 IP 주소를 찾기 위해 컴퓨터에 요청하는 이 프로세스를 DNS 프로브라고 합니다. DNS 서버에 요청된 이름에 대한 레코드가 없으면 NXDOMAIN(Non-Existent Domain) 오류를 반환합니다.
DNS_PROBE_FINISHED_NXDOMAIN 오류의 일반적인 원인
DNS_PROBE_FINISHED_NXDOMAIN 오류 메시지가 표시되는 데는 여러 가지 이유가 있습니다. 가장 일반적인 원인은 다음과 같습니다.
- URL의 오타 또는 잘못된 IP 주소 : 때로는 방문하려는 웹사이트의 URL을 잘못 입력하는 것처럼 간단할 수 있습니다.
- 이름 서버에 대한 액세스를 차단하는 바이러스 백신 또는 방화벽 : 바이러스 백신 또는 방화벽 소프트웨어가 특정 웹사이트에 대한 액세스를 차단하여 DNS_PROBE_FINISHED_NXDOMAIN 오류가 발생하는 것은 드문 일이 아닙니다.
- 잘못 구성된 서버 설정 또는 DNS 구성 : 컴퓨터가 잘못된 DNS 서버를 사용하도록 구성되었거나 인터넷 서비스 공급자(ISP)의 DNS 서버를 사용하지 못할 수 있습니다.
- 일치하지 않는 호스트 이름 : 컴퓨터의 호스트 파일이 방문하려는 웹사이트에 대한 액세스를 차단하고 있을 수 있습니다. 호스트 파일을 확인하고 편집하여 이러한 경우인지 확인할 수 있습니다.
- DNS 조회 시간 초과 : DNS 조회 프로세스가 예상보다 오래 걸리면 시간 초과될 수 있습니다.
- 브라우저 캐시 및 쿠키 : 이 오류의 또 다른 일반적인 원인은 브라우저의 오래되거나 손상된 캐시 및 쿠키입니다.
단순히 서버가 다운되었기 때문에 이 오류 메시지가 표시될 수도 있습니다. 이 경우 몇 분 후에 다시 확인하고 싶을 것입니다.
문제 해결을 시작할 때까지 이 오류 메시지의 출처를 식별하지 못할 수도 있습니다. 문제를 발견하고 문제를 해결하는 데 필요한 조치를 취하기 전에 몇 가지 잠재적인 솔루션을 시도해야 할 수도 있습니다.
데스크톱에서 DNS_PROBE_FINISHED_NXDOMAIN을 수정하는 방법(Windows 및 Mac)
이제 DNS_PROBE_FINISHED_NXDOMAIN 오류가 무엇이고 문제의 원인이 무엇인지에 대해 조금 더 이해했으므로 문제를 해결하는 방법에 대해 알아볼 차례입니다. 취해야 할 정확한 단계는 사용 중인 장치에 따라 다릅니다. 시작하려면 Windows와 Mac을 포함하여 데스크톱에서 문제를 해결하는 방법을 보여 드리겠습니다.
1. 장치와 라우터/모뎀을 다시 시작합니다.
인터넷 연결 때문에 이 오류 메시지가 표시될 수 있습니다. 따라서 올바른 URL을 입력한 것을 확인한 후 인터넷 연결을 확인하여 제대로 작동하는지 확인하는 것이 좋습니다.
모든 것이 제대로 작동하는 것 같으면 다음 단계는 장치와 라우터(또는 모뎀)를 다시 시작하는 것입니다. 컴퓨터의 전원을 끈 다음 라우터나 모뎀의 플러그를 뽑고 1분 정도 기다려야 합니다.
그런 다음 다시 연결할 수 있습니다. 인터넷에 다시 연결되면 컴퓨터를 다시 켜고 웹사이트를 다시 방문합니다. 이것은 당연해 보이지만 건너뛰고 싶지 않은 전술입니다.
2. 브라우저 캐시 및 쿠키 지우기
특정 웹사이트에 문제가 있는 경우 시도해 볼 수 있는 한 가지 방법은 브라우저 쿠키와 캐시를 지우는 것입니다. 브라우저 쿠키와 캐시는 웹 브라우징 경험을 개선하기 위해 데이터를 저장하는 데 사용되는 두 가지 웹 기술입니다.
간단히 말해서 브라우저 쿠키는 사용자가 방문하는 웹사이트에 의해 사용자의 컴퓨터에 저장되는 작은 파일입니다. 로그인 정보, 기본 설정 및 사이트의 사용자 경험(UX)을 개선하는 데 도움이 될 수 있는 기타 세부 정보와 같은 데이터를 저장하는 데 사용됩니다.
캐시는 웹 브라우저 및 서버에서 자주 액세스하는 데이터를 저장하여 필요할 때 빠르게 검색할 수 있도록 하는 저장소 유형입니다. 브라우저 쿠키와 캐싱 모두 웹 브라우징의 속도와 성능을 향상시키는 데 도움이 될 수 있습니다. 그러나 제대로 관리하지 않으면 개인 정보 및 보안 문제로 이어질 수도 있습니다.
브라우저 쿠키와 캐시를 지우면 문제를 일으킬 수 있는 모든 임시 데이터가 제거됩니다.
2.1 윈도우
Windows에서 이 작업을 수행하려면 시작 메뉴로 이동하여 검색 창에 "인터넷 옵션"을 입력합니다. 그런 다음 결과에 나타나면 인터넷 옵션 아이콘을 클릭합니다.
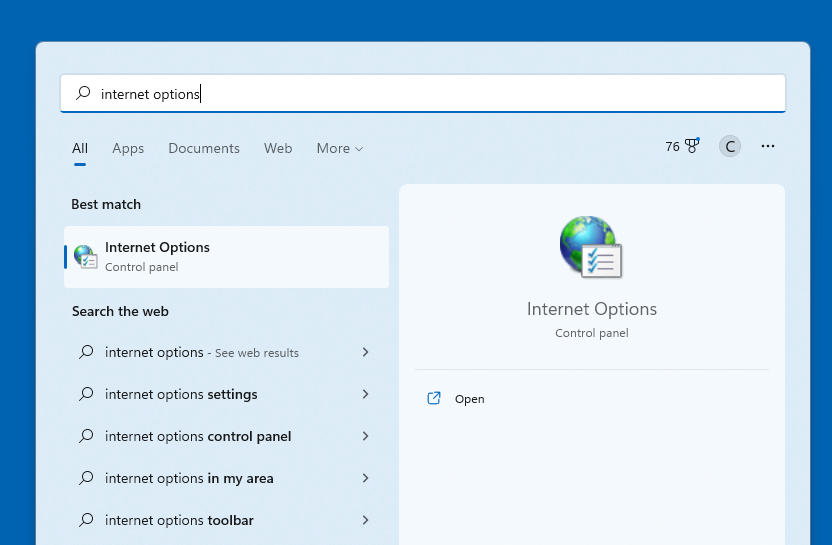
인터넷 옵션 (또는 인터넷 속성 )에서 창에서 일반 탭으로 이동하여 검색 기록 섹션에서 삭제 를 클릭합니다. 쿠키 및 웹사이트 데이터와 임시 인터넷 파일 및 웹사이트 파일 옵션을 모두 확인하세요. 그런 다음 삭제 를 클릭합니다.
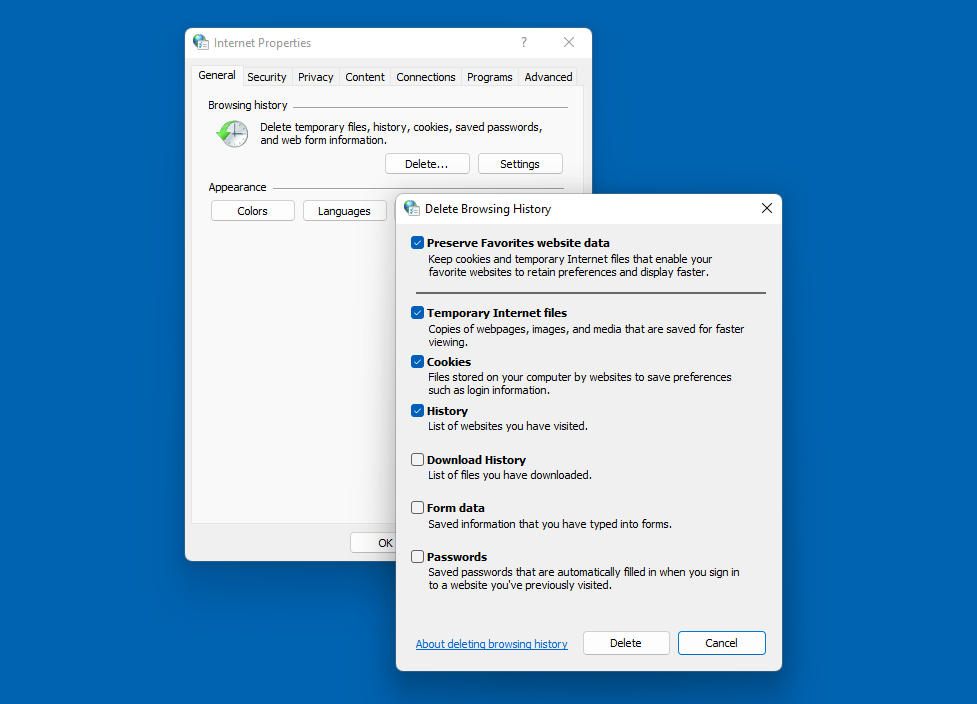
또는 사용 중인 브라우저 내에서 브라우저 쿠키와 캐시를 지울 수 있습니다.
예를 들어 Chrome으로 탐색하는 경우 오른쪽 상단 모서리에 있는 세 개의 수직 점을 클릭한 다음 추가 도구 → 인터넷 사용 기록 삭제 를 클릭할 수 있습니다. 표시되는 창에서 세 가지 항목이 선택되었는지 확인한 다음 데이터 지우기 버튼을 클릭합니다.
2.2 맥
Mac의 경우 Safari에서 캐시를 지워야 합니다. 이렇게 하려면 Safari를 열고 상단 메뉴 표시줄에서 Safari → 환경 설정 을 클릭합니다.
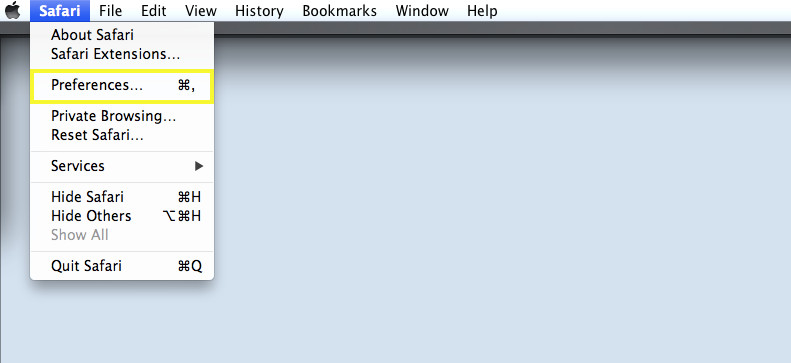
기본 설정 창에서 개인 정보 탭으로 이동하여 모든 웹 사이트 데이터 제거 를 클릭합니다.
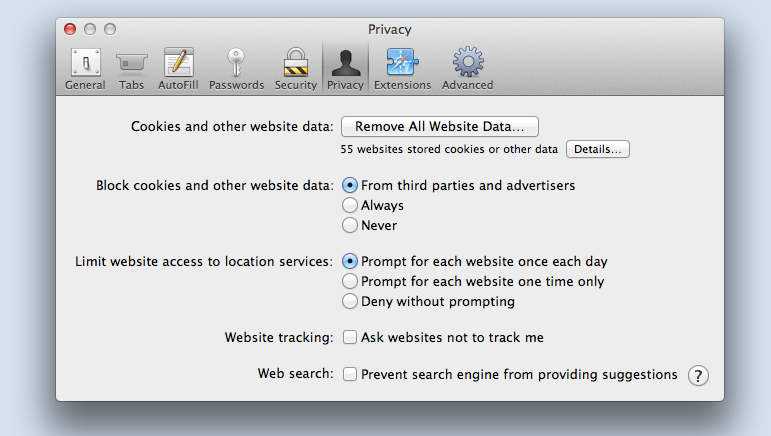
이렇게 하면 모든 웹사이트의 모든 쿠키와 캐시된 데이터가 제거됩니다. 지금 제거 를 선택하여 확인합니다. 그런 다음 브라우저를 다시 시작하고 웹 사이트를 다시 로드해 보십시오.
3. DNS 캐시 새로 고침
브라우저 캐시와 마찬가지로 DNS 캐시는 자주 액세스하는 데이터를 저장하기 위해 DNS 서버에서 사용하는 저장소 유형입니다. DNS 서버는 IP 주소를 확인할 때 시간을 절약하기 위해 이것을 사용합니다.
DNS 서버가 최근에 특정 웹사이트의 IP 주소를 확인한 경우 주소를 다시 조회하지 않고 DNS 캐시에서 IP 주소를 빠르게 검색할 수 있습니다. 이것은 웹 브라우징 속도를 향상시키는 데 도움이 될 수 있습니다. 그러나 구식이거나 손상되면 DNS_PROBE_FINISHED_NXDOMAIN 오류를 비롯한 광범위한 문제가 발생할 수도 있습니다.
3.1 윈도우
Windows에서 DNS 캐시를 플러시하려면 시작 메뉴로 이동하여 검색 창에 "cmd"를 입력합니다. 명령 프롬프트 아이콘을 클릭합니다.
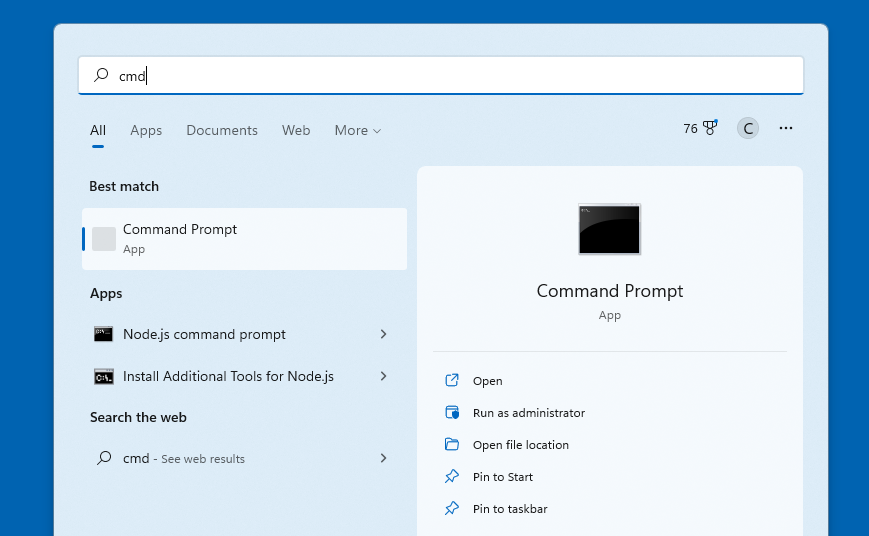
명령 프롬프트 창에서 "ipconfig /flushdns"를 입력하고 Enter 키를 누릅니다.
3.2 맥
Mac에서 DNS 캐시를 플러시하려면 터미널 응용 프로그램을 엽니다. 응용 프로그램 → 유틸리티 폴더로 이동하거나 Spotlight에서 검색하여 이 작업을 수행할 수 있습니다.
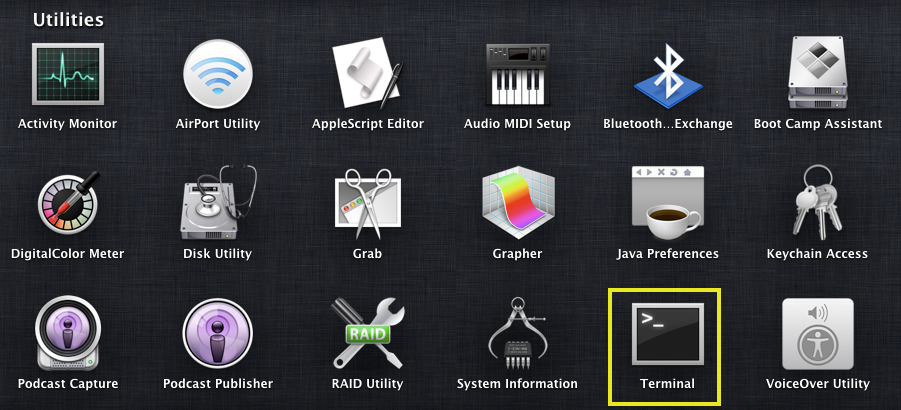
터미널 창에서 "dscacheutil -flushcache"를 입력하고 Return 키를 누릅니다. 이렇게 하면 DNS 캐시가 지워집니다.
4. IP 주소 해제 및 갱신
여전히 오류 메시지가 표시되면 다음 단계는 IP 주소를 해제하고 갱신하는 것입니다. 이렇게 하면 컴퓨터가 네트워크와 보다 효과적으로 통신할 수 있으므로 인터넷 속도를 향상시키고 발생할 수 있는 연결 문제를 줄일 수 있습니다.
4.1 윈도우
Windows에서 이 작업을 수행하려면 명령 프롬프트 창으로 돌아가야 합니다. 이번에는 다음 명령을 입력하고 각 명령 다음에 Enter 키를 누릅니다.
IP 구성 / 릴리스
ipconfig /갱신
4.2 맥
macOS를 사용하는 경우 터미널 애플리케이션으로 이동할 수 있습니다. 그런 다음 다음을 입력합니다.
sudo killall –HUP mDNSRresponder
그런 다음 Return 키를 누르십시오. 계속 진행하려면 장치 관리자 암호를 입력하라는 메시지가 표시될 수 있습니다.
5. DNS 서버 변경
웹사이트에 액세스하는 데 여전히 문제가 있는 경우 다른 DNS 서버를 선택해 볼 수 있습니다. 사용할 수 있는 몇 가지 대안이 있지만 널리 사용되는 선택은 표준 Google Public DNS입니다. Google Public DNS는 무료 글로벌 DNS 확인 서비스입니다.
그것은 당신의 인터넷 브라우징을 더 빠르고 더 안전하게 만들 수 있습니다. 이 서비스는 최신 Anycast 기술을 사용하여 전 세계 여러 서버에 트래픽을 분산시킵니다. 또한 DNSSEC를 활용하여 응답을 검증합니다.
5.1 윈도우
Windows에서 DNS 서버를 변경하려면 제어판 → 네트워크 및 인터넷으로 이동하세요. 그런 다음 네트워크 및 공유 센터 옵션을 선택합니다.
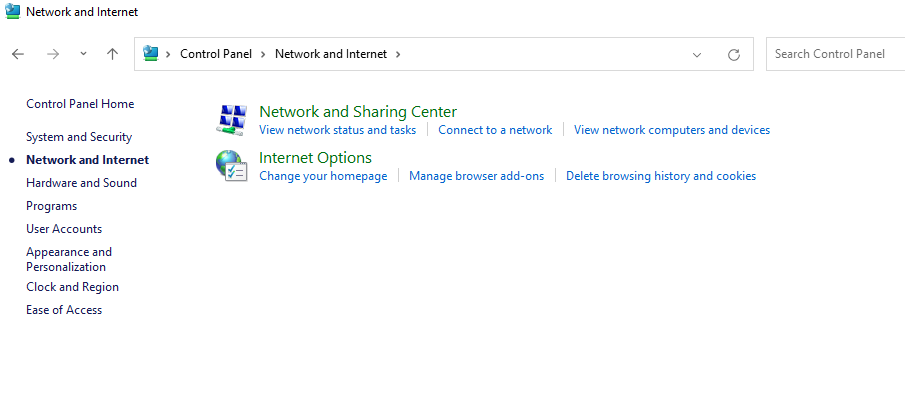
그런 다음 왼쪽 사이드바에서 어댑터 설정 변경 을 클릭합니다.
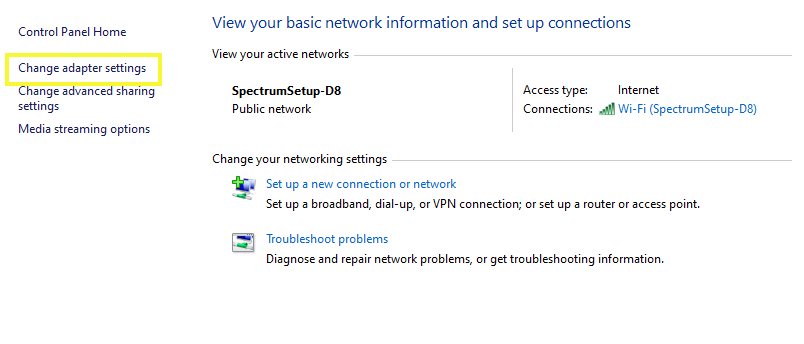
그러면 네트워크 연결 창이 열립니다. 활성 네트워크 연결을 마우스 오른쪽 버튼으로 클릭하고 드롭다운 메뉴에서 속성 을 선택합니다.
속성 창에서 네트워킹 탭으로 이동합니다. 옵션 목록에서 인터넷 프로토콜 버전 4(TCP/IPv4) 를 선택한 다음 속성 버튼을 선택합니다.
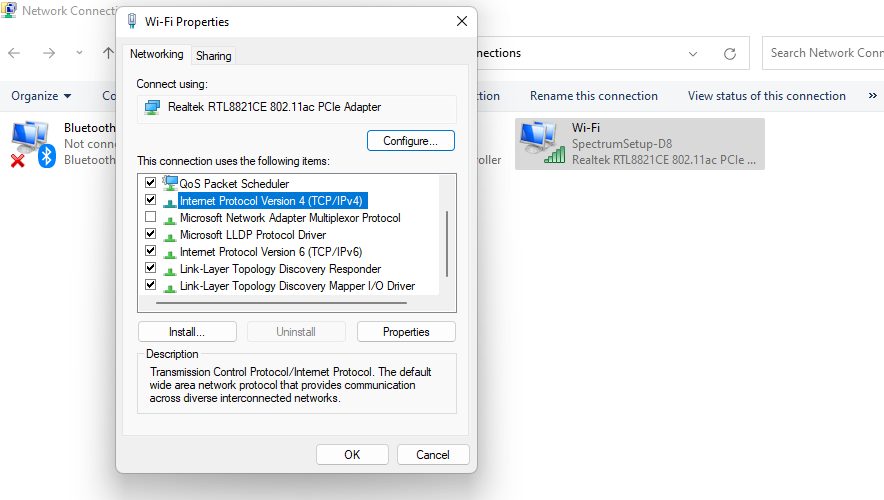
IPv4 속성 창 에서 다음 DNS 서버 주소 사용 라디오 버튼을 선택합니다.
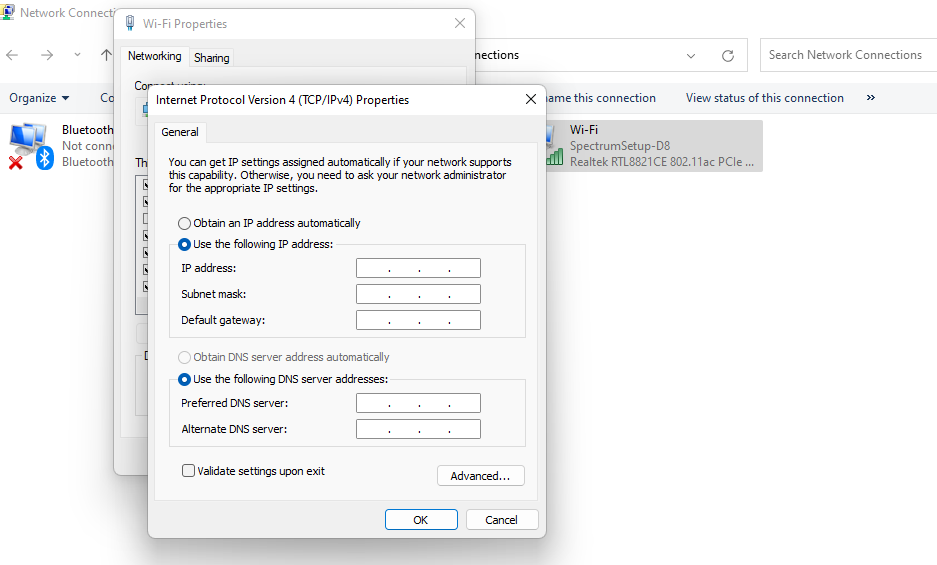
그런 다음 기본 DNS 서버 에 "8.8.8.8"을 입력하고 대체 DNS 서버 에 "8.8.4.4"를 입력할 수 있습니다. 확인 을 클릭하여 변경 사항을 저장하고 창을 닫습니다.
5.2 맥
Mac에서도 이와 동일한 주소를 사용할 수 있습니다. 그러나 거기에 가려면 상단 메뉴 막대에서 Apple 아이콘 을 클릭하여 시스템 환경설정 애플리케이션을 열어야 합니다. 그런 다음 드롭다운 메뉴에서 시스템 환경설정 을 선택합니다.

시스템 환경설정 창에서 네트워크 로 이동하여 왼쪽 사이드바에서 구성하려는 네트워크 인터페이스를 선택합니다. 다음으로 고급 버튼을 클릭합니다.
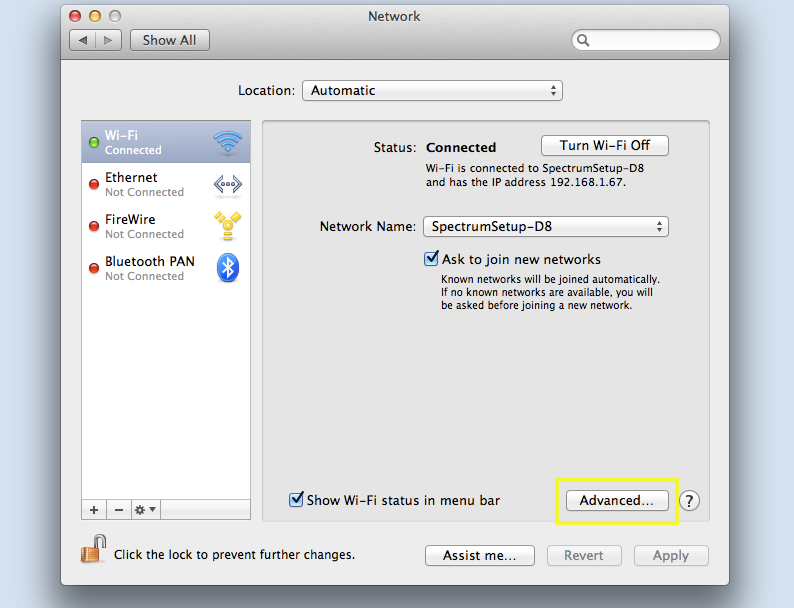
열리는 창에서 DNS 탭으로 이동하여 + 아이콘을 선택합니다.
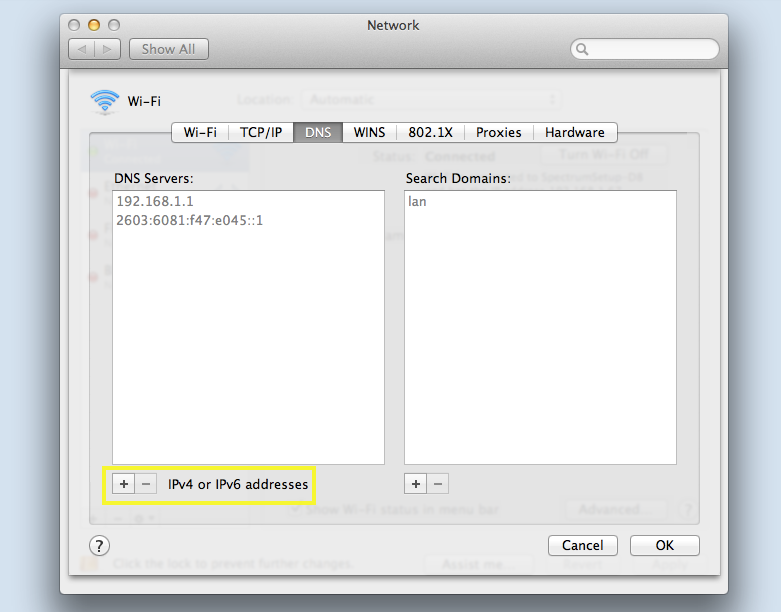
이렇게 하면 사용자 지정 DNS 서버를 입력할 수 있습니다. 완료되면 확인 버튼을 클릭할 수 있습니다.
6. 바이러스 백신 또는 방화벽을 일시적으로 비활성화
6.1 윈도우
Windows에서 바이러스 백신 및 방화벽을 비활성화하려면 제어판 으로 이동한 다음 시스템 및 보안 섹션으로 이동하여 Windows 방화벽 옵션을 클릭합니다.
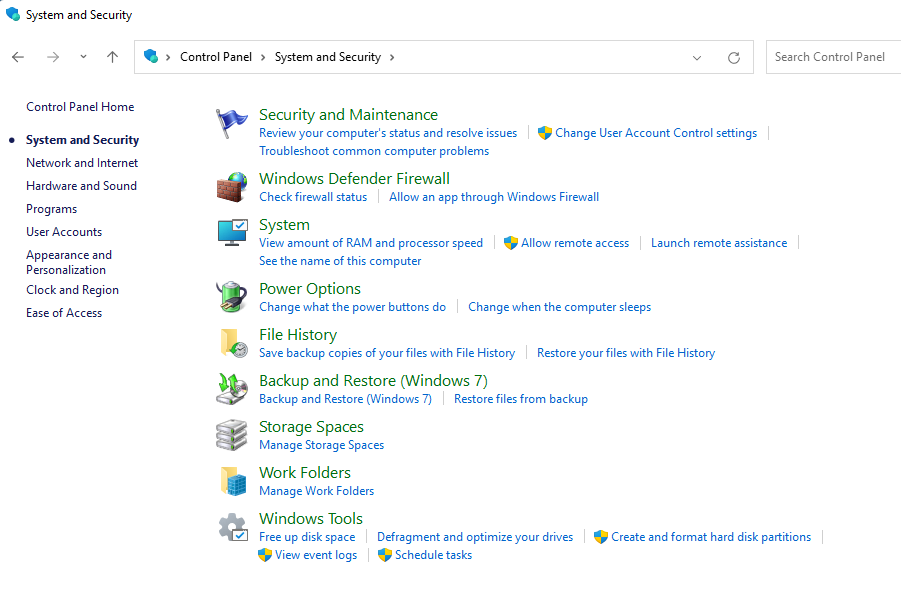
Windows 방화벽 화면의 왼쪽 사이드바에서 Windows Defender 방화벽 켜기 또는 끄기 옵션을 클릭합니다.
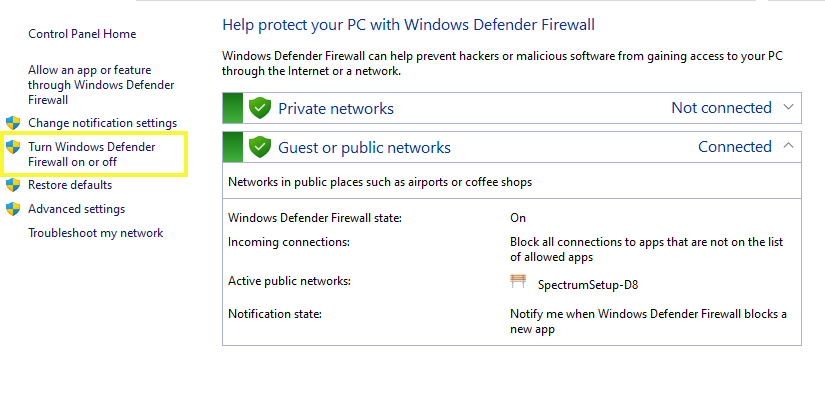
그런 다음 사설 네트워크 설정 및 공용 네트워크 설정 옵션 모두에 대해 끄기(권장하지 않음) 라디오 버튼을 클릭합니다. 확인 을 선택하여 변경 사항을 저장하고 화면을 닫습니다.
6.2 맥
Mac에서 바이러스 백신 및 방화벽을 비활성화하려면 시스템 환경설정 응용프로그램을 연 다음 보안 및 개인정보 보호 응용프로그램으로 이동하십시오.
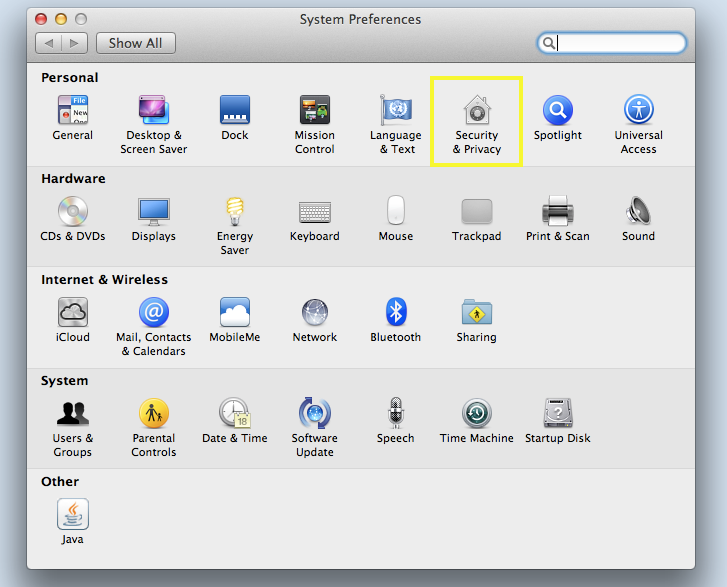
방화벽 탭을 선택합니다. 그런 다음 방화벽 끄기 버튼을 클릭하십시오.
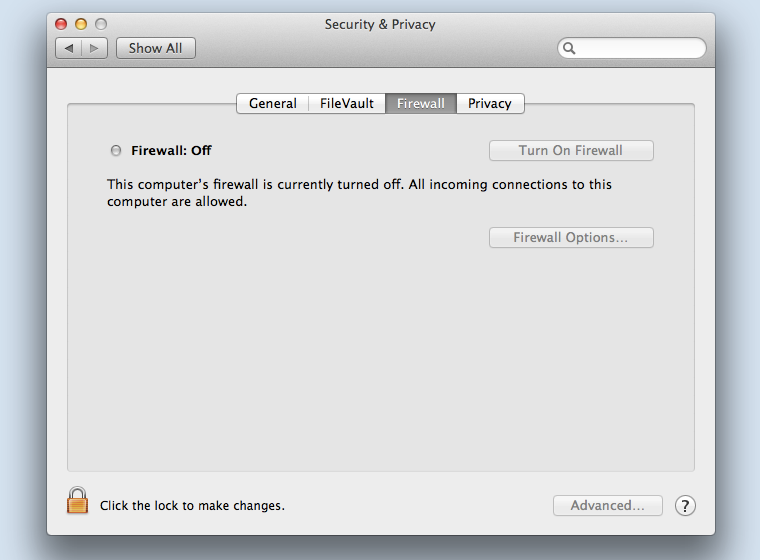
결정을 확인하라는 메시지가 표시됩니다. 방화벽 끄기 버튼을 다시 클릭하여 확인하십시오.
7. 호스트 파일 확인
호스트 파일은 DNS 서버를 사용하지 않고 호스트 이름을 IP 주소에 매핑하는 텍스트 파일입니다.
컴퓨터가 웹 사이트를 방문하면 먼저 호스트 파일을 확인하여 호스트 이름을 IP 주소로 확인할 수 있는지 확인합니다. 가능한 경우 IP 주소를 사용하여 웹 사이트에 연결합니다. 그렇지 않으면 DNS를 사용하여 호스트 이름을 확인합니다.
7.1 윈도우
Windows에서 호스트 파일을 확인하려면 시작 메뉴로 이동하여 검색 창에 "메모장"을 입력하고 메모장 응용 프로그램을 선택합니다.
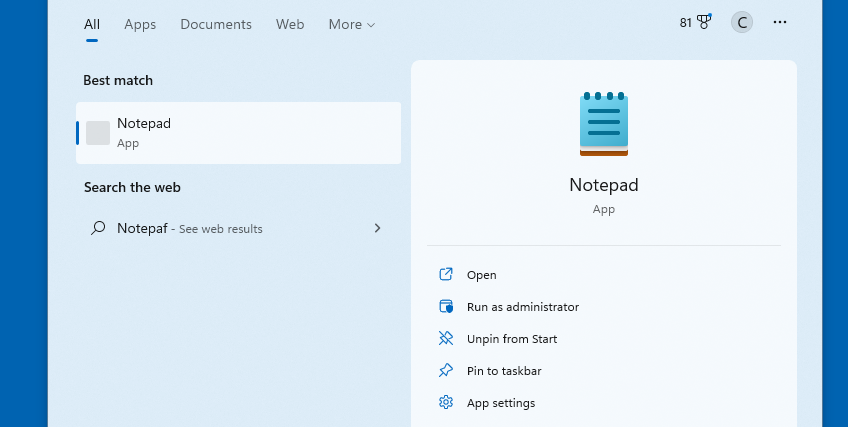
파일 메뉴를 클릭하고 드롭다운 메뉴에서 열기 를 선택합니다. 열기 창에서 C:\Windows\System32\drivers\etc 로 이동하여 호스트 파일을 선택합니다.
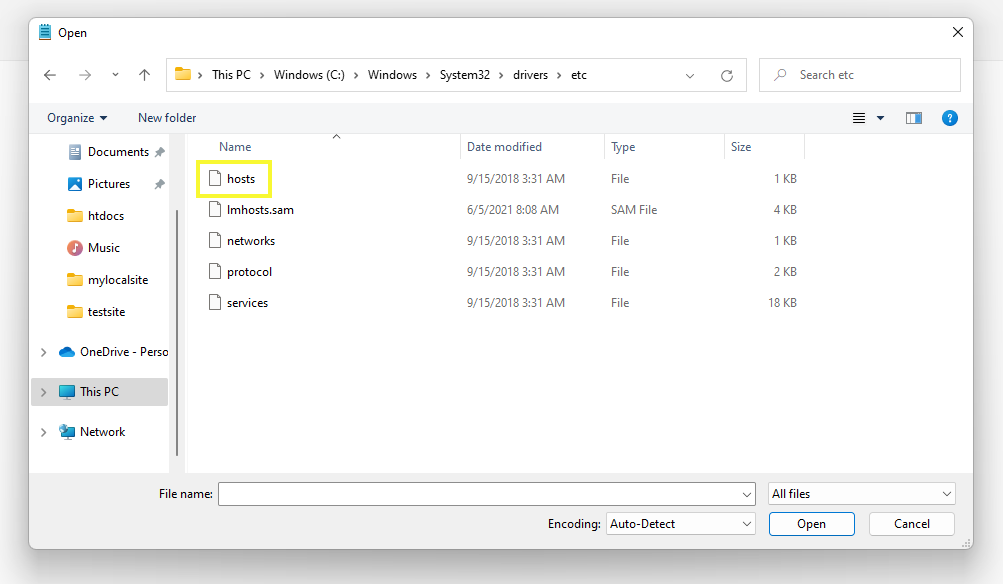
파일 이름 필드 옆에 있는 드롭다운 메뉴에서 모든 파일 이 선택되어 있는지 확인합니다. 열기 버튼을 클릭하여 메모장에서 호스트 파일을 엽니다.
이 파일 내에서 DNS_PROBE_FINISHED_NXDOMAIN 오류를 발생시키는 액세스를 시도하는 웹사이트가 나열되는지 확인합니다. 그렇다면 삭제하고 파일을 저장한 다음 브라우저를 새로 고치십시오.
또한 이 작업을 수행하기 위해 메모장 응용 프로그램을 반드시 사용할 필요는 없습니다. 파일에 액세스하고 수정할 수 있는 Windows의 모든 텍스트 편집기를 사용할 수 있습니다.
7.2 맥
Mac에서 호스트 파일을 확인하려면 터미널 애플리케이션을 엽니다. 명령 프롬프트에서 "sudo nano /etc/hosts"를 입력하고 Enter 키 를 누릅니다. 그러면 텍스트 편집기에서 호스트 파일이 열립니다.
다시 한 번 액세스하려는 사이트를 찾아 목록에 있으면 삭제합니다. 완료되면 Ctrl + X 키를 눌러 Nano 텍스트 편집기를 종료하고 변경 사항을 저장합니다.
그게 다야! 위의 단계를 완료하면 컴퓨터에서 액세스하려는 WordPress 웹사이트에 NDS_PROBE_FINISHED_NXDOMAIN 오류 메시지가 더 이상 표시되지 않습니다.
모바일(iOS 및 Android)에서 DNS_PROBE_FINISHED_NXDOMAIN을 수정하는 방법
앞서 언급했듯이 데스크톱 컴퓨터뿐만 아니라 모바일 장치에서 검색할 때도 이 오류 메시지가 나타날 수 있습니다. 이 문제를 해결하는 프로세스는 PC를 사용하는 경우와 약간 다릅니다. 다음은 Android 및 iOS용 모바일에서 DNS_PROBE_FINSIHED_NXDOMAIN 오류를 수정하는 방법입니다.
1. 앱 또는 시스템 업데이트 확인
시작하려면 먼저 모바일 장치를 다시 시작해 보세요. 이렇게 하면 오류를 유발할 수 있는 사소한 연결 문제를 해결하는 데 도움이 될 수 있습니다.
그래도 작동하지 않으면 다음 단계는 시스템이나 브라우저 앱에 업데이트가 필요한지 확인하는 것입니다.
1.1 안드로이드
Android 기기에서는 설정 → 시스템 으로 이동하여 이 작업을 수행할 수 있습니다.
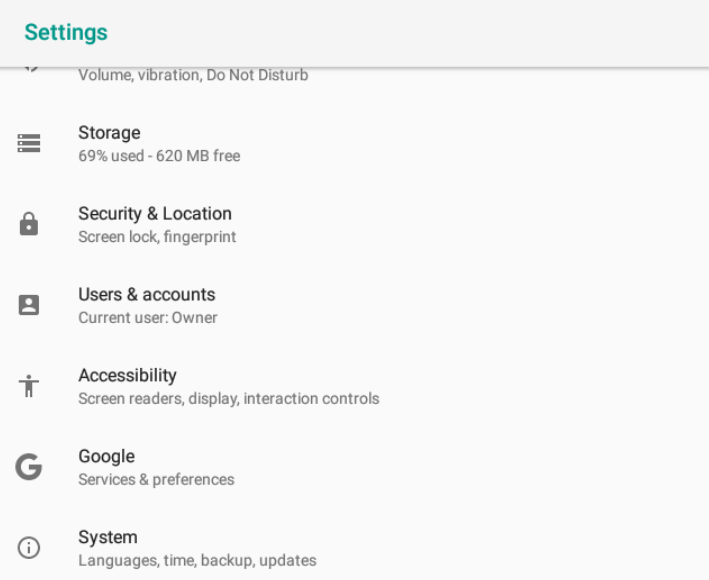
시스템 업데이트 로 이동합니다. 사용 가능한 새 버전이 있으면 알려줍니다. 이 경우 간단히 업데이트한 다음 사이트를 다시 한 번 방문하십시오.
Chrome 앱의 업데이트를 확인하려면 Play 스토어 를 열고 'Chrome'을 검색하세요. 사용 가능한 경우 옆에 있는 업데이트 버튼을 클릭할 수 있습니다.
1.2 애플 iOS
Apple iOS를 사용하는 경우 설정 애플리케이션(톱니바퀴 아이콘)을 선택한 다음 일반을 선택하여 시스템 업데이트를 확인할 수 있습니다.
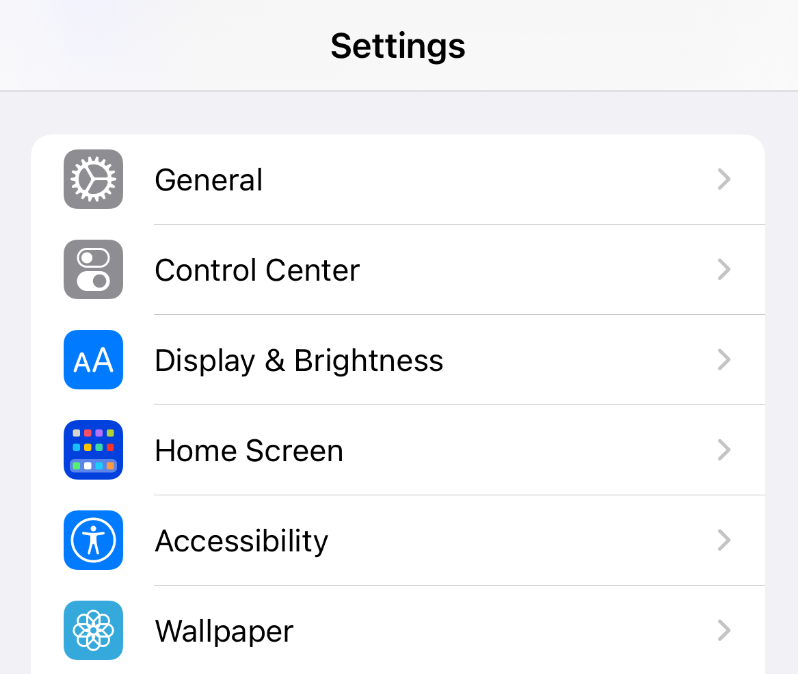
그런 다음 소프트웨어 업데이트 를 클릭합니다.
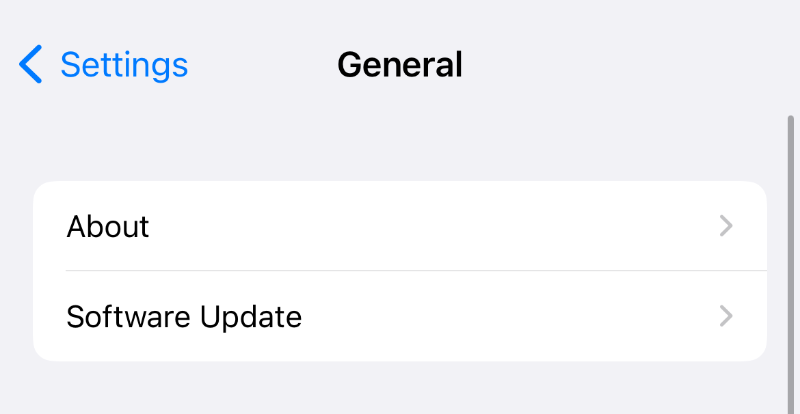
사용 가능한 경우 화면에 알려줍니다. 지금 업데이트 를 선택하여 계속 진행할 수 있습니다.
사용하는 브라우저 앱을 업데이트하려면 홈 화면에서 앱 스토어 로 이동하면 됩니다. 화면 오른쪽 상단에 있는 아이콘을 선택합니다. 여기에서 현재 사용 가능한 업데이트 버전이 있는 기기의 모든 애플리케이션을 찾을 수 있습니다.
목록을 스크롤하여 사용하는 브라우저 앱을 업데이트하십시오. 완료되면 장치를 다시 시작하고 웹 사이트에 다시 액세스하십시오.
2. 브라우저 쿠키 및 캐시 지우기
데스크톱 장치와 마찬가지로 브라우저 쿠키와 캐시를 지워 이 오류 메시지를 해결할 수 있습니다.
2.1 안드로이드
Android를 사용하는 경우 Chrome 앱을 연 다음 세 개의 수직 점을 선택할 수 있습니다.
다음으로 설정 → 저장용량 → 앱 → 크롬으로 이동합니다.
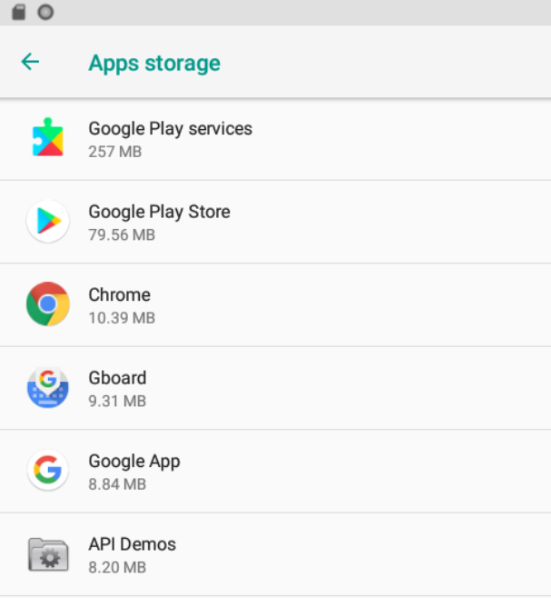
저장 공간 확보 를 선택하면 그렇게 하라는 메시지가 표시됩니다. 불필요한 파일이나 데이터가 지워집니다.
2.2 애플 iOS
Apple iOS에서는 설정 애플리케이션을 연 다음 Safari 로 스크롤할 수 있습니다.
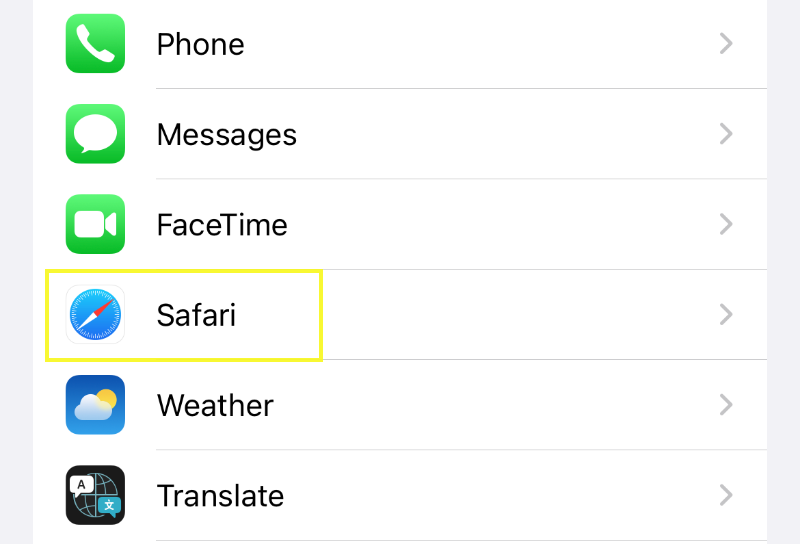
다음 화면에서 맨 아래로 스크롤하여 개인 정보 및 보안 섹션을 찾습니다.
그런 다음 방문 기록 및 웹 사이트 데이터 지우기 를 선택합니다.
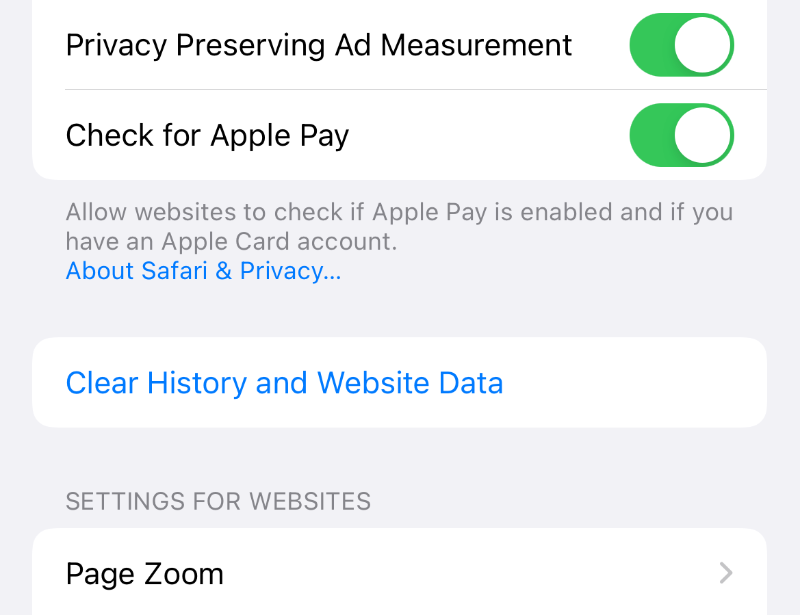
표시되는 팝업에서 기록 및 데이터 지우기 를 클릭합니다. 이렇게 하면 기록, 쿠키 및 기타 검색 데이터가 제거됩니다.
3. DNS 설정 변경
데스크톱과 마찬가지로 이 성가신 오류 메시지가 표시되면 모바일 장치의 DNS 설정이 원인일 수 있습니다. 따라서 다음 단계는 네트워크 설정을 변경하는 것입니다.
3.1 안드로이드
Android 사용자인 경우 설정 앱을 연 다음 네트워크 및 인터넷 으로 이동하여 이 작업을 수행할 수 있습니다.
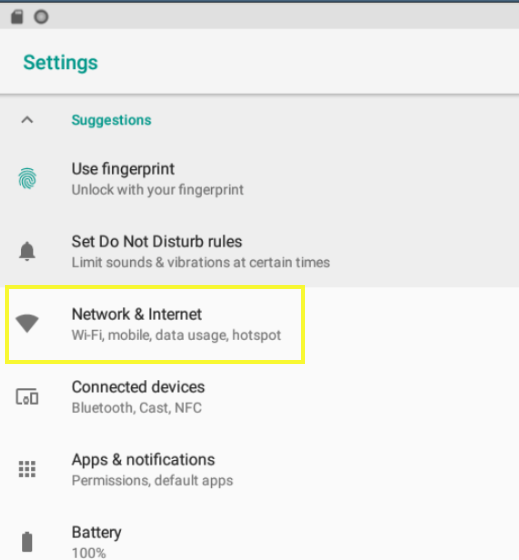
그런 다음 Wi-Fi 네트워크 연결을 길게 탭한 다음 네트워크 수정 을 클릭합니다.
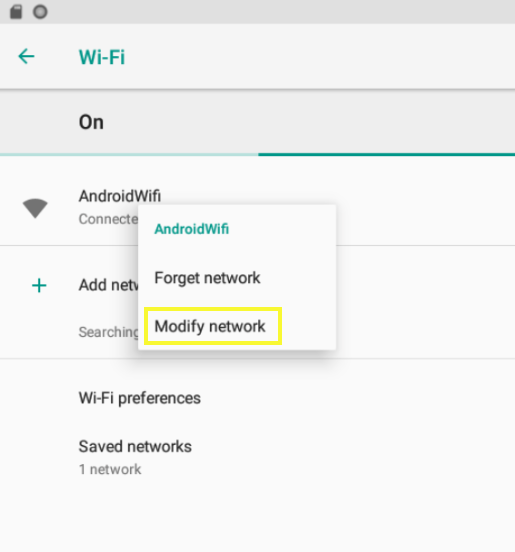
고급 옵션 섹션에서 정적 을 선택한 다음 맨 아래로 스크롤하여 DNS 서버 주소 필드를 찾습니다.
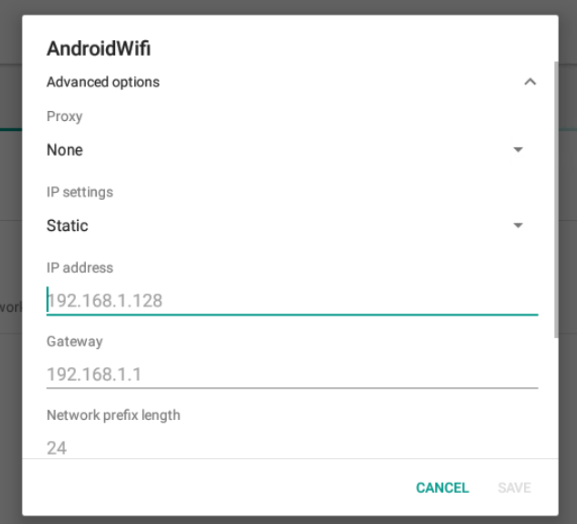
기본 DNS 값으로 DNS 1에 "8.8.8.8"을 입력하고 DNS 2에 "8.8.4.4"를 입력할 수 있습니다. 변경 사항을 저장한 다음 브라우저를 새로 고칩니다.
3.2 애플 iOS
iOS의 경우 설정 애플리케이션을 열고 Wi-Fi 연결을 선택하고 다음 화면에서 다시 선택합니다. DNS 섹션까지 아래로 스크롤하고 DNS 구성 을 클릭합니다.
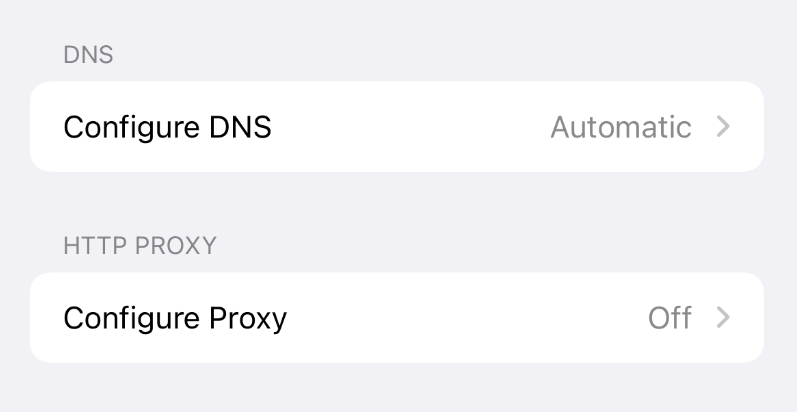
다음 화면에서 수동 을 선택한 다음 서버 추가를 선택합니다.
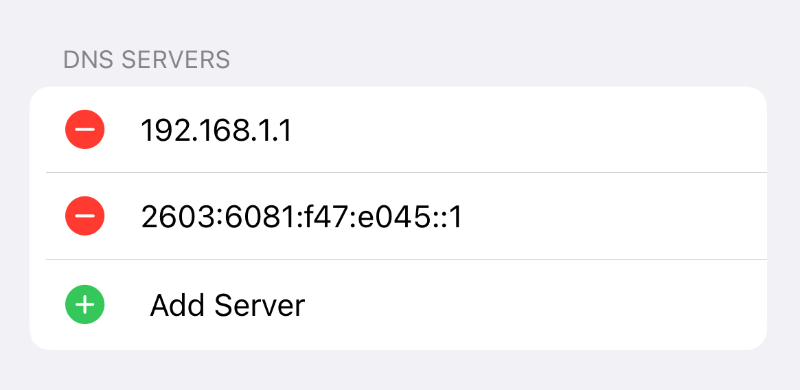
그런 다음 위와 동일한 값을 필드에 입력할 수 있습니다. 완료되면 화면 오른쪽 상단 모서리에 있는 저장 버튼을 클릭합니다.
백업이 WordPress 사이트의 가장 친한 친구인 이유
이 시점에서 WordPress에서 DNS_PROBE_FINISHED_NXDOMAIN 오류를 해결하는 방법을 배웠기를 바랍니다.
웹사이트 또는 브라우저 오류로 인해 발생할 수 있는 잠재적인 손상을 최소화하려면 웹사이트의 백업을 일관되게 생성하는 것이 중요합니다. WordPress 사이트 유지 관리 및 관리와 관련하여 백업의 중요성은 아무리 강조해도 지나치지 않습니다.
이것이 우선 순위가 되어야 하는 이유 중 하나는 원본 파일에 문제가 발생하더라도 웹 사이트의 콘텐츠를 항상 사용할 수 있도록 하는 데 도움이 되기 때문입니다. 백업을 통해 웹사이트가 해킹되거나 손상된 경우에도 쉽게 복원할 수 있습니다.
또한 사이트를 처음부터 다시 만들어야 하는 경우 백업을 사용하면 많은 시간과 비용을 절약할 수 있습니다. 웹 사이트를 더 자주 백업할수록 긴급 상황에서 복원하기 위해 업데이트된 버전을 가질 가능성이 높아집니다.
얼마나 자주 WordPress 웹사이트를 백업해야 합니까? 변경 빈도에 따라 다릅니다. 사이트를 가끔씩만 업데이트하는 경우 한 달에 한 번 정도 백업하면 충분합니다. 그러나 사이트를 지속적으로 조정하는 경우 모든 변경 사항을 저장하는 솔루션을 고려할 수 있습니다.
실시간 백업은 웹사이트의 콘텐츠가 수정하면서 지속적으로 저장됨을 의미합니다. 또한 몇 분 만에 웹 사이트를 이전 상태로 쉽게 복원할 수 있습니다.
WordPress 사용자의 경우 Jetpack Backup은 작업을 보호하려는 사람들에게 신뢰할 수 있는 옵션입니다.
웹사이트 백업을 처리하기 위한 완벽한 솔루션을 제공합니다. 직관적이고 사용하기 쉬우며 오프라인 상태에서도 어디에서나 사이트를 복원할 수 있습니다.
WordPress 유지 관리 관리
웹사이트에 연결하려고 할 때 DNS_PROBE_FINISHED_NXDOMAIN 오류가 표시되면 DNS가 연결하려는 페이지의 주소를 찾을 수 없다는 의미일 수 있습니다. 이것은 여러 가지 이유로 발생할 수 있습니다. 다행히도 문제를 해결하기 위해 취할 수 있는 몇 가지 간단한 단계가 있습니다.
이 게시물에서 논의한 바와 같이, 단순히 DNS 및 네트워크 설정을 확인하고 새로 고치면 이 오류를 해결할 수 있습니다. 적절한 DNS 및 브라우저 설정을 구성하는 것 외에도 웹사이트를 정기적으로 백업하여 나중에 다른 사이트나 브라우저 관련 오류를 신속하게 해결할 수 있도록 하는 것도 중요합니다.
