복사기 대. UpdraftPlus 대. BackupBuddy – 어느 것이 더 낫습니까?
게시 됨: 2023-09-05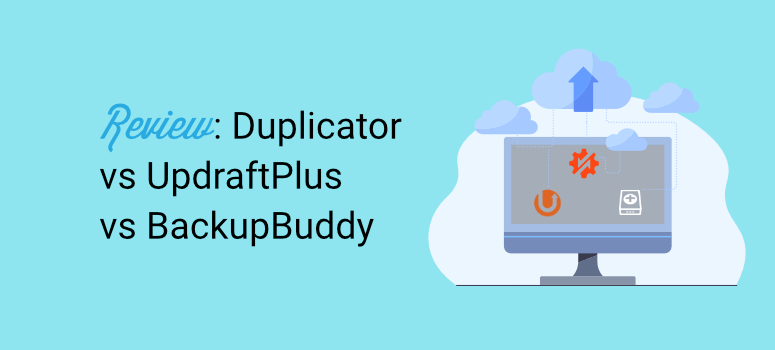
WordPress 사이트를 위한 훌륭한 백업 솔루션을 찾고 계십니까?
Duplicator, UpdraftPlus 및 BackupBuddy는 사이트 백업에 도움이 되는 최고의 플러그인 세 가지입니다.
사용의 단순성, 많은 기능 및 보안으로 인해 나머지 제품보다 우수합니다.
모두 훌륭하더라도 하나의 백업 솔루션만 필요하므로 그 중에서 귀하에게 가장 적합한 백업 플러그인이 무엇인지 찾아야 합니다.
이 글에서 우리는 당신을 위해 그것을 분석할 것입니다! 각 플러그인이 눈에 띄는 점, 탁월한 영역, 개선할 수 있는 기능을 살펴보겠습니다.
우리가 다룰 내용은 다음과 같습니다.
- 설정 및 설치
- 백업 및 복원
- 예약된 백업
- 보안
- 가격
빠른 링크를 사용하여 가장 관심 있는 섹션으로 바로 이동할 수 있습니다. 이제 먼저 세 가지 플러그인 모두에 대해 간략하게 살펴보겠습니다.
복사기를 선택하는 이유는 무엇입니까?
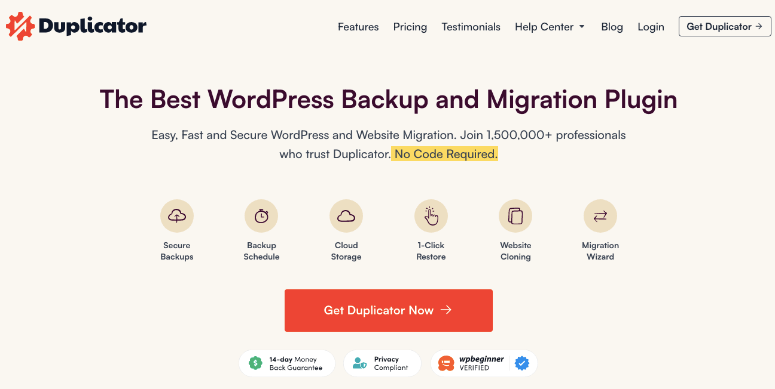
Duplicator는 초보자에게 친숙한 많은 기능을 갖춘 인기 있고 사용하기 쉬운 백업 WordPress 플러그인입니다. 필요할 때마다 사이트를 신속하게 백업할 수 있습니다. 또한 자동 및 예약 백업 옵션도 함께 제공됩니다.
플러그인은 Google, Amazon, Dropbox 등과 같은 클라우드 솔루션과 통합됩니다. 이를 통해 백업을 컴퓨터에 로컬로 저장하거나 클라우드로 보낼 수 있습니다.
백업 패키지를 다운로드하여 복제하거나 마이그레이션할 수도 있습니다. 사이트를 새 서버나 도메인으로 이동할 수도 있고, 동일한 기능과 도구가 사전 설치된 여러 웹 사이트를 만드는 데 사용할 수 있는 웹 사이트 템플릿을 만들 수도 있습니다.
뛰어난 기능
- 쉬운 설정
- 무료 버전
- 전체 사이트 백업
- 1번 클릭 복원
- 간편한 전체 사이트 마이그레이션
여기에서 전체 Duplicator 리뷰를 확인하세요. »
UpdraftPlus를 선택하는 이유
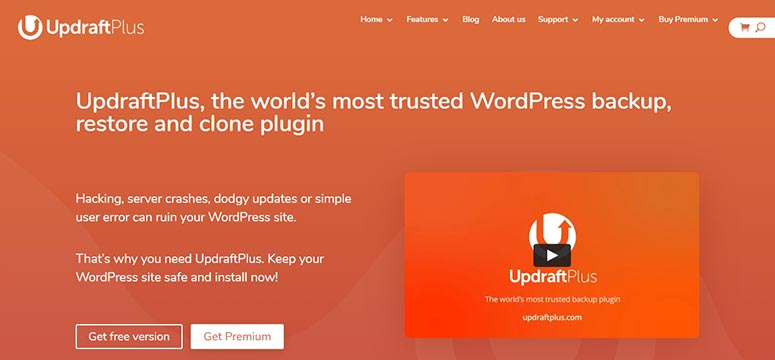
UpdraftPlus는 WordPress를 위한 또 다른 강력한 백업 솔루션입니다. 보안과 다양한 백업 스토리지 옵션으로 잘 알려져 있습니다.
사이트 백업 외에도 UpdraftPlus를 사용하면 사이트를 복제하고 마이그레이션할 수도 있습니다. 심플한 디자인으로 초보자도 쉽게 즐기고 사용할 수 있습니다.
또한 숙련된 사용자를 위해 백업을 더 효과적으로 사용자 정의할 수 있는 고급 기능도 함께 제공됩니다.
뛰어난 기능
- 비밀번호로 보호된 백업
- 증분 백업
- 수동 및 예약 백업
- WordPress 대시보드에서 쉽게 복원
- 복제 및 마이그레이션
- 다중 사이트 지원
여기에서 전체 UpdraftPlus 리뷰를 확인하세요. »
BackupBuddy를 선택하는 이유
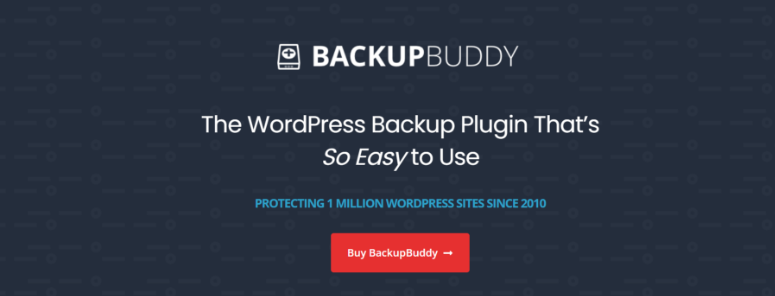
BackupBuddy는 2010년부터 출시되어 시장에서 가장 오래된 백업 플러그인 중 하나입니다.
몇 년이 지난 후에도 수천 명의 사용자가 이 솔루션의 설계 방식 때문에 여전히 좋은 백업 솔루션이라고 생각하고 있습니다.
또한 맬웨어 검사 및 1GB의 클라우드 스토리지와 같은 무료 기능을 제공합니다.
BackupBuddy는 사용자에게 언제 어디서나 파일에 빠르게 액세스할 수 있는 방법을 제공하는 우수한 이메일 백업을 제공하는 몇 안 되는 플러그인 중 하나입니다.
뛰어난 기능
- 간편한 백업 및 복원
- 예약된 자동 백업
- 오프라인 사이트 개발에 적합
- 독특한 저장 옵션
- 즉각적인 이메일 알림
여기에서 전체 BackupBuddy 리뷰를 확인하세요. »
설정 및 설치
Duplicator, UpdraftPlus 및 BackupBuddy는 설치하기 가장 쉬운 플러그인 중 일부입니다. 기술적 경험이 필요하지 않습니다.
Duplicator와 UpdraftPlus는 WordPress 플러그인 저장소에서 무료 버전을 사용할 수 있습니다.
무료 버전의 플러그인에 액세스하려면 WordPress 대시보드로 이동한 다음 플러그인 » 새로 추가 로 이동하여 이름으로 검색하세요. 그런 다음 플러그인을 설치하고 활성화하기만 하면 됩니다.
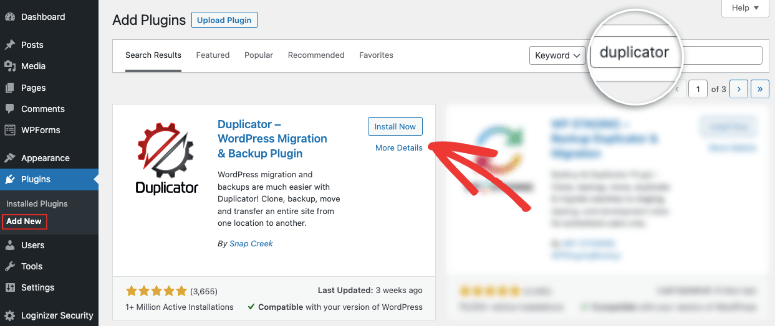
프리미엄 버전을 사용하고 싶다면 공식 웹사이트로 이동하여 플러그인 파일을 다운로드하고 사이트에 업로드하기만 하면 됩니다.
BackupBuddy에는 무료 버전이 없으므로 공식 사이트에서만 프리미엄 버전을 다운로드할 수 있습니다.
여기에서 각 플러그인을 더 자세히 살펴보겠습니다.
복사기
Duplicator Pro를 얻으려면 공식 웹사이트로 이동하세요. 귀하의 필요에 맞는 패키지를 선택한 다음 내 계정 으로 이동하세요. 여기에서 플러그인의 zip 파일을 다운로드하고 고유한 '라이센스 키'를 복사하세요.
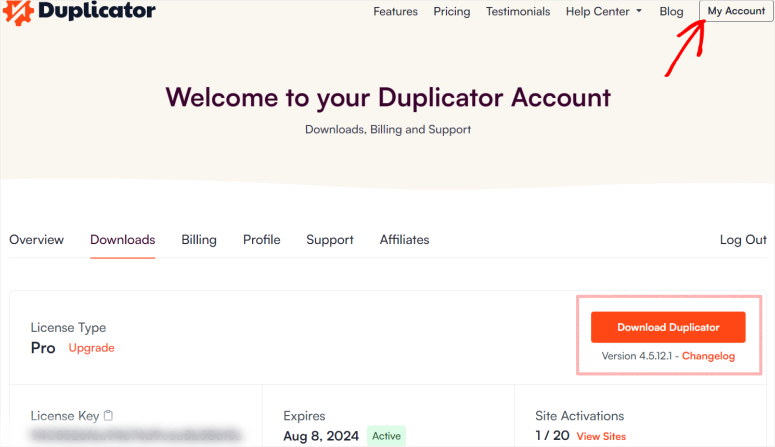
다음으로 플러그인 » 새로 추가 페이지에서 이 플러그인 파일을 업로드해야 합니다.
WordPress 메뉴에서 Duplicator Pro » 설정 » 라이센스 페이지로 이동하여 여기에 코드를 붙여넣습니다.
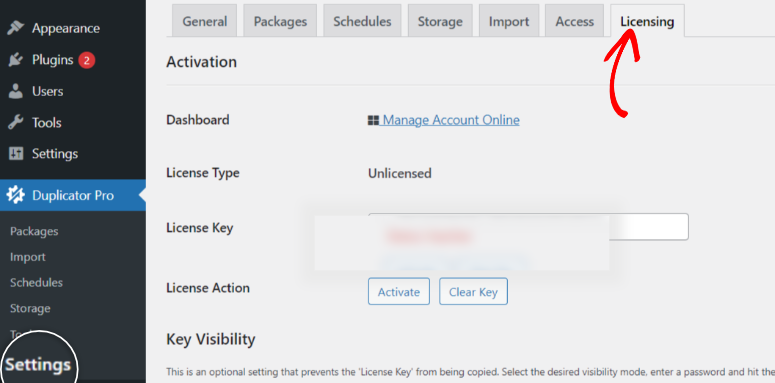
그리고 그게 다야! 이제 WordPress에 Duplicator Pro가 설치되고 활성화되었습니다!
Duplicator를 사용하면 필요한 기능을 찾기 위해 다른 페이지를 로드해야 할 수도 있습니다. 이러한 추가 단계는 더 길어 보일 수 있습니다.
각 플러그인은 고유한 방식으로 사용자 친화적인 설정을 만드는 것을 목표로 한다는 점을 기억하세요.
Duplicator는 가능한 한 적은 콘텐츠로 다양한 기능 페이지를 사용하여 깔끔하고 정돈된 모양을 얻고 혼란을 줄입니다.
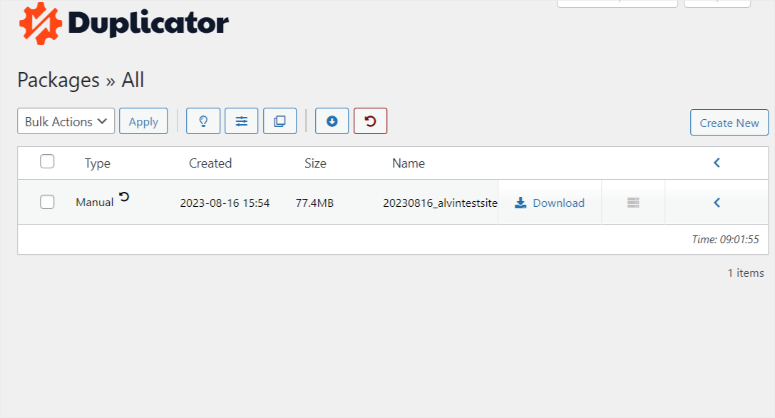
페이지 디자인에 공백을 사용하면 초보자에게 차분한 느낌을 주어 필요한 것을 빠르게 찾을 수 있으며 결과적으로 플러그인을 쉽게 사용할 수 있습니다.
상승기류플러스
UpdraftPlus 프리미엄을 설치하려면 먼저 UpdraftPlus 플랜에 가입하세요.
그런 다음 로컬 컴퓨터에 다운로드할 수 있는 UpdraftPlus 플러그인 파일에 액세스할 수 있습니다.
WordPress 대시보드에서 플러그인 » 새 추가 페이지로 이동하여 여기에 UpdraftPlus 파일을 업로드하세요.
설치가 완료되면 플러그인을 활성화하세요.
설정 » UpdraftPlus 백업 으로 이동한 다음 '프리미엄/확장' 탭을 찾으세요.
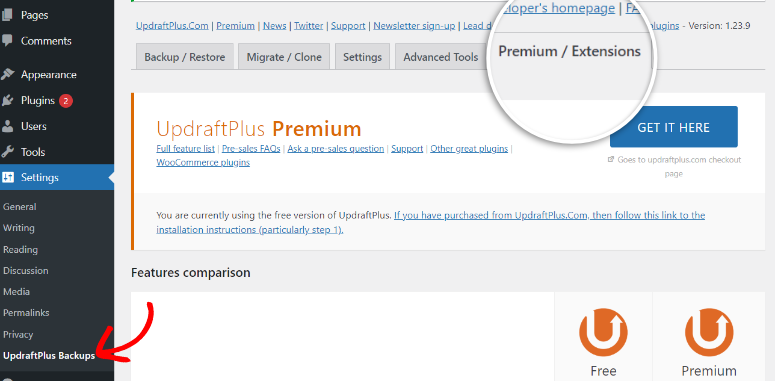
UpdraftPlus 계정 세부 정보를 입력하고 연결한 후 추가 기능을 요청하세요. 그 후에는 페이지가 새로 고쳐집니다. UpdraftPlus 설정에서 백업 설정을 구성하여 설정을 완료하세요.
WordPress 대시보드 왼쪽 메뉴에 바로 메뉴가 추가되는 다른 두 플러그인과 달리 UpdraftPlus는 조금 다릅니다. 설정 하위 메뉴로 추가됩니다.
플러그인 메뉴로 리디렉션되기 전에 설정 » UpdraftPlus 백업 으로 이동해야 합니다.
이 접근 방식의 단점은 설치 후 플러그인이 보이지 않아 찾기가 어렵다는 것입니다.
UpdraftPlus 메뉴는 처음에는 약간 숨겨져 있지만 일단 찾으면 한 페이지 메뉴로 리디렉션됩니다.
이제 이 페이지의 잘 정리되어 있고 시각적으로 매력적인 다양한 탭에서 모든 기능에 액세스할 수 있습니다.
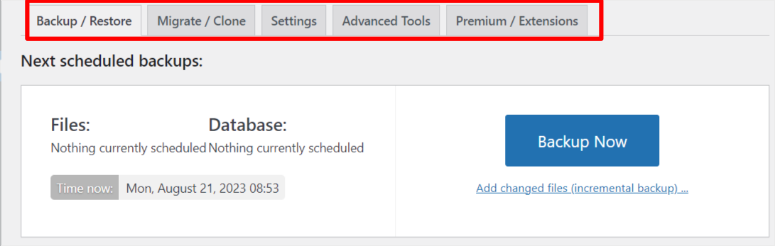
파일을 백업하기 위해 새 페이지를 로드할 필요가 없습니다. 백업/복원 탭을 클릭하면 여기에 옵션이 표시됩니다.
로그와 백업에는 타임스탬프가 표시되어 모든 것이 잘 정리되어 있습니다.
모든 것을 쉽게 찾을 수 있도록 UpdraftPlus에서 사용되는 글꼴과 색상은 굵고 굵게 표시됩니다.
백업버디
BackupBuddy에는 이 목록에 있는 다른 도구와 같은 무료 버전이 없습니다. 따라서 공식 웹사이트에서만 프리미엄 버전을 다운로드할 수 있습니다.
iThemes에서 BackupBuddy를 구매한 후 다운로드하여 설치하세요. 그런 다음 WordPress에서 iThemes 계정 에 로그인합니다.
다음으로 설정 » iTheme Licensing으로 이동하여 사용자 이름과 비밀번호를 입력하여 iThemes에 로그인하세요.
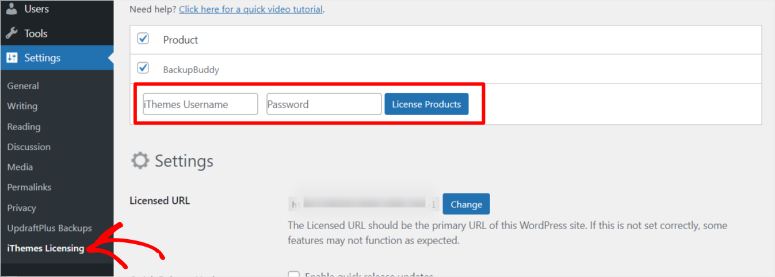
로그인하면 BackupBuddy가 자동으로 프리미엄 패키지를 식별합니다. 다음으로, 백업 위치와 사이트 백업 빈도를 설정하기만 하면 완료됩니다.
BackupBuddy는 또한 Duplicator와 유사한 디자인을 따르며 깨끗한 페이지에 중점을 둡니다.
BackupBuddy를 사용하면 새로운 WordPress 사용자가 큰 아이콘과 가능한 한 적은 텍스트에 집중하여 모든 것을 쉽게 찾을 수 있습니다.
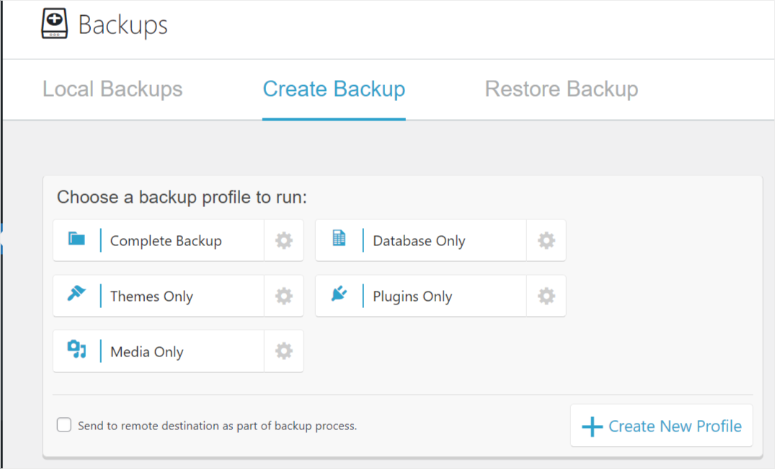
디자인은 간단하며 플러그인 메뉴에서 백업 기능을 쉽게 찾을 수 있습니다.
필요한 모든 것이 잘 표시되어 있고 찾기 쉽기 때문에 부담스럽지 않습니다.
설정 및 설치 부문의 승자: Duplicator
가장 간단한 설정 및 설치 프로세스가 있습니다. 게다가 대시보드는 사용과 탐색이 매우 쉽습니다. 우리는 복잡한 것을 발견하지 못했습니다. 게다가 프로세스의 어떤 부분도 이해하지 못한 경우를 대비해 모든 내용에 작은 메모가 함께 제공됩니다.
백업 및 복원
이 비교에서 가장 중요한 부분은 각 플러그인의 백업 및 복원 기능입니다. 그들이 무엇을 제공하는지 살펴보겠습니다.
복사기
최고의 백업 플러그인은 파일 저장을 편리하고 안전하며 손상되기 어렵게 만드는 것을 목표로 합니다. 이를 달성하기 위해 Duplicator는 패키지를 사용합니다.
패키지는 전체 백업을 만들기 위해 추가되는 파일의 조합입니다.
패키지를 시작하려면 Duplicator Pro » 패키지 로 이동 한 다음 새로 만들기로 이동합니다.
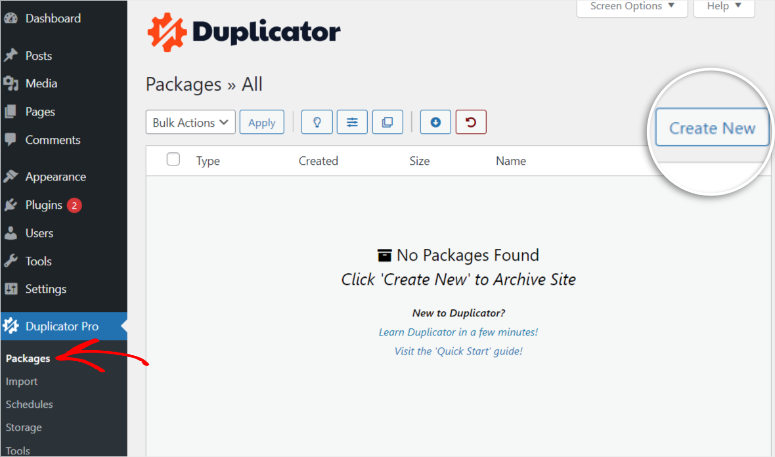
Duplicator의 대부분 프로세스에 대해 플러그인은 작업을 완료하기 위해 수행해야 하는 단계를 보여주는 진행률 표시줄을 제공합니다.
이를 통해 올바른 방향으로 가고 있는지 또는 놓친 것이 있는지 확인하는 데 도움이 될 수 있습니다.
패키지 생성 중에 수행해야 할 단계가 상단에 표시됩니다.
이 페이지에서 백업 이름을 만들고 템플릿이 있는 경우 선택합니다.
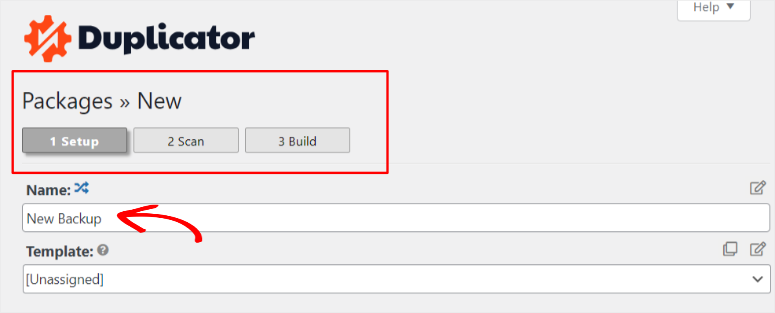
다음으로 백업 위치를 선택합니다. PC에 로컬로 저장하거나 스토리지 추가를 클릭하여 외부 클라우드를 추가할 수 있습니다.
마지막으로 모든 파일, 미디어 파일 및 데이터베이스만 백업할지 아니면 사용자 정의 백업을 생성할지 결정합니다.
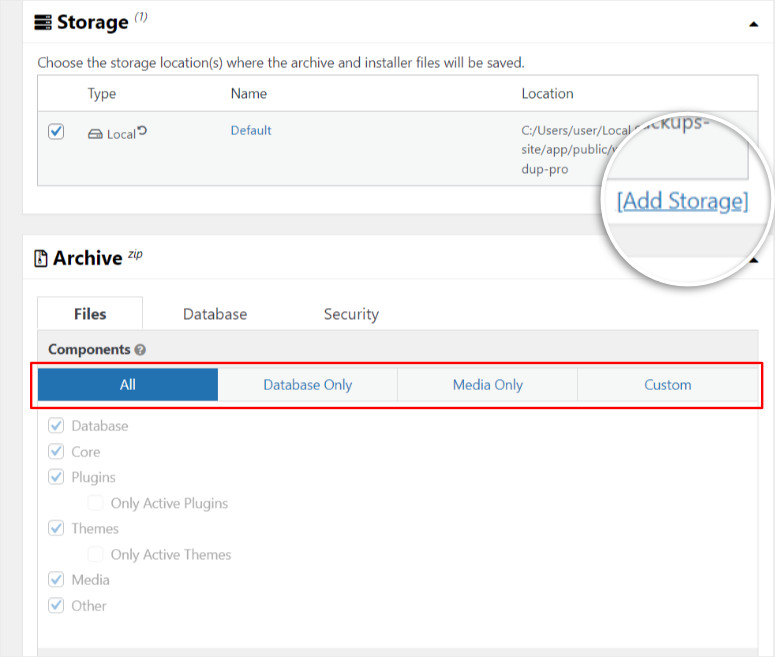
플러그인이 오류와 악성 코드를 검사하는 다음 페이지로 이동하세요.
이상적으로는 스캔 후 모든 항목이 녹색이어야 하며 오류가 없음을 나타내려면 '양호'로 표시되어야 합니다.
플러그인에서 승인을 받은 후 빌드로 이동하여 백업 파일을 만듭니다.
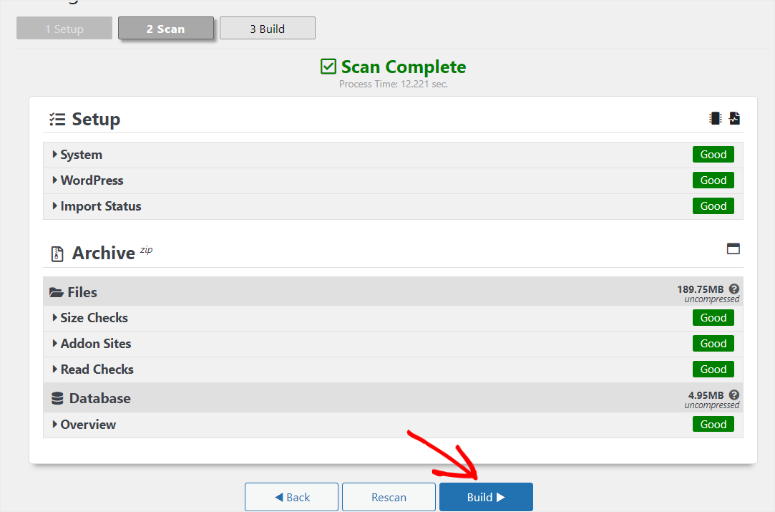
백업이 생성되면 페이지가 다시 로드됩니다. 백업을 다운로드하거나 클라우드 저장소로 보내도록 선택할 수 있습니다. 이 경우 백업 파일을 PC에 다운로드하겠습니다.
Duplicator의 단계별 백업 프로세스는 쉽고 빠릅니다.
여기에 템플릿 기반 접근 방식을 반복적으로 사용할 수 있으므로 프로세스가 훨씬 원활해집니다.
백업 플러그인은 복원 프로세스만큼만 우수합니다. 언급한 대로 Duplicator가 생성하는 패키지는 백업 및 사이트 복원 프로세스의 속도를 보장합니다.
패키지는 아카이브 파일과 아카이브 설치 프로그램 파일의 두 부분으로 구성됩니다.
아카이브 파일은 실제 백업 파일이며 이 경우 사이트를 복원하는 데 사용할 파일입니다.
반면, 일반적으로 알려진 아카이브 설치 프로그램 파일 또는 설치 프로그램 파일을 사용하면 아카이브 파일 백업에서 빈 웹사이트에 전체 WordPress 사이트를 설치할 수 있습니다.
새 사이트에 WordPress를 먼저 설치할 필요가 없으므로 사이트 복제, 복제 또는 마이그레이션 프로세스를 단축하는 데 유용합니다. 플러그인이 당신을 위해 모든 것을 해줄 것입니다.
생성한 백업 목록 아래의 패키지 에서 두 파일을 모두 찾을 수 있습니다.
백업 파일 옆 맨 오른쪽에 있는 작은 화살표를 클릭합니다. 두 패키지 파일을 모두 표시하는 드롭다운 메뉴가 나타납니다. 아카이브 파일을 다운로드하세요.
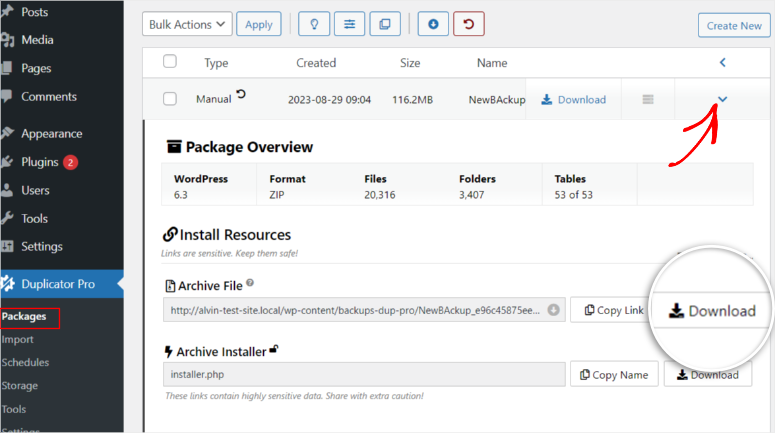
아카이브 파일로 사이트를 복원하려면 Duplicator Pro » 가져오기로 이동하세요.
파일 가져오기 또는 링크 가져오기 옵션이 표시됩니다.
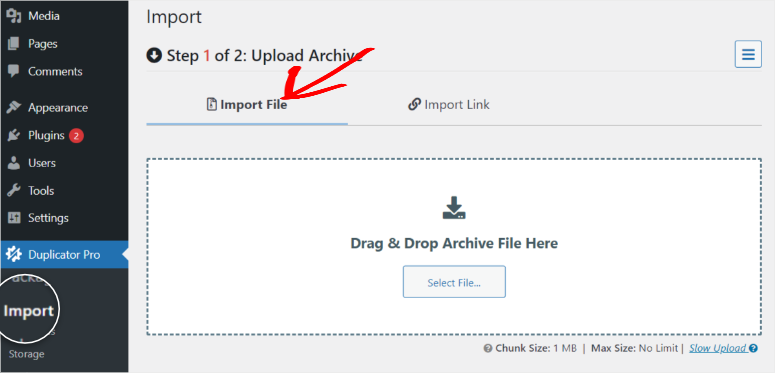
이전에 PC에 다운로드한 백업 파일을 드래그 앤 드롭하면 플러그인이 업로드를 시작합니다.
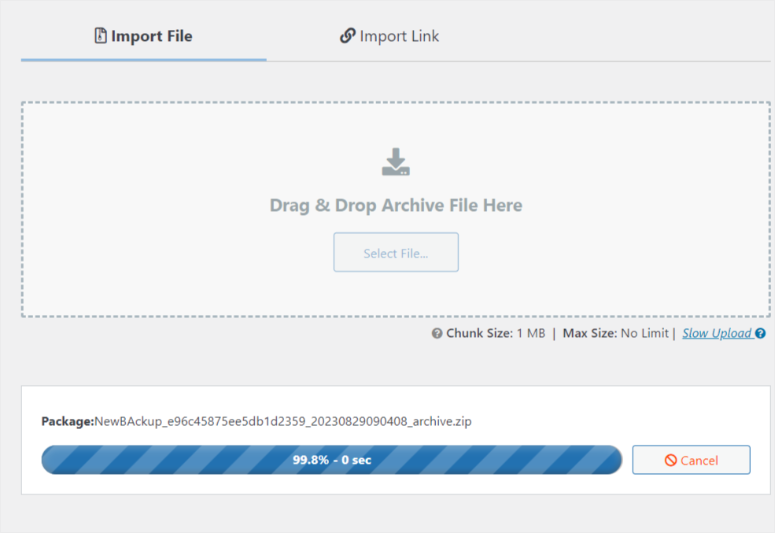
계속하기 전에 플러그인은 파일에 맬웨어가 없거나 손상되었는지 확인하기 위해 또 다른 빠른 검사를 수행합니다.
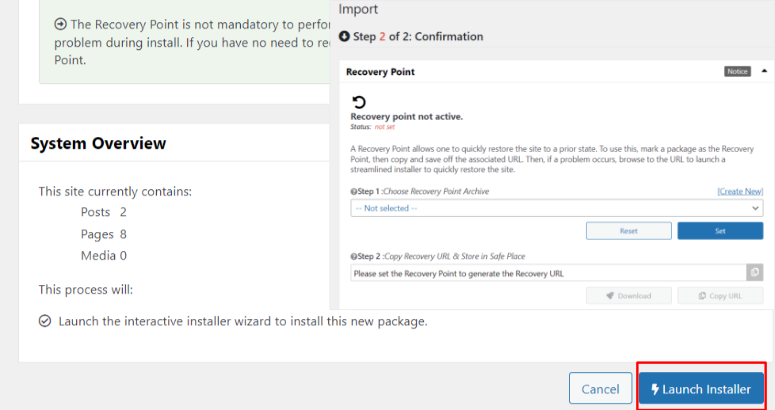
여기에서 이를 복구 지점으로 설정할지 결정하면 앞으로 사이트를 신속하게 복원할 수 있습니다. URL을 복구 지점으로 사용하도록 선택할 수도 있습니다.
복구 지점은 빠르고 쉬운 복원 옵션을 생성하므로 이 긴 프로세스를 거칠 필요가 없습니다.
이 작업이 완료되면 설치 프로그램을 시작하십시오.
설치 프로그램은 완전히 자동화되어 있습니다. 유효성 검사 프로세스를 따르면 플러그인이 파일을 추출하여 사이트를 완전히 복구합니다.
복구 프로세스가 완료되면 추가 보안 기능으로 WordPress 사이트에 다시 로그인하라는 메시지가 표시됩니다.
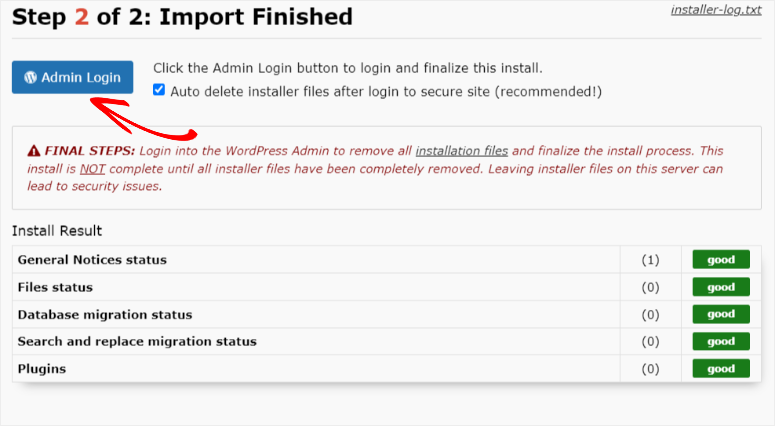
이 프로세스가 약간 길어 보일 수 있다는 것을 알고 있지만 앞서 언급한 것처럼 첫 번째 백업 후 Duplicator를 사용하여 사이트를 복원하는 더 간단하고 빠른 방법이 있습니다.
자동으로 핵심 WordPress 파일이나 데이터베이스 테이블을 제외하지 않고 위와 같은 전체 패키지를 빌드하면 해당 파일을 복구 지점으로 사용할 수 있습니다.
백업 패키지 이름 옆에 있는 복구 아이콘을 찾으세요. 찾으면 맨 오른쪽으로 이동하여 화살표 아이콘을 클릭하여 패키지의 드롭다운 메뉴를 표시합니다.
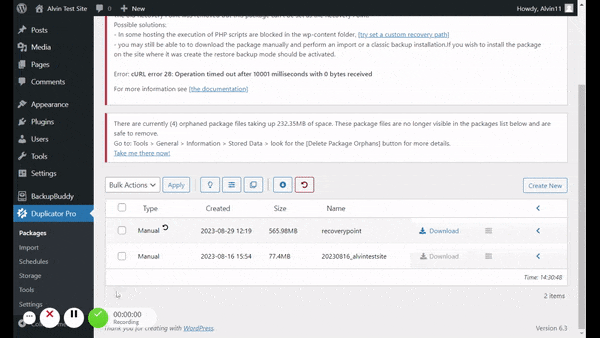
새 탭에 로드되는 복구 지점 설치 프로그램 마법사를 시작합니다. 복구 마법사는 장기 복구 방법과 같은 문제가 있는지 확인합니다.
없는 경우 이용 약관에 동의하고 복구 지점 복원 으로 이동한 다음 수동 프로세스이므로 설치를 확인하세요.
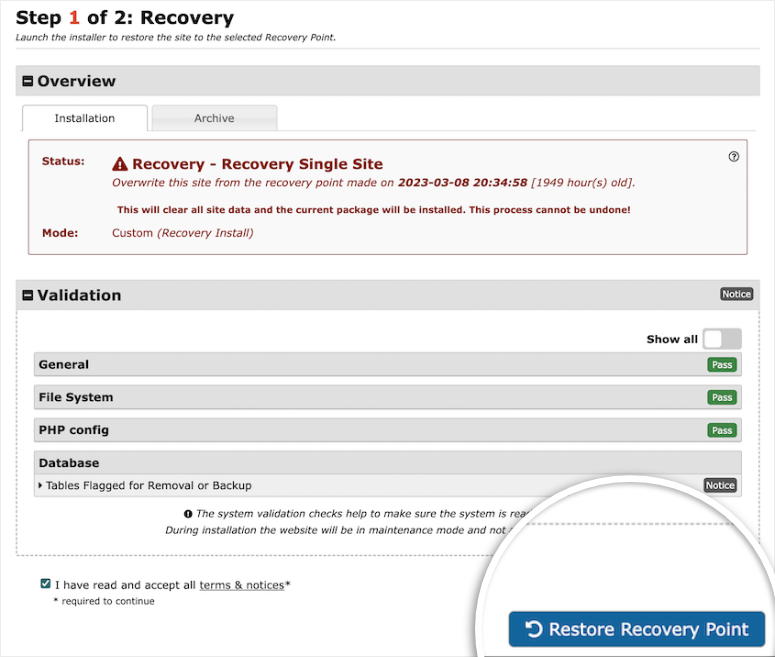
복사기가 복구 프로세스를 시작합니다. 완료되면 더 긴 복구 프로세스와 마찬가지로 다시 로그인하라는 메시지가 표시됩니다.
단순한! 이제 끝났습니다.
상승기류플러스
UpdraftPlus에는 최고의 백업 기능이 있습니다. 백업 프로세스부터 시작해 보겠습니다.
UpdraftPlus 백업 프로세스가 약간 다르다는 점을 언급하는 것이 중요합니다.
시작하려면 설정 » UpdraftPlus 백업 » 지금 백업으로 이동하세요. 그러면 팝업 창이 열립니다.
저장하려는 정확한 파일과 백업 파일을 보낼 위치를 플러그인에 알려주는 팝업 창의 상자를 선택하거나 선택 취소하십시오.
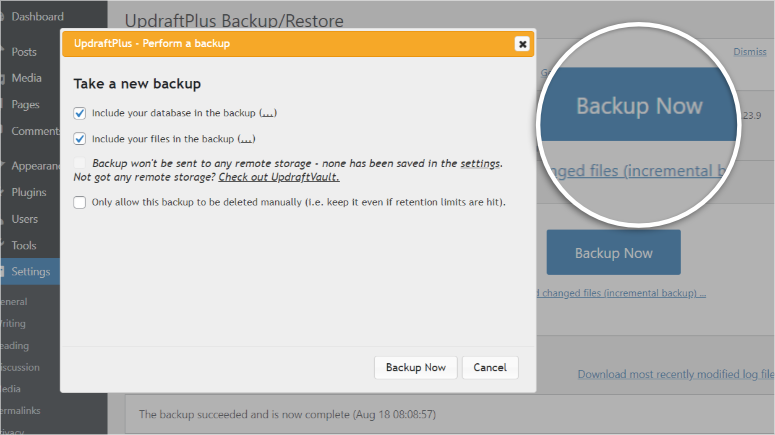
추가 보호를 위해 '이 백업을 수동으로 삭제하는 것만 허용'이라는 상자를 표시할 수도 있습니다.
지금 백업 버튼을 클릭하여 백업 프로세스를 시작합니다.
백업이 생성되면 미디어, 테마, 플러그인, 데이터베이스 백업 파일을 별도로 다운로드할 수 있습니다.
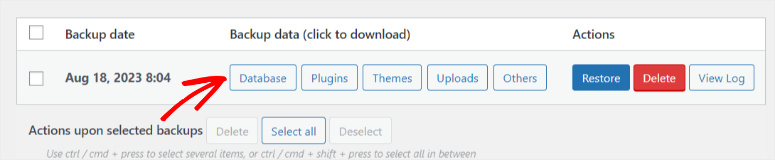
UpdraftPlus는 주로 백업을 여러 파일로 분할하여 보안을 강화하고 파일을 더 효과적으로 관리하며 증분 백업과 같은 다른 기능이 원활하게 작동하도록 합니다.
분할 파일은 초보자로서 사이트를 백업, 복원 또는 마이그레이션해야 할 때 약간의 어려움을 추가할 수 있습니다.
추가 지원이 필요한 경우 Updraftplus를 사용하여 사이트를 백업하고 복원하는 방법에 대한 단계별 튜토리얼을 보려면 이 기사를 확인하세요.
UpdraftPlus를 사용하면 파일을 분할하면 복구가 더 어려워지는지 궁금할 수 있습니다. 플러그인은 WordPress 대시보드에 파일을 저장하므로 먼저 파일을 다운로드하여 수동 복구를 수행할 필요가 없습니다.
대신, 가지고 있는 백업 옵션에서 복원하기 만 하면 됩니다.
설정 » UpdraftPlus 백업 » 백업/복원으로 이동합니다. 백업 날짜를 사용하여 사용하려는 파일을 찾아 복원 버튼을 누르십시오.
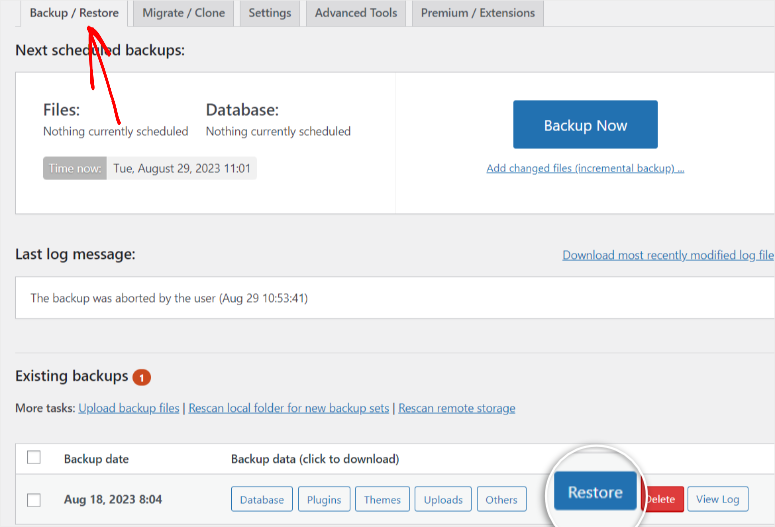
복원하려는 구성요소를 선택하고 다음 페이지로 이동하세요.
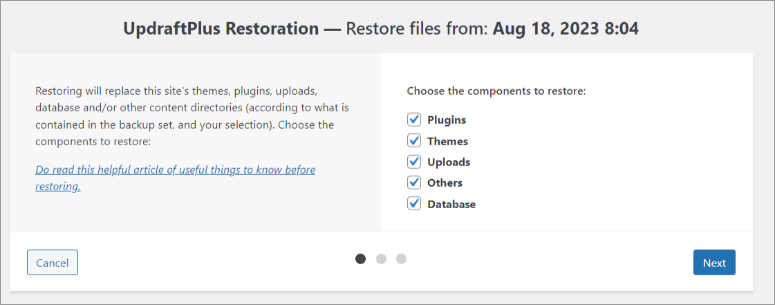
복원 프로세스가 시작되고 플러그인이 모든 프로세스를 실행하게 됩니다.
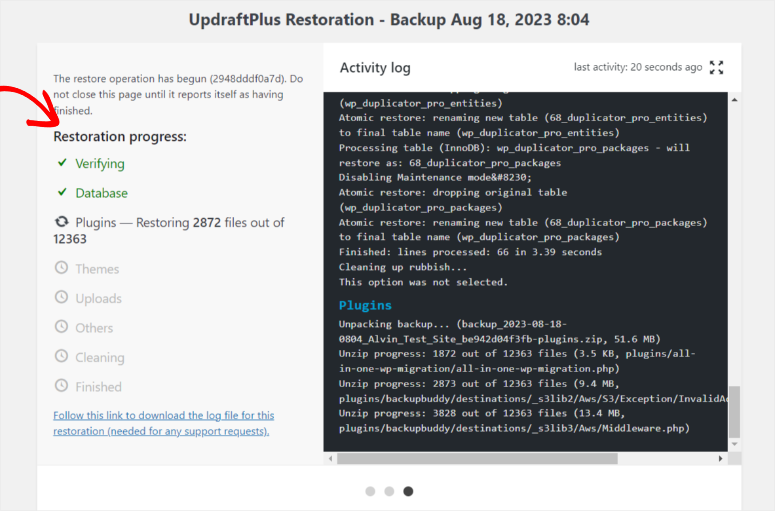
복구 프로세스가 완료되면 플러그인은 UpdraftPlus 구성으로 돌아가 라는 메시지를 표시합니다.
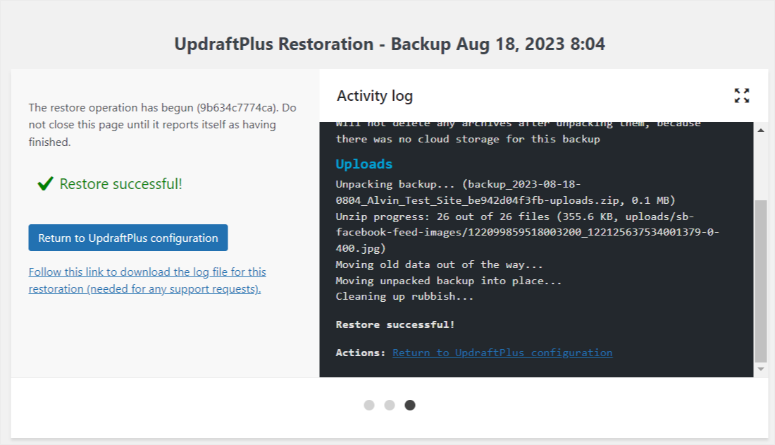
그게 전부입니다.
백업 버디
언급한 대로 BackupBuddy는 큰 아이콘을 사용하여 다양한 백업 옵션을 보여줌으로써 백업 프로세스를 쉽게 만드는 데 중점을 둡니다.
BackupBuddy 메뉴로 이동하여 백업 하위 메뉴로 진행합니다.
백업 생성 탭 에서 전체, 데이터베이스, 테마, 플러그인 또는 미디어 백업을 수행하도록 선택할 수 있습니다.
기본 백업 옵션이 마음에 들지 않으면 새 프로필을 만들고 원하는 대로 사용자 정의할 수 있습니다.
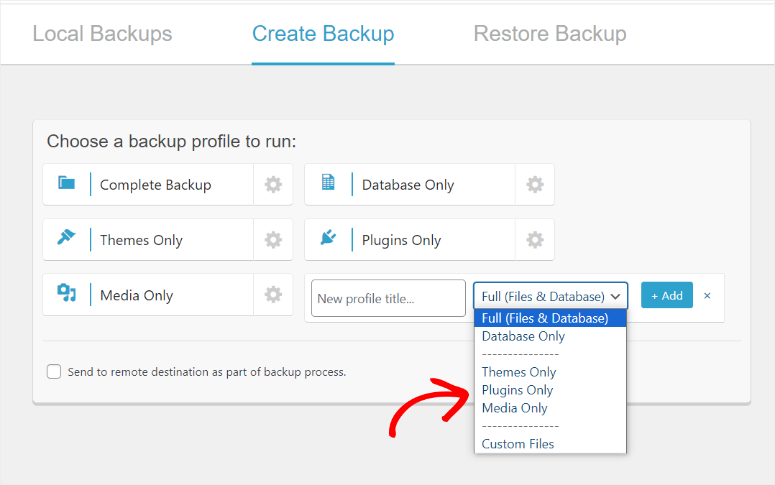
이 과정은 고도로 자동화되어 있어 원하는 옵션만 클릭하기만 하면 됩니다.

다음 페이지에서는 플러그인이 데이터를 처리하는 동안 로딩 아이콘을 볼 수 있습니다. 이 작업이 완료되면 백업 프로세스가 완료됩니다. 넌 더이상 아무것도 할 필요가 없어!
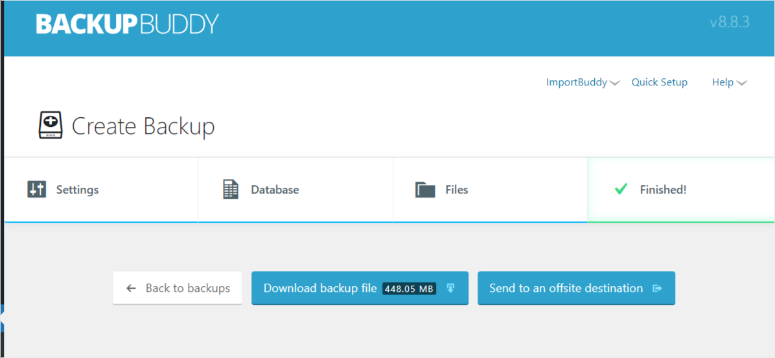
이제 버튼 클릭 한 번으로 zip 파일을 다운로드하거나 외부 대상으로 보낼 수 있습니다.
사이트를 복원하려면 BackupBuddy 메뉴로 이동하여 백업 하위 메뉴로 진행하기만 하면 됩니다. 백업 복원 탭에서 파일 복원으로 이동합니다.
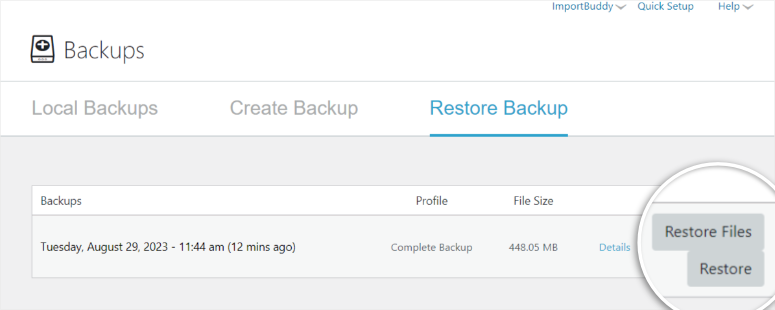
그런 다음 복원할 파일과 폴더를 수동으로 선택하고 다음 단계로 진행하세요.
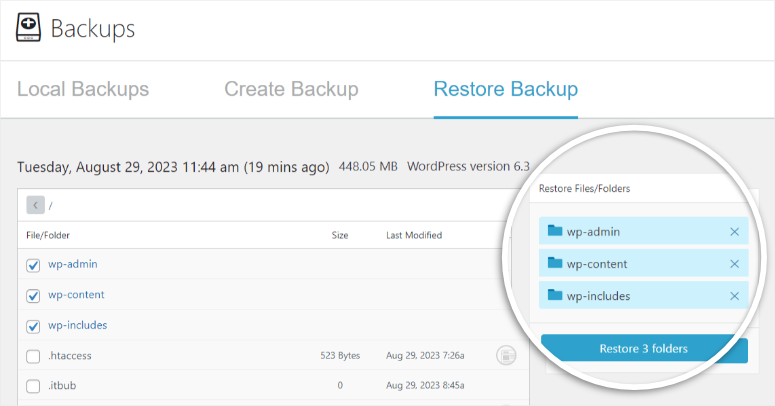
플러그인은 백업에서 파일의 압축을 풀고 WordPress 사이트에 업로드하여 복원 프로세스를 대신합니다. 프로세스가 완료되면 사이트를 방문 하거나 복원을 볼 수 있습니다.
이 프로세스는 시각적이고 빠르며 비디오 게임 로딩 프로세스처럼 보입니다.
백업 및 복원 우승자: BackupBuddy
이유: 이는 BackupBuddy와 Duplicator가 선두를 달리는 치열한 경쟁이었습니다. 간단하고 시각적으로 매력적인 프로세스를 위해 BackupBuddy에 포인트를 주어야 합니다. Duplicator는 간단하고 상세한 방식으로 다양한 옵션을 제공합니다. 원하는 방식으로 예약된 백업을 사용자 정의할 수 있습니다.
UpdraftPlus에는 여러 가지 고유한 기능이 있으며 Duplicator는 대용량 파일에 대한 놀라운 백업 옵션을 제공할 수 있습니다. 그러나 BackupBuddy에는 추가 편의를 위해 전용 클라우드 저장소가 있습니다.
예약된 백업
예약된 백업은 프로세스를 자동화하고 마음의 평화를 얻을 수 있는 좋은 방법입니다.
복사기
Duplicator에는 간단하면서도 상세한 백업 예약 프로세스가 있습니다.
먼저 WordPress 대시보드에서 Duplicator Pro » 일정 » 새로 추가 로 이동합니다 .
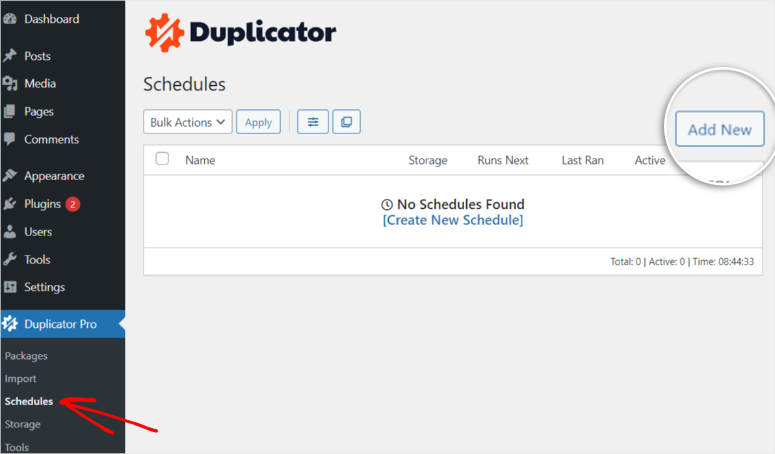
추가된 페이지에서 파일 이름을 지정하고 템플릿이 있으면 선택합니다.
클라우드 또는 로컬 솔루션을 선택하여 원하는 스토리지 옵션을 선택하세요. 이 경우 로컬 저장소로 이동합니다.
특정 월의 특정 날짜, 특정 요일, 특정 날짜 및 정확한 시간으로 예약할 수 있는 백업 빈도를 선택합니다.
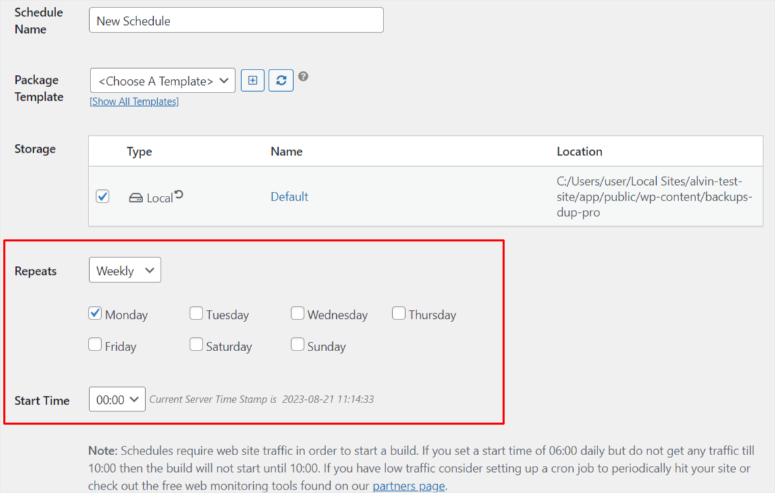
활성화 상자를 선택하고 일정을 저장하십시오.
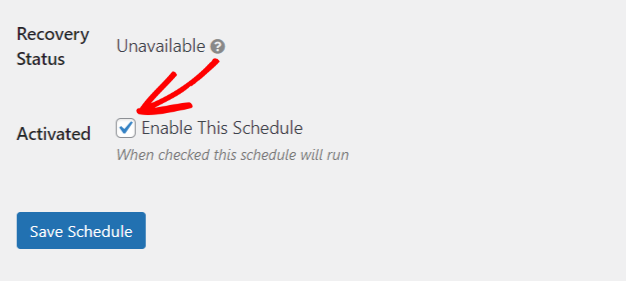
Duplicator는 효율성과 많은 고유한 기능으로 인해 성장했습니다.
Duplicator를 효율적이고 독특하게 만드는 백업 기능 중 하나는 모든 규모의 웹사이트를 처리할 수 있다는 것입니다.
100GB가 넘는 사이트의 Duplicator를 사용하여 생성된 백업이 확인되었습니다. 이는 많은 플러그인이 자랑할 수 없는 성과입니다.
그것은 모두 플러그인이 사용하는 패키지 기술에 달려 있습니다. 사이트 규모에 관계없이 빠르고 쉽게 백업을 생성할 수 있습니다.
상승기류플러스
UpdraftPlus는 신뢰할 수 있는 실용적인 예약 백업을 만들도록 설계되었습니다.
UpdraftPlus로 예약된 백업을 설정하려면 먼저 WordPress 대시보드에서 설정 » UpdraftPlus 백업으로 이동하세요. 플러그인 메뉴에서 설정 탭으로 이동합니다.
백업을 수동에서 예약 백업 으로 변경합니다. 다음으로, 매시간부터 매월까지 원하는 일정 유형을 선택하세요.
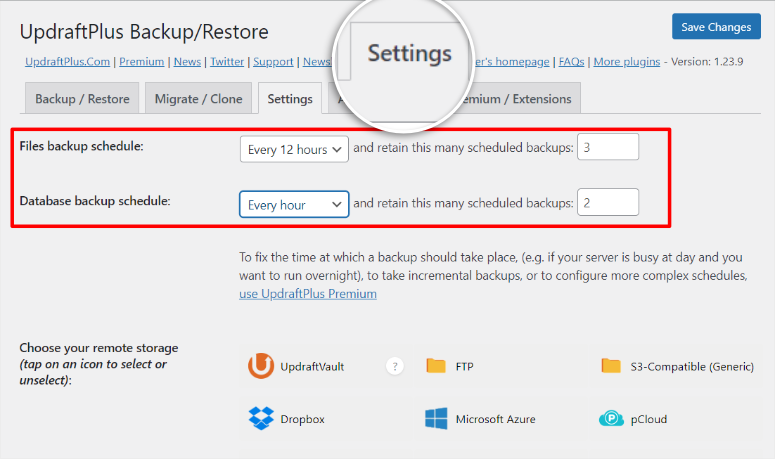
그런 다음 보존할 백업 수를 선택합니다. 이렇게 하면 더 많은 백업 옵션을 사용할 수 있습니다.
데이터베이스와 파일 백업을 별도로 선택해야 합니다. UpdraftPlus에는 다양한 클라우드 스토리지 옵션이 있습니다. 귀하의 필요에 가장 적합한 것을 선택하십시오.
그런 다음 변경 사항을 저장하기 전에 제외할 파일을 선택하거나 선택 취소하세요.
UpdraftPlus 예약 프로세스는 프로세스가 너무 엄격하기 때문에 초보자에게 적합하지 않을 수 있습니다. 제공된 드롭다운 옵션에서만 일정을 선택할 수 있습니다.
그러나 UpdraftPlus에는 다른 훌륭한 기능도 함께 제공됩니다. 하나는 증분 백업입니다.
이 기능은 마지막 전체 백업 이후에 추가된 새 데이터만 저장합니다. 반복적인 백업을 제거하여 시간과 리소스를 절약할 수 있는 좋은 방법입니다.
전체 백업을 사용하면 사이트를 백업할 때마다 몇 년 또는 몇 달 전의 모든 소스 파일, 테마 및 콘텐츠가 다시 저장됩니다. 이는 동일한 데이터의 여러 복사본이 반복해서 저장될 수 있음을 의미합니다.
증분 백업을 사용하면 전체 백업에서 자주 낭비되는 시간과 리소스를 절약할 수 있습니다.
웹사이트 소유자가 가장 두려워하는 것 중 하나는 업데이트와 변경으로 인해 사이트가 손상될 수 있다는 것입니다. 이것이 예약된 백업을 하는 주된 이유입니다.
그러나 UpdraftPlus는 한 단계 더 나아가 백업이 없더라도 업데이트 전 백업을 통해 데이터가 여전히 안전한지 확인합니다.
플러그인은 플러그인, 테마 및 코어를 업데이트하기 전에 사이트의 전체 백업을 생성합니다. 따라서 무슨 일이 일어나더라도 귀하의 데이터와 웹사이트는 안전합니다.
이러한 이유로 UpdraftPlus는 규모가 크고 사이트 소유자가 백엔드에서 또는 신규 고객 확보를 통해 프런트 엔드에서 지속적으로 업데이트되는 전자 상거래 및 WooCommerce 사이트에 널리 사용되는 백업 옵션입니다.
백업 버디
BackupBuddy에는 간단한 예약 프로세스도 있습니다.
BackupBuddy » 일정 » 일정 추가 로 이동합니다.
예약된 백업의 이름을 생성하고 전체 백업을 원하는지 또는 특정 유형의 백업 파일을 원하는지 선택합니다.
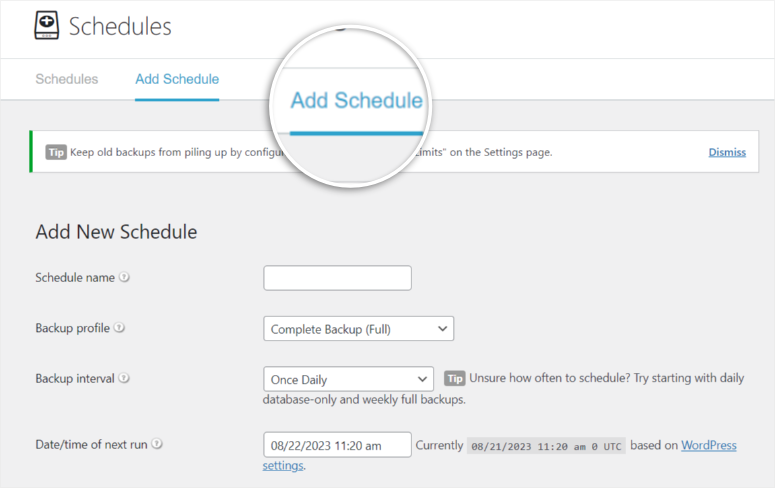
백업 간격의 경우 드롭다운에서 빈도를 선택합니다. 다음 백업 날짜를 선택할 수도 있습니다.
원격 저장 위치를 추가합니다. 원하는 경우 성공적인 오프사이트 백업을 생성한 후 플러그인이 로컬 백업을 삭제할 수 있도록 허용하는 확인란을 선택하세요.
마지막으로 백업을 활성화하고 일정 추가를 선택합니다.
BackupBuddy 일정 프로세스는 깔끔해 보이지만 드롭다운 메뉴가 혼란스러울 수 있습니다.
또한 드롭다운 메뉴에서만 선택할 수 있으므로 일정 옵션이 제한됩니다.
대부분의 백업 플러그인에는 필요에 가장 적합한 것을 선택하기를 원하기 때문에 전용 클라우드 솔루션이 없습니다.
그러나 여기에는 몇 가지 단점이 있습니다. 클라우드 저장소를 사용하여 백업 보관 이외의 다른 작업을 수행하여 취약점을 생성할 수 있으므로 백업 파일은 덜 보호될 수 있습니다.
또한 클라우드 저장소가 가득 차면 실수로 파일을 삭제하게 될 수도 있습니다.
BackupBuddy는 Stash Live라는 백업용으로 설계된 1GB의 전용 저장 공간을 제공하여 이 문제를 방지하는 데 도움을 줍니다.
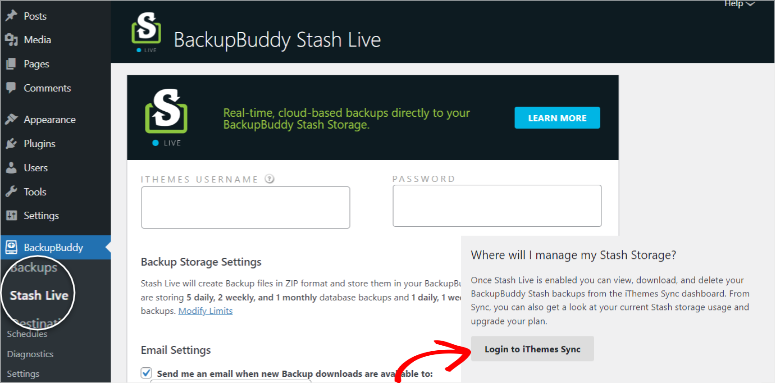
가장 인상적인 기능 중 하나는 사이트의 변경 사항을 적극적으로 추적하고 이 새로운 데이터를 훌륭한 증분 백업 솔루션인 Stash Live 스토리지에 푸시한다는 것입니다.
iThemes 대시보드를 사용하면 원격 동기화를 실행할 수도 있습니다. 정기적으로 사이트의 스냅샷을 촬영하고 사이트의 실시간 백업을 이메일로 보내므로 쉽게 다운로드할 수 있습니다.
이러한 파일에 액세스하려면 iThemes Sync 계정에 로그인하여 파일을 다운로드하기만 하면 됩니다.
예약된 백업 우승자: UpdraftPlus
이유: 모든 플러그인에는 예약되고 자동화된 백업 옵션이 있지만, 우리는 전자상거래 사이트에 훌륭한 옵션이 되는 증분 기술을 위해 UpdraftPlus에 이 옵션을 제공합니다.
보안 및 맬웨어 방지
안전은 모든 사이트 소유자의 최우선 관심사 중 하나입니다.
보안 위반은 귀하의 사이트에만 영향을 미칠 수 없습니다. 귀하의 개인 정보나 금융 정보도 영향을 받을 수 있습니다.
세부 사항을 살펴보기 전에 이러한 모든 도구는 업계 표준 AES-256 암호화를 사용하며 이는 최고의 백업 플러그인 솔루션 중 하나라는 점을 기억하십시오.
복사기
이 게시물의 앞부분에서 언급했듯이 Duplicator의 가장 뛰어난 기능 중 하나는 패키지를 구축하기 전에 사이트에서 맬웨어와 오류를 검사하는 것입니다.
또한 사이트에서 백업을 사용하기 전에 백업을 검사하고 상태 확인 및 추가 테스트를 수행한다는 점도 추가해야 합니다. 테스트 후에는 사이트를 개선할 수 있는 방법을 제공합니다.
추가 보안 조치로 Duplicator를 사용하면 개별 사용자에게 특정 액세스 권한을 부여할 수 있습니다.
각 사용자는 자신의 역할에 따라 기능별 액세스 권한을 부여받을 수 있습니다. 이렇게 하면 사용자가 여러 명인 경우 해당 사용자는 자신이 사용하는 기능에만 액세스할 수 있습니다.
이 기능을 사용하려면 Duplicator Pro » 설정 » 액세스 로 이동하세요.
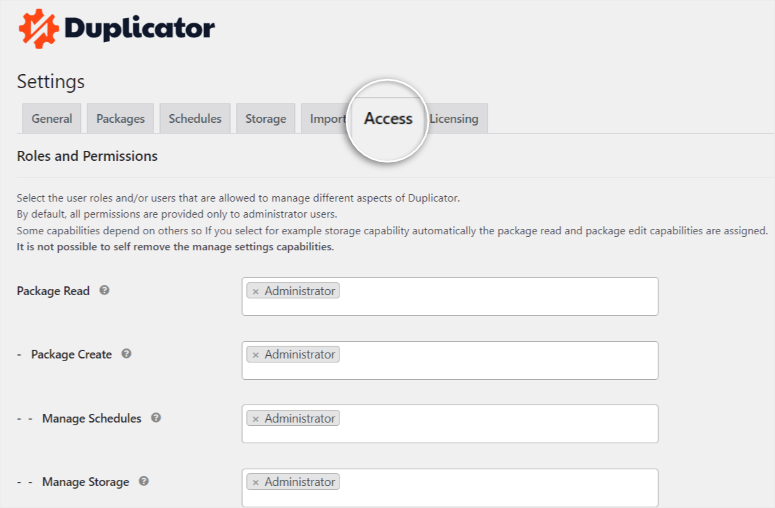
사용자별 권한은 인적 오류 가능성을 줄이고 책임성을 높입니다.
여기에 추가하기 위해 설치 프로그램 파일은 비밀번호로 보호되어 또 다른 보안 계층을 추가하고 비밀번호가 있는 승인된 개인만 사이트 복원 프로세스를 시작할 수 있도록 보장합니다.
상승기류플러스
UpdraftPlus는 백업을 생성하기 전에 파일을 검사하지 않습니다. 그러나 파일을 데이터베이스, 미디어 파일, 플러그인 및 업로드 형태로 분리하므로 데이터 액세스 지점을 더 효과적으로 제어할 수 있습니다. 그리고 모든 정보에 동시에 접근할 수 있는 것은 아닙니다.
UpdraftPlus Premium은 백업 파일에 비밀번호 보호를 제공하여 파일을 안전하게 보호합니다.
해커가 귀하의 WordPress 비밀번호를 알아내더라도 여전히 추가 보호 계층이 있습니다.
UpdraftPlus의 비밀번호 보호는 관리자가 여러 명인 사이트에도 유용합니다. 가장 중요한 데이터에 대한 제한된 액세스를 제공하고 해당 데이터에 액세스할 수 있는 사람을 제어합니다.
하지만 이 플러그인을 사용하면 사용자 정보를 비밀번호로 보호하는 것만으로는 충분하지 않습니다.
UpdraftPlus Premium은 사용자 개인 데이터를 자동으로 익명화합니다. 따라서 누군가가 실제로 귀하의 데이터를 얻더라도 그 데이터는 그다지 유용하지 않습니다.
백업 버디
BackupBuddy는 보안을 강화하기 위해 모회사인 iThemes와 협력하고 있습니다.
BackupBuddy로 사이트를 보호하는 가장 좋은 방법은 iThemes 보안 플러그인을 다운로드하는 것입니다.
이 플러그인은 프리미엄 애드온이므로 사이트 보안을 강화하려면 추가 비용을 지불해야 합니다.
이러한 타사 확장 프로그램은 보안을 강화하는 데 사용되더라도 취약점을 추가할 수 있습니다.
보안을 위해서는 액세스 포인트가 적을수록 좋습니다.
BackupBuddy는 파일에 악성 코드가 있는지 검사합니다. 그러나 심층적인 정보를 많이 제공하는 동시에 수동 프로세스에 가깝습니다.
노련한 WordPress 사용자에게는 더 많은 정보가 도움이 되는 경우가 많습니다. 단점은 정보 과부하를 제공하여 초보자에게 혼란을 줄 수 있다는 것입니다.
또한 제공된 정보는 Duplicator와 같이 수정하기 쉬운 솔루션을 제공하지 않습니다.
검사는 백업이 깨끗한지 확인하고 백업 중에 일부 파일의 작은 오류를 수정할 수도 있습니다.
보안 및 맬웨어 보호 부문 우승자: Duplicator
이유: Duplicator는 각 사용자에게 특정 권한을 부여하고 책임과 보안을 제공하여 액세스를 제어하는 데 강력합니다.
UpdraftPlus는 비밀번호 보호 및 자동 파일 익명성을 통해 우수한 보안 프로토콜을 제공합니다. 그러나 때로는 위험할 수 있는 백업 전후에 파일을 검사하지 않습니다.
BackupBuddy는 스캔 중에 많은 정보를 제공합니다. 작은 버그도 수정할 수 있습니다. 하지만 더 큰 문제가 발생하면 코딩 경험이 필요할 수도 있습니다.
플러그인 지원 및 문서
좋은 지원은 사용자 경험을 향상시키고 플러그인의 잠재력을 최대한 쉽게 사용할 수 있도록 보장합니다.
복사기
Duplicator는 플러그인에 대한 가장 포괄적인 문서 중 하나를 컴파일했습니다. 그러나 이렇게 큰 문서를 갖고 있으면 혼란스러울 수 있습니다.
이것이 바로 Duplicator가 사용자 가이드를 한 페이지 블록 형식으로 정리한 이유입니다. 페이지를 스크롤하지 않고도 필요한 것을 쉽게 찾을 수 있습니다.
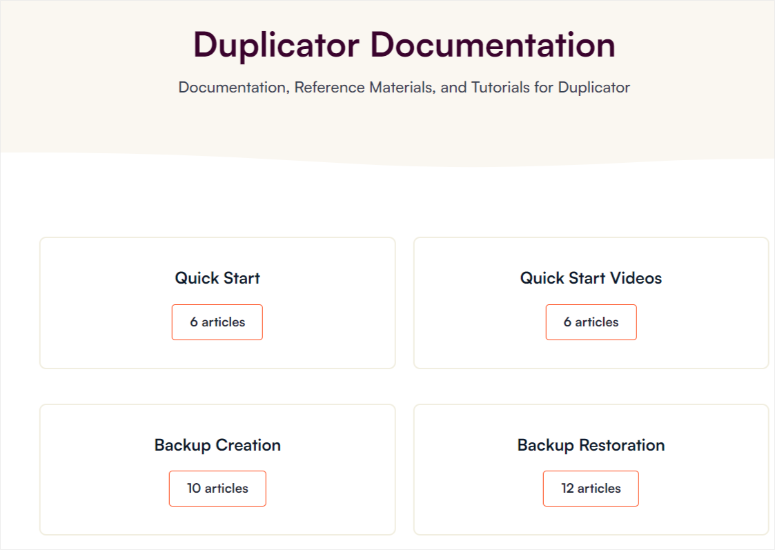
메인 페이지의 탭을 열면 문서도 정보를 단계별로 따라갈 수 있도록 배열되어 있습니다.
Duplicator에는 간단하면서도 자세한 지원 양식이 있습니다. 이름, 이메일, 지원이 필요한 분야, 제목, 메시지를 작성하세요. 그리고 그게 다야.
보통 24시간 이내에 답변을 드립니다.
상승기류플러스
UpdraftPlus의 문서는 블로그 형식, YouTube 채널, FAQ 및 포럼에 있습니다.
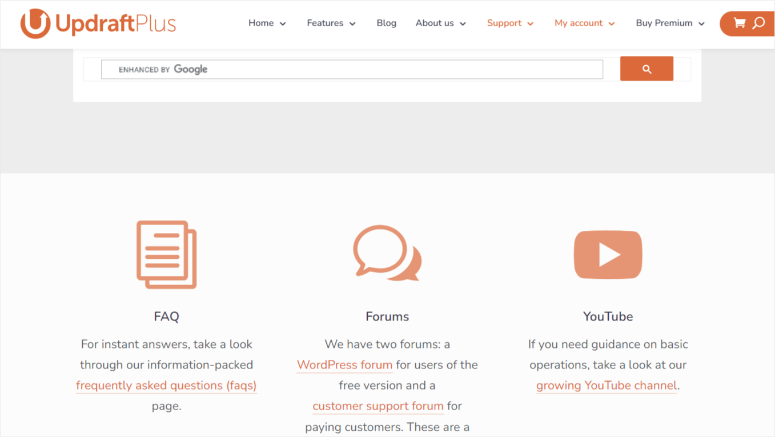
그들의 포럼에서는 기술 지원과 다른 사용자 모두가 도움을 줄 수 있습니다. 이는 커뮤니티를 구축하는 좋은 방법입니다.
그러나 포럼이 항상 귀하의 모든 질문에 답변하는 것은 아니며, 특히 즉시 조치를 취해야 하는 경우 답변을 받는 데 시간이 걸릴 수 있습니다.
UpdraftPlus에 문의하려면 지원 양식을 작성하기 전에 먼저 유료 고객이어야 합니다.
그들은 24시간 안에 당신에게 연락할 것이라고 말합니다. 그러나 초보자에게는 양식이 복잡하고 복잡해 보일 수 있으며, 이로 인해 많은 사람들이 지원팀에 연락하기를 꺼릴 수 있습니다.
백업 버디
BackupBuddy에는 드롭다운 메뉴에서 필요한 항목을 선택할 수 있는 보다 간단한 지원 창이 있습니다.
그러나 플러그인은 iThemes의 지원을 사용하기 때문에 고객 관리 팀이 BackupBuddy에 전적으로 전념하지 않을 수 있습니다.
iThemes 사이트에서 BackupBuddy 설명서를 찾을 수 있습니다. iThemes는 모든 제품에 대해 동일한 문서 포털을 사용하기 때문에 정보를 찾기가 약간 어려울 수 있습니다.
사이트에서 플러그인 문서를 찾으면 플러그인이 사용하는 텍스트 및 링크 형식으로 인해 원하는 것을 찾을 때까지 약간의 검색이 필요할 수 있습니다.
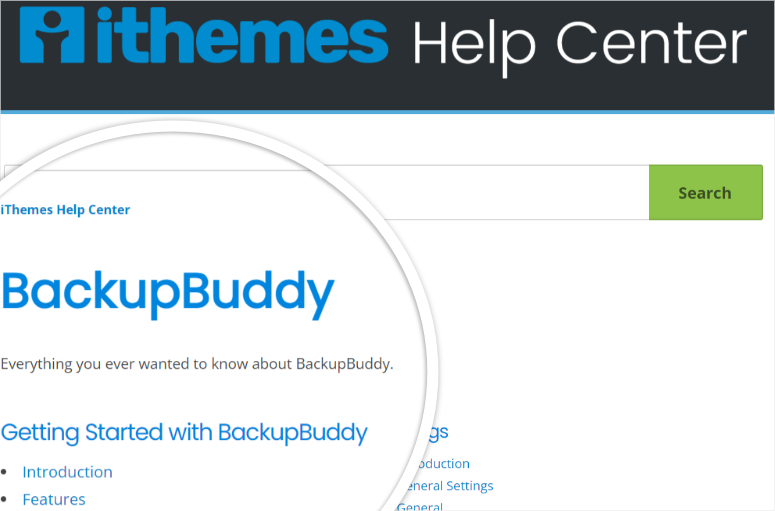
하지만 검색창을 이용하면 더 쉽게 검색할 수 있습니다.
지원 및 문서 부문 우승자: Duplicator
이유: 여기서 승자를 고르는 것이 조금 까다로웠습니다. Duplicator와 UpdraftPlus 간의 긴밀한 통화였습니다. 그러나 우리는 Duplicator 문의 양식이 얼마나 간단하고 간단한지 좋아합니다. 문서 구조를 통해 튜토리얼을 빠르게 이해할 수 있으며 손이 거의 필요하지 않습니다.
가격 계획
복사기 가격
앞서 언급했듯이 Duplicator는 무료 버전의 플러그인을 제공합니다. 선택할 수 있는 패키지는 4개입니다.
가격은 2개 사이트의 경우 99달러부터 시작하고 최대 100개 사이트의 엘리트 패키지는 499달러부터 시작됩니다. 하지만 이 플러그인은 모든 신규 사용자에게 종종 50% 할인을 제공하므로 훨씬 더 저렴합니다.
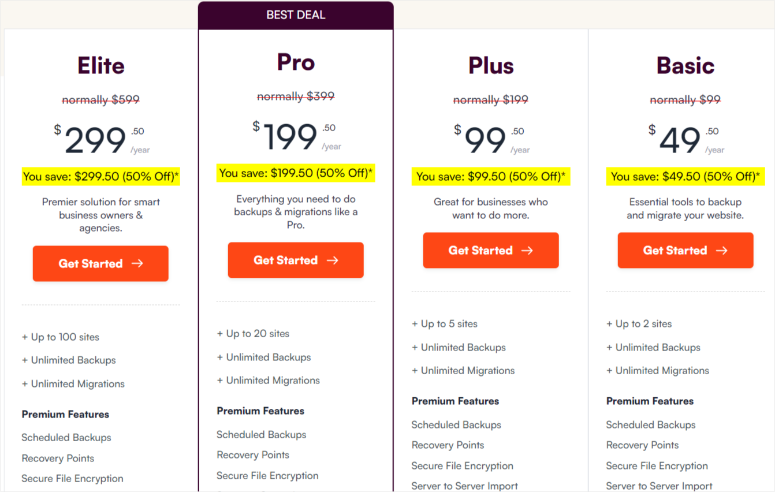
Duplicator Pro는 묻지 않고 14일 환불 보장을 제공합니다. 따라서 어떤 이유로든 적합하지 않다고 생각되면 환불을 요청할 수 있습니다.
UpdraftPlus 가격
Duplicator와 마찬가지로 UpdraftPlus는 구매 전에 사용할 수 있는 무료 플러그인 버전을 제공합니다. 이는 귀하에게 적합한지 평가하는 데 도움이 될 수 있습니다.
수동 또는 구독 계획을 선택할 수 있으므로 유연한 결제 옵션을 제공합니다.
계정에서 자동으로 금액이 공제된 후 환불을 찾는 대신 처음부터 수동으로 결제하도록 결정할 수 있습니다. 이렇게 하면 귀하만이 결제 프로세스를 시작할 수 있습니다.
UpdraftPlus는 또한 연간 구독을 제공하며, 가장 저렴한 패키지는 두 사이트의 경우 70달러부터 시작하고 무제한 사이트의 경우 가장 큰 패키지는 195달러입니다.
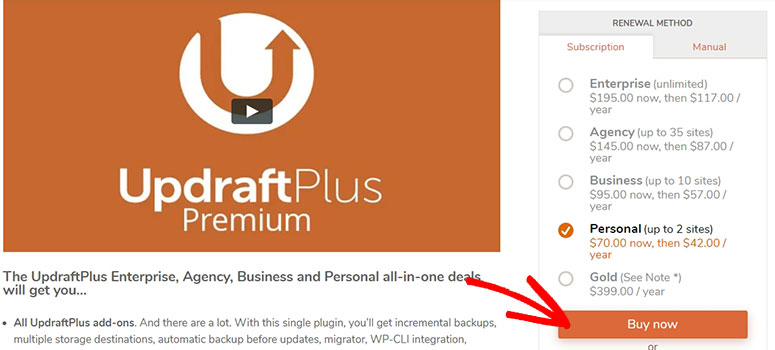
그들은 또한 당신이 혜택을 누리고 돈을 절약할 수 있는 프로모션을 자주 실시합니다.
지원 양식을 작성하여 구독 후 처음 10일 이내에 환불을 요청할 수 있습니다.
BackupBuddy 가격
이 백업 플러그인은 매우 간단한 가격 모델을 가지고 있습니다. 베이직, 플러스, 에이전시.
그러나 무료 버전이 없으므로 사용자는 구매하기 전에 시험해 볼 수 없습니다.
연간 99달러인 최저 구독료는 한 사이트를 제공하고, 최대 구독료는 10개 사이트를 제공하며 299달러입니다.
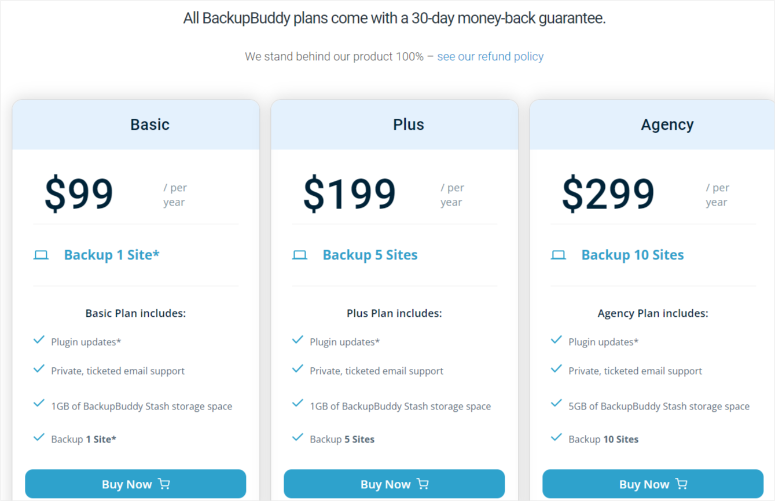
To get addons like security features, you will need to make an additional purchase of $749.
For a refund, you must request it in the first 30 days.
If it is a recurring subscription, they will send an email 1 week before the due date, creating the perfect opportunity to cancel.
Pricing Winner: Duplicator
Reason: Because of the many discounts and an affordable price point, we will give it to Duplicator. Even though it may appear more expensive in the beginning, the features offered in each package make it value for money.
Final Verdict
As you can see, these three backup plugins offer amazing benefits. Apart from backups, they have plenty of amazing features you can try. They are easy to use and have detailed security features to keep your data safe.
Each of these plugins shines in different areas.
- Duplicator offers a simple way to backup and restore your site. It comes with great customer service, is easy to use, and has many advanced features.
- UpdraftPlus has incremental technology, robust security features, and a smooth design perfect for eCommerce sites
- BackupBuddy excels in providing an easy backup process and unique backup options.
But in the end, there can only be one winner.
Our #1 pick goes to Duplicator.
Duplicator stands out because of its user-friendly features. Its package technology can handle backups of any size, giving a solution to people with large and quickly growing sites.
You can scan your files before and after the backup process for errors and malware, adding another layer of protection. Other features like user-specific access control add security and accountability by granting strict privileges to different users.
Duplicator uses a templated approach to carry out and streamline most processes. Still, if you find some difficulty in using it, Duplicator has extensive easy-to-follow documentation that can help you.
Whether an experienced developer or a new WordPress user, Duplicator's simple design and comprehensive features make it the go-to choice for website backups.
Even though Duplicator came out on top, UpdraftPlus and BackupBuddy are still stand-out backup plugins that anyone can enjoy using.
That's our complete comparison between Duplicator vs UpdraftPlus vs BackupBuddy. Next, we'll answer common questions are users ask us often.
FAQ: 최고의 백업 옵션은 무엇입니까?
Duplicator를 사용하여 내 웹사이트를 다른 도메인으로 이동할 수 있나요?
예, Duplicator의 Archive Installer File을 사용하면 오류나 맬웨어 간섭에 대한 걱정 없이 사이트를 새 도메인으로 쉽게 마이그레이션할 수 있습니다. 프로세스가 간소화되고 효율적입니다.
UpdraftPlus는 증분 백업을 제공합니까?
예, UpdraftPlus는 마지막 전체 백업 이후에 추가된 새 데이터만 저장하는 증분 백업을 제공합니다. 이 기능은 백업 프로세스를 최적화하여 시간과 리소스를 절약합니다.
BackupBuddy는 WooCommerce 사이트에 적합합니까?
예, BackupBuddy의 전용 클라우드 스토리지인 Stash Live는 WooCommerce 사이트를 위한 귀중한 솔루션입니다. 증분 백업 및 원격 동기화를 제공하여 전자 상거래 사이트의 데이터를 안전하게 최신 상태로 유지합니다.
내 WordPress 사이트에 적합한 백업 플러그인을 어떻게 선택하나요?
올바른 백업 플러그인을 선택하는 것은 사용 편의성, 백업 프로세스, 보안 기능 및 지원과 같은 요소에 따라 달라집니다. Duplicator는 단순성과 세부 기능을 제공하고 UpdraftPlus는 보안 및 클라우드 옵션에 중점을 두고 있으며 BackupBuddy는 고유한 스토리지 솔루션을 제공합니다. 자신에게 가장 적합한 것을 선택하는 것은 귀하에게 달려 있습니다.
백업 플러그인이 보안 조치를 제공합니까?
예, 백업 플러그인은 보안 기능을 제공합니다. Duplicator는 백업을 생성하기 전에 맬웨어 및 오류를 검사합니다. UpdraftPlus는 백업 파일에 대한 비밀번호 보호를 제공하고 사용자 데이터를 익명화합니다. BackupBuddy는 맬웨어를 검사하고 간단한 오류를 수정하기 전에 통찰력을 제공합니다.
그게 우리가 가진 전부입니다! 이 게시물이 귀하의 WordPress 사이트에 적합한 백업 솔루션을 찾는 데 도움이 되었기를 바랍니다. 유용한 가이드를 더 읽어보실 수도 있습니다.
- WooCommerce 사이트를 보호하는 방법(단계 + 보안 도구)
- 보안 및 보호를 위한 8가지 최고의 WordPress 방화벽 플러그인
- 백업에서 WordPress 사이트를 복원하는 방법(5가지 방법)
처음 2개의 게시물은 온라인 위협과 해커로부터 웹사이트를 보호하는 데 도움이 됩니다. 마지막 게시물을 북마크에 추가하고 사이트를 복원해야 할 때 다시 돌아올 수 있습니다.
