WordPress 웹사이트에 YouTube 채널을 포함하는 방법
게시 됨: 2021-10-18WordPress 웹사이트에 YouTube 채널을 삽입하는 간단한 방법을 찾고 계십니까?
YouTube는 인기 있는 소셜 미디어 플랫폼 중 하나입니다. 비디오 콘텐츠를 보여줌으로써 웹사이트 참여도와 트래픽을 늘릴 수 있습니다.
이 기사에서는 사이트에 YouTube 채널을 삽입하는 가장 쉬운 방법을 보여줍니다.
지금 WordPress 양식 만들기
내 웹사이트에 내 YouTube 채널을 삽입하려면 어떻게 해야 하나요?
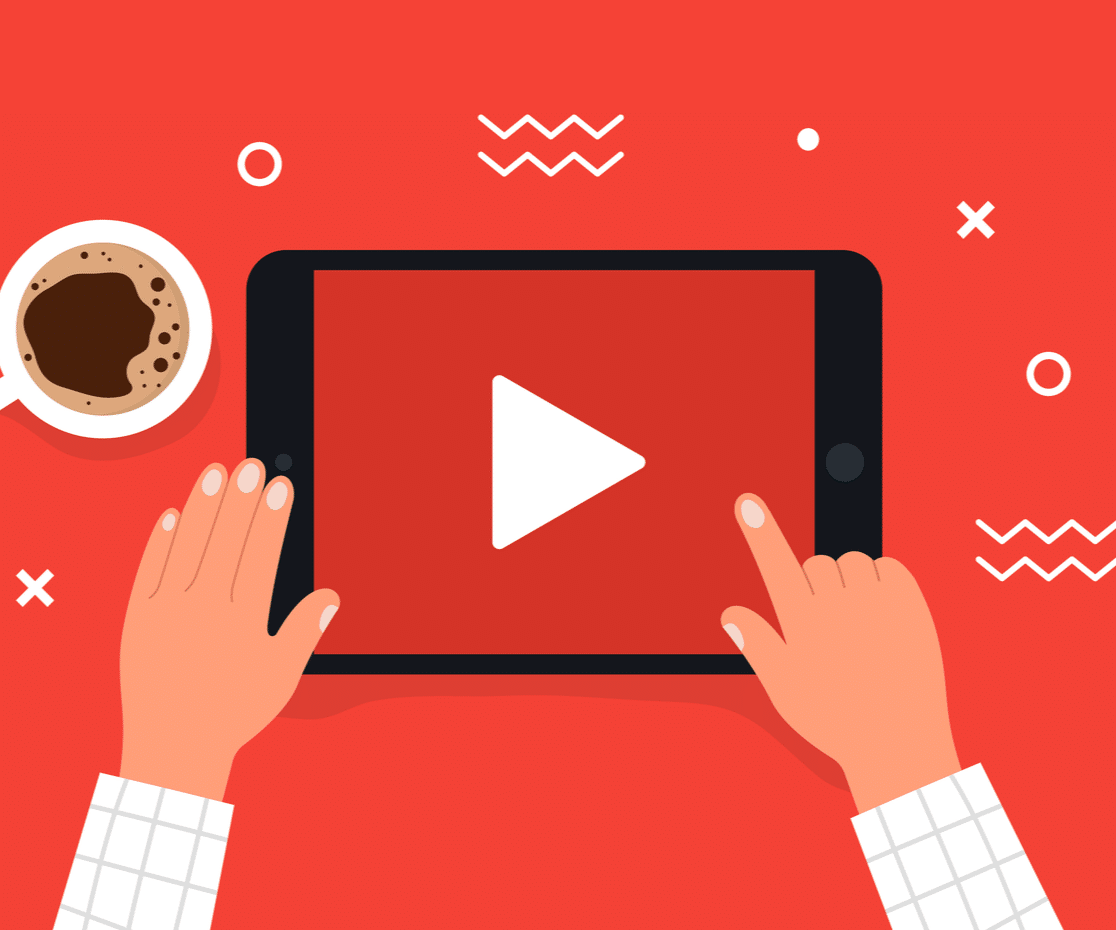
WordPress 사이트에 YouTube 채널을 표시하는 데 사용할 수 있는 두 가지 방법이 있습니다.
- 수동: 이 프로세스에서는 각 YouTube 동영상에 대한 내장 코드를 가져온 다음 WordPress 웹사이트에 있는 모든 단일 동영상의 코드를 수동으로 붙여넣어야 합니다.
이 프로세스는 쉬워 보이지만 몇 가지 제한 사항이 있으며 한 번에 여러 비디오를 포함할 수 없습니다. 모든 비디오에 대해 포함 코드를 생성한 다음 붙여넣어야 하는 번거롭고 긴 작업입니다.
또한 YouTube 동영상을 수동으로 포함하면 사용자 지정 유연성이 크게 향상되지 않습니다. HTML 및 사용자 정의 CSS에 익숙한 경우에만 비디오 피드 표시를 사용자 정의할 수 있습니다.
- WordPress 소셜 피드 플러그인 : HTML 및 코드 임베딩 프로세스와 얽히고 싶지 않다면 WordPress 소셜 피드 플러그인을 사용하여 웹사이트에 YouTube 동영상을 표시하면 됩니다.
Smash Balloon은 WordPress를 위한 최고의 소셜 피드 플러그인입니다. WordPress 웹사이트에 Facebook, Instagram, Twitter 및 YouTube와 같은 인기 있는 소셜 미디어 채널의 사용자 지정 가능한 피드를 표시할 수 있습니다.
Smash Balloon의 Feeds for YouTube 플러그인을 사용하면 코드를 한 줄도 작성하지 않고도 웹사이트에 맞춤형 YouTube 피드를 표시할 수 있습니다!
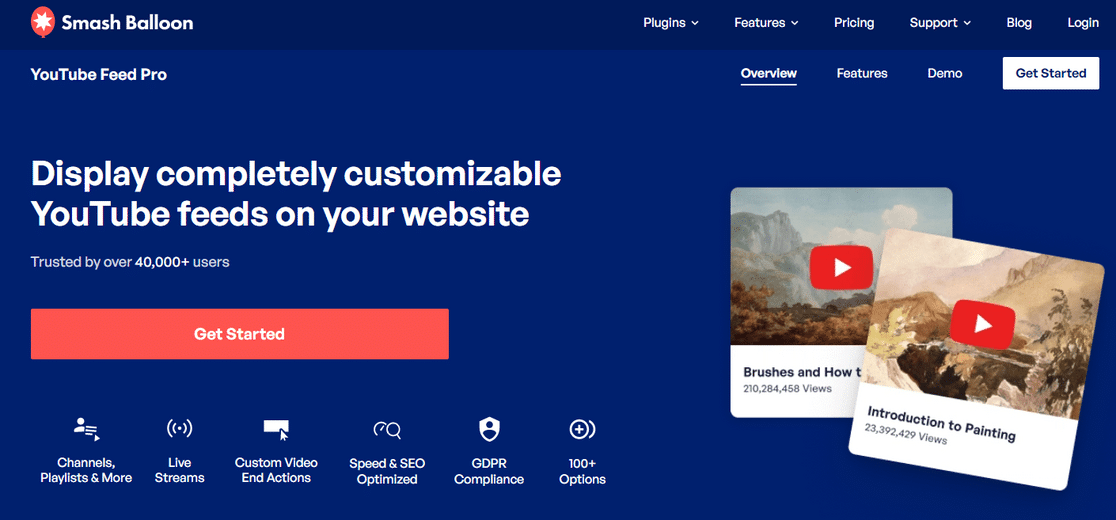
YouTube용 피드는 단순히 YouTube 동영상을 퍼가기 위한 것이 아닙니다. YouTube 비디오 디스플레이를 향상시키고 웹사이트에서 방문자의 경험을 향상시키는 강력한 기능이 함께 제공됩니다.
YouTube용 피드의 기능
그렇다면 플러그인으로 어떤 기능을 얻을 수 있습니까? 다음은 빠른 목록입니다.
- YouTube용 피드는 설정이 매우 쉽습니다 . 몇 번의 클릭만으로 라이브 사이트에 YouTube 동영상을 표시할 수 있습니다.
- 스마트 로딩 기능은 웹사이트 속도에 영향을 주지 않고 동영상을 재생합니다.
- 비디오 디스플레이의 모양과 느낌을 변경하는 다양한 사용자 정의 옵션
- 동일한 페이지 또는 사이트 전체에 여러 YouTube 채널 을 삽입할 수 있는 유연성
- 사용자 정의 비디오 일시 중지 및 종료 작업 정의
- 여러 피드 레이아웃 제공, 그리드, 갤러리, 목록 또는 회전식 레이아웃에서 선택
- 최신 블록 편집기용 내장 블록
- 피드를 생성하기 위해 고급 검색 쿼리 를 정의하는 옵션
- 라이브 YouTube 비디오를 WordPress에 제공하는 라이브 스트리밍 기능
- YouTube 플러그인용 피드도 GDPR 을 준수합니다.
- 그리고 더!
다음은 YouTube용 피드 플러그인의 강력한 기능 중 일부입니다. 전체 Smash Balloon 리뷰에서 이러한 모든 기능에 대한 자세한 정보를 얻을 수 있습니다.
이제 이 플러그인을 사용하여 WordPress 웹사이트에 YouTube 채널을 삽입하는 방법을 살펴보겠습니다.
WordPress 웹사이트에 YouTube 채널을 포함하는 방법
다음은 단계별 자습서에 대한 간략한 설명입니다.
- YouTube Pro 플러그인용 피드 설치
- YouTube 채널을 WordPress에 연결
- YouTube 채널 ID 가져오기
- 피드 유형 및 YouTube 채널 ID 선택
- YouTube 채널 피드 맞춤설정
- WordPress 페이지/게시물에 YouTube 채널 피드 표시
이제 WordPress에 YouTube 채널을 삽입하는 방법에 대한 자습서를 확인해 보겠습니다.
1단계: YouTube Pro 플러그인용 피드 설치
먼저 YouTube용 피드 플러그인을 다운로드하여 설치해야 합니다. Smash Balloon 계정의 다운로드 섹션 에서 플러그인 사본을 얻을 수 있습니다.
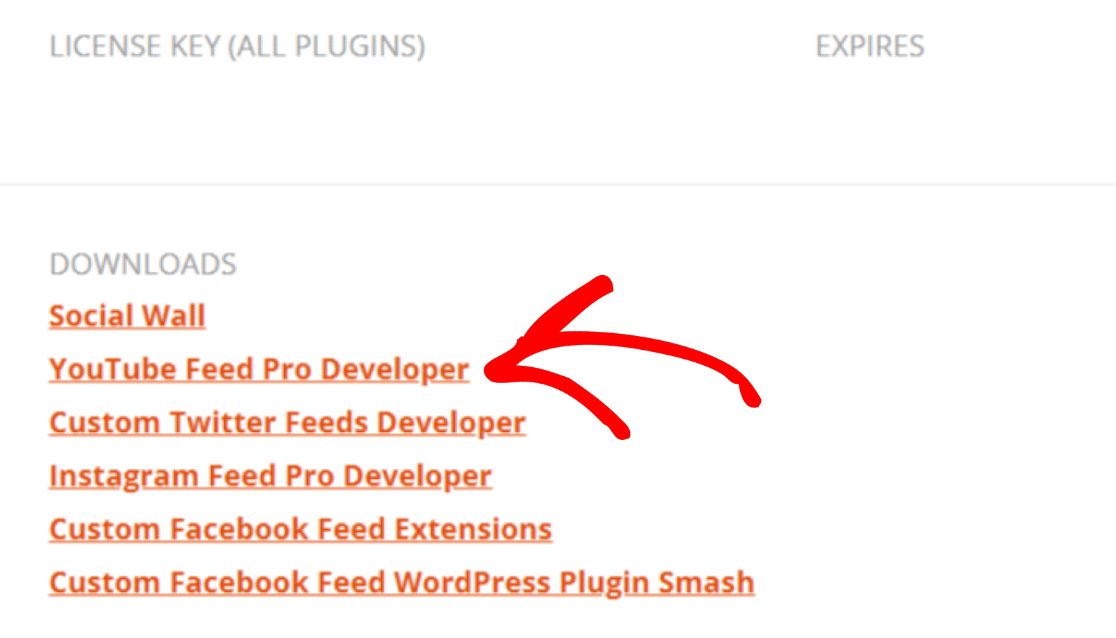
플러그인의 zip 파일을 가져와 WordPress 웹사이트로 이동합니다.
이제 YouTube용 피드 플러그인을 설치하고 활성화해야 합니다. 그렇게 하려면 플러그인 » 새로 추가 로 이동하고 플러그인 업로드 버튼을 클릭합니다.
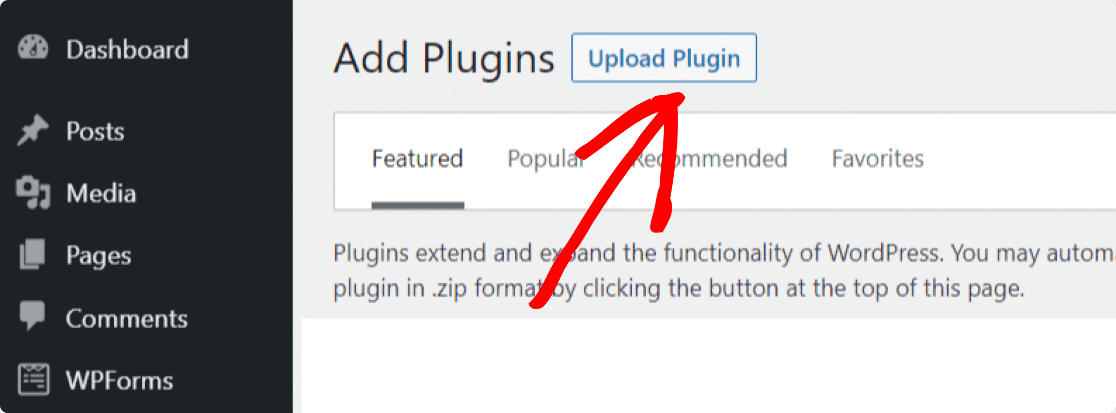
Smash Balloon 계정에서 다운로드한 zip 파일을 선택하고 지금 설치 를 클릭하여 파일을 업로드합니다.
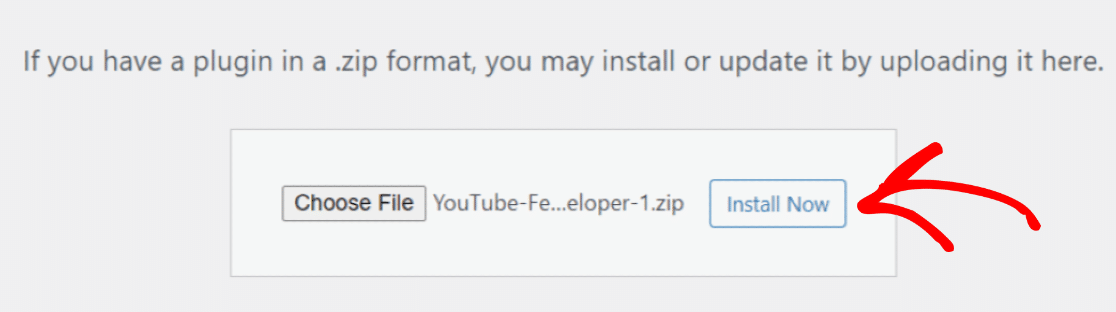
파일이 업로드되면 플러그인 활성화를 클릭하여 사이트에서 플러그인 을 활성화하십시오.
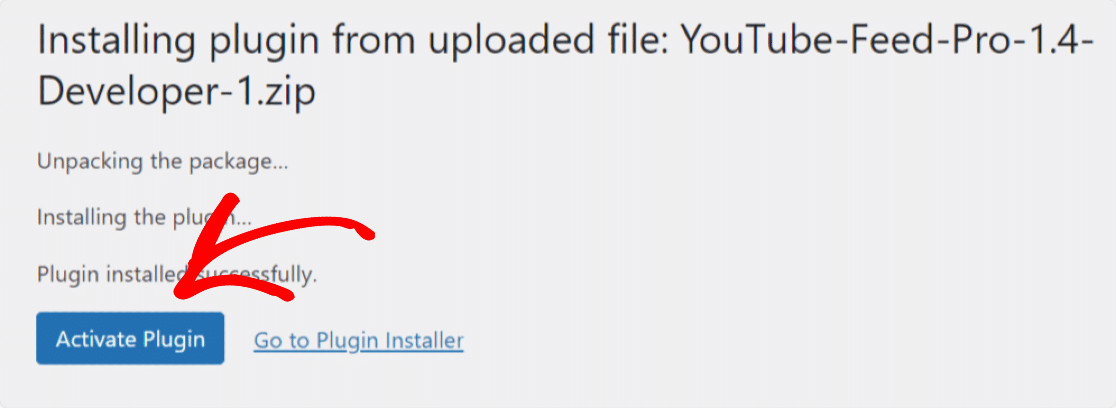
잘했어요! YouTube 플러그인용 피드가 사이트에서 활성화되었습니다. 이제 YouTube 채널을 WordPress 웹사이트에 연결해야 합니다.

2단계: YouTube 채널을 WordPress에 연결
WordPress 웹사이트에 YouTube 채널을 포함하려면 대시보드에서 YouTube용 피드를 클릭합니다.
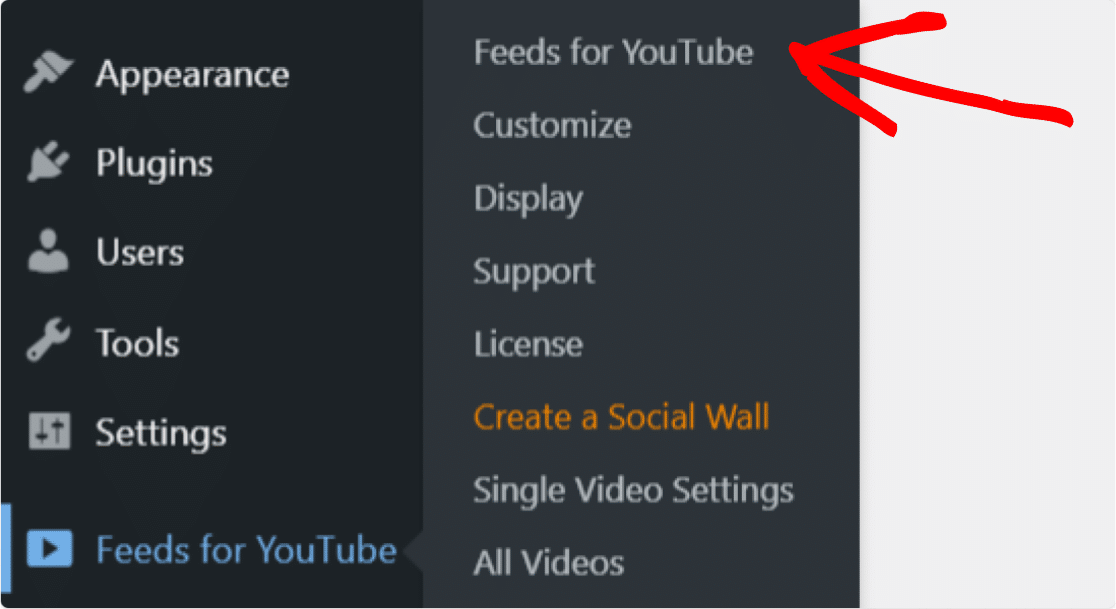
구성 탭 에서 YouTube에 연결하여 피드를 만드는 파란색 버튼을 클릭합니다.
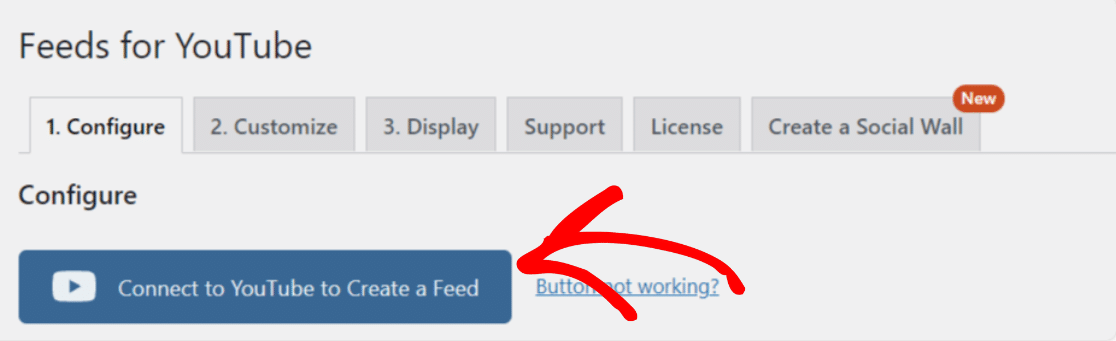
이제 계정을 선택합니다.
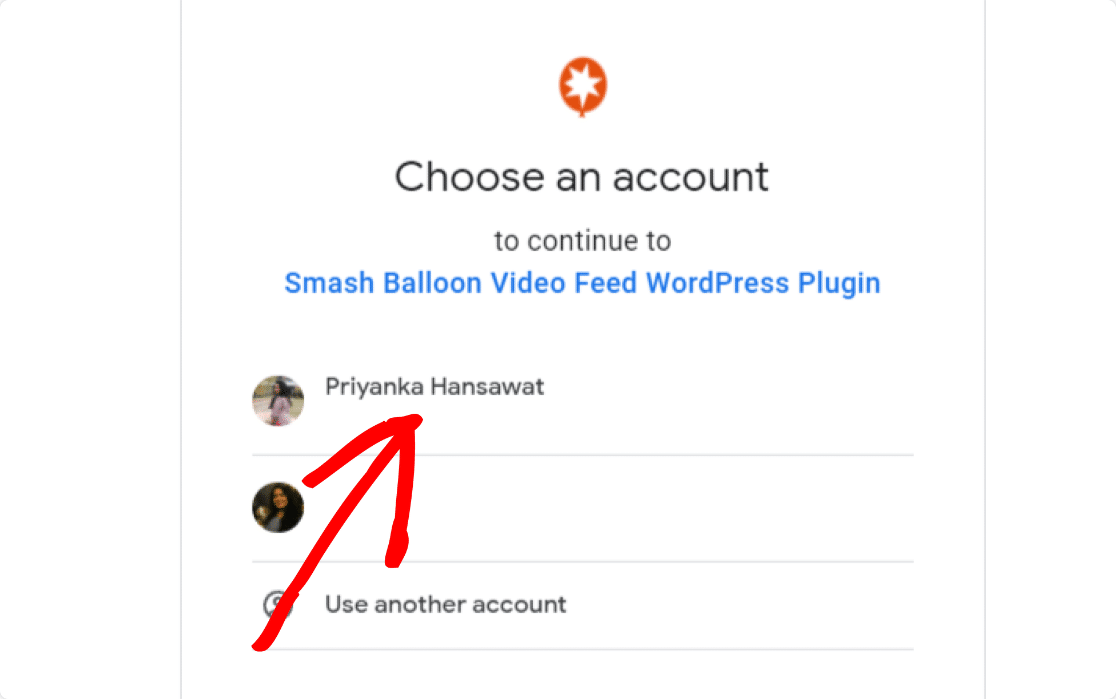
메시지가 표시되면 계속 버튼을 클릭하여 YouTube용 피드 플러그인을 계속 진행합니다.
프로세스를 완료하면 성공 메시지와 함께 팝업이 나타납니다.
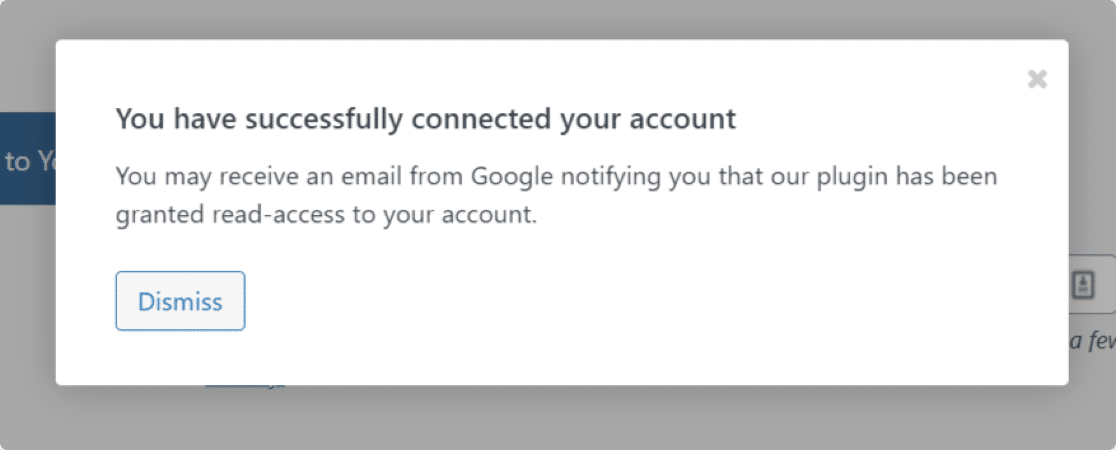
이제 YouTube 채널의 ID 또는 사용자 이름을 추가해야 합니다.
3단계: YouTube 채널 ID 가져오기
채널 ID를 얻으려면 https://www.youtube.com으로 이동하여 사이트에 퍼갈 채널을 검색하세요.
이제 채널 URL을 확인하고 해당 URL에서 채널 ID 를 복사합니다.
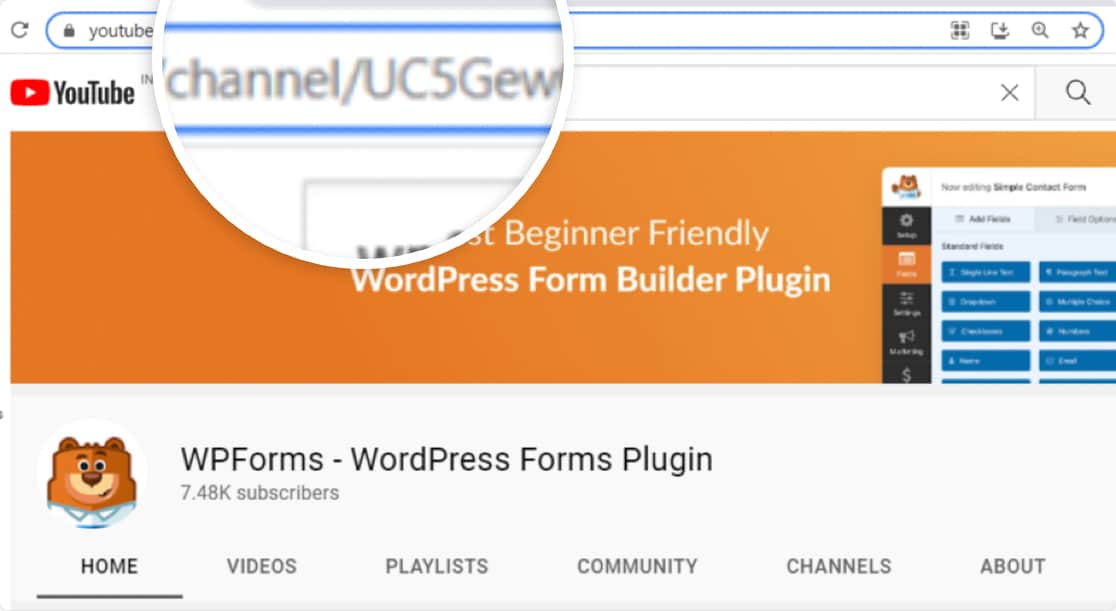
채널 ID를 받으면 WordPress 대시보드로 다시 전환합니다.
4단계: 피드 유형 및 YouTube 채널 ID 선택
YouTube 채널을 웹사이트에 포함하고 싶기 때문에 피드 유형 에서 채널 옵션을 선택하고 YouTube 채널 ID를 붙여넣으세요.
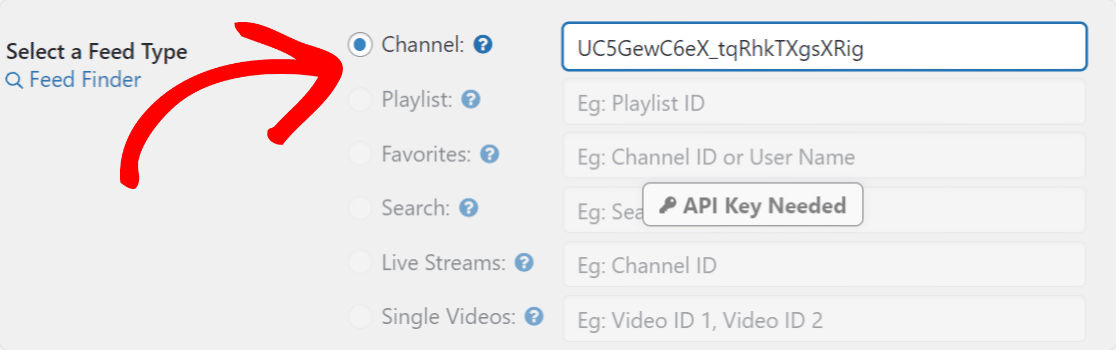
완료되면 변경 사항 저장 버튼을 클릭하여 모든 것을 해결하십시오.
5단계: YouTube 채널 피드 맞춤설정
이제 YouTube 채널을 WordPress 웹사이트에 연결했으므로 YouTube 피드를 사용자 지정하기 위해 조정할 수 있는 사용자 지정 옵션을 살펴보겠습니다.
사용자 정의 탭에서 모든 사용자 정의 옵션을 볼 수 있습니다.
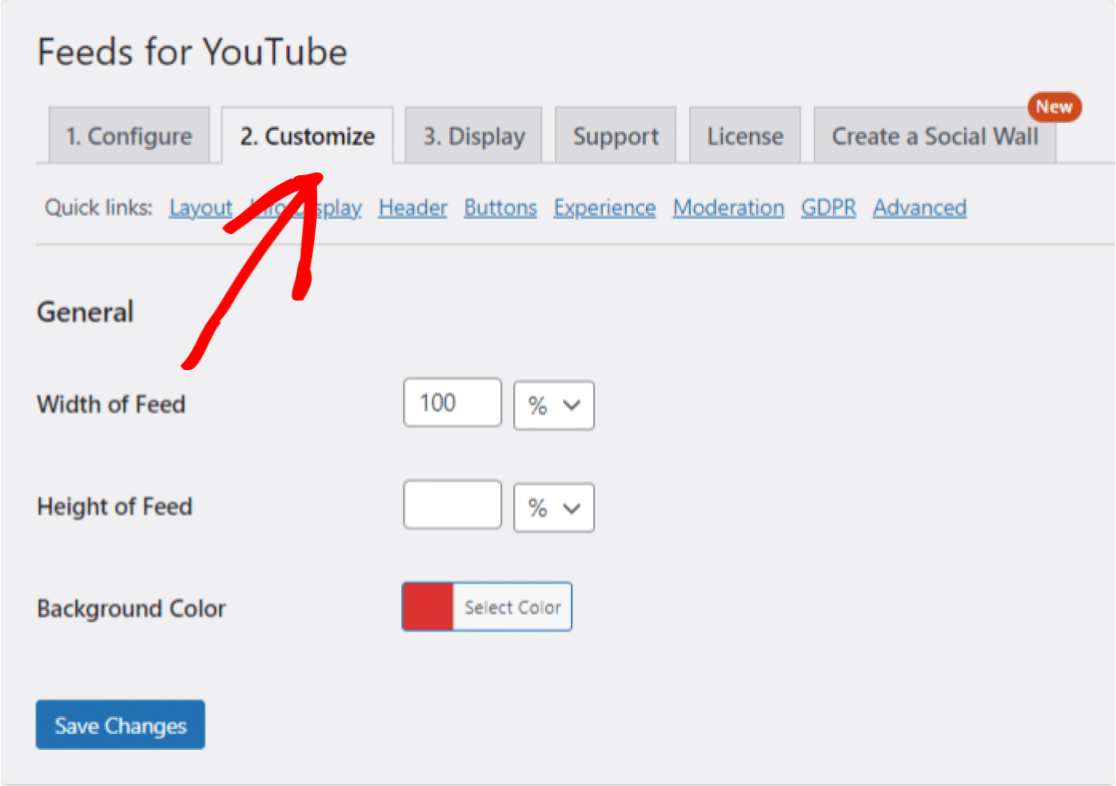
YouTube용 피드에는 다양한 맞춤설정 및 스타일 옵션이 포함되어 있습니다. 이러한 옵션을 사용하여 다음을 수행할 수 있습니다.
- 피드의 너비와 높이 변경
- 배경색 설정
- 그리드, 캐러셀, 목록 또는 갤러리에 피드 레이아웃을 선택하세요.
- 처음에 표시할 동영상 수를 설정합니다.
- 비디오 사이의 간격 조정
- "더보기" 버튼의 색상, 배경색 및 텍스트 변경
- "구독 " 버튼의 색상, 배경색 및 텍스트 변경
- 플레이어 크기 비율 정의
- 비디오를 자동으로 또는 클릭할 때 재생하도록 선택할 수 있는 유연성
- 그리고 더 많은 옵션!
모든 사용자 정의가 끝나면 저장 버튼을 클릭하는 것을 잊지 마십시오.
6단계: WordPress 페이지/게시물에 YouTube 채널 피드 표시
이것은 가장 중요한 단계입니다. WordPress에서 YouTube 채널 피드를 표시하는 방법은 다음과 같습니다.
YouTube용 피드 플러그인을 사용하면 블로그 게시물, 페이지 및 사이드바 위젯 영역을 비롯한 여러 위치에 YouTube 채널을 삽입할 수 있습니다.
게시물/페이지 삽입 옵션을 살펴보겠습니다.
YouTube 피드를 새 페이지/게시물에 포함하거나 기존 페이지/게시물을 수정할 수 있습니다.
페이지 또는 게시물을 열고 "+" 아이콘을 클릭하고 블록 편집기에서 YouTube용 피드 블록을 추가합니다.
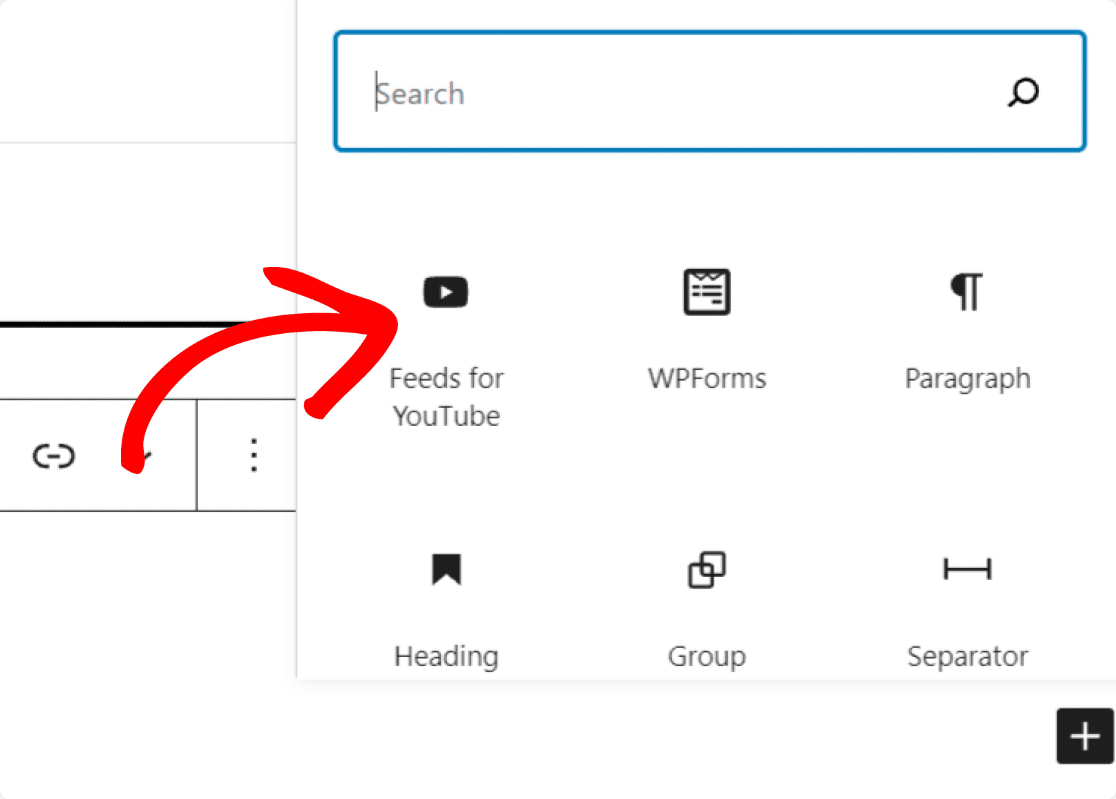
블록을 추가하는 즉시 YouTube 채널의 미리보기를 볼 수 있습니다.
라이브 페이지에서 YouTube 채널 피드를 보려면 페이지를 게시하세요.
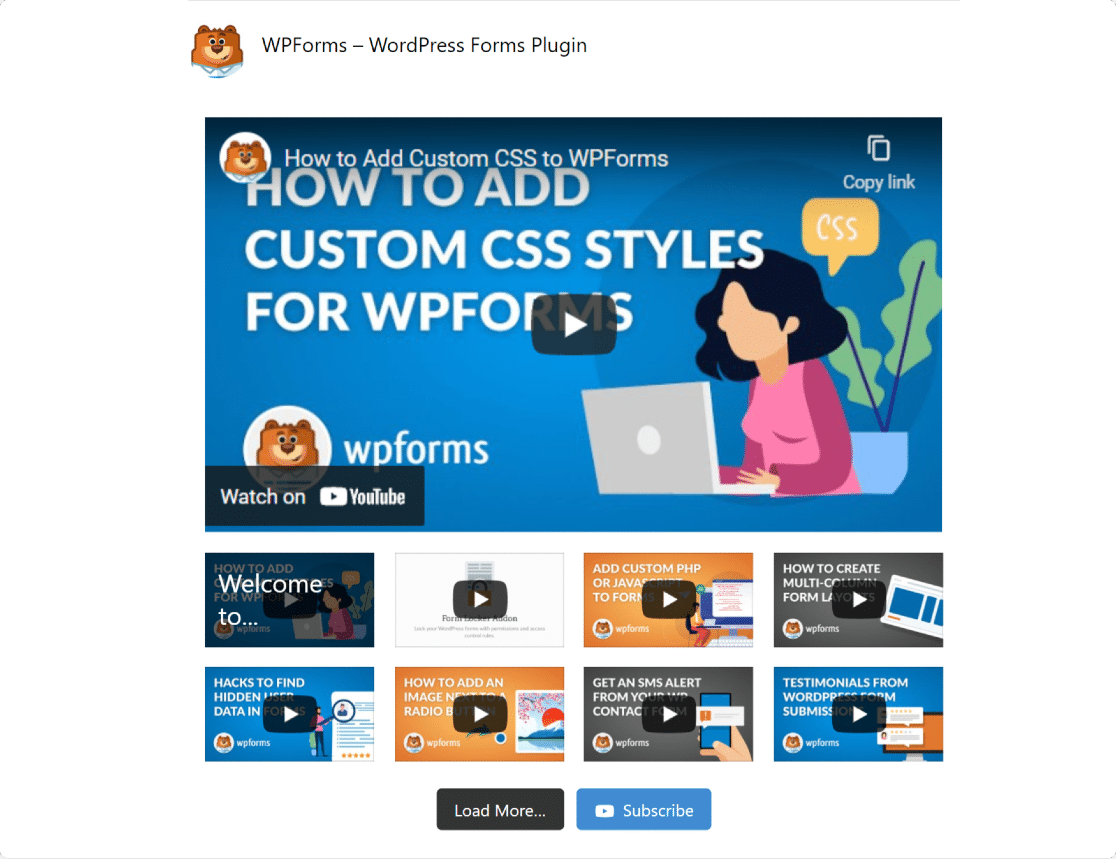
그리고 당신은 그것을 가지고 있습니다! 이제 WordPress 웹사이트 어디에서나 YouTube 채널을 포함하고 표시하는 방법을 알게 되었습니다.
다음으로 사용자가 WordPress에서 YouTube로 동영상을 업로드할 수 있도록 허용
웹사이트에 YouTube 채널 피드를 표시한 후 사이트 방문자가 동영상 업로드 양식을 사용하여 YouTube 채널에 동영상을 업로드하도록 허용할 수도 있습니다. 자세한 내용은 사용자가 WordPress에서 YouTube로 비디오를 업로드할 수 있도록 하는 방법에 대한 자세한 자습서를 확인하십시오.
양식을 작성할 준비가 되셨습니까? 강력한 WordPress 양식 빌더 플러그인으로 지금 시작하세요. WPForms Pro에는 많은 무료 템플릿이 포함되어 있으며 14일 환불 보장을 제공합니다.
이 튜토리얼이 마음에 든다면 Facebook과 Twitter에서 팔로우하여 더 많은 무료 WordPress 튜토리얼과 가이드를 받아보세요.
