WordPress에 YouTube 라이브 스트림을 삽입하는 방법(코드 없음)
게시 됨: 2023-04-14WordPress 블로그 게시물에 YouTube 라이브 스트림을 삽입하시겠습니까?
라이브 스트림은 커뮤니티에 참여하고 팔로워를 늘릴 수 있는 최고의 도구입니다. 이를 웹사이트 트래픽과 결합할 수 있다면 두 가지 장점을 모두 얻을 수 있습니다.
라이브 스트림의 슬픈 점은 일단 완료되면 YouTube는 광고로 많은 돈을 벌지 않는 한 새로운 시청자에게 항상 푸시하지 않는다는 것입니다. 따라서 WordPress 사이트에서 라이브 스트림을 보여주는 것은 이전 스트림에도 보기를 추가하는 좋은 방법입니다.
비디오를 삽입하기 위해 HTML 코드를 처리해야 하는 것에 대해 걱정하고 계실 것입니다. WordPress를 사용하면 실제로 YouTube, Vimeo, Facebook, Twitter 및 기타 여러 사이트와 같은 비디오 호스팅 사이트에서 비디오를 매우 쉽게 삽입할 수 있습니다. 그러나 라이브 스트림은 완전히 다른 짐승입니다.
이 기사에서는 YouTube 라이브 스트림을 WordPress에 삽입하는 방법을 단계별로 보여드리겠습니다.
다이빙하자.
WordPress에 YouTube 라이브 스트림을 삽입하는 방법
일반 YouTube 동영상과 달리 실시간 스트림은 일반적으로 더 길고 시청자가 제작자와 실시간으로 직접 상호작용할 수 있습니다.
WordPress 비디오 임베드 플러그인을 사용하여 사이트에 YouTube 라이브 스트림을 임베드할 수 있습니다. 플러그인을 사용하면 모든 YouTube 채널 동영상과 라이브 스트림을 사용자 지정 가능한 갤러리 형식으로 자동으로 삽입할 수 있습니다.
Smash Balloon을 사용하여 YouTube 실시간 스트림을 삽입하는 것이 좋습니다.
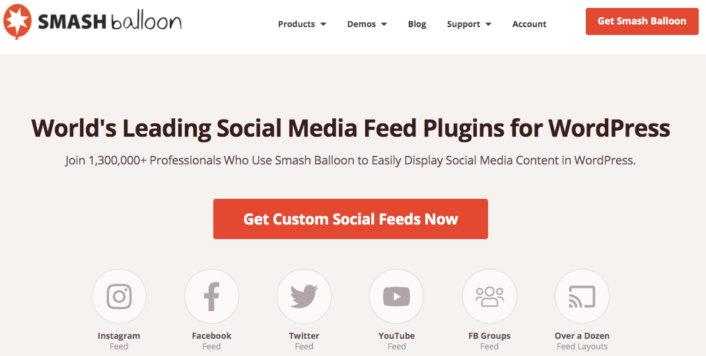
Smash Balloon은 코드를 전혀 사용하지 않고 사이트에 소셜 미디어 피드를 표시할 수 있는 간단한 WordPress 플러그인입니다. 사이트에 소셜 피드를 표시하는 것은 웹 트래픽을 소셜 미디어 팔로워로 전환하고 오랫동안 참여를 유지하는 좋은 방법입니다.
Smash Balloon의 가장 좋은 점은 코딩이 전혀 필요하지 않다는 것입니다. 플러그인을 설치한 다음 소셜 미디어 페이지를 사이트에 연결하기만 하면 됩니다.
Smash Balloon을 사용하여 다음을 수행할 수 있습니다.
- 귀하의 사이트에서 해시태그 피드를 사회적 증거로 사용하십시오.
- Dsiplay 인터랙티브 트위터 피드로 웹사이트 참여 촉진
- 사이트에 YouTube 동영상을 삽입하여 YouTube 구독자를 늘리세요.
- 실제 Facebook 비즈니스 페이지 리뷰를 사이트에 추가하여 전환율을 높이세요.
그리고 훨씬 더! Smash Balloon에 대한 리뷰를 확인하거나 시작하십시오.
1단계: YouTube 피드 프로 설치
가장 먼저 해야 할 일은 YouTube Feed Pro 플러그인을 설치하는 것입니다.
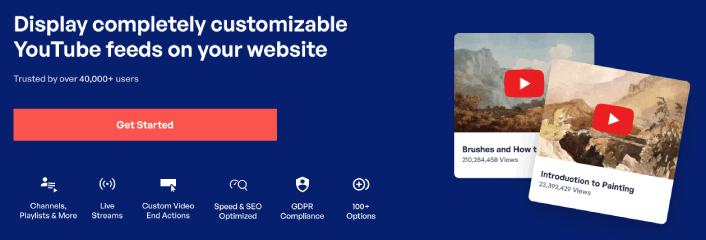
YouTube Feed Pro 플러그인은 특히 YouTube 동영상을 WordPress 사이트에 삽입하기 위한 것입니다. 자세한 내용은 WordPress 플러그인 설치 방법에 대한 단계별 가이드를 참조하십시오.
2단계: YouTube 라이브 스트림 피드 만들기
WordPress 대시보드에서 YouTube 피드 » 모든 피드 메뉴로 이동하여 새로 추가 버튼을 클릭합니다.
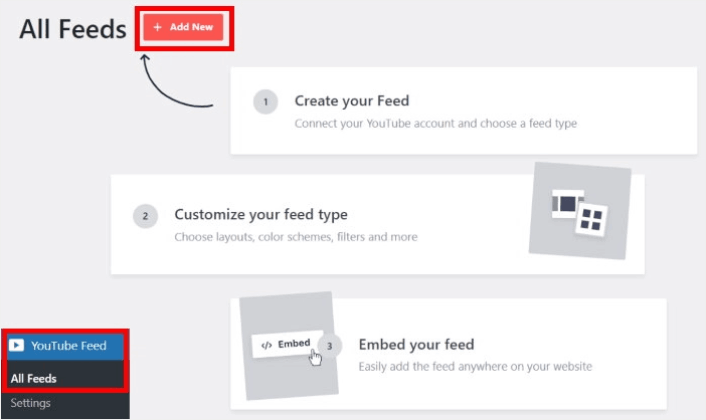
지금은 라이브 스트림 옵션을 선택한 후 다음 버튼을 클릭합니다.
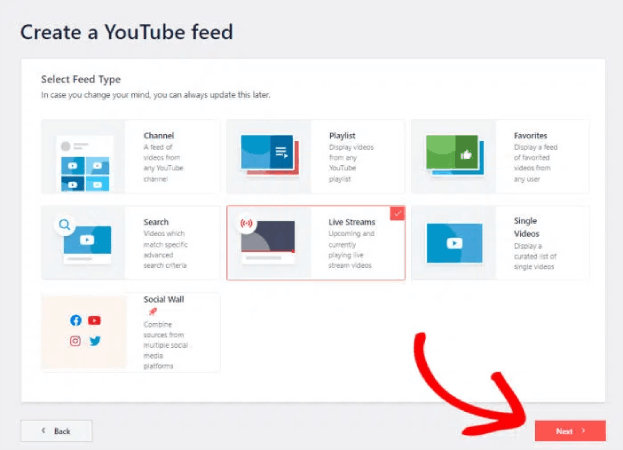
이제 YouTube 채널에서 실시간 스트림을 자동으로 가져와 페이지에 표시하도록 웹사이트를 설정할 수 있습니다.
3단계: YouTube를 WordPress 사이트에 연결
YouTube 채널을 WordPress 사이트에 연결하는 가장 쉬운 방법은 YouTube API 키를 사용하는 것입니다. 아직 API 키가 없다면 YouTube API 키 생성을 위한 이 단계별 가이드를 살펴볼 수 있습니다.
그런 다음 YouTube API 키를 복사 하고 WordPress 사이트를 엽니다. 이제 API 키를 팝업에 붙여넣고 추가를 클릭하십시오.
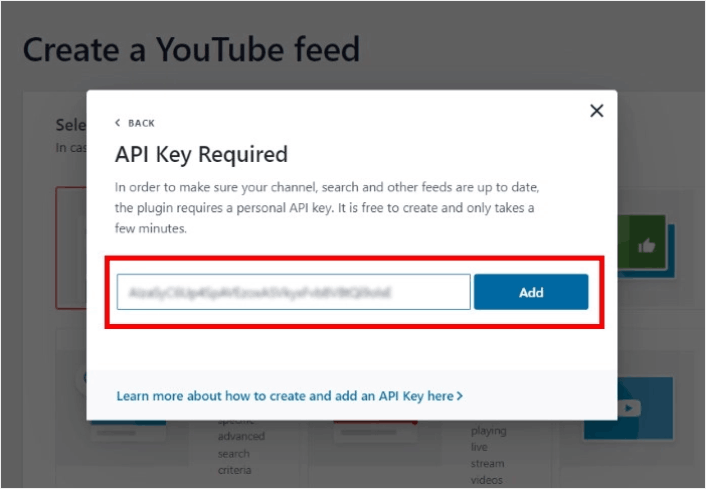
그런 다음 YouTube 채널로 이동하여 채널의 URL을 살펴보세요. URL에서 "/channel/" 또는 "/user/" 뒤에 오는 코드를 복사 해야 합니다.
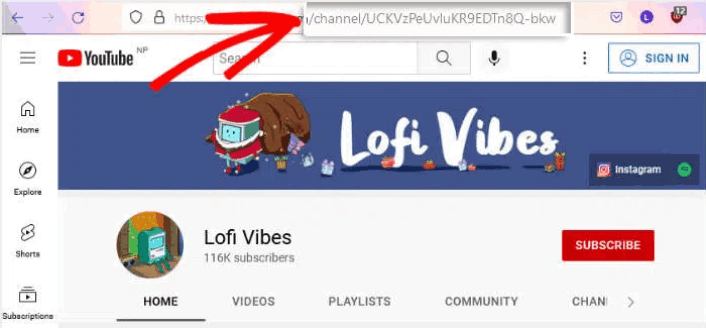
코드를 복사한 후 웹사이트로 돌아가 라이브스트림용 채널 ID 추가 필드에 붙여넣습니다 .

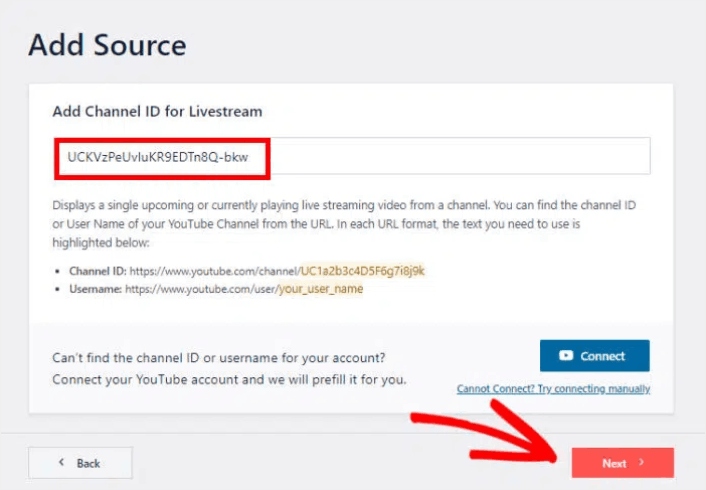
그런 다음 다음 버튼을 클릭하기만 하면 됩니다.
4단계: 라이브 YouTube 피드 맞춤설정
마지막으로 포함된 피드가 사이트에 표시되는 방식을 사용자 지정합니다. 정말 쉽습니다. 플러그인은 피드에 대해 미리 작성된 템플릿을 선택하도록 요청합니다. 선택할 수 있는 8가지 피드 템플릿이 있습니다.
- 기본
- 회전목마
- 카드
- 목록
- 갤러리
- 최신 비디오
- 쇼케이스 캐러셀
- 위젯
사용하려는 레이아웃을 선택한 후 다음을 클릭하기만 하면 됩니다.
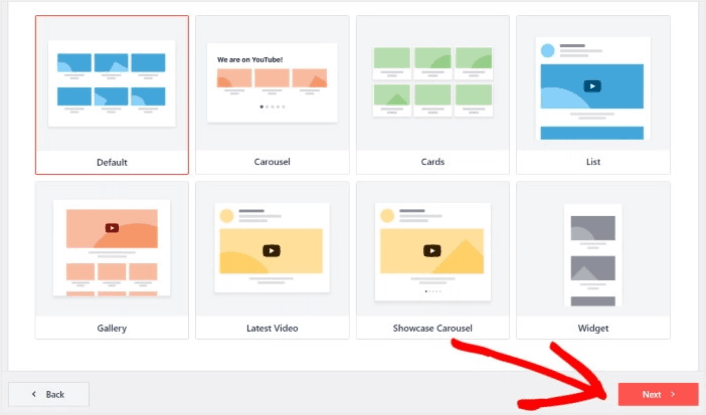
이제 플러그인의 라이브 피드 편집기를 사용하여 라이브 스트림을 세부적으로 사용자 지정할 수 있습니다.
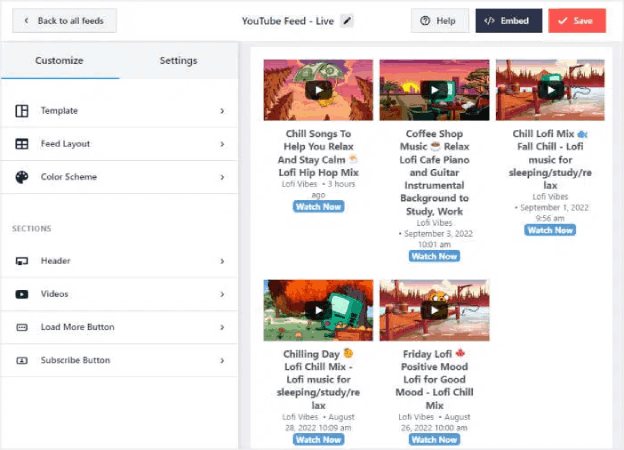
피드 디자인을 시작할 준비가 되면 사이드바 메뉴에서 피드 레이아웃 탭을 클릭합니다. 또는 임베드 색상 팔레트를 변경하려면 색상표 탭을 클릭하면 됩니다. 피드 레이아웃 맞춤설정을 마치면 저장 을 누르는 것을 잊지 마십시오.
5단계: WordPress에 YouTube 라이브 스트림 피드 삽입
YouTube Feed Pro를 사용하면 라이브 피드 편집기에서 직접 YouTube 피드 삽입을 시작할 수 있습니다. 그러기 위해서는 먼저 상단의 임베드 버튼을 클릭합니다.
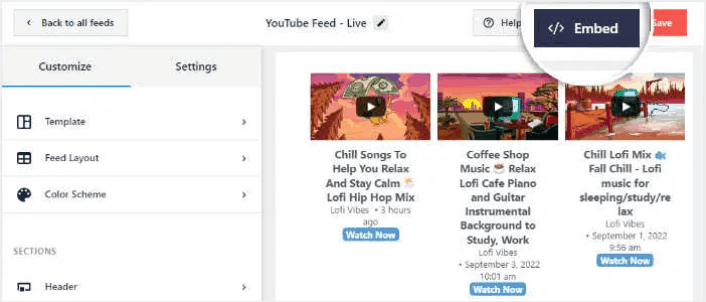
YouTube Feed Pro는 이 라이브 피드에 대한 퍼가기 옵션이 포함된 팝업을 표시합니다. 지금은 팝업에서 페이지에 추가 옵션을 선택하십시오.
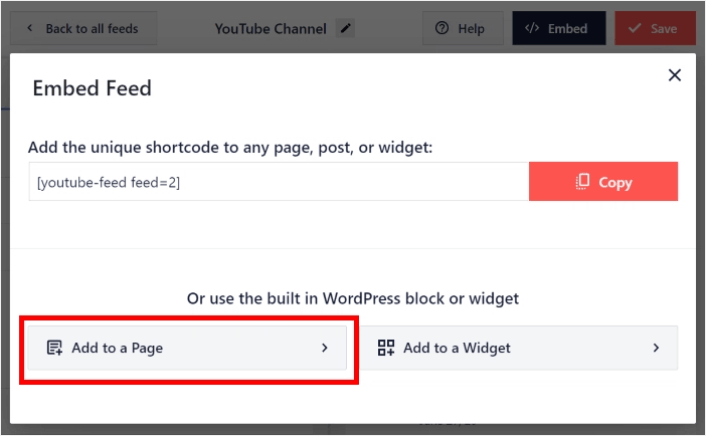
이제 목록에서 WordPress 페이지를 선택한 다음 추가를 클릭하여 계속하십시오.
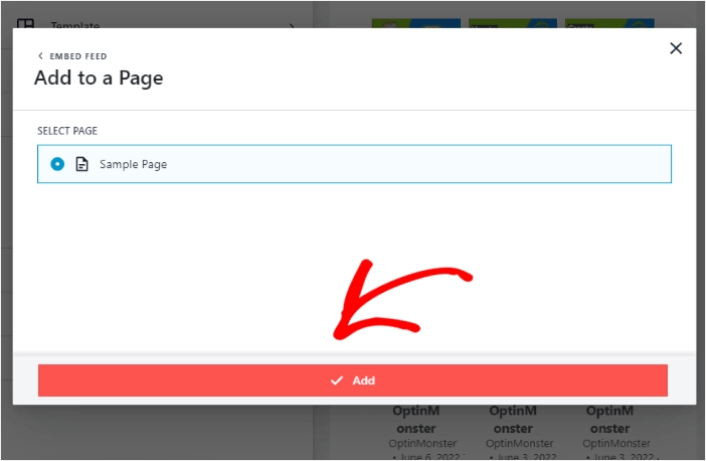
해당 페이지에 대해 구텐베르크 페이지 편집기가 열리는 것을 볼 수 있습니다. 이제 새 블록을 추가하고 YouTube 피드 블록을 선택하기만 하면 됩니다.
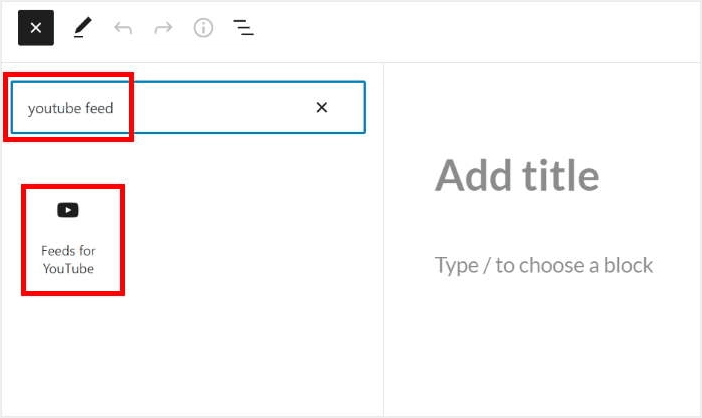
업데이트 버튼을 클릭하면 YouTube 라이브 스트림이 사이트에서 온라인 상태가 됩니다.
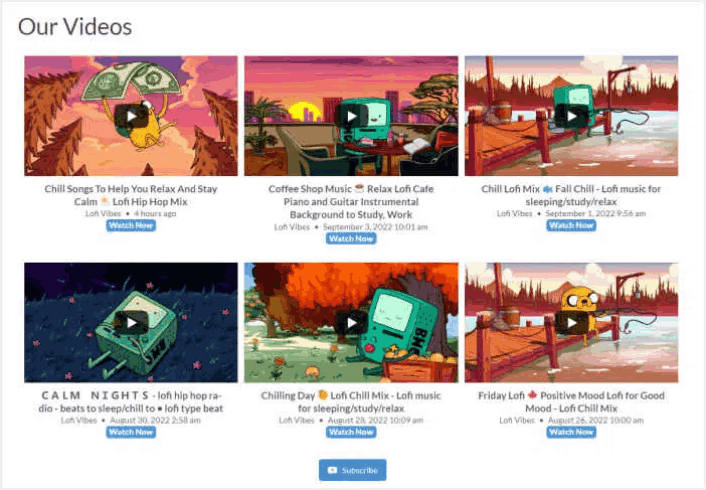
그게 다야, 끝났어!
YouTube 라이브 스트림을 삽입한 후 수행할 작업
이게 전부입니다, 여러분! 지금까지 WordPress에 YouTube 라이브 스트림을 삽입했습니다. WordPress에 Instagram 사진을 삽입하는 방법도 확인해야 합니다. 그리고 소셜 미디어 팔로어를 강화하기 위해 바이럴 경품 행사를 설정하는 방법.
그 후에 남은 것은 연락처 양식이 작동할 수 있도록 사이트에 대한 트래픽을 생성하는 것입니다. 이를 수행하는 간단한 방법은 푸시 알림 사용을 시작하는 것입니다. 푸시 알림 보내기는 사이트에 대한 반복 트래픽을 생성하는 좋은 방법입니다. 관심이 있다면 다음 기사도 확인해야 합니다.
- 푸시 알림 비용: 정말 무료인가요? (가격 분석)
- WordPress 블로그에 더 많은 트래픽을 얻는 방법(9가지 쉬운 방법)
- 웹 푸시 알림 수신 동의율을 높이는 방법(7가지 방법)
- 웹 알림 WordPress 플러그인을 사이트에 추가하는 방법
PushEngage를 사용하여 푸시 알림을 보내는 것이 좋습니다. PushEngage는 세계 최고의 푸시 알림 소프트웨어입니다. 따라서 아직 시작하지 않았다면 지금 바로 PushEngage를 시작하십시오.
