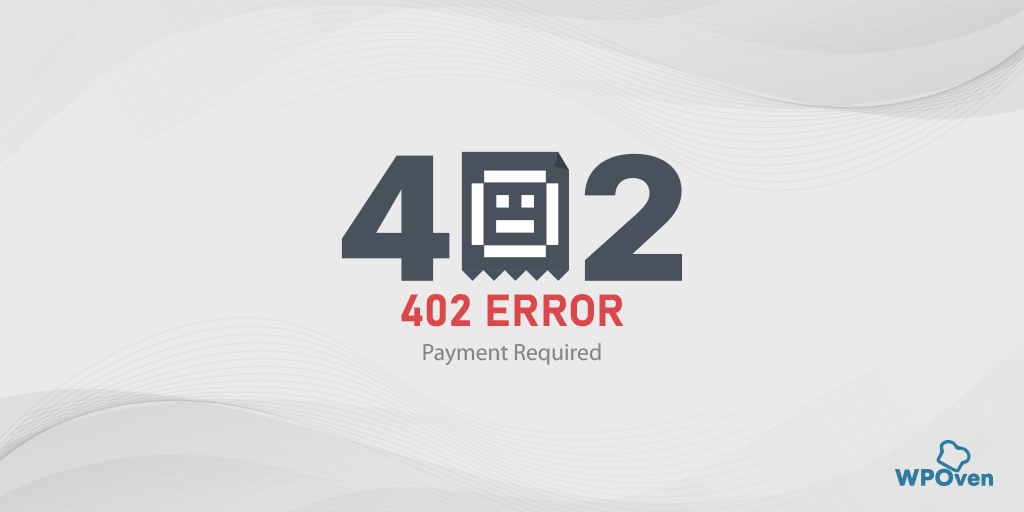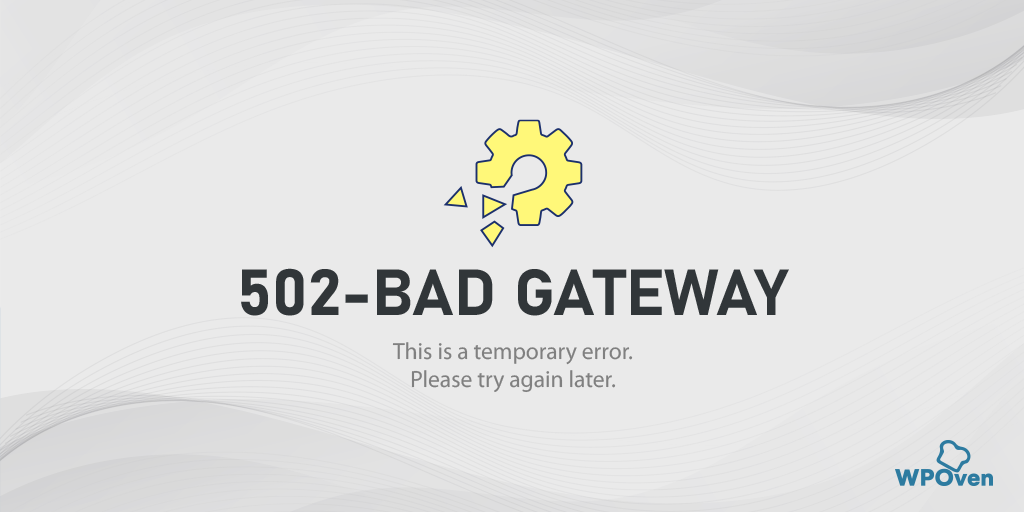ERR_CONNECTION_TIMED_OUT 오류를 수정하는 방법? [11가지 방법]
게시 됨: 2023-07-05"ERR_CONNECTION_TIMED_OUT" 오류는 무엇입니까?
"ERR_CONNECTION_TIMED_OUT"은 네트워크 연결에 문제가 있거나 브라우저가 원하는 웹 사이트와의 연결을 설정할 수 없음을 의미합니다.
이 오류는 일반적으로 브라우저가 웹 사이트를 호스팅하는 서버에 도달하지 못하게 하는 근본적인 문제를 나타냅니다. 그러나 항상 그런 것은 아닙니다. ERR_CONNECTION_TIMED_OUT 오류는 이 블로그의 뒷부분에서 논의할 다양한 다른 이유로 인해 발생할 수도 있습니다.
WordPress 공식 문서 에 따르면 ERR_CONNECTION_TIMED_OUT 오류는 서버 과부하로 인해 발생할 수 있습니다. 즉, 너무 많은 요청으로 서버에 과부하가 걸리거나 서버가 용량 이상을 처리하려고 하면 오류가 발생할 수 있습니다. 이것은 리소스가 제한되고 여러 사용자 간에 공유되는 공유 호스팅 환경에서 특히 일반적입니다.
오류가 발생할 수 있는 또 다른 시나리오는 서버가 특정 시간 제한(예: 30초)을 초과하여 응답하는 데 너무 오래 걸리는 경우입니다. 이러한 경우 브라우저가 연결을 종료하여 ERR_CONNECTION_TIMED_OUT 오류가 발생합니다.
이 오류는 사용 중인 웹 브라우저, 웹 서버 및 운영 체제에 따라 다른 변형으로 나타날 수 있음을 언급할 가치가 있습니다. 그러나 변형에 관계없이 기본 의미는 동일하게 유지됩니다. 예를 들어 Err_connection_closed 또는 Err_connection_refused 오류와 같은 변형이 발생할 수 있습니다. 다행히도 이러한 두 오류는 동일한 문제 해결 방법을 사용하여 해결할 수 있습니다.
다른 브라우저에서 ERR_CONNECTION_TIMED_OUT 오류가 어떻게 나타납니까?
다음은 다른 브라우저에서 나타날 수 있는 "ERR_CONNECTION_TIMED_OUT" 오류의 일부 변형입니다.
Chrome 브라우저에 ERR_CONNECTION_TIMED_OUT 오류가 표시됨
![ERR_CONNECTION_TIMED_OUT 오류를 수정하는 방법? [11가지 방법] 3 RR_CONNECTION_TIMED_OUT error appears on Chrome Browser](/uploads/article/49798/ru5zlcaixXfuTx2i.png)
Safari에 ERR_CONNECTION_TIMED_OUT 오류가 나타납니다.
![ERR_CONNECTION_TIMED_OUT 오류를 수정하는 방법? [11가지 방법] 4 Err_connection_timedout error appears on Safari](/uploads/article/49798/CchC7i3gd7UV29Wj.png)
"err_connection_timed_out" 오류의 원인은 무엇입니까?
"ERR_CONNECTION_TIMED_OUT" 오류를 유발할 수 있는 몇 가지 요인이 있을 수 있습니다. 몇 가지 일반적인 원인을 살펴보겠습니다.
- 네트워크 연결 문제: 약하거나 불안정한 인터넷 연결, 네트워크 정체 또는 잘못된 라우터로 인해 이 오류가 발생할 수 있습니다.
- 서버 관련 문제 : 웹사이트의 서버에 다운타임이 발생하거나 설정이 잘못 구성되어 브라우저가 연결을 설정하지 못할 수 있습니다.
- 방화벽 또는 바이러스 백신 소프트웨어 : 때때로 지나치게 엄격한 방화벽 또는 바이러스 백신 설정으로 인해 연결이 차단되어 "ERR_CONNECTION_TIMED_OUT" 오류가 발생할 수 있습니다.
- DNS 설정 또는 캐시 문제 : 잘못된 DNS 설정 또는 손상된 DNS 캐시로 인해 브라우저가 웹사이트의 IP 주소를 확인하지 못해 오류가 발생할 수 있습니다.
- 브라우저 관련 문제: 오래된 브라우저 또는 충돌하는 브라우저 확장이 연결 프로세스를 방해하고 오류를 유발할 수 있습니다.
err_connection_timed_out 오류를 수정하는 방법?
이제 "ERR_CONNECTION_TIMED_OUT" 오류를 해결하기 위한 몇 가지 문제 해결 방법을 살펴보겠습니다. 그러나 솔루션을 살펴보기 전에 이 오류가 발생할 때 발생할 수 있는 좌절과 혼란을 인정하는 것이 중요합니다.
일반적으로 이러한 유형의 오류는 클라이언트 측에서 발생하며 여기에는 네트워크 문제, 방화벽 제한 또는 브라우저 문제가 포함될 수 있습니다. 그러나 서버 관련 문제로 인해 오류가 발생할 수 있다는 점도 고려해야 합니다.
클라이언트 쪽에서 오류를 해결하기 위한 문제 해결 단계를 검토하여 시작하겠습니다.
- 네트워크 연결 확인
- 방화벽 및 바이러스 백신 설치를 일시적으로 비활성화
- 브라우저 데이터 지우기
- DNS 변경 설정
- DNS 플러시 및 갱신
- 프록시 설정 확인
- DNS 서버 변경
- 호스트 파일 검사
- 메모리 제한 늘리기
- 최대 실행 시간 확인
- 일시적으로 플러그인 비활성화
읽기: HTTP 504 게이트웨이 시간 초과 오류를 수정하는 방법은 무엇입니까?
1. 네트워크 연결 확인
화면에 "ERR_CONNECTION_TIMED_OUT" 오류 메시지가 표시되면 가장 중요한 첫 번째 단계는 인터넷 연결이 제대로 작동하는지 확인하는 것입니다. 이 오류는 일반적으로 인터넷 연결이 갑자기 끊어지거나 연결이 불안정하여 Chrome 브라우저에 오류가 표시될 때 나타납니다.
인터넷 연결이 갑자기 끊기는 원인에는 케이블이 뽑혀 있거나 연결 포트가 느슨하거나 라우터에 결함이 있거나 신호 강도가 약한 등 여러 가지 이유가 있을 수 있습니다.
이 문제를 해결하려면 먼저 스마트폰, 데스크탑 또는 노트북과 같은 대체 장치를 사용하여 인터넷에 액세스하여 연결을 설정할 수 있는지 확인하십시오. 여전히 인터넷에 액세스할 수 없으면 라우터가 올바르게 작동하는지 확인하고 전원 공급 장치 및 구성 설정을 확인하십시오. 또한 인터넷 케이블이 온전하고 연결 포트가 안전한지 확인하십시오.
2. 방화벽 및 바이러스 백신 설치를 일시적으로 비활성화합니다.
"ERR_CONNECTION_TIMED_OUT" 오류가 발생하는 또 다른 일반적인 이유는 바이러스 백신 소프트웨어 또는 방화벽 설정이 너무 적극적인 경우입니다.
맬웨어 및 사이버 공격으로부터 시스템을 보호하기 위해 방화벽이 액세스하려는 웹사이트를 차단하여 Chrome 브라우저에 오류 메시지가 표시될 수 있습니다.
근본 원인을 식별하기 위해 짧은 기간 동안 바이러스 백신 소프트웨어 또는 방화벽을 일시적으로 비활성화하고 문제가 해결되는지 관찰할 수 있습니다. 이를 비활성화하여 문제가 해결되면 컴퓨터의 방화벽 설정을 재설정하거나 대체 바이러스 백신 프로그램 사용을 고려해야 할 수 있습니다.
이제 Windows 및 macOS 운영 체제에서 방화벽을 일시적으로 비활성화하여 "ERR_CONNECTION_TIMED_OUT" 오류 문제를 해결하고 잠재적으로 해결할 수 있는 방법을 살펴보겠습니다.
Windows 컴퓨터의 경우
Windows로 이동하고 화면 맨 왼쪽 아래 모서리에 있는 시작 버튼을 누르고 "Windows Defender 방화벽"을 입력하여 검색합니다.
이제 그림과 같이 Windows Defender 방화벽을 클릭하면 다양한 옵션을 찾을 수 있는 Windows Defender 방화벽 창이 팝업됩니다.
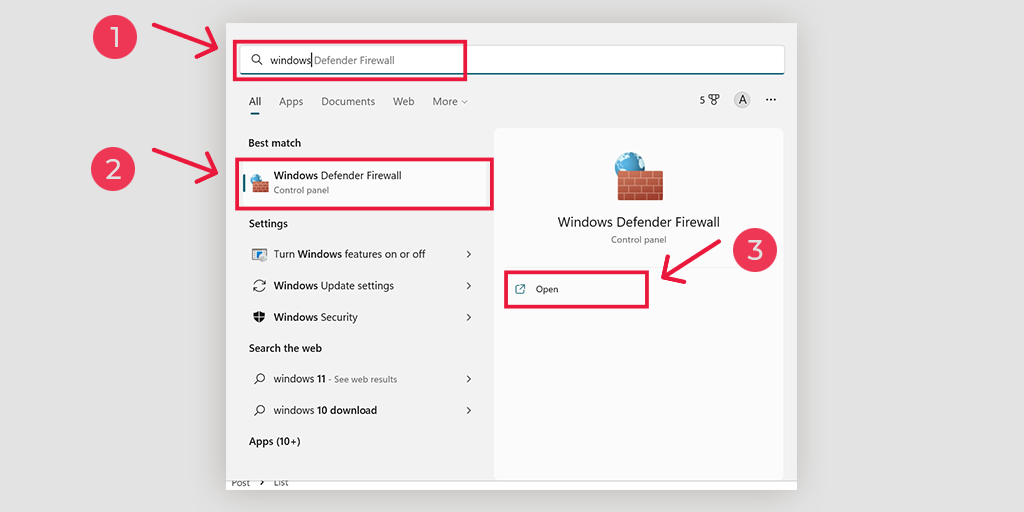
" Windows Defender 방화벽 켜기 또는 끄기 "를 선택합니다.
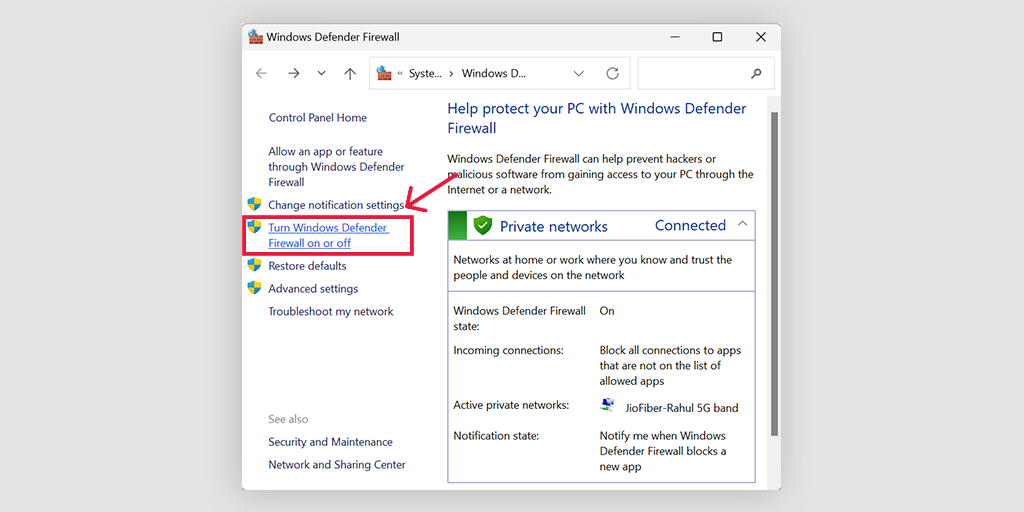
macOS의 경우
macOS 장치에서는 시스템 기본 설정에서 보안 및 개인 정보 섹션을 열어야 합니다.
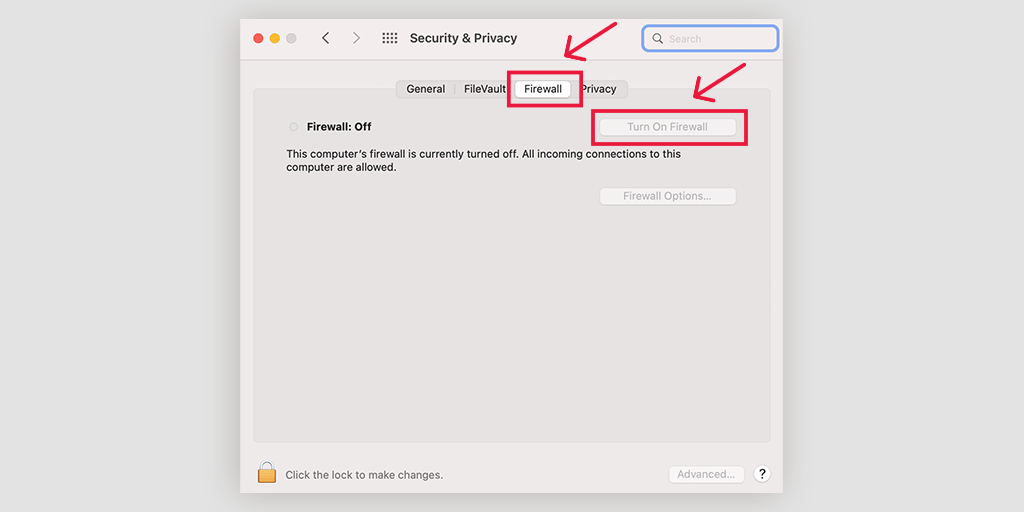
3. 브라우저 데이터 지우기
더 빠르고 원활한 브라우징 경험을 위해 Chrome 브라우저는 일부 웹사이트 파일을 캐시 메모리로 저장합니다. 그러나 문제가 발생하여 이 캐시 메모리가 손상되면 WordPress에서 "ERR_CONNECTION_TIMED_OUT"과 같은 오류가 발생할 수 있습니다.
Chrome 브라우저 > 설정 > 개인 정보 보호 및 보안 > 인터넷 사용 기록 삭제 > 인터넷 사용 기록을 선택 취소하고 쿠키 및 기타 사이트 데이터와 캐시 이미지를 선택 > 데이터 삭제 로 이동합니다.
또는 Chrome 브라우저에 chrome://settings/privacy 주소를 직접 입력할 수 있습니다. "검색 데이터 지우기"를 클릭할 수 있는 개인 정보 설정으로 이동합니다.
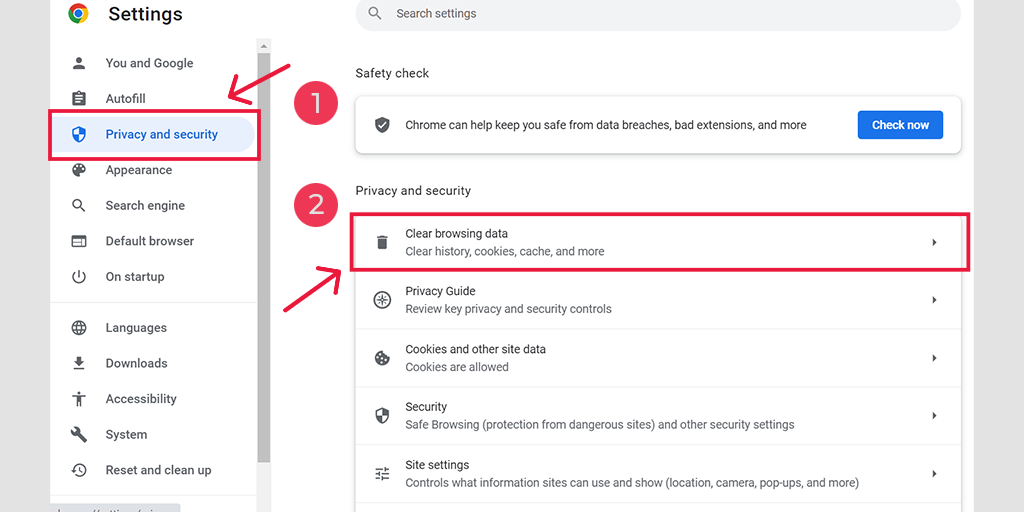
팝업 창에는 다른 많은 옵션이 표시되지만 다음과 같이 선택해야 합니다.
- 시간 범위를 "전체 시간"으로 선택합니다.
- 쿠키 및 기타 사이트 데이터와 캐시 이미지 선택(검색 기록도 선택할 수 있음)
- 데이터 지우기 버튼을 클릭합니다.
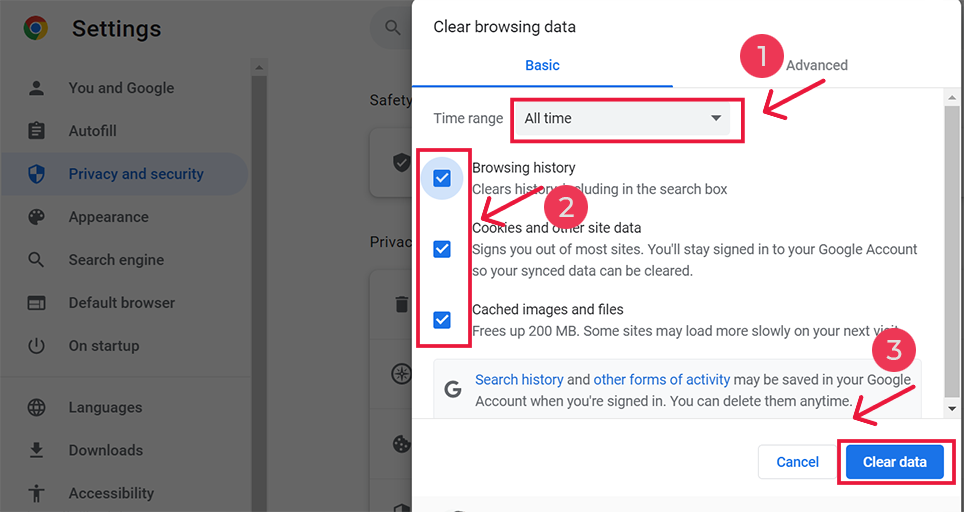
다음 단계에 따라 캐시 메모리를 지우고 WordPress에서 "ERR_CONNECTION_CLOSED"와 같은 문제를 해결할 수 있습니다. 브라우징 경험을 원활하게 유지하려면 때때로 브라우징 기록을 지우는 것을 잊지 마십시오.
4. DNS 변경 설정
"err_connection_closed" 문제가 발생하면 일시적으로 DNS(도메인 이름 시스템) 서버를 변경하는 것이 좋습니다. 일반적으로 ISP(인터넷 서비스 공급자)가 DNS 서버 주소를 제공하지만 문제 해결 중에 다른 옵션으로 전환할 수 있습니다. 인기 있고 신뢰할 수 있는 두 가지 퍼블릭 DNS 도메인은 Google의 퍼블릭 DNS와 Cloudflare입니다.
이러한 무료 DNS 서버를 사용하면 종종 "err_connection_closed" 문제를 해결하는 데 도움이 될 수 있습니다. Google 또는 Cloudflare 서버로 전환하면 많은 사용자에게 효과적인 것으로 입증되었습니다. 이렇게 변경하려면 운영 체제(O/S)에 따라 아래 단계를 따르세요.
Err_Connection_Timed_out Windows 10 및 11 수정
실행 명령 상자에 동일하게 입력하여 제어판 열기
네트워크 및 인터넷 옵션을 클릭하면 다른 많은 옵션이 열립니다.
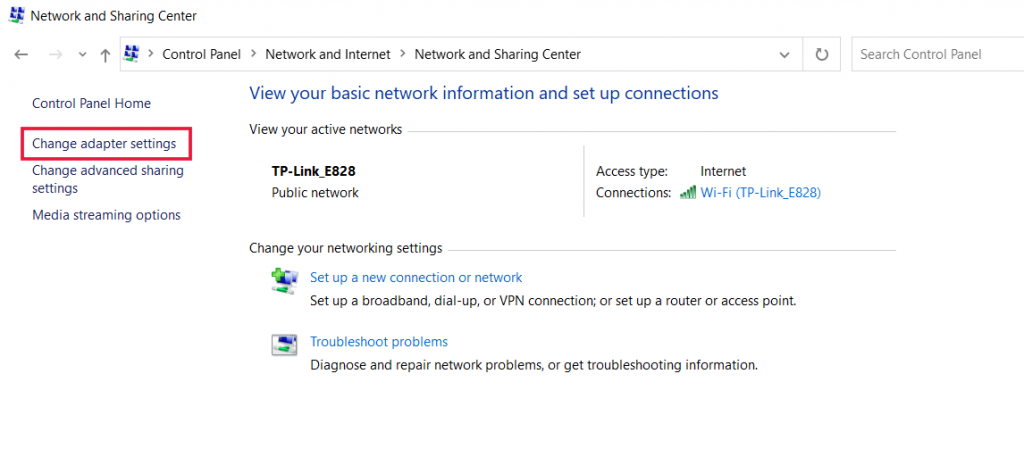
다음으로 " 어댑터 설정 변경 " 옵션을 클릭하면 현재 네트워크 연결이 표시됩니다.
프로세스에 따라 유선 연결을 위해 제공되는 로컬 영역 연결 옵션 아래에서 속성 옵션을 클릭합니다. 무선 연결의 경우 무선 네트워크 연결 옵션을 클릭합니다.
다음 옵션은 IP 버전 상자를 표시하는 것입니다. 같은 것을 클릭하면 기본 DNS 서버와 대체 DNS 서버를 변경할 수 있는 상자가 열립니다. IPv4 사용자의 경우 Google DNS는 각각 8.8.8.8 및 8.8.4.4 입니다.
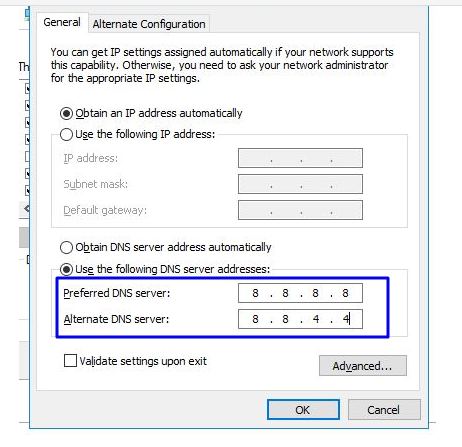
결국 변경 사항을 보려면 브라우저를 다시 시작하십시오.
MAC 사용자의 경우
1단계 : 화면 왼쪽 상단에 있는 시스템 기본 설정 표시줄을 엽니다.
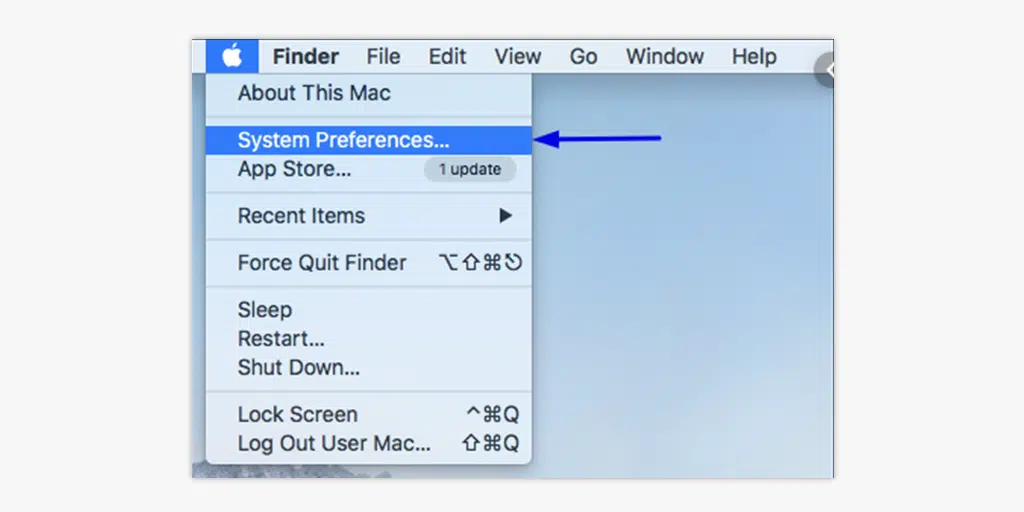
2단계 : 다음 단계에서 고급 옵션을 클릭하여 DNS 서버 주소가 포함된 페이지를 엽니다.
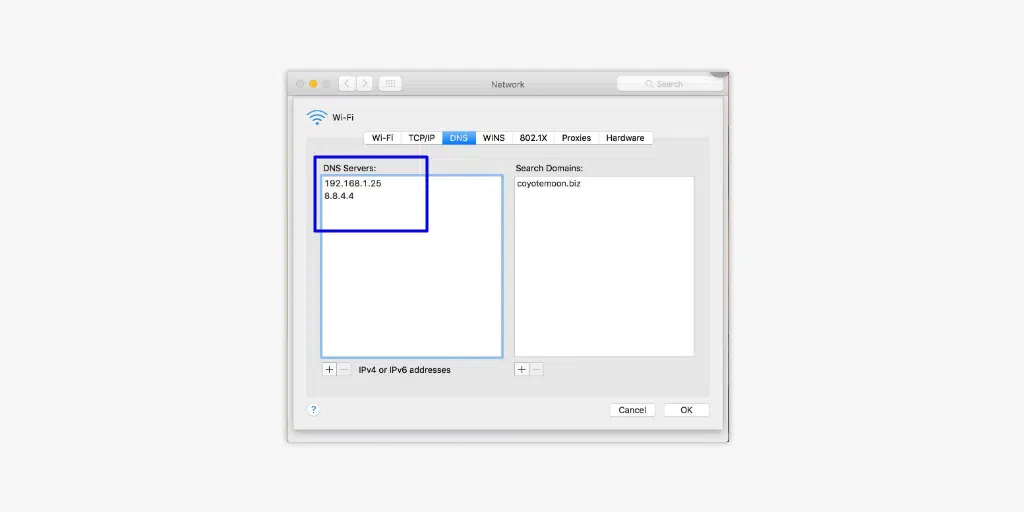
3단계 : 마지막 단계에서 Cloudflare의 IPv4 DNS 주소 1.1.1.1 및 1.0.0.1을 추가하면 설정이 완료됩니다.
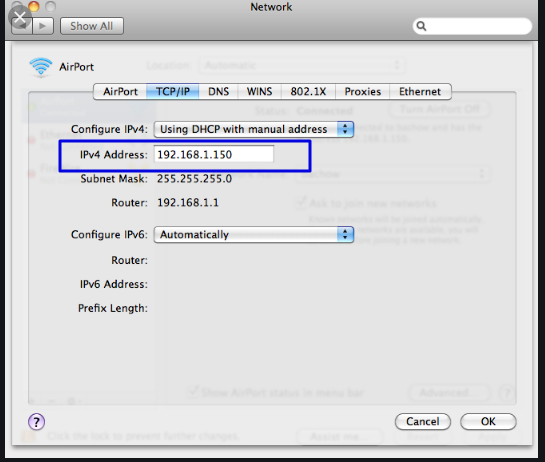
5. DNS 플러시 및 갱신
오래된 DNS 캐시는 때때로 "ERR_CONNECTION_TIMED_OUT" 오류와 같은 네트워크 문제로 이어질 수 있습니다. 이 문제를 해결하려면 DNS를 플러시하여 재설정하고 모든 것을 정상으로 되돌릴 수 있습니다.
Windows 10 및 Windows 11 사용자의 경우:
1단계: Windows 키와 R을 눌러 실행 명령을 엽니다. 또는 시작 메뉴에서 검색할 수도 있습니다.
2단계: " cmd "를 입력하고 Enter 키를 눌러 명령 프롬프트를 엽니다.
![DNS_PROBE_STARTED 오류를 수정하는 방법은 무엇입니까? [8가지 방법] 13 Opening Command Prompt in Windows](/uploads/article/49798/eUMtw2pjFOEfWXP6.png)
3단계: 명령 프롬프트 창이 열리면 " ipconfig/release "를 입력하여 현재 IP 주소를 해제합니다.
![DNS_PROBE_STARTED 오류를 수정하는 방법은 무엇입니까? [8가지 방법] 14 Using Ipconfig command on CMD](/uploads/article/49798/5ND1BzSVxJeK1rkA.png)
4단계: 다음으로 " ipconfig/flushdns "를 입력하여 DNS 캐시를 해제합니다.
5단계: " ipconfig /renew "를 입력하여 새 IP 주소를 얻습니다.
![DNS_PROBE_STARTED 오류를 수정하는 방법은 무엇입니까? [8가지 방법] 15 ipconfig renew](/uploads/article/49798/dEi6wzjvdN15hKoL.png)
6단계: " netsh int ip set dns "를 입력하고 Enter 키를 눌러 IP 설정을 재설정합니다.
7단계: 마지막으로 " netsh winsock reset "을 입력하여 Winsock 카탈로그를 복원합니다.
![DNS_PROBE_STARTED 오류를 수정하는 방법은 무엇입니까? [8가지 방법] 16 netsh winsock reset](/uploads/article/49798/wF7JGka7otfMLxID.png)
8단계: 이 단계를 완료한 후 컴퓨터를 다시 시작하여 변경 사항을 적용하십시오.
읽기: DNS란 무엇입니까? 어떻게 작동합니까?
6. 프록시 설정 확인
프록시 서버 또는 VPN을 사용하는 경우 올바르게 설정되지 않으면 "ERR_CONNECTION_TIMED_OUT" 오류가 발생할 수 있다는 점을 아는 것이 중요합니다. 프록시 서버와 VPN은 인터넷을 탐색하는 동안 익명을 유지하는 데 사용되지만 상황을 복잡하게 만들고 이 오류를 유발할 수도 있습니다.
문제를 해결하려면 프록시 서버 또는 VPN을 일시적으로 비활성화하고 Chrome 브라우저에서 오류가 사라지는지 확인하십시오. 그것들 없이도 모든 것이 잘 작동한다면 그것들이 문제의 원인이라는 것을 알 수 있습니다.
VPN 소프트웨어를 사용하는 경우 설정을 변경하여 비활성화할 수 있습니다. 프록시 서버용 Chrome 확장 프로그램이 있는 경우 Chrome > 설정 > 확장 프로그램 으로 이동하여 비활성화하면 됩니다.

다음 단계를 따르면 잘못 구성된 프록시 서버 또는 VPN이 "ERR_CONNECTION_TIMED_OUT" 오류의 원인인지 확인하고 필요한 조치를 취하여 문제를 해결할 수 있습니다.
개인 정보 보호 및 보안을 유지하려면 오류가 해결되면 이러한 도구를 올바르게 활성화해야 합니다.
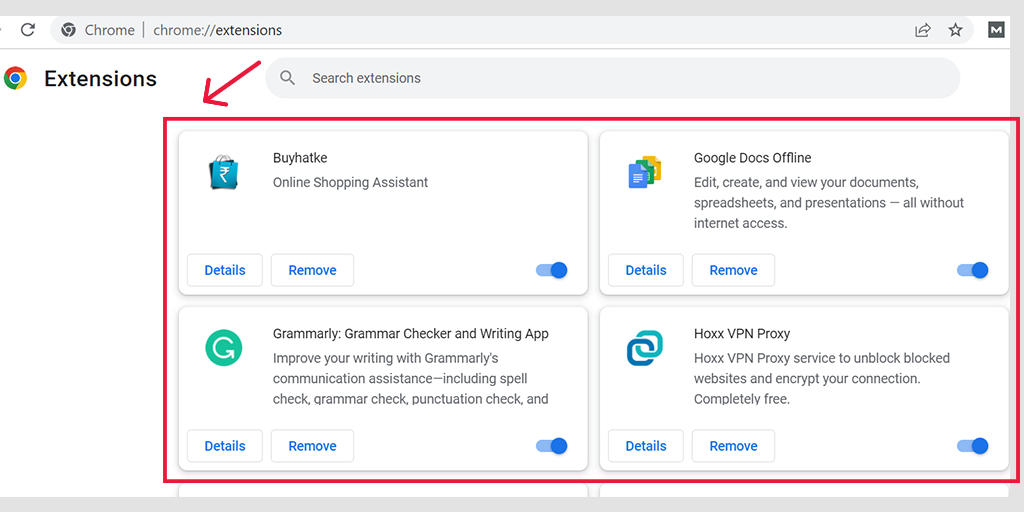
Windows에서 프록시 서버 비활성화
Windows에서 프록시 서버를 비활성화하거나 비활성화하려면 아래 단계를 따라야 합니다.
- Windows 제어판으로 이동하여 " 인터넷 옵션 "을 검색합니다.
- " 인터넷 옵션 "을 클릭하면 모든 인터넷 속성이 포함된 팝업 창이 나타납니다.
- 이제 연결 탭> LAN 설정을 클릭하십시오.
- " 자동으로 설정 검색 "을 선택 취소하고 " 사용자 LAN에 프록시 서버 사용 " 상자를 표시합니다.
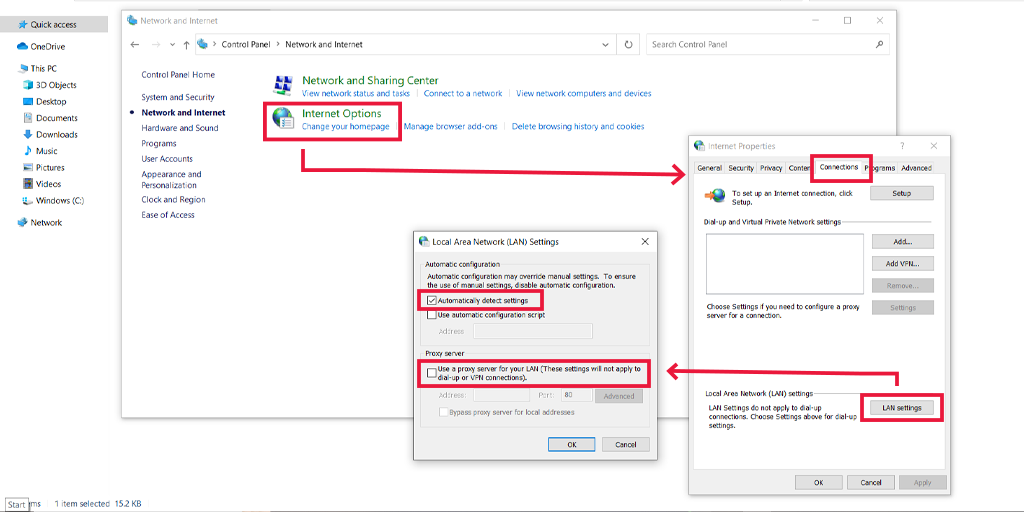
macOS에서 프록시 서버 비활성화
Mac 사용자의 경우 프록시 설정을 변경하기 위한 전체 문서가 Apple 지원 페이지에서 제공됩니다. 전용 Apple 지원 페이지는 여기에서 확인할 수 있습니다.
7. DNS 서버 변경
Windows 10 및 Windows 11 사용자의 경우:
1단계: Windows 10 또는 11 사용자인 경우 검색 표시줄에 "제어판 "을 입력하여 제어판을 열어야 합니다.
2단계: 제어판에서 네트워크 및 인터넷 > 네트워크 및 공유 센터를 선택합니다.
3단계: 왼쪽 메뉴에서 어댑터 설정 변경을 선택합니다.
4단계: 네트워크를 마우스 오른쪽 버튼으로 클릭하고 속성을 선택합니다.
5단계: 창이 열리면 목록에서 인터넷 프로토콜 버전 4(TCP/IPv4)를 클릭한 다음 속성을 다시 선택합니다.
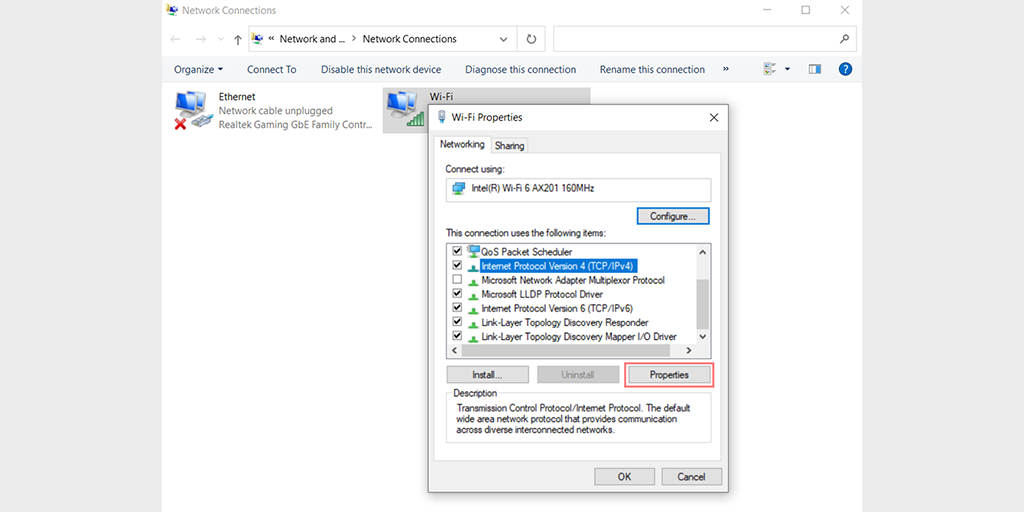
6단계: 다음 DNS 서버 주소 사용을 클릭합니다.
7단계: 기본 DNS 서버에 " 8.8.8.8 "을 입력하고 대체 DNS 서버에 " 8.8.4.4 "를 입력합니다.
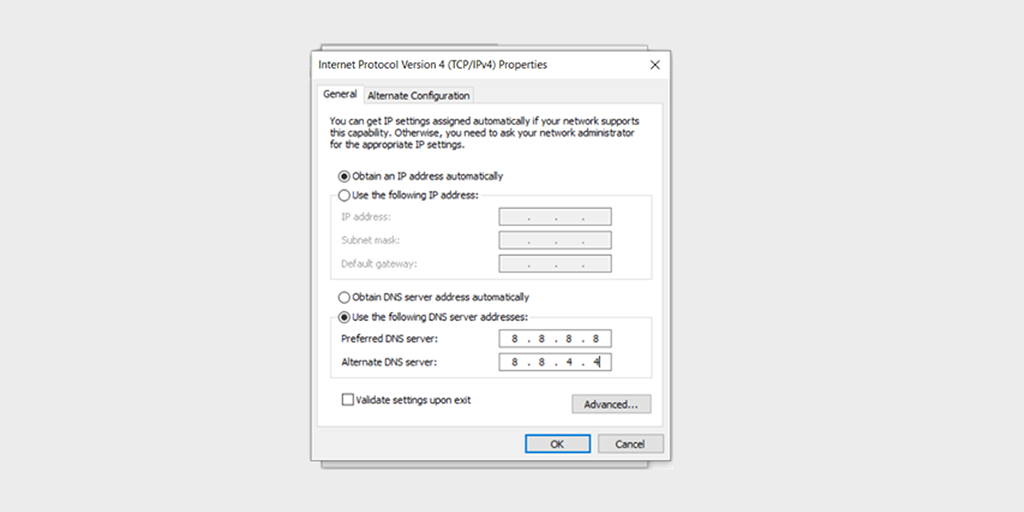
8단계: 확인 버튼을 클릭하여 변경 사항을 저장합니다.
9단계: 모든 창을 닫고 웹 사이트에 다시 액세스하여 오류가 여전히 존재하는지 확인하십시오.
문제가 지속되면 다른 해결 방법을 시도해야 할 수 있습니다. 그러나 DNS 주소를 변경하면 종종 인터넷 연결 문제를 해결할 수 있습니다.
macOS 사용자의 경우 :
1단계: 먼저 Mac에서 시스템 환경설정으로 이동합니다. 화면 왼쪽 상단 모서리에 있는 Apple 아이콘을 클릭한 다음 " 시스템 환경설정 "을 선택하여 찾을 수 있습니다.
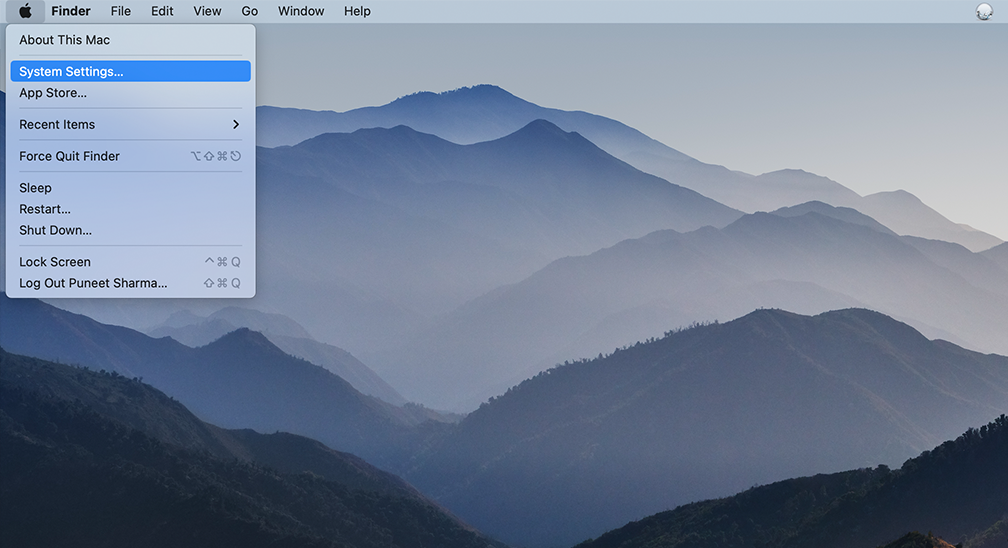
2단계: 시스템 기본 설정에 있으면 " 네트워크 " 아이콘을 찾아 클릭합니다. 여기에서 수정할 네트워크 연결(예: Wi-Fi 또는 이더넷)을 선택합니다.
3단계: 네트워크 설정에서 " 고급 " 버튼이 표시되어야 합니다. 그것을 클릭한 다음 " DNS " 탭으로 이동합니다.
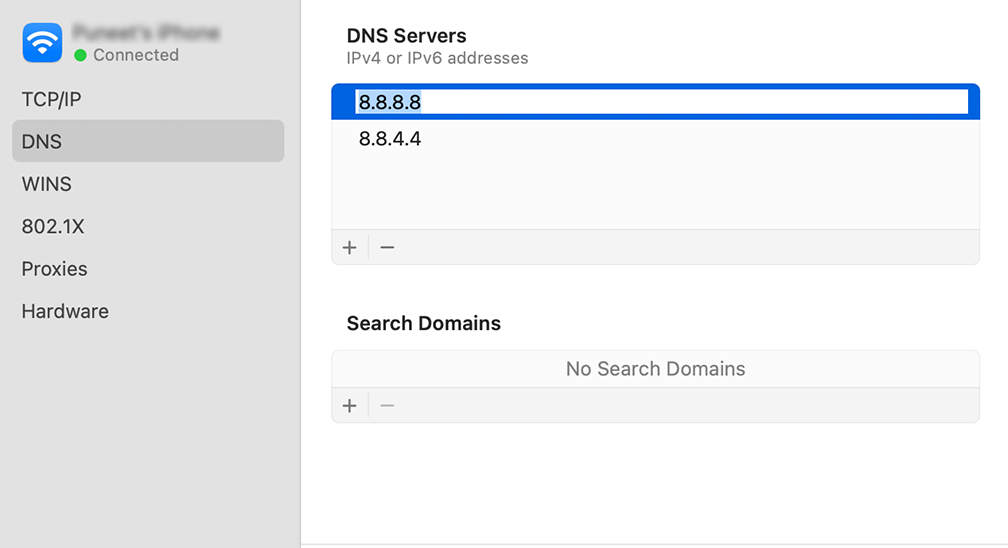
4단계: 여기에서 DNS 서버 주소를 추가합니다. DNS 설정 창의 왼쪽 하단에 있는 " + " 버튼을 클릭한 다음 Cloudflare DNS 서버의 IPv4 주소를 입력합니다: 1.1.1.1 . Enter 키를 누른 다음 프로세스를 반복하여 다른 주소( 1.0.0.1 ) 를 추가합니다.
5단계: 마지막으로 " 확인 "을 클릭하여 변경 사항을 저장합니다. 이제 새 DNS 설정으로 모두 설정되었습니다!
8. 호스트 파일 검사
Windows PC의 호스트 파일은 IP 주소와 해당 도메인 이름 간의 연결 매핑을 담당합니다. 다음과 같은 방식으로 작동합니다. 브라우저에서 웹사이트를 방문하려고 하면 컴퓨터는 호스트 파일을 확인하여 올바른 도메인 이름에 해당하는 IP 주소를 결정합니다.
그러나 호스트 파일이 실수로 IP 주소 또는 도메인 이름을 차단하여 'Err_connection_timed_out' 오류가 발생하는 경우가 있습니다. 따라서 호스트 파일을 검사하고 방문하려는 URL을 실수로 블랙리스트에 추가했는지 확인하는 것이 중요합니다.
Windows 사용자의 경우
호스트 파일은 일반적으로 관리 액세스가 필요하므로 텍스트 편집기나 메모장을 관리자로 실행해야 합니다. 이렇게 하려면 검색창에서 '메모장'을 검색하고 마우스 오른쪽 버튼으로 클릭한 다음 '관리자 권한으로 실행'을 선택합니다.
그러나 모든 텍스트 편집기에서 호스트 파일을 열 수 있습니다. 이 경우 Windows 메모장을 사용합니다.
이제 메모장에서 왼쪽 상단 메뉴의 '파일' > '열기'로 이동합니다. 경로 삽입
![ERR_CONNECTION_TIMED_OUT 오류를 수정하는 방법? [11가지 방법] 5 Opening Notepad on Windows](/uploads/article/49798/RZ1lhSDxe61i0stW.png)
파일 이름 표시줄에 'C:\Windows\System32\drivers\etc'를 입력하고 호스트 파일을 선택합니다.
![ERR_CONNECTION_TIMED_OUT 오류를 수정하는 방법? [11가지 방법] 6 Accessing hosts file in Windows](/uploads/article/49798/rDNsg2t96vmLs6Q2.png)
호스트 파일은 ' # ' 기호로 시작하는 마지막 줄 바로 아래에 모든 차단된 웹사이트 목록을 표시합니다.
![ERR_CONNECTION_TIMED_OUT 오류를 수정하는 방법? [11가지 방법] 7 Windows hosts file](/uploads/article/49798/fK5OcmuhEEYex7Yk.png)
차단된 항목을 삭제하고 파일을 저장하여 변경 사항을 적용하십시오.
macOS 사용자의 경우
macOS 사용자인 경우 터미널을 열고 다음 명령을 입력하고 Enter 키를 누릅니다.
sudo 나노 /private/etc/hosts
![ERR_CONNECTION_TIMED_OUT 오류를 수정하는 방법? [11가지 방법] 8 Accessing hosts file in macOS](/uploads/article/49798/KmOb6QFhn6PAf5jD.png)
이제 " ::1 " 기호로 시작하는 마지막 줄 아래에 표시된 웹 사이트를 삭제하십시오.
9. 메모리 제한 늘리기
때때로 PHP 스크립트는 할당된 것보다 더 많은 메모리를 필요로 하여 사이트가 서버에 응답하는 데 평소보다 오래 걸릴 수 있습니다.
PHP 메모리 제한을 늘리려면 wp-config.php 파일에 포함된 wp-settings.php 바로 위에 다음 코드 줄을 추가할 수 있습니다. 그러나 지정된 양이 웹 호스팅 공급자가 제공한 최대 메모리 제한 내에서 유지되는지 확인하는 것이 중요합니다.
define( 'WP_MEMORY_LIMIT', '256M' );
웹 호스팅의 최대 메모리 할당량을 모르는 경우 지원팀에 직접 문의하거나 설명서를 참조하십시오.
Apache 웹 서버를 사용하는 사용자의 경우 .htaccess 파일에 다음 코드 줄을 추가하여 맨 아래에 배치할 수 있습니다.
php_value memory_limit 256M"
10. 최대 실행 시간 확인
최대 실행 시간은 PHP 스크립트가 서버에 의해 종료되기 전에 웹 사이트에서 실행할 수 있는 최대 시간을 나타냅니다.
그러나 스크립트 실행 시간이 허용된 시간보다 오래 걸리면 서버와 브라우저 간의 통신이 종료되고 Err_connection_timed_out 오류가 발생합니다.
하지만 가장 중요한 부분은 최대 실행 시간을 늘릴 수 있다는 것입니다.
- FileZilla와 같은 FTP 클라이언트 또는 cPanel을 통해 웹 사이트의 파일에 액세스하십시오.
- 파일 관리자에서 "public_html" 디렉토리를 찾아 클릭합니다. 이 디렉토리에서 .htaccess 파일을 찾으십시오.
- .htaccess 파일을 두 번 클릭하여 내장된 텍스트 편집기에서 엽니다. 메시지가 표시되면 텍스트 편집기를 확인하거나 선택해야 할 수 있습니다.
- .htaccess 파일의 "END WORDPRESS" 줄 앞에 다음 코드 스니펫을 배치합니다.
php_value max_execution_time 120
![ERR_CONNECTION_TIMED_OUT 오류를 수정하는 방법? [11가지 방법] 9 Increasing maximum execution time in .htaccess file](/uploads/article/49798/yyImYE7ERdDrBcQK.png)
- 변경 사항 저장: 코드를 삽입한 후 "저장 및 닫기" 버튼을 클릭하여 .htaccess 파일에 대한 수정 사항을 저장합니다.
- 오류 해결 여부 확인: 웹 브라우저에서 웹 사이트를 열고 실행 시간 제한과 관련된 오류가 해결되었는지 확인합니다. 수정된 제한 시간 값이 적용되어 스크립트를 더 오래 실행할 수 있습니다.
읽기: WordPress .htaccess 파일: 생성 및 편집 방법?
11. 일시적으로 플러그인 비활성화
신뢰할 수 없는 소스 또는 웹 사이트 용량 초과로 인해 WordPress 플러그인이 문제를 일으키는 것으로 의심되는 경우 문제를 해결하는 것이 중요합니다. WordPress 웹 사이트에서 모든 플러그인을 비활성화하십시오.
플러그인을 비활성화하려면 특히 ERR_CONNECTION_TIMED_OUT 오류가 발생하고 WordPress 관리자 패널에 액세스할 수 없는 경우 FileZilla와 같은 FTP 클라이언트를 사용하여 웹사이트 파일에 액세스해야 합니다.
1. FileZilla 또는 유사한 FTP 클라이언트를 사용하여 웹사이트에 연결합니다.
2. 연결되면 원격 사이트 섹션의 wp-content 디렉토리로 이동합니다.
3. wp-content 디렉토리 내에서 플러그인 폴더를 찾습니다.
![ERR_CONNECTION_TIMED_OUT 오류를 수정하는 방법? [11가지 방법] 10 Locating the Plugin folder in Wp-content directory](/uploads/article/49798/l6KhB90lDBSjcf0X.png)
4. 플러그인 폴더를 마우스 오른쪽 버튼으로 클릭하고 이름 바꾸기 옵션을 선택합니다. 이름을 "plugins_dead-deactivated"와 같이 변경합니다. 이 단계는 WordPress가 플러그인 폴더를 인식하고 플러그인을 로드하는 것을 방지합니다.
![ERR_CONNECTION_TIMED_OUT 오류를 수정하는 방법? [11가지 방법] 11 Disabling WordPress plugins via the WP-content directory](/uploads/article/49798/HJeabZW6grwD7M8r.png)
5. 이제 WordPress 관리자 패널에 액세스해 보십시오. 성공적으로 액세스할 수 있으면 플러그인 중 하나가 문제를 일으킨 것입니다.
6. 문제가 있는 플러그인을 식별하려면 FTP 클라이언트로 돌아가서 플러그인 폴더의 이름을 다시 원래 이름으로 바꿉니다.
7. 플러그인의 디렉토리를 열고 내부에 있는 플러그인 폴더 중 하나의 이름을 "plugin_dead"와 같이 변경합니다. 이 단계는 특정 플러그인을 비활성화합니다.
8. WordPress 관리자 패널에 다시 액세스를 시도합니다. 오류 없이 열리면 문제를 일으키는 플러그인을 식별한 것입니다.
9. 오류 메시지가 계속되면 폴더의 원래 이름을 복원하고 다른 플러그인 폴더로 이름 바꾸기 프로세스를 반복하십시오.
10. 문제를 일으키는 폴더를 찾을 때까지 계속 개별 플러그인 폴더의 이름을 바꾸고 테스트합니다.
섹션 3: 문제 해결 단계: “ERR_CONNECTION_TIMED_OUT” 오류를 해결하려면 다음 문제 해결 단계를 따르십시오.
결론
"ERR_CONNECTION_TIMED_OUT" 오류는 실망스러울 수 있지만 그 원인을 이해하고 위에서 설명한 문제 해결 단계를 따르면 문제를 해결하고 필요한 웹 사이트에 다시 액세스할 수 있습니다.
"ERR_CONNECTION_TIMED_OUT" 오류는 여러 가지 이유로 발생할 수 있습니다. 자체 네트워크 연결 또는 WordPress 사이트를 호스팅하는 서버에 문제가 있을 수 있습니다. 이 오류를 수정하기 위한 다른 팁이나 제안이 있으면 아래 의견에 공유하십시오.
자주 묻는 질문
Err_connection_timed_out 오류를 단계별로 수정하는 방법은 무엇입니까?
다음 단계에 따라 Err_connection_timed_out 오류를 수정할 수 있습니다.
1. 네트워크 연결 확인
2. 방화벽 및 바이러스 백신 설치를 일시적으로 비활성화합니다.
3. 브라우저 데이터 지우기
4. DNS 설정 변경
5. DNS 플러시 및 갱신
6. 프록시 설정 확인
7. DNS 서버 변경
8. 호스트 파일 검사
9. 메모리 제한 늘리기
10. 최대 실행 시간 확인
11. 일시적으로 플러그인 비활성화
Chrome에서 Err_connection_timed_out 오류는 무엇입니까?
"ERR_CONNECTION_TIMED_OUT"은 네트워크 연결에 문제가 있거나 브라우저가 원하는 웹 사이트와의 연결을 설정할 수 없음을 의미합니다.
이 오류는 일반적으로 브라우저가 웹 사이트를 호스팅하는 서버에 도달하지 못하게 하는 근본적인 문제를 나타냅니다. 그러나 항상 그런 것은 아닙니다. ERR_CONNECTION_TIMED_OUT 오류는 이 블로그의 뒷부분에서 논의할 다양한 다른 이유로 인해 발생할 수도 있습니다.
시간 초과 오류의 원인은 무엇입니까?
시간 초과 오류가 발생하는 이유는 다음과 같습니다.
1. 네트워크 연결 문제
2. 서버 관련 문제
3. 방화벽 또는 바이러스 백신 소프트웨어
4. DNS 설정 또는 캐시 문제
5. 브라우저 관련 문제

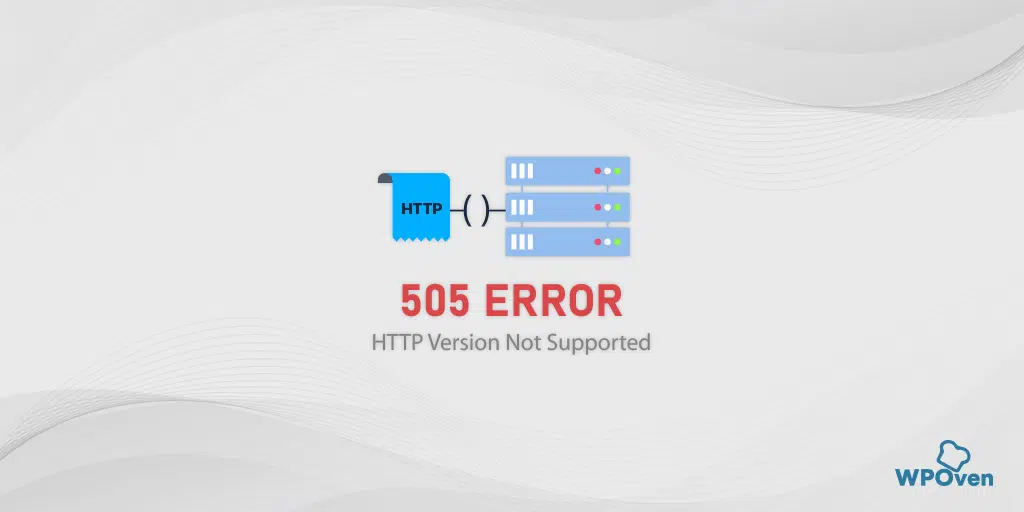
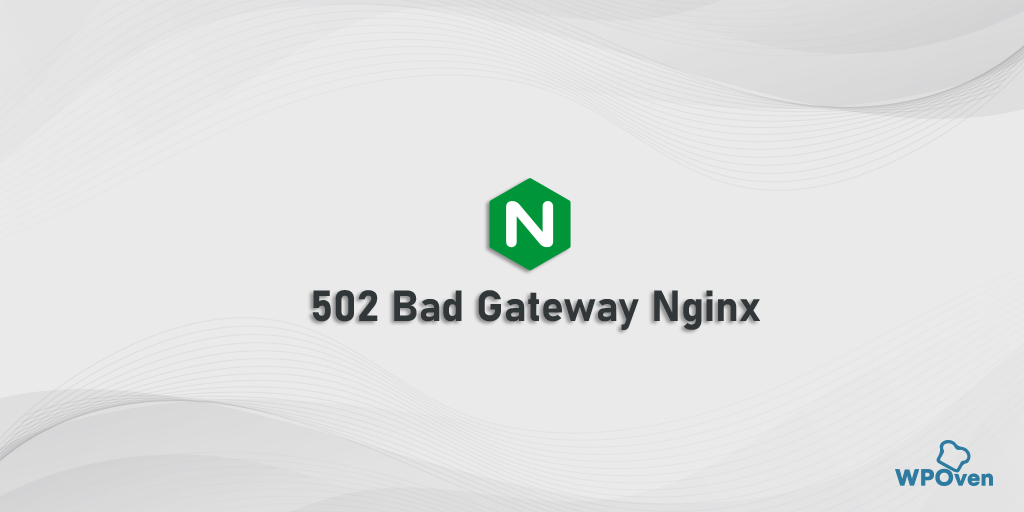
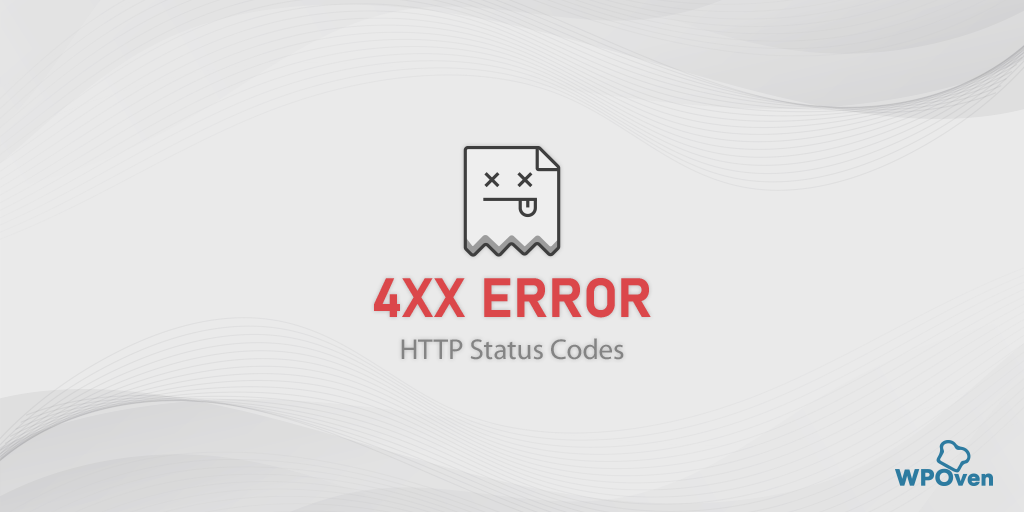
![HTTP NGINX 499 오류를 수정하는 방법? [6가지 최선의 방법] How to Fix the HTTP NGINX 499 Error? [6 Best Methods]](/uploads/article/49798/mtszzwKjOfYbZdGo.png)