WooCommerce 주문 및 제품을 내보내는 방법(무료 플러그인 사용)
게시 됨: 2021-08-31주문과 제품은 모든 온라인 상점의 두 가지 핵심 요소입니다. WooCommerce는 CSV를 사용하여 제품을 내보내는 최소한의 기능을 제공하지만 WooCommerce에서는 기본적으로 CSV를 사용하여 주문을 내보낼 수 없습니다.
이 문서는 무료 플러그인을 사용하여 몇 가지 간단한 단계를 통해 주문 및 제품을 CSV로 내보내는 방법에 대해 배우는 데 도움이 될 것입니다.
방법을 알아보려면 미리 읽어보세요.
WooCommerce 주문을 내보내는 방법?
여기에서 WooCommerce용 주문 가져오기 및 주문 내보내기 플러그인을 사용하여 WooCommerce 주문을 CSV로 내보내는 방법을 배울 수 있습니다.
1단계: 플러그인을 다운로드하고 설치합니다.
WordPress 대시보드에서 WebToffee 가져오기-내보내기(기본) 메뉴로 이동하고 하위 메뉴 '내보내기' 를 클릭합니다.
2단계 : 게시물 유형을 '주문'으로 선택
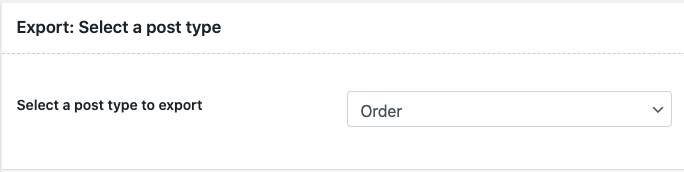
플러그인은 쿠폰 가져오기 및 내보내기도 지원하므로 게시물 유형을 선택해야 합니다.
3단계: 내보내기 방법 선택
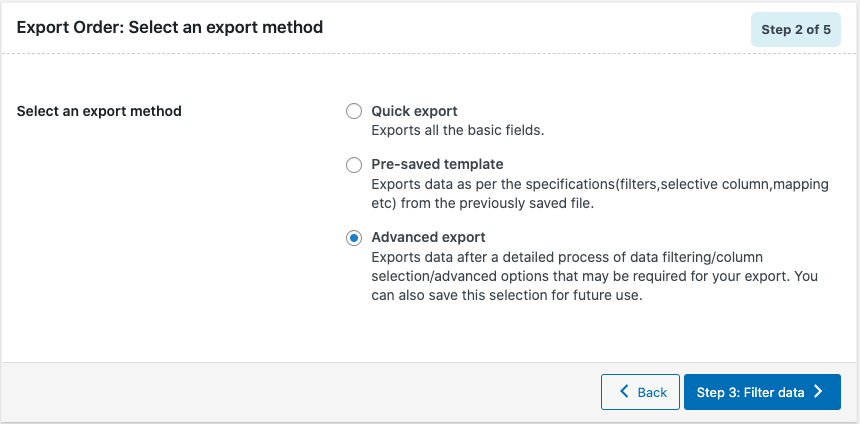
빠른 내보내기 또는 고급 내보내기를 선택할 수 있습니다. 빠른 내보내기에서는 한 번의 클릭으로 내보내기가 완료됩니다. 주문과 관련된 모든 기본 필드를 내보낼 수 있습니다.
반면 고급 내보내기에서는 내보내기에 필요할 수 있는 데이터 필터링/열 선택/고급 옵션의 세부 프로세스 후에 데이터를 내보냅니다. 미리 저장된 템플릿 옵션을 사용하여 나중에 사용할 수 있도록 이 선택 항목을 저장할 수도 있습니다.
빠른 내보내기를 선택하는 경우 여기에서 단계를 중지합니다. 상점 주문의 CSV를 다운로드할 수 있습니다.
고급 내보내기를 선택하는 경우 내보내기를 위해 주문을 필터링하는 다음 단계로 이동합니다.
4단계: 주문 필터링
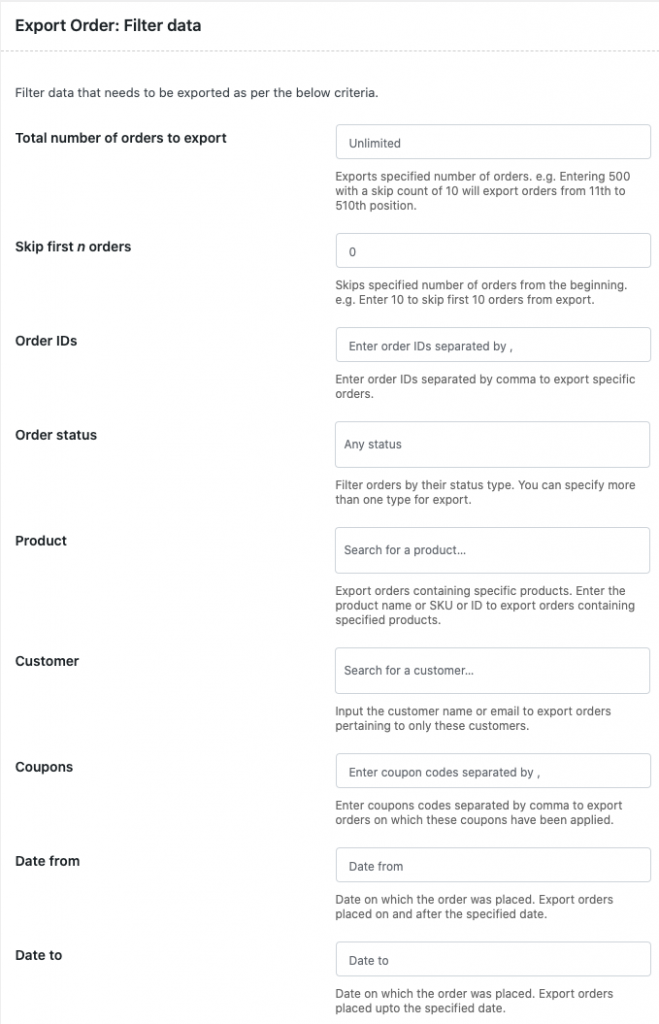
여기에서 주문 상태, 제품, 고객, 쿠폰 및 날짜 범위를 기준으로 주문을 내보낼 수 있습니다.
필터를 하나 또는 조합하여 선택할 수 있습니다.
예를 들어 상점에서 상태가 '완료'이고 특정 고객이 주문한 모든 주문을 내보내야 한다고 가정해 보겠습니다.
이를 위해 완료 상태와 그에 해당하는 드롭다운에서 고객 이름을 선택할 수 있습니다.
예약 내보내기, 주문 메타 및 구독 지원 등이 필요한 경우 플러그인의 프로 버전을 사용해 볼 수 있습니다.
5단계: CSV 열 헤더 매핑 및 이름 바꾸기
매핑 섹션에서 WooCommerce 주문 필드에 해당하는 CSV 파일의 기본 열 헤더를 볼 수 있습니다. 열 머리글의 이름을 기본 설정으로 바꾸거나 끌어서 놓기로 순서를 변경할 수 있습니다.
6단계: 내보내기
내보내기 버튼을 클릭하면 내보낸 모든 주문 데이터를 다운로드할 수 있습니다.
WooCommerce에서 주문을 내보내기 위한 기타 무료 플러그인
다음은 WooCommerce 스토어 주문을 내보내는 데 사용할 수 있는 기타 수수료 확장입니다. 그들에 대해 더 알아보도록 합시다.
WooCommerce를 위한 고급 주문 내보내기
WooCommerce용 고급 주문 내보내기를 사용하면 주문을 다양한 파일 형식으로 내보낼 수 있습니다. 플러그인은 XLS, CSV, TSV, PDF, HTML, XML 및 JSON 형식을 지원합니다. 강력한 내보내기 필터가 함께 제공됩니다. 자동 내보내기, 사용자 정의 필드 내보내기 등은 플러그인의 프로 버전에서 지원됩니다.

WooCommerce – 스토어 수출업체
WooCommerce용 Store Exporter를 사용하면 주문을 CSV로 내보낼 수 있습니다. WordPress 다중 사이트와 호환됩니다. 더 고급 기능은 프로 버전에서 사용할 수 있습니다.
WooCommerce 유연한 주문 내보내기
이 WooCommerce 유연한 주문 내보내기 플러그인은 WooCommerce에서 Excel 및 CSV로 주문을 내보냅니다. 관심 있는 주문을 정확히 얻을 수 있는 필터를 제공하고 다른 플러그인에서 메타데이터와 필드를 내보낼 수 있습니다.
WooCommerce 제품을 내보내는 방법
여기에서 WooCommerce용 제품 가져오기 내보내기 플러그인을 사용하여 WooCommerce 제품을 CSV로 내보내는 방법을 배울 수 있습니다.
1단계: 플러그인을 다운로드하고 설치합니다.
WordPress 대시보드에서 WebToffee 가져오기-내보내기(기본) 메뉴로 이동하고 하위 메뉴 '내보내기' 를 클릭합니다.
2단계 : 게시물 유형을 '제품'으로 선택
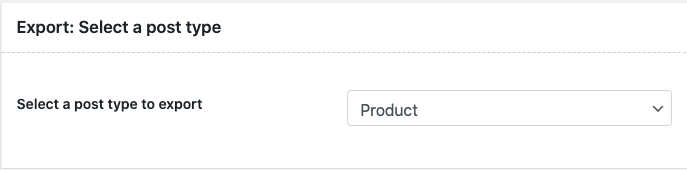
내보내기가 작동하려면 드롭다운에서 게시물 유형 '제품'을 선택해야 합니다.
3단계: 내보내기 방법 선택
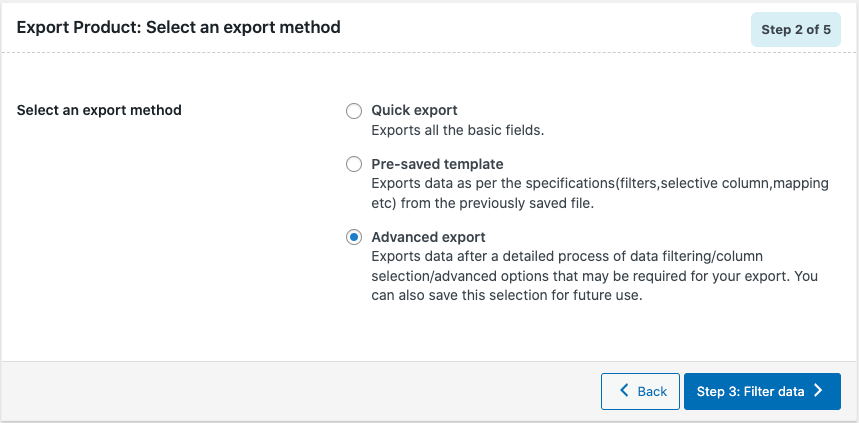
빠른 내보내기 또는 고급 내보내기를 선택할 수 있습니다. 빠른 내보내기에서는 한 번의 클릭으로 내보내기가 완료됩니다. 주문과 관련된 모든 기본 필드를 내보낼 수 있습니다.
반면 고급 내보내기에서는 내보내기에 필요할 수 있는 데이터 필터링/열 선택/고급 옵션의 세부 프로세스 후에 데이터를 내보냅니다. 미리 저장된 템플릿 옵션을 사용하여 나중에 사용할 수 있도록 이 선택 항목을 저장할 수도 있습니다.
빠른 내보내기를 선택하는 경우 더 이상 따라야 할 단계가 없습니다. 내보내기 버튼을 클릭하여 스토어 제품의 CSV를 다운로드할 수 있습니다.
고급 내보내기를 선택하면 제품 필터링이 수행되는 다음 단계로 이동합니다.
4단계: 제품 필터링
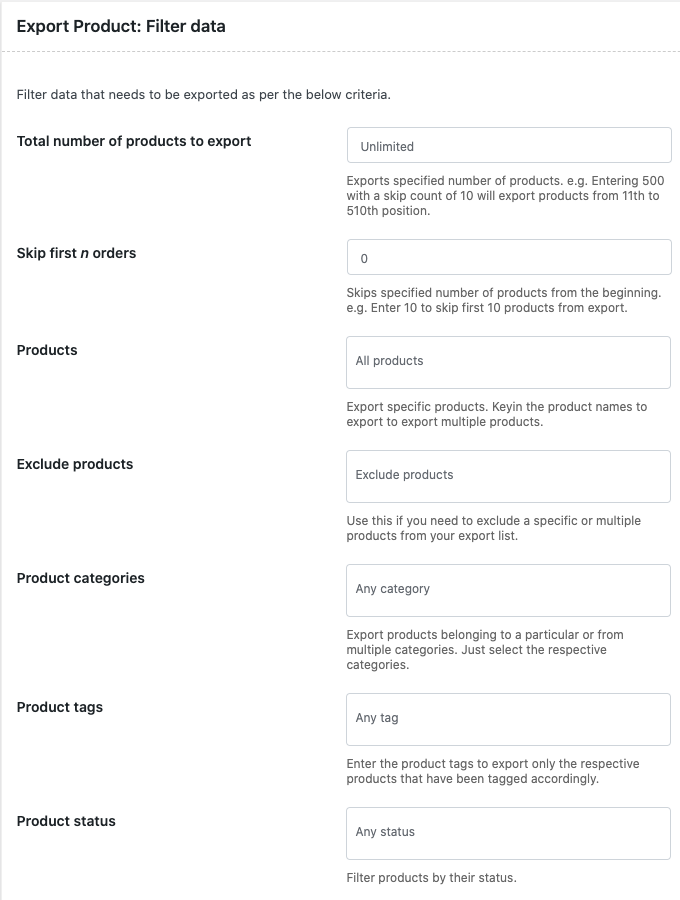
필터링 섹션 내에서 제품을 선택적으로 내보낼 수 있습니다. 플러그인은 부산물, 카테고리, 태그, 제품 상태, 총 제품 수 등을 내보내는 옵션을 제공합니다. 하나 이상의 필터를 선택하여 원하는 제품 목록을 내보낼 수 있습니다.
5단계: CSV 열 매핑
매핑 섹션 내에서 WooCommerce 제품 필드에 해당하는 CSV 파일의 기본 열 헤더를 볼 수 있습니다. 원하는 대로 열 머리글의 이름을 바꾸거나 끌어서 놓기로 순서를 변경할 수 있습니다.
6단계: 내보내기
내보내기 버튼을 클릭하면 내보낸 모든 제품 데이터를 다운로드할 수 있습니다.
을위한,
- 자동 예약된 가져오기 내보내기
- 사용자 정의 필드(메타데이터) 가져오기/내보내기
- XML 파일 형식 지원(CSV에 추가)
- 그리고 기타 많은 유용한 기능들
주문 가져오기 내보내기 프리미엄 및 제품 가져오기 내보내기 프리미엄 플러그인을 확인하세요.
결론
주문 및 제품의 수출입은 온라인 상점에 대해 자주 수행되어야 합니다. 기본 기능이 많은 지원을 제공하지 않는 경우 올바른 조치는 이를 지원하는 확장을 사용하는 것입니다. 위의 가이드가 플러그인으로 이를 달성하는 방법을 이해하는 데 도움이 되었기를 바랍니다.
