WordPress에서 파일 관리자를 설정하는 방법
게시 됨: 2023-05-31WordPress에서 파일 관리자를 사용하면 관리자 대시보드에서 직접 일반적인 파일 기반 작업을 간소화할 수 있습니다. 예를 들어 외부 서비스에 로그인하지 않고도 제어판이나 FTP 액세스를 제공할 수 있습니다. 이것의 가장 큰 장점은 WordPress 대시보드 내에서 모든 파일을 편집, 삭제 또는 업로드할 수 있다는 것입니다.
이 기사에서는 우리가 가장 좋아하는 WordPress 파일 관리자 플러그인을 보여주고 설치 및 설정 과정을 안내합니다. ️ 기능을 최대한 활용하기 위한 몇 가지 팁과 요령도 포함됩니다.
WordPress에 파일 관리자가 필요한 이유는 무엇입니까?
파일 관리 플러그인은 WordPress 사이트 내에서 여러 가지 유용한 기능을 잠금 해제하는 데 도움이 될 수 있습니다. 예를 들어 대시보드를 떠나지 않고도 테마, 플러그인 및 구성을 쉽게 편집할 수 있습니다. 특히 이 유형의 도구를 사용하여 호스팅 공급자의 포털에 의존하지 않고도 파일을 수정하고 사이트의 핵심 파일에 액세스할 수 있습니다. 또한 다양한 사용자에게 부여하는 액세스 수준을 결정할 수 있으며 특정 사용자만 플러그인을 통해 파일을 관리하도록 허용할 수 있습니다.
어떻게 보면 WordPress의 파일 관리자를 웹 기반 FTP 클라이언트로 생각할 수 있습니다. 예를 들어 작성자가 여러 명인 WordPress 웹사이트에 접속해야 하지만 사이트의 웹 호스팅 계정에 액세스하기 위한 로그인 자격 증명이 없는 경우에 특히 유용할 수 있습니다. 또한 다른 팀 구성원(예: 개발자 또는 콘텐츠 제작자)과 액세스를 훨씬 쉽게 공유할 수 있습니다.
WordPress에서 파일 관리자를 사용하는 방법
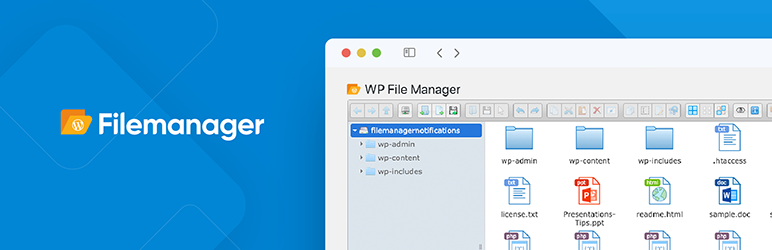 파일 관리자
파일 관리자현재 버전: 7.1.9
최종 업데이트: 2023년 5월 4일
wp-파일-매니저.zip
이 가이드에서는 파일 관리자 플러그인을 사용할 것입니다. 이 도구는 WordPress 백엔드에서 직접 파일 편집(복사-붙여넣기, 삭제, 업로드, 다운로드 및 압축 포함)을 지원합니다. 플러그인에는 여러 구성 옵션도 포함되어 있습니다. 그들 중 일부는 유료이지만 도구의 많은 기능은 무료로 액세스할 수 있습니다. 처음부터 시작합시다.
- WordPress에 파일 관리자 설치
- WordPress 내에서 파일 업로드
- 새 파일 및 폴더 만들기
- WordPress 파일 관리 플러그인을 사용하여 파일 편집
WordPress에 파일 관리자 설치
가장 먼저 해야 할 일은 플러그인을 다운로드하고 설치하는 것입니다. Plugins > Add New 로 이동하여 플러그인 페이지 또는 WordPress 관리 대시보드 내에서 직접 이 작업을 수행할 수 있습니다. 파일 관리자를 검색하고 올바른 플러그인을 찾은 다음(아래 이미지에서 어떻게 보이는지 확인할 수 있음) 지금 설치를 클릭합니다. 플러그인을 활성화하는 것도 잊지 마세요. 그렇지 않으면 플러그인을 사용할 수 없습니다.
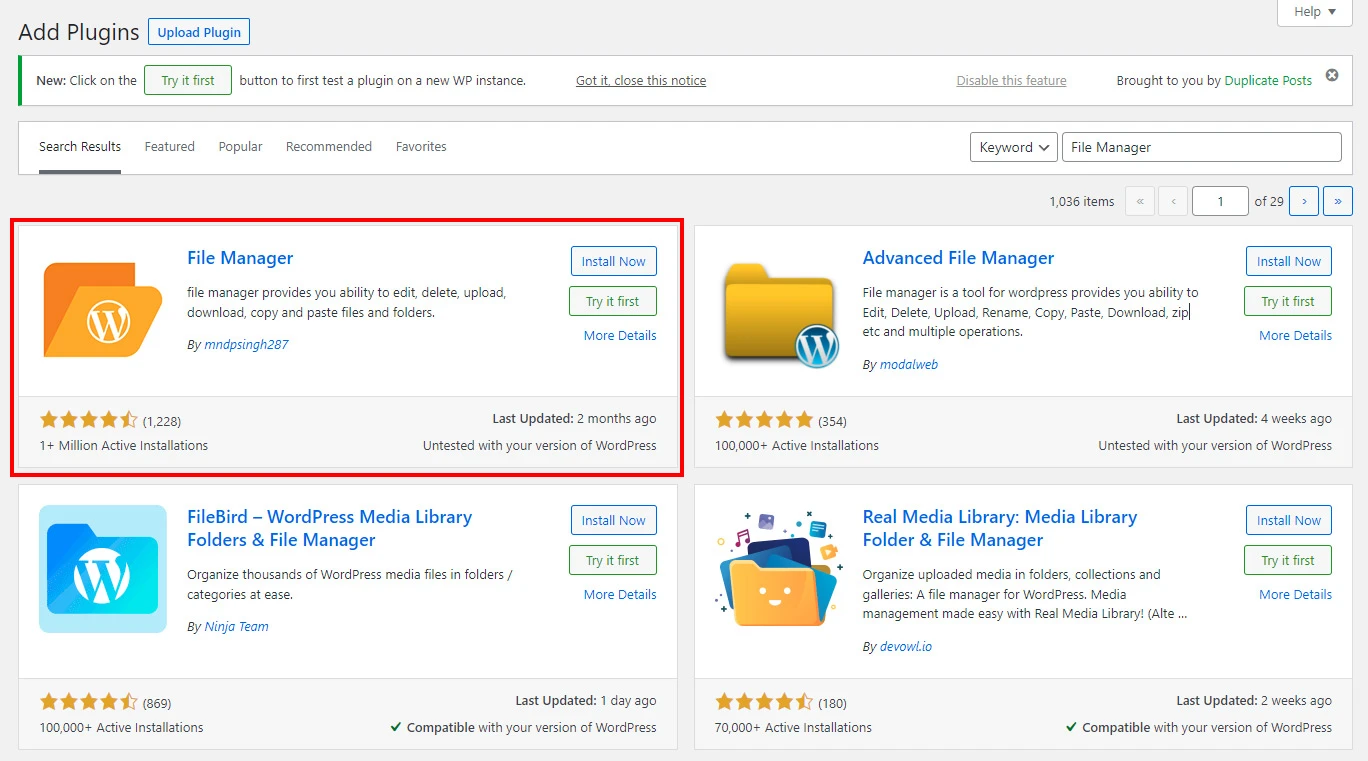
설치 및 활성화 후 플러그인에 액세스하려면 왼쪽 사이드바에서 WP 파일 관리자를 클릭하십시오. 다음 인터페이스가 표시됩니다.
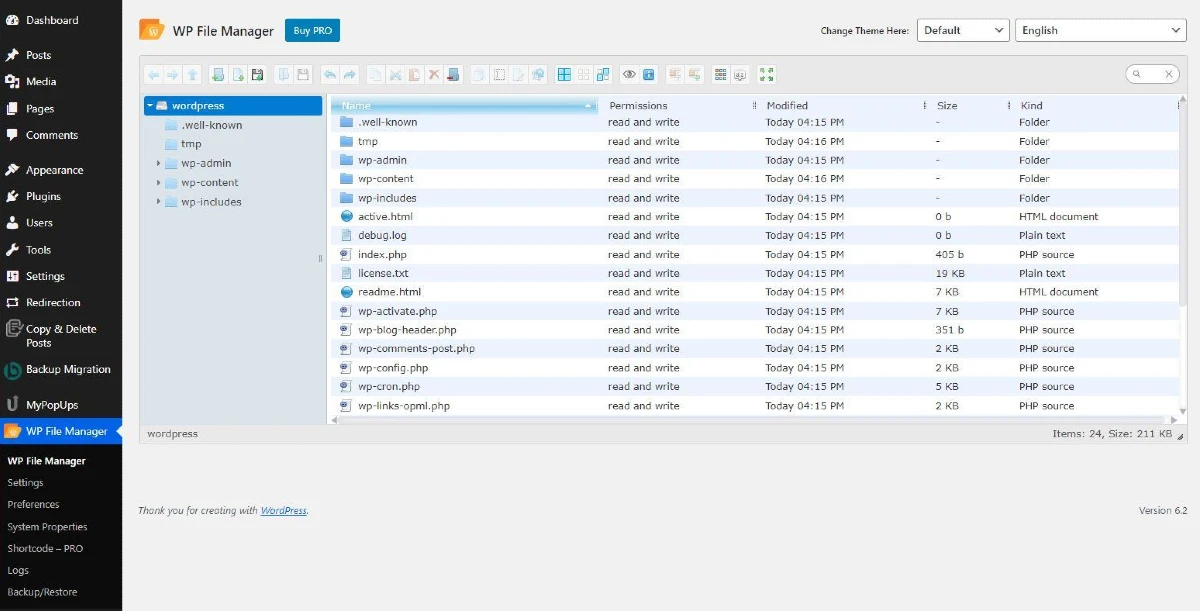
여기에서 파일과 폴더를 탐색하고 액세스할 수 있습니다. 파일을 업로드, 관리 및 삭제하기 위해 수행해야 하는 작업을 포함하여 이 대시보드 내에서 수행할 수 있는 가능한 작업을 살펴보겠습니다.
WordPress 내에서 파일 업로드
WordPress에 파일 관리자가 있으면 파일 업로드가 쉽습니다. 파일을 저장할 폴더로 이동하기만 하면 됩니다( wp-content > uploads 폴더를 사용하는 것이 좋습니다). 여기에는 두 가지 옵션이 있습니다. 드래그 앤 드롭 파일 업로드를 수행하거나 파일 업로드 아이콘을 클릭하고 탐색기에서 파일을 선택할 수 있습니다.
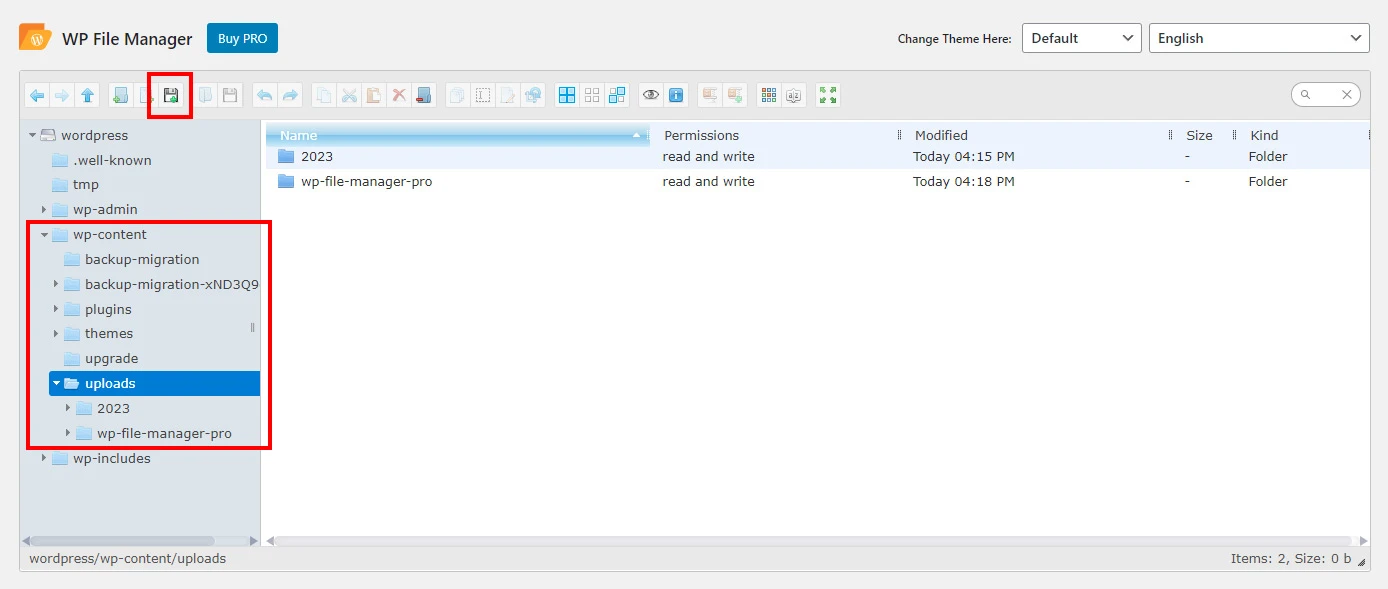
새 파일 및 폴더 만들기
WordPress의 파일 관리자 내에서 새 파일을 생성하는 것도 매우 간단합니다. 새 파일 아이콘을 클릭한 다음 원하는 파일 유형을 선택하십시오. TXT(일반 텍스트), CSS(Cascading Style Sheet) 및 HTML(HTML 문서)의 세 가지 파일 유형 중에서 선택할 수 있습니다.

새 폴더를 만들어야 하는 경우 프로세스는 비슷하고 훨씬 더 쉽습니다. 새 폴더 아이콘을 클릭한 다음 드롭다운에서 새 폴더를 선택하기만 하면 됩니다.

WordPress 파일 관리 플러그인을 사용하여 파일 편집
마지막으로 파일 편집 버튼을 클릭하여 파일을 편집할 수 있습니다. 이렇게 하면 WordPress 대시보드에서 직접 코드 편집기가 열립니다. 완료한 후에 변경 사항을 저장하는 것을 잊지 마십시오.
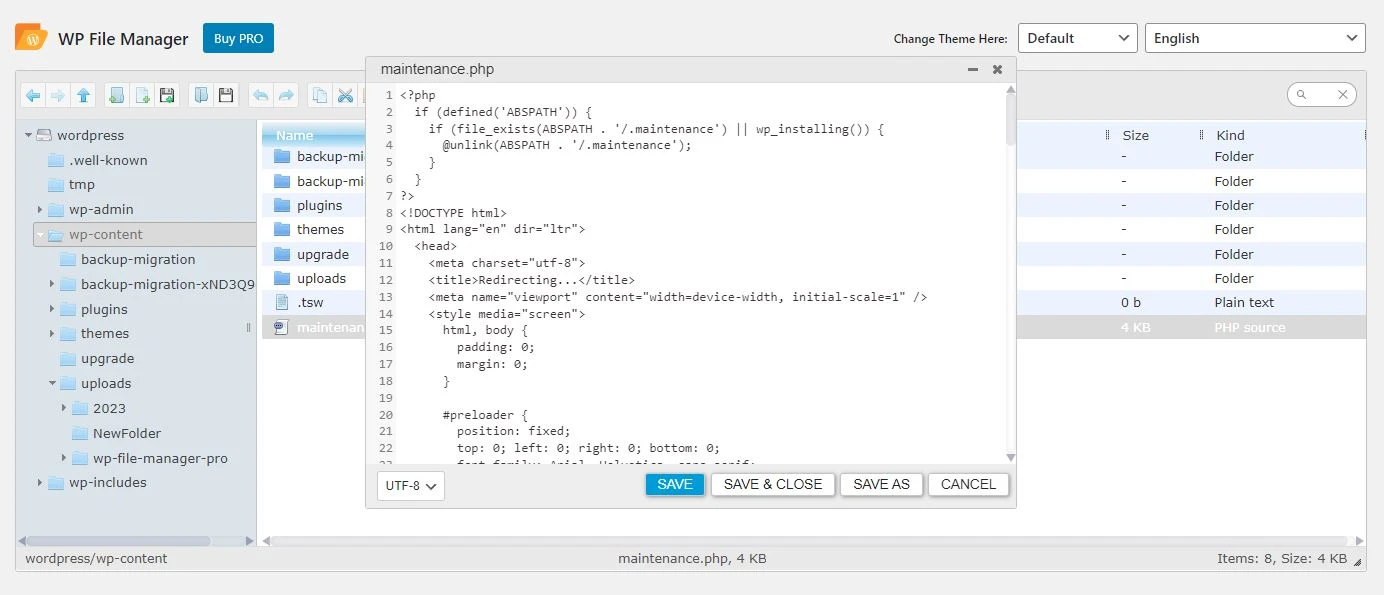
플러그인에 대한 추가 구성
WP 파일 관리자 > 기본 설정 으로 이동하여 파일 관리자 플러그인의 일부 속성을 설정할 수 있습니다. 여기에서 다음을 수행할 수 있습니다.

- 공용 루트 경로를 정의합니다.
- 편집하거나 삭제한 파일의 백업을 보관하려면 휴지통 폴더를 활성화하십시오.
- 업로드된 파일이 미디어 라이브러리에 포함되도록 허용합니다.
- 데이터베이스 백업 복원에 허용되는 최대 크기를 설정합니다.
파일 관리자 플러그인에는 다양한 목표를 달성하기 위해 조정할 수 있는 몇 가지 설정이 있지만 이렇게 하려면 유료 버전이 필요합니다. 그래도 부분 유료화 버전에서 일부 기능을 확인하고 다음을 포함하는 추가 제어 수준이 필요한지 여부를 결정할 수 있습니다.
- 파일 관리자 액세스를 특정 역할(예: 편집자 및 작성자)로만 제한하는 기능.
- 최대 파일 업로드 크기를 결정하는 옵션입니다.
- 누군가 파일을 업로드, 다운로드 또는 편집할 때마다 알림을 받는 기능입니다.
- 플러그인 내에서 여러 언어를 지원합니다.
WordPress에서 파일 관리자 사용에 대한 최종 생각
고급 파일 관리자를 사용하는 것은 WordPress를 종료하지 않고도 모든 파일과 폴더를 추적하는 가장 좋은 방법 중 하나입니다.
특히 파일 관리자 플러그인은 이 목표를 무료로 달성하는 데 도움이 될 수 있습니다. 서버에 직접 연결하고 다양한 구성 옵션을 지원하는 간단한 인터페이스에서 파일 업로드, 다운로드 및 편집과 같은 다양한 기능을 제공합니다.
WordPress에서 파일 관리자를 사용하여 파일을 추가하고 관리하는 방법에 대해 여전히 질문이 있습니까? 아래 댓글로 알려주시면 최선을 다해 도와드리겠습니다 .
