woocommerce에서 인보이스 번호를 수정하는 방법
게시 됨: 2022-08-12송장은 회계 목적으로 자주 사용되기 때문에 모든 선적에 중요합니다. 또한 고객은 실제 매장이 아닌 온라인 비즈니스 엔터티에서 구매하기 때문에 특히 요청할 수 있습니다.
기본적으로 WooCommerce는 주문을 추적하고 고객 이름을 포함하여 고객에 대한 기본 정보를 표시합니다. WooCommerce 인보이스는 일종의 제한이 있기 때문에 기능을 확장하는 데 사용할 수 있는 타사 플러그인이 많이 있습니다.
기업은 송장 번호를 사용하여 서로의 판매 및 구매를 식별합니다. 인보이스를 올바르게 구별하는 데 도움이 되므로 인보이스에 번호를 지정하는 것도 중요합니다. 또한 주문을 추가함에 따라 복잡해지는 번호 시스템을 선택한 경우 송장 관리가 어려울 수 있습니다.
그런 경우에는 어떻게 합니까? 송장 번호의 번호 매기기 방법을 재설정해야 합니다. WebToffee PDF 송장 및 WooCommerce용 포장 명세서 플러그인의 타사 플러그인을 사용하여 송장 번호를 빠르게 생성하고 재설정할 수 있습니다.
송장 번호가 왜 중요한가요?
회사는 다음과 같은 방법으로 올바르게 생성된 송장 번호의 이점을 누릴 수 있습니다.
- 간단한 지불 추적 .
비즈니스에서 일련 번호 지정 시스템을 유지 관리하는 경우 문제가 발생할 경우 고객이 이전 송장을 쉽게 찾을 수 있습니다. 그렇지 않으면 구매자와 판매자 모두 그것을 찾는 데 많은 시간과 노력을 소비해야 할 수 있습니다.
- 중복 결제를 피하세요.
반복되거나 부정확한 청구서는 회사에 많은 시간, 비용 및 명성을 앗아갈 수도 있습니다.
- 평판이 좋고 전문적인 서비스를 제공합니다.
위치에 따라 회사에서 인보이스 번호를 사용할 법적 의무가 없을 수 있습니다. 그러나 참조 번호가 투명성을 보장하므로 대부분의 고객은 여전히 인보이스에 표시될 것으로 기대합니다. 그것은 또한 당신의 전문성을 증명합니다.
- 세금 목적을 위해 정확한 소득 기록을 유지하십시오.
세무서는 인보이스 ID를 사용하여 회사의 수입과 인보이스를 빠르게 비교할 수 있습니다.
전자 상거래 비즈니스에서 인보이스 번호의 중요성을 고려하여 Woocommerce PDF 인보이스/포장 명세서 플러그인 설정을 살펴보고 인보이스 번호를 재설정하거나 생성해 보겠습니다.
PDF 인보이스 플러그인을 사용하여 Woocommerce에서 인보이스 번호를 생성/재설정하는 단계(기본 버전)
1단계: 플러그인 설치
먼저 WooCommerce 사이트에 플러그인을 설치하고 활성화합니다. PDF 송장을 설정하는 방법에 대한 자세한 내용은 기사를 참조하십시오.
대시보드에서 플러그인 > 새로 추가 로 이동합니다. 플러그인을 설치하고 활성화하려면 검색 창에 PDF 인보이스를 입력하십시오.
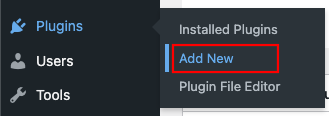
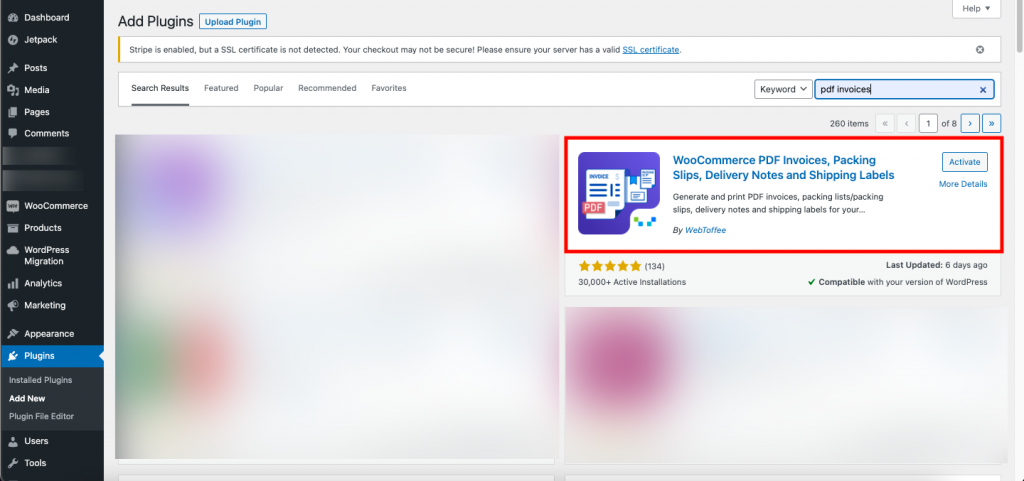
2단계: 인보이스 설정으로 이동
WordPress 대시보드에서 송장/포장 > 송장 으로 이동합니다.
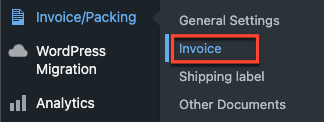
이 플러그인의 기본 버전과 프로 버전 모두에서 인보이스 번호를 재설정할 수 있습니다.
3단계: 송장 번호 탭으로 이동
송장 번호 탭으로 이동하십시오. 사용자 정의 접두사, 접미사 또는 일련 번호를 사용하여 고유한 송장 번호를 생성하거나 주문 번호를 송장 번호로 미러링할 수도 있습니다.
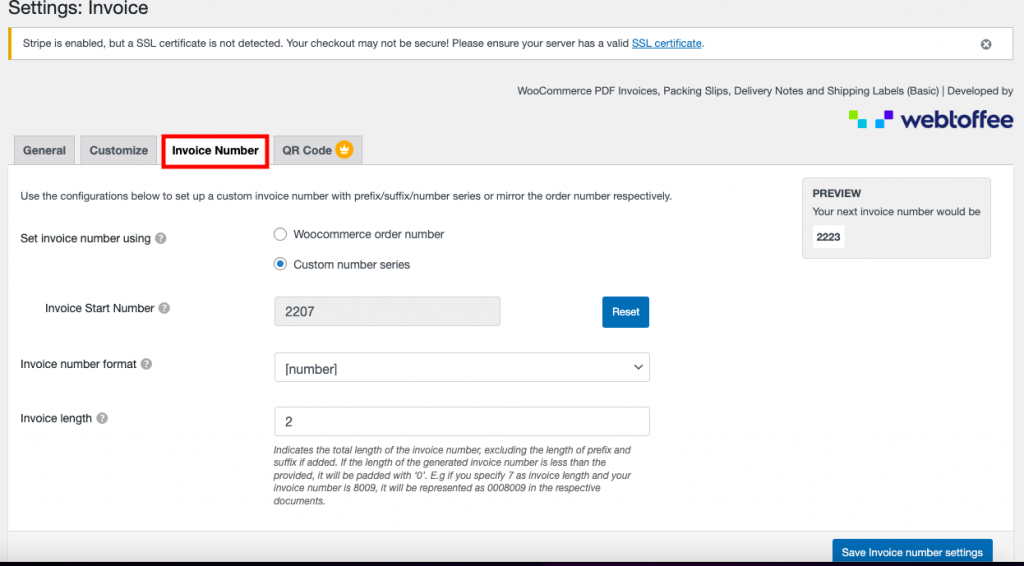
다음을 사용하여 인보이스 번호 설정 – Woocommerce 주문 번호 또는 사용자 지정 번호 시리즈를 사용할 수 있습니다.
Woocommerce 주문 번호를 활성화하는 경우:

사용자 지정 번호 시리즈를 활성화하는 경우:

재설정 버튼을 클릭하여 송장 시작 번호 를 재설정할 수 있습니다. 미리보기에서 다음 송장 번호를 볼 수도 있습니다.

인보이스 번호 형식: 인보이스 생성 형식을 설정합니다. 예: [접두사] [숫자] [접미사].


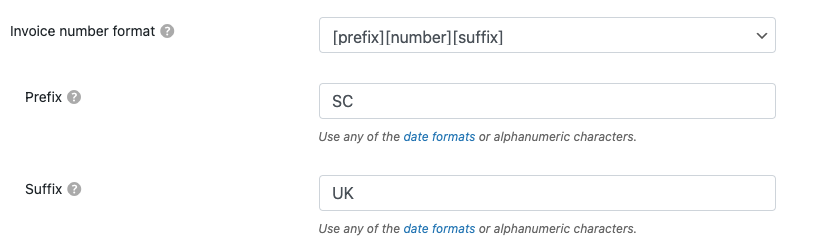
송장 번호 접두어: 송장 번호 의 시작 부분에 나타날 접두사 값을 입력합니다. 여기에 날짜 형식이나 영숫자를 입력할 수도 있습니다.
송장 번호 접미사: 송장 번호 끝에 나타날 접미사를 지정합니다.
송장 길이: 0으로 채워진 원하는 송장 번호 문자열의 총 길이를 입력합니다. 예를 들어, 길이가 7이고 초기 번호가 8091인 송장 번호를 입력합니다. 그러면 새로 생성된 번호에 3개의 0이 채워져 0008091이 됩니다.
필요한 변경 후 인보이스 번호 설정 저장 버튼을 클릭합니다.
Woocommerce PDF 인보이스 플러그인(프리미엄 버전)을 사용하여 인보이스 번호 생성/재설정
프로 버전인 WooCommerce PDF 인보이스 사용자의 경우 아래 지침에 따라 인보이스 번호를 생성/재설정하세요.
1단계: 플러그인 설치
여기에서 새 플러그인 추가 섹션에서 WooCommerce PDF 송장, 포장 명세서, 배송 메모 및 Shipping Labels Pro 플러그인을 구매, 설치 및 활성화해야 합니다.
2단계: 인보이스 설정으로 이동
WordPress 대시보드에서 송장/포장 > 송장 으로 이동합니다.
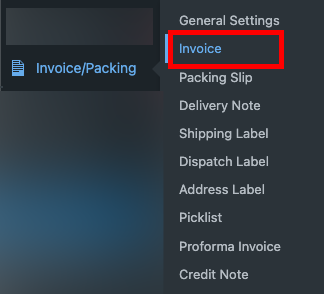
3단계: 송장 번호 탭으로 이동
송장 번호 탭으로 이동하십시오. 접두사, 접미사 또는 일련 번호를 사용하여 고유한 송장 번호를 생성하거나 주문 번호를 송장 번호로 미러링할 수도 있습니다.
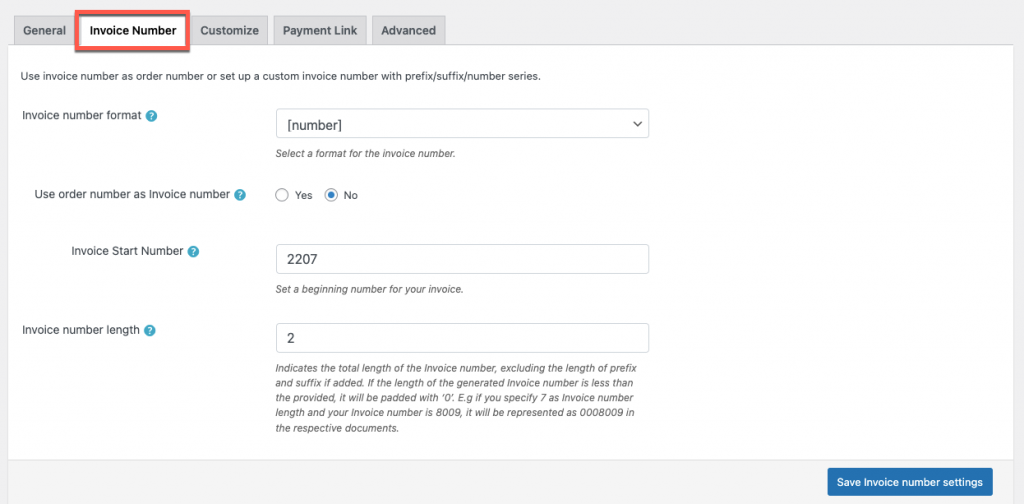
인보이스 번호 형식: 기본 버전과 유사하게 인보이스 번호 생성 형식을 구성합니다.
주문 번호를 송장 번호로 사용: 주문 번호를 송장 번호로 사용하려면 예를 선택합니다. 아니오를 선택하고 관련 영역을 필수 정보로 채우면 개인 송장 번호를 얻을 수 있습니다.
예인 경우 송장 번호로 주문 번호:
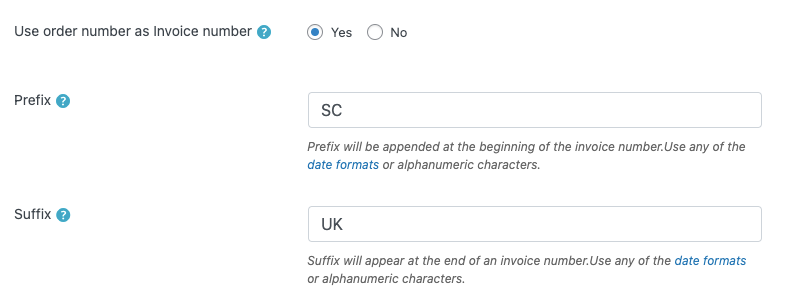
송장 번호로 주문 번호가 아니오인 경우:
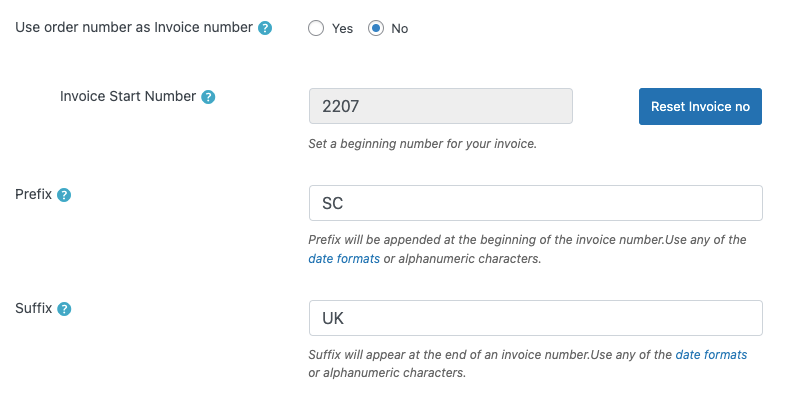
인보이스 시작 번호: 인보이스 시작 번호 입력 – 인보이스 재설정 번호 버튼을 클릭하고 기본 버전과 유사한 원하는 인보이스 번호를 입력합니다.
필요한 변경 후 인보이스 번호 설정 저장 버튼을 클릭합니다.
샘플 인보이스
예를 들어 접두사가 SC이고 접미사가 UK라고 가정합니다.
위의 구성을 이용하여 인보이스 번호를 재설정하기 전과 후의 인보이스 번호를 살펴보겠습니다.
전에
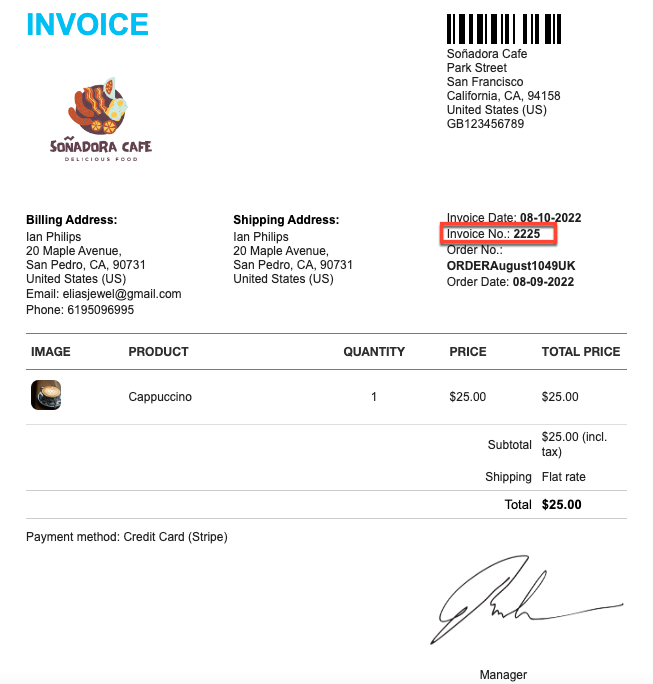
후에
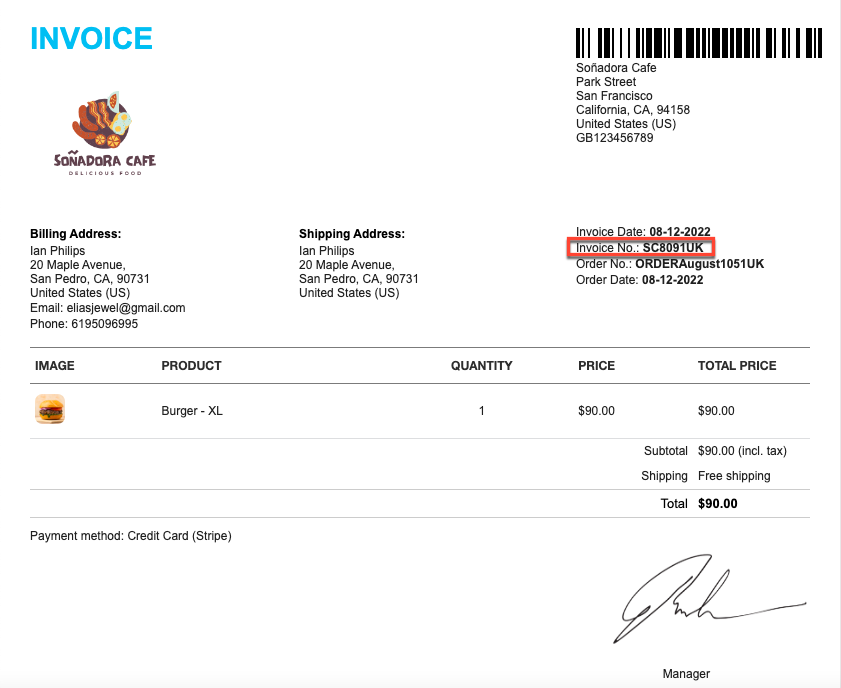
마지막 단어
Woocommerce 가이드에서 인보이스 번호를 수정하는 방법에 대한 요약입니다!
Woocommerce PDF 송장/포장 전표 플러그인을 사용하면 매일 수행하는 중복 작업을 많이 제거하여 시간과 리소스를 절약할 수 있습니다.
이 외에도 인보이스를 사용자 정의하여 고객을 놀라게 할 수 있습니다.
