WordPress WSoD(화이트 스크린 오브 데스)를 수정하는 7가지 확실한 방법
게시 됨: 2022-02-18WordPress WSoD(화이트 스크린 오브 데스) – 해당 오류에 대해 들어본 적이 있습니까? 글쎄, 당신 중 많은 사람들이 가지고 있고 심지어 그 이름에 겁을 먹었을 것입니다.
사실, 이 일반적인 오류는 들리는 것처럼 무섭지 않습니다. WSoD는 관리자 영역에 액세스하지 못하도록 차단할 수 있는 흰색 빈 화면으로 사이트를 고정합니다. 어떤 작업도 처리할 수 없으며 사용자가 원하는 페이지를 방문하거나 사이트 콘텐츠를 읽을 수 없습니다.
좋은 소식은 이 오류를 제거하는 것이 뇌 수술이 아니라는 것입니다. 이 게시물에서는 WordPress White Screen of Death의 근본 원인을 분석하고 이 문제를 해결할 수 있는 7가지 실행 가능한 방법을 제시합니다.
- WordPress 죽음의 흰색 화면 문제의 원인은 무엇입니까?
- #1. 메모리 제한 늘리기
- #2. 모든 WordPress 플러그인 비활성화
- #삼. WordPress 기본 테마로 다시 전환
- #4. WordPress 캐시 지우기
- #5. 디버깅 모드 켜기
- #6. 파일 권한 문제 확인
- #7. 너무 긴 페이지 또는 게시물 수정
WordPress 죽음의 흰색 화면 문제의 원인은 무엇입니까?
이름에서 알 수 있듯이 WSoD라고도 하는 WordPress White Screen of Death 오류는 웹 페이지에 액세스하려고 할 때 빈 흰색 화면이 표시될 때 발생합니다.
오류 메시지는 브라우저에 따라 다를 수 있습니다. 보시다시피, Mozilla Firefox에서 이 문제를 발견하면 완전히 공백이고 아무런 경고도 표시되지 않습니다. 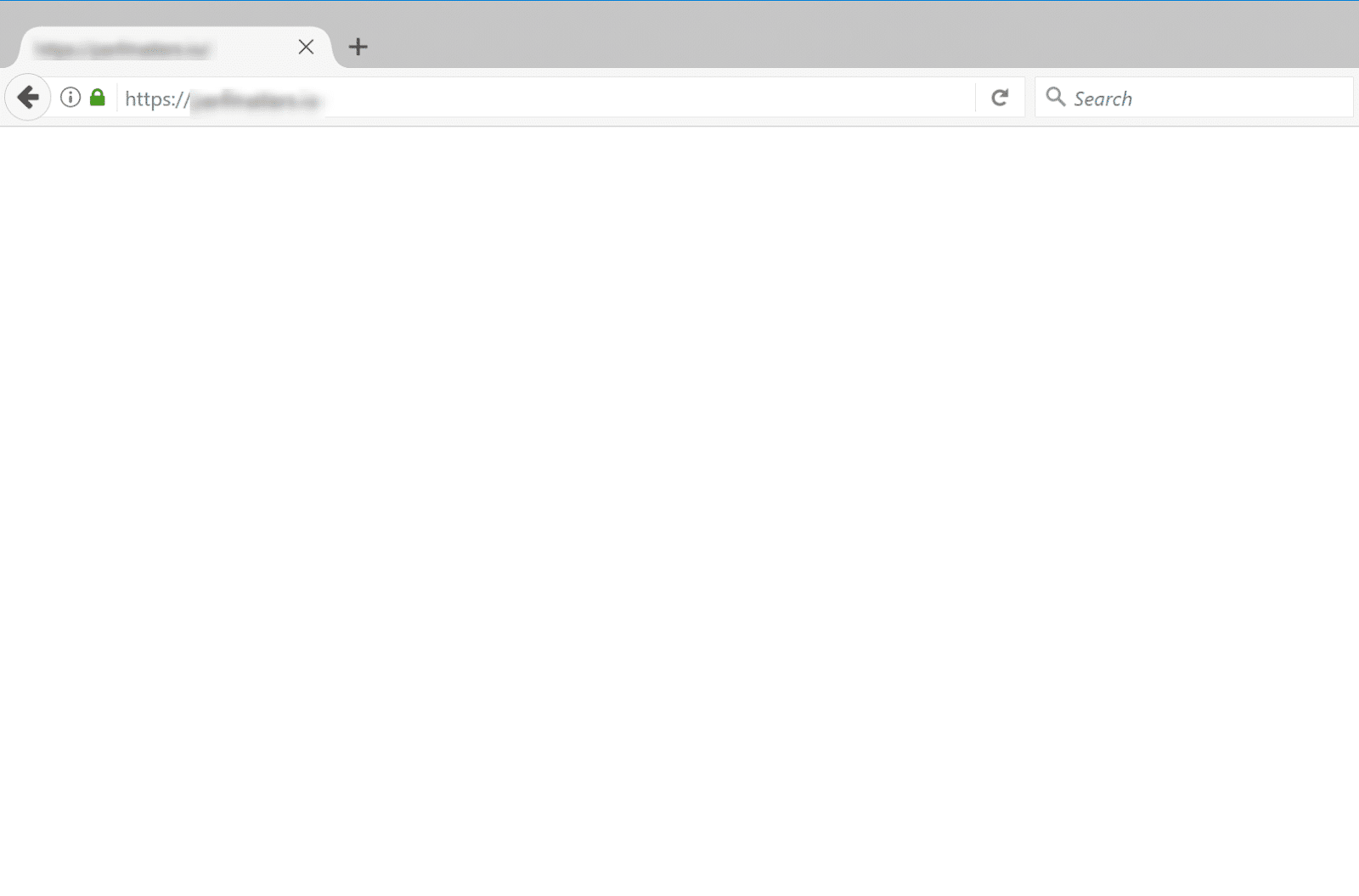
이 문제의 원인은 다양합니다. 그것은 될 수 있습니다
- 메모리 제한 소진
- PHP 코드 오류
- 잘못된 플러그인 또는 테마
- 잘못된 데이터베이스 구성
또한 WordPress White Screen of Death는 호스팅 제공업체의 일부 문제로 인해 발생할 수 있습니다.
다른 사이트에서 문제가 발생하면 호스팅에 문제가 있을 가능성이 높습니다. 이 시점에서 추가 지원을 위해 연락하는 것이 좋습니다.
그렇지 않은 경우 문제를 해결하기 위해 제안된 7가지 방법을 취해야 할 수 있습니다. 일반적인 의식으로 변경하기 전에 사이트를 백업하십시오.
#1. 메모리 제한 늘리기
WordPress White Screen of Death 문제를 해결하려면 먼저 WordPress에서 사용할 수 있는 PHP 메모리 제한을 늘려야 합니다. 이렇게 하면 스크립트가 수행해야 하는 요청을 수행하기 위해 더 많은 메모리를 사용할 수 있습니다.
다음 가이드는 메모리 제한을 늘리는 방법을 안내합니다.
- 루트 디렉토리에 데이터베이스 정보 및 기타 중요한 설정이 포함된 wp-config.php 파일 을 엽니다.
- 파일에 아래 코드 추가
정의('WP_MEMORY_LIMIT', '64M');또는 .htaccess 파일을 사용하여 PHP 메모리 제한을 변경할 수도 있습니다. 이 줄을 파일에 삽입하기만 하면 끝입니다.
php_value memory_limit 64M
#2. 모든 WordPress 플러그인 비활성화
잘못 코딩되었거나 버그가 있는 WordPress 플러그인은 WordPress White Screen of Death 오류의 또 다른 원인입니다. WordPress 사용자는 일반적으로 플러그인을 업데이트한 후 이 문제에 부딪힙니다.
WordPress 관리 대시보드에 계속 액세스할 수 있는 경우 플러그인 > 설치된 플러그인 으로 이동하여 모든 플러그인을 선택하고 일괄 작업 드롭다운 메뉴에서 비활성화 를 누를 수 있습니다. 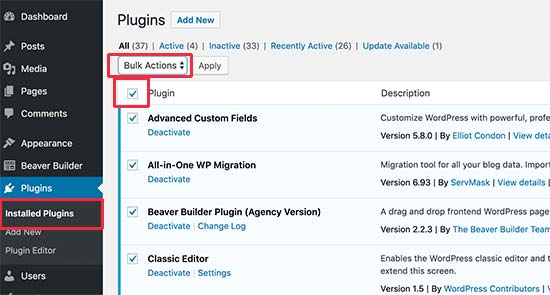
관리자 영역에서 차단된 경우 FTP를 사용하여 플러그인을 비활성화해야 할 수 있습니다.
FTP 클라이언트를 통해 WordPress 사이트를 연결한 후 wp-content > plugin 폴더로 이동합니다. 폴더를 마우스 오른쪽 버튼으로 클릭하고 이름 바꾸기 를 선택합니다. plugins-deactivated 로 변경한다고 가정해 보겠습니다. 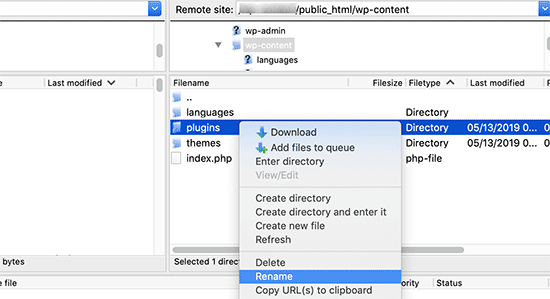
FTP 클라이언트는 이제 새 플러그인 폴더 이름을 인식합니다. WordPress는 모든 플러그인을 로드하고 실행하기 위해 "플러그인"이라고 표시된 디렉토리를 찾습니다. 그 시점에서 일치하는 폴더를 찾지 못하면 단순히 플러그인을 비활성화합니다.
이제 사이트를 다시 로드하고 WordPress White Screen of Death가 사라졌는지 확인하십시오. 그렇다면 각 플러그인을 하나씩 활성화하여 버그가 있는 플러그인을 찾아낸 다음 나중에 충돌을 피하기 위해 제거해야 합니다. 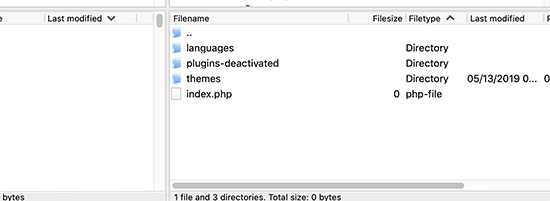
#삼. WordPress 기본 테마로 다시 전환
플러그인이 원인이 아닌 경우 테마를 살펴봐야 할 수도 있습니다. 확인하는 가장 쉬운 방법은 사이트를 기본 테마로 다시 전환하는 것입니다. 다시 말하지만, 여전히 관리 영역에 액세스할 수 있는 경우 기본 테마를 활성화하는 것은 케이크 조각일 뿐입니다.

WordPress 대시보드에서 모양 > 테마 로 이동한 다음 Twenty Twenty와 같은 기본 테마를 활성화합니다. 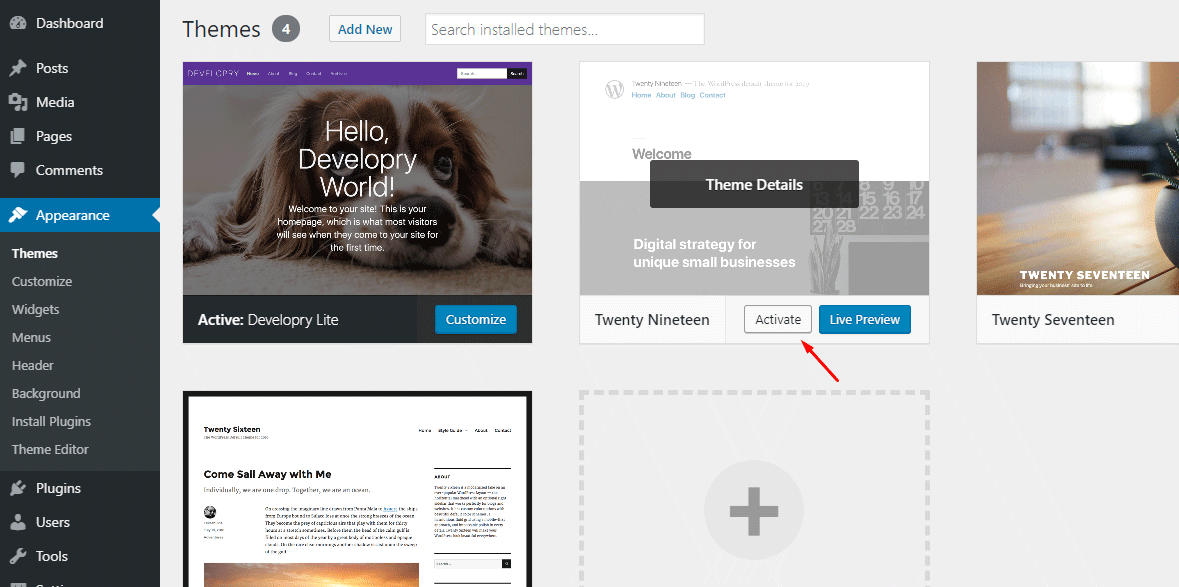
대시보드에 액세스할 수 없는 경우 프로세스는 플러그인과 동일합니다.
FTP를 통해 wp-content/themes 폴더에 액세스하고 현재 테마를 백업으로 데스크탑에 다운로드합니다. 그런 다음 마우스 오른쪽 버튼으로 클릭하고 삭제를 누르 십시오 . FTP가 현재 테마를 제거한 후 WordPress는 웹 사이트에 설치되어 있는 경우 Twenty Eighteen 또는 Twenty Nineteen 과 같은 기본 테마를 자동으로 실행합니다. 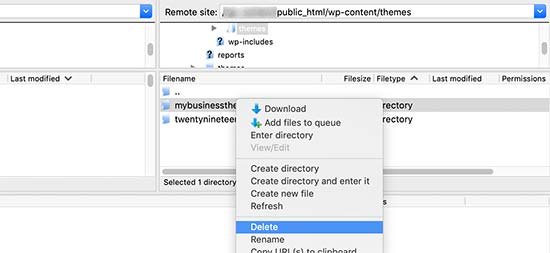
다른 탭 브라우저에서 웹페이지를 새로고침하여 문제가 해결되는지 확인합니다.
#4. WordPress 캐시 지우기
경우에 따라 White Screen of Death가 사이트 프론트 엔드에 표시되는 동안 백엔드에 액세스할 수 있습니다. WordPress 사이트에 캐싱 플러그인을 설치하는 경우 캐시를 비우고 웹 브라우저에서 캐시를 지우는 것이 좋습니다.
플러그인 설정 페이지에서 캐시를 쉽게 지울 수 있습니다. WP Super Cache 플러그인을 예로 들어 보겠습니다. 설정 > WP 슈퍼 캐시 로 이동하여 캐시 삭제 를 누르기만 하면 됩니다. 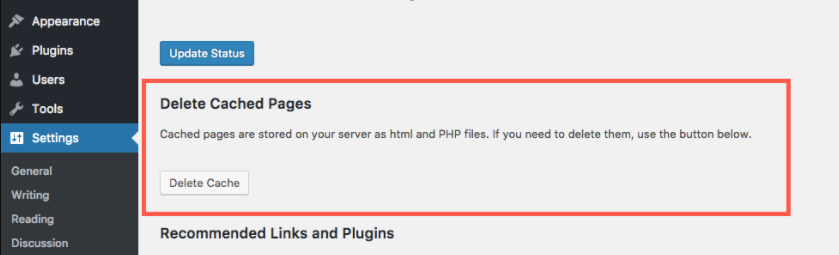
WP Rocket 사용자의 경우 설정 > WP Rocket > 대시보드 탭으로 이동하여 캐시 지우기 버튼을 누르십시오. 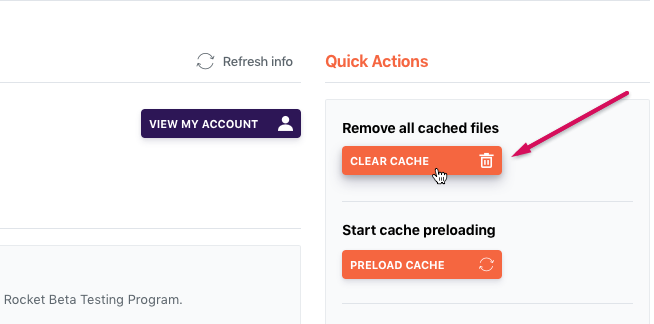
변경 사항을 저장한 다음 사이트를 뒤로 이동하여 평소와 같이 작동하는지 확인하십시오.
#5. 디버깅 모드 켜기
이 문제의 근본 원인을 해결하려는 경우 디버깅 모드를 활성화하는 것이 일반적인 솔루션입니다. 이 프로세스는 WordPress 사이트에서 발생하는 모든 오류를 강조 표시합니다.
wp-config.php 파일에 아래 코드를 추가하기만 하면 됩니다.
정의( 'WP_DEBUG', 참); 정의( 'WP_DEBUG_LOG', true );
코드를 삽입하는 즉시 빈 화면에 오류, 경고 및 주의 사항이 나열됩니다. 이를 기반으로 근본 원인을 결정할 수 있습니다.
오류를 찾을 수 없는 경우 모든 오류, 알림 및 경고가 포함된 debug.log 파일로 구성된 디버그 로그를 확인하는 것이 좋습니다. 로그는 루트 디렉토리의 wp-content 폴더에 있으며, 이에 액세스하는 유일한 방법은 FTP 클라이언트를 사용하는 것입니다. 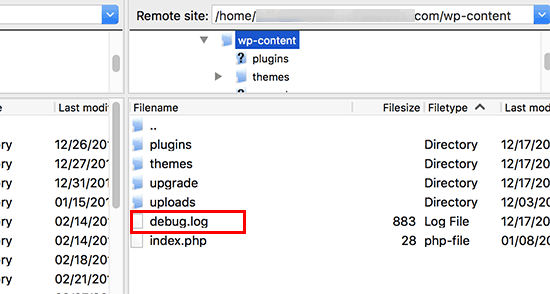
#6. 파일 권한 문제 확인
이 방법은 WordPress 파일 권한을 부주의하게 수정하면 문제가 발생할 수 있으므로 WordPress 초보자에게는 권장되지 않습니다. WordPress White Screen of Death를 수정할 뿐만 아니라 취약점도 생성합니다. 해커는 이것을 이용하여 WordPress 사이트를 공격할 수 있습니다.
WordPress 파일 권한과 관련하여 염두에 두어야 할 몇 가지 주요 규칙이 있습니다.
- 폴더 및 하위 폴더에 대해 755 설정
- 모든 파일에 대해 644 설정
- wp-config.php 파일에 대해 660, 600 또는 644를 정의합니다.
#7. 너무 긴 페이지 또는 게시물 수정
White Screen of Death가 긴 게시물과 페이지에서만 발생하는 경우 이 간단한 트릭으로 문제를 해결할 수 있습니다. wp-config.php 파일에 다음 코드를 추가하면 트랙백 및 재귀 제한을 늘릴 수 있습니다. 이는 PHP의 텍스트 처리 기능을 향상시켜 긴 게시물이나 페이지를 정상 상태로 되돌리는 데 도움이 됩니다.
/** 긴 글을 위한 트릭 */
ini_set('pcre.recursion_limit',20000000);
ini_set('pcre.backtrack_limit',10000000);WSoD를 쉽게 해결하세요!
이 자습서에서는 WordPress WSoD(화이트 스크린 오브 데스) 문제의 원인을 설명하고 문제를 해결하기 위한 7가지 확실한 팁을 안내했습니다. 일반적인 오류이지만 워크플로를 방해하고 사용자 경험에 영향을 주어 사용자를 좌절시킬 수 있습니다.
이 문제를 해결하려면 PHP 메모리 제한을 늘리고, 잘못된 플러그인과 테마를 제거하고, 브라우저와 WordPress 캐시를 지워야 합니다.
사이트에서 발생하는 모든 오류를 정확히 찾아내고 싶다면 디버깅 모드를 활성화하면 됩니다.
WSoD가 긴 게시물이나 페이지에서 발생하는 경우에는 wp-config.php 파일에 코드를 삽입하기만 하면 PHP의 텍스트 처리 기능이 확장됩니다.
이 주제에 대해 질문이 있습니까? 아래에 자유롭게 댓글을 남겨주세요. 더 유용한 튜토리얼이 블로그에 올라올 예정이니 계속 지켜봐 주십시오!
