WooCommerce에서 PDF 인보이스를 얻는 방법
게시 됨: 2018-04-20판매자의 책임은 상품을 고객에게 배송하는 것으로 끝나지 않습니다. 매장에 대한 고객의 신뢰 구축을 위해 구매와 관련된 모든 문서를 전달하는 것도 마찬가지로 중요합니다. 이는 고객을 유지함으로써 매장 매출을 높이는 데 도움이 됩니다. 이러한 문서는 송장, 포장 전표, 배송 메모, 배송 라벨 등으로 구성됩니다.
이 기사를 통해 WooCommerce 스토어에 대한 PDF 인보이스를 생성하는 과정을 안내해 드리겠습니다. WebToffee의 Woocommerce PDF 인보이스 및 포장 명세서 플러그인 을 사용하면 그 어느 때보다 쉽게 사용할 수 있습니다. 플러그인에 대한 더 많은 정보를 얻고 싶다면 제품 페이지를 방문하세요.
1단계: 플러그인 설치 및 활성화
이 플러그인을 설치하고 활성화하면 WordPress 메뉴에서 Invoice/Packing 이라는 새 섹션을 사용할 수 있습니다. 송장/포장 > 송장 메뉴로 이동하여 이 섹션으로 이동할 수 있습니다. WordPress 대시보드에서. 인보이스 하위 메뉴를 클릭하면 인보이스 설정 으로 이동합니다.
모든 문서에서 사용해야 하는 모든 일반 설정은 일반 설정 창에서 구성할 수 있습니다. 일반 설정을 통해 회사 로고, 주소 세부 정보, RTL 지원 등을 구성할 수 있습니다.
2단계: WooCommerce PDF 인보이스 기본 설정
기본 설정에서 송장별 일반 품목과 송장 번호를 구성할 수 있습니다.
일반 탭에 포함된 설정은 다음과 같습니다.
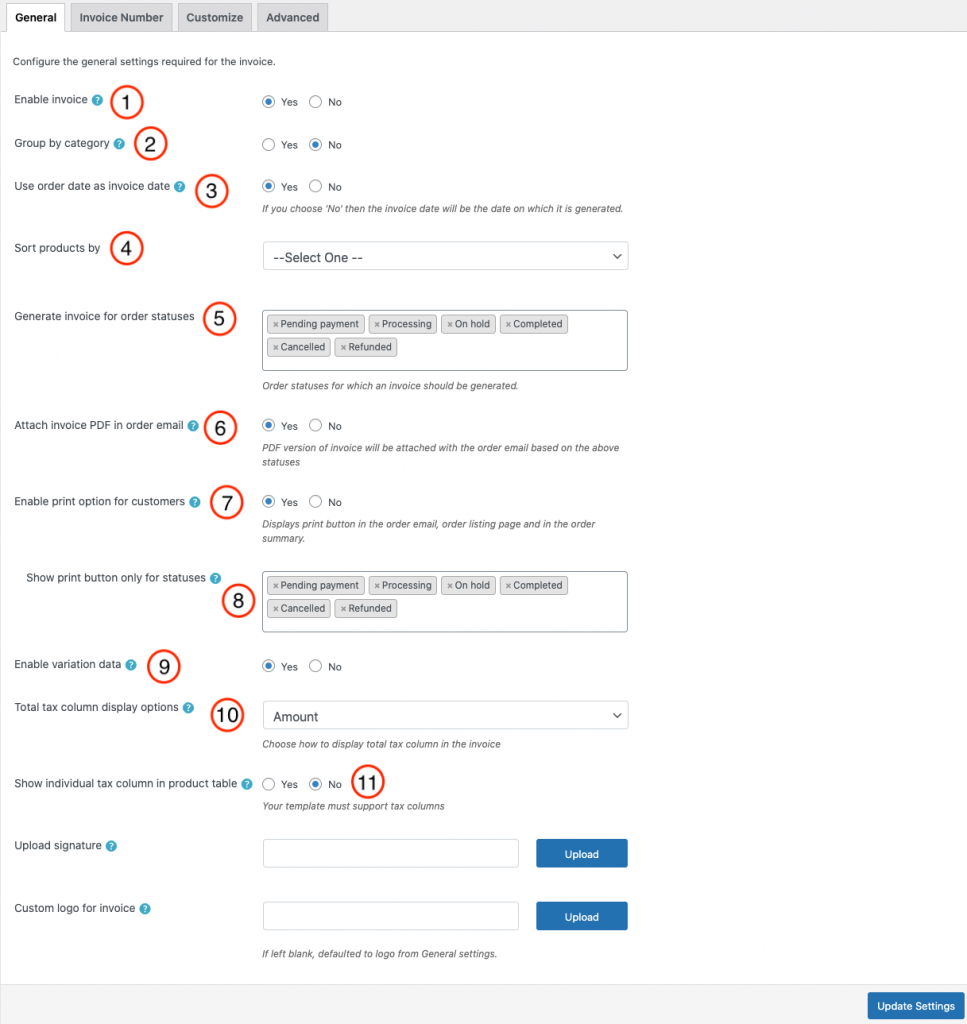
- 인보이스 활성화: 비활성화하면 주문에 대한 인보이스 보기/인쇄 조항이 제거되지만 여전히 관리자는 템플릿을 사용자 정의하고 인보이스 번호를 설정할 수 있습니다.
- 범주별 그룹화: 송장의 동일한 범주에 속하는 제품을 그룹화하려면 '예'를 선택합니다.
- 주문 날짜를 인보이스 날짜로 사용: '아니요'를 선택하면 인보이스 날짜는 이메일에 인보이스를 인쇄, 다운로드 또는 첨부한 날짜와 동일합니다.
- 제품 정렬 기준: 여기에서 제품 이름 또는 제품 SKU의 오름차순 또는 내림차순으로 제품을 정렬하도록 선택할 수 있습니다.
- 주문 상태에 대한 송장 생성 : 이 옵션은 송장이 생성될 수 있는 모든 주문 상태를 나열합니다. 요구 사항에 따라 여러 상태를 선택할 수 있습니다.
- 이메일에 인보이스 PDF 첨부: '예'를 선택하면 현재 활성화된 인보이스 템플릿의 PDF 버전이 주문 이메일에 첨부됩니다.
- 고객용 인보이스 인쇄 옵션 활성화 : '예'를 선택하면 주문 메일, 주문 목록 페이지 및 주문 요약에서 고객용 인보이스 인쇄 버튼을 표시할 수 있습니다.
- 선택한 상태에만 인쇄 버튼 표시 : 송장을 생성해야 하는 상태를 선택합니다.
- 변형 데이터 활성화: 송장에 제품의 변형 데이터를 포함하려면 '예'를 선택합니다.
- 총 세금 표시: 송장에 총 세금을 표시할 방법을 선택합니다.

11. 제품 테이블의 개별 세금 열: '예'를 선택하여 송장 내의 별도 열에 다른 세금을 분류합니다.
설정 업데이트 버튼을 클릭하여 설정을 저장할 수 있습니다.
3단계: 인보이스 번호 설정
다음으로, 접두사/접미사/번호 시리즈로 사용자 지정 송장 번호 를 설정하거나 주문 번호를 송장 번호로 각각 미러링할 수도 있습니다.
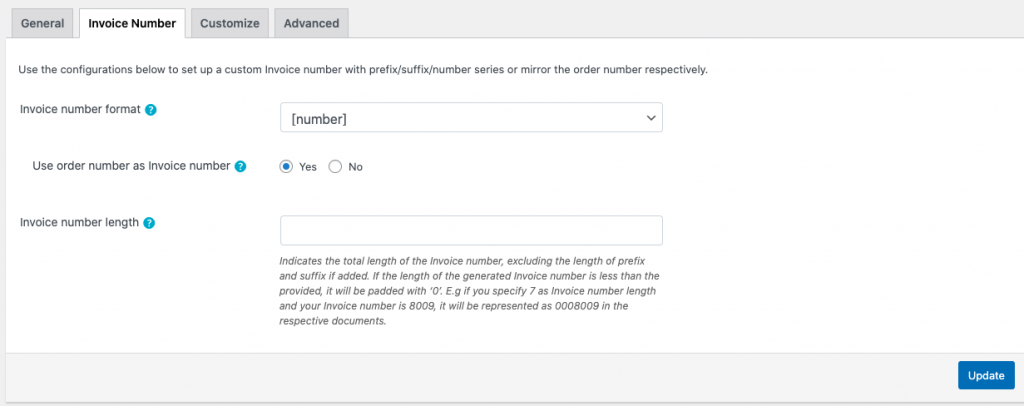
- 송장 번호 형식: 송장이 생성되어야 하는 형식을 지정합니다. 예: [접두사][숫자][접미사]

- 인보이스 시작 번호 : 인보이스 시작 번호를 입력합니다.
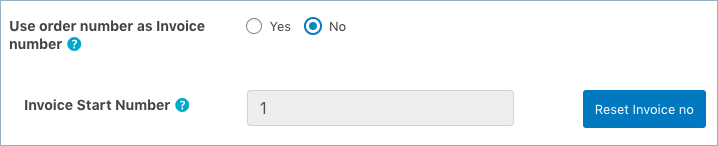
접두사 또는/및 접미사가 포함된 송장 번호 패턴을 선택하는 경우 다음 설정도 구성해야 합니다.
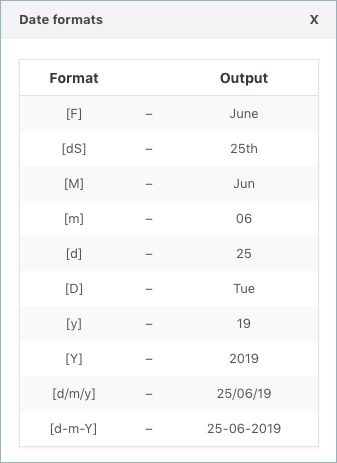
업데이트 및 재설정 버튼을 클릭하여 인보이스 번호 형식 설정을 업데이트하고 재설정 합니다.
4단계: 인보이스 사용자 지정 및 미리보기
커스터마이저를 사용하여 인보이스의 모양을 사용자 정의할 수 있습니다. 선택할 수 있는 내장 테마가 제공되며 기존 테마에서 새 테마나 템플릿을 만들 수도 있습니다. 또한 토글 컨트롤은 창 오른쪽에 제공되며 활성화 또는 비활성화되면 샘플 인보이스 템플릿에 반영됩니다.
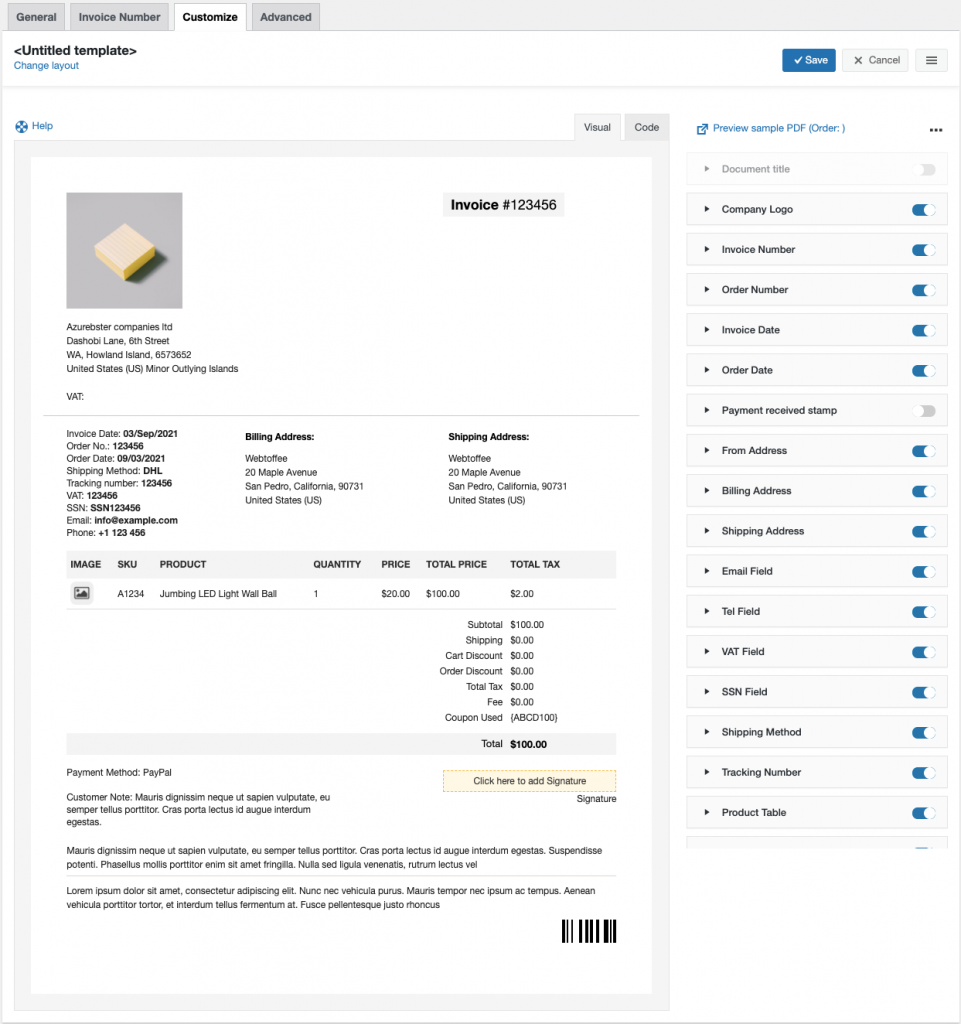
새 인보이스 템플릿을 만들려면
- 새 템플릿 만들기 옵션에서 템플릿을 선택합니다.
- 팝업되는 내장 템플릿에서 레이아웃을 선택합니다.
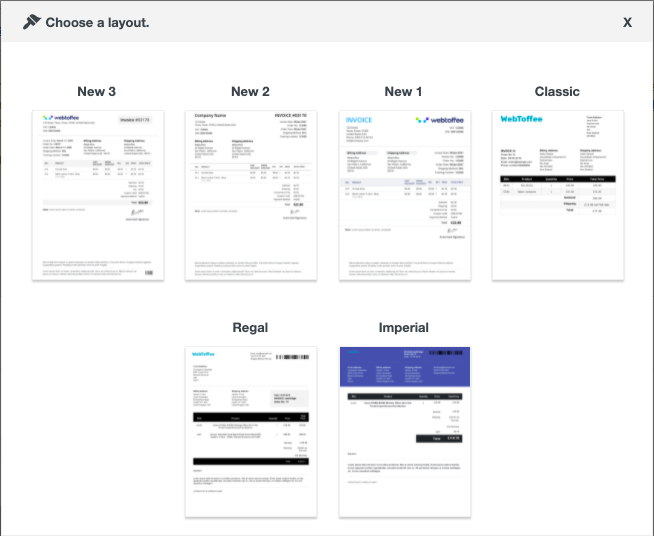

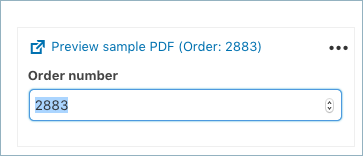
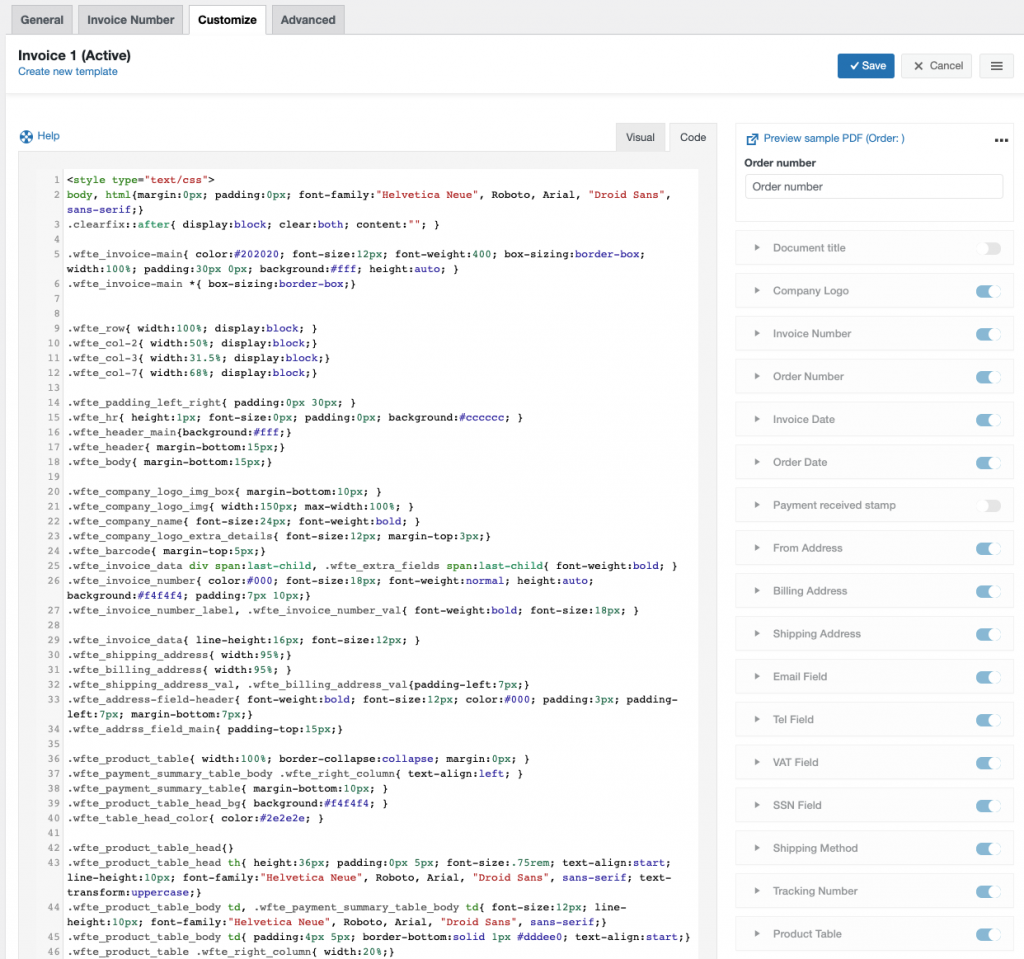
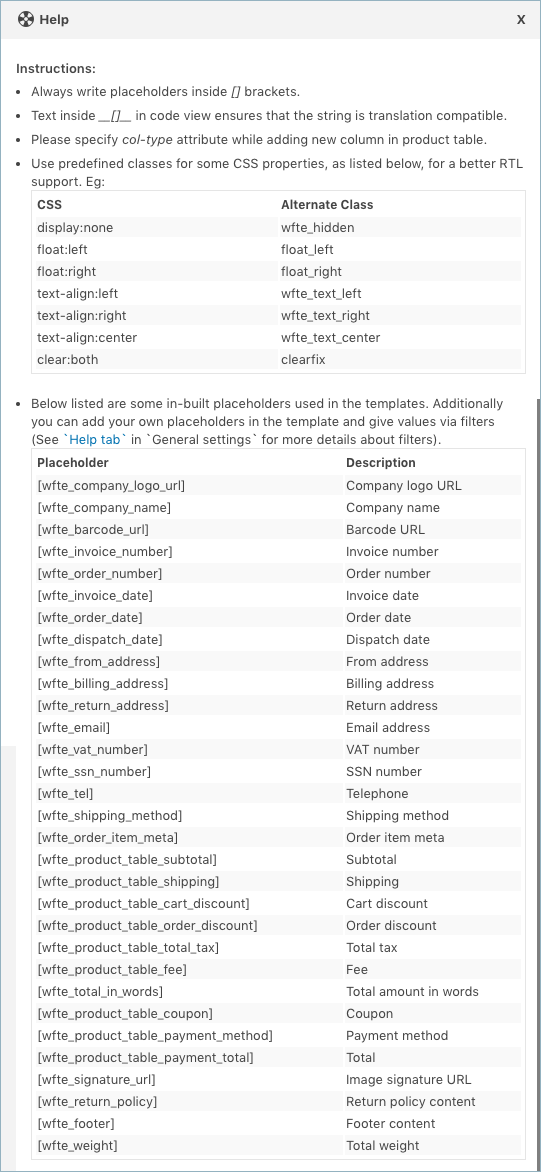
5단계: 인보이스에 추가/메타 필드 추가
이 단계는 모든 사람에게 필요한 것은 아닙니다. 그러나 상점 및 고객 요구에 따라 송장을 사용자 정의하는 데 도움이 됩니다.
고급 인보이스 설정을 사용하여 WooCommerce 인보이스에 주문/제품 메타데이터를 추가할 수 있습니다.
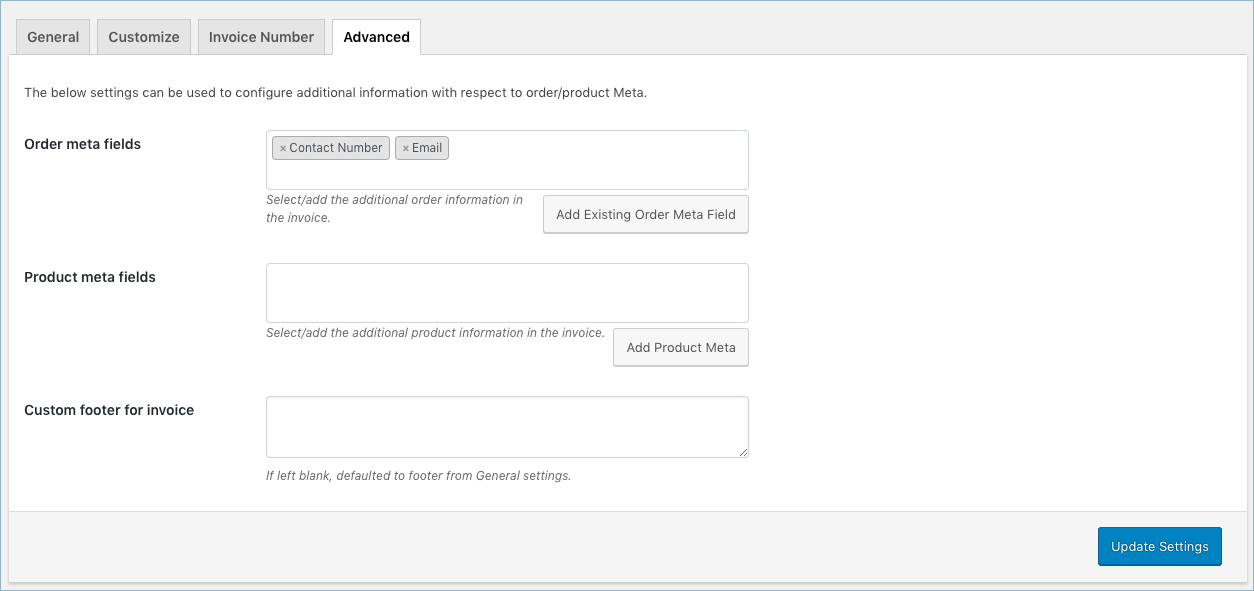
- 주문 메타 필드 : 드롭다운에서 필요한 항목을 선택하여 송장에 추가 주문 정보를 추가합니다. 기본 필드 목록에서 필드를 선택하거나 기존 주문 메타 필드 추가 버튼을 클릭하여 필드에 대한 사용자 정의 필드 이름과 해당 메타 키를 제공하여 사용자 정의 메타 필드를 생성할 수 있습니다. 주문 메타 키는 제품의 WooCommerce 주문 페이지에 있는 사용자 정의 필드 섹션에서 찾을 수 있습니다.
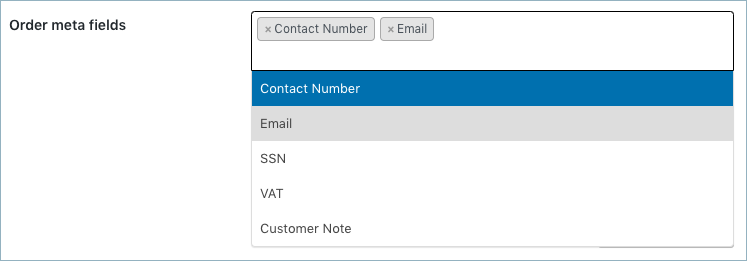
드롭다운에 표시된 것과 다른 주문 메타 세부 정보를 추가하려면 기존 주문 메타 필드 추가 를 클릭합니다.
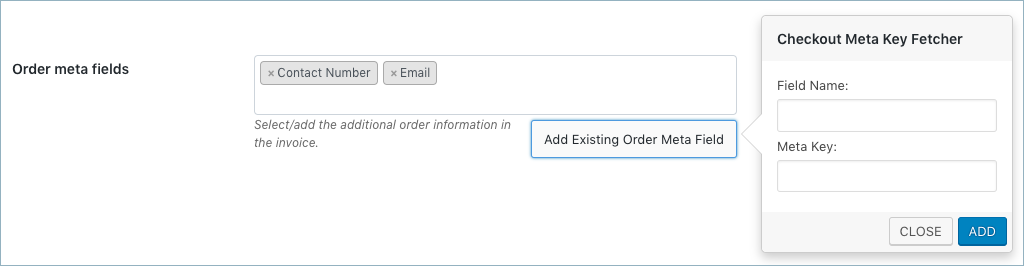
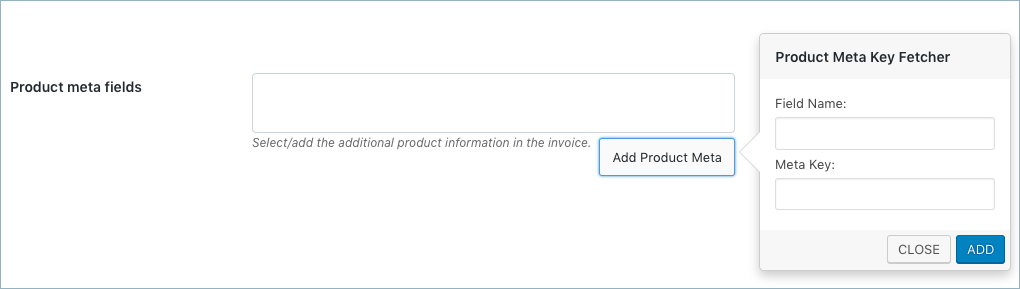
설정 업데이트 버튼을 클릭하여 설정을 저장할 수 있습니다.
주문 시 활성 인보이스 템플릿의 PDF 버전이 아래와 같이 다운로드 및 인쇄 조항과 함께 주문 메일에 첨부됩니다.
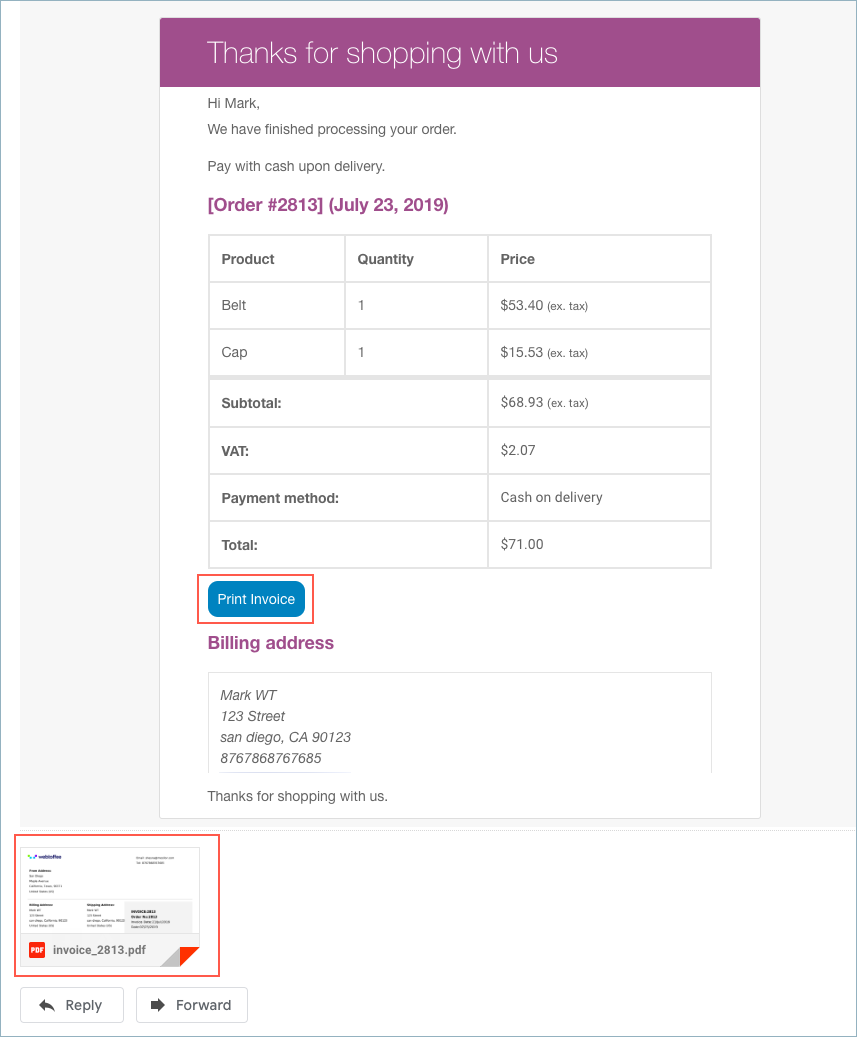
아래와 같이 WooCommerce 주문 페이지에서 인보이스를 인쇄/다운로드할 수도 있습니다.
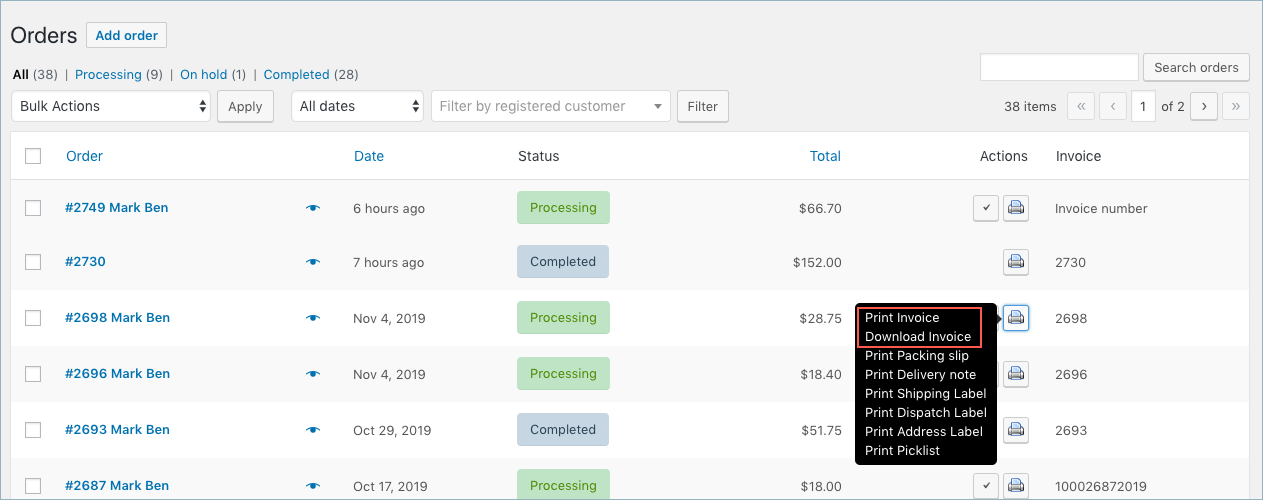
샘플 인보이스는 아래와 같습니다.
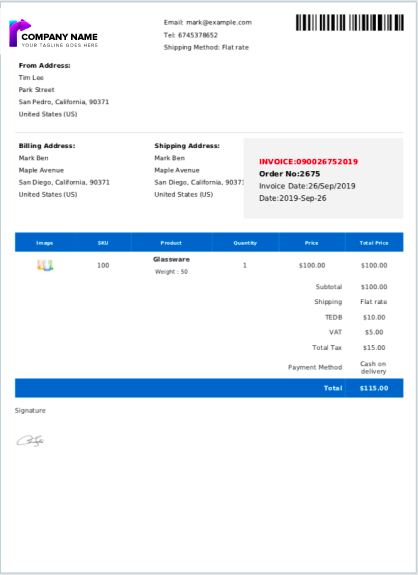
동일한 플러그인을 사용하여 견적 송장, 포장 명세서, 배송 레이블, 배송 메모, 신용 메모, 선택 목록, 주소 레이블 등과 같은 추가 문서를 구성하고 생성하려면 플러그인 사용자 가이드를 참조할 수 있습니다.
결론
고객에게 송장 문서를 제공하지 않고 온라인 상점을 운영하는 것은 거의 불가능합니다. 국제적으로 판매하고 다른 세금 및 송장 표준을 준수해야 하는 경우 송장을 생성하는 것이 쉽지 않을 수 있습니다. 그러나 WooCommerce 인보이스 플러그인을 사용하면 인보이스를 생성하는 노력을 크게 최소화할 수 있습니다.
