Photoshop에서 글리치 효과 생성 마스터하기
게시 됨: 2023-08-12우리가 인터넷에서 점점 더 많이 보기 시작한 한 가지 추세는 약간의 후퇴입니다: 글리치 효과! 그것은 디자인에 멋진 로봇, 테크노 느낌을 더하고 듀오톤 효과와 같은 다른 트렌드와 잘 어울립니다. 그리고 가장 좋은 점은? 만들기 어렵지 않아요!
먼저 약간의 영감으로 시작해 봅시다. Blendmodes Studio는 사이트에 글리치 효과를 적용하고 전체에서 볼 수 있는 시각적 테마로 사용했습니다. 이 사이트에서 그들은 또 다른 글리치 느낌을 주는 사인파를 통합했습니다. 따라서 이것을 시도해보고 싶다면 튜토리얼을 따라하고 사각 대신 사인을 선택하십시오. 그들은 이 효과를 백그라운드와 텍스트 호버 효과 모두에서 사용하여 훌륭한 대화형 사이트 디자인을 만들었습니다.
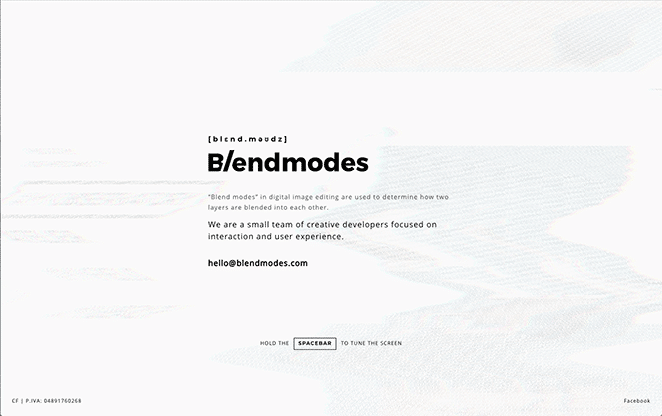
에이전시가 이 트렌드를 어떻게 활용하는지 살펴보았으니 이제 글리치 효과에 대해 자세히 알아보고 글리치 효과를 직접 만드는 방법을 알아보겠습니다!
Photoshop 글리치 효과 이해
디지털 영역의 글리치 개념은 아티스트가 매혹적인 비주얼을 만들기 위해 디지털 미디어를 의도적으로 조작하거나 손상시키는 글리치 아트의 출현으로 이어졌습니다. Photoshop 글리치 효과는 이미지 처리 소프트웨어의 오류를 악용하여 발생하는 이러한 추세의 최전선에 있습니다.
글리치 아트는 디지털 오류에 내재된 예술적 잠재력을 인식하는 데 그 기원을 두고 있습니다. 처음에는 원치 않는 변칙으로 여겨졌던 글리치는 예측 불가능성을 수용한 예술가들에 의해 새로운 표현 형식으로 변형되었습니다. Photoshop의 글리치 효과는 이러한 철학을 구현하여 임의성과 불완전성을 창의적인 프로세스의 필수 구성 요소로 수용합니다.
Photoshop에서 글리치 효과를 만드는 단계별 가이드
Photoshop에서 글리치 효과를 만들기 위해 공유할 두 가지 방법이 있습니다.
- 수동 방법
- The Glitch-a-tron(다운로드할 수 있는 무료 Photoshop 액션!)
수동 포토샵 방법
다음 효과를 만들려면 문서가 8비트 모드인지 확인하십시오. 이렇게 하려면Image > Mode > 8bits/Channel 을 선택합니다.
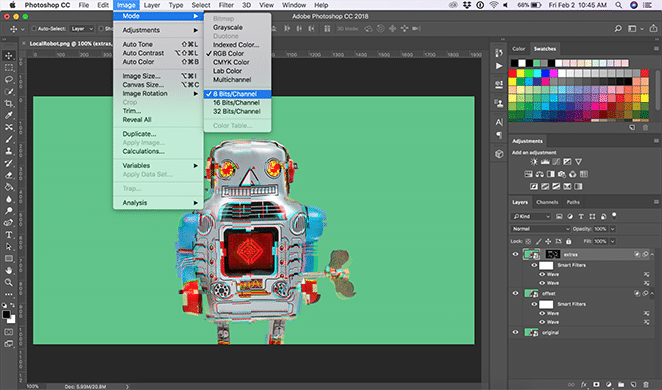
이미지를 열고 스마트 개체 만들기
Photoshop에서 파일을 엽니다. (로컬 로봇의 이 사진을 사용하겠습니다!) 시작하려면 이미지를 마우스 오른쪽 버튼으로 클릭하고스마트 개체로 변환을 선택하거나 레이어 > 스마트 개체 > 스마트 개체로 변환을선택합니다.
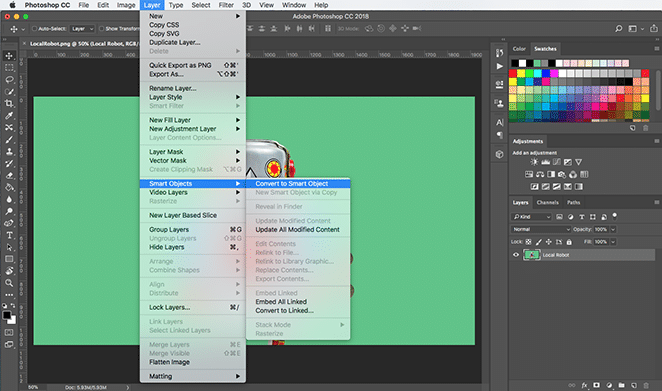
웨이브 만들기
마우스 오른쪽 버튼을 클릭하고레이어 복제를 선택하여 해당 레이어를 복제하면 원본으로 돌아갈 수 있습니다.해당 레이어의 이름을 "오프셋"으로 지정하고 다른 레이어의 이름을 "원본"으로 지정합니다.
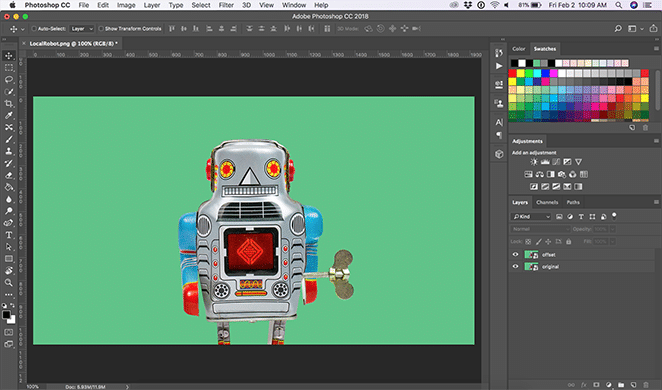
이제 "offset" 레이어를 선택한 상태에서Filter > Distort > Wave를 선택합니다.이 레이어에서는 미묘한 효과를 만들 것입니다.
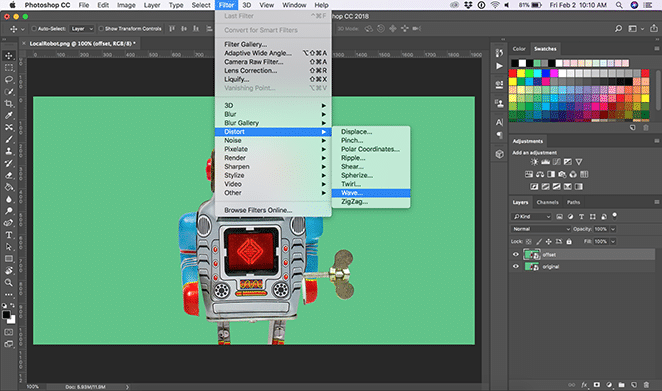
원하는 대로 이러한 옵션을 조정할 수 있지만 이 옵션의 경우 생성기 수를 1로 설정하겠습니다. 그런 다음파장을 최소 279, 최대 695로 변경하고 진폭을최소 162로 변경하고 최대값은 441입니다. 또한Scale을가로 3%, 세로 1%로 설정했습니다.
유형 이 정사각형으로 설정되어 있는지 확인하고정의되지 않은 영역에서가장자리 픽셀반복을 켭니다. 이러한 설정이 완료되면 원하는 미리보기가 표시될 때까지 무작위화를 클릭할 수 있습니다. 아래 이미지에서 선택한 조정을 더 많이 볼 수 있습니다. 이것은 로봇에게 약간의 어긋난 상자 효과를 줄 뿐입니다!
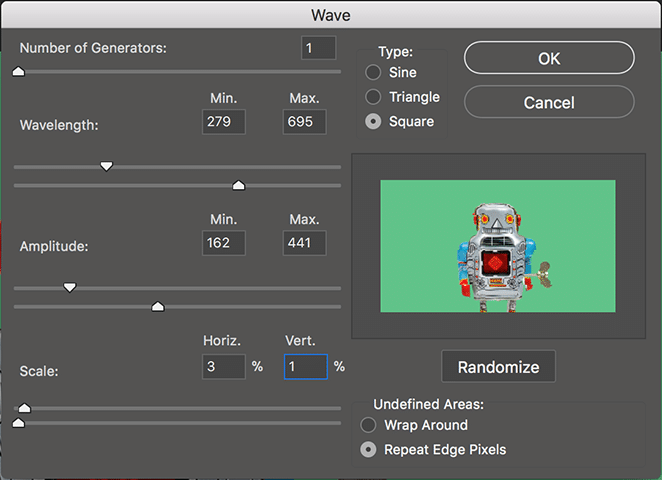
(선택 사항) 또 다른 웨이브로 더 극적인 효과 만들기
동일한 단계를 사용하여 동일한 "오프셋" 레이어에 다른 웨이브를 만듭니다. 이번에는 설정을 약간 변경하고 생성기 수를 1로 설정합니다. 그런 다음Wavelength 를 최소 301, 최대 884로 변경한 다음 Amplitude를 최소 301, 최대 699로 변경합니다.스케일을수평 2%, 수직 1%로 설정합니다. 이것은 로봇에게 훨씬 더 왜곡된 모습을 제공합니다.
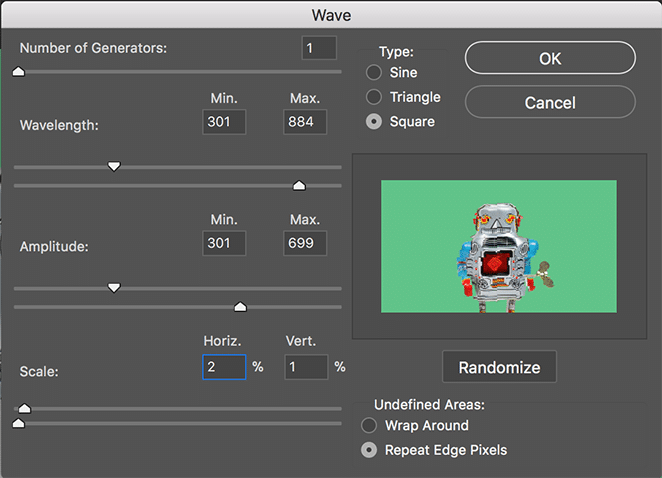
왜곡된 클리핑 마스크 만들기
원본 레이어를 복제하고 이름을 "extras"로 지정합니다. 선택 항목을 보려면 "extras"를 맨 위로 가져와서 레이어를 재정렬하십시오.Rectangular Marquee Tool 을 사용하여 Shift 키를 누른 상태에서 왜곡하려는 이미지의 다양한 부분과 크기를 선택합니다.정말 훌륭한 효과를 얻기 위한 핵심은 이미지 전체에서 선택하는 것입니다.
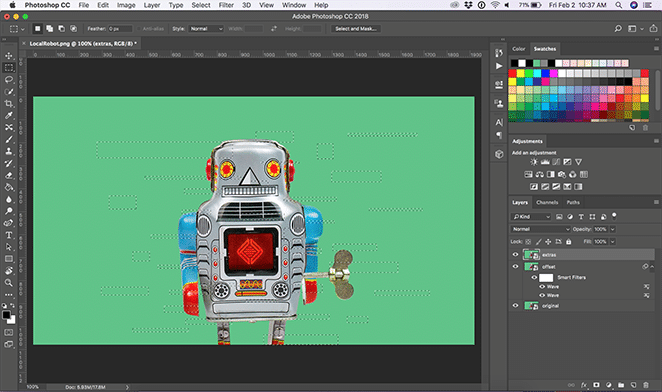
선택에 만족하면 레이어 패널 하단에 있는레이어 마스크 추가 버튼을 사용하여 마스크를 만듭니다.
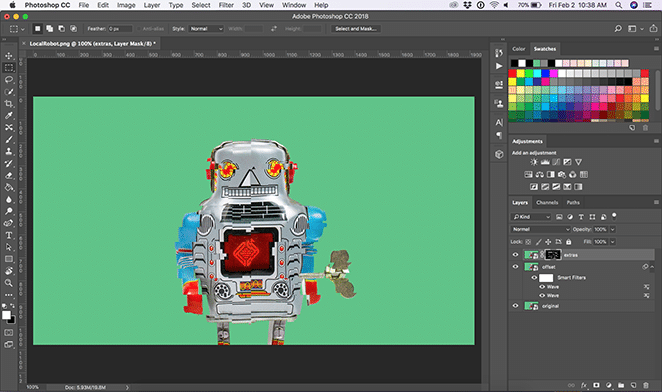
이제 마스크가 아닌 이미지가 선택된 엑스트라 레이어에서 이전 단계와 유사한 설정으로필터 > 왜곡 > 웨이브를 사용하여 엑스트라 레이어에 두 개의 웨이브를 더 추가합니다.
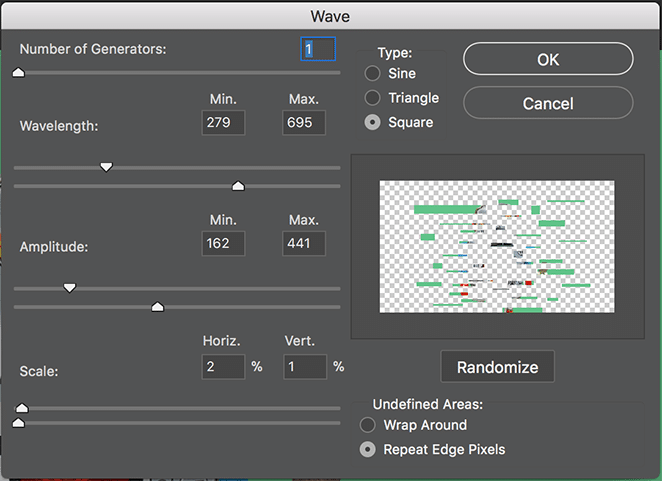
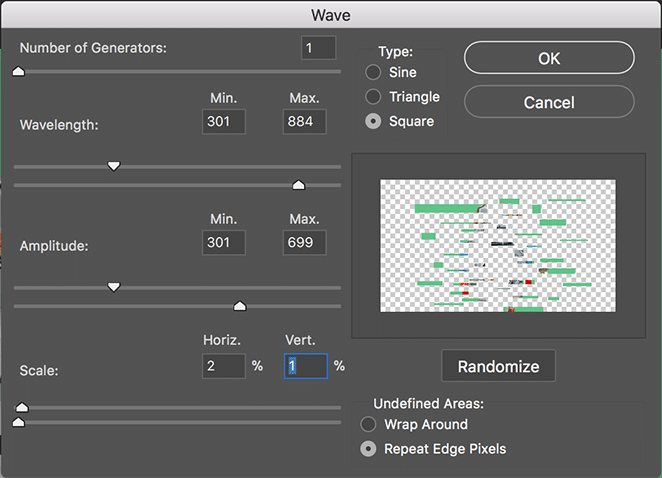
보다 극적인 효과를 얻으려면 이미지에서 마스크 연결을 해제하십시오. 이동 도구를 사용하여 원하는 위치에서 이미지 또는 마스크의 위치를 조정하십시오. 마스크를 이동하느냐 이미지 자체를 이동하느냐에 따라 효과를 변경할 수 있지만 이미지를 이동하려고 할 때는 마스킹 영역 내에서 이동 도구를 사용하고 있는지 확인하세요.

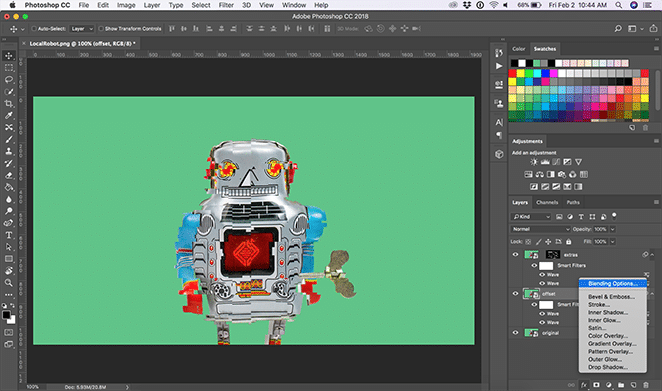
고급 혼합 옵션 추가
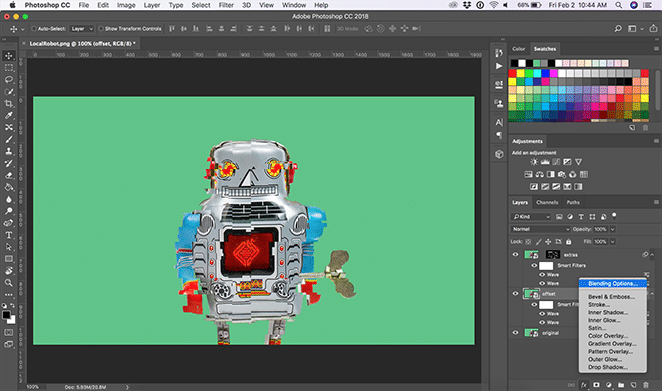
이제 "extras" 레이어와 "offset" 레이어 모두에 고급 혼합 옵션을 적용합니다. 먼저 "오프셋" 레이어를 선택합니다. 레이어 창 하단에서 "fx"라고 표시된레이어 스타일 추가 버튼을 클릭합니다.그런 다음Blending Options > Advanced Blending 아래에서 빨간색(또는 R) 채널을 끕니다.
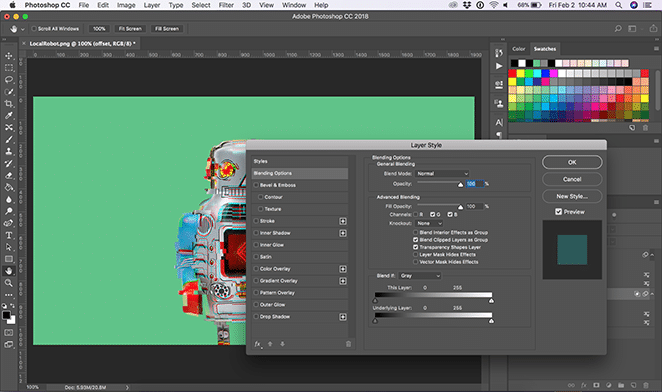
"extras" 레이어에 대해 동일한 단계를 반복합니다.
결함이 완료되었으므로 원하는 정확한 효과를 얻기 위해 웨이브를 켜고 끌 수 있습니다.
선 효과 만들기
레이어 > 새 레이어 로 새 레이어를 만들고 이름을 "선"으로 지정합니다.편집 > 채우기를 클릭하고콘텐츠드롭다운에서 흰색을 선택하여흰색으로 채웁니다.
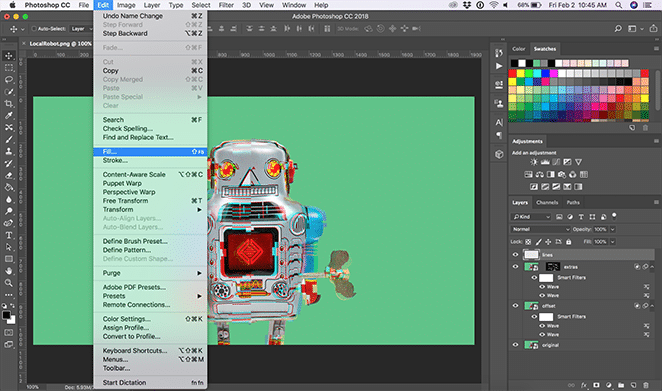
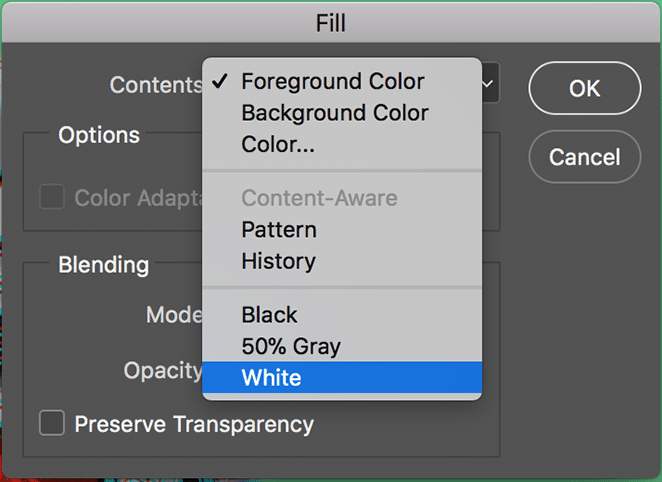
그런 다음필터 > 필터 갤러리를 선택합니다.스케치 드롭다운에서하프톤 패턴을선택하고 원하는 효과로 조정합니다. 이 예에서는 크기를 1로 설정하고 대비를 30으로 설정합니다.패턴 유형 드롭다운을 선으로 설정합니다.
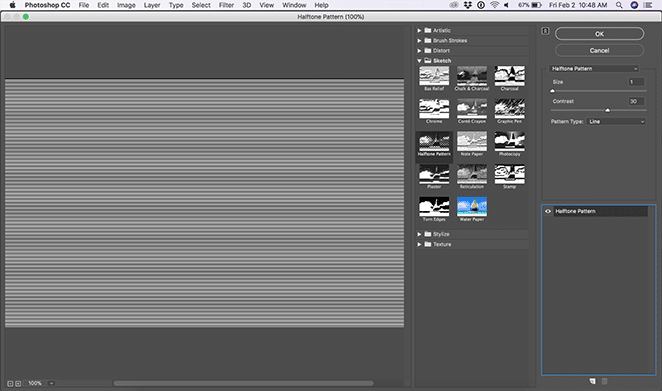
한 단계 더 나아가고 싶다면하프톤 패턴 효과 아래에서 새 효과 레이어를클릭하여 다른 필터를 추가합니다.예술적 드롭다운에서 브러시 디테일을 14로, 그림자 강도를 0으로, 텍스처를 3으로 설정하여 수채화를선택합니다.
참고: 효과를 주문하는 방법에 따라 약간 변경됩니다. 수채화 효과가 하프톤 효과보다 높으면 이미지가 더 밝게 나타납니다. 하프톤이 수채화 위에 있으면 이미지가 더 어둡게 나타납니다.
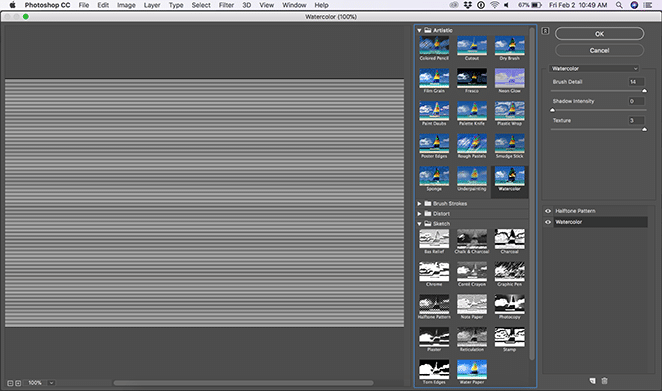
마지막으로 레이어 창에서 혼합 모드를오버레이 로, 불투명도를 50%로 변경합니다.
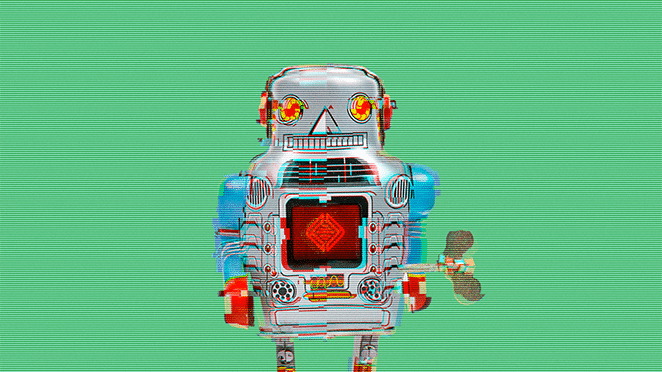
이제 여러분만의 글리치 효과가 생겼습니다! 이미지는 90년대 컴퓨터에서 막 나온 것처럼 보여야 합니다.
(바라건대!) 그렇게 어렵지는 않았지만 이 프로세스의 속도를 높일 수 있는 방법이 있습니다.
Glitch-a-tron: 무료 포토샵 액션!
우리의 훌륭한 디자이너들은 단 몇 번의 클릭만으로 이러한 단계를 선택한 이미지에 적용하는 사용하기 쉬운 Photoshop 작업을 만들었습니다! 아래에서 무료 도구를 다운로드한 다음 튜토리얼의 나머지 부분을 따르세요.
Glitch-a-tron을 사용하는 방법
액션 설치
작업을 다운로드했으면 파일을 두 번 클릭하여 설치합니다. Photoshop에서 사용하려는 이미지를 연 다음 작업 창을 엽니다.
작업 창으로 이동하려면 창 > 작업을 선택하거나 Shift + F9 키를 누릅니다.
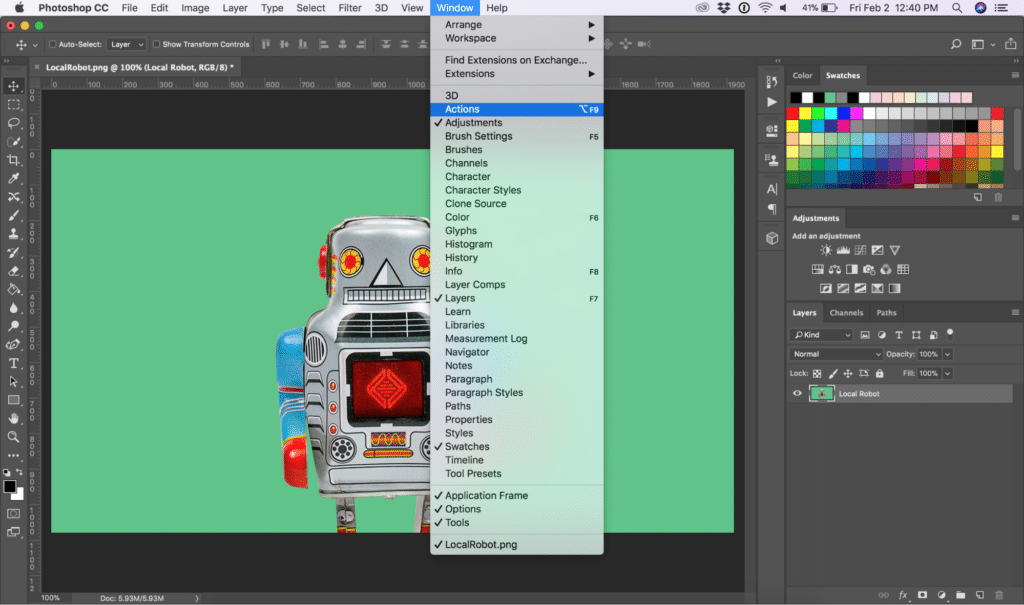
작업 창을 연 후 글리치 효과를 적용할 이미지 레이어를 선택합니다.
액션 선택 및 플레이
"Flywheel – Glitch-a-tron" 폴더의 드롭다운을 클릭합니다. 이제 "Glitch-a-tron - Select and hit play"를 선택하고 창 하단에 있는 삼각형 재생 버튼을 누릅니다.
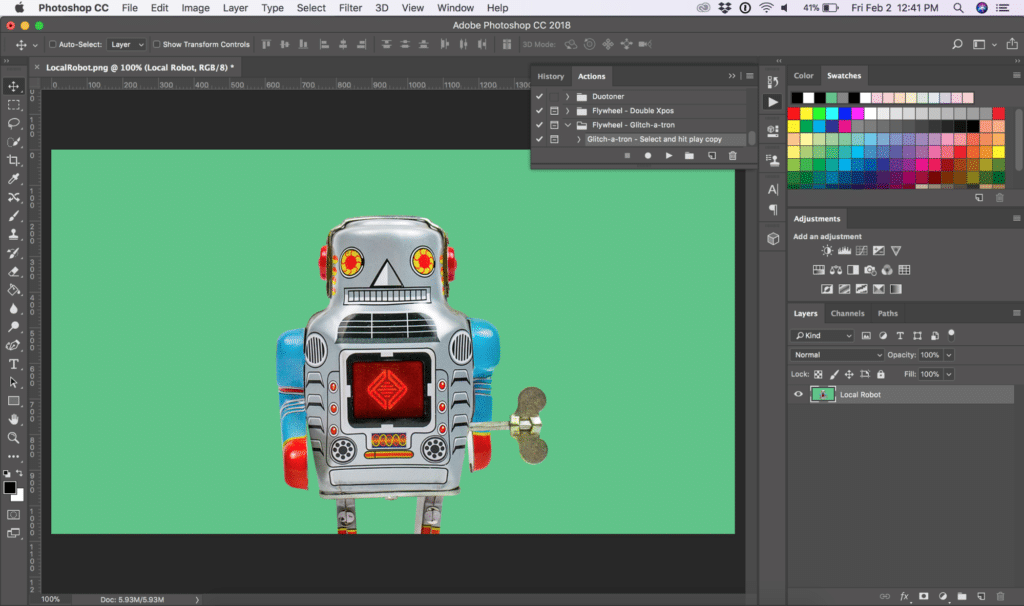
레이어를 사용하여 이미지 조정
원하는 효과에 따라 다양한 레이어를 켜거나 끄고, 마스크 또는 이미지를 선택 및 이동하고, 선택한 다른 설정을 조정할 수 있습니다.
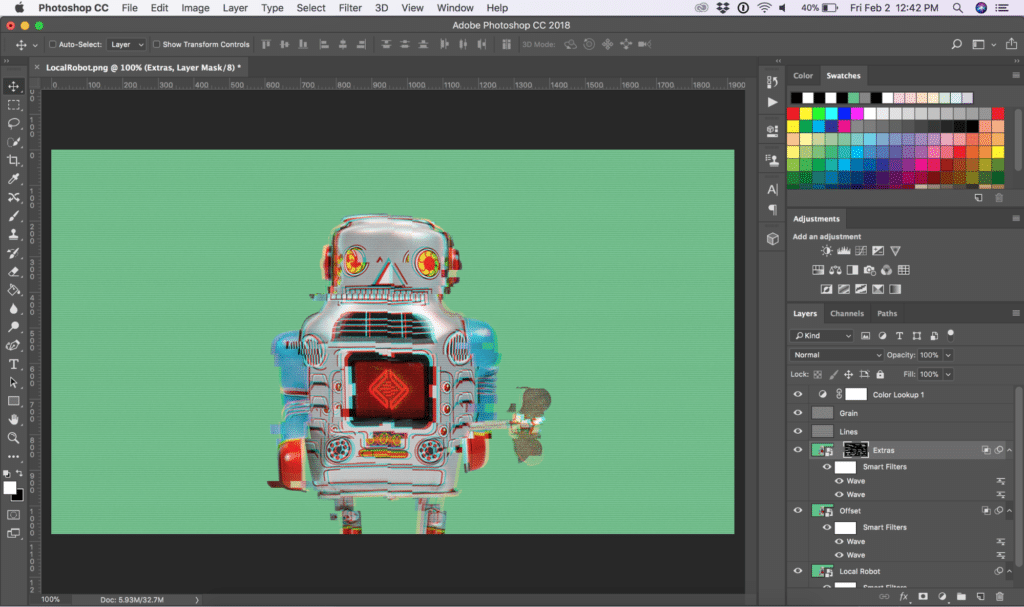
참고: 1080px x 1920px에 최적화되어 있으므로 이미지 크기에 따라 "extras" 마스크의 크기를 조정하거나 위치를 변경해야 할 수 있습니다.
보너스: 순식간에 이미지 재설정
역추적하려는 경우를 대비하여 액션이 적용되기 전의 이미지로 돌아갈 수 있는 스크린샷을 자동으로 생성합니다.
Window > History 를 선택하여 History 창으로 이동합니다. 위로 스크롤하여 "스냅샷"을 클릭합니다. 이렇게 하면 모든 것이 재설정되므로 계속할 수 있습니다!
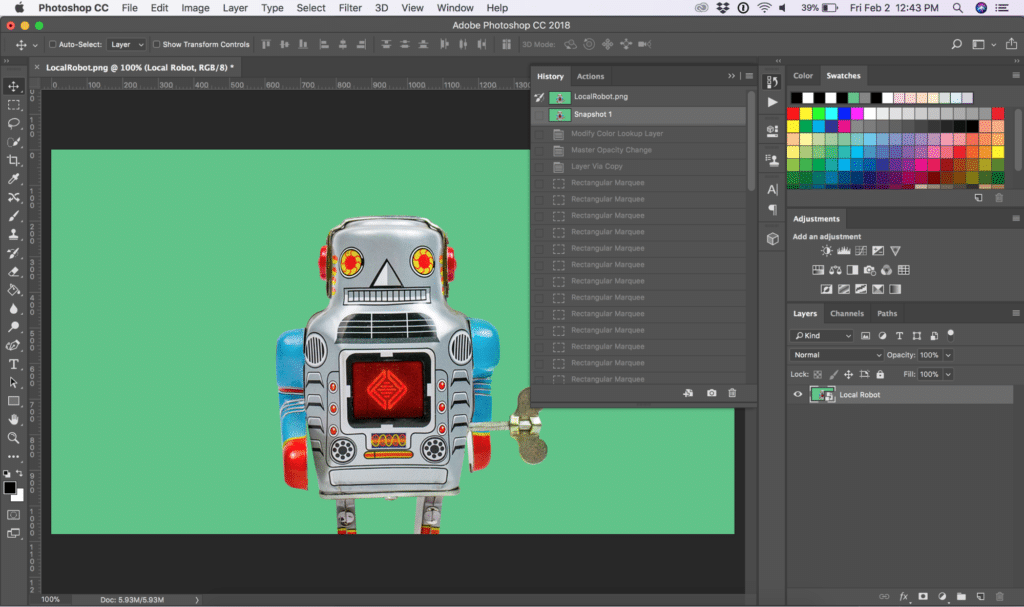
이 멋지고 시간을 절약해 주는 리소스에는 많은 용도가 있습니다. glitch-a-tron을 어떤 프로젝트에 사용할 예정인가요? 댓글에 아이디어를 남겨주세요!
