WordPress용 Google 태그 관리자: 5분 코딩 없음 설정 가이드
게시 됨: 2023-06-25주목, SEO 마법사 및 마케팅 거장! WordPress 웹 사이트에서 태그 및 추적 코드를 관리해야 할 때마다 코드 웹에 얽히는 데 지치셨습니까? 우리는 당신을 위한 솔루션을 가지고 있습니다. 코딩 기술 없이도 태그 관리 프로세스를 간소화하는 획기적인 도구인 Google 태그 관리자 (GTM)를 시작하십시오.
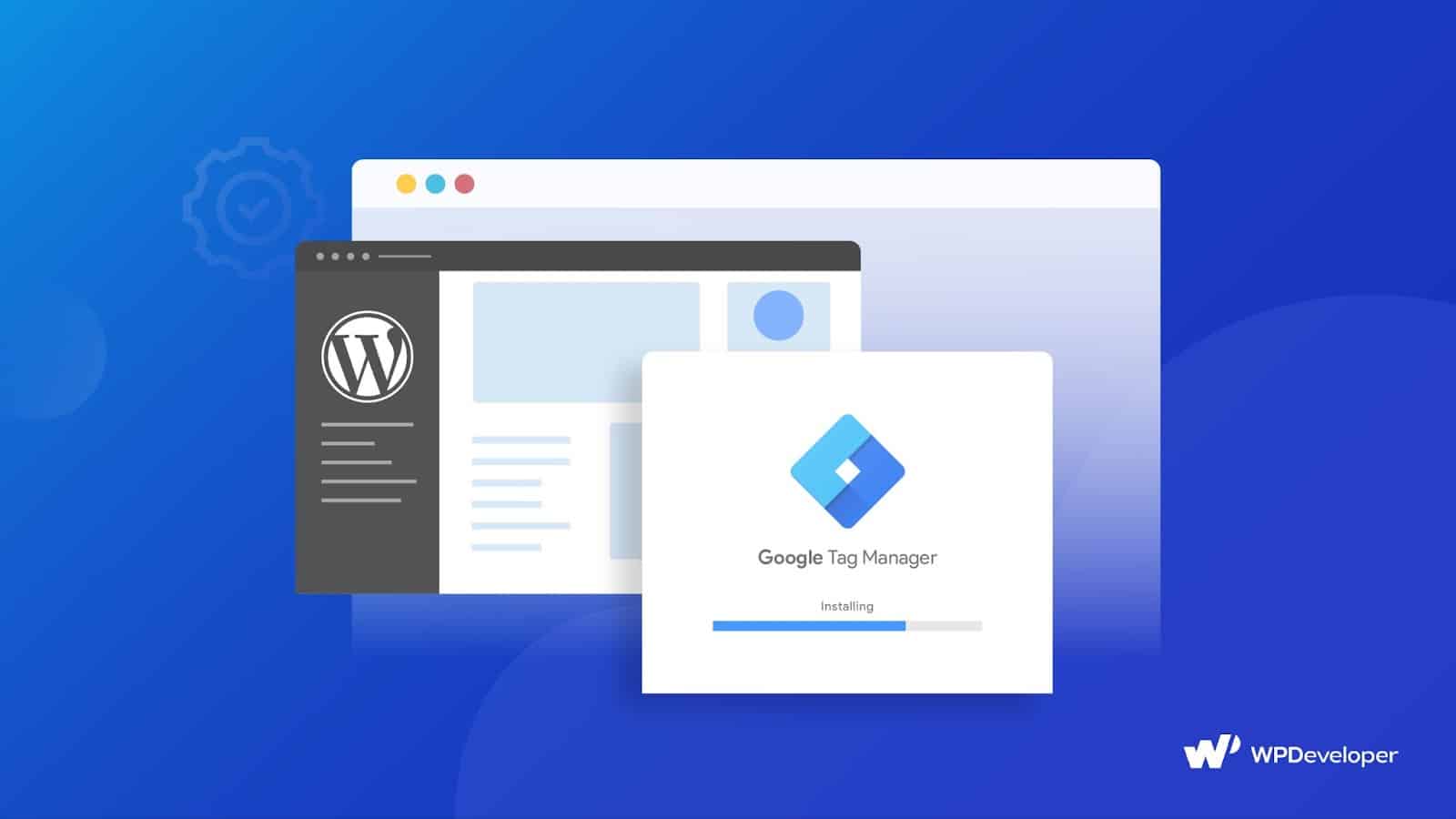
이 가이드에서는 단 5분 만에 GTM을 WordPress 웹사이트와 통합할 수 있는 빠르고 쉬운 설정 프로세스를 안내합니다.
WordPress용 Google 태그 관리자: 정의 및 설치해야 하는 이유
Google 태그 관리자는 코드베이스를 직접 편집하지 않고도 웹사이트에서 다양한 태그 및 추적 코드를 관리하고 배포할 수 있도록 Google에서 제공하는 무료 도구입니다. 하나의 사용자 친화적인 인터페이스에서 다양한 분석, 광고 및 추적 플랫폼의 태그를 추가, 수정 및 비활성화할 수 있는 중앙 허브 역할을 합니다.
WordPress 사용자를 위해 특별히 설계된 Site Kit 플러그인은 통합 프로세스를 단순화하여 제한된 기술 지식을 가진 사용자가 액세스할 수 있도록 합니다.
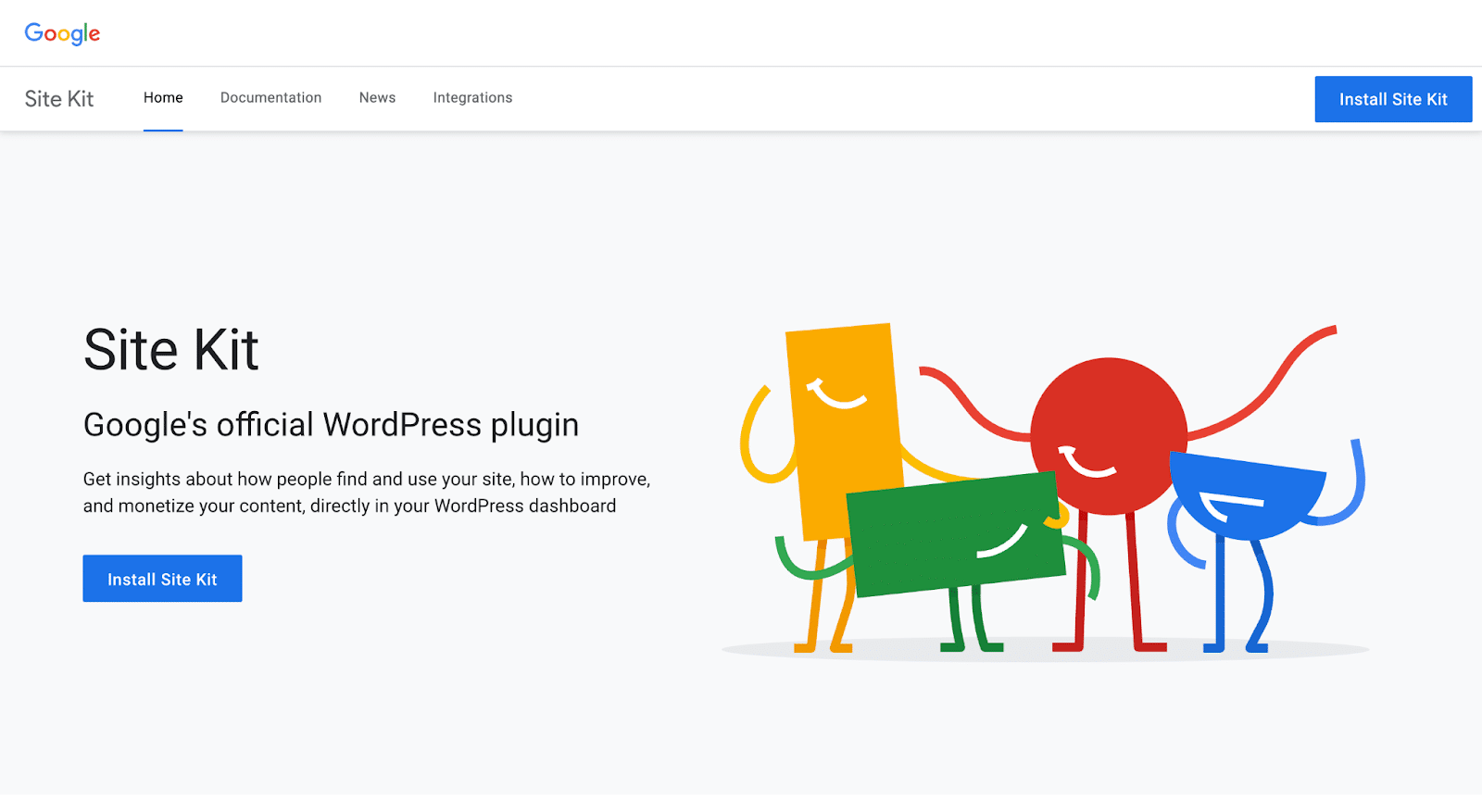
WordPress 사이트에 Google 태그 관리자를 설치해야 하는 이유는 무엇입니까? 이점을 살펴보겠습니다.
간소화된 태그 관리
- 중앙 집중식 플랫폼: GTM은 모든 태그와 추적 코드를 한 곳에서 관리할 수 있는 통합 플랫폼을 제공하므로 WordPress 사이트에서 수동으로 코드를 추가하거나 편집할 필요가 없습니다.
- 사용자 친화적인 인터페이스: GTM의 직관적인 인터페이스를 사용하면 개발자에게 의존하거나 웹사이트 코드를 편집하지 않고도 쉽게 태그를 추가, 제거 또는 업데이트할 수 있습니다.
- 버전 제어: GTM을 사용하면 컨테이너의 버전을 생성하여 변경 기록과 필요한 경우 롤백할 수 있는 기능을 제공할 수 있습니다.
향상된 유연성 및 효율성
- 빠른 배포: GTM을 사용하면 개발자가 코드를 변경할 때까지 기다리지 않고 WordPress 사이트에 새 태그 및 추적 코드를 배포할 수 있습니다. 이를 통해 마케팅 캠페인 및 최적화 전략을 더 빠르게 구현할 수 있습니다.
- 실시간 업데이트: GTM에서 태그 또는 추적 구성을 변경하면 웹 사이트에 즉시 반영되므로 긴 개발 주기의 필요성이 줄어듭니다.
- 태그 시퀀싱 및 우선순위: GTM을 사용하면 웹사이트에서 태그가 실행되는 순서를 제어하여 정확한 데이터 수집을 보장하고 추적 코드 간의 충돌을 방지할 수 있습니다.
개발자에 대한 의존도 감소
- 코딩 기술 필요 없음: GTM은 WordPress 사이트에서 태그 및 추적 코드를 관리할 때 코딩 지식이 필요하지 않습니다. 독립적으로 변경 및 업데이트를 수행하여 시간과 리소스를 절약할 수 있습니다.
- 협업: GTM을 사용하면 마케터와 개발자가 협업할 수 있습니다. 마케터는 태그를 관리할 수 있고 개발자는 웹사이트 개발의 다른 중요한 측면에 집중할 수 있습니다.
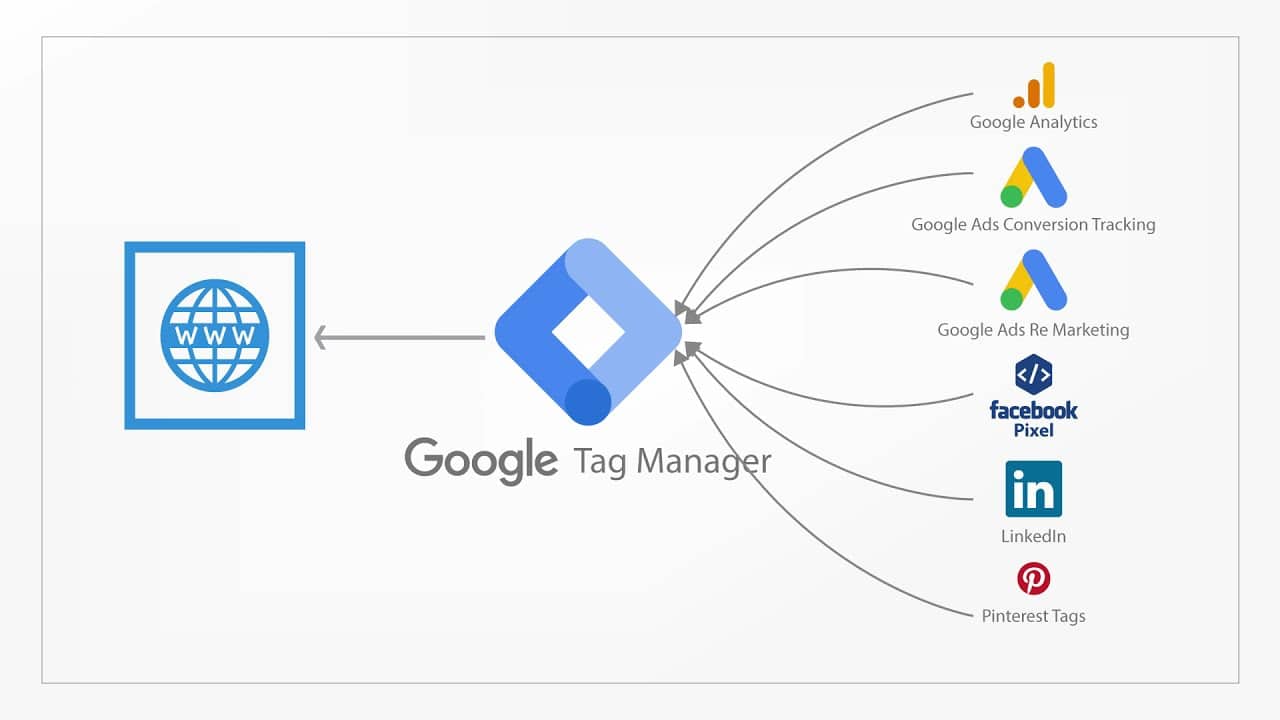
코딩 없이 WordPress 사이트에 Google 태그 관리자 설치
무엇보다도 첫 번째 단계는 Google 태그 관리자에서 계정을 만드는 것입니다. Google 태그 관리자 페이지로 이동하여 ' 무료로 시작 ' 버튼을 클릭하면 가입 절차가 시작됩니다. 이제 귀하 자신 또는 귀하의 비즈니스를 위한 계정을 만들어야 합니다.
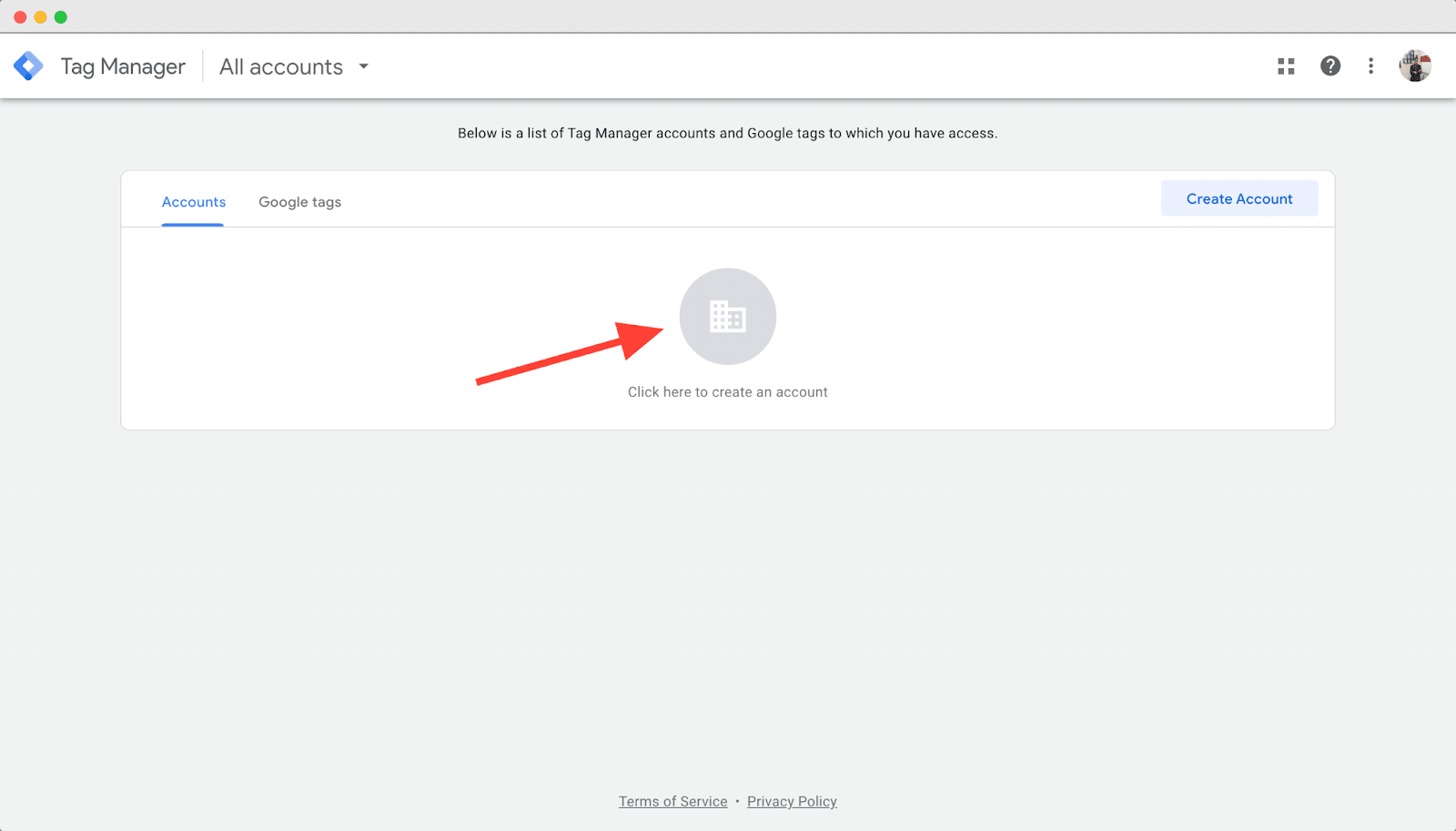
" 계정 설정 " 섹션에서 적절한 계정 이름과 국가를 포함하여 필수 필드를 작성하십시오. 회사 계정을 설정하는 경우 회사 이름을 계정 이름으로 사용하는 것이 좋습니다.
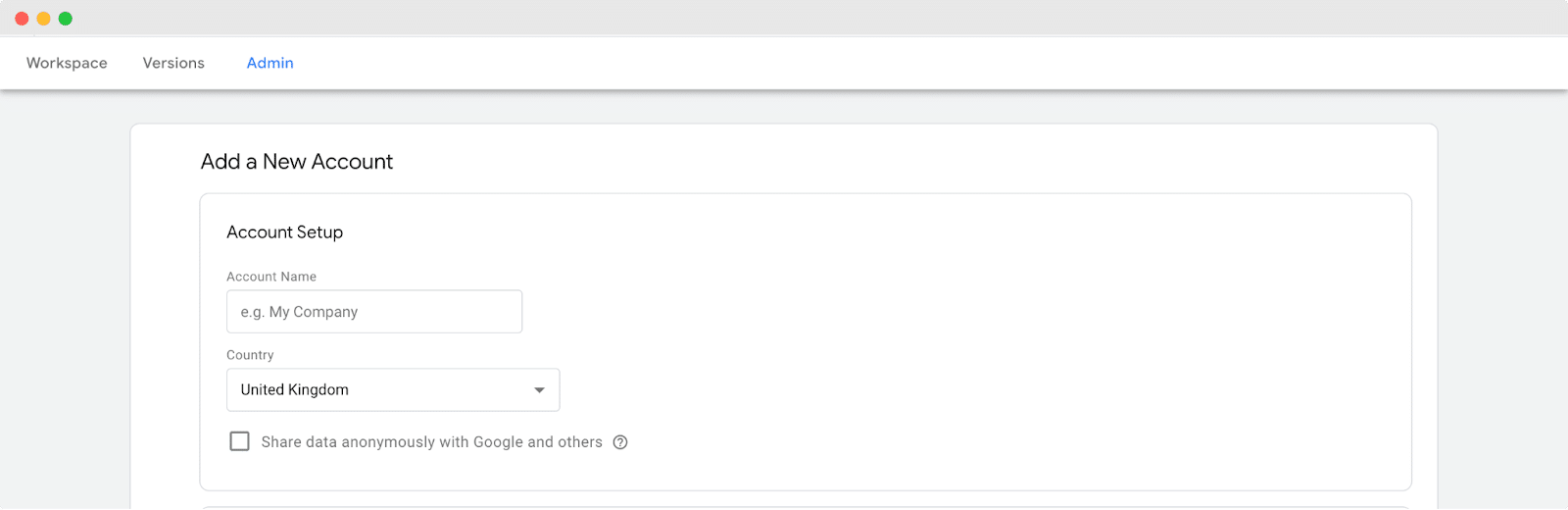
아래로 스크롤하면 " 컨테이너 설정 " 섹션이 나타납니다. 이 섹션에서 WordPress 웹사이트의 이름을 컨테이너 이름으로 입력하기만 하면 됩니다. 이름을 입력한 후 만들기 버튼을 클릭하여 설정 프로세스를 진행합니다.
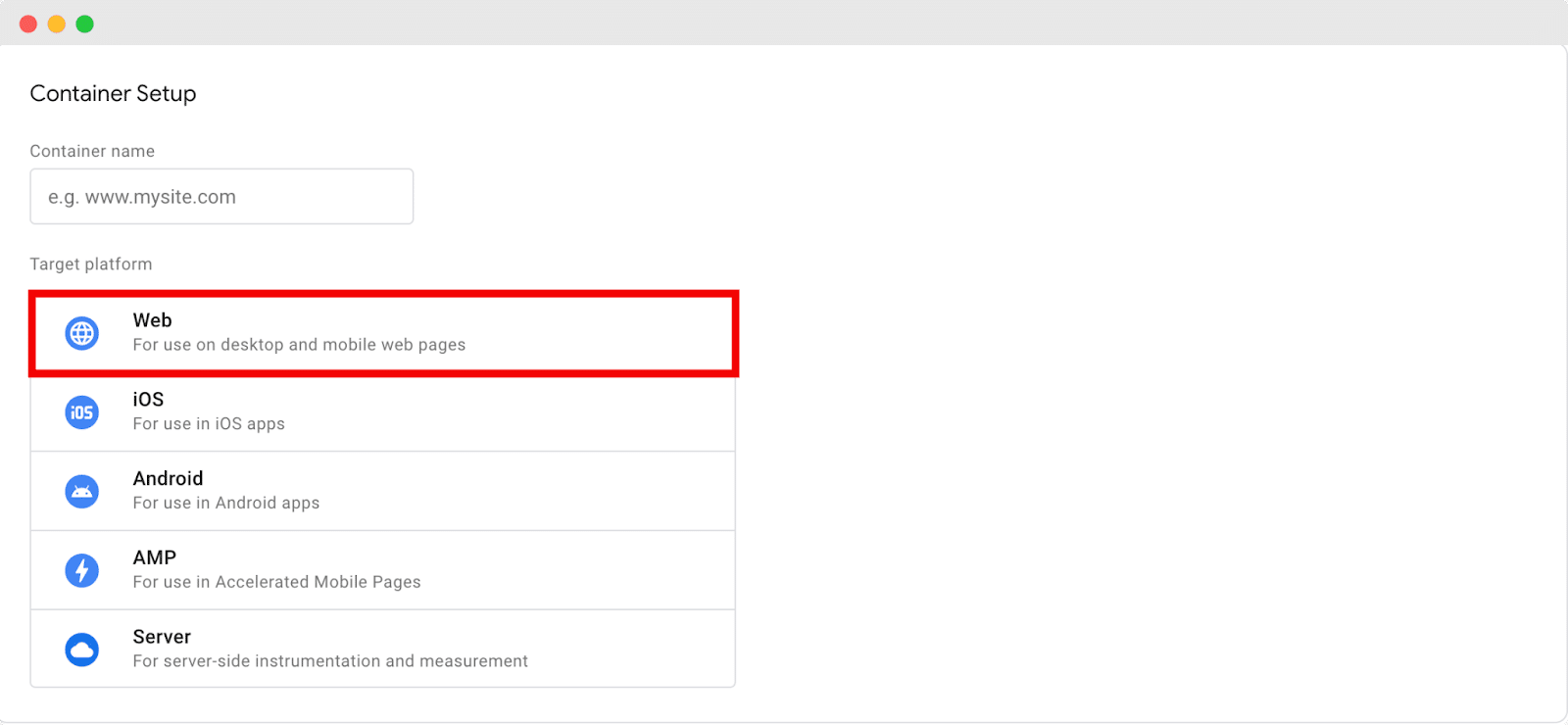
계속 진행하면 Google 태그 관리자 서비스 약관 계약을 제시하는 팝업이 나타납니다.
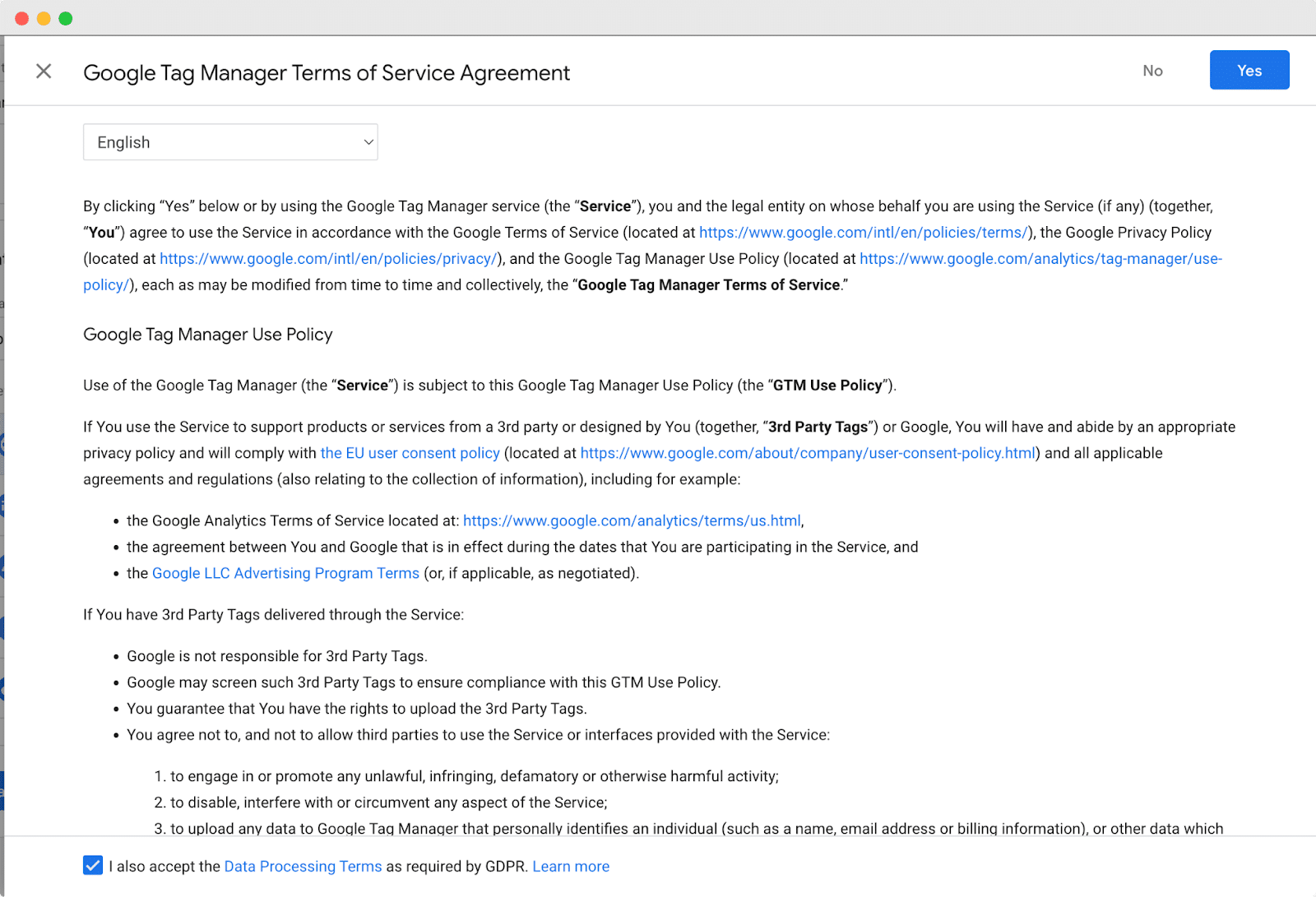
설정 프로세스를 계속하려면 계약에 동의해 주세요. 수락하면 웹사이트에 Google 태그 관리자를 추가하는 데 필수적인 두 개의 코드 스니펫을 보여주는 새 창이 나타납니다.
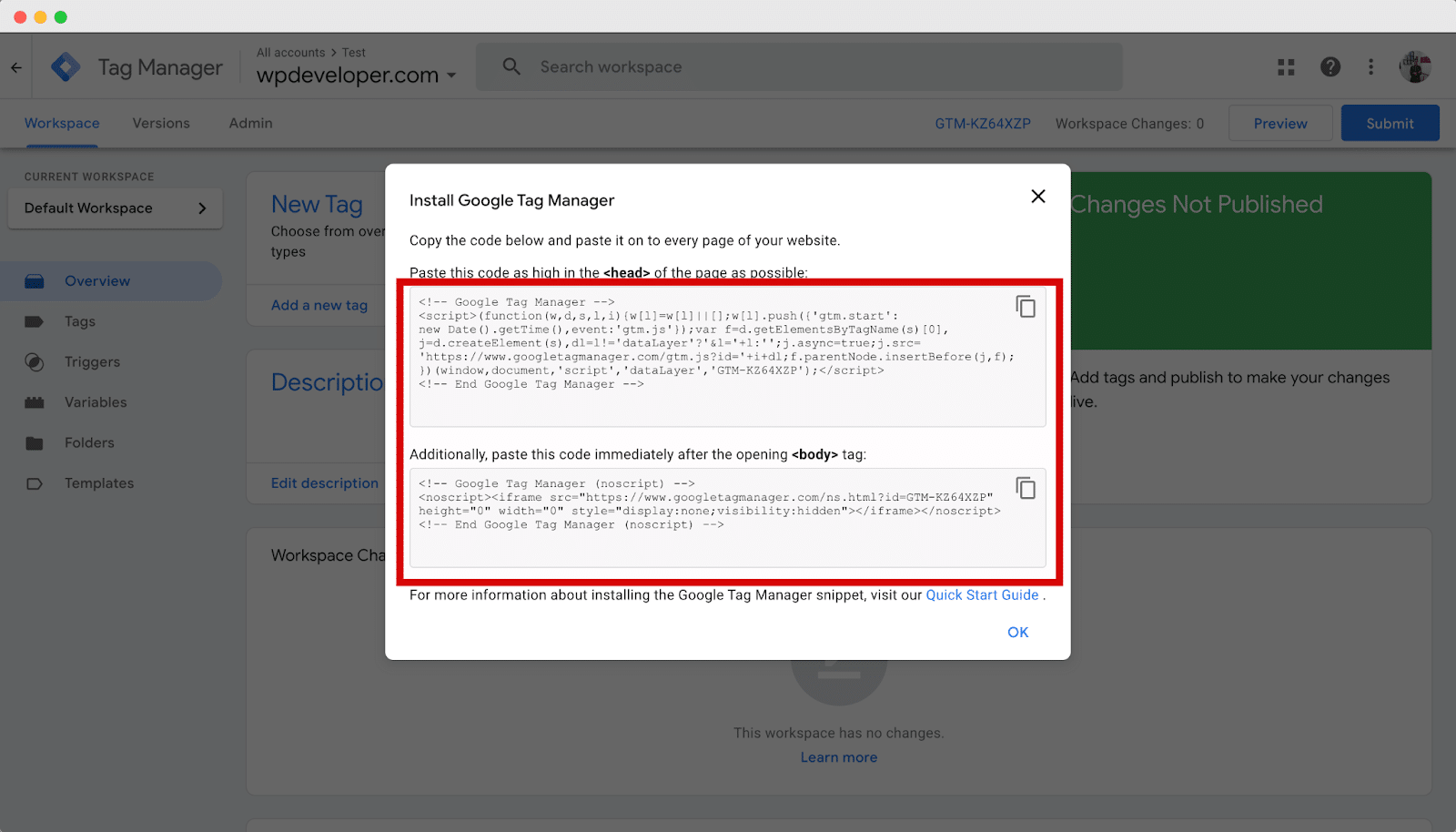
Google 태그 관리자 계정을 성공적으로 설정한 후 다음 중요한 단계는 WordPress 웹사이트에 추적 코드를 추가하는 것입니다.
이렇게 하려면 이전 단계에서 제공된 코드 스니펫을 복사하여 웹 사이트 테마의 헤더 및 본문 섹션에 삽입해야 합니다.
추적 코드를 추가하려면 WordPress 대시보드에서 모양 → 테마 로 이동합니다.
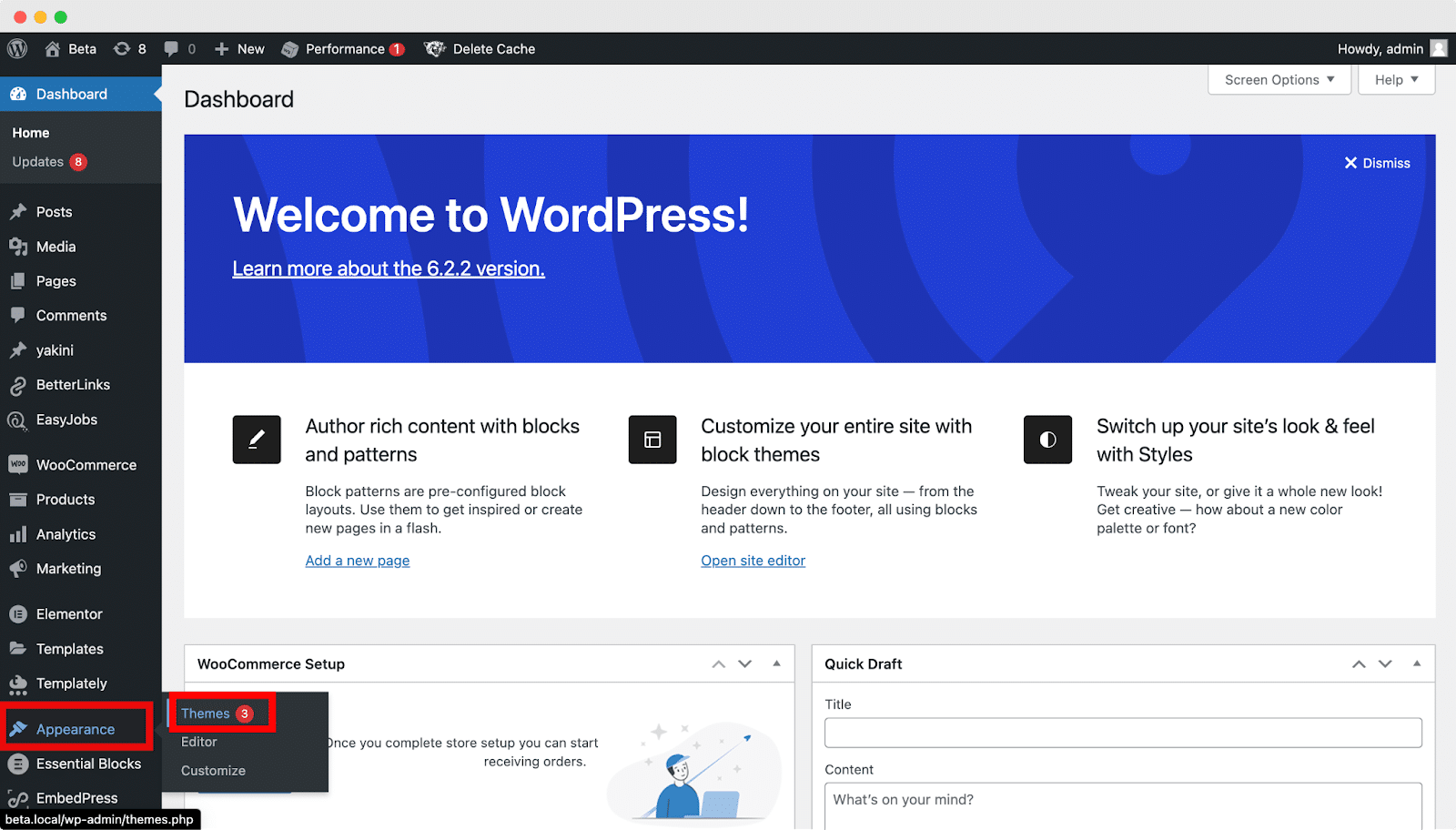
이제 header.php 파일을 찾아 클릭하여 엽니다.
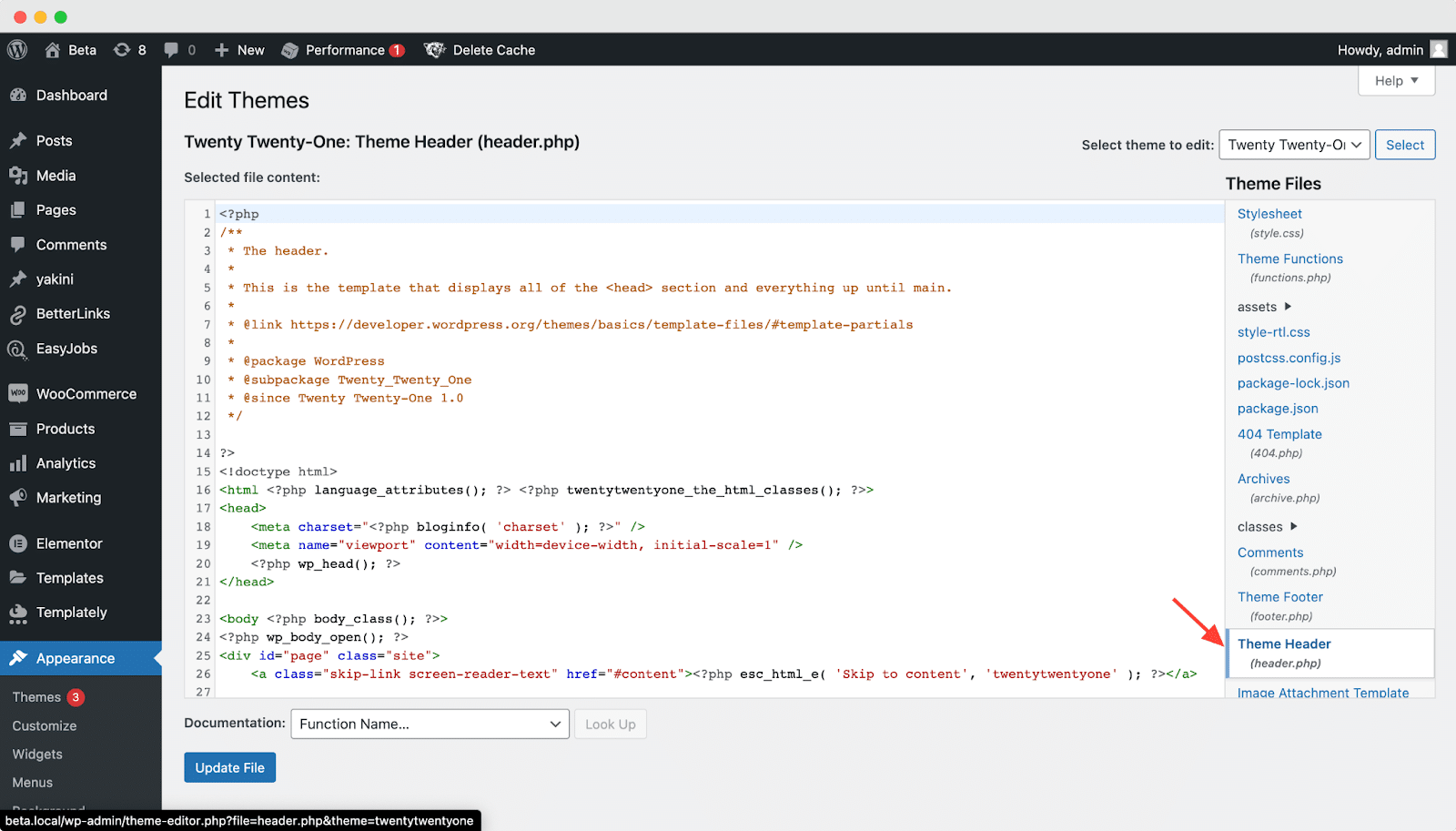
아래와 같이 테마 코드 내에서 여는 <head> 태그를 찾아 바로 아래에 Google 태그 관리자 코드 스니펫을 붙여넣습니다.
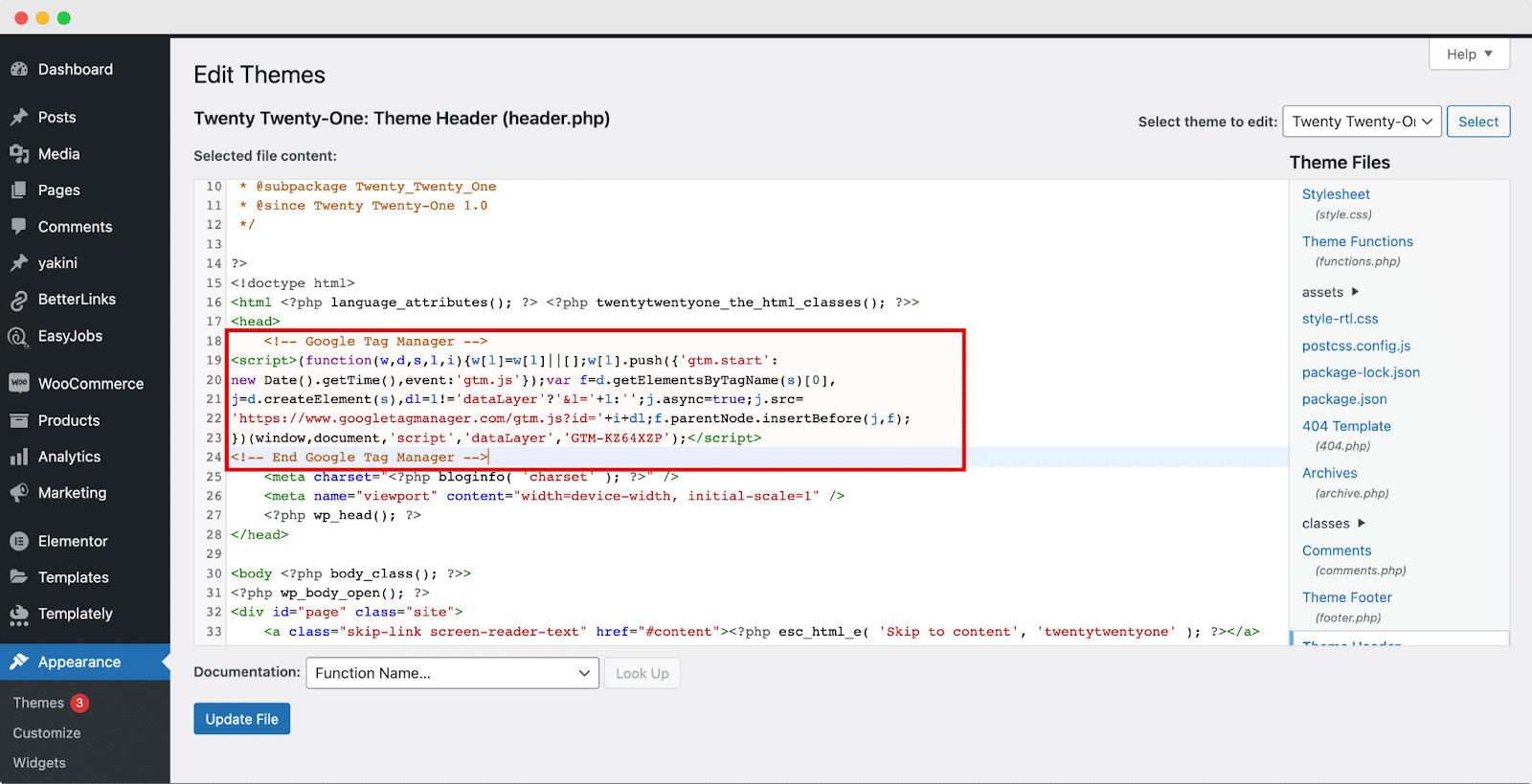
완료되면 Google 태그 관리자 탭에서 코드 스니펫의 두 번째 부분을 복사합니다. 그런 다음 아래 제공된 예에 따라 테마 코드의 <body> 태그 바로 뒤에 붙여넣습니다.

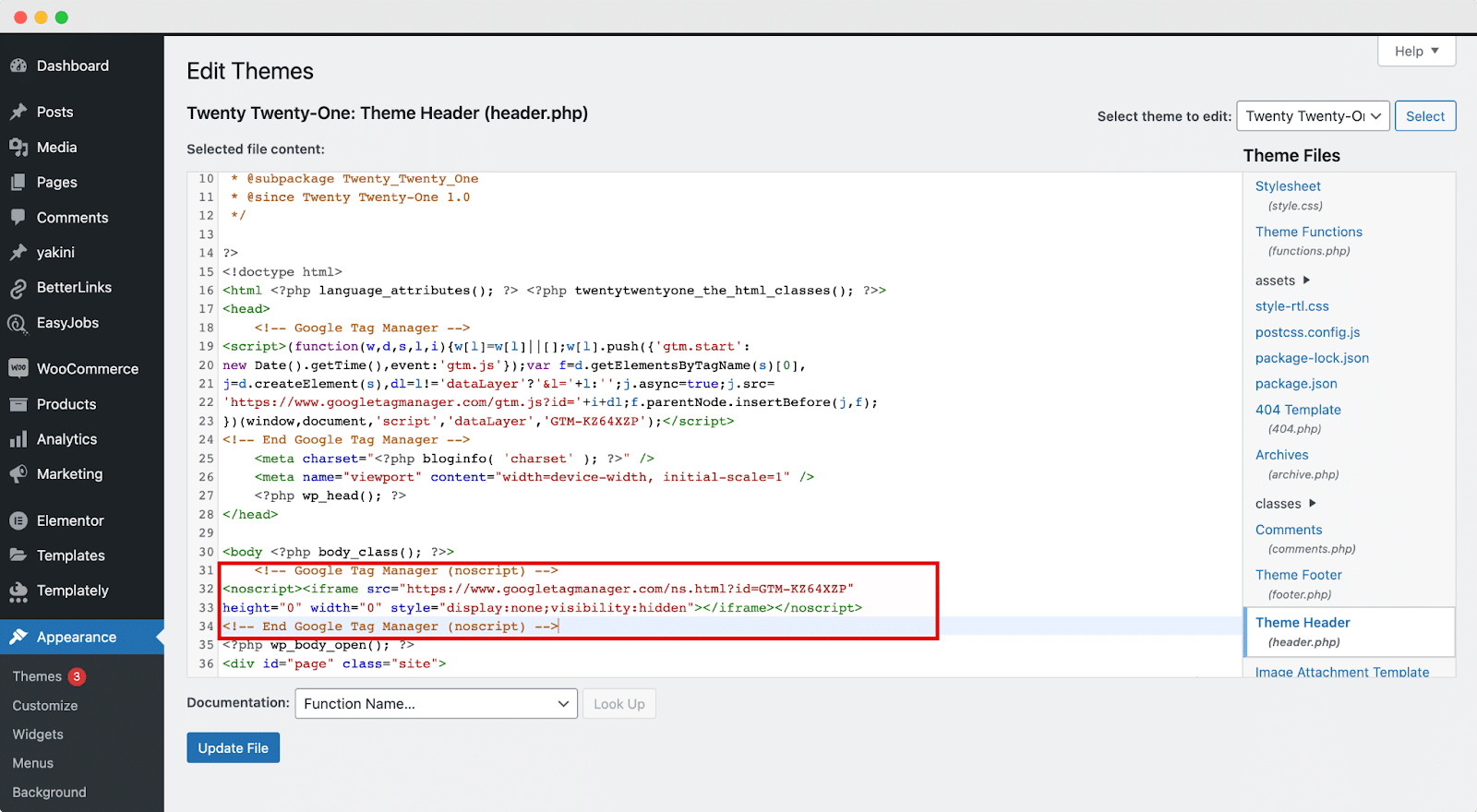
필요한 수정을 한 후 " 파일 업데이트 " 버튼을 클릭하여 변경 사항을 저장하십시오. 축하해요! 이제 Google 태그 관리자가 웹사이트에 성공적으로 설치되어 원하는 추적 코드를 손쉽게 설치할 수 있습니다.
이제 Google 태그 관리자를 사용하여 웹사이트에 태그를 추가하고 게시할 준비가 되었습니다. 계속하려면 Google 태그 관리자 계정을 열고 작업공간 탭으로 이동하세요. 새 태그 섹션에서 아래 그림과 같이 " 새 태그 추가 "를 클릭합니다.
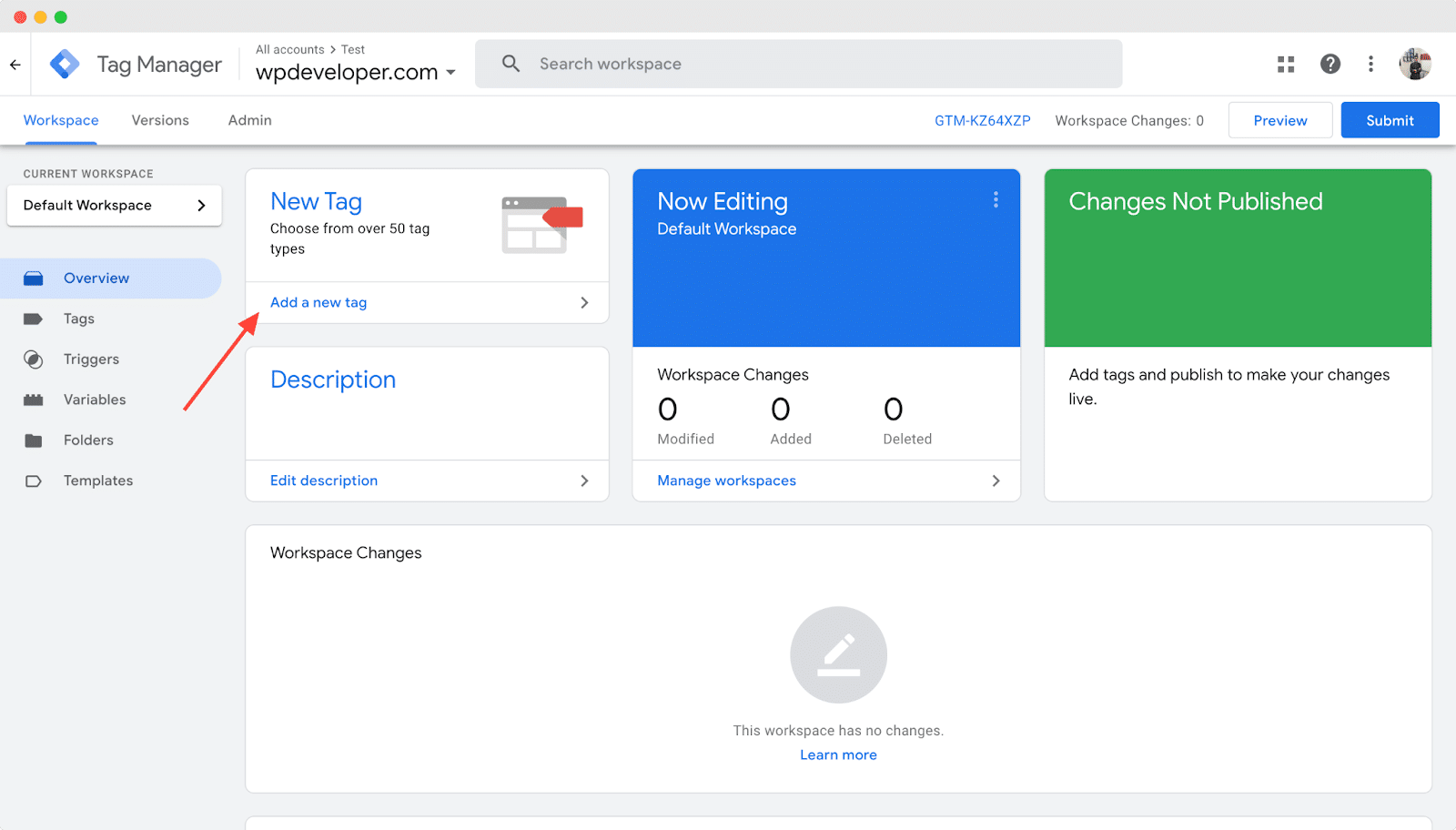
왼쪽 상단 모서리에 ' 제목 없는 태그 '라는 레이블이 붙은 필드가 있습니다. 원하는 태그 이름으로 이름을 바꿉니다. 예를 들어 이 경우 Google 웹로그 분석 태그를 추가하므로 이름을 '사이트 분석'으로 지정하겠습니다.
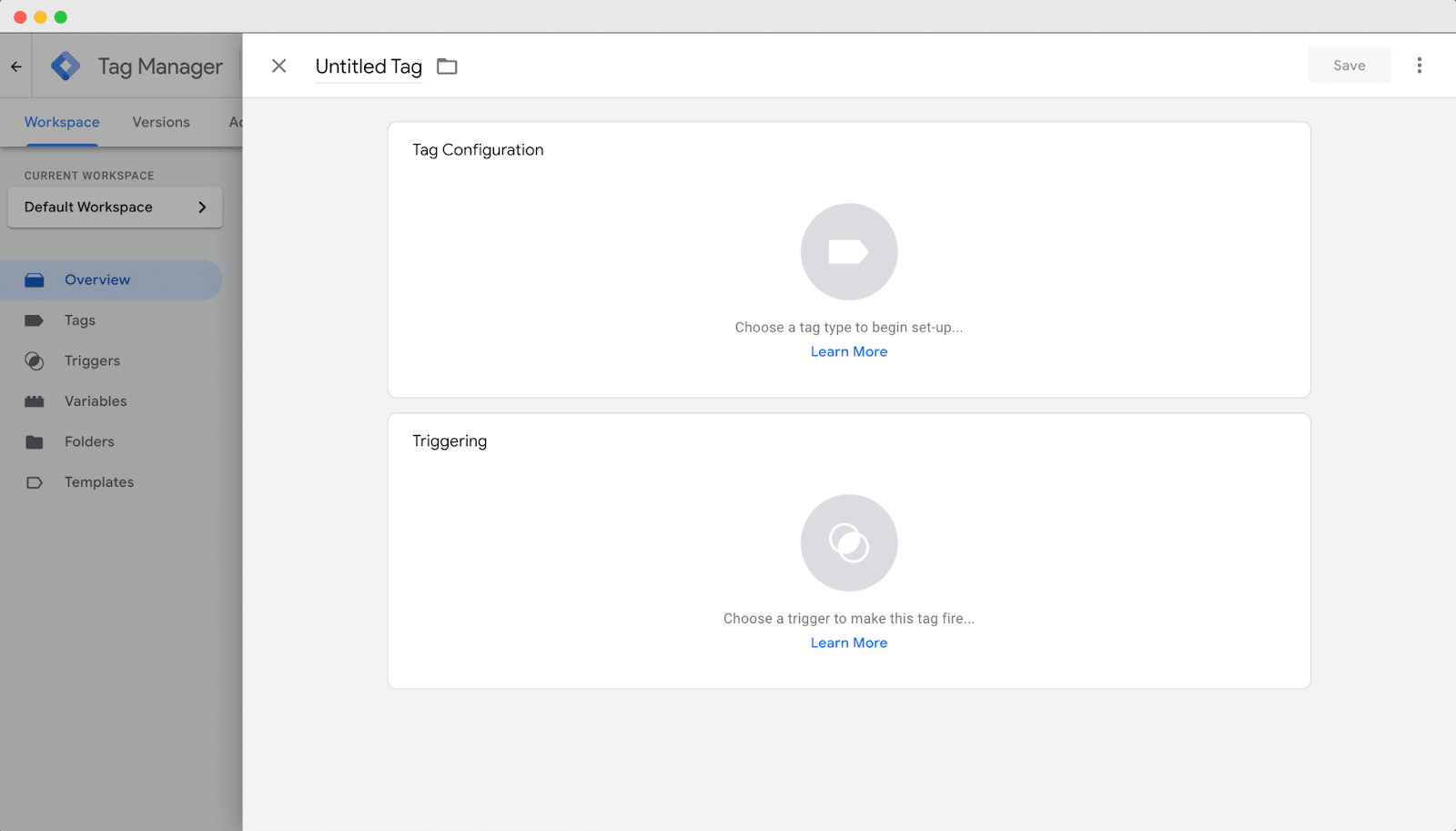
태그 구성 섹션에서 " 설정을 시작하려면 태그 유형 선택 "이라고 표시된 눈에 띄는 아이콘을 클릭합니다. 이 예에서는 사용 가능한 옵션에서 ' Google 애널리틱스: GA4 이벤트 '를 선택해 보겠습니다.
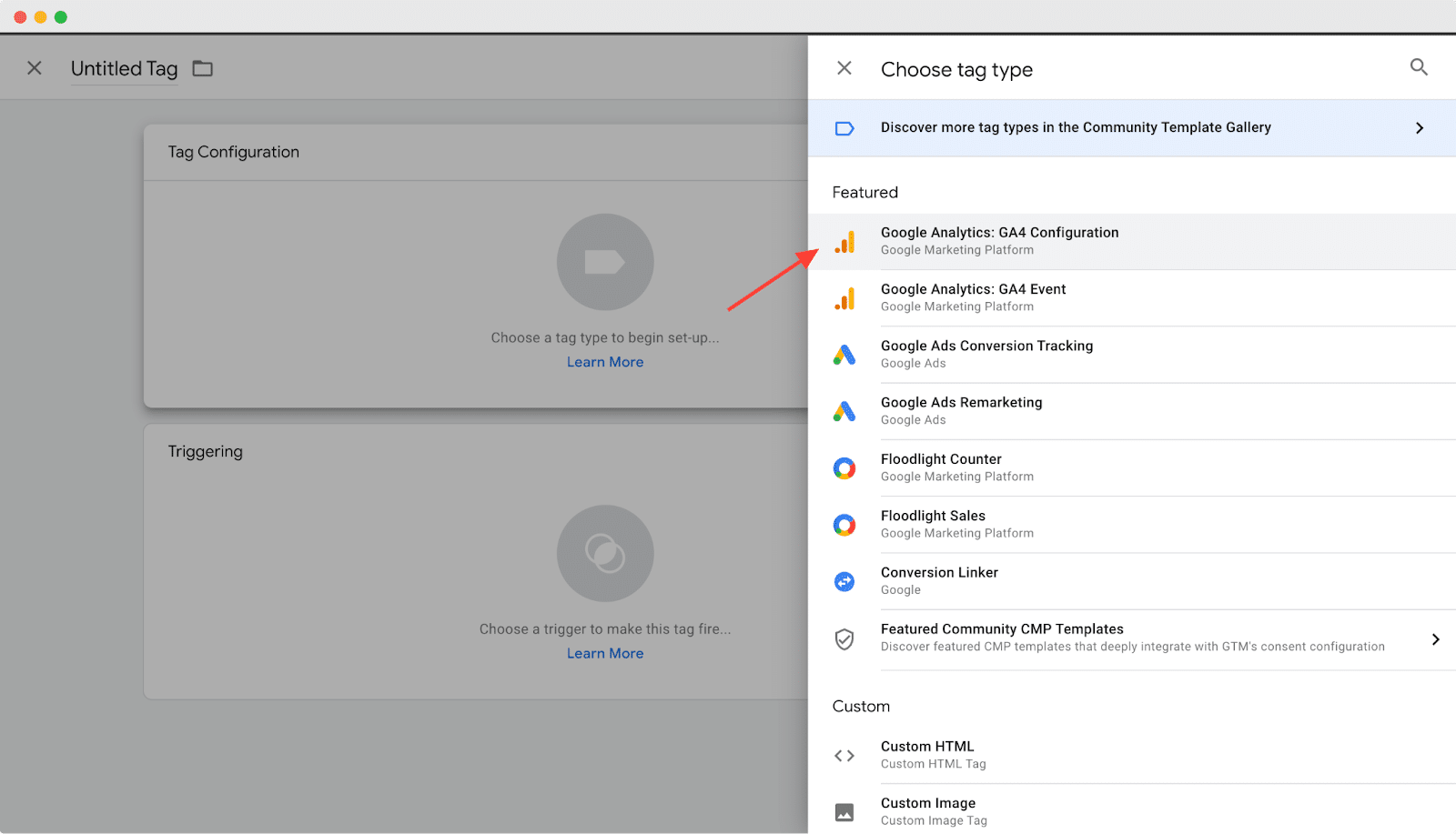
다음으로 적절한 구성 태그를 선택하여 태그 구성을 진행합니다. 제공된 옵션 목록에서 원하는 측정 ID 및 이벤트 이름을 선택합니다. 이 예에서는 아래와 같이 사용 가능한 옵션에서 "페이지 URL"을 선택했습니다.
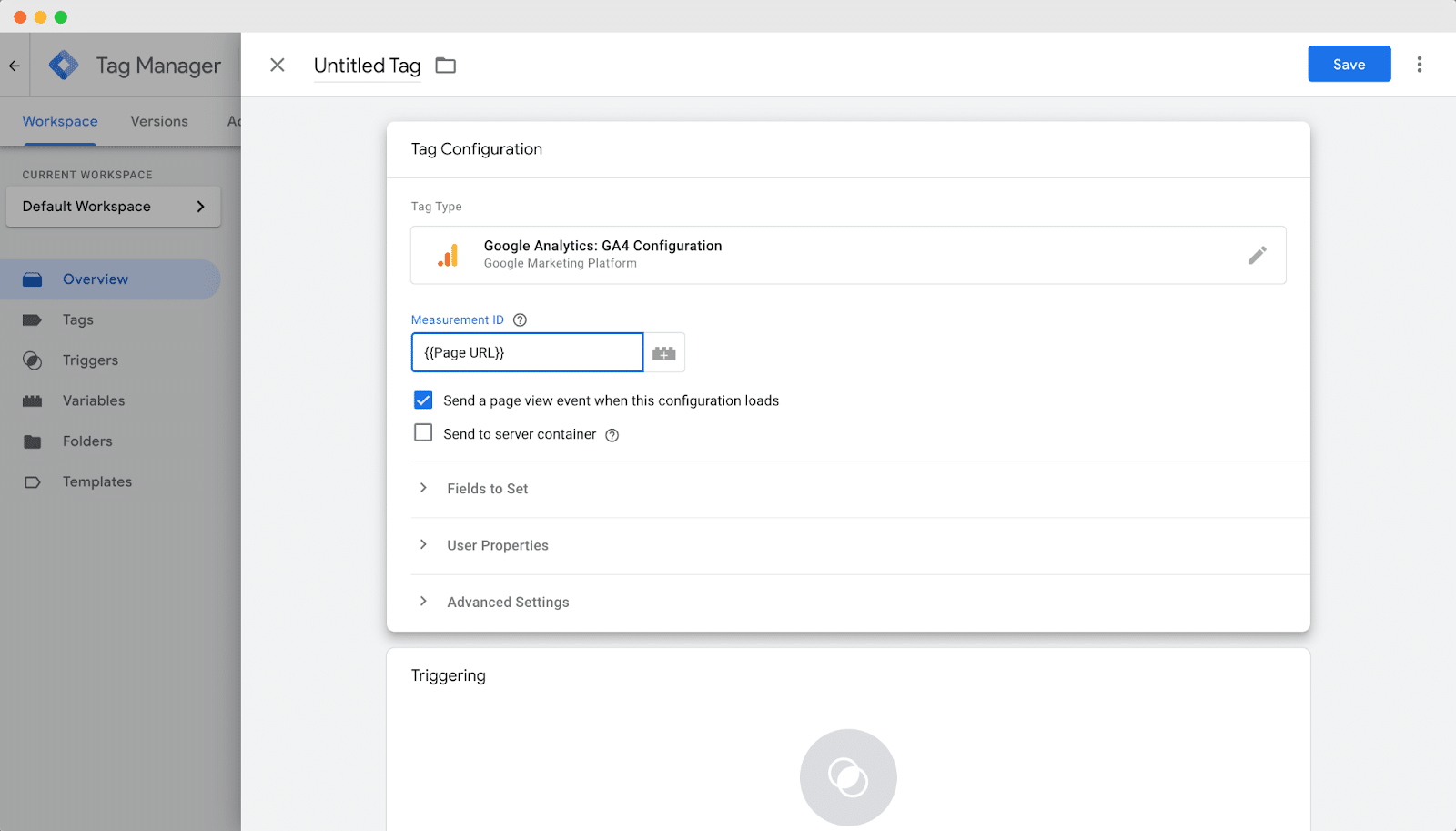
구성을 완료한 후 " 저장 " 버튼을 클릭하여 변경 사항을 저장합니다. 다음 단계는 태그에 대한 트리거를 설정하는 것입니다. 이렇게 하려면 아래 설명과 같이 ' 트리거 선택 '을 클릭하여 이 태그가 실행되어야 하는 시기를 정의합니다.
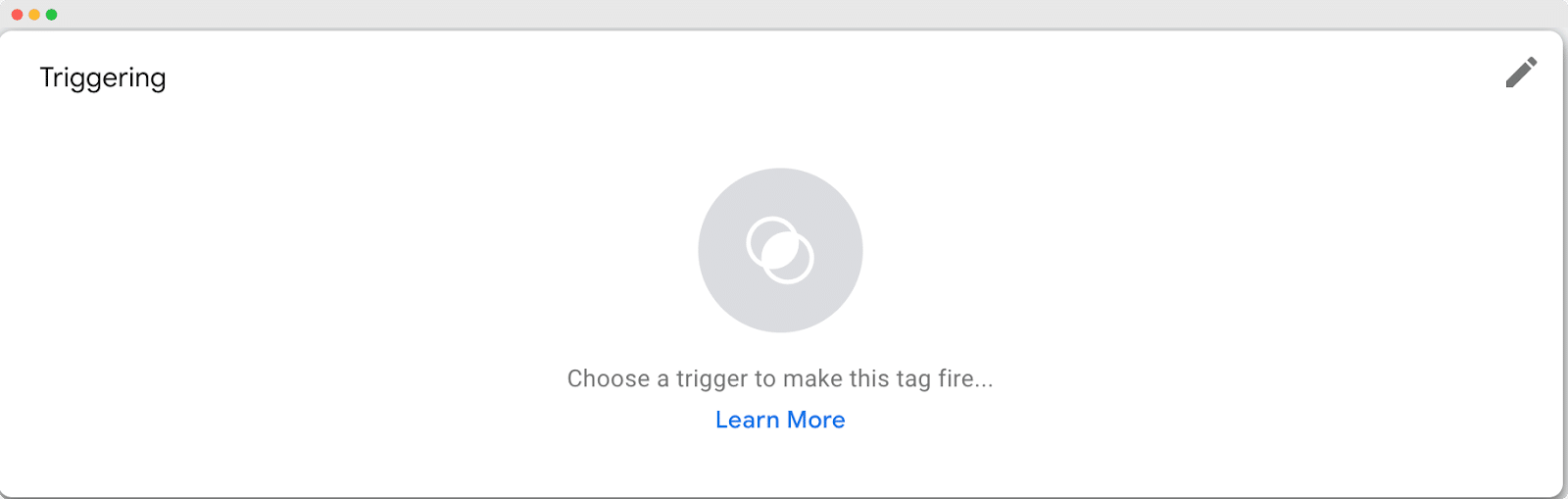
" 트리거 선택 " 섹션에 사용 가능한 트리거 목록이 표시됩니다. 찾고 있는 특정 옵션을 찾을 수 없는 경우 오른쪽 상단 모서리에 있는 " + " 아이콘을 클릭하면 추가 트리거 옵션을 탐색할 수 있습니다.
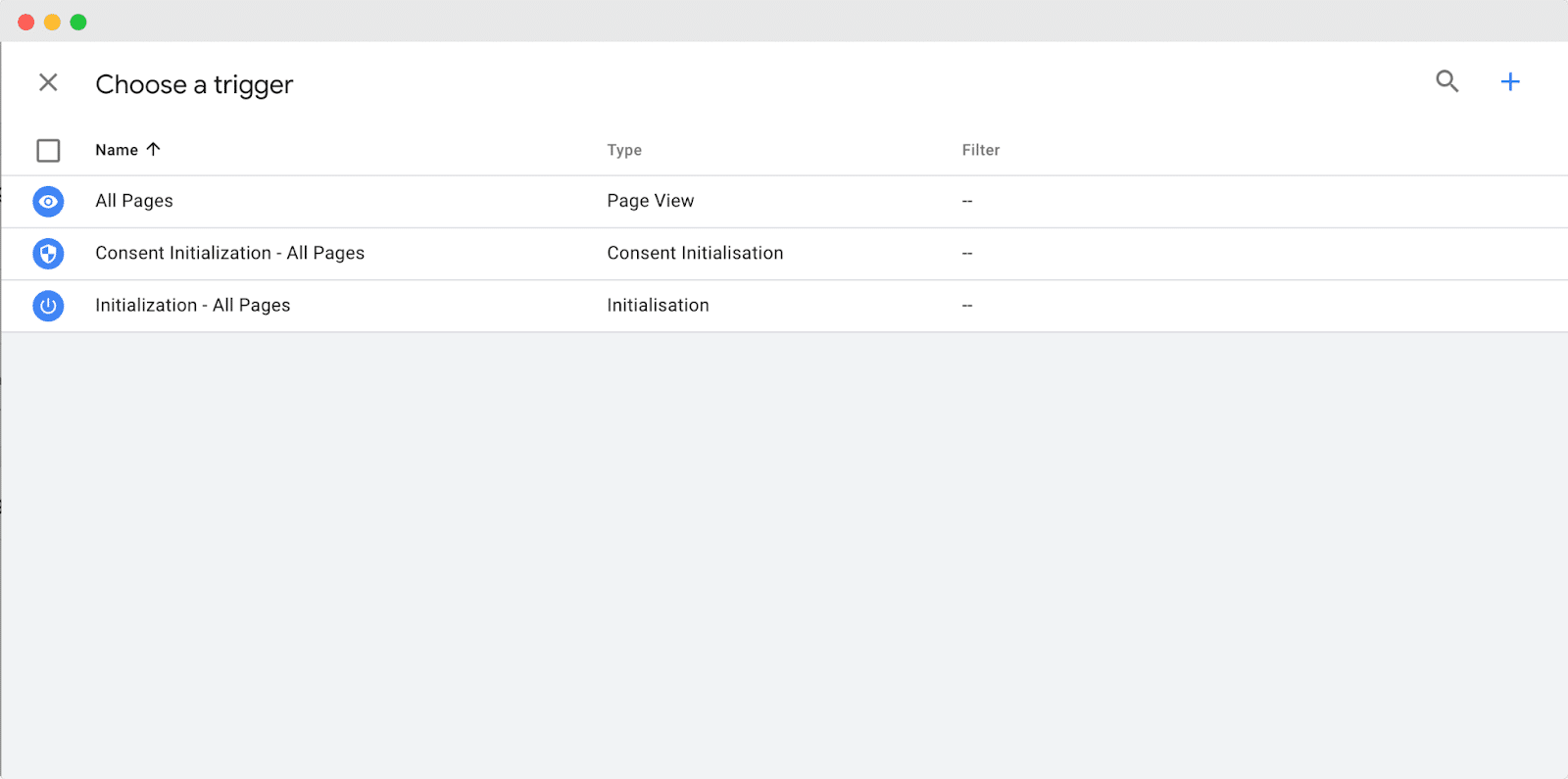
트리거 옵션 배열에서 요구 사항에 맞는 특정 트리거를 선택합니다. 이 예에서는 트리거 옵션으로 " 링크만 "을 선택했습니다.
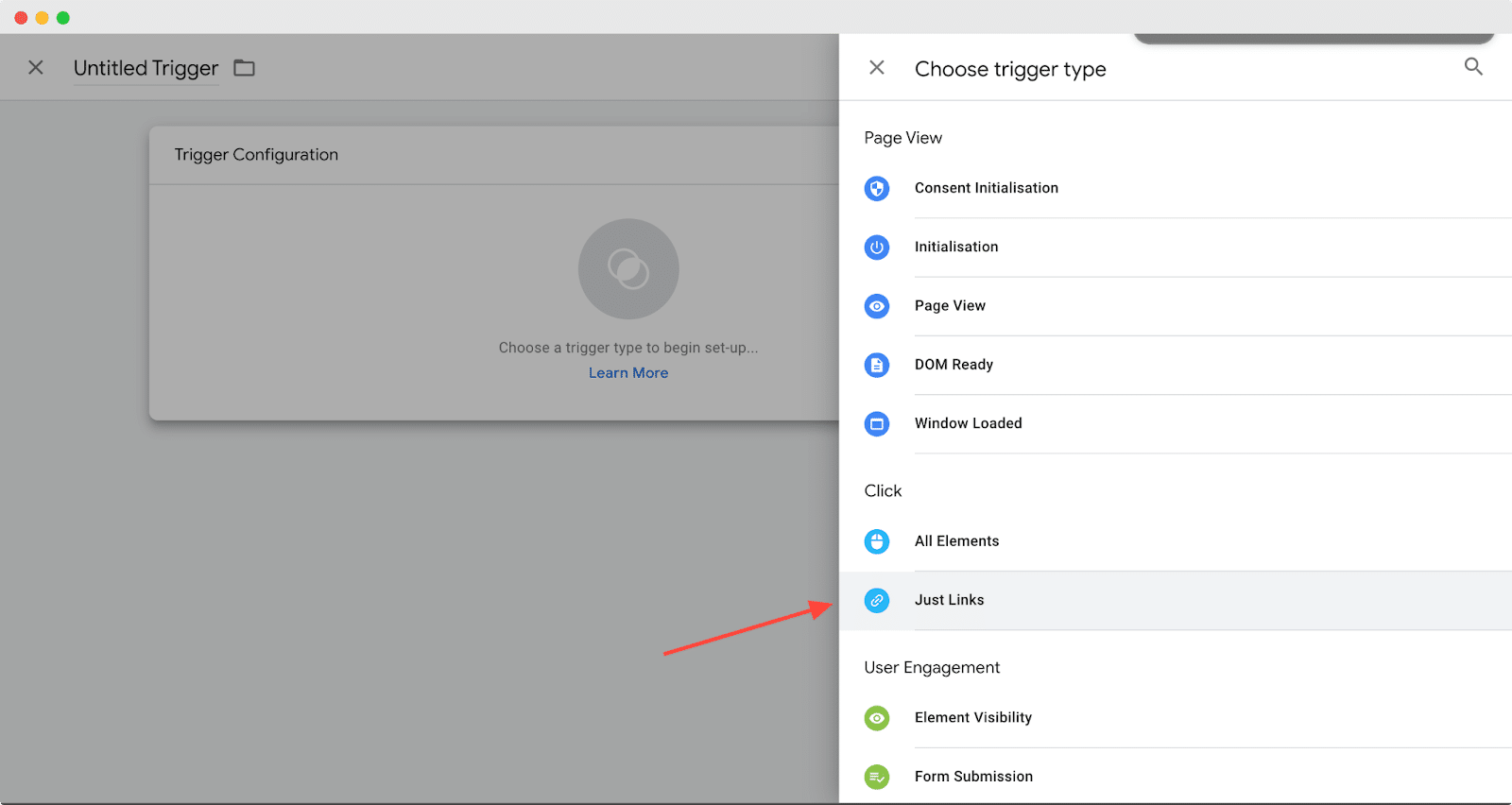
그런 다음 트리거 구성 섹션 내의 태그에 적용할 원하는 옵션을 검토하고 선택합니다. " 이 트리거 실행 위치 " 섹션에서 옵션으로 " 모든 링크 클릭 " 을 선택했습니다. 필요한 항목을 선택했으면 " 저장 " 버튼을 클릭하여 변경 사항을 저장합니다.
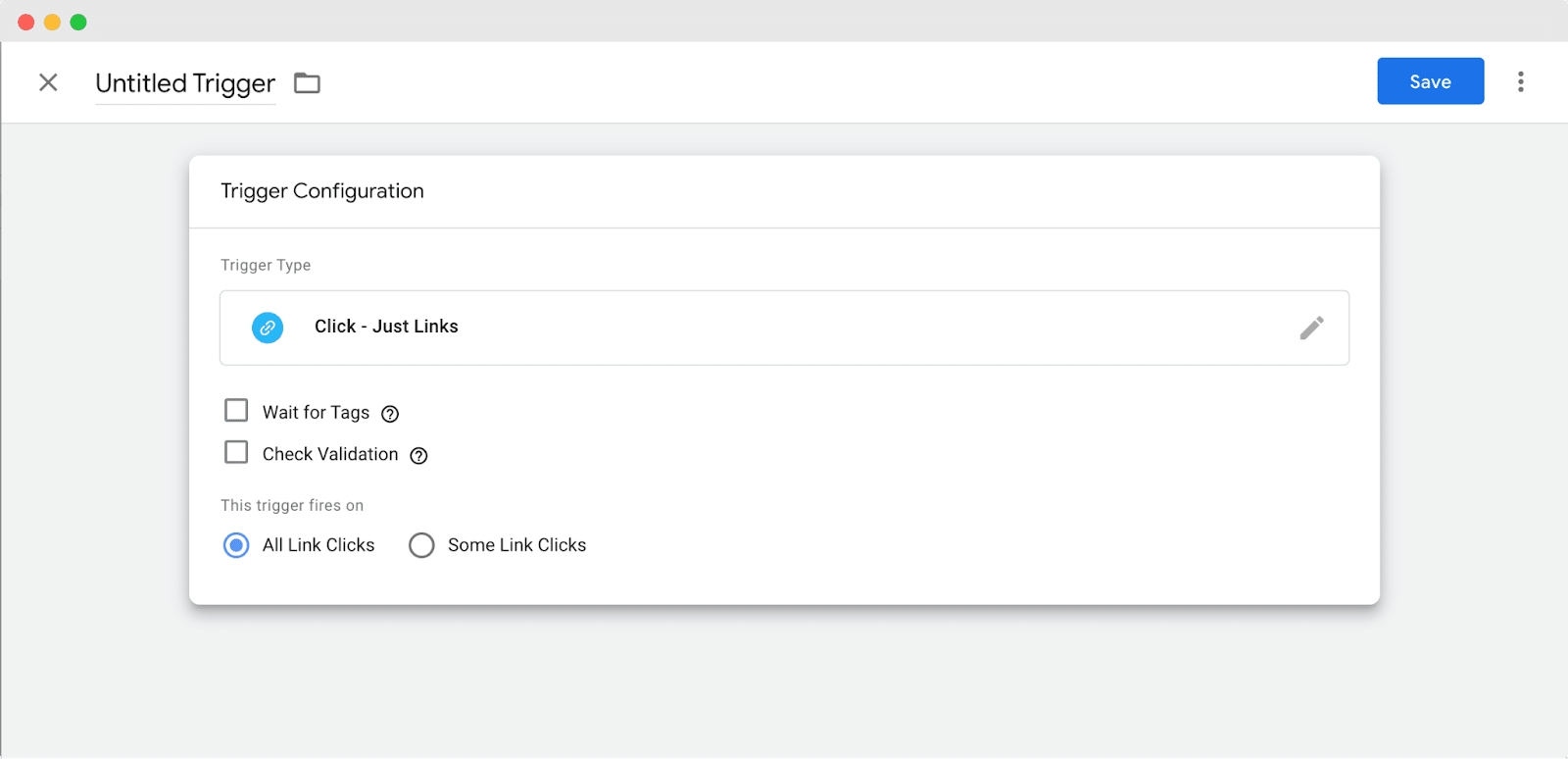
마지막으로 생성한 태그를 제출할 수 있습니다. Google 태그 관리자 대시보드의 Workspace 탭으로 이동하고 " 제출 " 버튼을 클릭하여 새로 만든 태그를 완료하고 제출합니다.
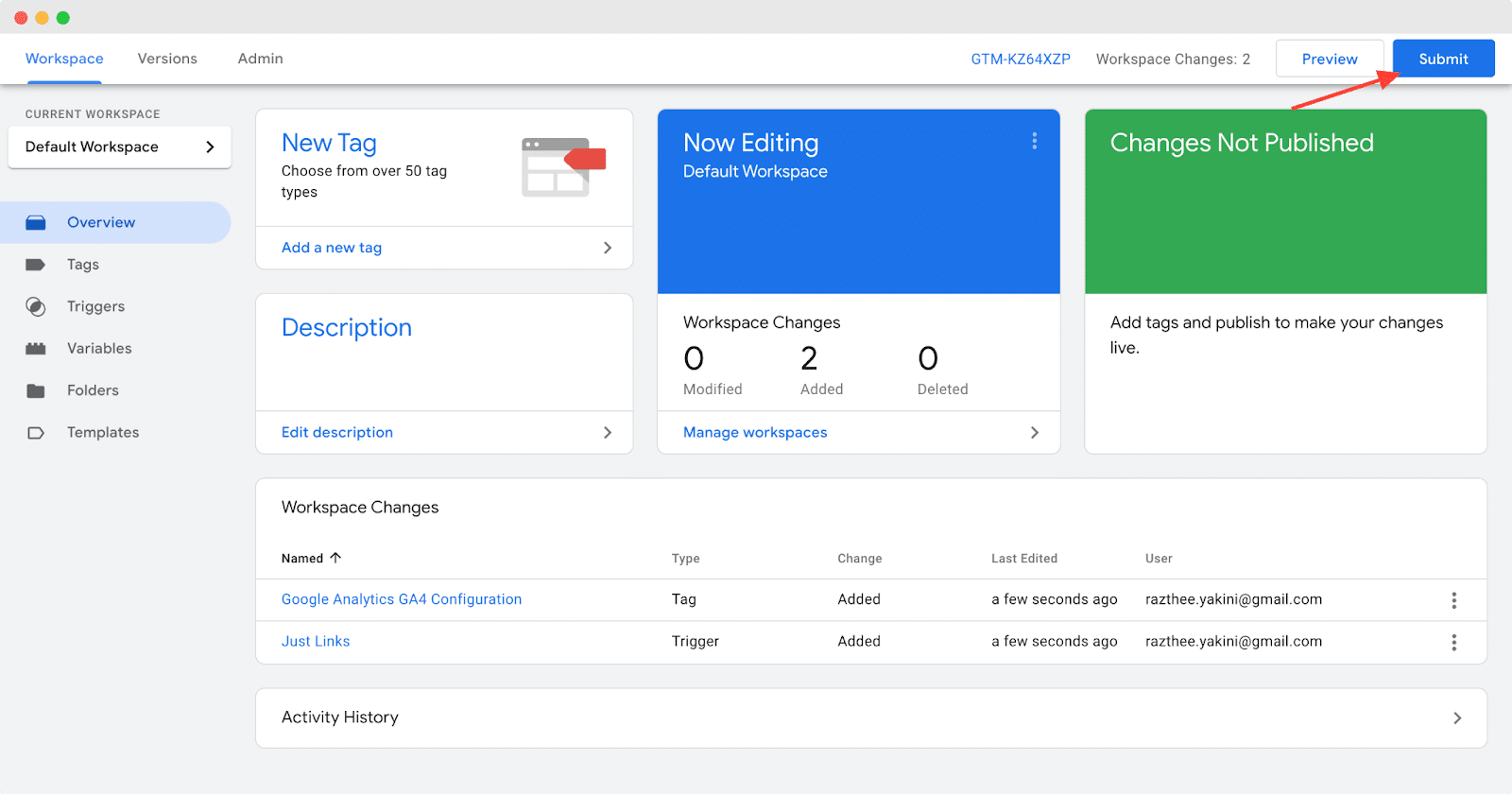
웹사이트에서 변경 사항을 구현하려면 Google 태그 관리자에서 " 게시 및 버전 생성 " 옵션을 선택하십시오. 버전 이름 필드에 태그 이름을 입력한 다음 " 게시 " 버튼을 클릭하여 변경 사항을 게시하고 새 버전을 만듭니다.
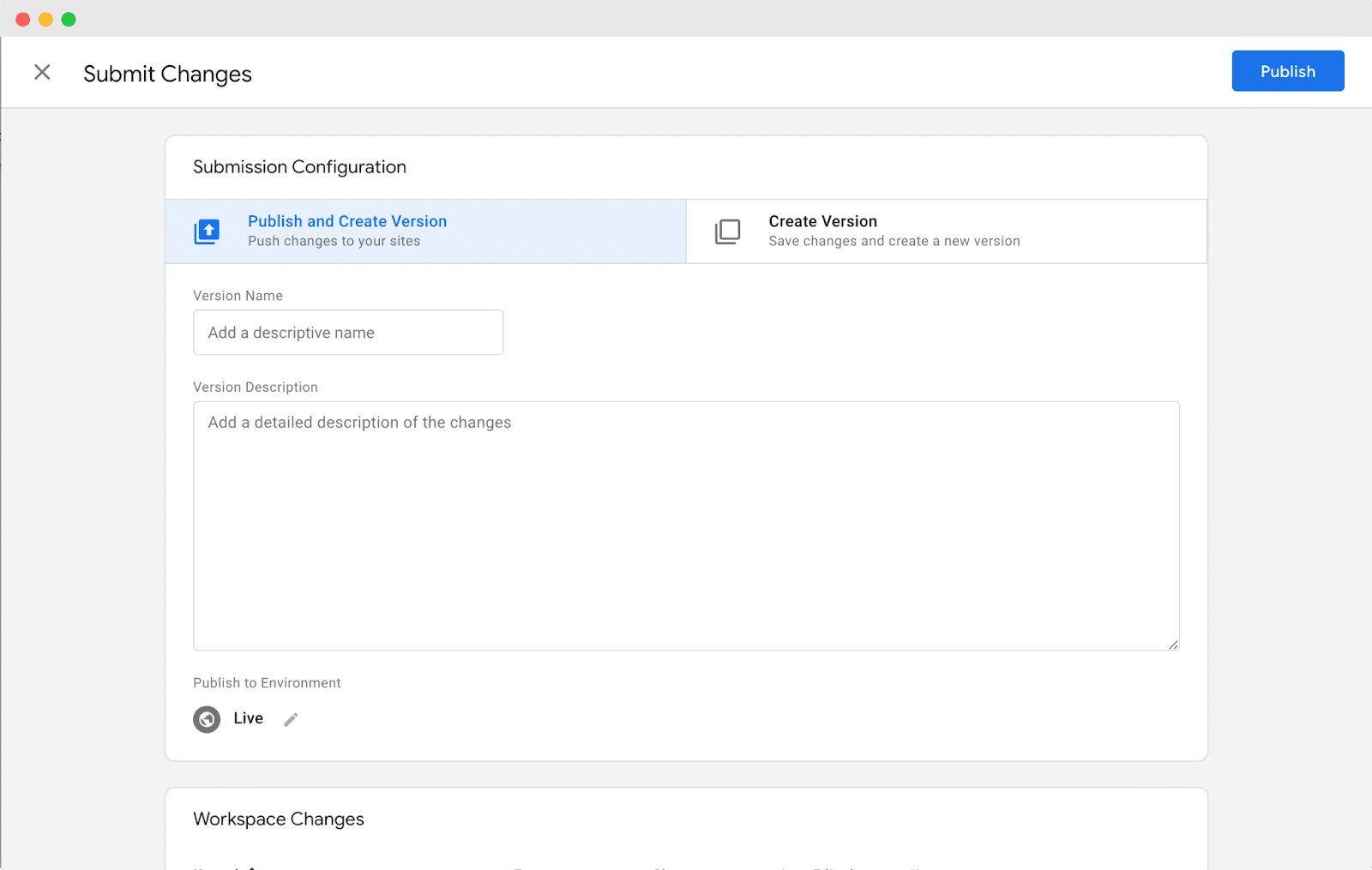
그리고 당신은 그것을 가지고 있습니다! Google 태그 관리자를 사용하여 WordPress 웹사이트에 새 Google 애널리틱스 태그를 성공적으로 추가한 것을 축하합니다. 이제 간소화된 태그 관리 및 향상된 추적 기능의 이점을 누릴 수 있습니다. 가능성을 계속 탐색하고 웹 사이트의 분석 데이터를 최대한 활용하십시오. 잘하셨어요!
Google 태그 관리자로 태그 관리 간소화 및 마케팅 성공 촉진
WordPress용 Google 태그 관리자는 마케팅 담당자와 검색엔진 최적화 전문가가 웹사이트에서 태그와 추적 코드를 관리할 수 있는 간단하고 효율적이며 유연한 방법을 제공합니다. GTM을 설치하면 웹사이트의 분석 및 추적을 제어하고 마케팅 캠페인을 최적화하고 데이터 기반 의사 결정을 쉽게 내릴 수 있습니다. 오늘 Google 태그 관리자를 통합하여 WordPress 사이트의 잠재력을 최대한 발휘할 준비를 하십시오!
웹사이트 성능을 측정하고 개선하는 방법에 대한 자세한 내용은 더 나은 사용자 경험을 위해 사이트를 최적화하는 방법에 대한 Google Core Web Vitals 의 최신 기사를 참조하십시오.
이 게시물이 마음에 드셨다면 저희 블로그를 구독하여 이러한 종류의 유익한 팁과 자습서를 계속 얻으십시오.
