WordPress 웹사이트에 추천 게시물을 추가하는 방법은 무엇입니까?
게시 됨: 2022-12-03- 추천 게시물이란 무엇입니까?
- WordPress 사이트에 특집 게시물을 추가해야 하는 이유는 무엇입니까?
- WordPress 웹사이트에 추천 게시물을 추가하는 방법은 무엇입니까?
- 자주하는 질문
- 결론
웹사이트에 콘텐츠를 만들 때 가장 중요한 콘텐츠를 강조 표시하여 독자의 시선을 사로잡는 것이 중요합니다. 여러 옵션을 사용하여 쉽게 WordPress 에 추천 게시물을 추가 할 수 있습니다.
연구에 따르면 38%의 사람들이 콘텐츠가 적절하지 않은 경우 웹 사이트에 참여하지 않을 것이므로 독자에게 답이 없는 질문을 남겨두지 마십시오. 기존 콘텐츠와 관련된 추천 게시물을 추가하여 독자의 참여를 유지하세요.
이 가이드는 WordPress 웹사이트에 추천 게시물을 추가하는 방법을 알려줍니다.
추천 게시물이란 무엇입니까?
추천 게시물 은 게시물 페이지에서 강조 표시되는 게시물입니다. 새로운 콘텐츠나 중요한 콘텐츠를 보여주기 위한 것입니다. 추천 게시물은 일반적으로 제품, 서비스 등을 소개하는 데 사용됩니다.
WordPress 사이트에 특집 게시물을 추가해야 하는 이유는 무엇입니까?
WordPress 사이트의 추천 게시물 섹션은 최고의 콘텐츠를 표시하는 좋은 방법입니다. 방문자가 사이트에서 최고의 콘텐츠를 찾을 수 있도록 하고 다른 사이트에서 더 많은 링크를 얻을 수 있도록 도와줍니다.
Google 및 기타 검색 엔진은 콘텐츠를 심도 있고 유익하게 만들고 독자에게 주제에 대해 전적으로 교육하기 때문에 추천 게시물을 좋아합니다. 또한 웹사이트의 다른 게시물과 구별되는 고유한 각도가 있습니다.
추천 게시물 은 검색 엔진의 눈에 귀하의 사이트에 더 많은 신뢰성과 권한을 부여합니다. 즉, 추천 게시물이 있는 페이지는 다른 페이지보다 검색 결과에서 더 높은 순위를 차지합니다.
WordPress 웹사이트에 추천 게시물을 추가하는 방법은 무엇입니까?
여러 스타일을 사용하여 게시물을 추천할 수 있습니다. 추천 게시물을 추가하기 위한 권장 옵션은 다음과 같습니다.
- 구텐베르크 블록 사용
- 메뉴 사용
- 사이드바 위젯 사용
- 플러그인 사용
1. 구텐베르크 블록 사용
Gutenberg 블록은 귀하의 웹사이트에 게시물을 표시하는 가장 쉬운 방법입니다.
수행해야 할 작업은 다음과 같습니다.
먼저 추천 기사를 표시할 페이지로 이동합니다.
1단계: 새로운 WordPress 블록을 생성하려면 편집 화면 에서 + 버튼을 클릭합니다 .
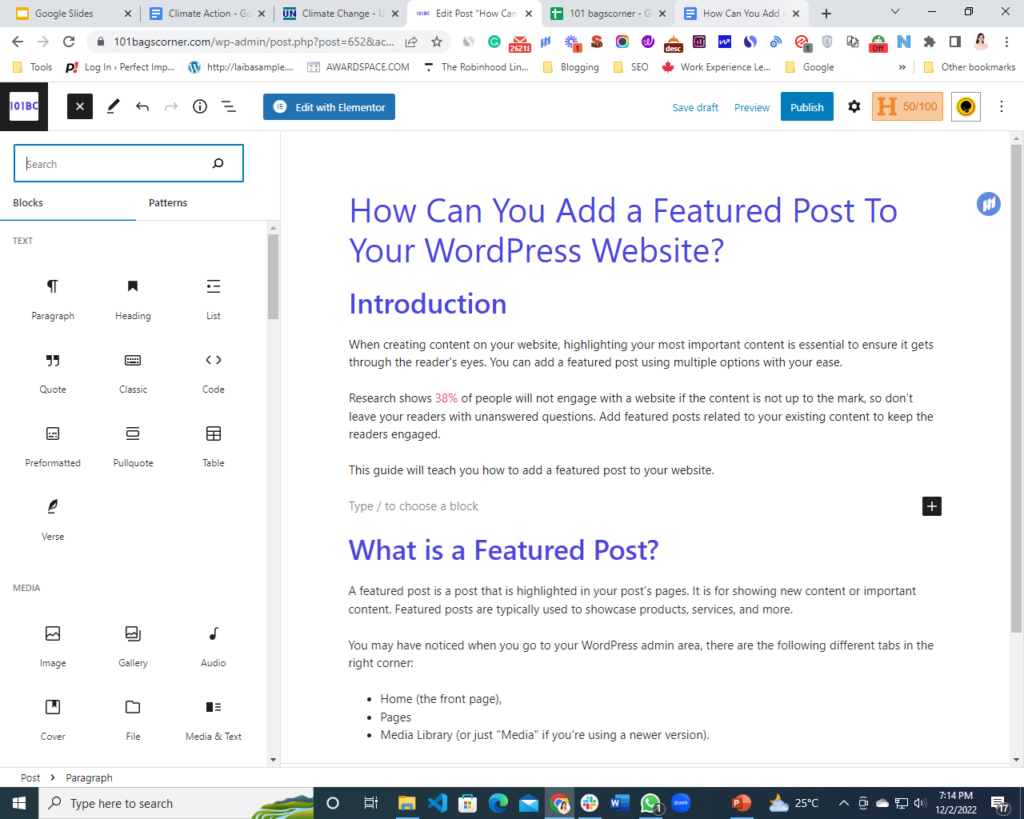
+ 기호를 클릭 하면 사용 가능한 블록 목록이 표시됩니다.
2단계: 여기에서 Blocks >> Posts Lists를 선택합니다 . 검색 표시줄에 게시물 목록 을 입력하고 옵션을 클릭하여 블로그 페이지에 추가할 수도 있습니다.
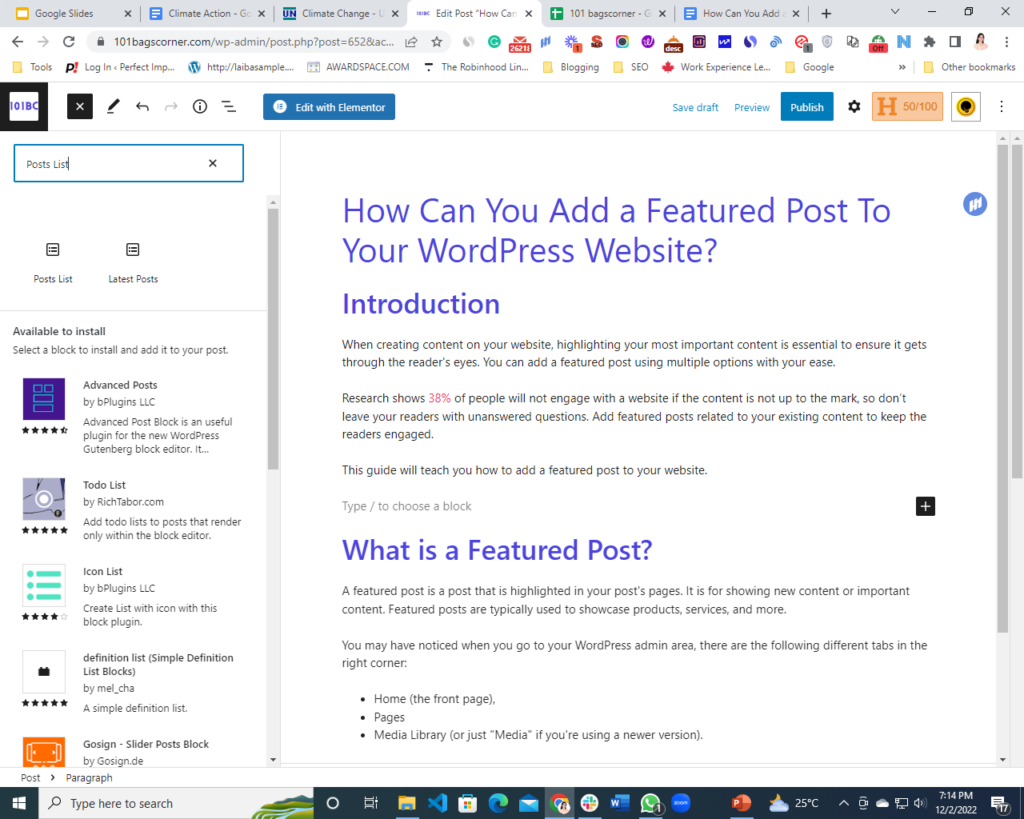
3단계: 다음으로 사용 가능한 두 가지 옵션 중에서 패턴을 선택하면 됩니다. 추천 게시물이 기사에 표시됩니다.
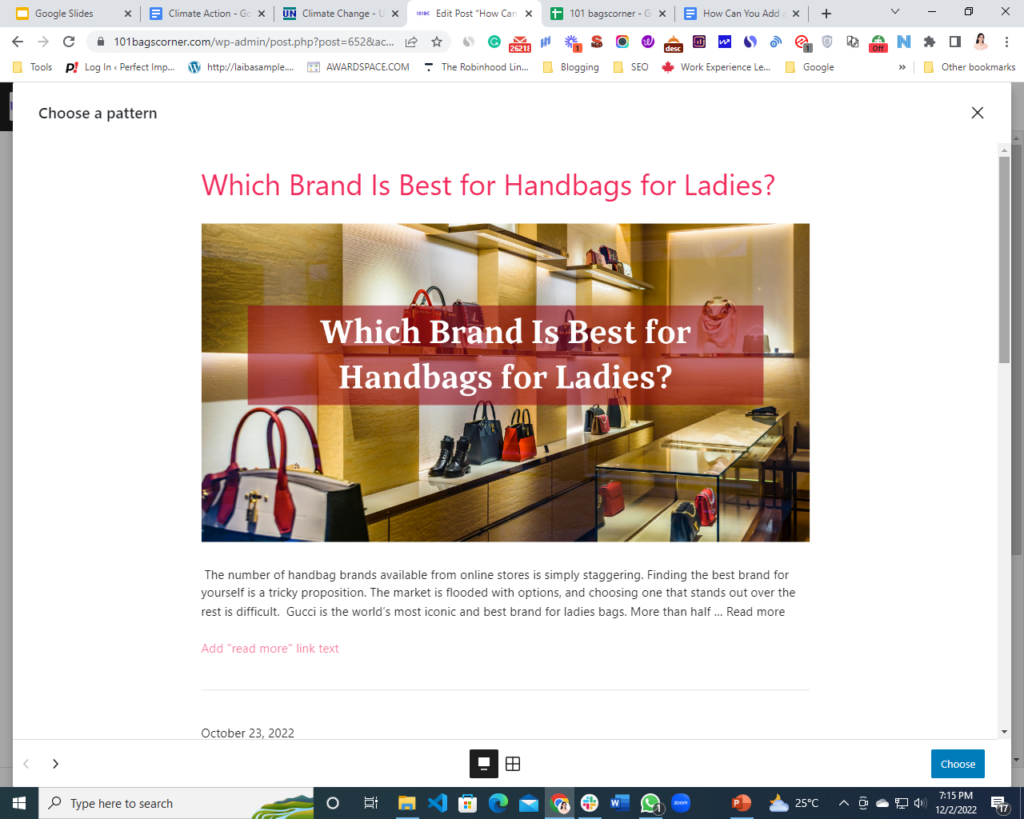
2. 구텐베르그 블록을 이용한 점착 포스트 만들기
스티커 게시물은 블로그 페이지 상단에 유지됩니다. 일반 게시물과 달리 특정 게시물에 고정 상태가 활성화되어 있는 한 첫 페이지에 남아 있습니다.
1단계: 게시물 탭으로 이동하여 블로그 상단에 표시할 게시물을 편집합니다.
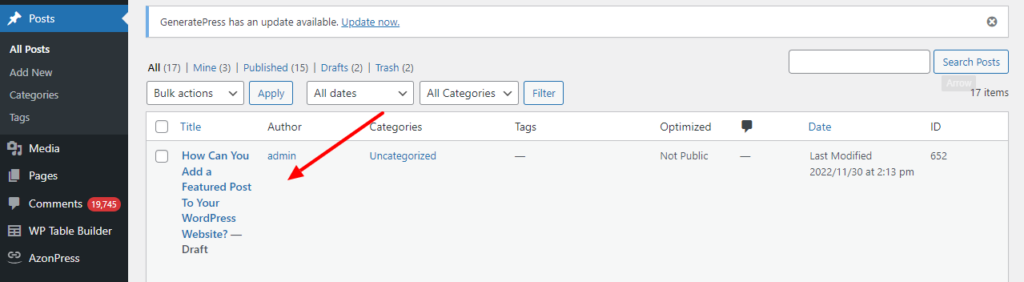
Gutenberg 사후 편집 화면에서 오른쪽 사이드바를 보십시오. 문서 설정이 표시됩니다. 상태 및 가시성 탭으로 이동합니다.
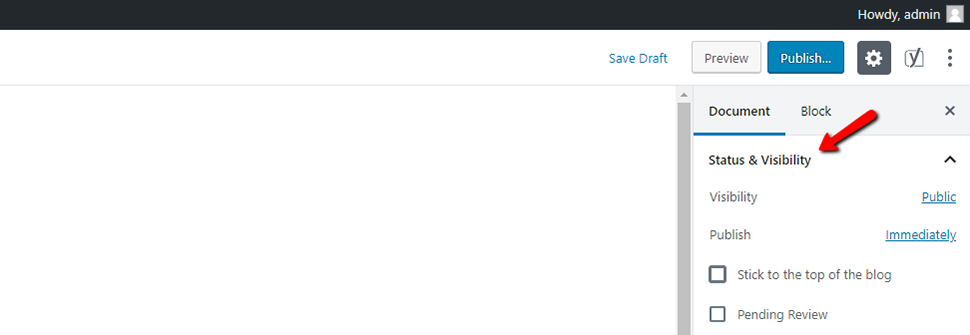
2단계: 다음으로 "블로그 상단에 고정"에 체크 표시를 합니다.
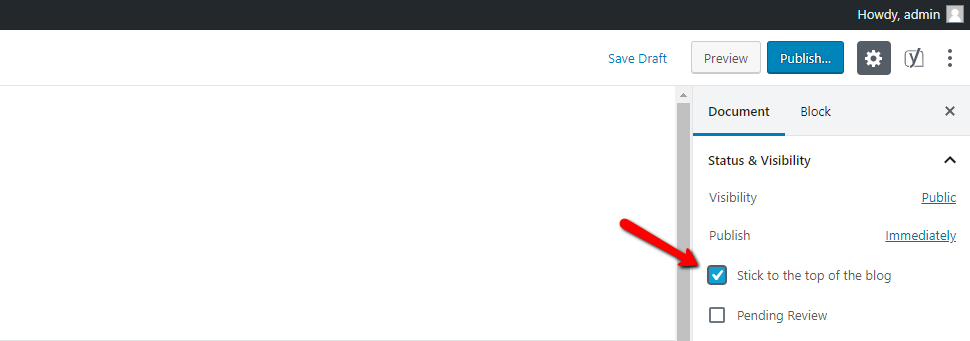
3단계: 그런 다음 게시물을 업데이트하면 됩니다.
블로그 페이지를 확인하면 상단에서 게시물을 찾을 수 있습니다.
3. 메뉴 사용하기
메뉴를 사용하여 추천 게시물을 추가하는 것도 작업 속도를 높이는 가장 간단한 방법입니다.
수행해야 할 모든 작업은 다음과 같습니다.
1단계: 모양 » 메뉴 페이지 에 "새 메뉴 만들기" 옵션이 있습니다. 새 메뉴 만들기를 시작하려면 해당 옵션을 선택합니다.
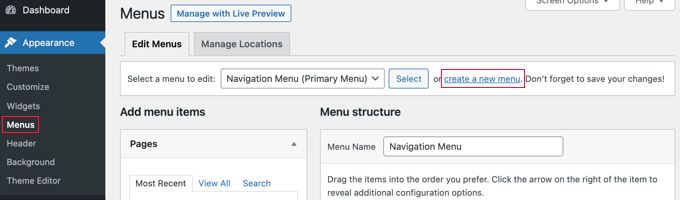
2단계: 다음으로 메뉴 이름을 지정하여 언제 어디서나 추가해야 할 때 쉽게 기억할 수 있도록 합니다.
3단계: 이름을 추가한 후 "메뉴 만들기" 버튼을 눌러 진행합니다.
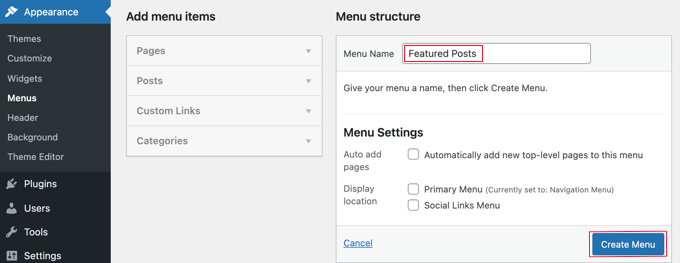
이제 WordPress에서 만든 완전히 새로운 빈 메뉴가 표시됩니다.
4단계: "메뉴 항목 추가" 창을 확대하려면 이제 왼쪽 열에서 "게시물" 옵션을 클릭해야 합니다. 여기에서 추천할 게시물을 선택해야 합니다. 찾아 선택하려면 검색 기능을 사용하십시오.
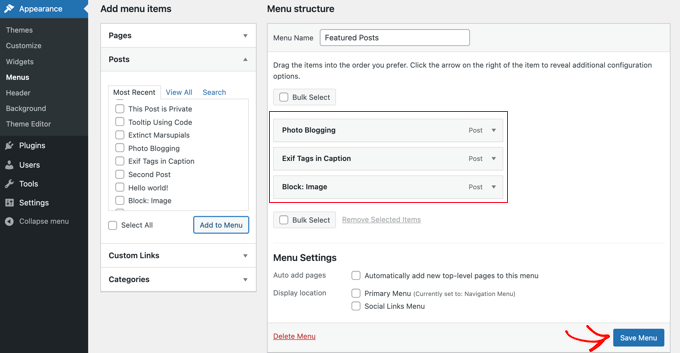
5단계: 포함할 게시물을 선택한 후 "메뉴에 추가" 버튼을 클릭합니다.
이제 게시물이 오른쪽 열에 표시되며 각 제목을 클릭하여 게시물을 편집할 수 있습니다. 또한 위 또는 아래로 드래그하여 위치를 변경할 수 있습니다.

6단계: 변경 사항을 저장하려면 완료 후 "메뉴 저장" 버튼을 클릭하십시오.
이제 메뉴를 사용할 수 있습니다.
4. 사이드바 위젯 사용
사이드바 위젯을 사용하면 웹사이트에서 플러그인을 사용하지 않고 추천 게시물을 추가할 수 있으며 필요한 모든 작업은 아래에 설명되어 있습니다.
1단계: Appearance » Widgets 페이지 에서 List 위젯을 WordPress 사이드바로 드래그합니다.
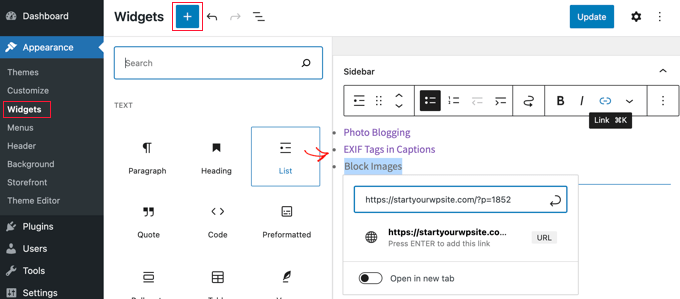
몇 가지 서식 지정 버튼이 있는 시각적 편집기가 이 위젯에 포함되어 있습니다. 글머리 기호 목록으로 강조하려는 게시물의 이름을 추가할 수 있습니다.
2단계: 게시물 제목을 선택한 다음 클릭하여 블로그 게시물에 대한 링크를 추가하여 추천 게시물을 목록 항목으로 추가합니다.
3단계: 목록 바로 위에 제목 위젯을 포함하여 추천 목록에 제목을 지정할 수 있습니다.
4단계: 서식을 개선하기 위해 제목 및 목록 위젯을 그룹으로 결합하여 단일 블록으로 작동하도록 할 수 있습니다. 두 위젯을 모두 선택하는 것은 그룹 아이콘 을 클릭하는 것만큼 간단합니다. 다음 단계는 팝업 메뉴에서 "그룹"을 선택하는 것입니다.
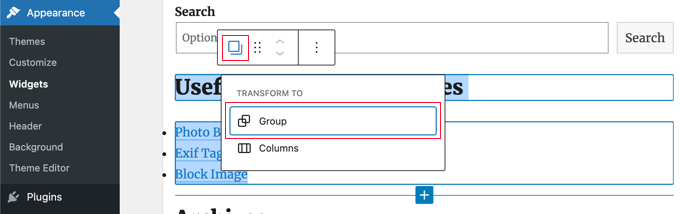
5단계: 변경 사항을 저장하려면 "업데이트" 버튼을 클릭하는 것을 잊지 마십시오.
5. 플러그인을 사용하여 WordPress 웹사이트에 추천 게시물 추가
다른 접근 방식과 미학적으로 보기 좋은 추천 게시물 목록을 원하는 경우 WordPress 플러그인을 사용할 수 있습니다. 다양한 추천 게시물의 플러그인 대안을 사용할 수 있습니다. 그래도 Featured Post Creative 및 Spectra 를 사용합니다.
다른 접근 방식과 미학적으로 보기 좋은 추천 게시물 목록을 원하는 경우 WordPress 플러그인을 사용할 수 있습니다. 다양한 추천 게시물의 플러그인 대안을 사용할 수 있습니다.
여기에서는 번거로움 없이 블로그에 추천 게시물을 표시할 수 있도록 가장 일반적으로 사용되는 두 가지 플러그인을 사용하고 있습니다.
1: "추천 포스트 크리에이티브" 플러그인 사용
이 플러그인을 사용하면 WordPress 단축 코드를 사용하여 추천 게시물 또는 추천 게시물 목록을 배치할 수 있습니다.
수행해야 할 작업은 다음과 같습니다.
1단계: 먼저 WordPress Plugin Directory에서 플러그인을 다운로드합니다. WordPress 대시보드에서 플러그인 > 새로 추가 로 이동합니다. "추천 게시물 크리에이티브" 를 검색하여 찾으십시오. 첫 번째 결과여야 합니다.
설치 프로세스를 완료하려면 설치 를 클릭한 다음 활성화 를 선택합니다.
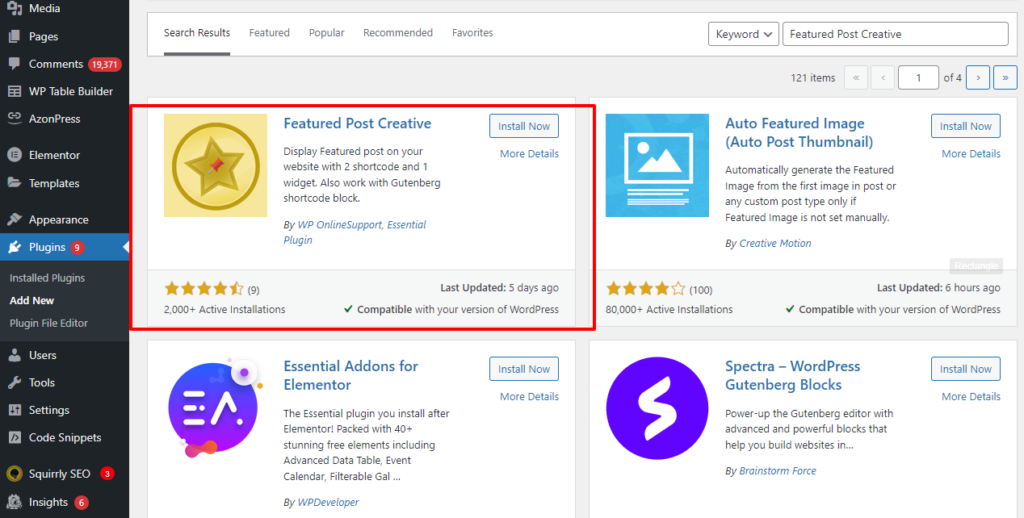
2단계: 추천 게시물 목록은 추천 게시물 크리에이티브 플러그인의 단축 코드를 사용하여 표시됩니다. 사이드바와 같은 위젯 영역에 목록을 추가하려면 텍스트 위젯을 사용해야 합니다.
목록을 표시할 영역에 텍스트 위젯을 추가하려면 모양 > 위젯 으로 이동하여 선택합니다.
3단계: 목록을 표시하려면 마지막으로 적절한 단축 코드 위젯 요소를 삽입하고 단축 코드 [display-posts]를 추가할 수 있습니다.
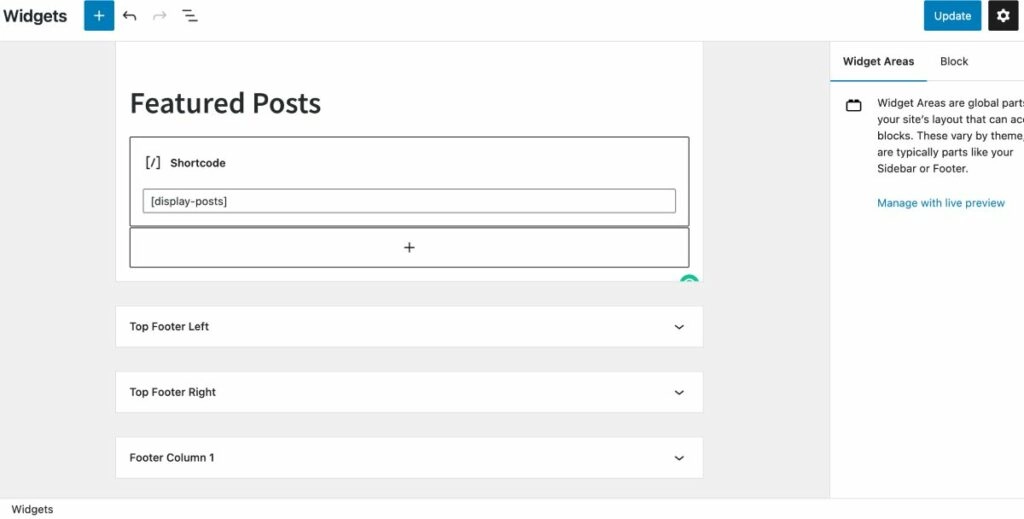
Featured Post Creative 플러그인 을 사용한 후 추천 게시물이 다음과 같이 표시됩니다.
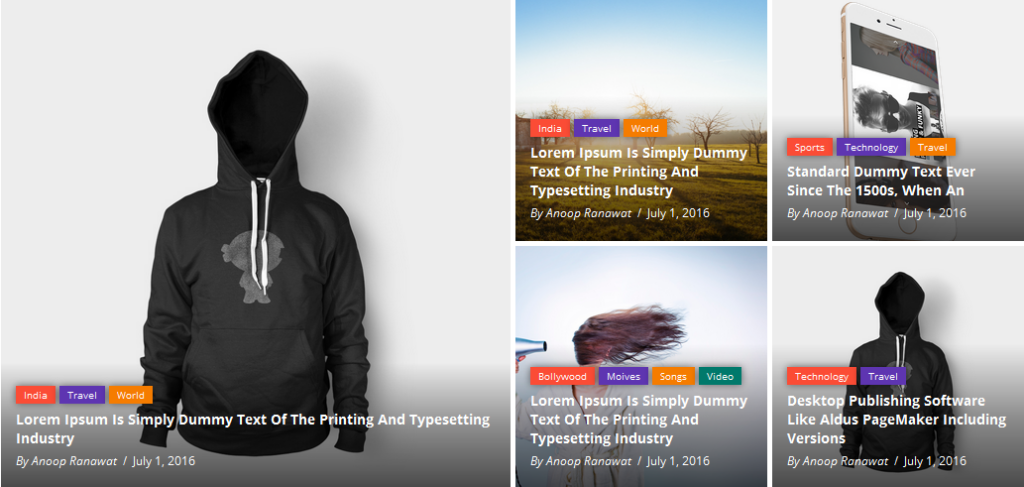
2: "Spectra" 플러그인 사용
Spectra라는 플러그인을 사용할 수도 있습니다. ”
1단계: Plugins >> Add New 에서 Spectra를 검색하여 설치합니다. 그것을 활성화하려면 기억하십시오.
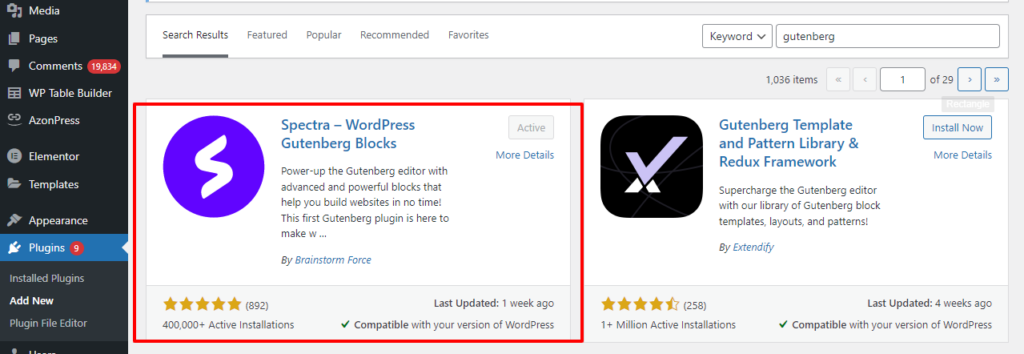
2단계: 추천 기사를 표시할 페이지로 이동합니다. 새로운 WordPress 블록을 생성하려면 편집 화면의 왼쪽 상단 모서리에 있는 + 버튼을 클릭합니다 .
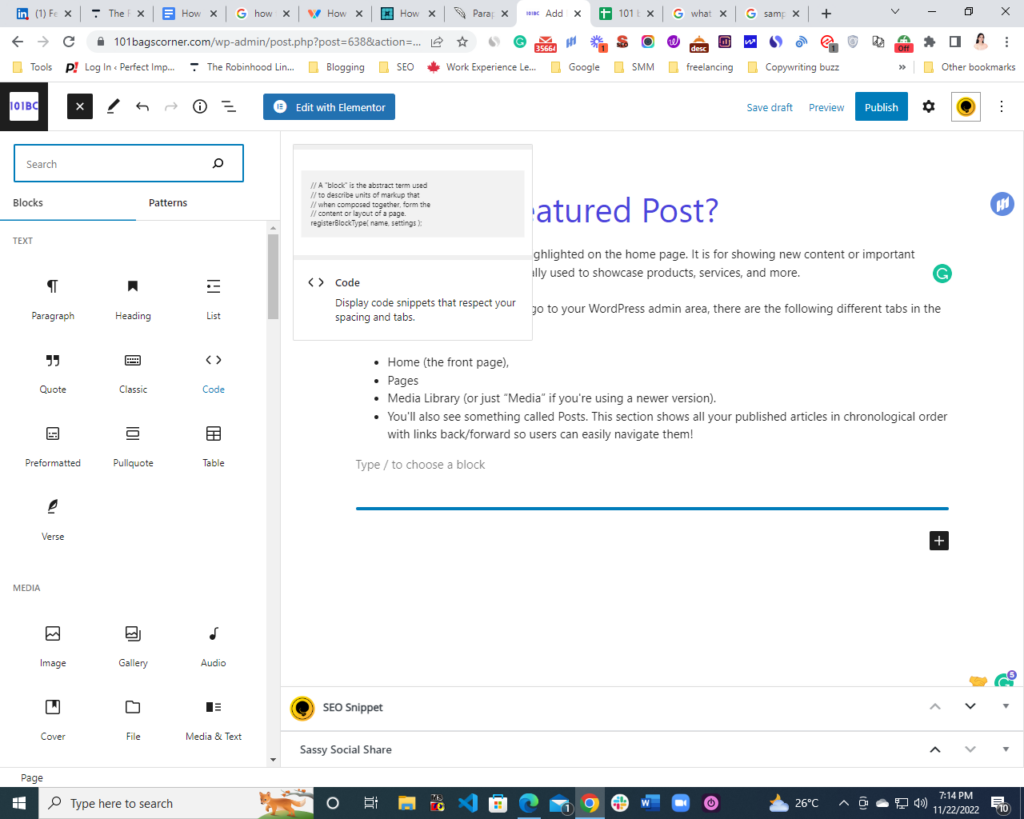
+ 기호를 클릭하면 사용 가능한 블록 목록이 표시됩니다.
3단계: 여기에서 Blocks >> Post Carousel 을 선택합니다. 게시물 캐러셀 옵션을 선택하면 최고의 게시물을 표시할 수 있습니다.
4단계: 게시 또는 업데이트 버튼을 클릭하는 것을 잊지 마십시오.
게시물이 기사에 표시되는 방식은 다음과 같습니다.
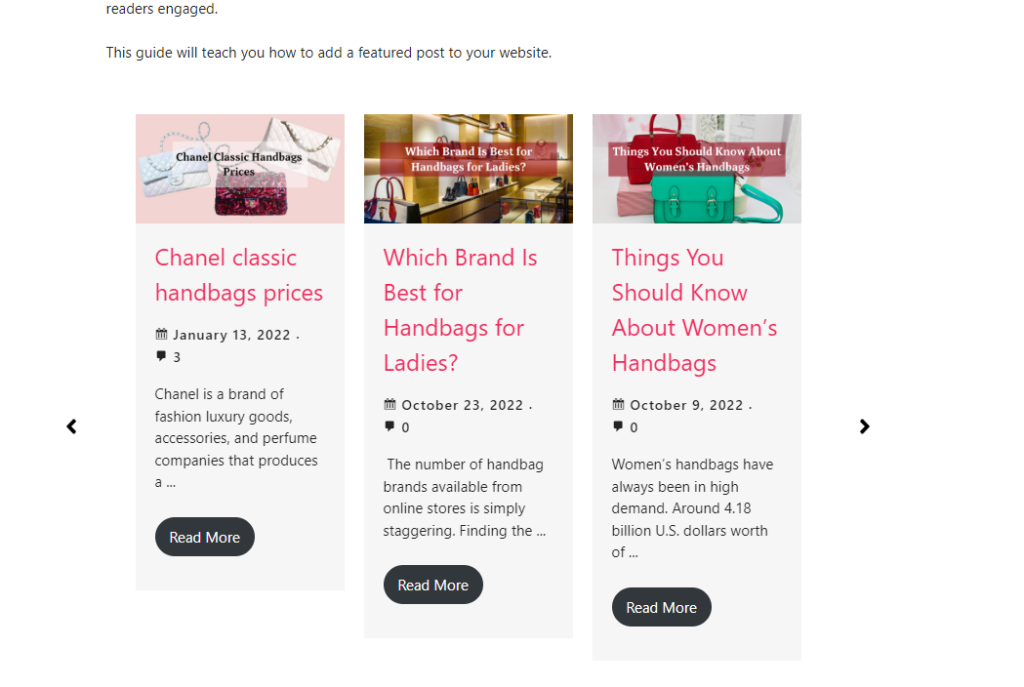
자주하는 질문
추천 콘텐츠를 사용하여 일부 게시물을 선택하여 눈에 띄게 표시할 수 있습니다. 특정 테마의 추천 콘텐츠 영역에서 게시물 외에도 페이지 또는 포트폴리오 프로젝트를 배치할 수도 있습니다.
다음 단계를 수행해야 합니다.
대시보드에서 게시물을 클릭합니다.
범주에 게시물을 추가하려면 게시물을 클릭하십시오.
범주 옵션은 오른쪽의 게시물 설정을 확장하여 찾을 수 있습니다.
게시물의 카테고리를 지정하려면 옆에 있는 체크박스를 선택합니다.
수정 사항으로 게시물을 업데이트하려면 업데이트 또는 게시를 클릭합니다.
편집기를 열려면 게시물의 오른쪽 상단 모서리에 있는 수정 연필을 클릭합니다. 그런 다음 추천 이미지 설정을 클릭합니다. 웹사이트의 미디어 라이브러리, Google 포토, Pexels 무료 사진 또는 Openverse에서 사진을 선택하는 옵션이 나타납니다. 그런 다음 마음에 드는 이미지를 선택하여 추천 이미지로 저장하세요.
결론
제품 목록, 기사, 비디오 또는 이들 모두의 조합이든 주요 콘텐츠는 새로운 방문자를 사이트로 유도하는 좋은 방법입니다. 위에서 언급한 플러그인으로 설치가 쉽고 저렴합니다.
귀하의 웹 사이트에 대한 트래픽 증가를 위해 귀하의 콘텐츠를 활용하는 것은 항상 귀하에게 유리하고 귀하의 사용자에게 유익합니다.
유사한 가이드에 관심이 있을 수 있습니다.
WordPress 웹 사이트를 만드는 방법
WordPress에서 글꼴을 변경하는 방법(Ultimate Guide)
WordPress에서 배경색을 변경하는 방법(쉬움)
phpMyAdmin에서 WordPress 비밀번호를 재설정하는 방법
