WordPress 사이트에 Google 태그 관리자를 추가하는 방법
게시 됨: 2022-10-06WordPress에 Google 태그 관리자를 추가하는 방법을 찾고 있는 초보자이신가요?
Google 태그 관리자는 웹사이트 코드를 변경하지 않고도 태그를 제어하고 배포할 수 있는 무료 추적 도구입니다.
40% 이상의 웹사이트에서 사용하고 있는 인기 있는 태그 관리 시스템입니다. 더 적은 코드 사용으로 더 나은 태그 관리를 제공할 뿐만 아니라 더 빠른 페이지 로드 시간과 더 간단한 워크플로를 제공합니다. 또한 미리보기 모드를 사용하면 게시하기 전에 태그와 트리거가 작동하는지 테스트할 수 있습니다.
또한 Google 태그 관리자는 Google Ads, Google 애널리틱스 및 기타 타사 도구에 연결된 기본 제공 태그 템플릿을 제공합니다. 결과적으로 단일 대시보드에서 모든 태그를 빠르게 관리할 수 있으므로 디지털 마케팅 전략을 개선할 수 있습니다.
이 기사에서는 WordPress 웹사이트에 Google 태그 관리자를 추가하는 두 가지 방법을 보여줍니다.
WordPress에 Google 태그 관리자를 수동으로 추가하는 방법
Google 태그 관리자는 수동으로 또는 플러그인을 통해 WordPress에 설치할 수 있습니다.
플러그인을 사용하는 것이 더 쉬울 수 있지만 수동 방법을 사용하면 코드를 더 잘 제어할 수 있습니다. 따라서 고급 사용자의 경우 수동 방법을 권장합니다.
Google 태그 관리자 계정 만들기
시작하려면 Google 태그 관리자 웹사이트로 이동하여 무료 시작 버튼을 클릭하세요.
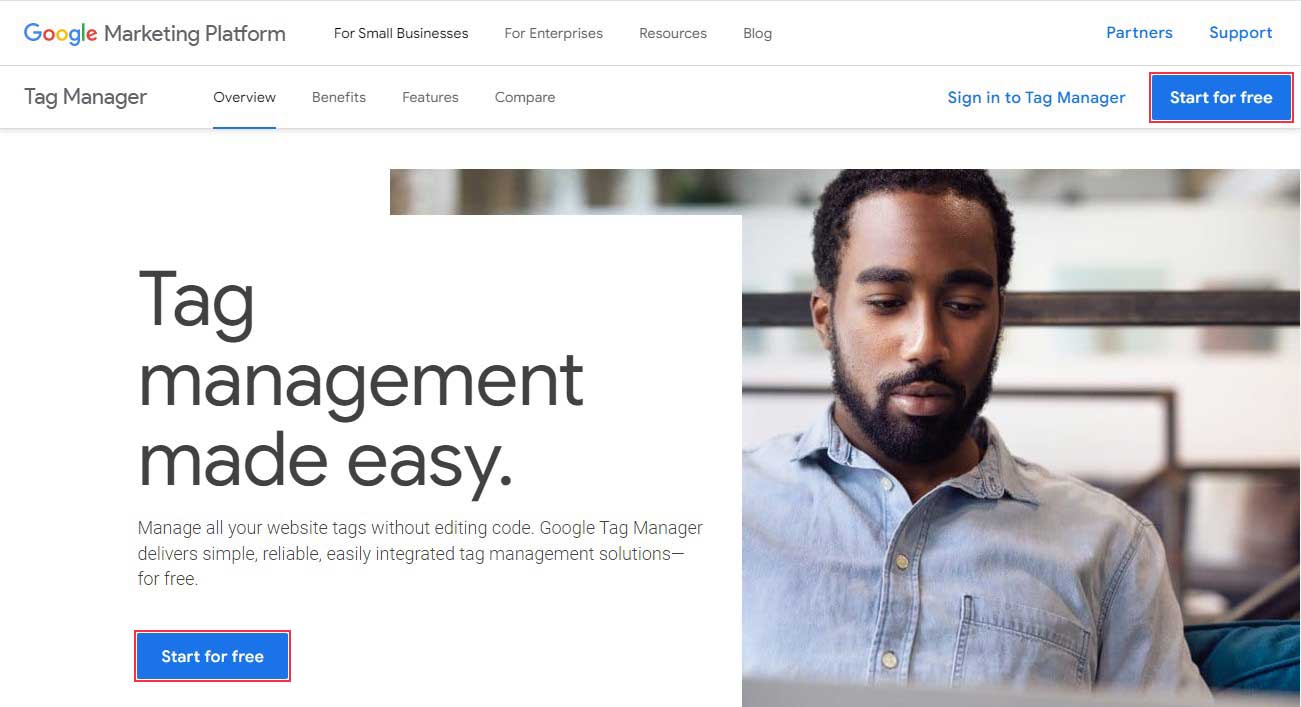
그런 다음 Google 계정을 사용하여 로그인해야 합니다. 완료되면 Google 태그 관리자 계정 만들기 페이지로 이동합니다. 시작하려면 계정 만들기 버튼을 클릭하기만 하면 됩니다.
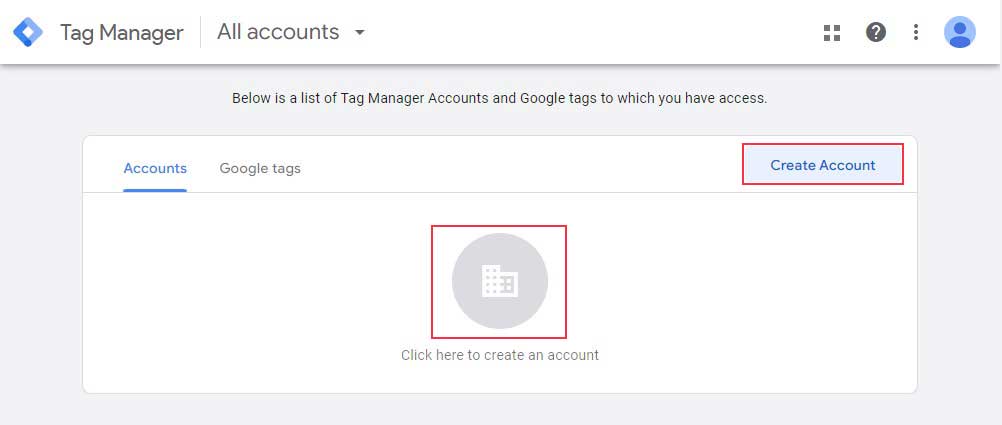
다음으로 새 계정을 추가할 수 있습니다. 계정 설정 상자에 계정 이름을 입력하고 국가를 선택합니다. 웹사이트 이름을 계정 이름으로 사용할 수 있습니다.
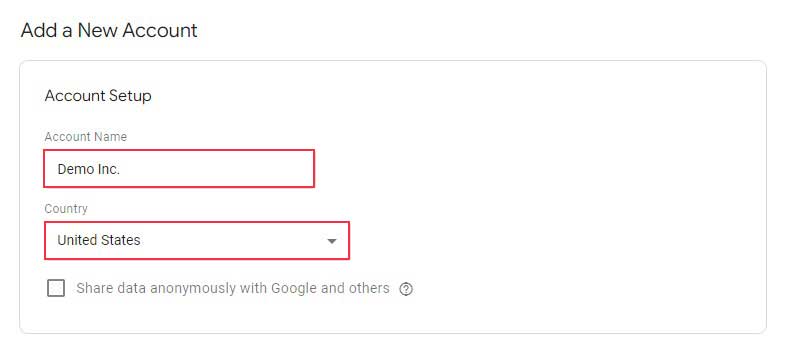
다음 단계는 컨테이너를 설정하는 것입니다. 컨테이너는 웹사이트에 설치된 태그, 트리거 및 모든 구성의 그룹입니다.
웹사이트 이름을 컨테이너 이름으로 사용할 수 있습니다. 그런 다음 대상 플랫폼으로 웹 을 선택하고 만들기 버튼을 클릭합니다.
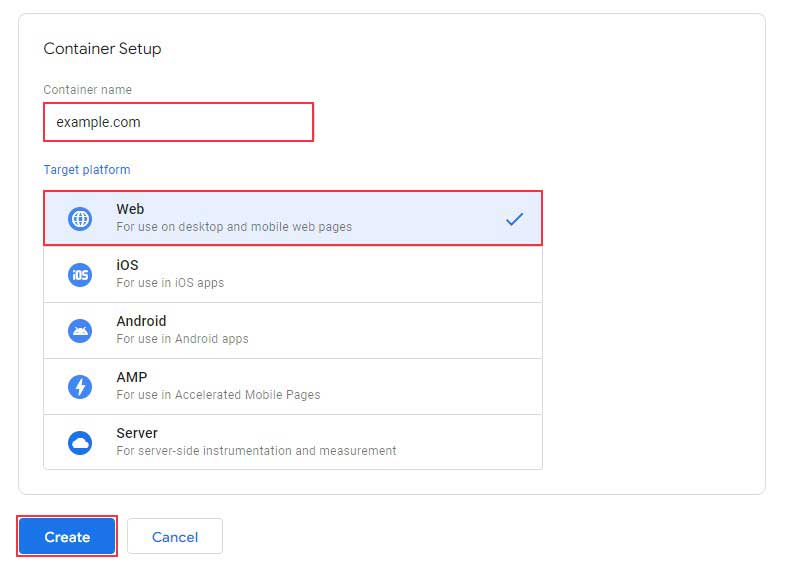
계속하려면 Google 태그 관리자 서비스 약관에 동의해야 합니다. 하단의 GDPR에서 요구하는 데이터 처리 약관에 동의합니다 옆의 확인란을 선택한 다음 오른쪽 상단의 예 버튼을 클릭합니다.
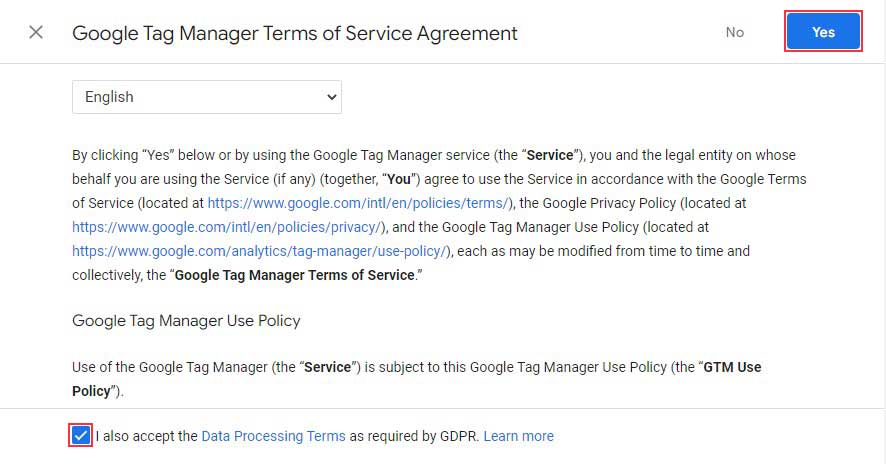
서비스 약관에 동의하면 웹사이트에 Google 태그 관리자를 설치하기 위한 코드 스니펫이 포함된 새 팝업 창이 화면에 표시됩니다.
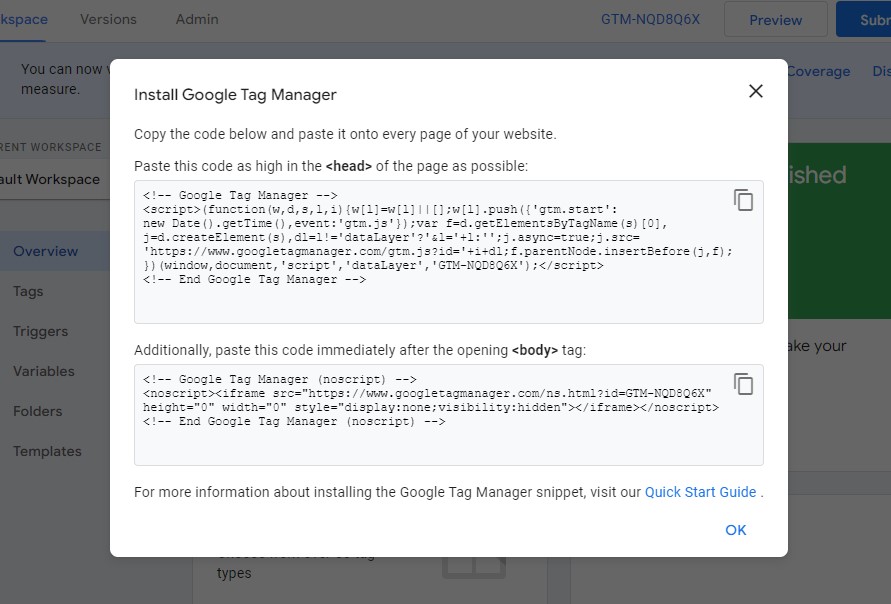
헤더( head 태그 내부)와 웹사이트의 본문 섹션에 두 개의 코드 스니펫을 배치해야 합니다.
플러그인 없이 WordPress에 Google 태그 관리자 코드 추가
GTM 코드를 추가하려면 WordPress 대시보드에서 모양 » 테마 파일 편집기 로 이동합니다.
이제 오른쪽의 파일 목록에서 header.php 파일을 찾으십시오.
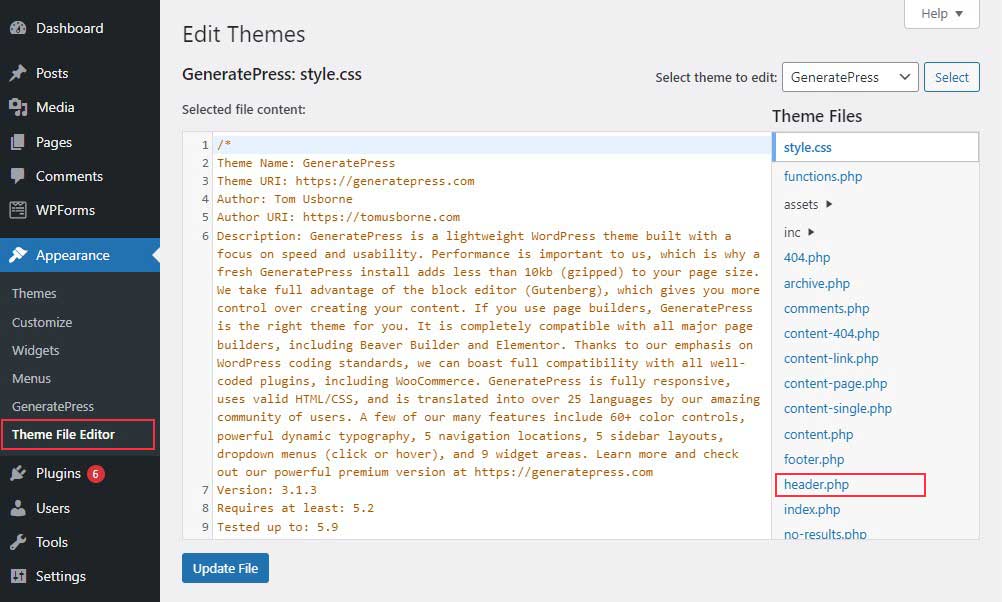
그러나 header.php 파일을 찾을 수 없는 경우 index.php에서 웹사이트의 머리 부분과 본문 부분을 볼 수 있습니다.
이제 GTM 계정으로 이동하여 헤더 코드를 복사합니다. 헤더 코드는 header.php 파일에서 여는 head 태그 바로 뒤에 배치해야 합니다.
그런 다음 본문 코드를 복사하여 여는 본문 태그 바로 뒤에 붙여넣습니다.
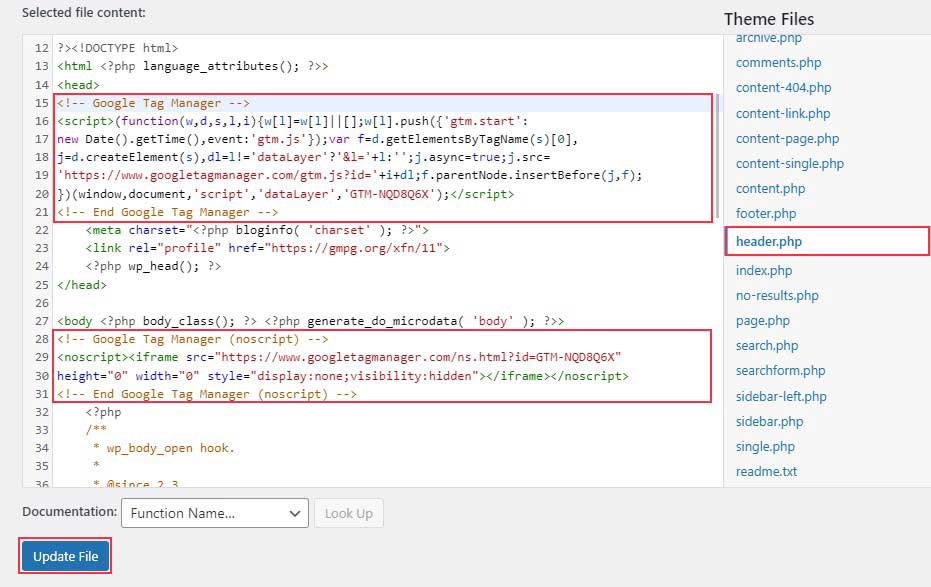
완료되면 페이지 하단의 파일 업데이트 를 클릭하여 변경 사항을 저장합니다.
WordPress 웹사이트에 코드 스니펫 추가가 완료되면 Google 태그 관리자 대시보드로 돌아가 미리보기 를 클릭합니다.

그러면 Tag Assistant를 웹사이트에 연결할 수 있는 새 창이 표시됩니다. 웹사이트의 URL을 입력하고 연결 을 클릭합니다.
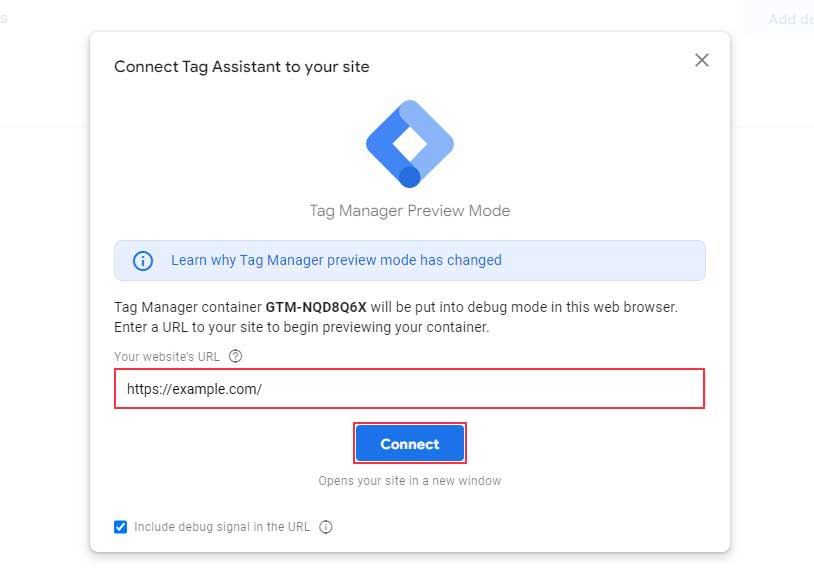
사이트에 대한 새 창이 나타나고 Tag Assistant가 성공적인 Google 태그 관리자 연결을 알려줍니다. 마침 을 클릭한 다음 미리보기 창으로 이동하여 계속 을 클릭합니다.
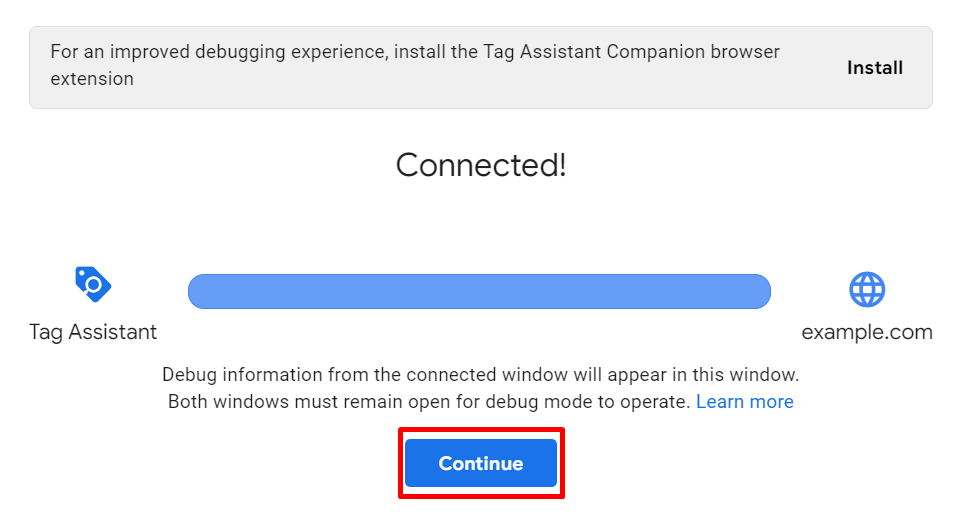

이제 Google 태그 관리자 컨테이너 ID와 함께 "Google 컨테이너 발견" 알림이 표시됩니다. 이것은 WordPress 웹사이트에 Google 태그 관리자의 전체 설치를 보여줍니다.
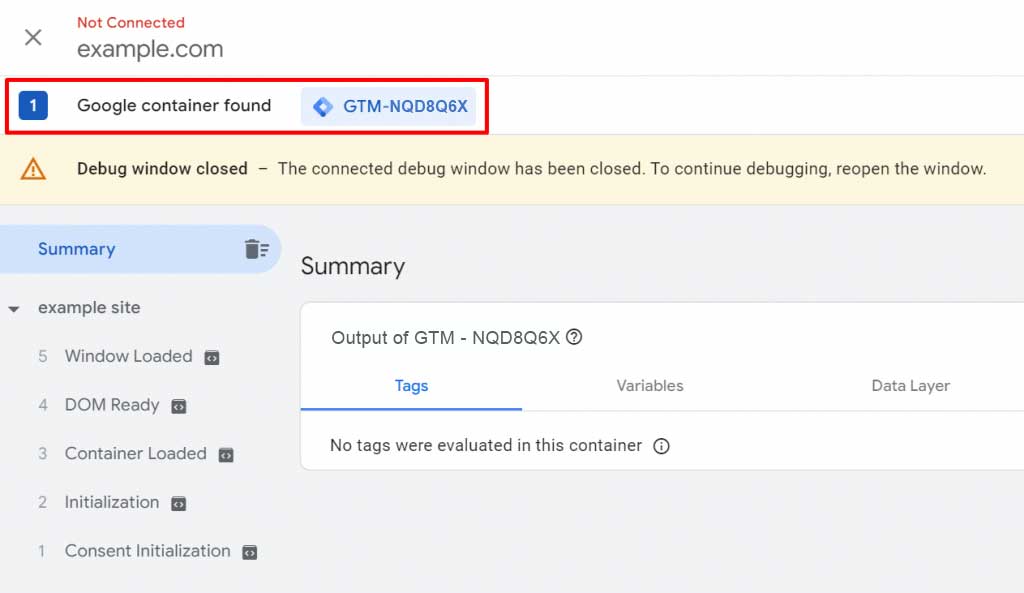
미리보기 창을 닫고 제출 을 클릭합니다.

이제 버전 이름을 입력하라는 새 팝업이 나타납니다. 예를 들어 "WordPress의 GTM"으로 이름을 지정할 수 있습니다. 그런 다음 게시 를 클릭합니다.
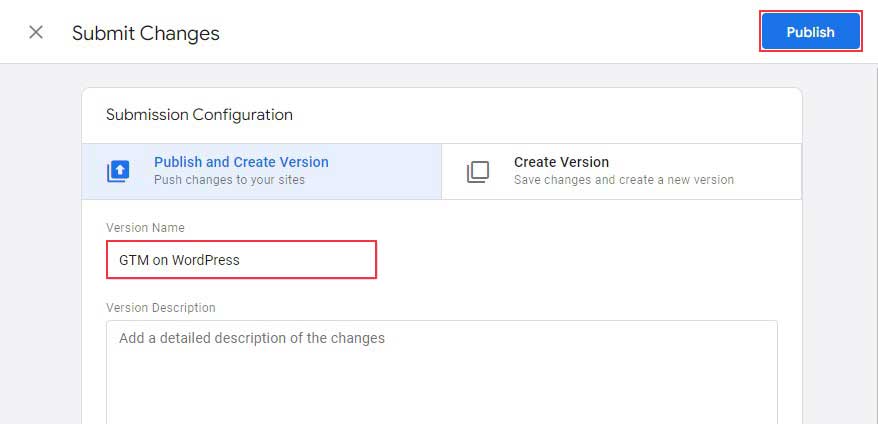
Google 태그 관리자에서 새 태그 추가
웹사이트에 Google 태그 관리자를 설치하면 다양한 추적 도구에서 제공하는 태그를 사이트에 추가할 수 있습니다.
Google 태그 관리자는 Google 마케팅 제품 및 기타 타사 서비스에서 사용하는 태그 유형을 포함하여 50개 이상의 다양한 태그 유형을 지원합니다. 또한 인터페이스를 사용하여 웹사이트에 고유한 HTML 또는 JavaScript 태그를 포함할 수 있습니다.
Google 태그 관리자 대시보드로 이동 하여 새 태그 링크 추가를 클릭합니다.
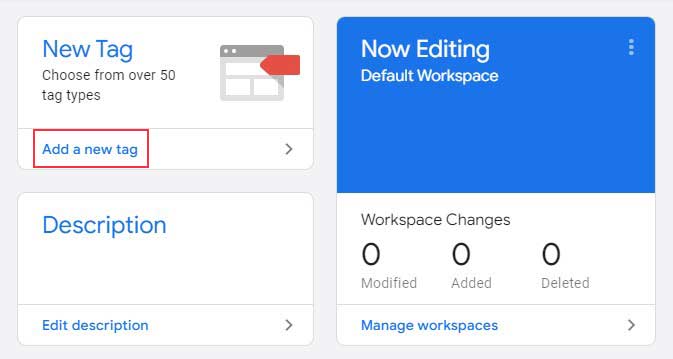
다음 화면에서 아이콘 을 클릭하여 태그 유형을 선택합니다.
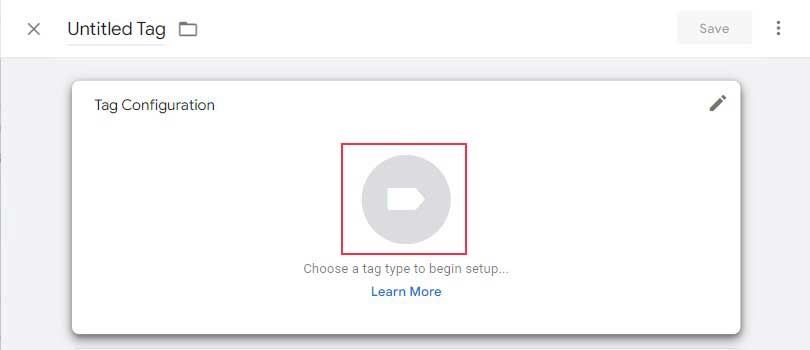
다음으로 여러 Google Analytics 태그를 포함하여 다양한 태그 유형 목록이 표시됩니다. Google 유니버설 애널리틱스 계정을 사용하는 경우 유니버설 애널리틱스 태그 를 선택할 수 있습니다.
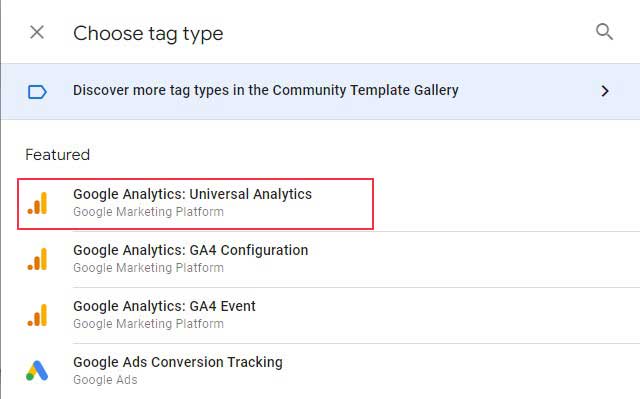
추적 유형 의 경우 목록에서 WordPress 웹사이트에서 추적하려는 요소를 선택합니다. 또한 Google Analytics 설정에 대해 새 변수 를 선택합니다.
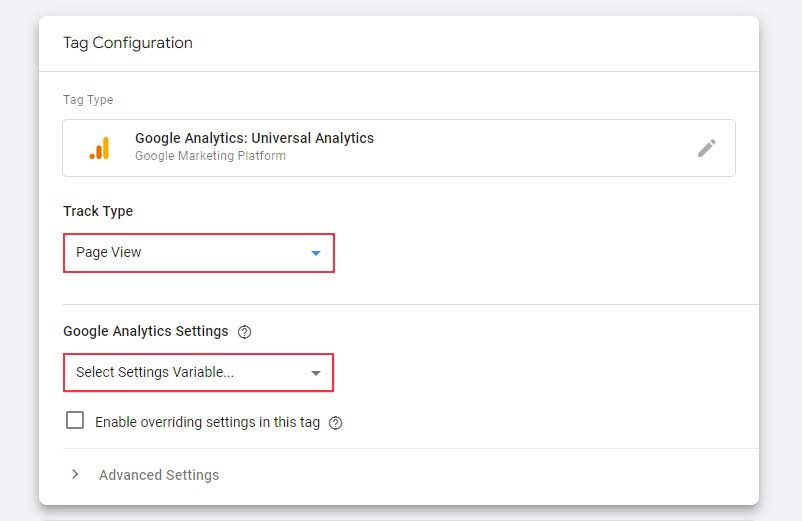
그런 다음 변수 구성 창이 나타납니다. 변수 이름을 변경하고 Google 유니버설 애널리틱스 추적 ID를 입력한 다음 저장 을 클릭합니다. 속성 » 추적 정보 아래의 관리 탭에서 추적 ID를 찾을 수 있습니다.
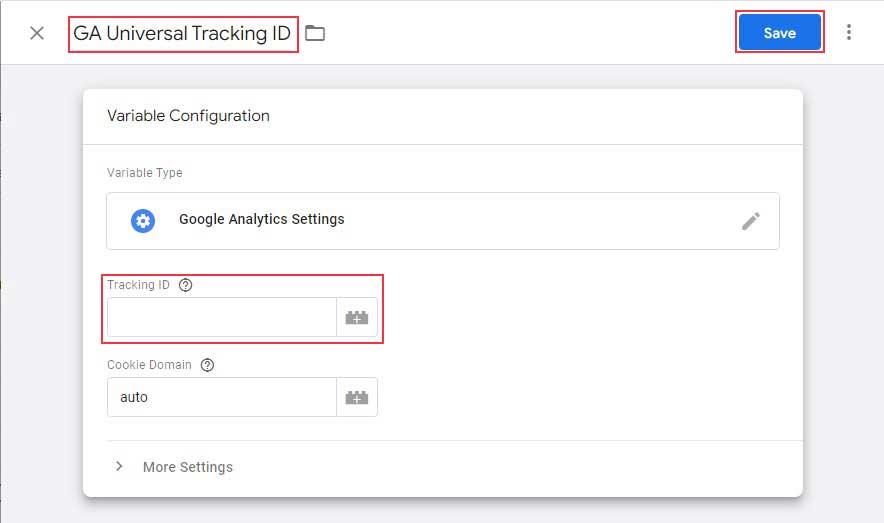
그런 다음 다음 단계로 이동하여 트리거를 선택합니다.
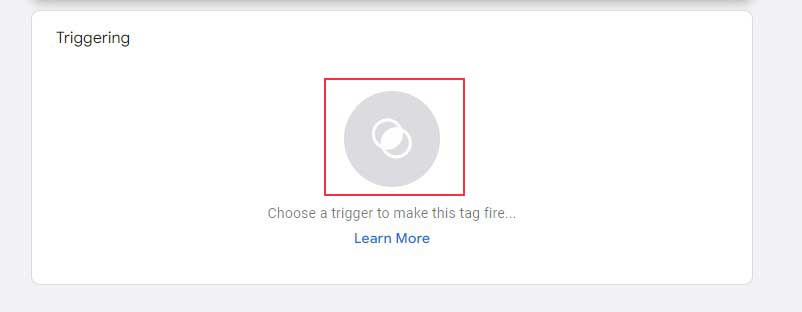
사용하려는 트리거를 확인하고 추가 버튼을 클릭합니다.
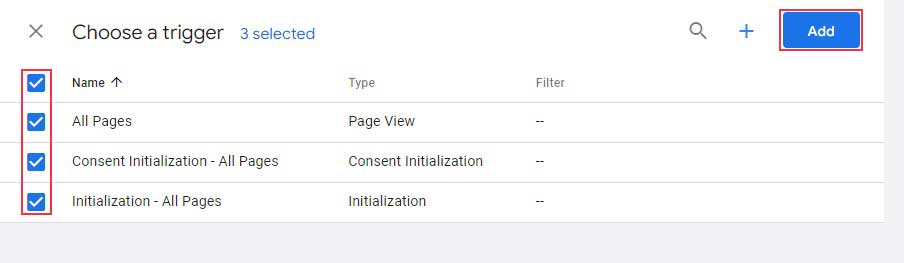
완료되면 작업 공간의 오른쪽 상단 모서리에 있는 저장 버튼을 클릭합니다.
그게 다야! Google 애널리틱스 태그를 성공적으로 만들 수 있습니다.
플러그인을 사용하여 WordPress에 Google 태그 관리자 코드를 추가하는 방법
WordPress용 Google 태그 관리자를 설치하는 두 번째 방법은 초보자에게 더 나은 대안인 플러그인을 사용하는 것입니다.
WordPress에 추적 코드 조각 추가
시작하려면 먼저 WP 머리글 및 바닥글 플러그인을 설치하고 활성화해야 합니다. 이전에 플러그인을 설치한 적이 없다면 WordPress 플러그인 설치 방법에 대한 가이드를 참조하세요.
활성화되면 설정 » WP 머리글 및 바닥글 삽입 으로 이동합니다.
이제 Google 태그 관리자 계정에서 코드 스니펫을 복사하여 상자에 붙여넣습니다.
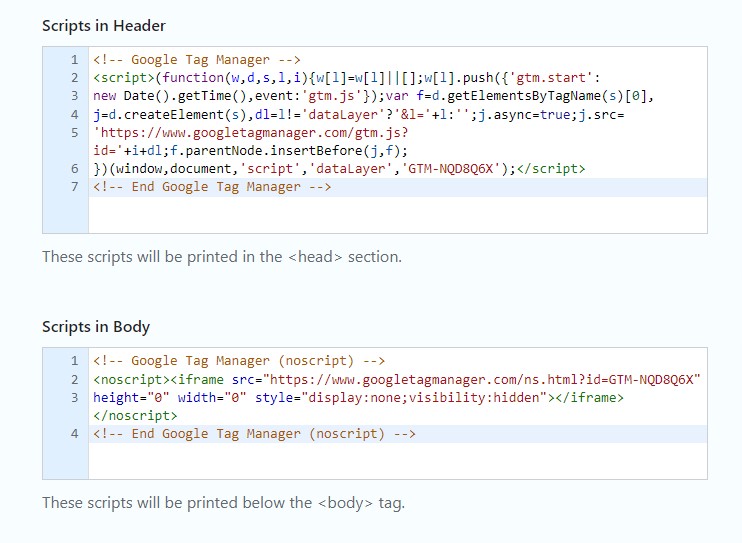
완료되면 변경 사항 저장 버튼을 클릭합니다.
결론
Google 태그 관리자는 최소한의 코드와 간단한 워크플로로 웹사이트에서 태그를 관리하고 배포할 수 있는 추적 도구입니다. 이 도구에서 지원하는 태그 유형이 너무 많기 때문에 플랫폼 간에 연결하여 사용자 행동에 대한 통찰력을 얻고 디지털 마케팅 캠페인을 개선할 수 있습니다.
Google 태그 관리자는 WordPress 웹사이트에 수동으로 또는 플러그인을 사용하여 설치할 수 있습니다. 수동 방법은 고급 기술을 가진 사람들에게 가장 적합하지만 초보자에게는 WordPress 플러그인을 사용하는 것이 좋습니다.
이 가이드가 WordPress 웹사이트에 Google 태그 관리자를 설치하는 방법을 배우는 데 도움이 되기를 바랍니다.
관련 기사
- WordPress용 최고의 Google 애널리틱스 플러그인
- WordPress에 Google 애널리틱스를 설치하는 방법
- WordPress 웹 사이트를 Google Search Console에 제출하는 방법
