마이그레이션하기 전에 WordPress 웹 사이트를 백업하는 방법
게시 됨: 2023-05-17WordPress 웹 사이트를 백업하고 비상시 백업을 활용하는 방법을 배우는 것보다 다가오는 마이그레이션의 성공에 더 큰 차이를 만드는 것은 거의 없습니다.
결국 여러 가지 일반적인 WordPress 마이그레이션 문제로 인해 매번 진행 상황을 방해할 수 있으므로 예기치 않은 문제가 발생할 경우를 대비하여 파일 및 데이터베이스의 예비 복사본을 준비하는 것이 좋습니다.
아래에서는 WordPress 웹 사이트를 백업하는 간단한 단계별 프로세스를 설명하고 작업에 가장 적합한 도구를 간략하게 설명합니다.
마이그레이션하기 전에 사이트를 백업해야 하는 이유
웹 사이트를 마이그레이션한다는 것은 현재 홈에서 새 홈으로 웹 사이트를 이동하는 것을 의미합니다.
우리가 집에서 다른 집으로 이사할 때와 마찬가지로 물건이 도중에 분실되거나 손상되거나 파손될 수 있습니다. 그러나 깨진 꽃병과 사라진 수저 대신 손상된 데이터베이스와 사라지는 페이지 파일이 WordPress 마이그레이션 중에 발생할 수 있습니다.
좋은 소식은 우리가 물리적으로 집을 옮길 때와 달리 웹사이트의 집을 옮길 때 필요한 모든 것의 백업 복사본을 만들 수 있다는 것입니다. 이 경우 다음과 같습니다.
- 블로그 게시물 및 랜딩 페이지
- 이미지 및 미디어 리소스
- 데이터베이스
- 맞춤형 코딩
- 플러그인
기억하실 수 있듯이 웹사이트 이전 준비 가이드를 읽으셨다면 데이터 전송을 시작하기 전에 이 백업 사본을 만드시면 손상되지 않은 필수 WordPress 요소를 대체할 수 있는 준비가 잘 되어 있음을 의미합니다.
WordPress 웹사이트를 백업하는 방법
1. WordPress 백업 플러그인 설치
WordPress에서 웹 사이트 백업을 만드는 가장 빠르고 효과적인 방법은 플러그인을 사용하는 것입니다.
선택할 수있는 최고의 옵션이 많이 있으며 8 가지 최고의 WordPress 백업 도구 모음에 즐겨 찾기 중 일부를 나열했습니다.
그러나 이 자습서에서는 선호하는 백업 플러그인인 UpDraftPlus를 사용합니다.
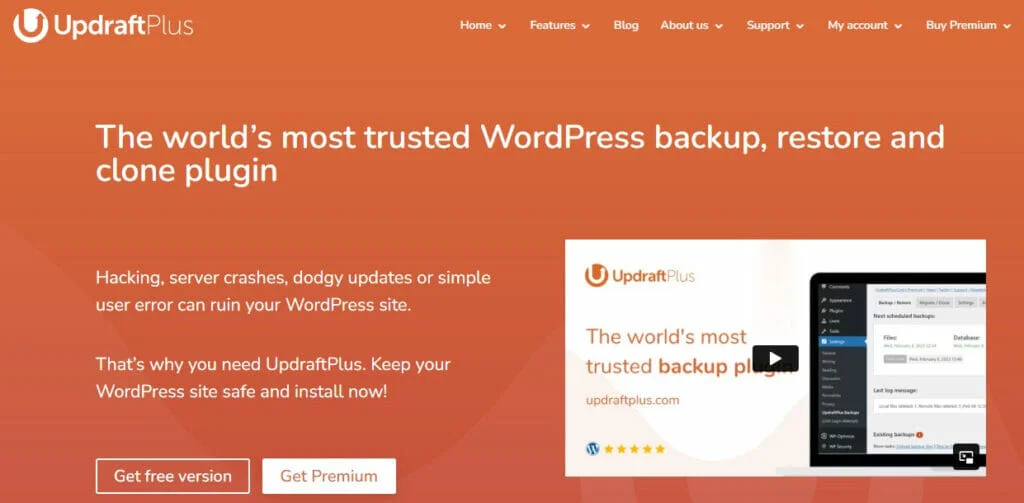
사용하기 쉬울 뿐만 아니라 Dropbox와 같은 타사 클라우드 플랫폼에 사이트를 쉽게 백업하고 동일한 위치에서 사이트를 다시 복원할 수 있기 때문에 이 기능이 마음에 듭니다.
기사는 아래에 계속됩니다
플러그인은 무료 및 프리미엄 버전으로 제공되며 프리미엄 요금제는 더 큰 테이블과 더 많은 파일 용량이 있는 대규모 사이트에 적합합니다.
첫 번째 작업은 UpDraftPlus를 다운로드하고 무료 또는 프리미엄 플랜을 선택하는 것입니다.
또는 Plugins – Add New 로 이동하여 WordPress 내에서 설치할 수 있습니다.
다른 것과 마찬가지로 플러그인을 설치 및 활성화하고 백업 프로세스를 진행해 보겠습니다.
2. 일정 및 스토리지 옵션 구성
UpDraftPlus를 사이트 마이그레이션에 도움이 되는 최고의 WordPress 플러그인 중 하나로 만드는 작지만 놀라운 기능 중 하나는 설정과 기능을 찾기 위해 대시보드 메뉴를 검색할 필요가 없다는 것입니다.
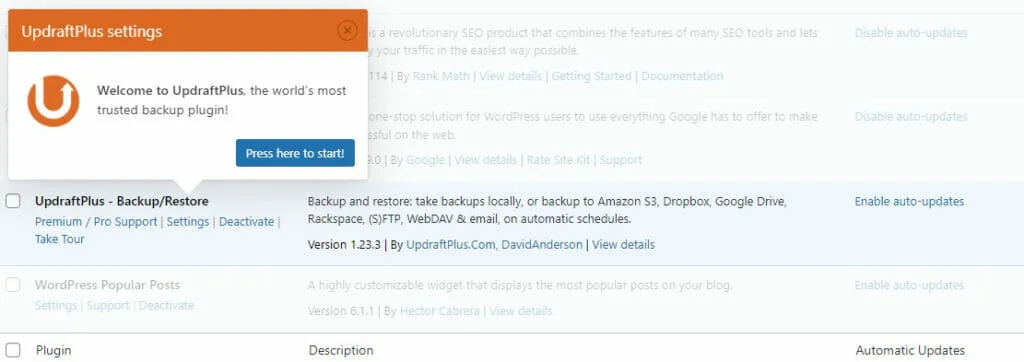
활성화되는 순간 설정 탭이 즉시 강조 표시되며 여기를 눌러 시작을 클릭하기만 하면 됩니다.
그러면 기본 UpDraftPlus 백업/복원 대시보드로 이동합니다.
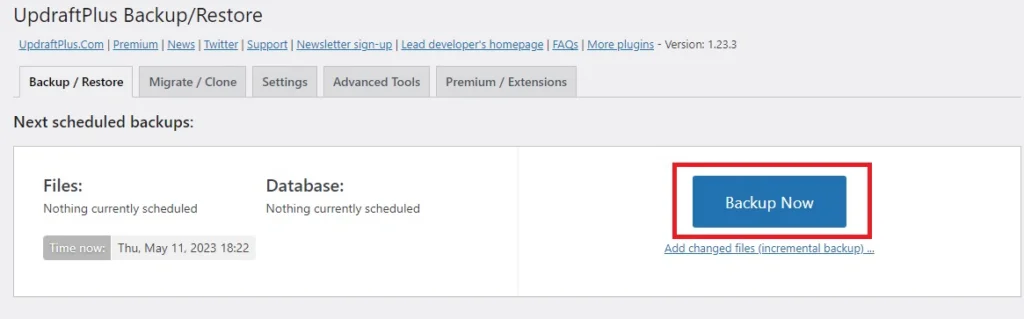
여기에서 지금 백업 버튼을 누르고 전체 프로세스를 즉시 진행할 수 있지만 먼저 다양한 설정과 옵션을 확인하는 것이 좋습니다.
A. 파일 및 데이터베이스 백업 예약
첫째, 마이그레이션이 임박한 경우 좋은 옵션인 파일을 수동으로 백업할 수 있습니다.
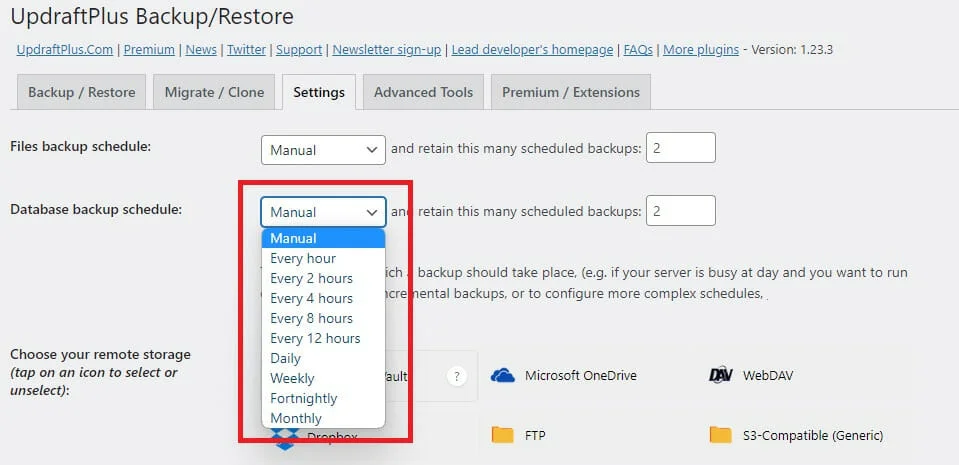
또는 사이트를 즉시 이전할 예정이 아니고 이전에 더 많은 변경이 있을 가능성이 있는 경우 예약 옵션을 사용할 수 있습니다.
기사는 아래에 계속됩니다
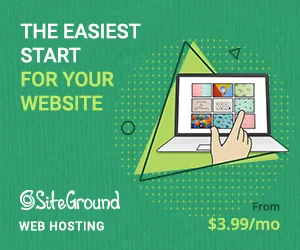
이를 통해 몇 시간마다에서 매일, 매주 또는 매월에 이르기까지 정기적으로 설정된 간격으로 자동 백업 프로세스를 설정할 수 있습니다.

UpDraftPlus Premium 사용자는 또한 백업이 발생해야 하는 정확한 시간을 선택할 수 있습니다. 이는 서버 소모가 적을 때 WordPress 유지 관리 작업을 밤새 실행하는 것을 선호하는 경우 감사할 것입니다.
B. 원격 저장소 옵션
UpDraftPlus에는 연간 $70부터 시작하는 UpDraftPlus라는 자체 프리미엄 원격 저장소 옵션이 있습니다.
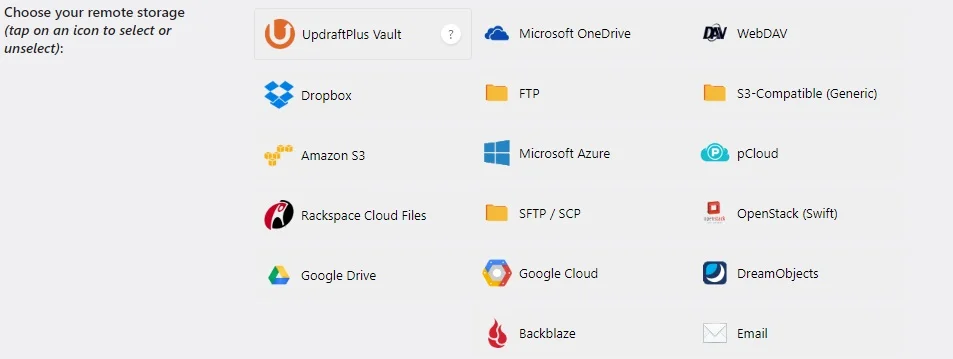
즉, 플러그인이 다양한 다른 스토리지 플랫폼과 쉽게 통합되므로 백업 파일과 데이터베이스를 내보내 안전하게 보관할 수 있으므로 플러그인을 사용할 의무가 없습니다.
옵션은 다음과 같습니다.
- 아마존 S3
- 백블레이즈
- 구글 클라우드
- 구글 드라이브
- 마이크로소프트 원드라이브
- 마이크로소프트 애저
- 랙스페이스
- WebDAV
- 그리고 더
FTP를 통해 이메일 계정이나 타사 서버로 백업을 내보낼 수도 있습니다.
백업을 위해 모든 것을 Google 드라이브 계정에 저장합니다.
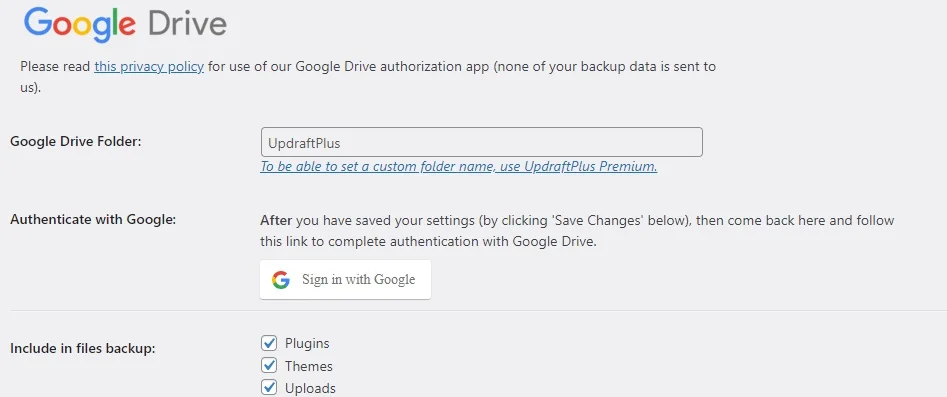
그렇게 하려면 백업을 저장할 폴더의 이름을 지정하고 Google 계정으로 로그인하기만 하면 됩니다.
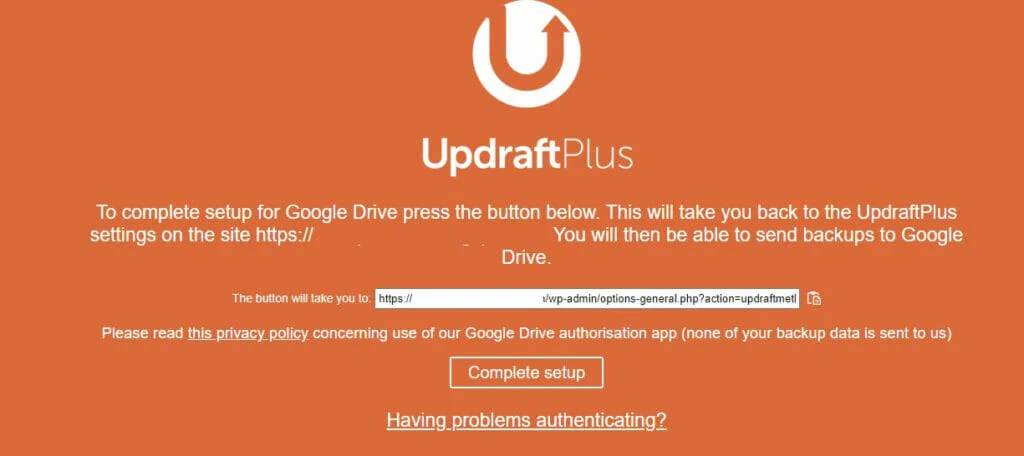
완료되면 설정 완료를 클릭하면 준비가 완료됩니다.
4. 파일 백업
설정 완료를 클릭하면 기본 UpDraftPlus 대시보드로 돌아가서 마지막으로 이전에 보여드린 큰 파란색 '지금 백업' 버튼을 클릭할 수 있습니다.
기사는 아래에 계속됩니다
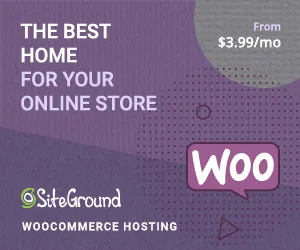
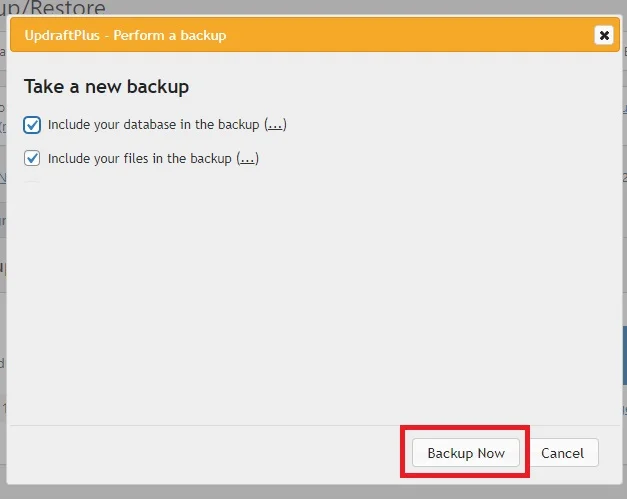
이렇게 하면 데이터베이스와 파일 백업 옵션이 모두 선택되었는지 확인한 다음 지금 백업을 클릭해야 하는 팝업이 트리거됩니다.
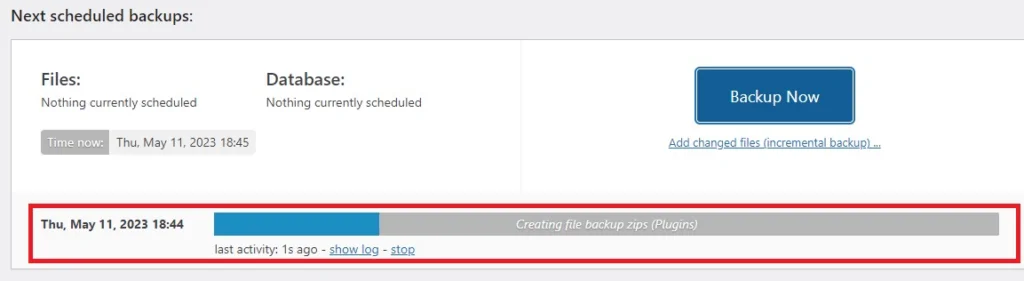
실시간으로 백업되는 모든 것을 볼 수 있으며 백업이 완료되면 UpDraftPlus 내에서 백업을 다운로드, 삭제 또는 복원할 수 있으며 백업 사본은 선택한 원격 스토리지 옵션에도 저장됩니다.

마이그레이션하기 전에 WordPress 사이트를 백업하는 방법: 요약 및 다음 단계
지금까지 배운 것처럼 WordPress 웹사이트를 마이그레이션하기 전에 백업하는 것은 간단한 4단계 프로세스입니다.
1. UpDraftPlus와 같은 백업 플러그인 설치
2. 수동 또는 자동 예약 백업 중에서 선택
3. 백업 파일 및 데이터베이스를 내보낼 원격 스토리지 옵션을 선택합니다.
4. 백업 실행
이제 WordPress 백업을 가지고 있다면 정확히 무엇을 합니까?
마이그레이션 프로세스 중에 문제가 발생하여 누락되거나 손상된 자산을 교체해야 하는 경우에 대비하여 보관하십시오.
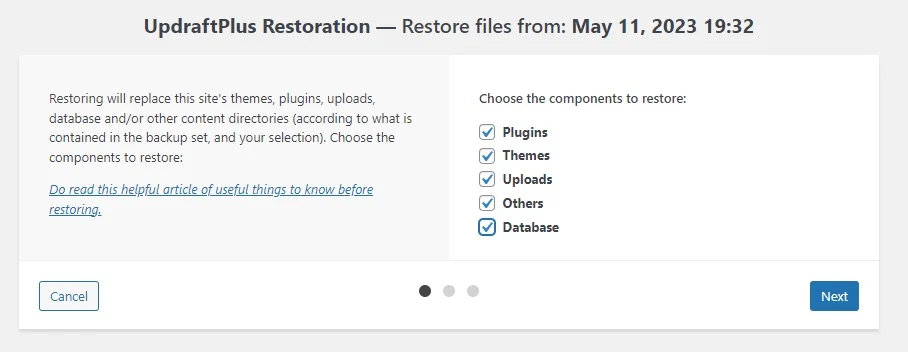
이러한 긴급 상황이 발생하면 UpDraftPlus 플러그인에서 복원 버튼을 누르고 복원해야 하는 구성 요소를 선택한 다음 '다음'을 눌러 공을 굴릴 수 있습니다.
나머지 웹사이트 전송을 진행하는 데 도움이 되도록 원활한 WordPress 마이그레이션을 위한 최고의 팁을 참조하십시오.
