2023년 WordPress 웹사이트를 백업하는 방법
게시 됨: 2023-07-27WordPress 웹사이트를 안전하게 유지하는 것이 가장 중요합니다. 좋아하는 WordPress 플러그인을 추가하고 멋진 테마를 선택한 후 다음 단계는 사이트에 투자한 시간, 리소스 및 비용을 보호하는 것입니다. 이것은 WordPress 웹 사이트의 유지 관리가 필요한 곳입니다. WordPress 웹 사이트를 유지하기 위해 수행해야 할 몇 가지 사항이 있으며 그 중 하나는 무료 온라인 및 오프라인 백업을 유지하는 것입니다. 이 게시물에서는 세 가지 방법으로 WordPress 웹 사이트를 백업하는 방법, 백업 스토리지 솔루션, 모범 사례 및 웹 사이트 충돌 후 백업을 사용해야 하는 경우 수행할 작업에 대해 알아봅니다.
- 1 플러그인을 사용하여 WordPress 웹사이트를 백업하는 방법
- 1.1 플러그인 설치 및 설정
- 1.2 새 백업 생성
- 1.3 자동 백업 예약
- 2 호스팅 제공업체를 사용하여 WordPress 웹사이트를 백업하는 방법
- 2.1 로그인 및 액세스 사이트 관리 도구
- 2.2 새 백업 생성
- 3 WordPress 웹 사이트를 수동으로 백업하는 방법
- 3.1 사이트 파일 백업
- 3.2 phpMyAdmin으로 WordPress 데이터베이스 백업
- 4 WordPress 백업을 저장할 위치
- 5 얼마나 자주 WordPress 웹사이트를 백업해야 합니까?
- 6 사이트가 충돌하는 경우 수행할 작업
- WordPress 웹사이트 백업을 위한 7가지 팁 및 모범 사례
- 8 결론
플러그인을 사용하여 WordPress 웹사이트를 백업하는 방법
웹사이트를 백업하는 데 사용할 수 있는 백업 플러그인이 많이 있습니다. WordPress 백업 플러그인은 웹 사이트 백업을 만드는 빠르고 간단한 방법입니다. 가이드에서는 인기 있는 WordPress 백업 플러그인인 UpdraftPlus를 사용하여 웹 사이트 백업을 만드는 방법을 안내합니다.
플러그인 설치 및 설정
WordPress 대시보드의 왼쪽 메뉴에서 Plugins 위로 마우스를 가져갑니다 . 그런 다음 새로 추가 를 클릭합니다 .
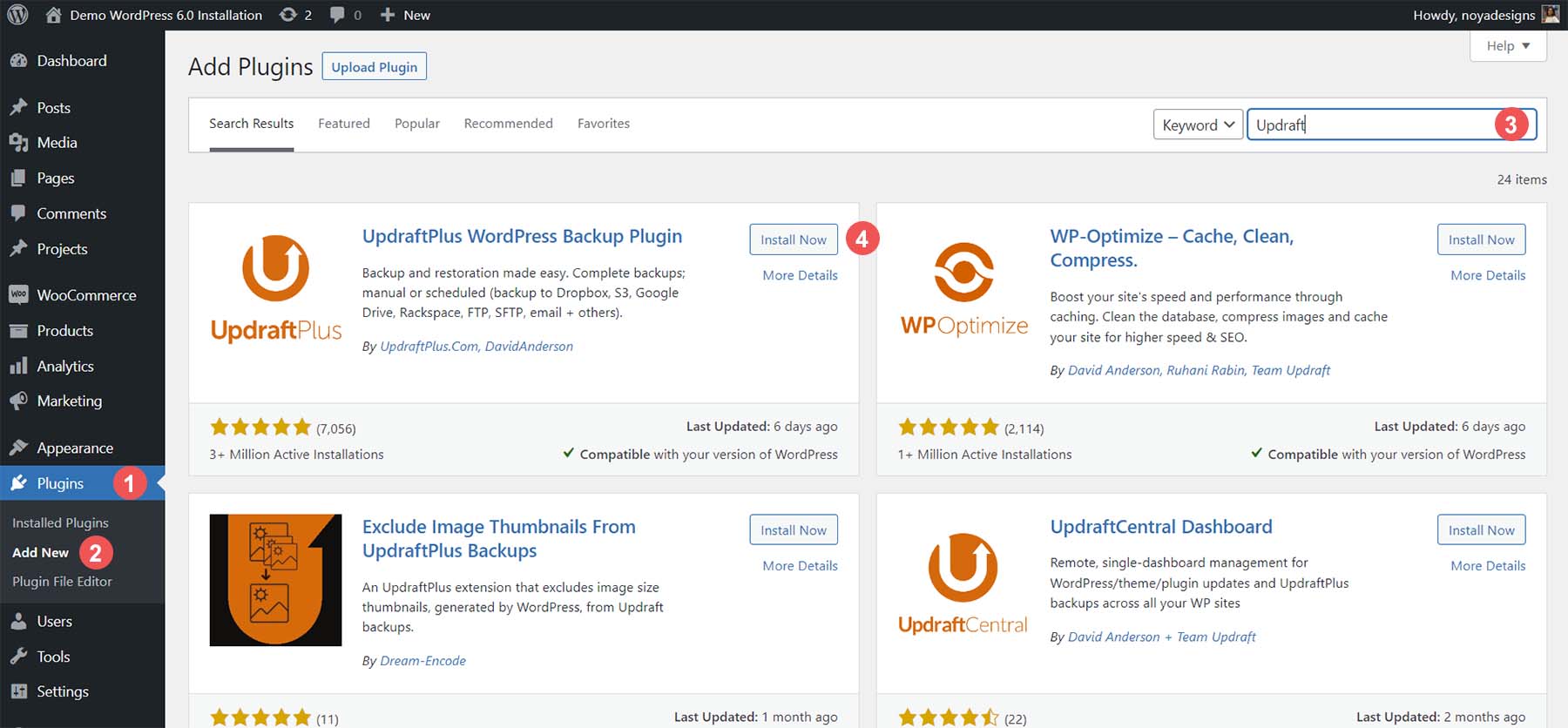
오른쪽 상단의 검색 표시줄에 Updraft 를 입력합니다 . 지금 설치를 클릭하십시오 . 플러그인을 설치하면 버튼이 파란색으로 바뀝니다. 이제 첫 번째 옵션 옆에 있는 활성화라고 표시된 파란색 버튼을 클릭합니다 .
설정 구성
UpdraftPlus가 설치되면 왼쪽 메뉴에서 설정 위로 마우스를 가져가 플러그인에 액세스할 수 있습니다. 그런 다음 UpdraftPlus 설정 메뉴 옵션을 클릭합니다 . 이렇게 하면 플러그인의 대시보드, 백업 관련 알림, 기존 및 예약된 백업이 표시됩니다.
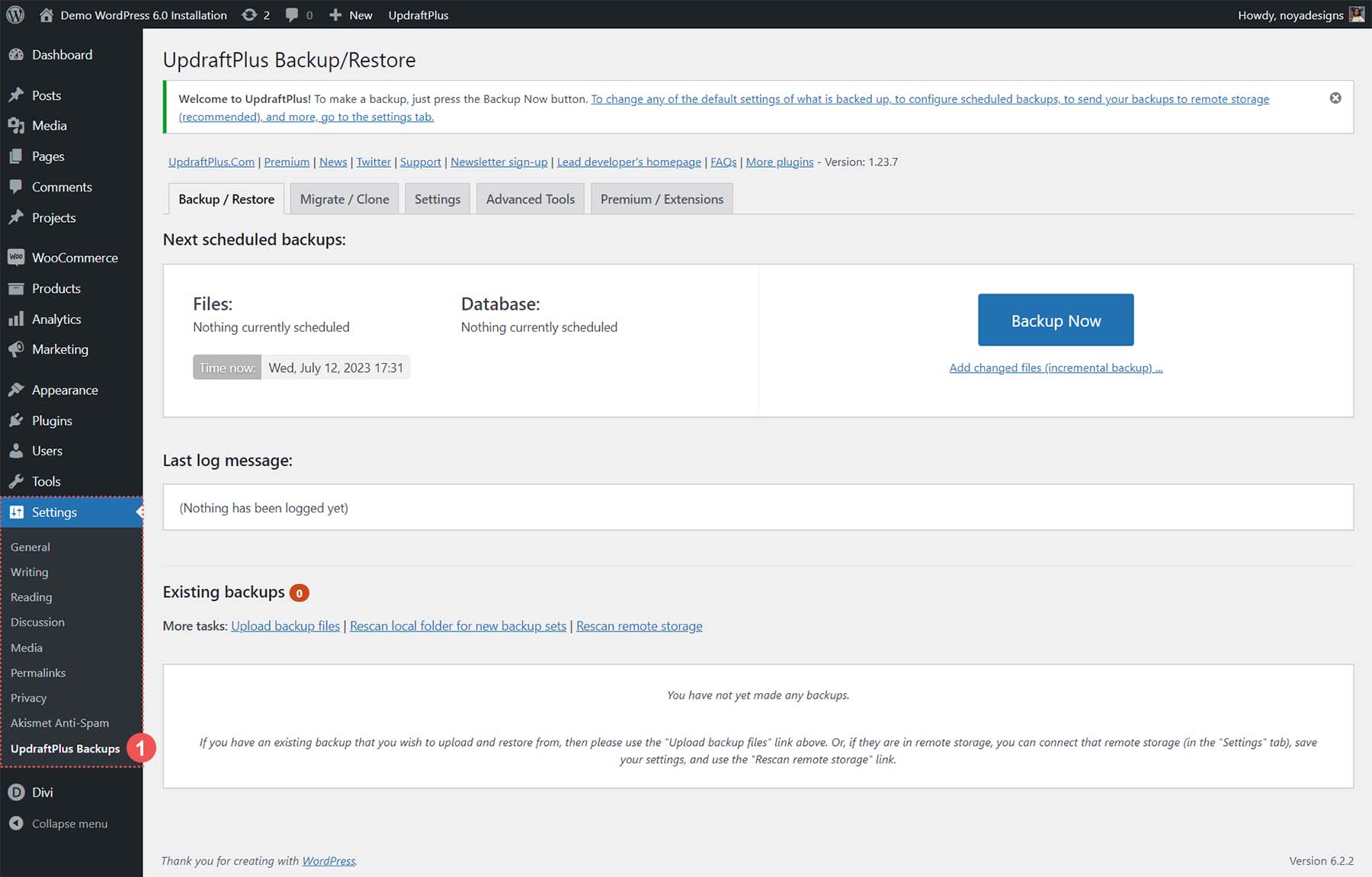
새 백업 만들기
큰 파란색 지금 백업 버튼을 클릭하여 첫 번째 백업을 만듭니다.
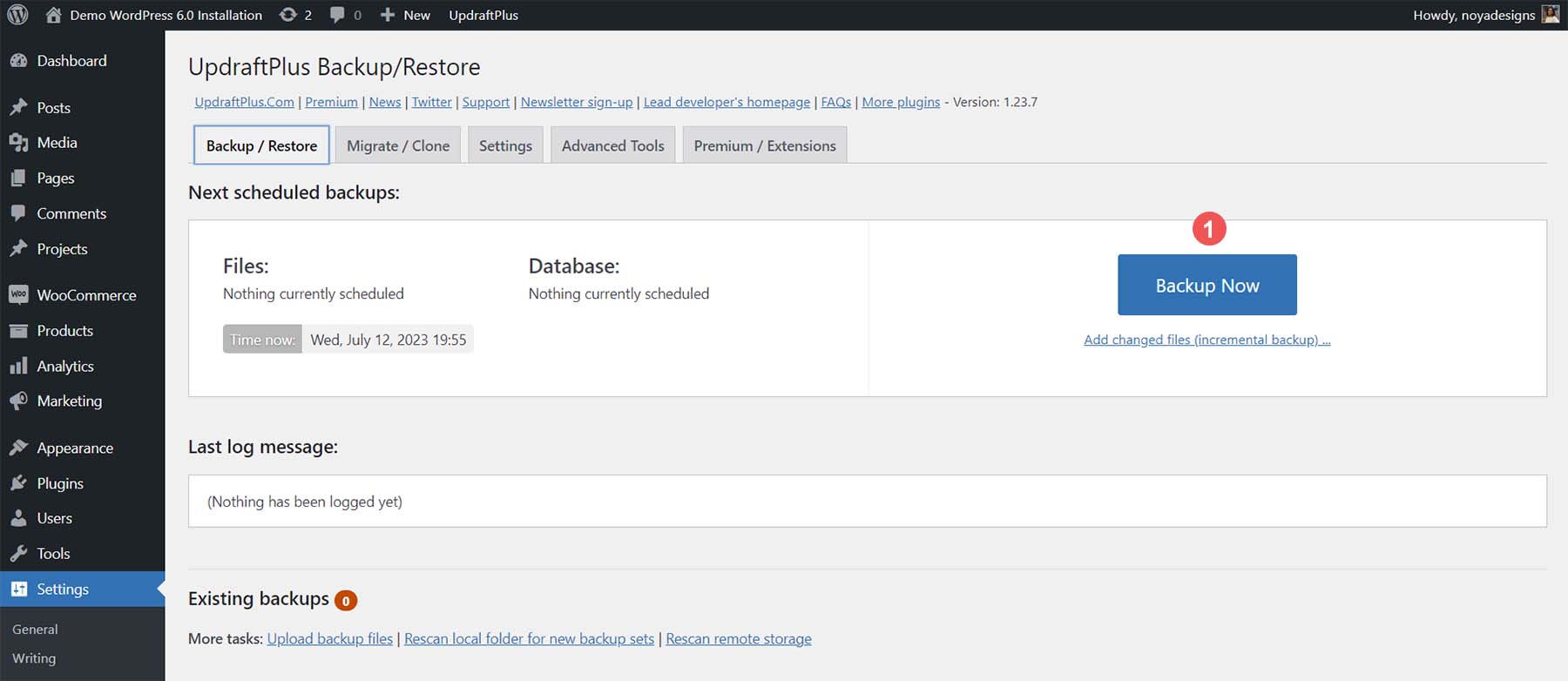
이 작업을 완료하면 팝업이 나타납니다. 네 가지 옵션이 표시됩니다.
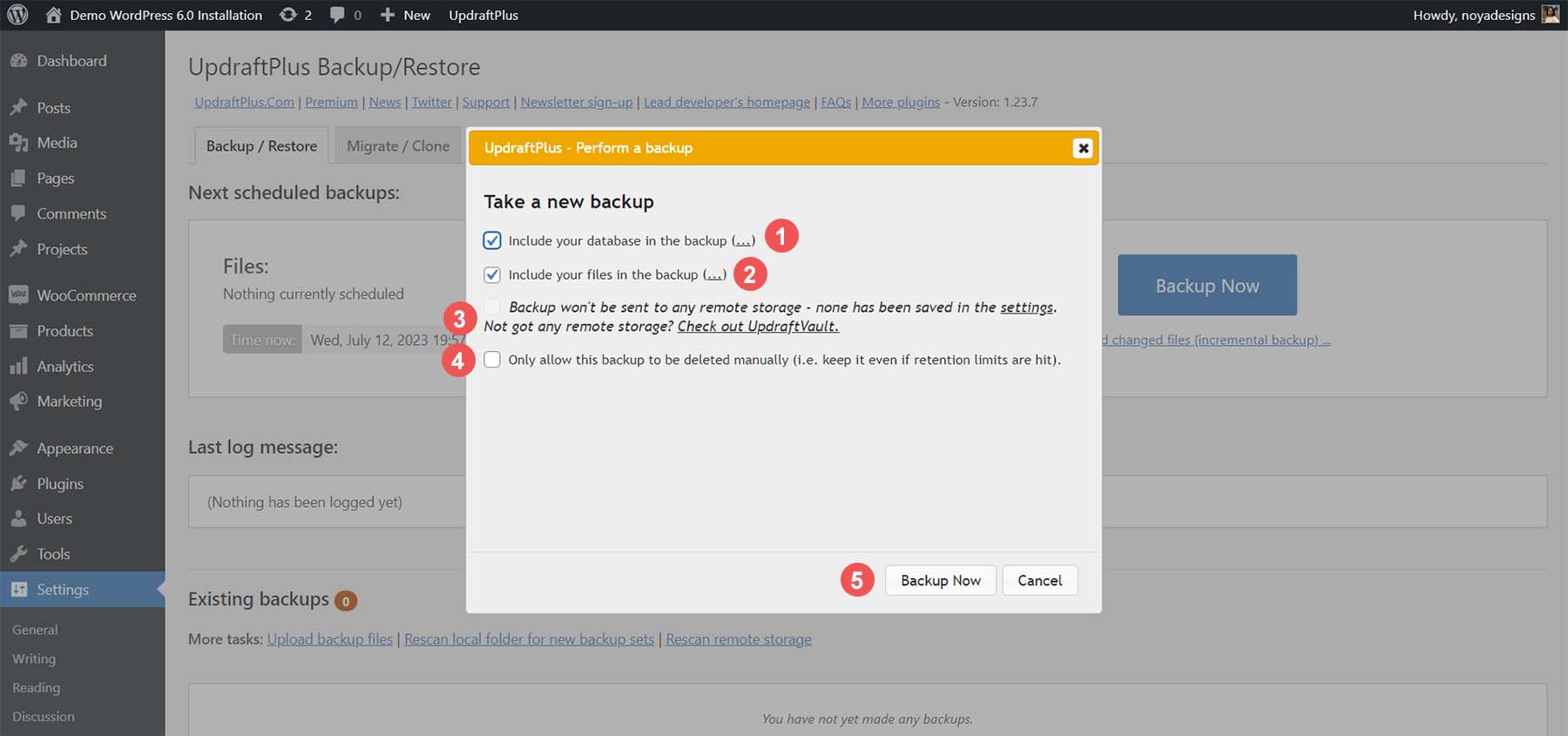
데이터베이스 또는 파일을 백업에 포함할 수 있습니다. 두 옵션 모두 뒤에 (…)가 있어 백업에서 포함하거나 제외할 데이터베이스 테이블 및 폴더에 대해 구체적으로 알 수 있습니다. 플러그인용 클라우드 저장소를 설정하면 다음과 같은 옵션이 제공됩니다. 이에 대해서는 나중에 다시 다루겠습니다. 마지막으로 이 다운로드를 자동으로 삭제할지 여부를 결정할 수 있습니다. 선택을 완료했으면 지금 백업 버튼 을 클릭합니다 .
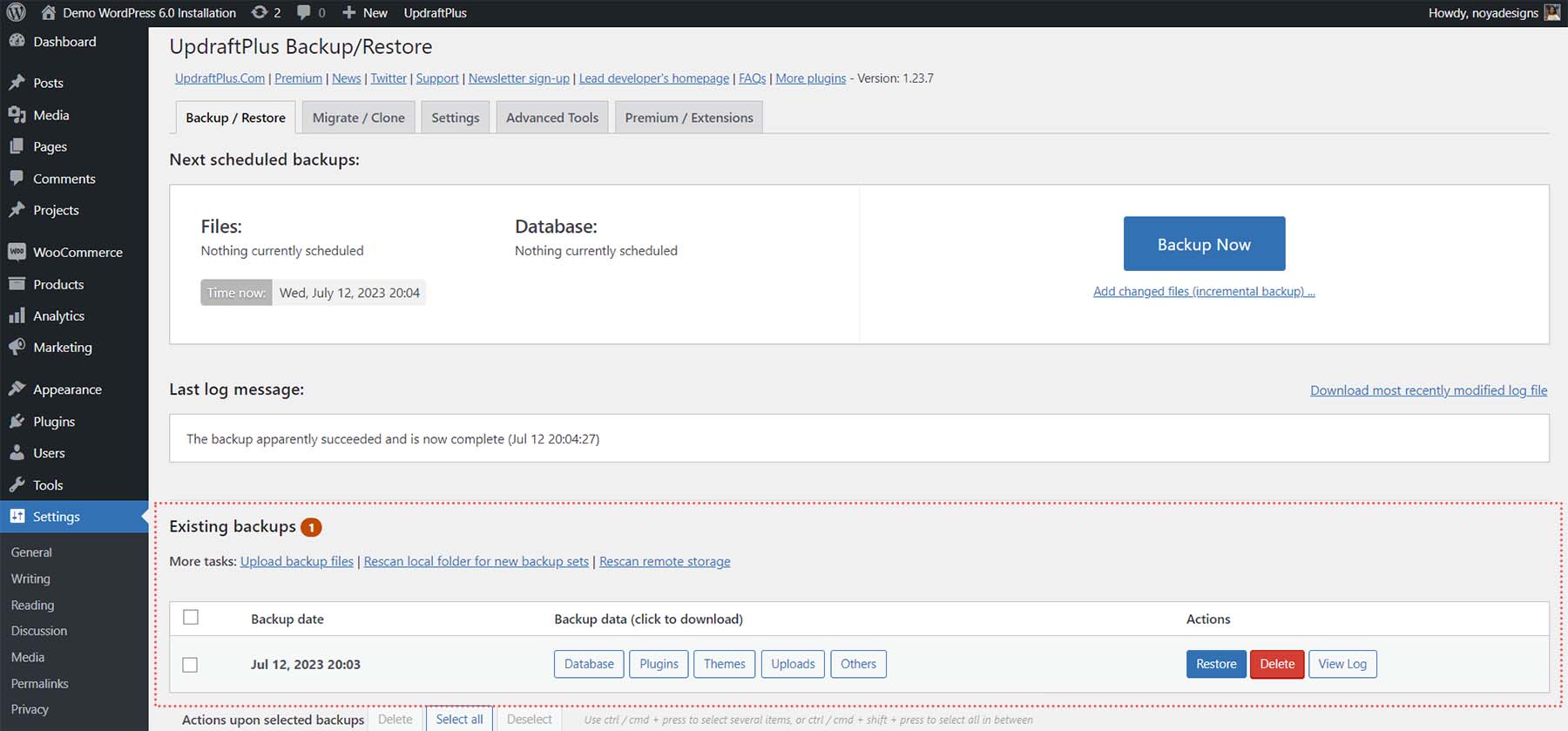
백업이 성공적으로 완료되면 기존 백업 표 아래에 백업이 추가되었음을 알 수 있습니다. 백업의 특정 측면을 선택하여 다운로드하거나 해당 다운로드를 복원하거나 삭제하거나 웹 사이트를 백업할 때 처리된 로그를 볼 수 있습니다.
자동 백업 예약
이제 예약된 자동 백업을 설정하는 방법을 살펴보겠습니다. UpdraftPlus 대시보드에서 설정 탭을 클릭합니다 .
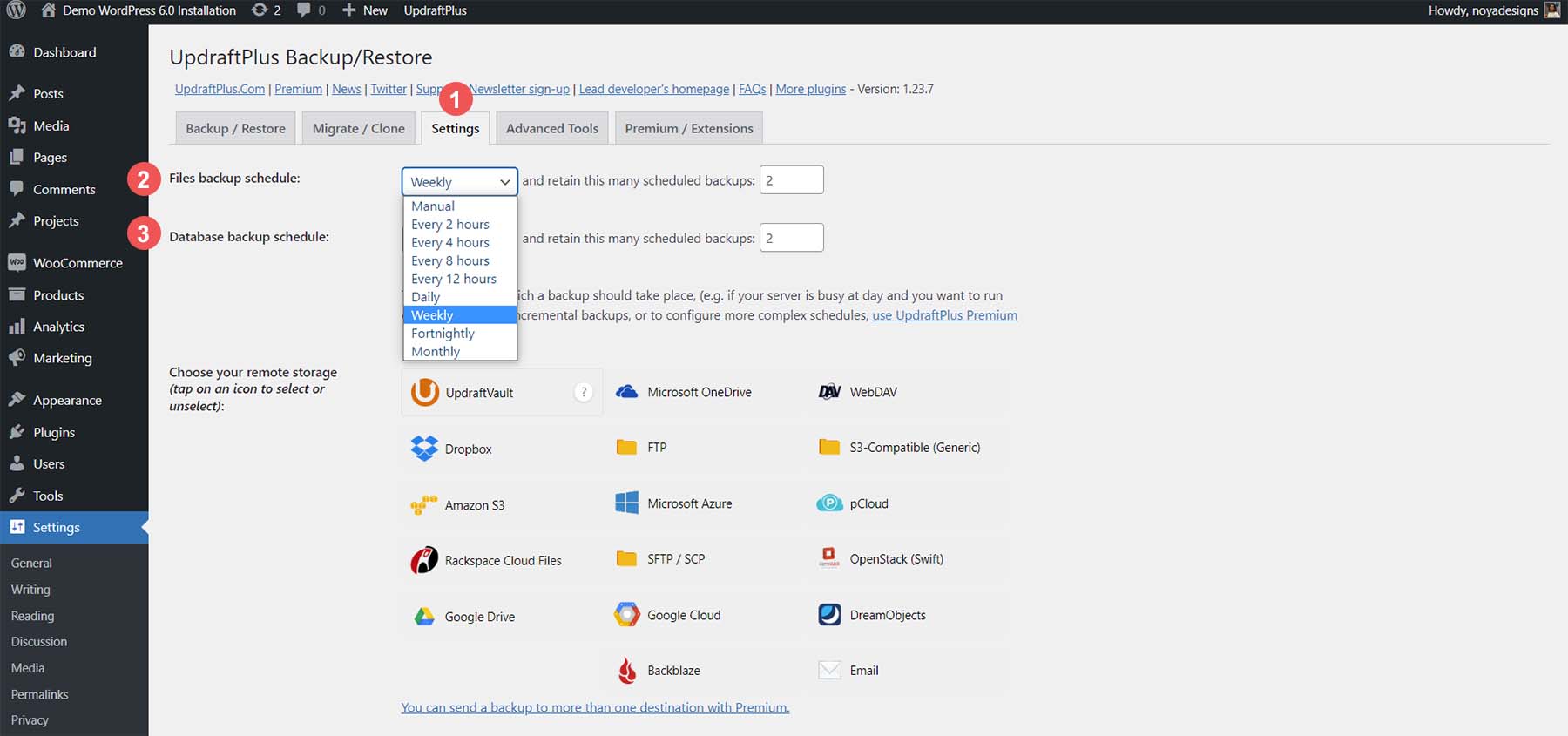
화면의 처음 두 옵션을 사용하여 백업 프로세스에 대한 자동 일정을 설정할 수 있습니다. 웹 사이트의 파일 및 데이터베이스에 대한 일정을 몇 시간에서 매월까지 설정할 수 있습니다. 또한 서버에 보관할 백업 수를 결정할 수 있습니다.
동일한 설정 화면에서 웹 사이트에 사용할 스토리지 솔루션을 설정할 수 있습니다. UpdraftPlus에는 클라우드에 백업을 저장하기 위한 다양한 옵션이 있습니다. 사용 가능한 일부 옵션은 다음과 같습니다.
- 드롭 박스
- 구글 드라이브
- 이메일 및
- SFTP
UpdraftPlus의 무료 버전을 사용하면 하나의 클라우드 또는 온라인 서비스에 백업할 수 있습니다. 그러나 플러그인의 프리미엄 버전은 여러 위치에 백업할 수 있습니다. 가이드를 위해 Google 드라이브에 백업해 보겠습니다. 클라우드 서비스 목록에서 Google 드라이브 아이콘을 선택한 다음 Google로 로그인 버튼을 클릭하여 Google 드라이브 계정에 로그인합니다.
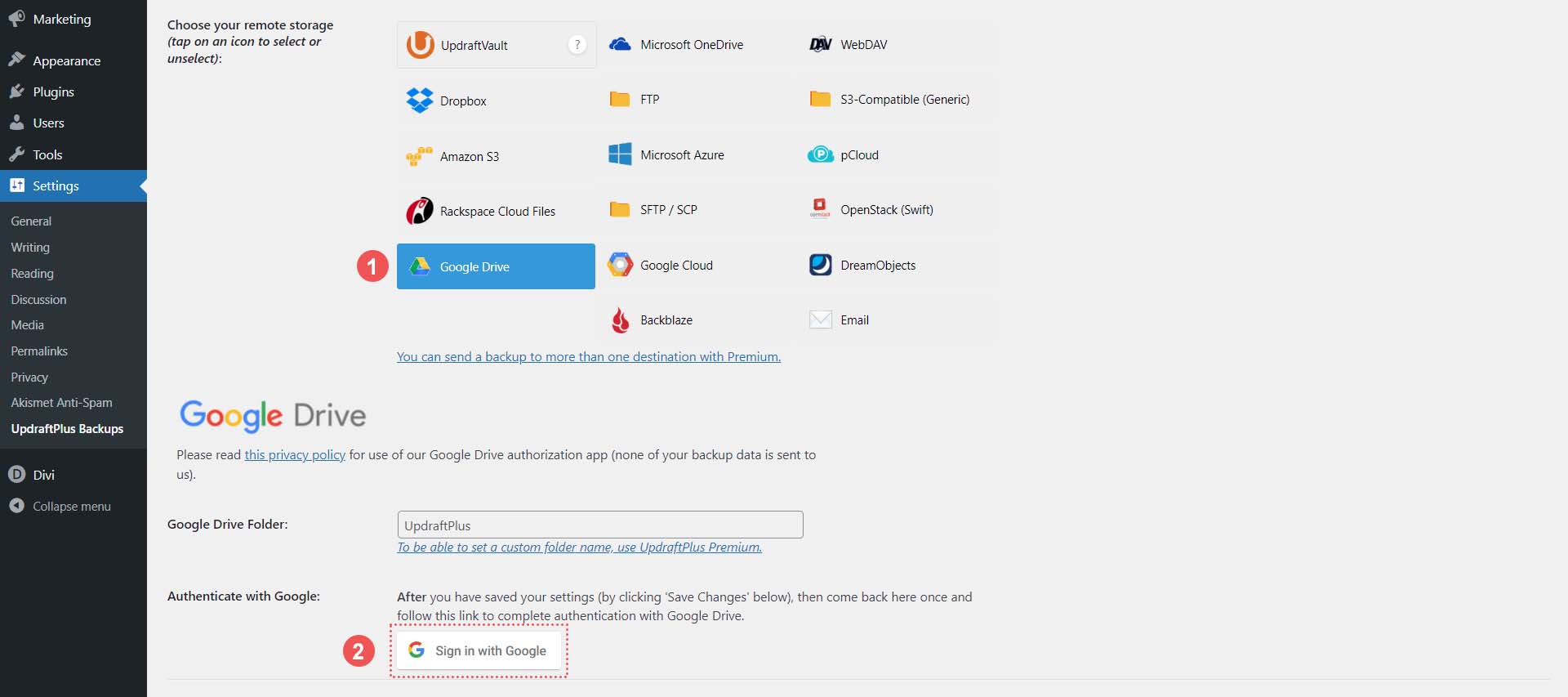
그런 다음 Google 계정에 로그인합니다 .
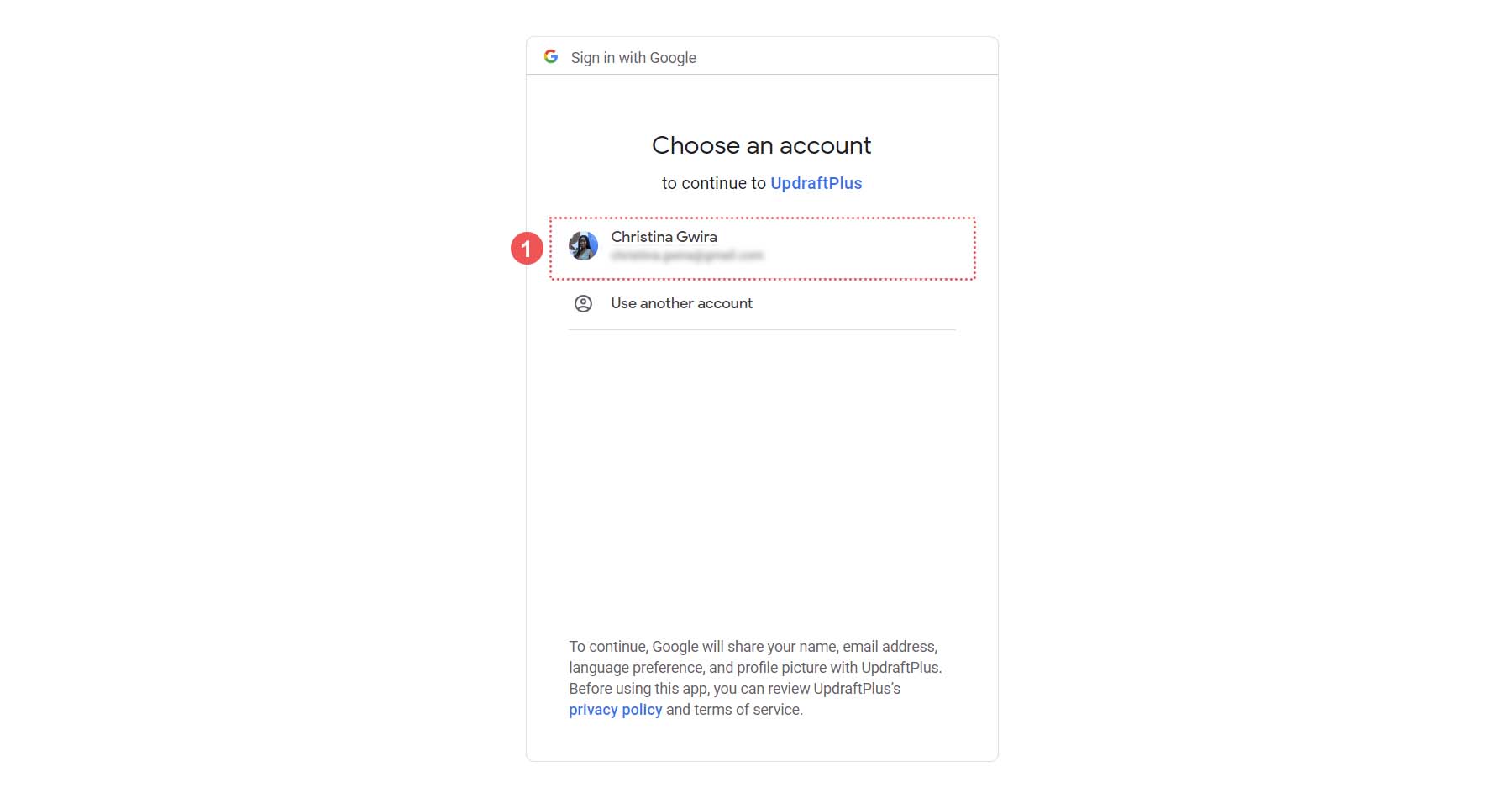
그런 다음 UpdraftPlus에 Google 드라이브 계정에 대한 액세스 권한을 부여한 다음 허용을 클릭합니다 .
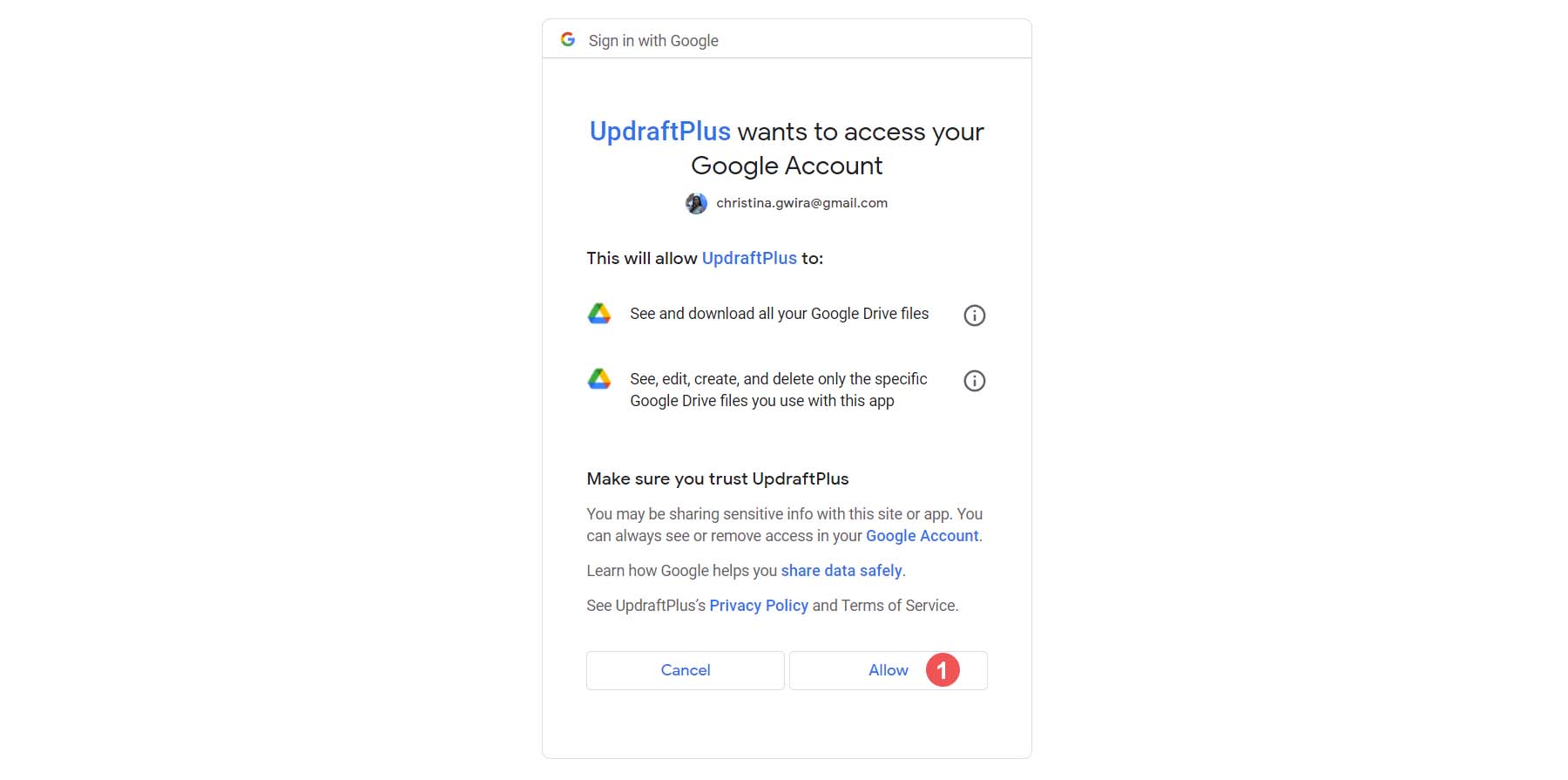
이 작업이 완료되면 이 최종 화면이 표시됩니다. 설정 완료 버튼을 클릭합니다 . 이렇게 하면 WordPress 설치로 돌아갑니다.
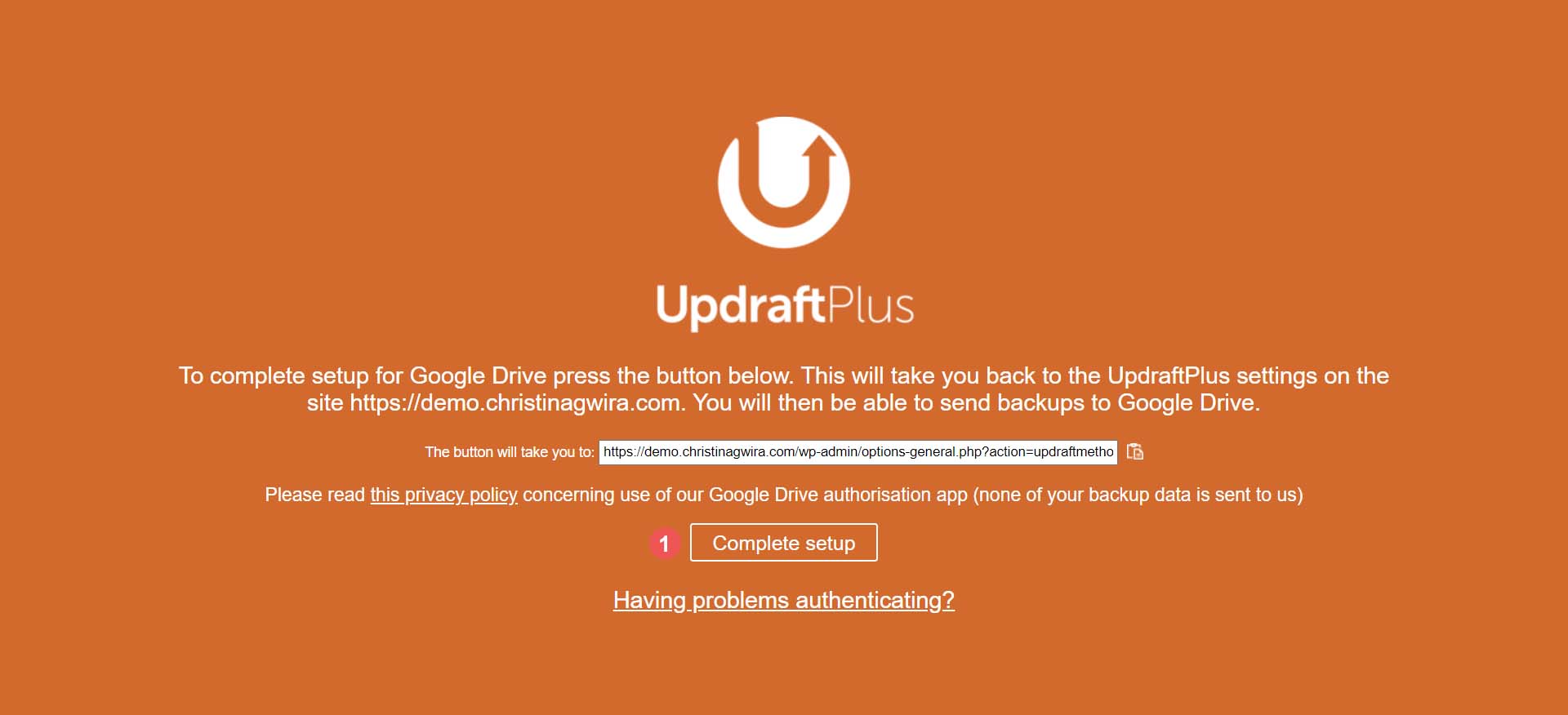
WordPress 설치로 돌아가면 Google 드라이브가 성공적으로 연결되었다는 알림이 표시됩니다.
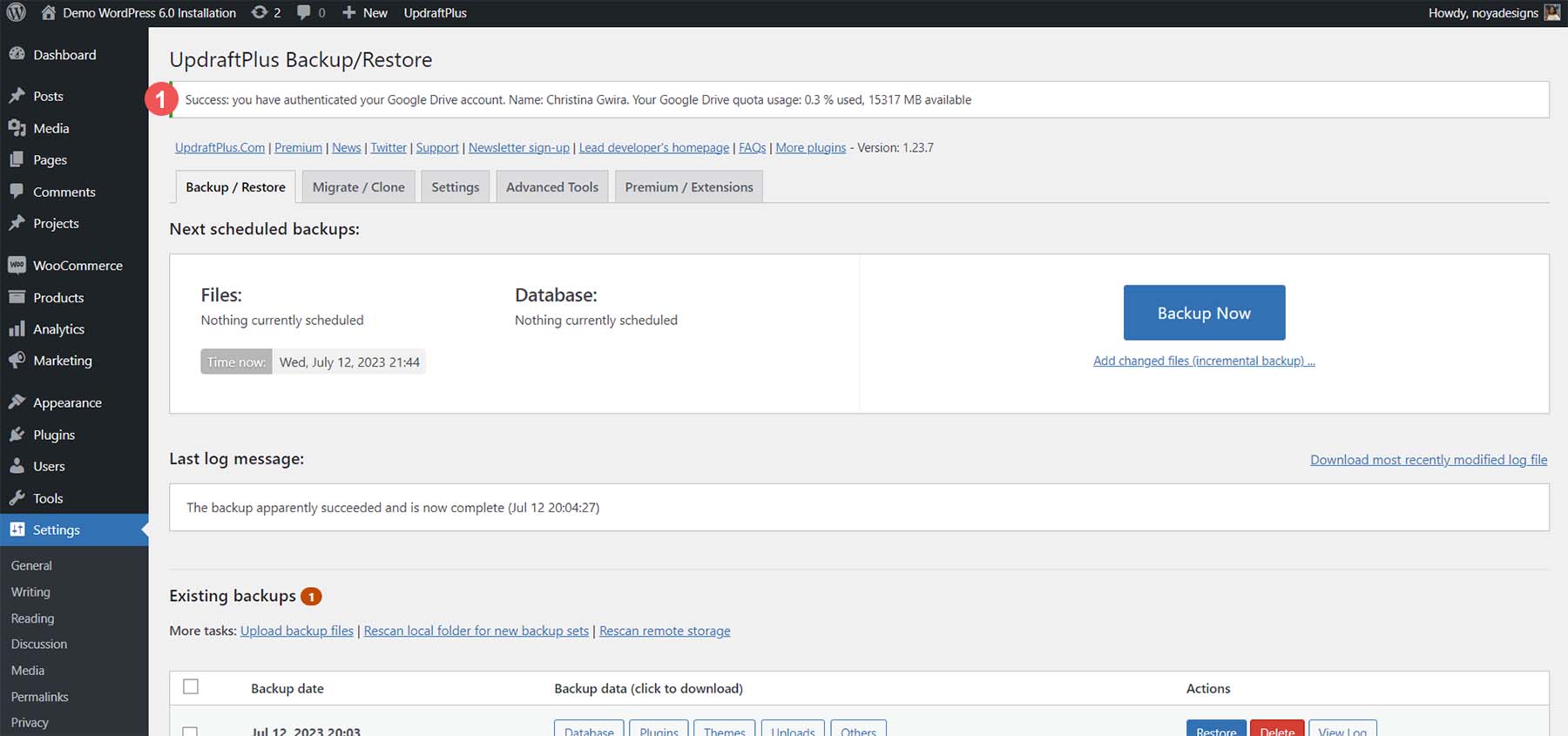
계정이 연결되면 설정 탭을 다시 클릭합니다 . 그런 다음 설정한 클라우드 계정까지 아래로 스크롤하고 변경 사항 저장 버튼을 클릭합니다 .
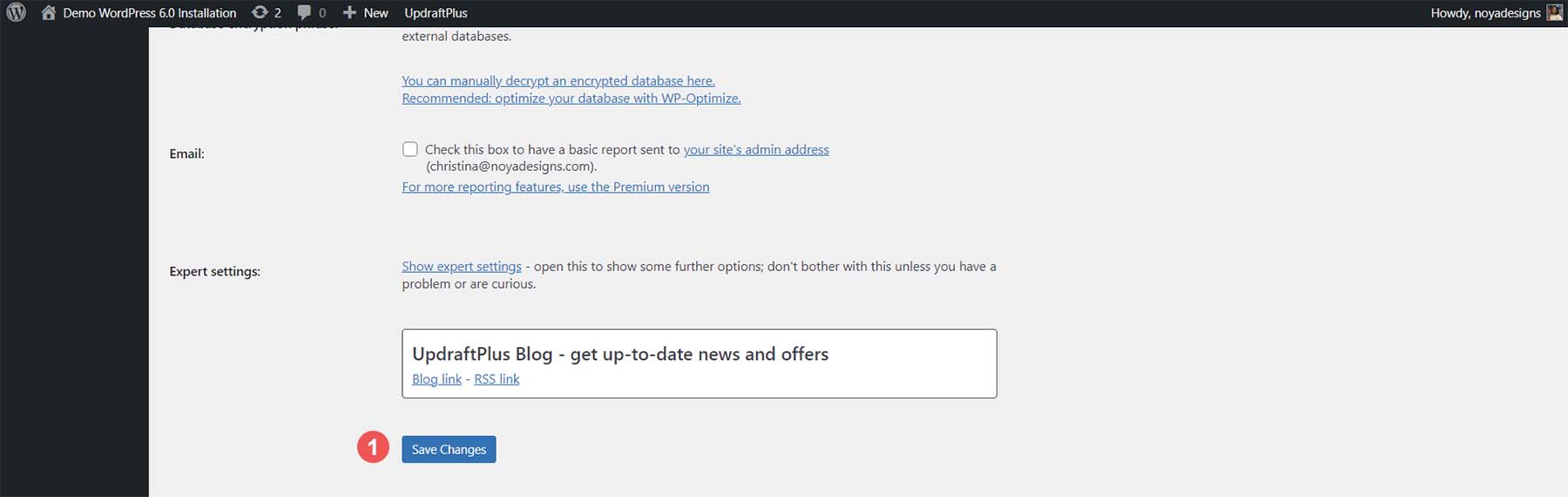
백업을 만들 때 백업을 Google 드라이브 계정으로 보낼 수 있습니다.
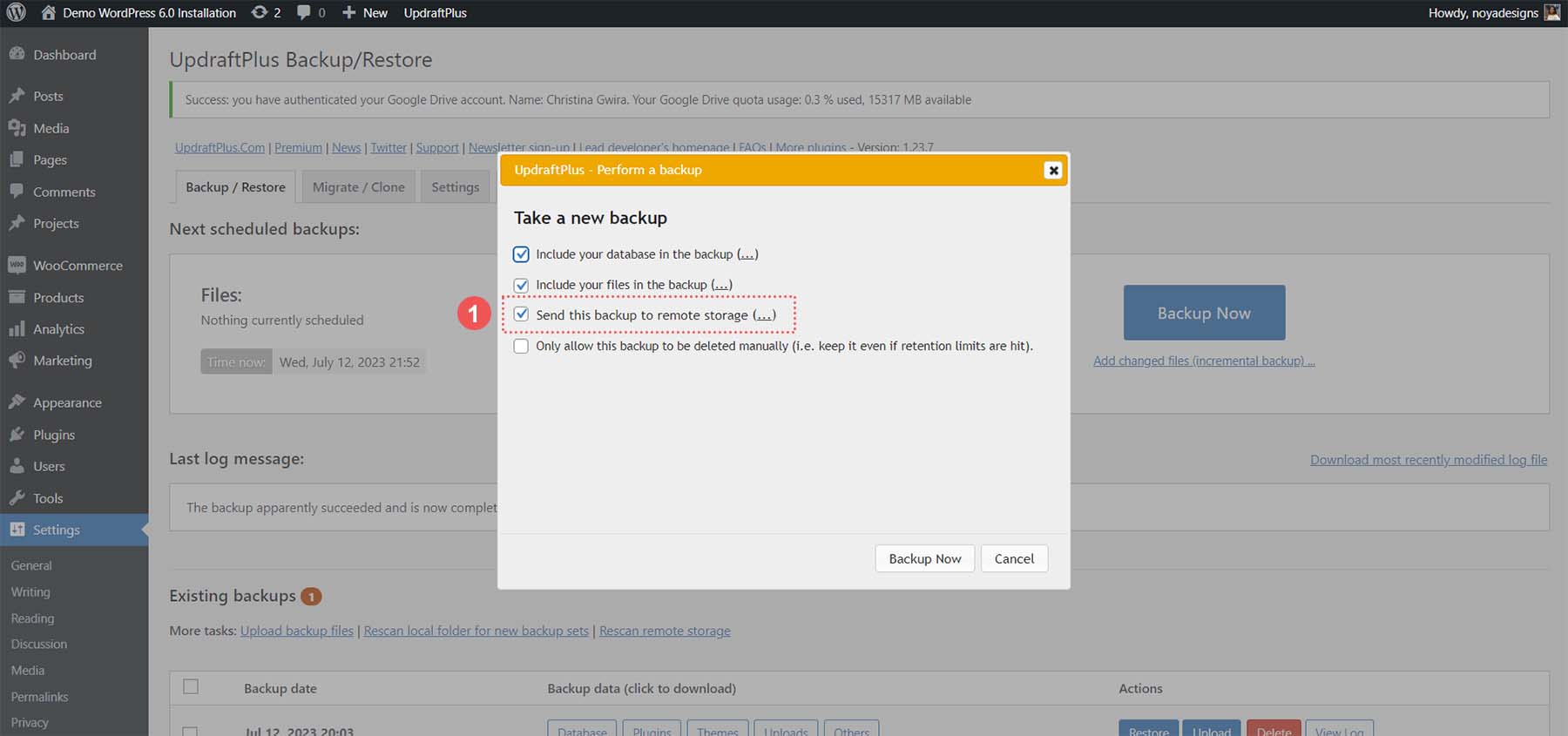
백업을 오프라인으로 저장
컴퓨터, USB 또는 웹 사이트를 오프라인으로 저장할 수 있는 클라우드 스토리지 플랫폼에 백업을 다운로드하는 것이 좋습니다. 이렇게 하려면 방금 만든 백업에서 원하는 미디어로 다운로드할 폴더를 클릭합니다 .
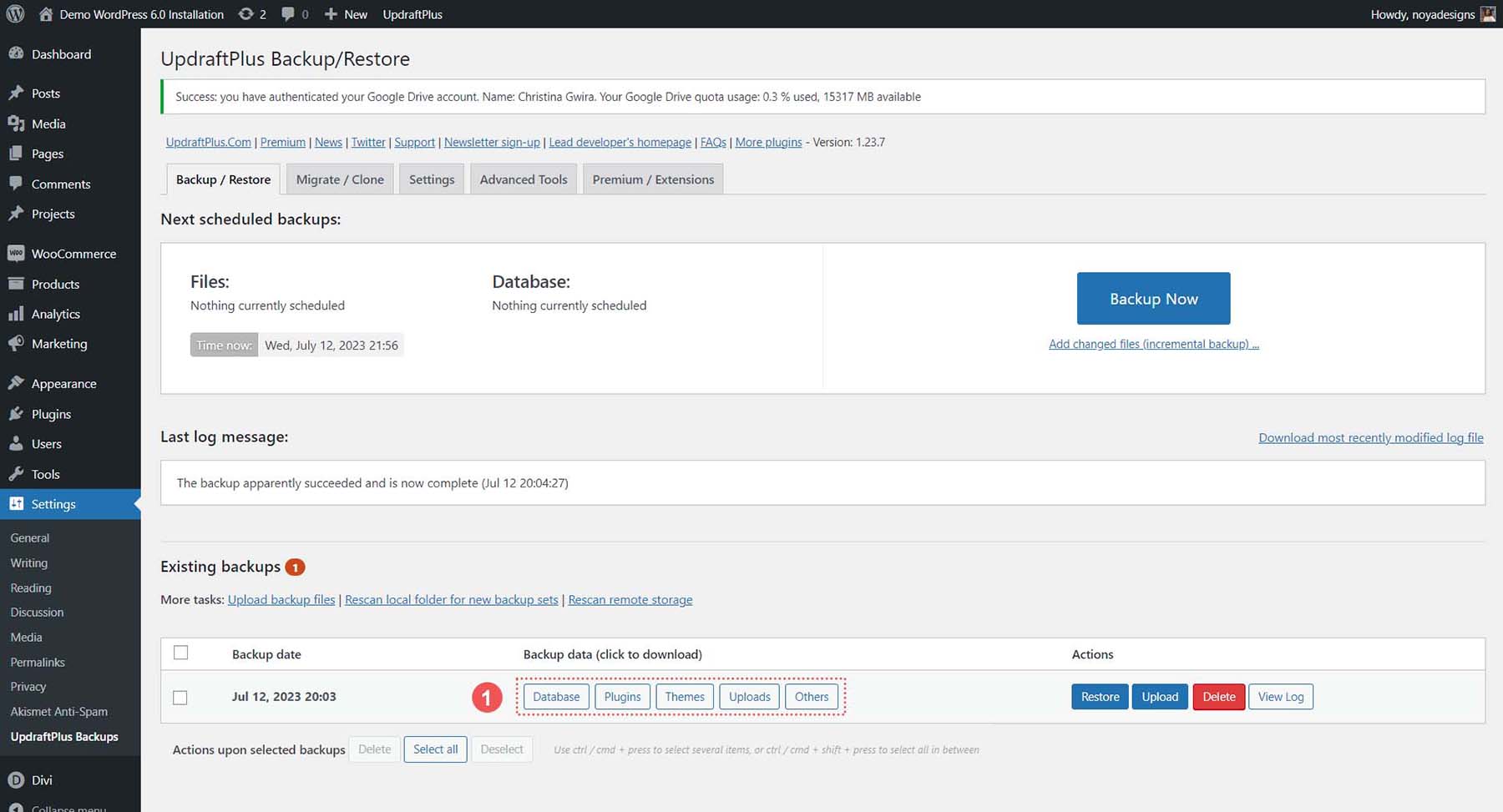
전체 오프라인 웹 사이트 백업을 위해 데이터베이스, 플러그인, 테마, 업로드 및 기타 폴더를 다운로드하십시오. 이제 플러그인을 사용하여 온라인, 오프라인 및 클라우드에 백업하는 방법을 알았으므로 호스팅 공급자와 함께 이 작업을 수행할 수 있는 방법을 살펴보겠습니다.
호스팅 제공업체를 사용하여 WordPress 웹사이트를 백업하는 방법
플러그인으로 웹사이트를 백업하는 것은 WordPress의 사용자 인터페이스에 액세스할 수 있는 경우 WordPress 웹사이트를 백업하는 간단하고 쉬운 방법입니다. 그러나 대시보드에 액세스할 수 없는 경우 상황이 약간 끈적해질 수 있습니다. 그렇기 때문에 호스팅 제공업체를 사용하여 WordPress를 백업하는 방법을 아는 것이 필수적입니다.
사용 사례에서는 최고의 WordPress 호스팅 제공업체 중 하나인 Siteground를 사용하여 WordPress 웹사이트를 수동으로 백업하는 방법을 보여줍니다.
사이트 관리 도구 로그인 및 액세스
Siteground를 방문하여 오른쪽 상단에 있는 로그인 링크를 클릭합니다 .
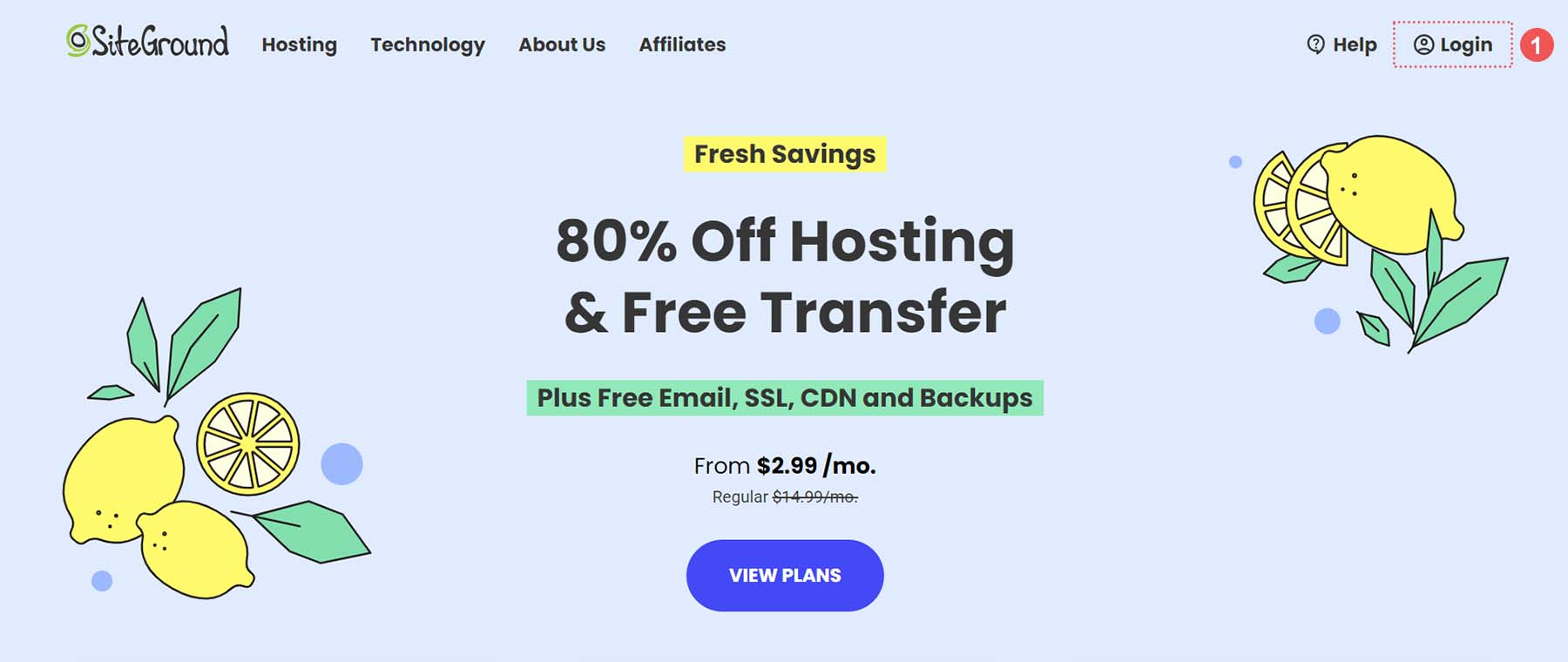
그런 다음 사용자 이름과 비밀번호를 입력 해야 합니다.
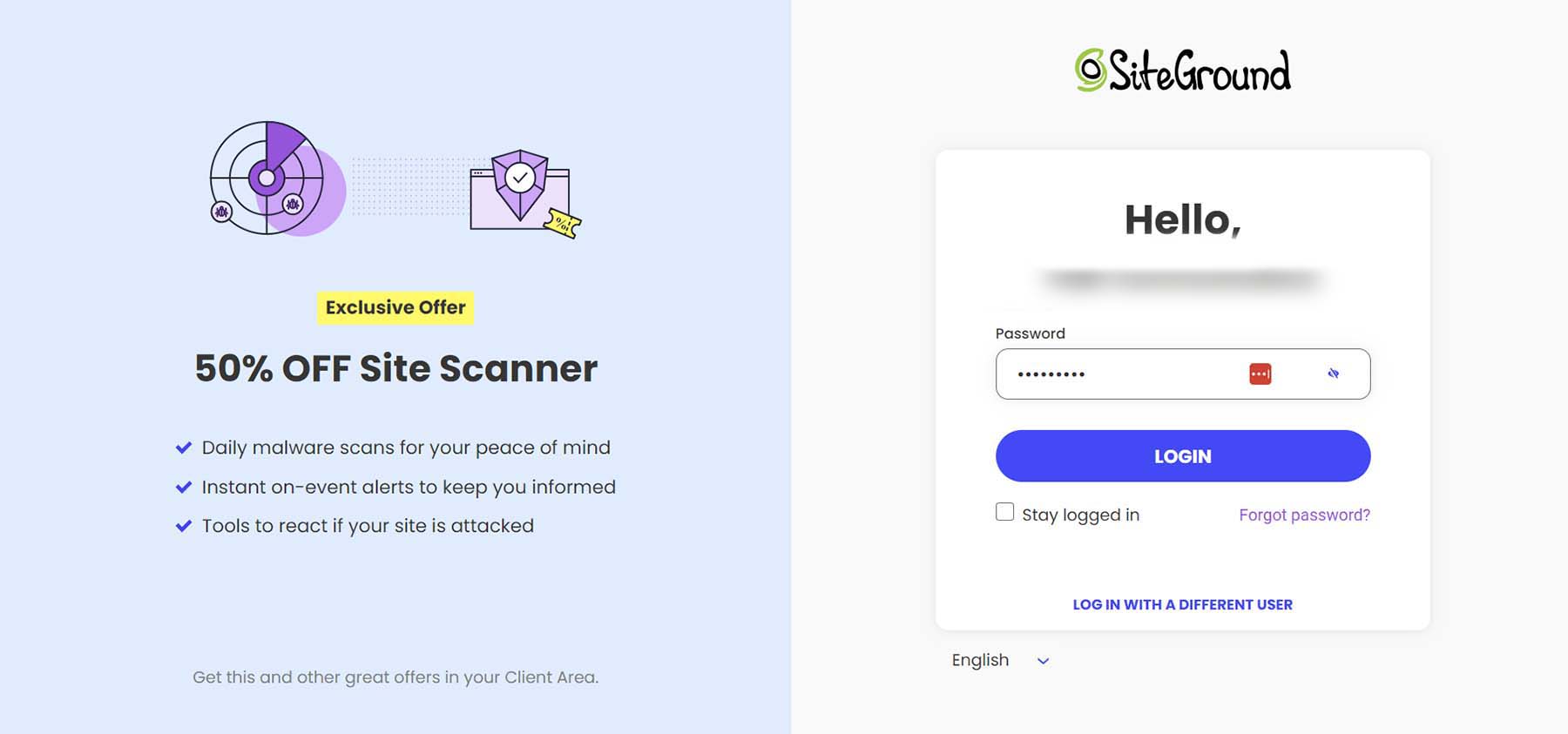
계정에 로그인하면 모든 제품이 나열된 Siteground 홈 화면이 표시됩니다. 웹 사이트 제목 아래에 있는 관리 버튼을 클릭합니다 .
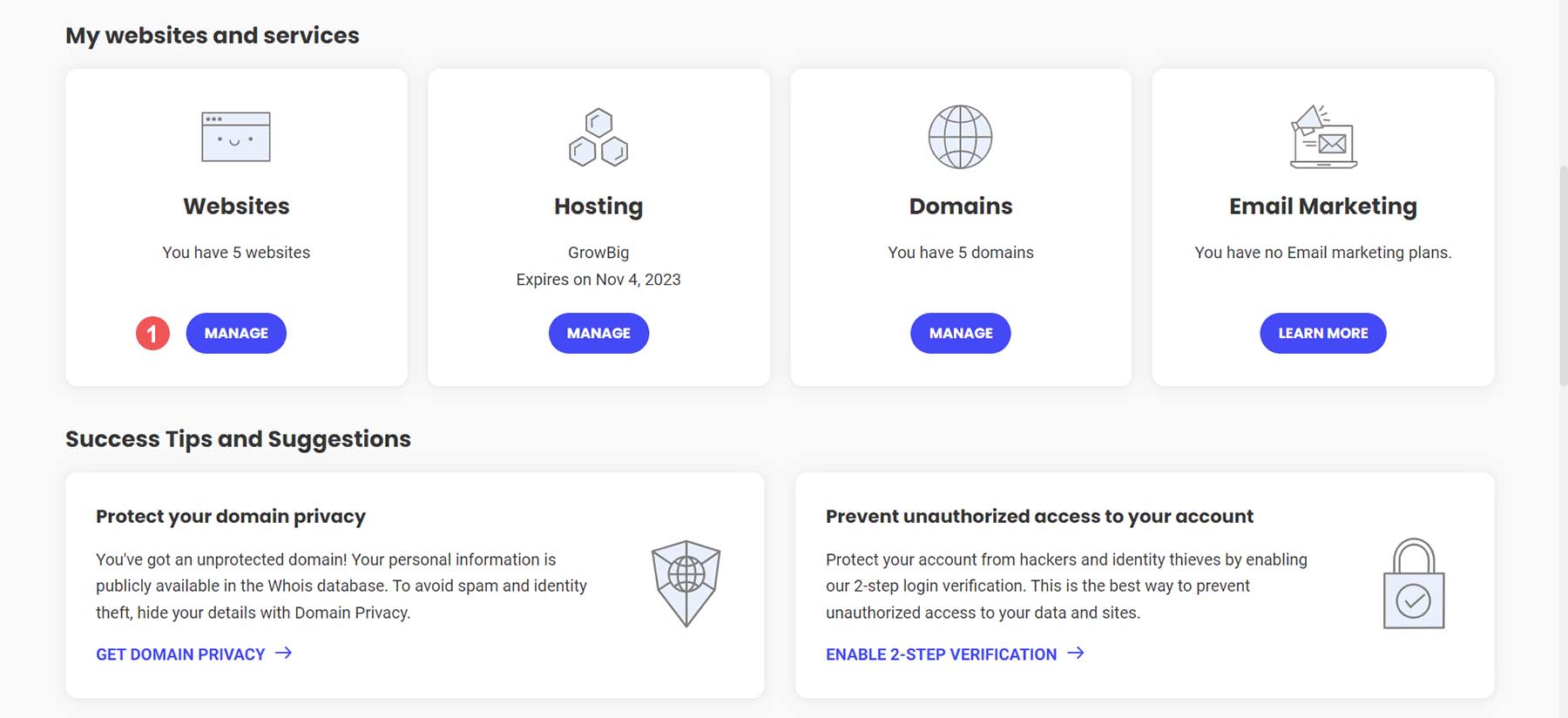
여기에서 Siteground 계정 내의 모든 웹사이트를 나열하는 표를 볼 수 있습니다. 백업하려는 웹 사이트 옆에 있는 사이트 도구 버튼을 클릭합니다 .
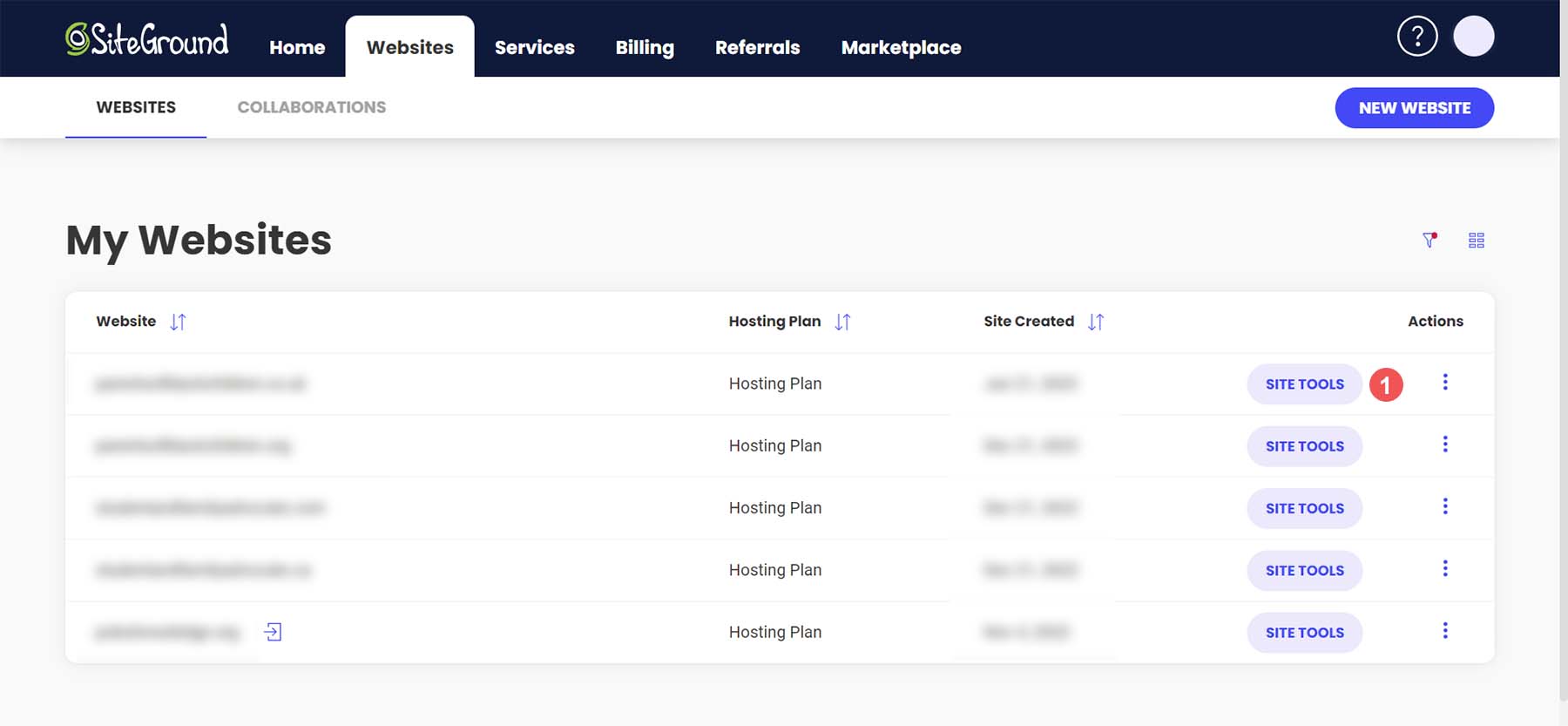

새 백업 만들기
웹사이트에는 사이트를 관리하는 데 사용할 수 있는 다양한 도구와 옵션이 표시됩니다. 백업 프로세스를 시작하려면 도구 찾기 를 클릭 하거나 CTRL + K를 누릅니다 . 그런 다음 표시되는 검색 상자에서 백업을 검색합니다 . 마지막으로 드롭다운에서 백업을 클릭합니다 .
백업 페이지에서 기억하기 쉬운 이름을 백업에 지정합니다. 그런 다음 파란색 만들기 버튼 을 클릭합니다 .
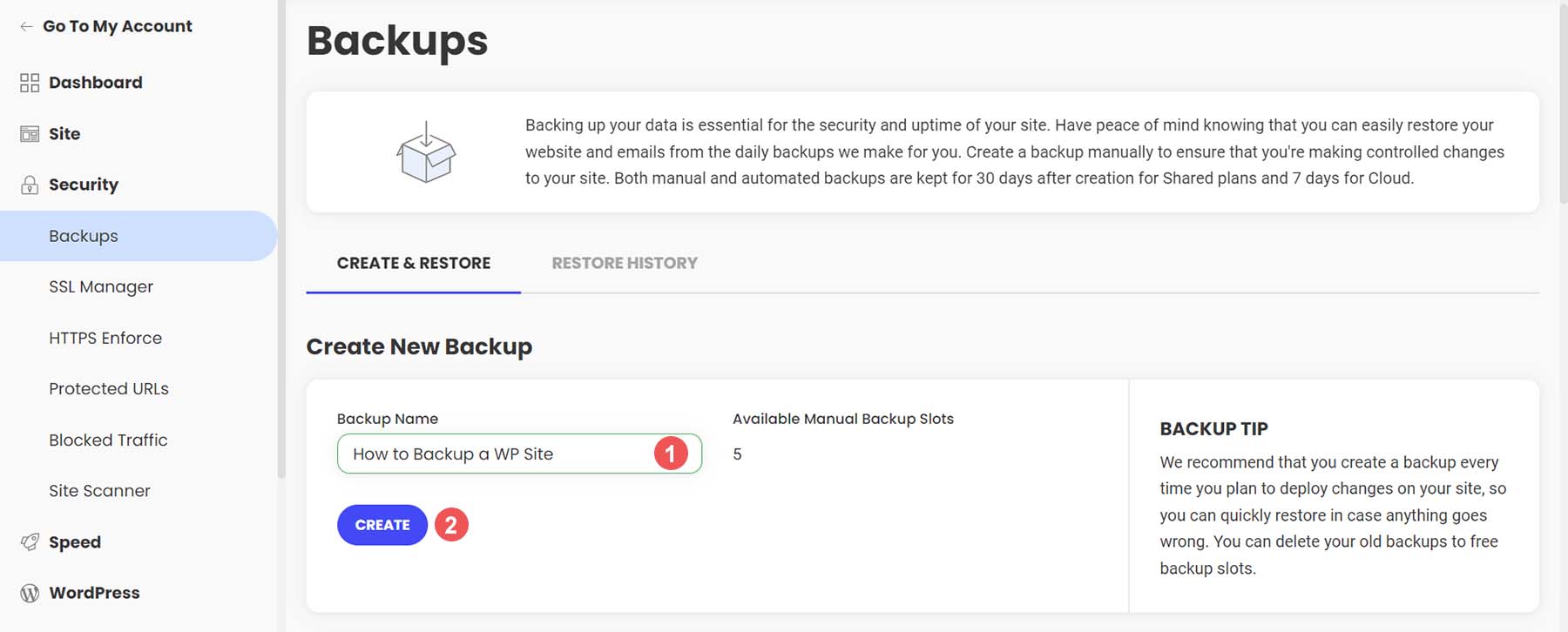
백업이 생성되는 동안 이 화면이 표시됩니다.
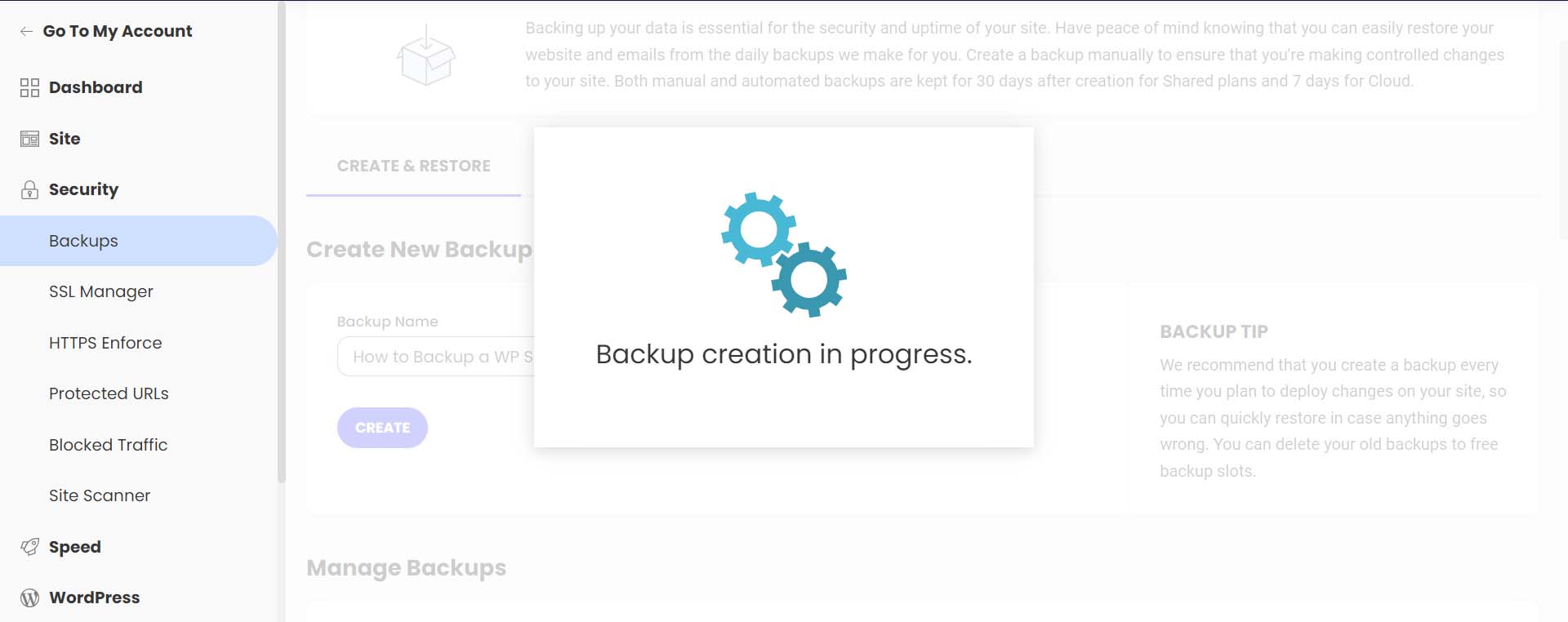
백업 생성이 완료되면 확인 메시지가 표시됩니다.
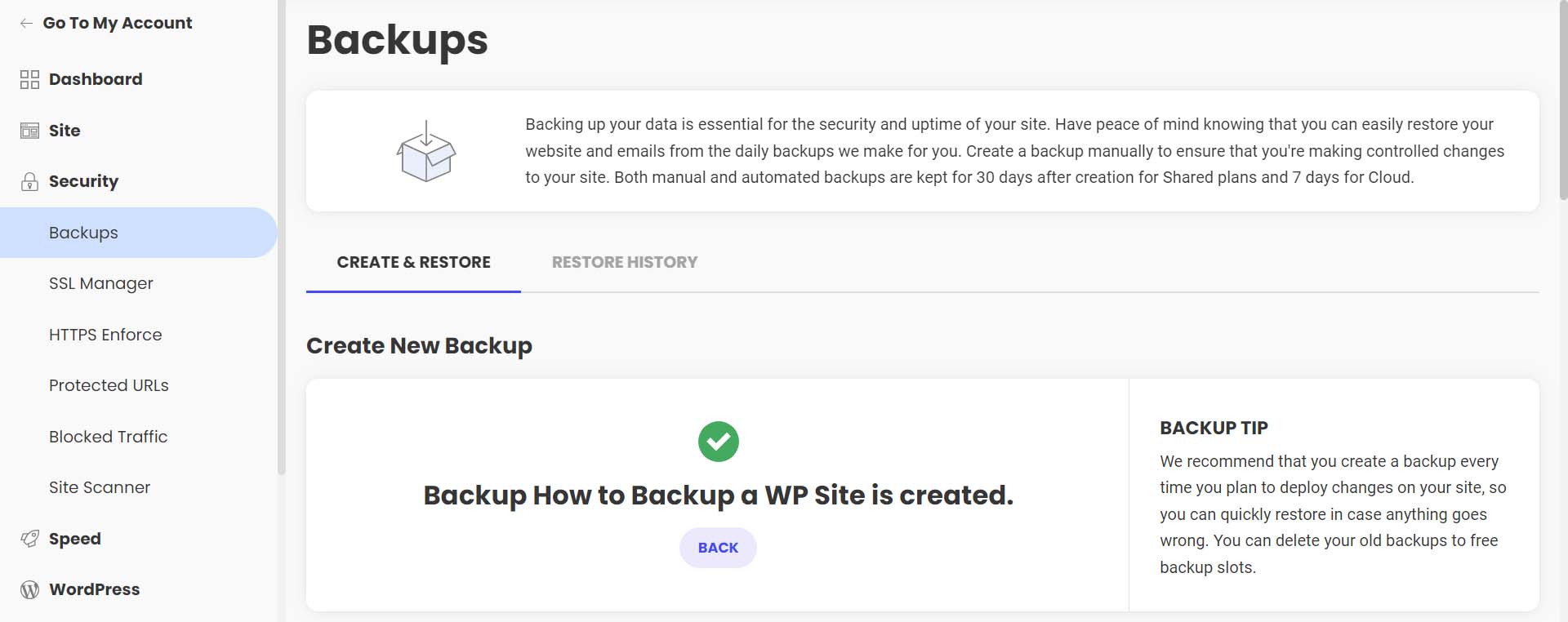
이제 백업이 메모가 첨부된 상태로 정기적인 자동 백업과 함께 백업 목록에 표시됩니다.
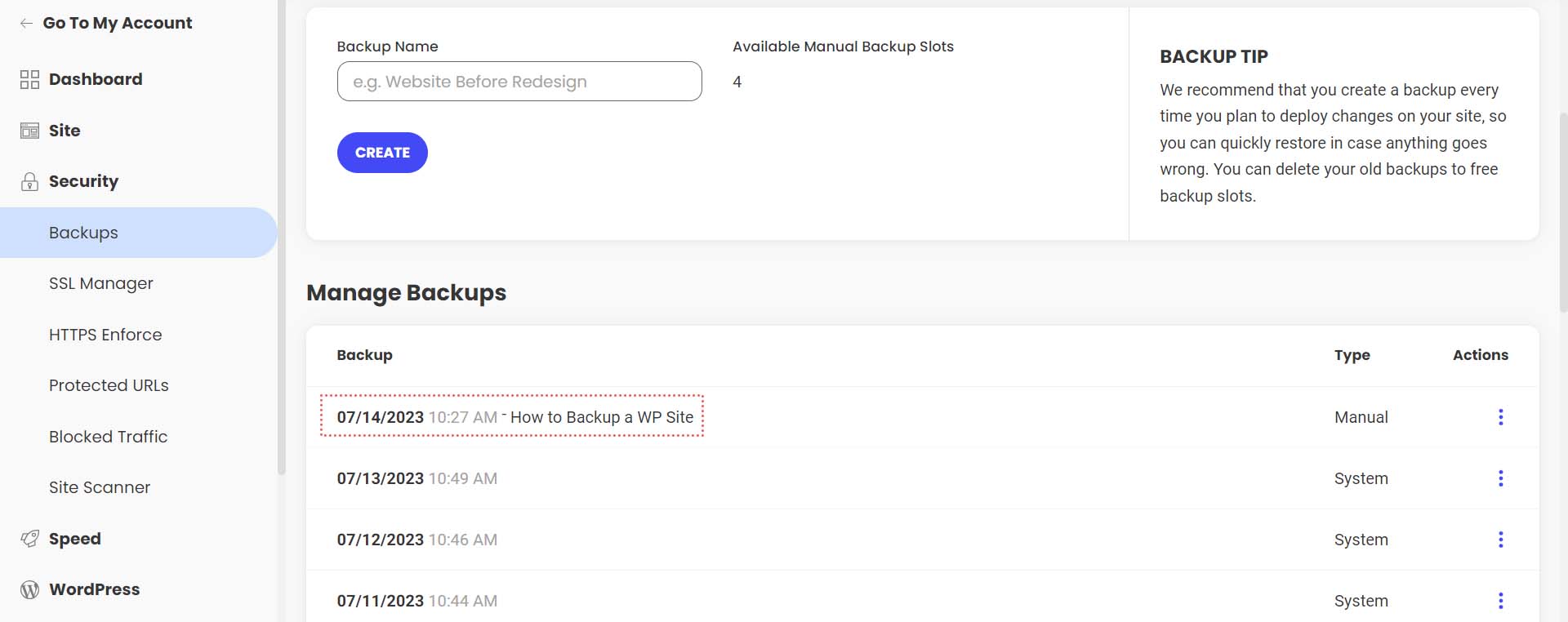
Siteground를 사용하면 파일 손상, 해킹 등의 경우 웹사이트를 쉽게 복원할 수 있습니다. 이렇게 하려면 복원하려는 백업 옆에 있는 미트볼 메뉴를 선택합니다 . 그런 다음 처리할 복원 유형을 선택합니다 .
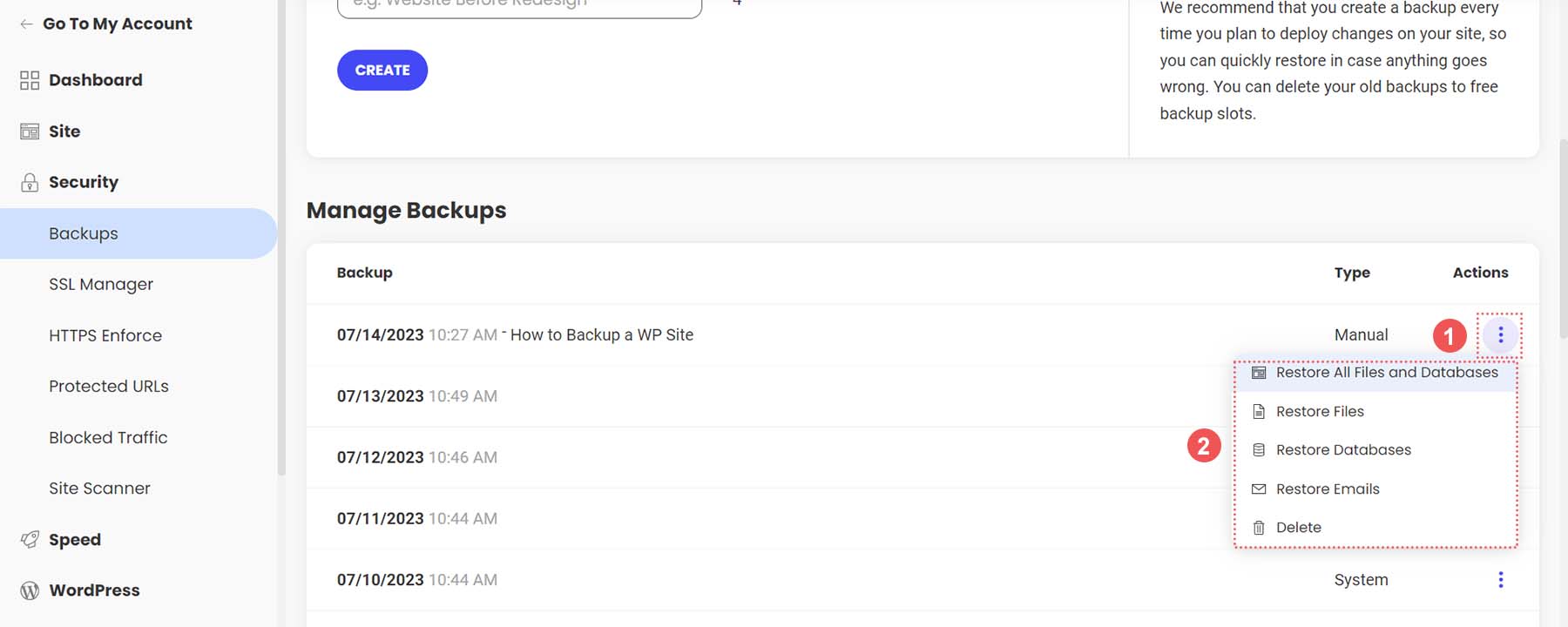
WordPress 웹 사이트를 백업하고 복원하는 이 쉬운 원클릭 방법은 Siteground 및 기타 관리되는 WordPress 웹 호스트를 사용하는 데 있어 큰 이점입니다.
다음으로 데이터베이스 및 WordPress 파일을 수동으로 백업하는 방법을 살펴보겠습니다.
WordPress 웹 사이트를 수동으로 백업하는 방법
WordPress 웹 사이트를 수동으로 백업하는 가장 쉬운 방법은 호스팅 공급자를 사용하여 사이트 파일의 백업을 다운로드하는 것입니다. 최신 웹 호스트의 압도적 다수는 웹사이트의 파일을 직접 관리하는 데 사용할 수 있는 온라인 파일 관리자 및 포털을 제공합니다. 많은 호스트가 사용하는 소프트웨어는 cPanel입니다. cPanel을 사용하면 데이터베이스, 이메일 계정 및 시각적 파일 관리자에 액세스할 수 있습니다. cPanel에 대한 자세한 내용은 cPanel 가이드를 확인하세요. 그러나 보다 일반적으로 호스팅 공급자는 파일 관리 및 백업을 위해 클라이언트에 제공하는 자체 화해 인터페이스를 가질 수 있습니다.
호스트 또는 cPanel을 통해 파일에 액세스할 수 없는 경우 FTP를 통해 사이트를 백업할 수 있습니다. Filezilla는 FTP를 통해 WordPress 사이트를 관리하는 인기 있는 FTP 클라이언트입니다. Putty 및 WinSCP와 같은 터미널 클라이언트를 사용하여 최후의 수단으로 서버에 연결하고 사이트를 백업할 수 있습니다.
그러나 이번에는 웹 호스트 내의 파일 관리자를 사용하여 파일을 백업하고 phpMyAdmin을 사용하여 데이터베이스를 백업할 것입니다. 이 자습서 섹션에서는 Siteground 계정을 계속 사용할 것입니다. 그러나 웹 호스트에 관계없이 유사한 단계를 따를 수 있습니다.
사이트 파일 백업
여전히 Siteground 계정에 있는 동안 왼쪽 메뉴에서 사이트를 클릭합니다 . 그런 다음 파일 관리자 를 클릭합니다 .
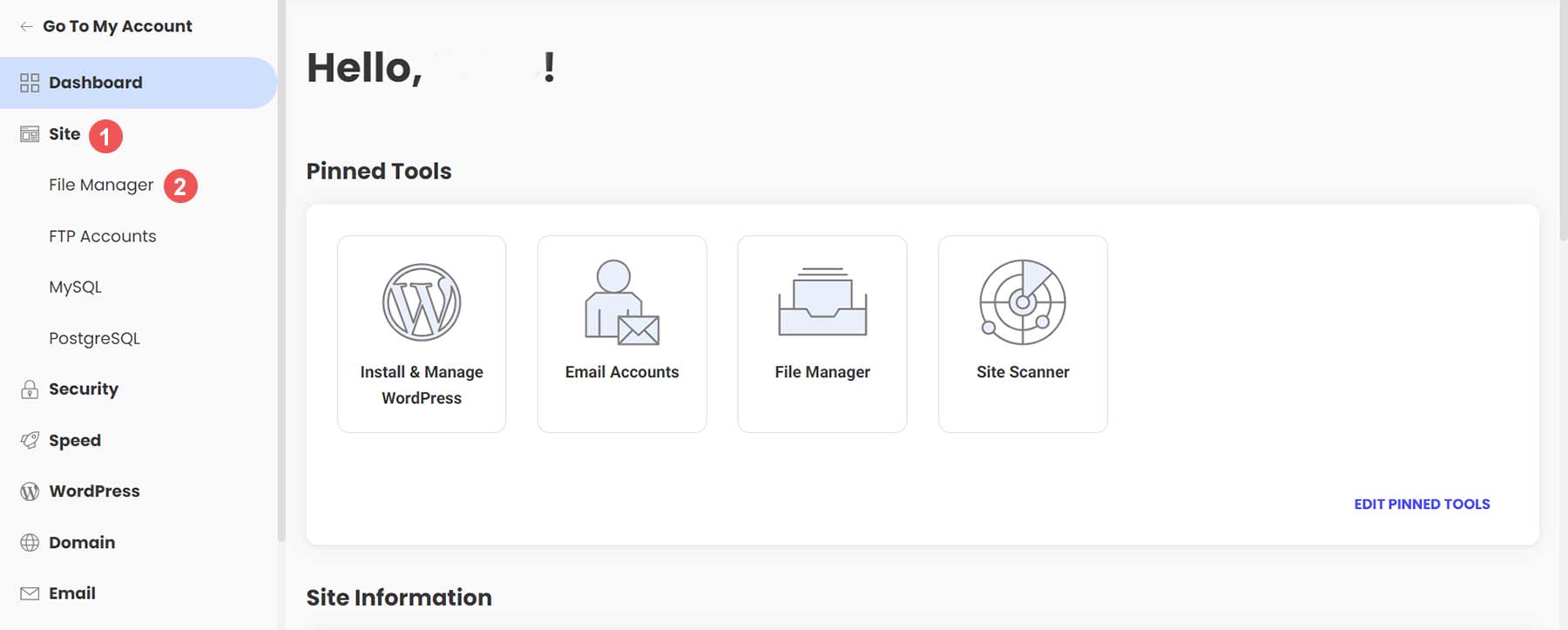
파일 관리자에 들어가면 public_html이라는 폴더가 있습니다. 이것은 모든 WordPress 파일이 있는 곳입니다. 이 폴더를 마우스 오른쪽 버튼으로 클릭합니다 . 그런 다음 아카이브 링크를 클릭합니다 .
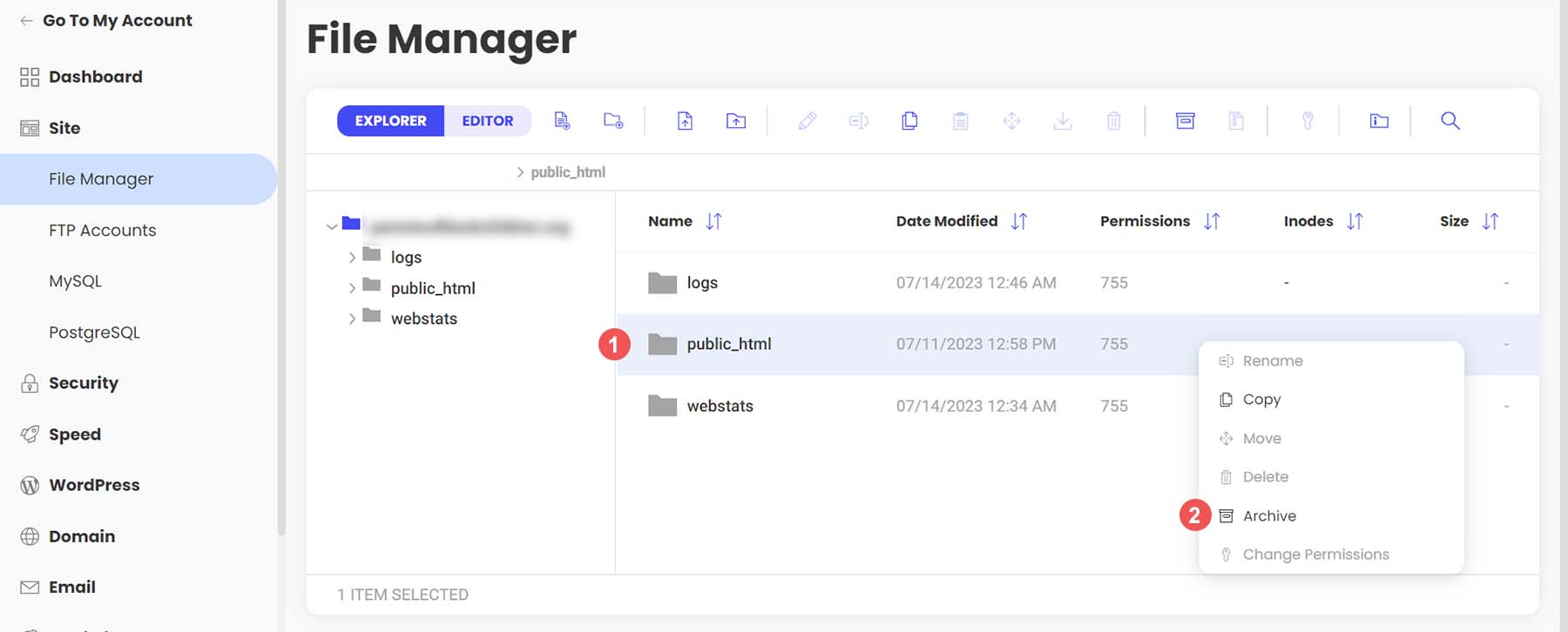
다음으로 보관 파일의 이름을 지정합니다 . 그런 다음 확인을 클릭하여 WordPress 파일 보관(또는 압축)을 시작합니다 .
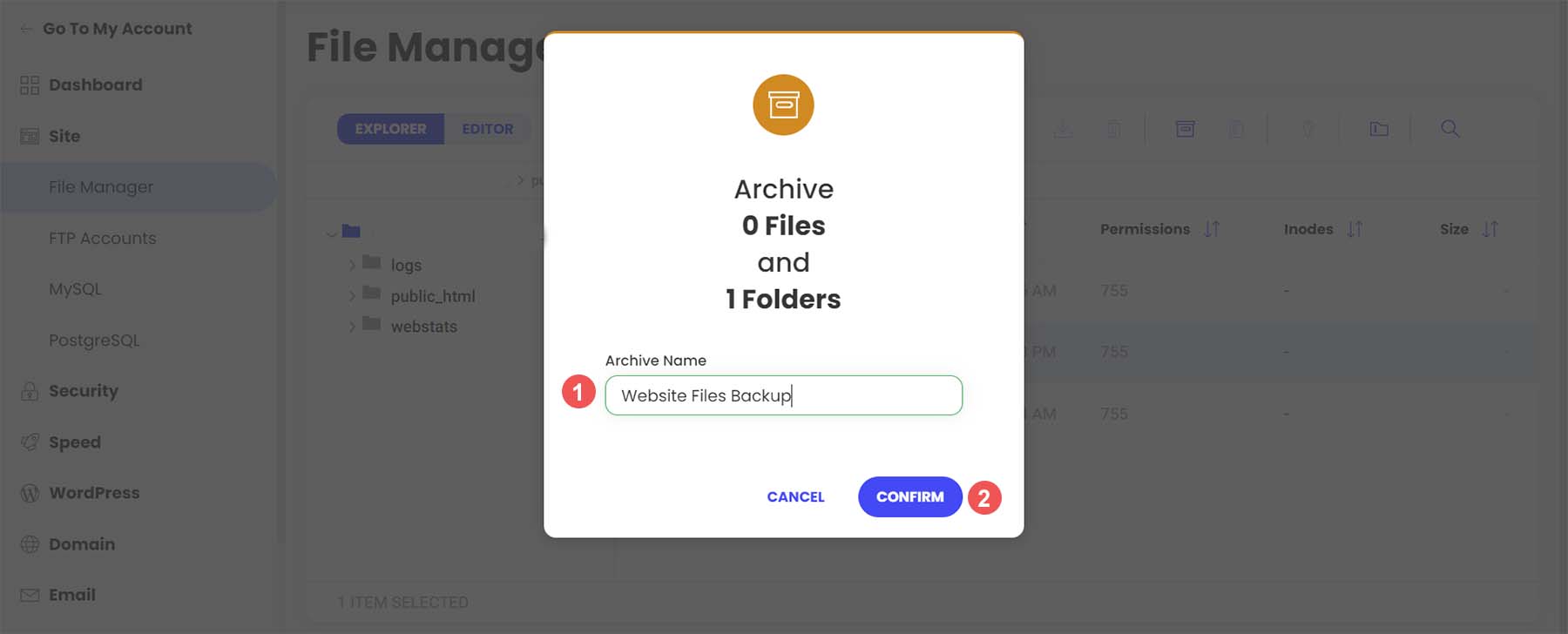
아카이브가 생성되면 이 성공 메시지가 표시됩니다.
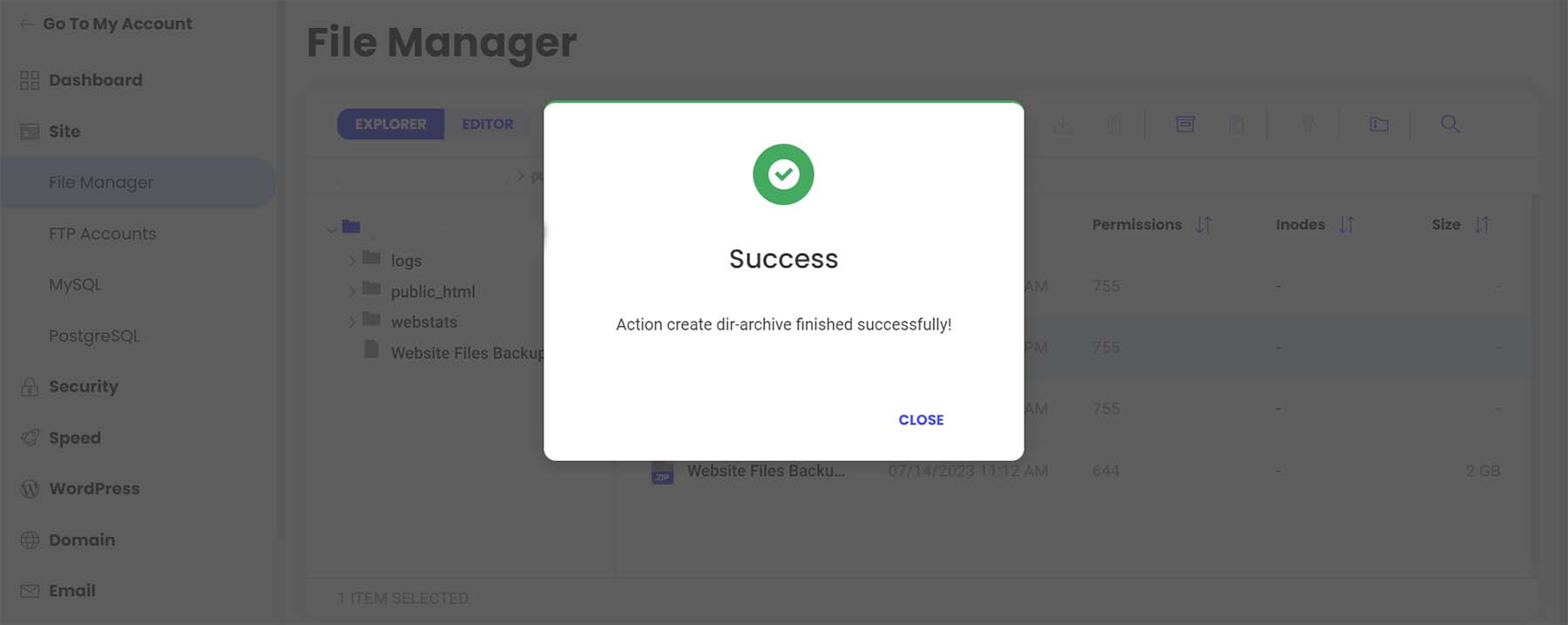
이제 아카이브가 파일 관리자 내에서 새 파일임을 알 수 있습니다. 이제 아카이브를 마우스 오른쪽 버튼으로 클릭합니다 . 그런 다음 다운로드를 클릭하여 파일 백업을 오프라인과 하드 드라이브 또는 미디어에 안전하게 저장합니다.
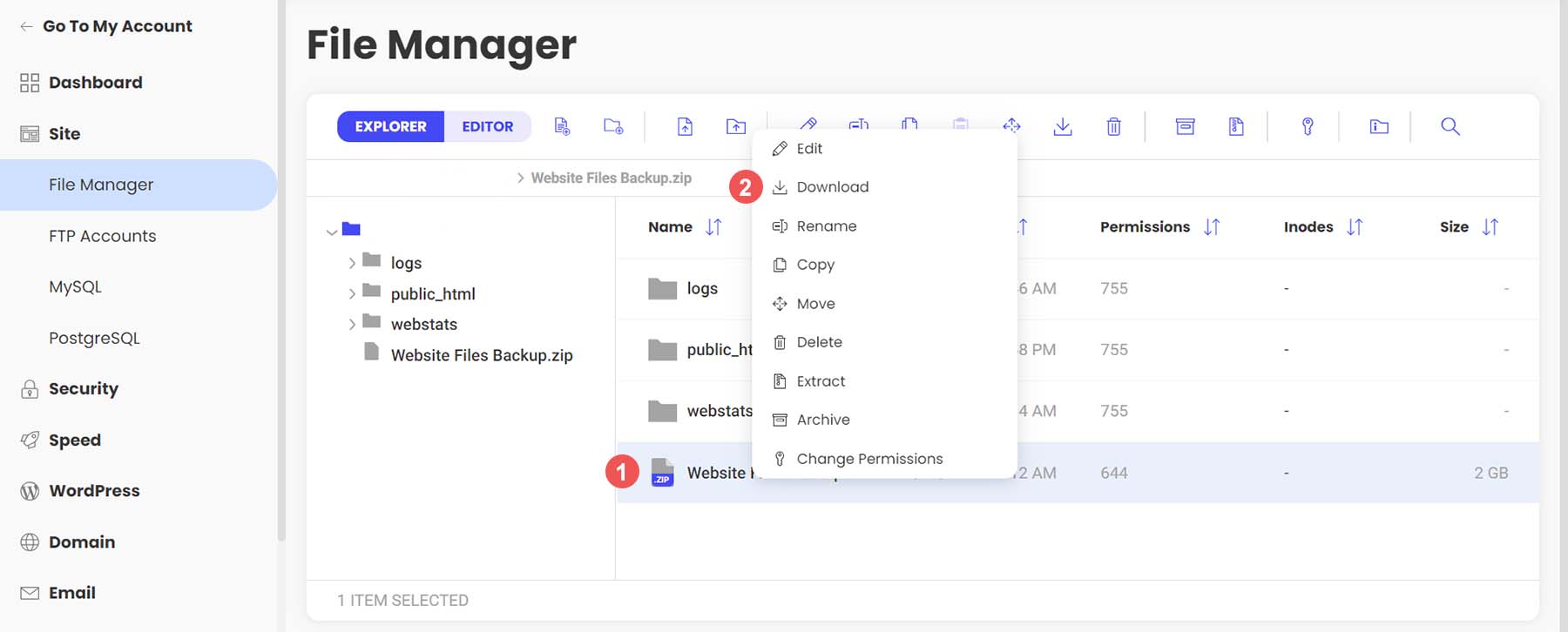
phpMyAdmin으로 WordPress 데이터베이스 백업
이제 WordPress 파일을 수동으로 백업했으므로 데이터베이스 백업으로 이동할 수 있습니다. 다시 말하지만 웹 호스트는 사이트 도구 내에서 또는 cPanel을 사용하여 데이터베이스를 백업하는 간단한 방법을 제공해야 합니다. 그러나 직접 액세스 및 더 많은 제어를 위해 거의 모든 WordPress 웹 사이트에 phpMyAdmin을 사용할 수 있습니다.
Siteground에서 phpMyAdmin에 액세스하려면 왼쪽 메뉴의 사이트 섹션으로 이동하십시오 . 다음으로 MySQL 링크를 클릭합니다 . 그런 다음 화면 오른쪽에서 phpMyAdmin 링크를 클릭합니다 . 마지막으로 약간 아래로 스크롤하여 파란색 Access phpMyAdmin 버튼을 클릭합니다 . 이렇게 하면 별도의 창에서 무료 PHP 도구가 열립니다.
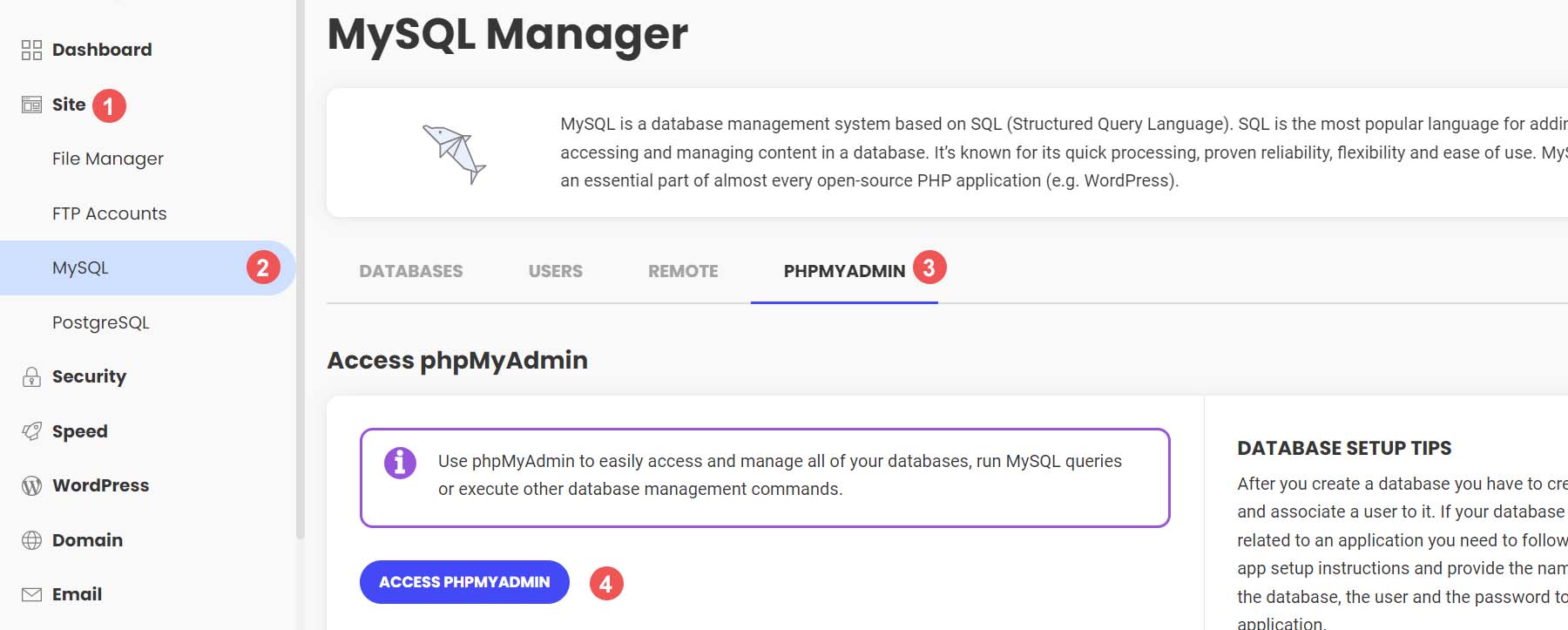
phpMyAdmin에 들어가면 왼쪽에 웹사이트의 데이터베이스 목록이 표시됩니다.
다운로드하려는 데이터베이스를 클릭합니다 . 이전에 백업한 웹 사이트 파일의 데이터베이스와 일치해야 합니다. 선택해야 하는 데이터베이스가 확실하지 않은 경우 파일 관리자 내 WordPress 파일 구조의 wp-config.php 파일에서 데이터베이스 이름을 찾을 수 있습니다. 그런 다음 상단 메뉴에서 내보내기 버튼을 클릭합니다 .
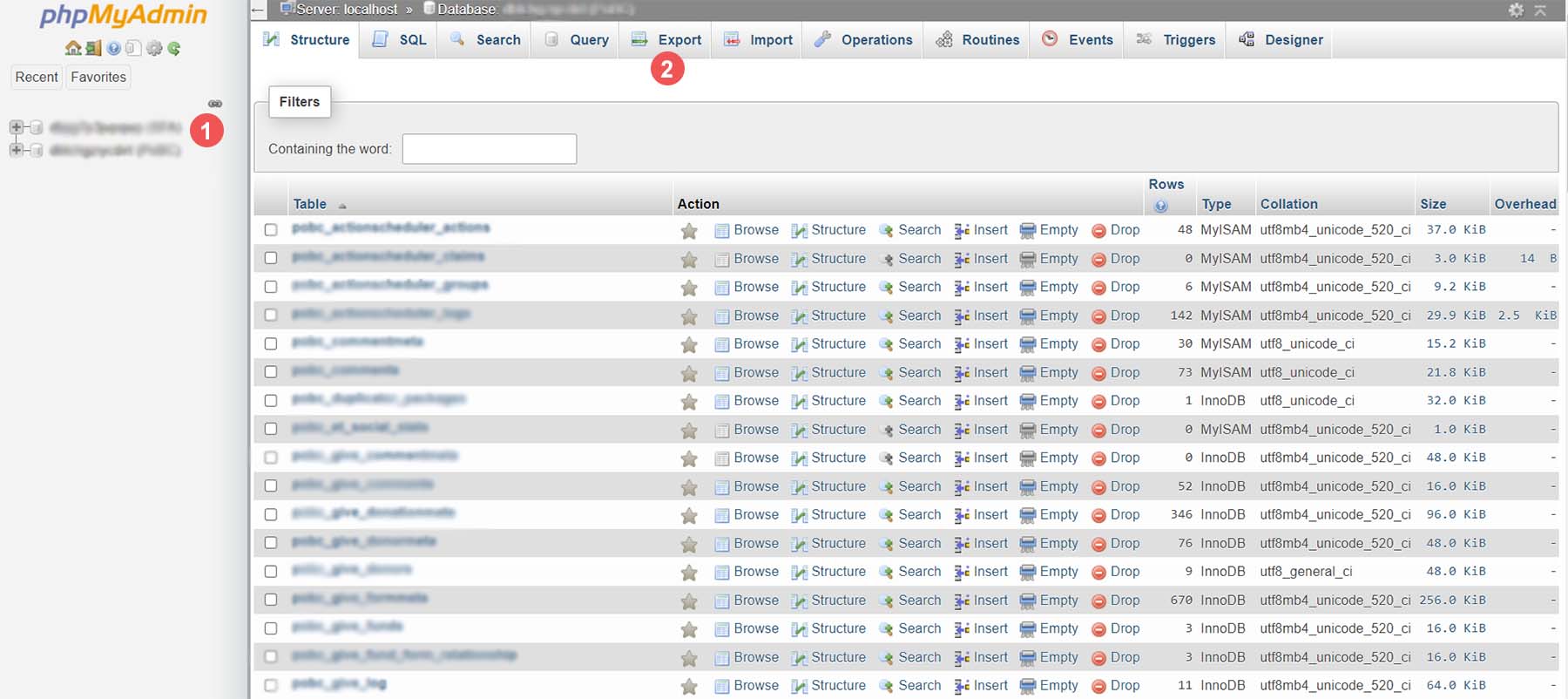
데이터베이스를 내보낼 때 두 가지 옵션이 있습니다. 간단하게 하려면 빠른 내보내기 방법을 선택하십시오 . 그런 다음 이동 을 선택합니다 . 추가 출력을 추가하려면 백업할 특정 테이블 등을 선택하고 사용자 지정 버튼을 클릭한 다음 이동을 선택하기 전에 선택합니다.
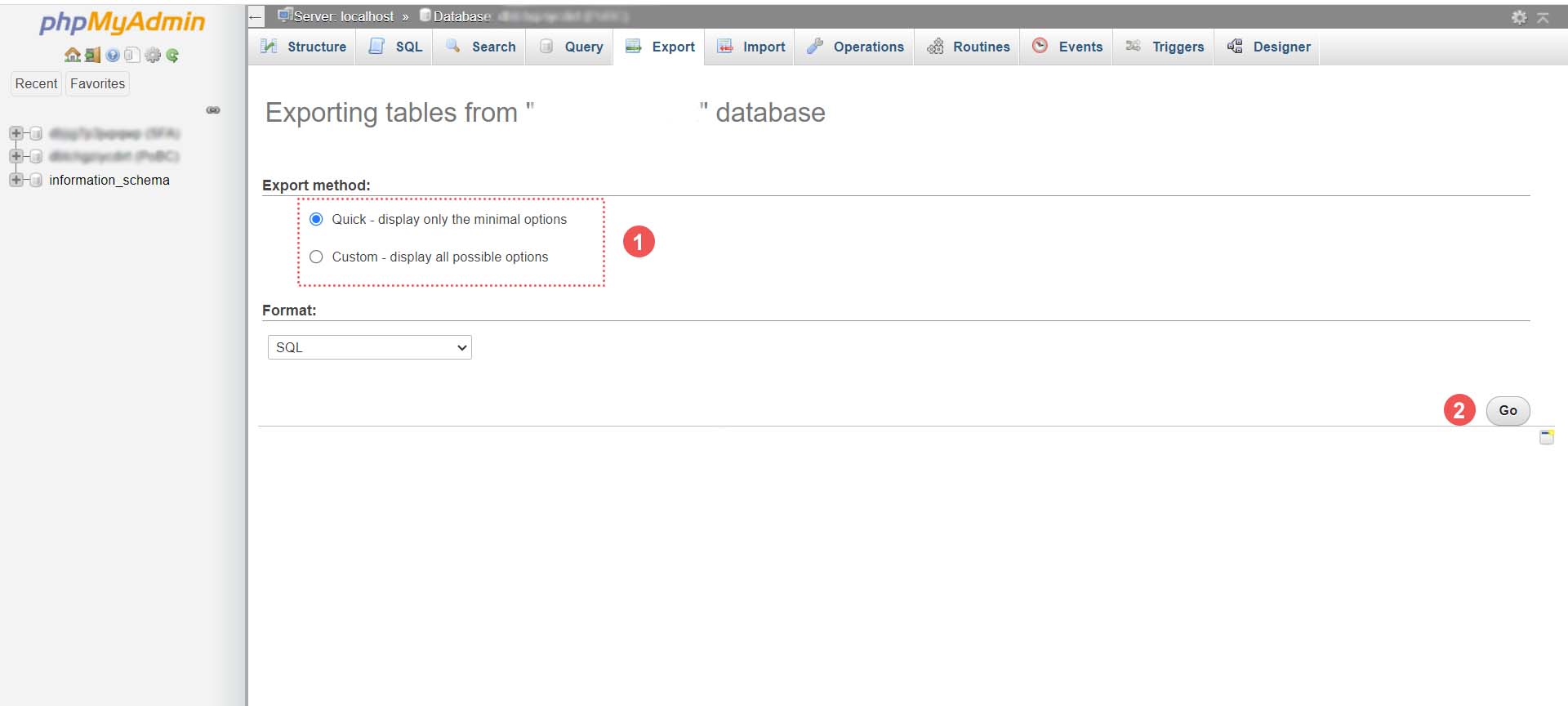
데이터베이스 파일 저장
마지막으로, 당신. SQL 파일이 생성됩니다. 데이터베이스 크기에 따라 몇 초에서 몇 분 정도 걸릴 수 있습니다. 데이터베이스 파일을 저장하라는 경고 상자가 나타납니다. WordPress 파일 압축 폴더를 저장한 위치와 동일한 위치에 저장하는 것이 좋습니다.
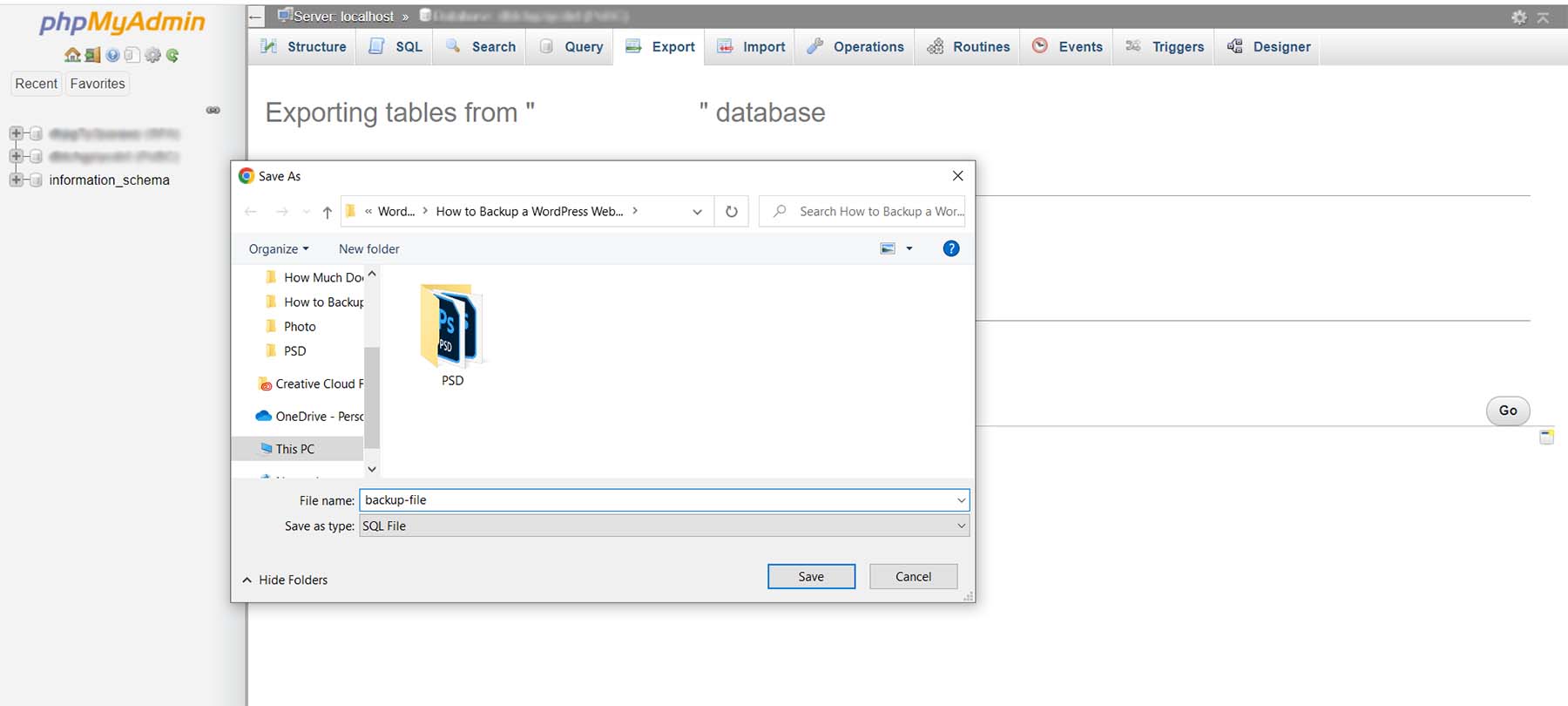
그게 다야! 이제 모든 사이트 파일과 데이터베이스의 외부 백업이 있습니다.
WordPress 백업을 저장할 위치
이 튜토리얼 전체에서 언급했듯이 WordPress 백업을 저장할 수 있는 위치가 많이 있습니다. 첫 번째이자 가장 쉬운 장소는 WordPress에 직접 있습니다. 이것은 일반적으로 백업 플러그인이 백업을 저장하는 위치입니다. 그러나 더 많은 백업을 만들고 웹 사이트가 커짐에 따라 향후 성능 문제가 발생할 수 있습니다. 안전한 보관을 위해 WordPress 사이트 외부의 여러 위치에 백업을 저장하는 것이 좋습니다. 컴퓨터, 외장 하드 드라이브 또는 타사 호스트 또는 Google Drive 또는 Dropbox와 같은 플랫폼을 사용하는 클라우드에 저장할 수 있습니다.
웹 사이트의 오프라인 백업이 필수적이라는 점을 언급해야 합니다. 웹 호스트와 클라우드 스토리지는 백업 파일을 저장하기에 좋은 장소이지만 모든 온라인 플랫폼은 백업 파일을 다운시키거나 손상시킬 수 있습니다. 사이트의 외부 사본을 보유하는 것이 안전한 사본을 확보할 수 있는 유일한 방법입니다.
얼마나 자주 WordPress 웹사이트를 백업해야 합니까?
오늘날 대부분의 웹 호스트는 웹사이트의 무료 일일 백업을 제공합니다. 그러나 웹사이트의 복잡성과 사이트에서 발생하는 프로세스에 따라 이 일정을 변경해야 할 수도 있습니다. 평균적으로 어떤 형태로든 자동으로 매일 백업하는 것이 좋습니다. 이는 웹 호스트 또는 UpdraftPlus 또는 BackupBuddy와 같은 플러그인을 통해 수행할 수 있습니다.
그러나 전자 상거래 공간에 있는 경우 서버 로드, 저장소 제한 및 웹 사이트 주문 수에 따라 웹 사이트를 더 자주 백업하는 것이 좋습니다. 전자 상거래 웹 사이트에서 매시간 또는 심지어 분 단위로 백업을 수행하는 것은 드문 일이 아닙니다! 매일 백업하는 것 외에도 마음의 평화를 위해 웹 사이트에 대한 월간 오프라인 백업을 만드는 것을 고려하십시오.
사이트가 충돌하는 경우 수행할 작업
웹 사이트가 다운되는 것은 엄청난 느낌입니다. 첫 번째 호출 포트는 웹 호스트여야 합니다. 대부분의 경우 웹 사이트를 빠르게 복원할 수 있는 웹 사이트의 일일 백업이 있습니다. 둘째, 온라인 클라우드와 웹 사이트의 백업 저장소 폴더를 확인하여 복원할 수 있는 백업이 있는지 확인합니다. 웹 사이트를 수동으로 복원하는 경우 데이터베이스와 파일 구조를 복사해야 합니다. 드물게 사이트 충돌 중에 WordPress 대시보드에 액세스할 수 있는 경우 해당 기능이 있는 경우 백업 플러그인에서 백업 중 하나를 복원해 볼 수 있습니다.
WordPress 웹사이트 백업을 위한 팁 및 모범 사례
다음은 WordPress 웹사이트를 백업할 때 기억해야 할 몇 가지 사항입니다.
- 백업 플러그인 사용 고려: 백업 플러그인은 WordPress에서 백업을 관리하고 생성하는 가장 쉬운 방법입니다. WordPress를 위한 최고의 백업 플러그인을 확인하십시오.
- 백업 테스트: 위기 상황에서 실제로 작동하는 백업이 있는지 확인하기 위해 등을 테스트하는 것이 중요합니다. 로컬 설치 또는 스테이징 사이트에서 백업을 복원하여 이 작업을 수행할 수 있습니다. 또한 이 테스트는 백업을 생성할 때 포함하거나 최적화해야 할 수 있는 파일 또는 단계의 모든 버그를 확인합니다.
- WordPress 파일 및 데이터베이스 모두 백업: 일부 백업 플러그인을 사용하면 전체 사이트 대신 데이터베이스만 백업할 수 있습니다. 그러나 특히 사이트를 변경한 후에는 정기적으로 웹 사이트의 전체 백업을 만드는 것이 좋습니다. 파일 구조가 변경된 경우 파일 시스템을 변경하면 데이터베이스 백업에 문제가 발생할 수 있습니다.
- 외부 백업 유지: 클라우드 백업은 다운되거나 실패할 수 있는 플랫폼에 의존합니다. 최악의 시나리오가 발생하면 오프라인 백업이 저장됩니다. 한 달에 한 번 전체 사이트의 외부 백업을 수행하는 것이 좋습니다.
- 가능한 경우 자동 백업 사용: 자동 백업은 웹 사이트를 유지 관리할 수 있는 여유 공간을 확보합니다. 이것으로 백업 플러그인을 선택하거나 이 기능이 호스팅 계획에 포함되어 있는지 확인하십시오.
- 온라인 백업을 WordPress에 저장하지 마십시오. 백업은 웹사이트의 전체 스냅샷이므로 WordPress 웹사이트에 백업을 저장하면 저장 공간을 많이 차지할 뿐만 아니라 성능에 문제가 발생할 수 있습니다. 온라인 백업을 WordPress 설치 외부에 저장하고 Google Drive 또는 Dropbox와 같은 서비스를 통해 클라우드에 저장하는 것을 목표로 하십시오.
- 주요 사이트 변경 전후 백업: 웹사이트에 새로운 디자인이나 기능을 추가하기 전에 전체 사이트를 백업하십시오. 추가하는 새 플러그인이나 테마를 조정하면 웹사이트가 오프라인 상태가 될 수 있습니다.
- 백업 보안 유지: .온라인 또는 로컬에 저장하든 관계없이 백업이 안전하고 해커로부터 안전한지 확인하십시오. 암호로 보호된 폴더 및 USB와 같은 미디어 장치에 저장하고 암호화하는 등의 작업을 수행할 수 있습니다.
- 기억할 만한 이름으로 백업에 레이블 지정: 대부분의 백업에는 몇 주 후에 다시 확인할 때 기억하기 어려울 수 있는 자동 생성 이름이 있습니다. 백업에 식별하기 쉬운 이름을 지정하십시오. 예를 들어, "메뉴 편집 전"은 이 백업이 메뉴를 변경하기 전임을 알려줍니다.
결론
WordPress 사이트를 백업하는 방법을 배우는 것은 웹사이트 구축 과정에서 필수적인 단계입니다. 백업은 웹사이트가 해킹되었을 때 저장되며 문제가 발생한 경우 사이트를 복원할 수 있는 것이 좋습니다. 종합보험도 좋습니다. 또한 백업은 웹 사이트에서 자주 수행해야 하는 필수 웹 사이트 유지 관리 작업입니다. WordPress에는 웹 사이트를 백업하는 몇 가지 방법이 있습니다. 백업에 플러그인을 사용하려면 최고의 WordPress 백업 플러그인 목록을 시작하는 것이 좋습니다.
또는 웹 사이트의 복원 프로세스는 웹 사이트 유지 관리의 다른 측면입니다. 좋은 마이그레이션 플러그인을 사용하면 웹 사이트를 새 위치로 쉽게 이동할 수 있습니다. 마지막으로 WordPress 웹사이트를 백업하는 방법을 배우는 것은 다음 웹사이트 프로젝트를 구축할 때 얻는 데 필요한 기술입니다.
이미지 제공: jossnat / shutterstock.com
