WordPress에서 캐시를 지우는 방법(초보자를 위한 3가지 쉬운 방법)
게시 됨: 2024-12-20귀하의 WordPress 사이트에 최신 업데이트가 표시되지 않습니까? 아니면 평소보다 느리게 실행되고 있는 걸까요?
이러한 문제는 캐시된 파일 로 인해 발생하는 경우가 많습니다. 캐싱을 사용하면 웹 사이트 속도가 빨라지지만 때로는 오래된 콘텐츠를 제공하거나 예상치 못한 문제가 발생할 수 있습니다.
좋은 소식이요? 캐시를 지우는 것은 쉬운 해결 방법입니다.
WordPress에서 캐시를 지우는 방법이 궁금하다면 올바른 위치에 오셨습니다. 이 단계별 튜토리얼에서는 WordPress 사이트에서 캐시를 지우는 여러 가지 방법을 보여줍니다.
자, 시작해 봅시다!
WordPress의 캐시란 무엇입니까?
WordPress의 캐시는 웹 사이트의 파일, 페이지 또는 데이터의 복사본을 저장하는 임시 저장 시스템입니다. 방문자가 웹사이트를 더 빠르게 로드할 수 있도록 하는 데 사용됩니다. 모든 요청을 처음부터 처리하는 대신 캐시된 파일이 직접 제공되어 서버의 로드를 줄입니다.
캐싱에는 다양한 유형이 있습니다.
- 브라우저 캐시 : 방문자의 장치에 이미지, 스크립트와 같은 웹사이트 파일을 저장합니다. 이렇게 하면 사용자가 사이트를 다시 방문할 때 로딩 속도가 빨라집니다.
- 플러그인 캐시 : 성능을 최적화하기 위해 WordPress에서 플러그인을 캐싱하여 생성됩니다.
- 서버 캐시 : 전처리된 정보를 사용자에게 빠르게 전달하기 위해 데이터를 서버에 저장합니다.
이제 WordPress 사이트에서 캐시를 지워야 하는 이유가 궁금하다면 다음 부분에서 이에 대해 설명하겠습니다!
언제, 왜 WordPress에서 캐시를 지워야 합니까?
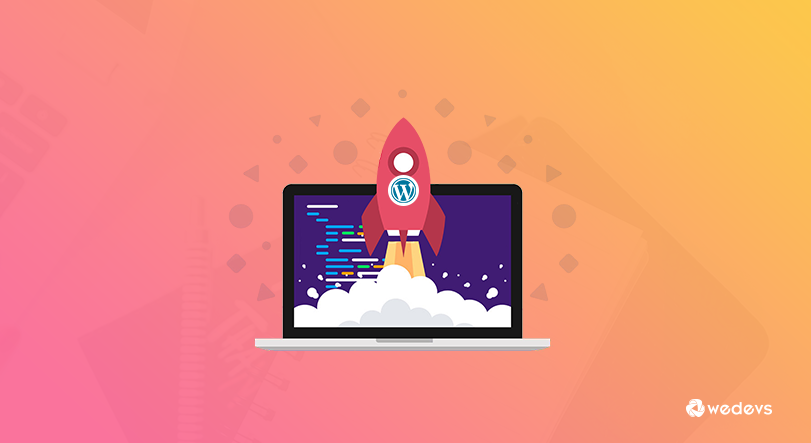
캐싱은 웹사이트 속도를 높이는 데 도움이 되지만, 캐싱을 지워야 할 때가 있습니다. 주요 이유와 상황은 다음과 같습니다.
- 웹사이트를 업데이트할 때: 페이지 편집, 플러그인 업데이트, 테마 변경과 같은 변경 작업을 수행하면 캐시에 여전히 이전 버전이 표시될 수 있습니다. 이를 지우면 방문자가 최신 업데이트를 볼 수 있습니다.
- 오류 문제 해결 시: 캐시된 데이터로 인해 레이아웃 깨짐이나 잘못된 콘텐츠 등의 문제가 발생할 수 있는 경우가 있습니다. 캐시를 지우면 이러한 문제를 해결하고 실제 문제를 식별하는 데 도움이 될 수 있습니다.
- 플러그인 설치 또는 업데이트 후: 이전에 캐시된 파일이 아직 사용 중인 경우 새 플러그인이나 업데이트가 제대로 작동하지 않을 수 있습니다. 캐시를 지우면 모든 것이 예상대로 작동합니다.
- 웹사이트 설정을 변경하는 경우: 사이트 탐색이나 위젯과 같은 설정을 변경하면 캐시된 데이터로 인해 이러한 업데이트가 반영되지 않을 수 있습니다.
- 웹사이트 속도가 저하되는 경우: 사이트가 느려지는 경우 오래된 캐시 파일이 원인일 수 있습니다. 캐시를 지우면 로딩 시간을 개선하는 데 도움이 될 수 있습니다.
캐시를 지우는 것은 사이트가 원활하게 실행되고 방문자가 올바른 콘텐츠를 볼 수 있도록 하는 빠른 방법입니다.
WordPress에서 캐시를 지우는 방법 – 3가지 방법
자, 여기 있습니다. 이제 3가지 방법으로 WordPress에서 캐시를 지우는 방법을 보여 드리겠습니다. 여기 있습니다:
- 브라우저 캐시 지우기
- 플러그인을 사용하여 캐시 지우기
- 호스팅 서버를 사용하여 WordPress 캐시 지우기
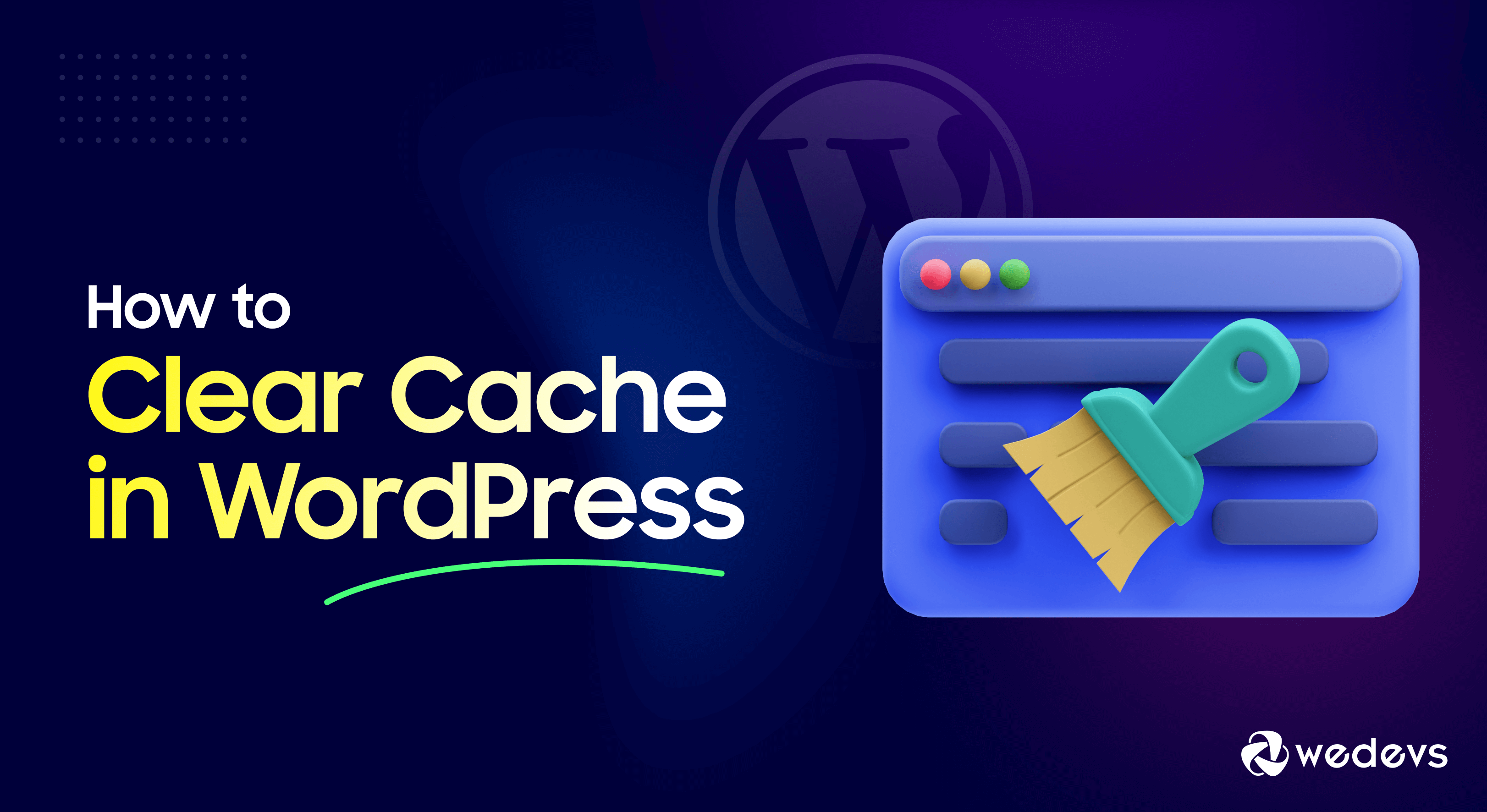
이제 세부 사항을 살펴 보겠습니다!
방법 01. 브라우저 캐시 지우기
브라우저 캐시를 지우면 웹사이트의 최신 버전을 볼 수 있습니다. 다양한 브라우저에서 이를 수행하는 방법은 다음과 같습니다.
(i) 구글 크롬
웹 브라우저로 Google Chrome을 사용하는 경우 다음 단계에 따라 브라우저에서 캐시를 삭제하세요.
- Chrome을 열고 오른쪽 상단에 있는 점 3개 메뉴를 클릭합니다.
- 설정 -> 개인 정보 보호 및 보안 -> 인터넷 사용 기록 삭제 로 이동하세요. Ctrl + Shift + 삭제(Windows) 또는 Command + Shift + 삭제(Mac) 단축키를 사용하여 캐싱 인터페이스를 열 수도 있습니다.
- 시간 범위(예: '지난 24시간' 또는 '전체 기간')를 선택합니다.
- 캐시된 이미지 및 파일 확인란을 선택합니다.
- 데이터 지우기 를 클릭합니다.
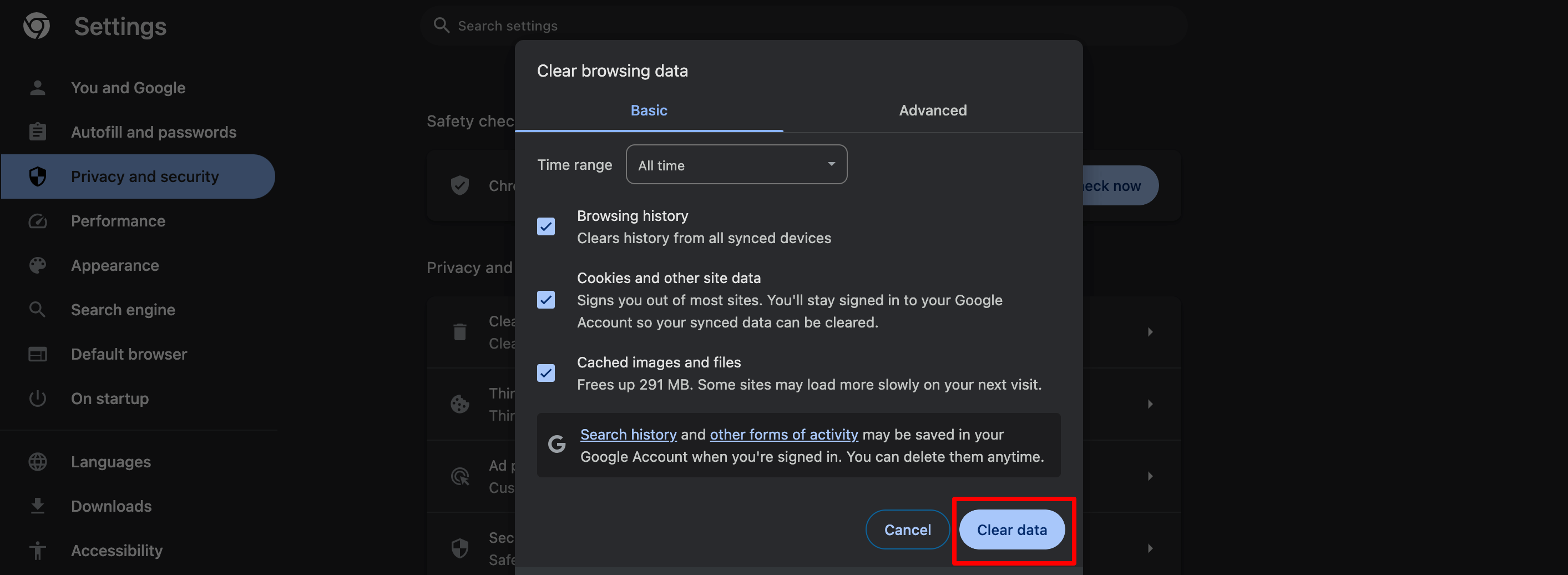
글쎄요, 귀하가 Google Chrome 브라우저 사용자가 아닌 경우에도 저희가 도와드리겠습니다. Mozilla Firefox에서 캐시를 지우려면 아래 단계를 따르세요. Microsoft Edge 및 Safari 브라우저.
(ii) 모질라 파이어폭스
- Firefox를 열고 오른쪽 상단에 있는 메뉴 버튼(세 줄)을 클릭하세요.
- 설정 > 개인정보 보호 및 보안 으로 이동합니다.
- 쿠키 및 사이트 데이터 섹션에서 데이터 지우기를 클릭합니다.
- 캐시된 웹 콘텐츠를 선택하고 지우기 를 클릭합니다.
(iii) 마이크로소프트 엣지
- Edge를 열고 오른쪽 상단에 있는 점 3개 메뉴를 클릭하세요.
- 설정 > 개인정보 보호, 검색 및 서비스 로 이동합니다.
- 인터넷 사용 기록 삭제 아래에서 삭제할 항목 선택 을 클릭합니다.
- 캐시된 이미지와 파일을 확인하고 지금 지우기 를 클릭하세요.
(iv) 사파리(맥)
- Safari를 열고 상단 메뉴에서 Safari를 클릭하세요.
- 환경설정 > 개인정보 보호 로 이동합니다.
- 웹사이트 데이터 관리를 클릭하고 모두 제거 를 선택합니다.
브라우저 캐시를 지운 후 웹사이트를 새로 고쳐 최신 변경 사항이 모두 표시되도록 하세요.

방법 2. 플러그인을 사용하여 캐시 지우기
이 부분에서는 다음을 사용하여 WordPress 캐시를 지우는 방법을 보여줍니다.
- LiteSpeed 캐시,
- WP 가장 빠른 캐시 및
- W3 총 캐시.
첫 번째 선택인 LiteSpeed Cache부터 시작하겠습니다!
(i) LiteSpeed 캐시 플러그인을 사용하여 WordPress 캐시 지우기
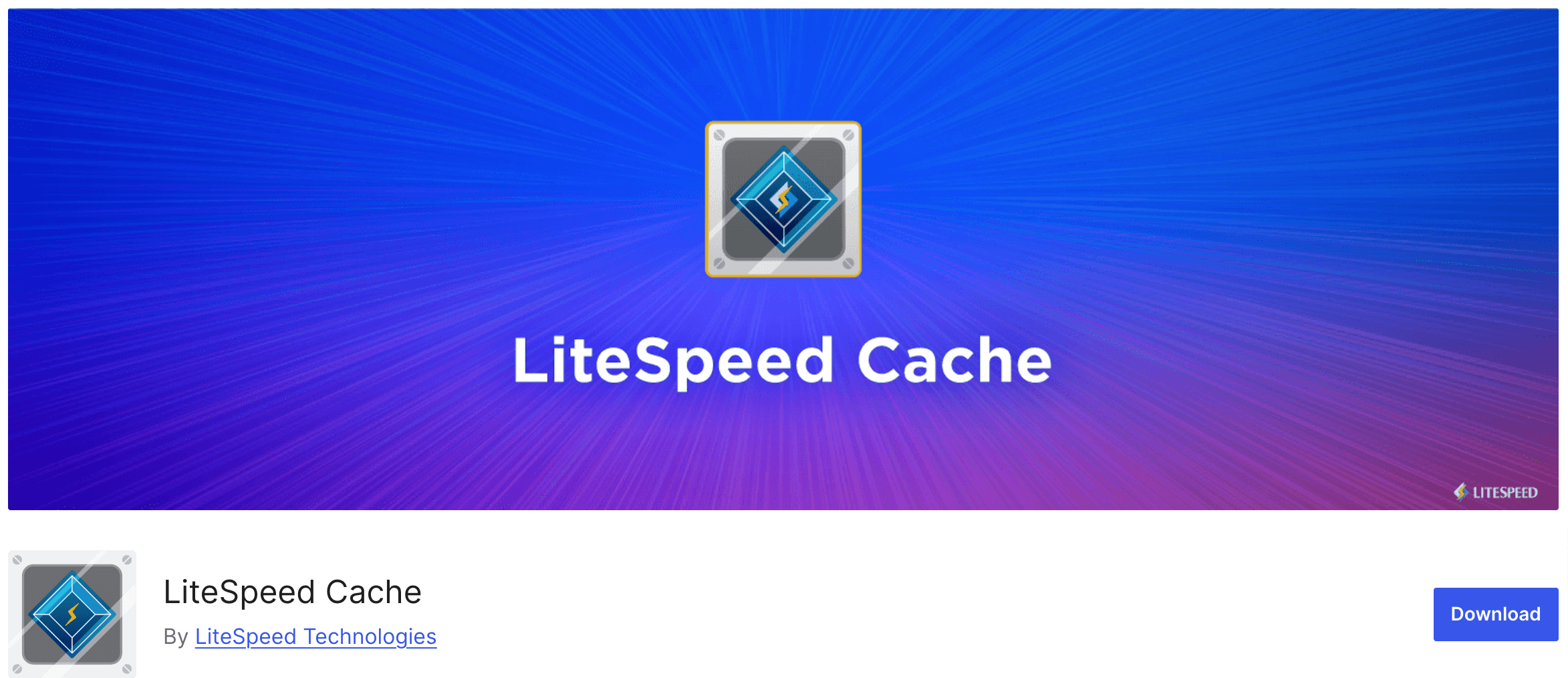
LiteSpeed Cache 플러그인은 사이트 성능을 향상시키는 데 도움이 되는 널리 사용되는 WordPress용 캐싱 도구입니다. 이 플러그인을 사용하여 캐시를 지우는 것은 간단하며 몇 단계만 거치면 됩니다. 해보자!
- 플러그인을 설치하려면 WordPress 대시보드로 이동하여 플러그인 -> 새 플러그인 추가 로 이동한 후 검색 상자에 플러그인 이름을 입력하세요. 그런 다음 검색 결과에서 플러그인을 설치하고 활성화하십시오.
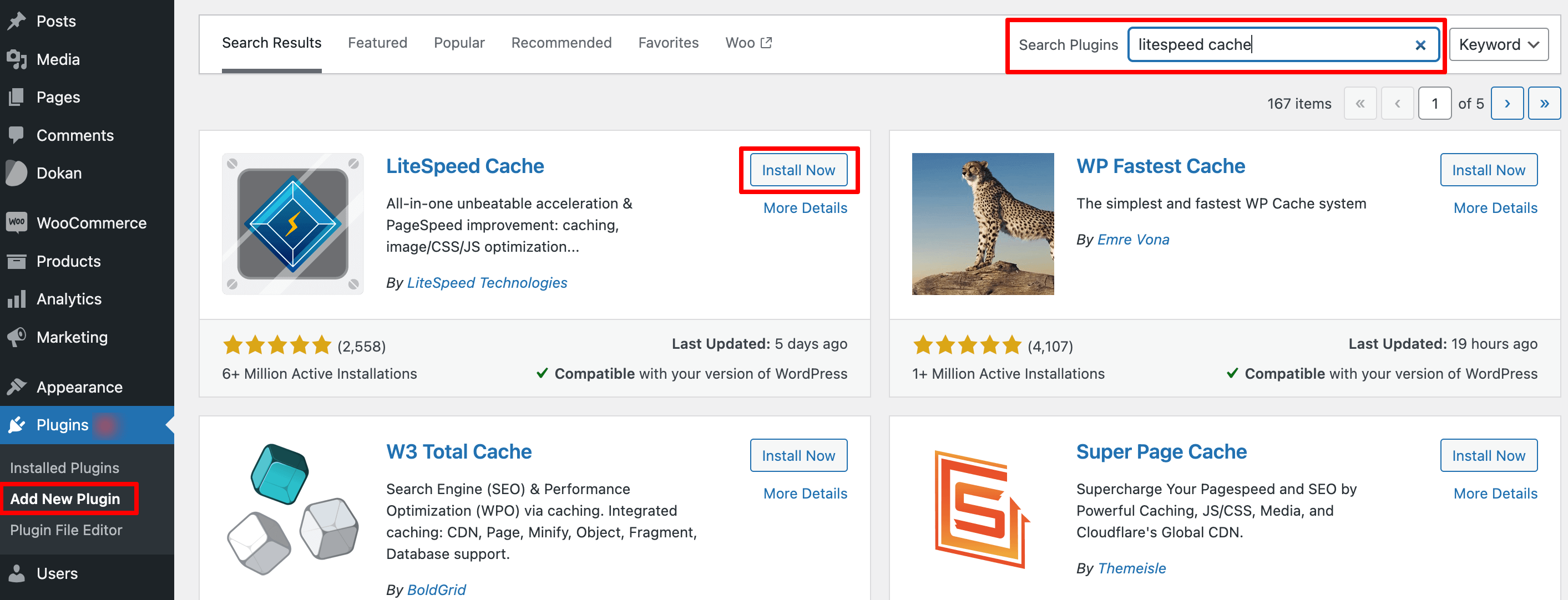
- 플러그인을 설치하면 왼쪽 사이드바에 "LiteSpeed Cache"라는 새 옵션이 표시됩니다. 이제 도구 상자 메뉴를 선택하면 LiteSpeed Cache 도구 상자 창이 나타납니다.
- 페이지 캐시부터 CSS/JS 캐시까지 제거할 수 있는 다양한 유형의 캐시가 있습니다. 수행할 캐시 제거 유형을 선택하세요.
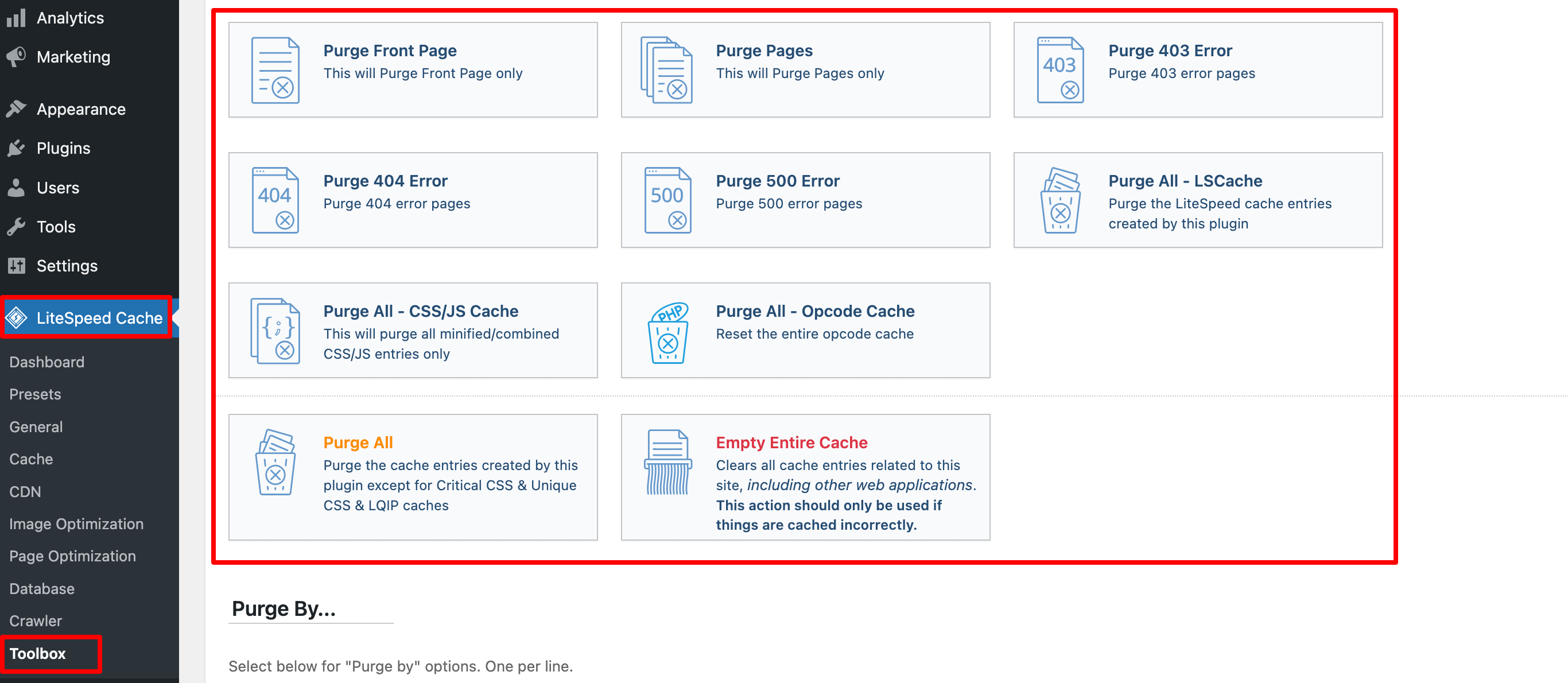
- WordPress 캐시를 완전히 지우려면 모두 제거 를 선택하세요. WordPress 웹사이트의 중요한 데이터는 삭제되지 않으므로 캐시를 지울 수 있습니다.
- 그러나 사이트의 특정 부분에서만 캐시를 비우려면 아래로 스크롤하여 제거 기준 섹션을 선택하세요. 여기에서 카테고리, 태그 또는 URL을 사용하여 콘텐츠를 입력하세요.
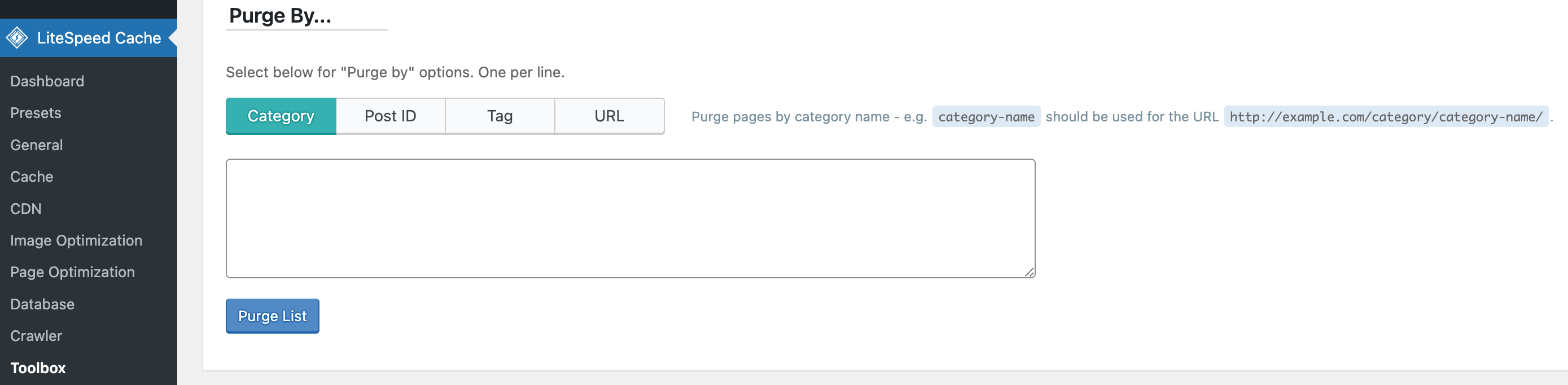
- WordPress 대시보드에 액세스하는 것 외에도 특정 페이지를 방문하여 WordPress 캐시를 플러시할 수도 있습니다. 단, 관리자로 로그인해야 한다는 점만 기억하세요. 관리 표시줄의 LiteSpeed 아이콘 위로 마우스를 가져가서 이 페이지 삭제를 선택하세요.
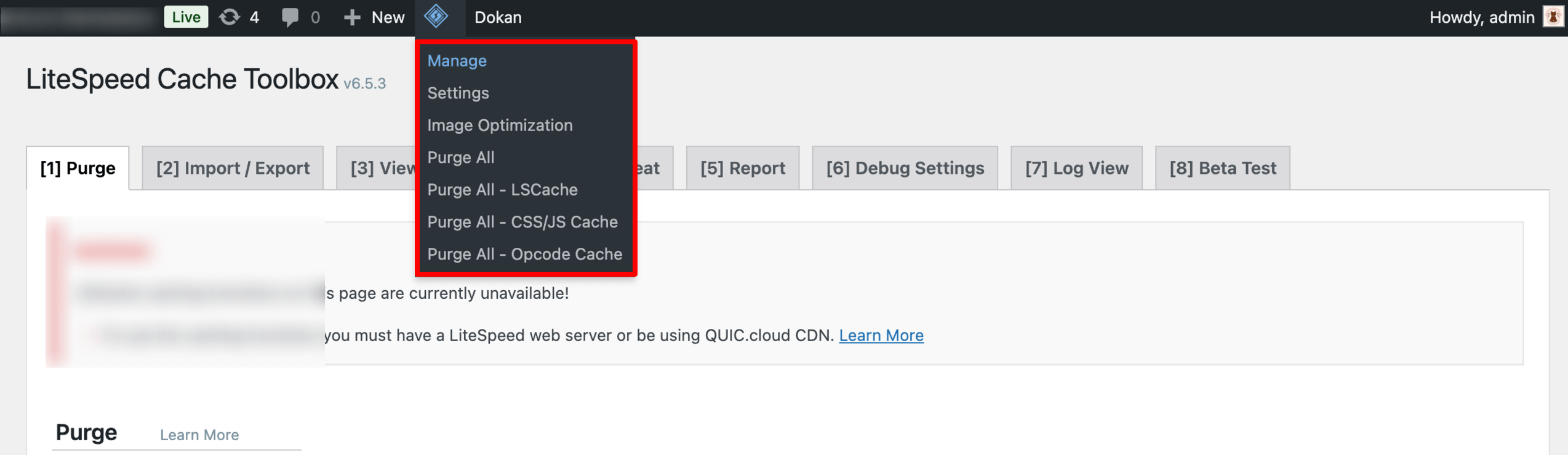
(ii) WP Fastest Cache 플러그인을 사용하여 WordPress 캐시 지우기
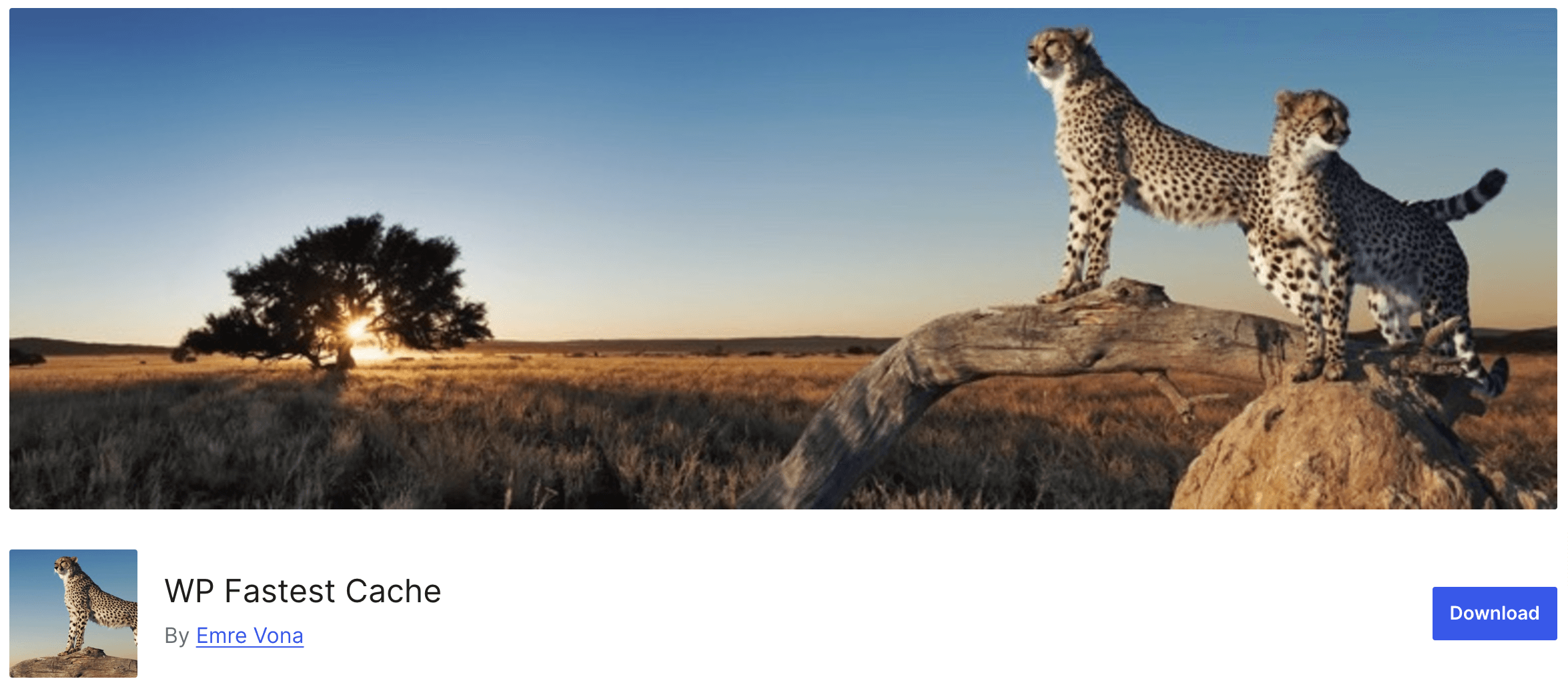
WP Fastest Cache는 웹사이트의 속도와 성능을 향상시킬 수 있는 사용자 친화적인 캐싱 플러그인입니다. 이 플러그인을 사용하면 캐시를 지우는 것이 빠르고 간단합니다.

다음 단계를 따르세요.
- 플러그인을 설치하고 활성화하면 왼쪽 사이드바에 "가장 빠른 캐시" 옵션이 표시됩니다. 해당 옵션을 클릭하세요. WP 가장 빠른 캐시 옵션 페이지가 열립니다.
- 거기에서 캐시 시스템 설정 옆에 있는 상자를 선택합니다. 캐싱을 활성화하면 플러그인이 정기적으로 캐시를 지웁니다.
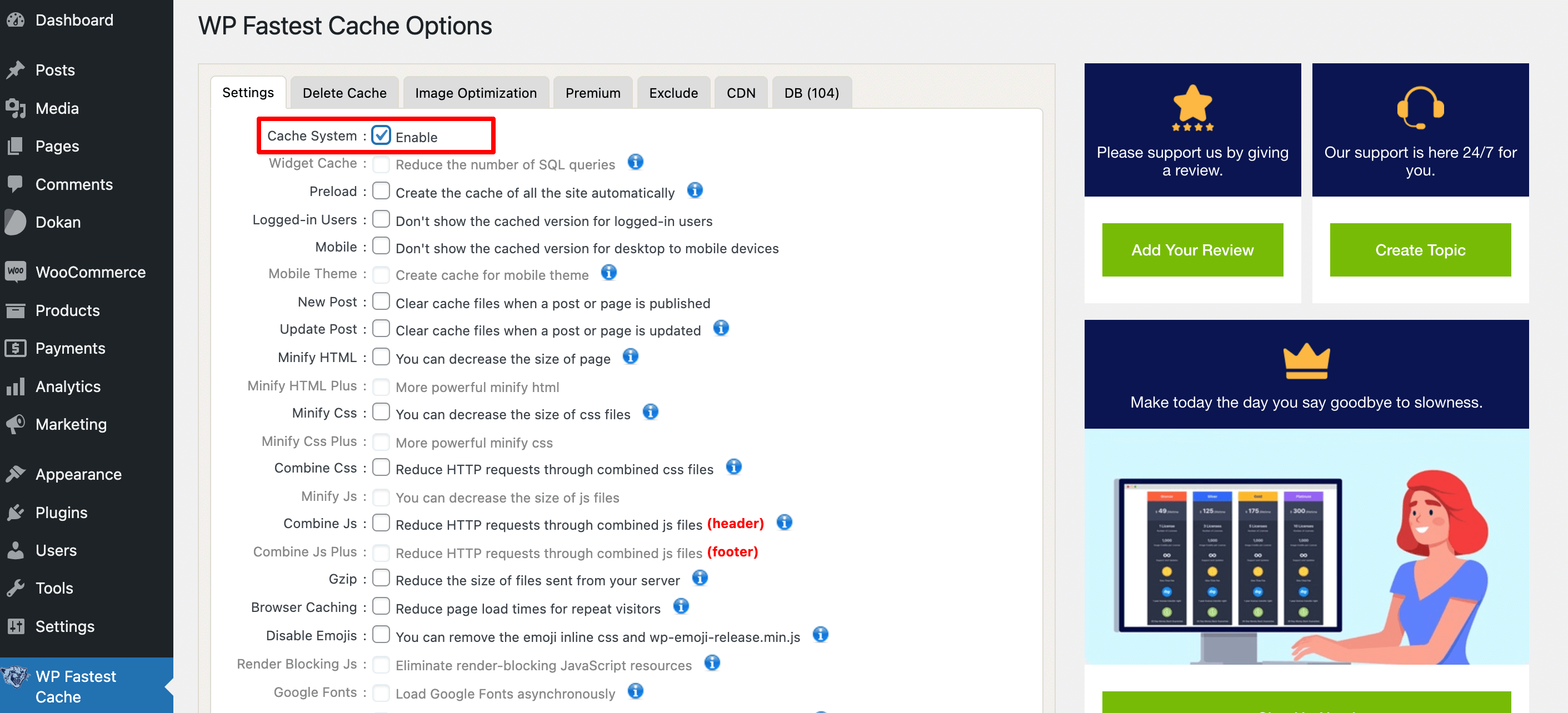
- 게시물이나 페이지가 게시될 때마다 캐시 파일을 지우려면 새 게시물 및 게시물 업데이트 설정을 확인하세요.
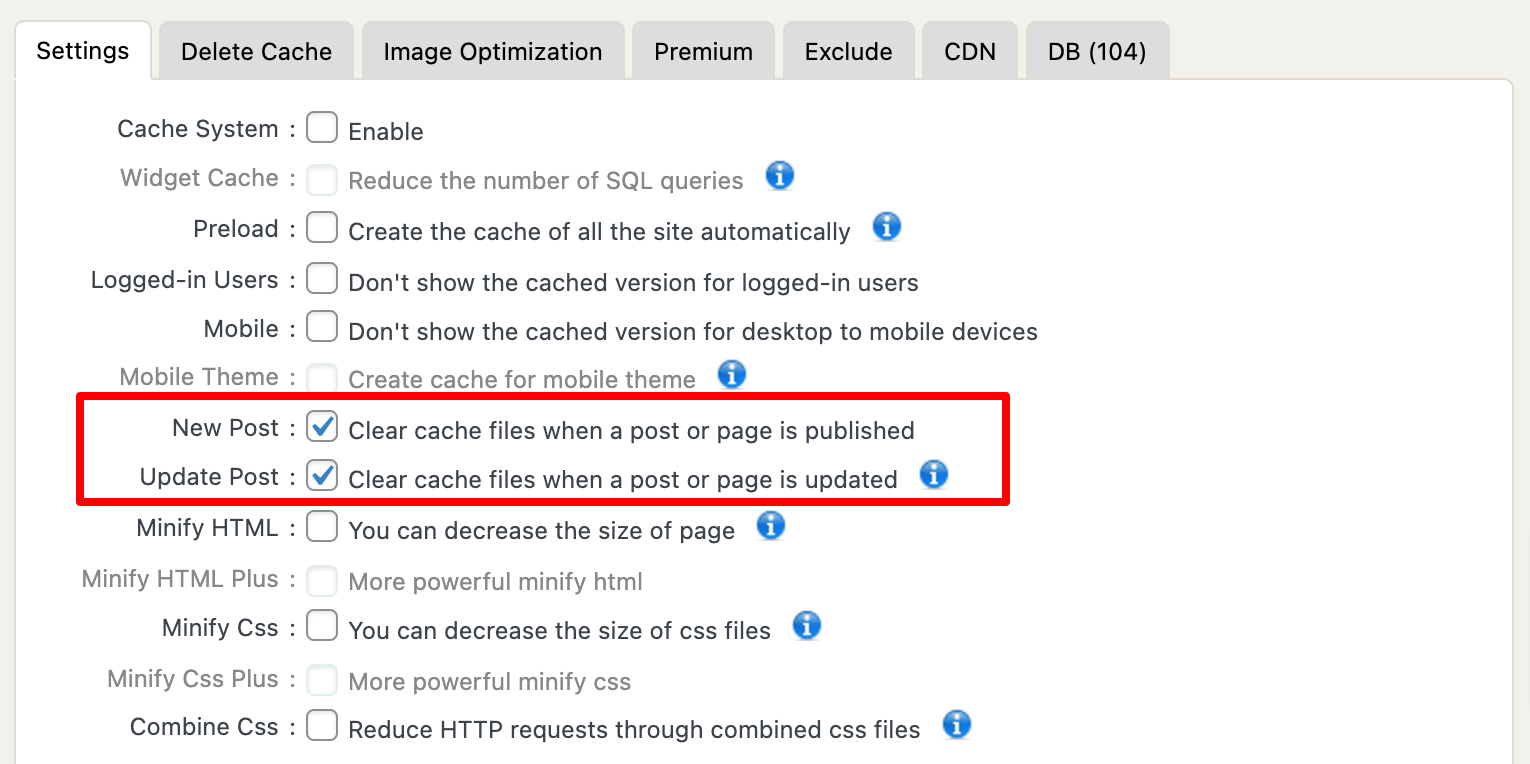
- 어떤 옵션을 선택하든 제출 버튼을 누르는 것을 잊지 마세요.
WordPress 사이트의 캐시를 수동으로 지우려면:
- WP 가장 빠른 캐시 로 이동하여 캐시 삭제 탭을 선택하세요.
- 거기에서 캐시 삭제 버튼을 누르세요.
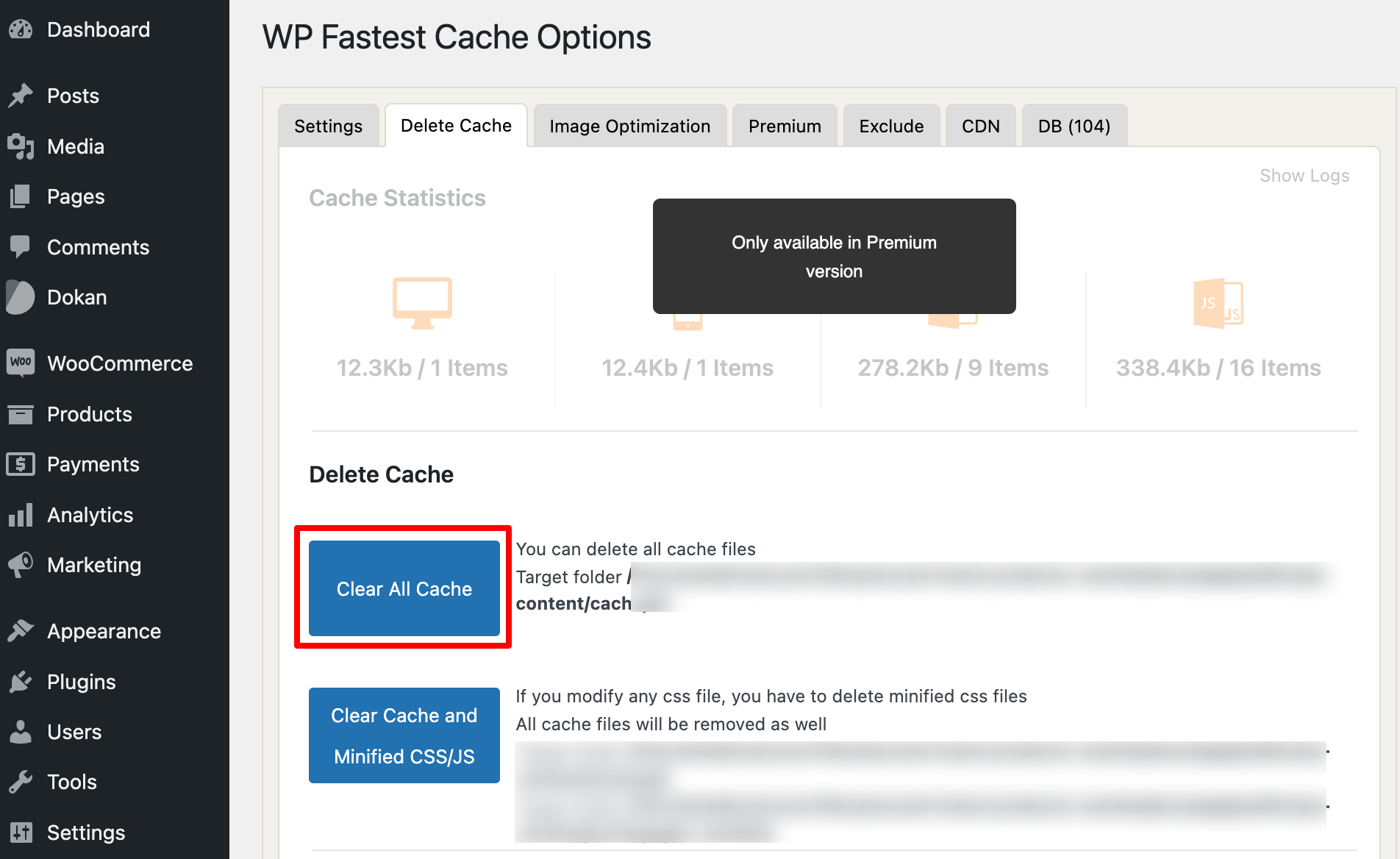
- 그동안 CSS 또는 JavaScript 파일을 방금 편집했다면 캐시 삭제 및 축소된 CSS/JS 버튼을 선택하세요.
- 페이지 하단에서 시간 초과 규칙 설정을 찾을 수 있습니다. 만료 시간을 설정하려면 새 규칙 추가를 클릭하기만 하면 됩니다.
- 팝업창이 나타납니다. 여기에서 캐시하려는 페이지나 게시물의 조건과 삭제 빈도를 구성할 수 있습니다. 저장을 클릭하여 규칙을 추가합니다.
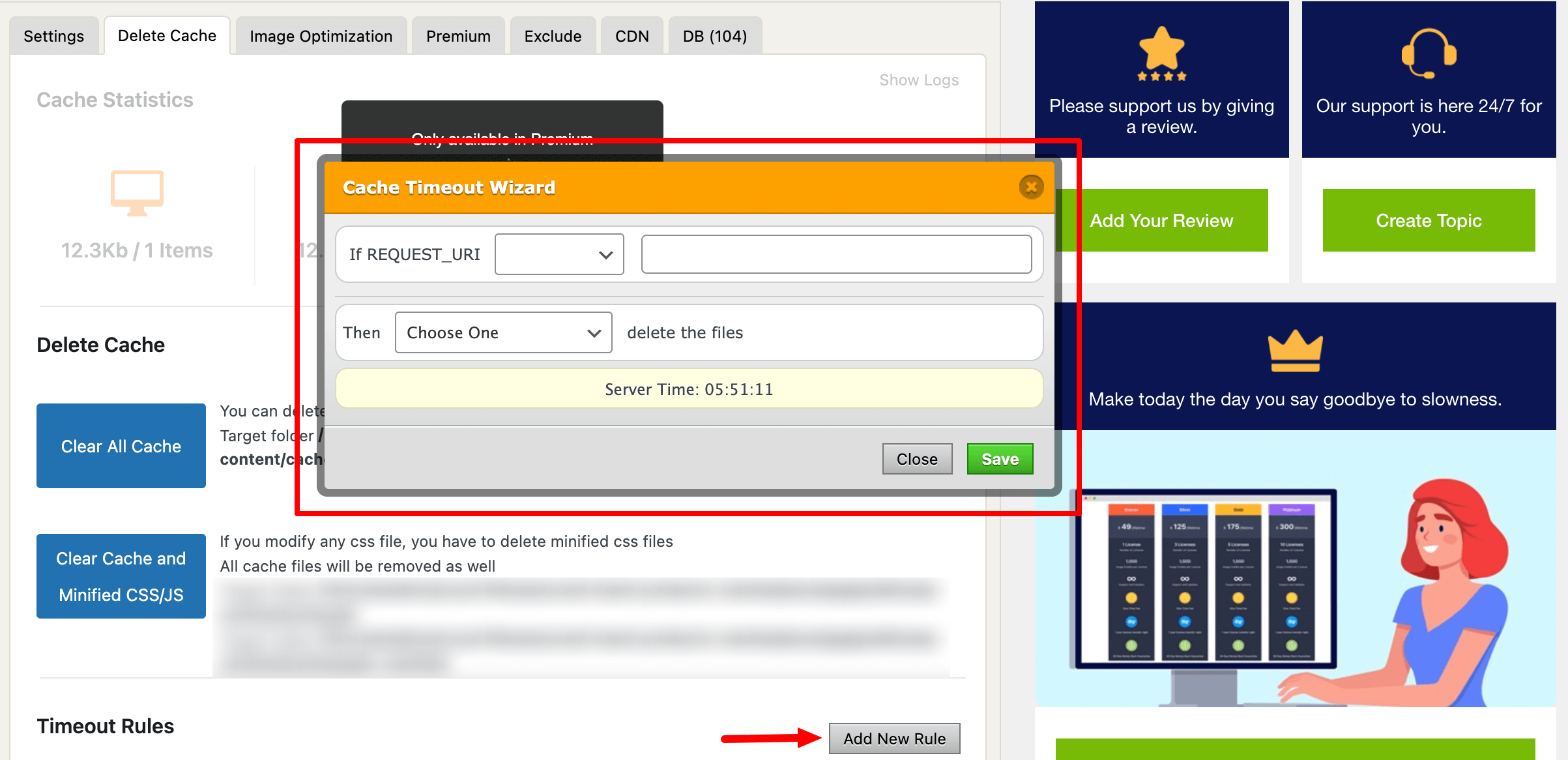
그게 다야!
(iii) W3 총 캐시를 사용하여 WordPress 캐시 지우기
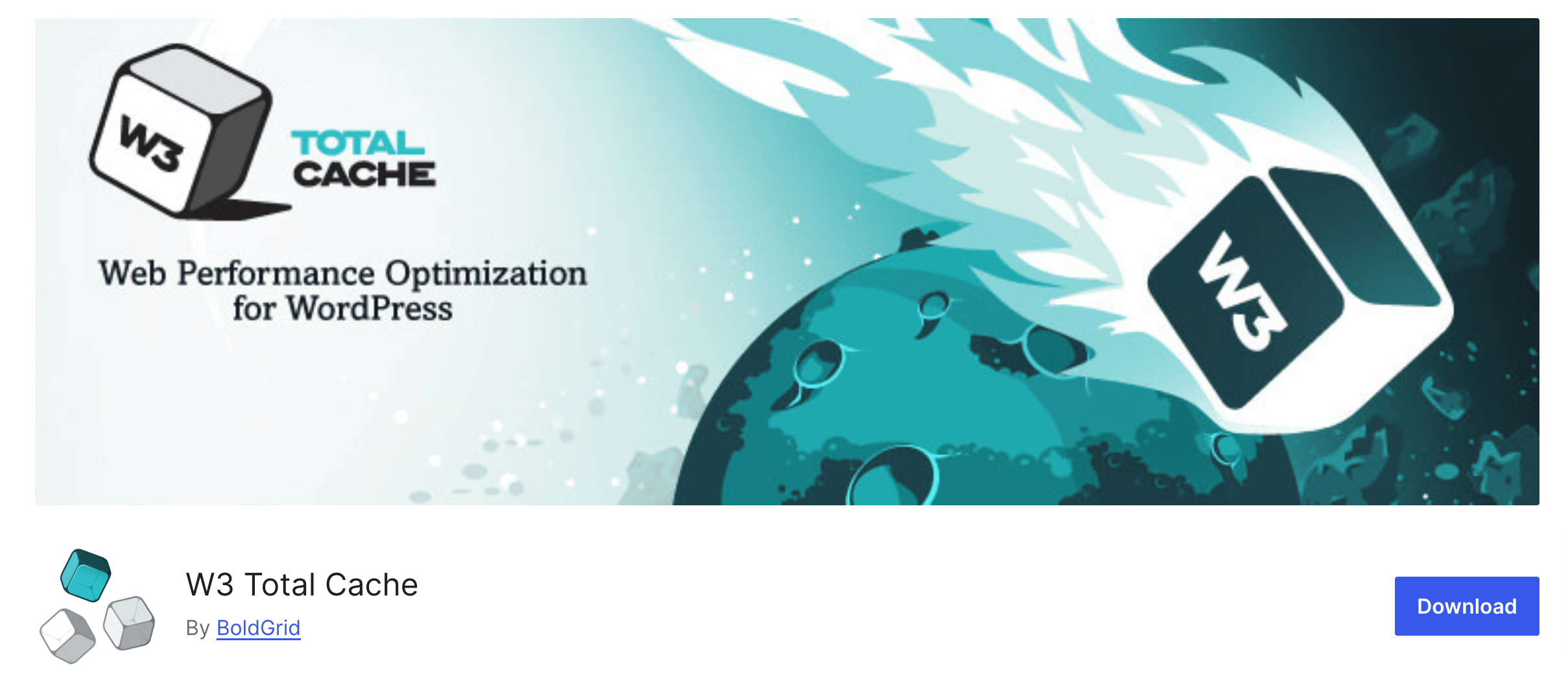
W3 Total 캐시는 WordPress 캐시를 플러시하는 마지막 선택이지만 중요한 선택입니다. 따라서 W3 Total Cache 플러그인 사용자라면 다음의 간단한 단계에 따라 WordPress 사이트 캐시를 정리하세요.
- 플러그인을 설치하고 활성화한 후 WordPress Dashboard -> Performance -> Dashboard 로 이동하세요.
- 거기에서 “ 모든 캐시 비우기 ” 옵션을 찾을 수 있습니다. 사이트에서 모든 캐시를 지우려면 해당 버튼을 누르세요.
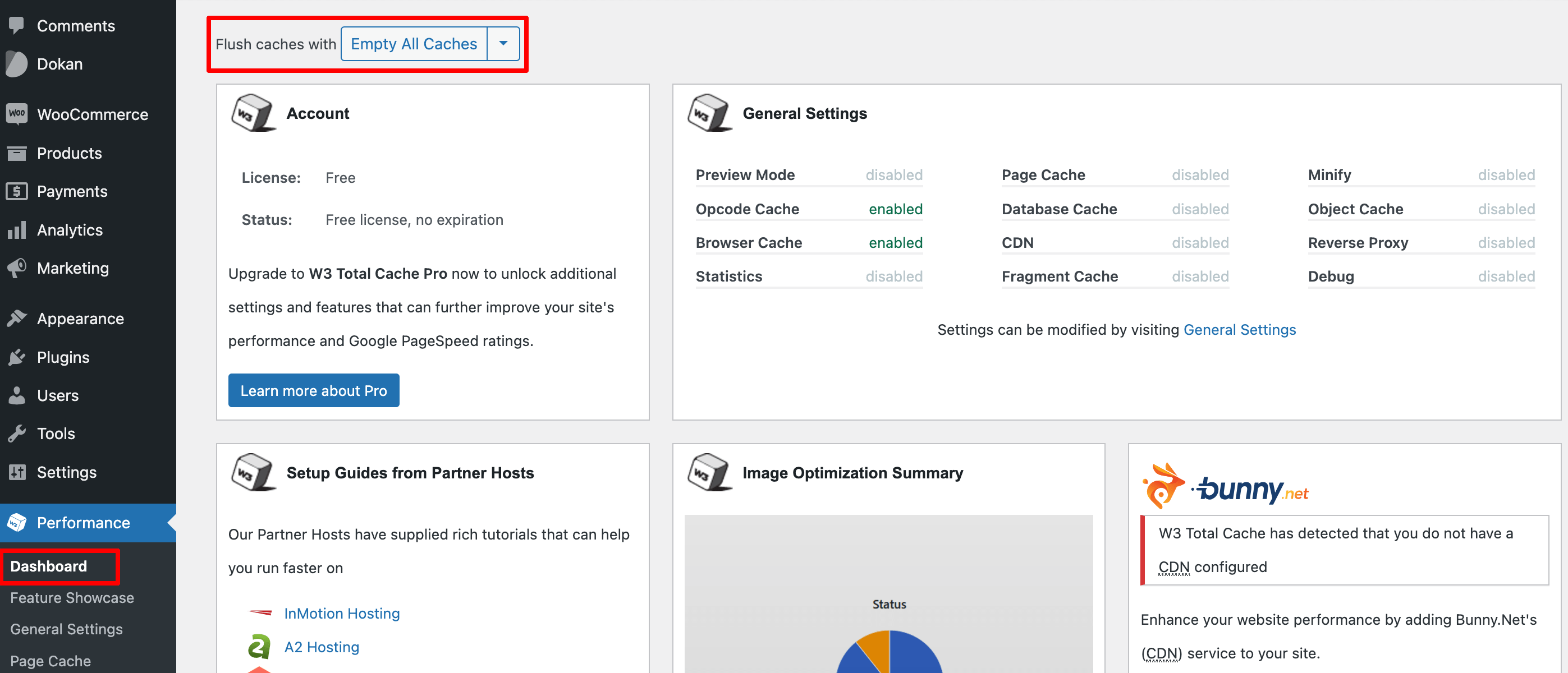
- 이제 데이터베이스 캐시, 개체, 캐시, 브라우저 캐시 또는 특정 페이지 캐시를 지우려는 경우에도 설정 탭에서 해당 작업을 수행할 수 있습니다.
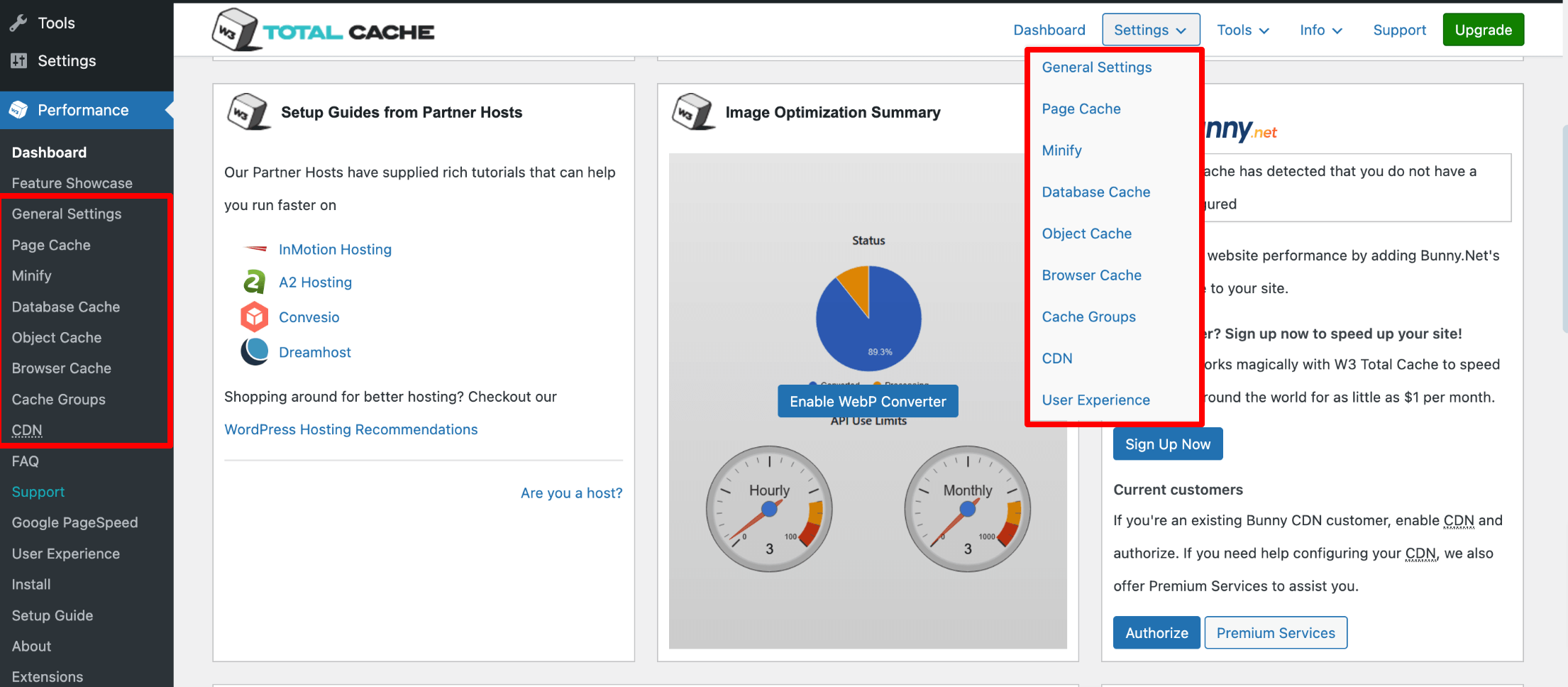
또한 확인하세요: 2024년과 비교한 최고의 WordPress 캐싱 플러그인 7개.
방법 03: 호스팅 서버를 사용하여 WordPress 캐시 지우기
많은 호스팅 제공업체는 웹사이트 성능을 향상시키기 위해 서버 수준 캐싱을 제공합니다. 이 캐시를 지우면 사이트의 최신 변경 사항이 표시됩니다.
Hostinger 및 cPanel을 사용하여 캐시를 지우는 방법은 다음과 같습니다.
(i) Hostinger를 사용하여 WordPress 캐시 지우기
Hostinger 사용자인 경우 Hostinger 제어판에 로그인하여 다음 단계를 따르세요.
- 동일한 Hostinger 계정을 사용하여 여러 사이트를 시작한 경우 Hostinger 계정에서 웹사이트 를 클릭하고 캐시를 지우고 싶은 사이트를 선택하세요. 대시보드 옵션을 클릭하세요.
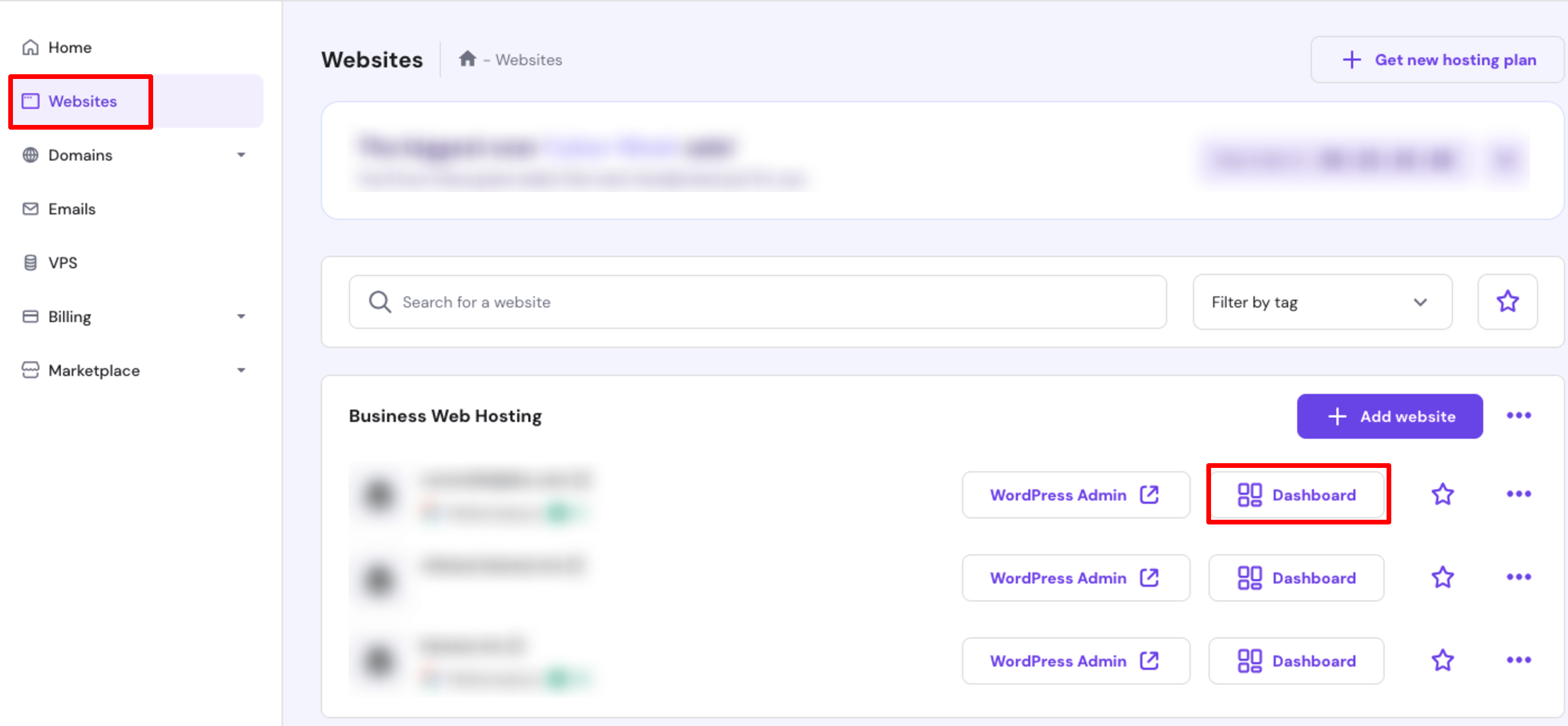
- 이제 고급 -> 캐시 관리자 로 이동하면 새 인터페이스로 리디렉션됩니다.
- 자동 캐시 옵션을 전환하면 시스템이 30분마다 캐시를 지울 수 있습니다.
- 켜면 업데이트된 캐시 상태를 보여주는 팝업 메시지가 표시됩니다.
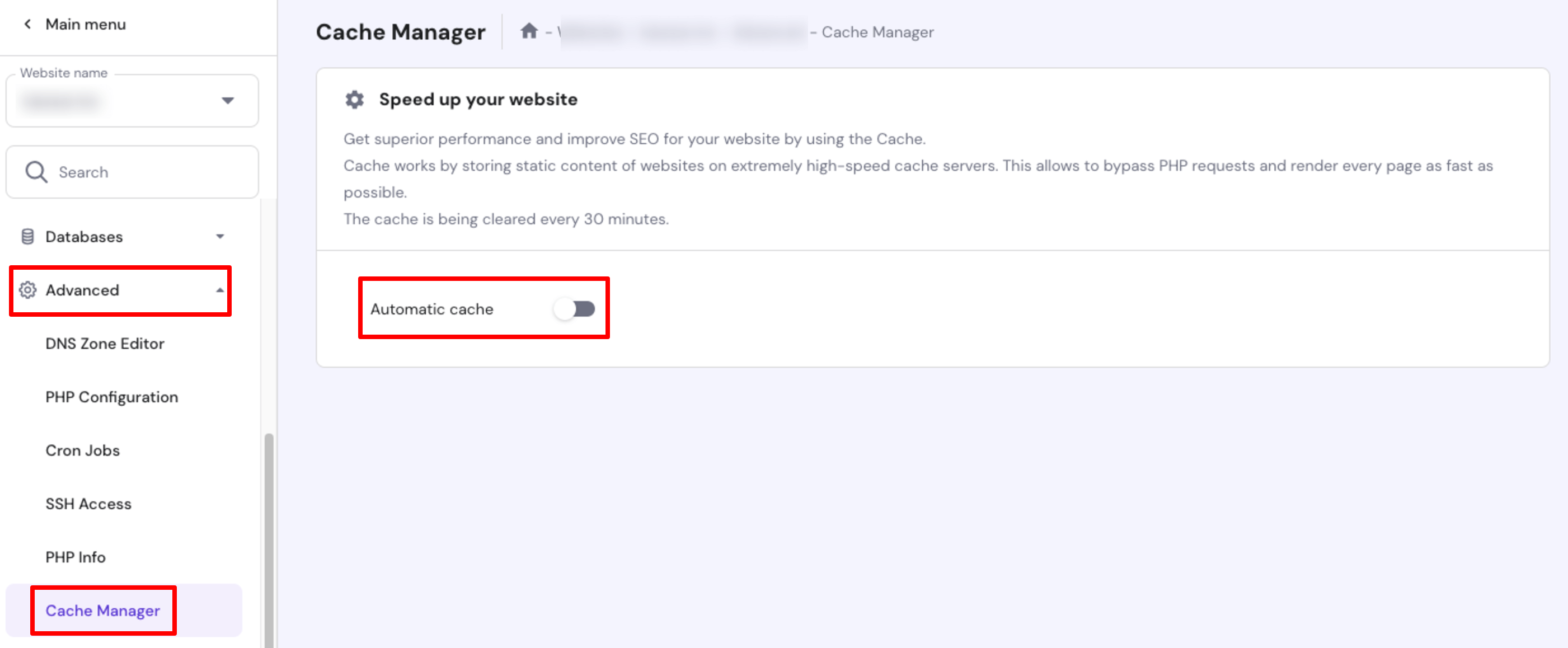
(ii) cPanel을 사용하여 WordPress 캐시 지우기
cPanel을 사용하여 WordPress 캐시를 쉽게 플러시할 수 있습니다. 작업을 완료하려면 다음 단계를 따르세요!
- cPanel 계정에 로그인하고 파일 관리자 옵션을 클릭하세요.
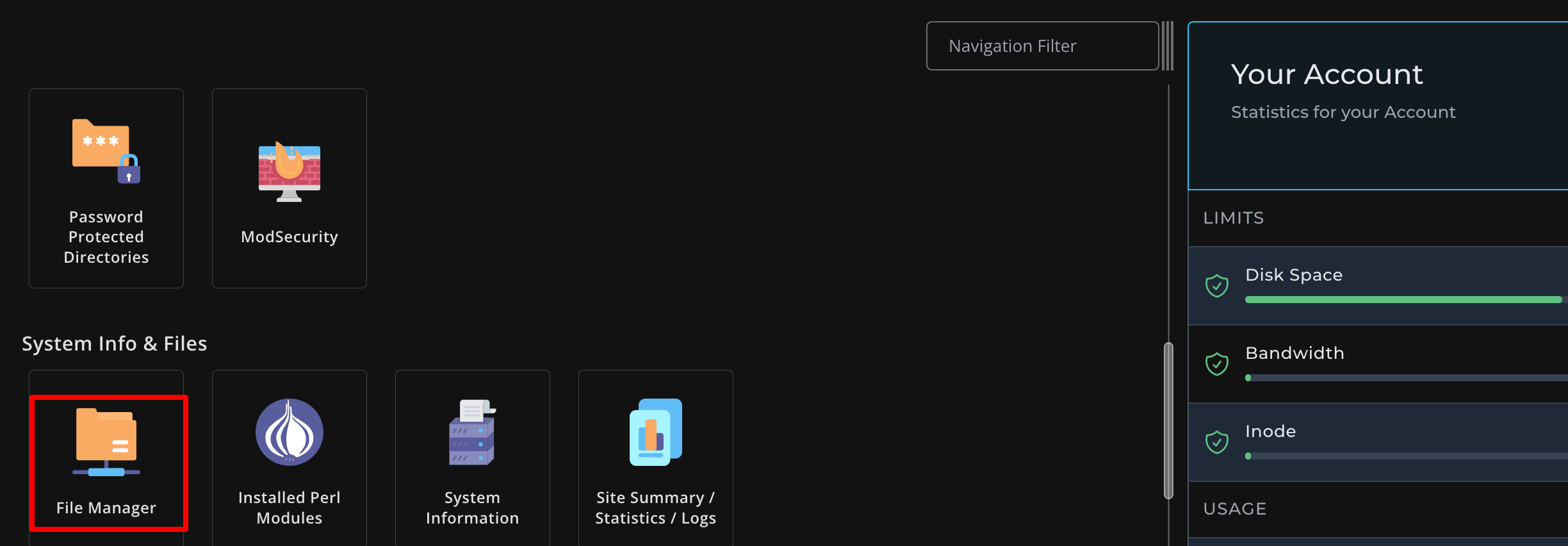
- 새로운 인터페이스로 리디렉션됩니다. 이 화면에서 My Files -> Iscache 로 이동하세요.
- 모든 파일을 선택하고 삭제하세요. 그게 다야!
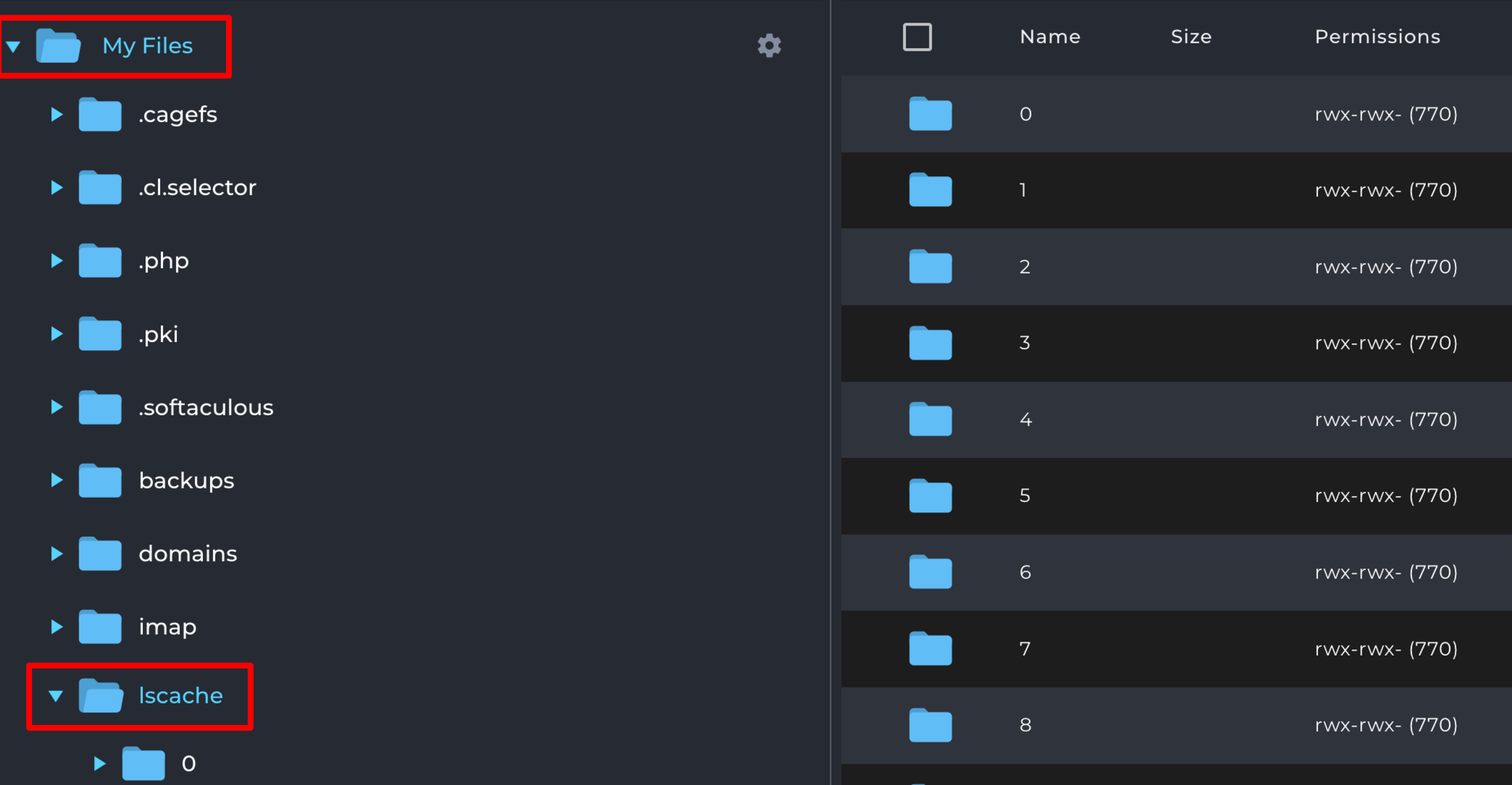
그게 다야!
이 블로그 게시물을 바탕으로 WordPress 캐시 삭제에 대한 비디오 튜토리얼을 준비했습니다. 각 단계의 작동 방식을 더 잘 이해하려면 확인해 보세요!
WordPress에서 캐시를 지우는 방법 – 끝 참고 사항
웹 사이트가 원활하게 작동하고 최신 변경 사항을 표시하려면 WordPress에서 캐시를 지우는 것이 필수적입니다.
정기적으로 캐시를 지우면 오래된 콘텐츠나 느린 웹사이트 성능과 같은 일반적인 문제를 방지하는 데 도움이 됩니다. 또한 방문자가 사이트를 탐색할 때 최상의 경험을 누릴 수 있도록 보장합니다. 따라서 이 문서에 표시된 방법 중 하나를 사용하여 사이트 캐시를 지우십시오.
WordPress 개체 캐싱이 어떻게 작동하는지 알고 싶으십니까? WordPress 개체 캐시에 대한 블로그를 확인하고 이에 대한 모든 것을 알아보세요!
이제 이 기사와 관련된 피드백을 공유하고 싶다면 아래 댓글 상자를 사용하세요. 귀하의 노력에 감사드립니다.
