Divi 웹 사이트를 Elementor로 변환하는 단계별 가이드
게시 됨: 2022-04-28Divi는 가장 인기 있는 WordPress 테마 중 하나이며 실시간으로 웹사이트를 디자인할 수 있는 시각적 페이지 빌더입니다. 반면에 Elementor는 끌어서 놓기 기능과 함께 제공되는 최고의 WordPress 페이지 빌더 플러그인으로 인식되어 몇 분 만에 웹사이트를 만들고 사용자 지정할 수 있습니다.
이 두 페이지 빌더는 모두 매우 강력합니다. 위젯, 요소 및 사용자 정의 기능과 같은 많은 유사점과 함께 이 두 페이지 빌더 사이에는 많은 차이점이 있습니다.
사람들은 엘레강트 테마를 사용할 때 주로 Divi 빌더를 사용하는 반면 Elementor는 거의 모든 테마와 호환됩니다. 이것은 많은 사용자가 현재 Divi에서 Elementor로 전환하는 가장 큰 이유 중 하나입니다. 가격 책정도 이 선택 과정에서 중요한 역할을 합니다.
Divi에서 Elementor로 마이그레이션하는 경우에도 이 블로그가 적합합니다. 오늘 우리는 웹 사이트를 Divi에서 Elementor로 변환하는 방법에 대한 단계별 가이드를 공유할 것입니다.
웹 사이트를 Divi에서 Elementor로 변환하기 위한 전제 조건
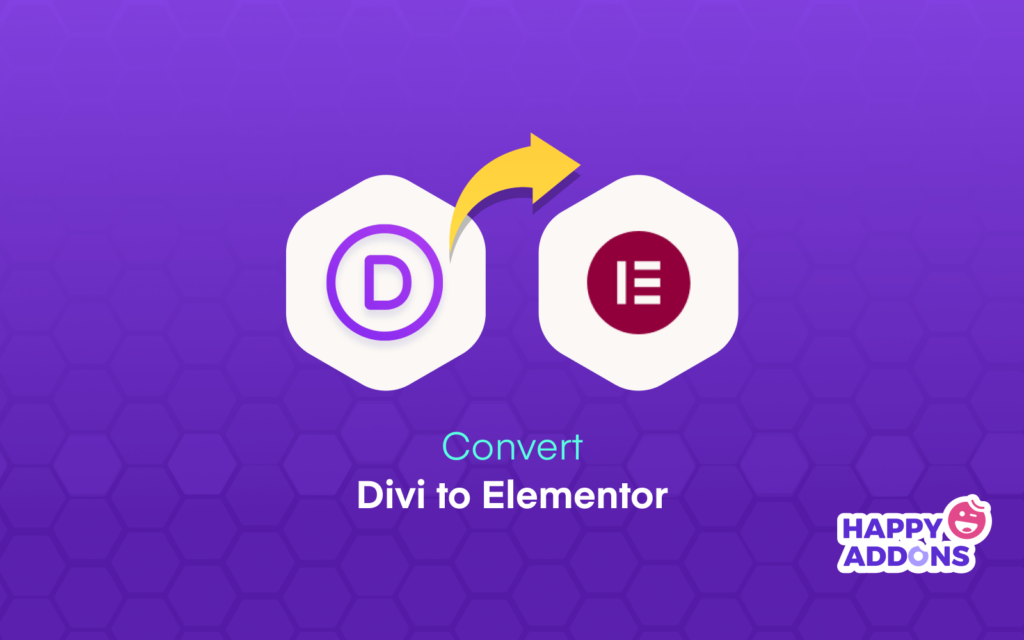
튜토리얼을 시작하기 전에 전제 조건을 확인합시다.
첫째 : Divi 웹사이트를 변환하기 전에 웹사이트를 백업해야 합니다. 모든 WordPress 백업 플러그인을 사용하여 프로세스를 수행할 수 있습니다.
두 번째 : WordPress 캐싱 플러그인을 사용하는 경우 해당 플러그인을 꺼야 합니다.
세 번째 : 변환하기 전에 스테이징 사이트를 만드는 것이 좋습니다. 웹사이트 복제기 플러그인을 사용하여 스테이징 웹사이트를 간단하게 만들 수 있습니다.
시작하자:
Divi를 Elementor로 변환하는 방법: 따라야 할 5단계
솔직히 말하면 전체 웹사이트나 특정 웹페이지를 Divi에서 Elementor로 변환하는 것은 불가능합니다. Elementor는 정적 HTML 코드를 생성하는 반면 Divi는 단축 코드를 사용하여 웹 콘텐츠를 구축하기 때문입니다.
따라서 웹 사이트 디자인을 Divi에서 Elementor로 변환하려는 경우 다시 빌드해야 합니다. 여기에서는 Elementor 페이지 빌더를 사용하여 Divi 웹 사이트를 재구축하는 방법을 보여 드리겠습니다.
1단계: Elementor 설치
2단계. Divi 및 관련 플러그인 제거
3단계: 새 페이지 만들기
4단계: Elementor 위젯을 사용하여 페이지에 콘텐츠 추가
5단계: Elementor 템플릿을 사용하여 웹사이트 디자인하기
위의 단계에 따라 Elementor로 웹사이트를 다시 디자인하십시오.
1단계: Elementor 설치
먼저 Plugins->Add New 로 이동해야 합니다.
플러그인 페이지로 리디렉션됩니다. 여기에서 검색하여 플러그인 디렉토리에서 'Elementor' 플러그인을 찾아야 합니다. 그런 다음 설치 를 클릭하여 플러그인을 설치합니다. 그 후에 플러그인을 활성화 해야 합니다.
참고: 웹사이트를 디자인하기 위해 Elementor pro 기능이 필요한 경우 Elementor Pro를 설치할 수 있습니다.
플러그인 활성화가 끝나면 Elementor->Settings 영역으로 이동하여 Elementor의 기본 설정을 관리해야 합니다.
2단계. Divi 및 관련 플러그인 제거
설치 프로세스를 완료한 후 다음 단계는 웹사이트에서 Divi 및 권장 플러그인을 비활성화하는 것입니다. 그러면 단축 코드가 남아 있는 많은 페이지를 찾을 수 있습니다.
이러한 단축 코드 를 제거해야 합니다. 이렇게 하려면 ShortCode Cleaner를 사용하여 이러한 깨진 단축 코드를 제거할 수 있습니다. 필요한 경우 Garbage Collector를 사용하여 데이터베이스를 정리합니다.
3단계: 새 페이지 만들기
이제 웹사이트를 변환할 준비가 되었습니다. 먼저 새 페이지를 만들어야 합니다. 이렇게 하려면 페이지->새로 추가 를 방문하십시오.
새 페이지(데모 페이지)를 만들었습니다. 또한 페이지 설정을 지정했습니다.
- 페이지 레이아웃 -> 요소 캔버스를 설정합니다.
- 게시 버튼을 클릭하여 페이지를 게시합니다.
- Elementor로 편집 버튼을 클릭하여 페이지를 Elementor 편집기 패널로 엽니다.
Elementor 사용 방법: 초보자를 위한 최고의 가이드
4단계: Elementor 위젯을 사용하여 페이지에 콘텐츠 추가
잘하셨어요. 웹 페이지가 성공적으로 생성되었으며 Elementor로 편집할 준비가 되었습니다.
이제 페이지에 콘텐츠를 추가할 차례입니다. Elementor에는 웹 페이지를 디자인하는 데 사용할 수 있는 드래그 앤 드롭 위젯이 포함되어 있습니다.
제목 위젯을 추가해 보겠습니다. 위젯 갤러리에서 제목 위젯을 찾으면 됩니다. 그런 다음 위젯을 웹 페이지에 적합한 위치로 끌어다 놓습니다.
스타일 옵션을 사용하여 제목을 사용자 정의할 수 있습니다.
더 많은 사용자 정의를 위해 Elementor의 고급 기능을 사용할 수 있습니다.

5단계: Elementor 템플릿을 사용하여 웹사이트 디자인하기
Elementor에는 웹사이트 디자인을 위한 기성 웹사이트 템플릿도 함께 제공됩니다. 디자인 목적에 따라 적합한 것을 선택할 수 있습니다. 그러나 이러한 템플릿을 원하는 대로 사용자 지정할 수 있습니다.
Elementor 웹사이트 템플릿을 사용하는 방법을 알아보겠습니다.
먼저 템플릿 아이콘을 클릭합니다.
다음 모달 팝업에서 모든 Elementor Blocks & Templates 를 얻을 수 있습니다.
여기에서 올바른 템플릿 또는 블록을 선택할 수 있습니다. 이 템플릿을 사용하려면 설치 버튼을 클릭하고 설치를 잠시 기다려야 합니다.
그게 다야
Divi 및 Elementor에 대한 FAQ
여기에서는 Elementor 및 Divi에 대한 몇 가지 기본적인 질문에 답변했습니다.
1. Elementor와 Divi 중 어느 것이 더 낫습니까?
사람들이 항상 묻는 일반적인 질문입니다. Elementor는 사용하기 쉽고 주로 사용되는 페이지 빌더 플러그인입니다. Divi는 Elementor보다 훨씬 어렵지만 가격은 저렴합니다.
2. Divi와 Elementor는 같은가요?
Divi는 테마와 플러그인 버전을 모두 제공하는 반면 Elementor는 플러그인입니다. 하지만 Elementor는 Hello 테마를 추천합니다.
3. Elementor가 Divi보다 빠릅니까?
실제로 웹 호스팅 계획과 웹 사이트 콘텐츠에 따라 다릅니다. 그러나 일반적으로 Elementor는 Divi보다 빠릅니다.
4. Elementor를 Divi와 함께 사용할 수 있습니까?
예, Divi와 함께 Elementor를 사용할 수 있습니다.
Divi 웹사이트를 변환할 준비가 되셨습니까?
Elementor나 Divi와 같은 페이지 빌더는 웹사이트 디자인 시대를 바꿉니다. 이제 실시간으로 쉽게 웹사이트를 디자인할 수 있습니다.
이 블로그에서는 Divi를 Elementor로 변환하는 방법을 보여주었습니다. 또한 Elementor 및 Divi에 관한 몇 가지 기본적인 질문에 답변했습니다. 질문이 있는 경우 아래의 댓글 상자를 사용하여 질문할 수 있습니다. 최대한 빨리 답변드리겠습니다.
이 블로그가 도움이 되셨다면 소셜 미디어에 공유해 주세요. WordPress 및 Elementor와 관련된 추가 정보를 얻으려면 뉴스레터에 가입하는 것을 잊지 마십시오.
뉴스레터 구독
Elementor에 대한 최신 뉴스 및 업데이트 받기
