명함 주문 양식을 만드는 방법(단계별)
게시 됨: 2021-09-08WordPress 웹사이트에서 명함 주문 양식을 만드는 간단하면서도 창의적인 방법을 찾고 계십니까?
명함 주문 양식을 사용하면 고객을 위해 온라인으로 명함을 표시하고 고객이 구매하려는 옵션을 쉽게 선택할 수 있는 방법을 제공할 수 있습니다.
이 기사에서는 사람들에게 가능한 최고의 구매 경험을 제공할 수 있도록 WPForms 이미지 선택 기능을 사용하여 명함 주문 양식을 만드는 방법을 보여줍니다.
지금 명함 주문 양식 만들기
다음은 자습서를 탐색하는 데 도움이 되는 목차입니다.
- WordPress에서 명함 주문 양식 만들기
- 명함 주문 양식 사용자 정의
- 명함 주문 양식에 이미지 추가
- 결제 설정 구성
- 양식 설정 구성
- 명함 주문 양식 알림 사용자 지정
- 양식 확인 구성
- 웹사이트에 명함 주문 양식 추가
명함 양식이란 무엇입니까?
명함 주문 양식은 온라인으로 명함을 표시하고 판매하는 데 사용할 수 있는 양식입니다.
명함 주문 양식을 사용하면 이메일, 이름, 전화번호 또는 배송 주소와 같은 고객 정보를 수집하고 양식에서 사용 가능한 카드 옵션에서 명함을 선택하도록 할 수 있습니다.
WPForms로 명함 양식을 만드는 이유는 무엇입니까?
WPForms는 WordPress를 위한 최고의 양식 빌더 플러그인입니다. 명함 주문 양식 외에도 이 플러그인을 사용하여 다른 많은 멋진 온라인 양식을 만들 수 있습니다.
WPForms 플러그인으로 명함 주문 양식을 만들면 양식에 강력한 기능을 많이 추가할 수 있습니다. 다음을 수행할 수 있습니다.
- 온라인 명함 주문 양식에 이미지를 추가하여 보다 대화식으로 만드십시오.
- 쉽게 구매할 수 있도록 가격 드롭다운 메뉴 추가
- 온라인 양식을 PayPal 또는 Stripe와 같은 인기 있는 지불 도구와 통합하여 지불금을 징수하십시오.
- 양식에 특별 쿠폰 코드 필드 추가
- ….그리고 훨씬 더.
명함 주문 양식을 만드는 방법
WPForms를 사용하여 WordPress에서 명함 주문 양식을 만드는 방법을 살펴보겠습니다.
1단계: WordPress에서 명함 주문 양식 만들기
가장 먼저 해야 할 일은 WPForms 플러그인을 설치하고 활성화하는 것입니다. 자세한 내용이 필요하면 WordPress에 플러그인을 설치하는 방법에 대한 이 단계별 가이드를 확인하세요.
다음으로 새 WordPress 양식을 만들어야 합니다. 자세한 단계는 WPForms에서 간단한 주문 양식을 만드는 방법에 대한 자습서를 참조하세요.
처음부터 양식을 작성하는 데 시간을 보내고 싶지 않다면 WPForms 템플릿 라이브러리에서 청구/주문 양식 템플릿 을 선택하기만 하면 됩니다.
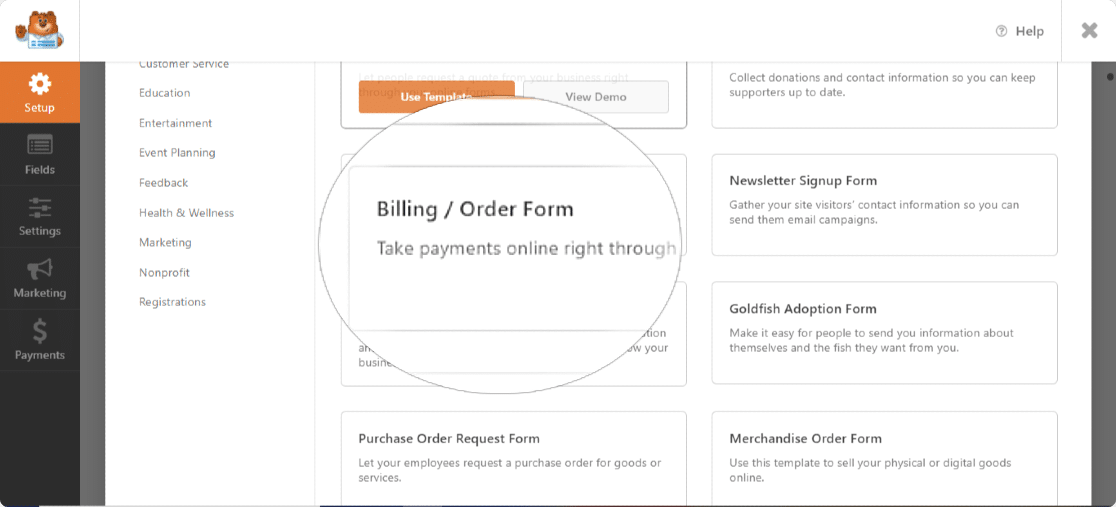
WPForms 템플릿 라이브러리는 사용하고 몇 번의 클릭으로 작업을 시작할 수 있는 300개 이상의 아름답고 기능적인 양식 템플릿으로 구성되어 있습니다.
2단계: 명함 주문 양식 사용자 지정
주문 양식 템플릿을 선택하는 즉시 WPForms 양식 빌더 대시보드로 리디렉션됩니다.
오른쪽에는 주문 양식이 표시되고 왼쪽에는 양식 필드가 표시됩니다.
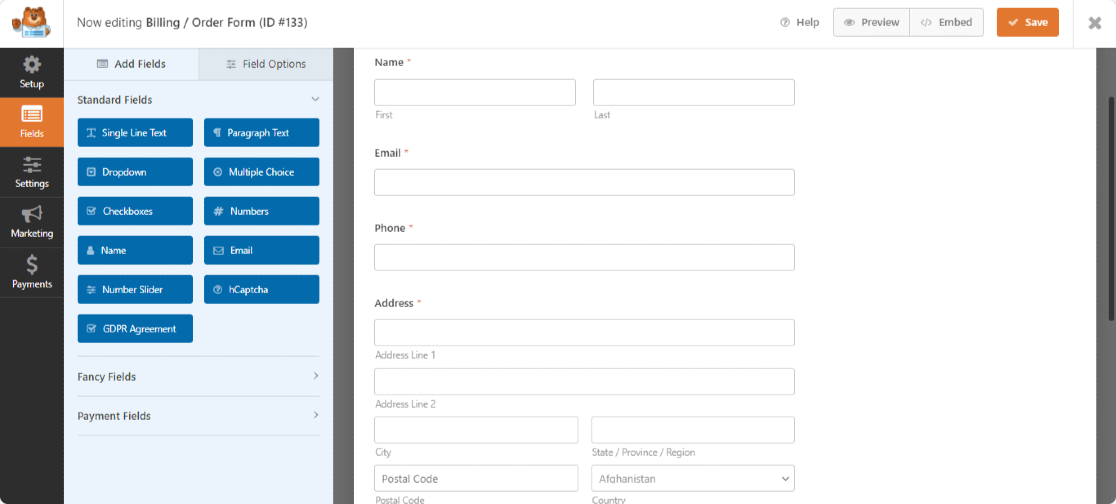
사전 제작된 주문 양식 템플릿에는 다음과 같은 양식 필드 옵션이 제공됩니다.
- 이름
- 이메일
- 핸드폰
- 주소
- 사용 가능한 항목
- 총액
- 댓글 또는 메시지
왼쪽에서 오른쪽으로 필드를 끌어 양식에 추가 필드를 추가할 수 있습니다.
오른쪽에서 편집하려는 양식 필드를 클릭하고 왼쪽 편집기에서 변경합니다.
여기에서 사용 가능한 항목 필드를 변경합니다.
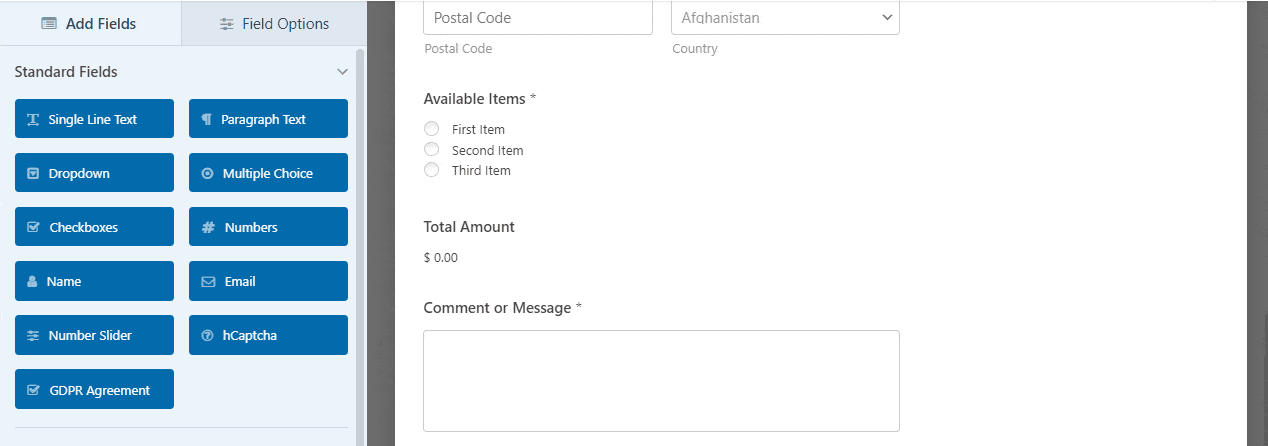
우리는 4개의 명함 옵션을 추가하고 이미지 선택으로 완성할 것이므로 고객이 옵션을 선택할 때 무엇을 얻게 되는지 정확히 알 수 있습니다.
이렇게 하려면 먼저 사용 가능한 항목 레이블을 다음과 같이 변경해야 합니다. 원하는 명함 템플릿을 선택하세요 .
그런 다음 사람들이 선택할 수 있도록 명함 템플릿 이름과 해당 가격을 추가합니다.
양식에 가격을 바로 표시하려면 항목 필드 아래에서 "항목 레이블 뒤에 가격 표시" 토글 버튼을 활성화하십시오.
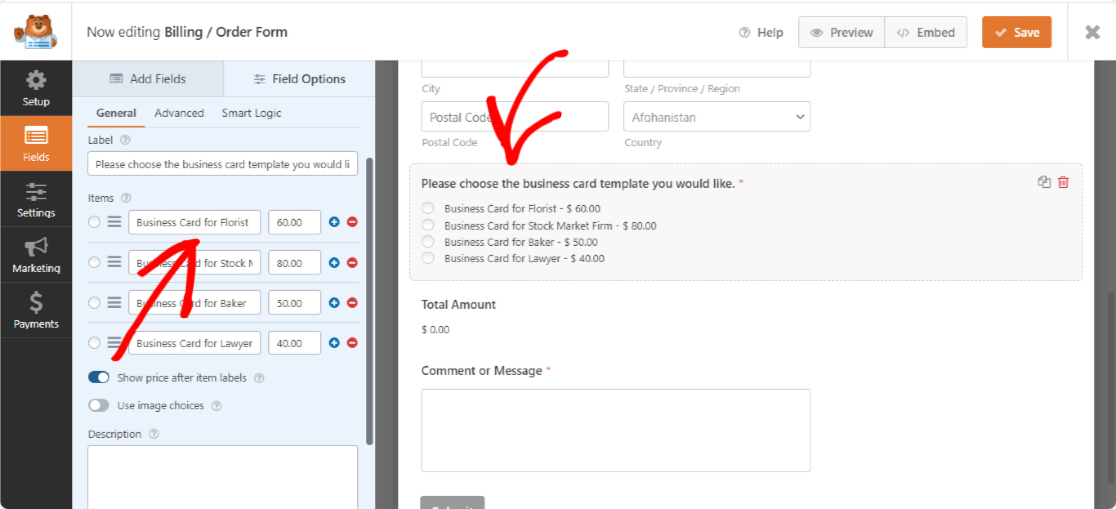
+ 및 – 기호를 클릭하여 원하는 추가 주문 양식 필드를 추가하거나 삭제할 수도 있습니다.
사람들이 한 번에 모두 작성해야 하는 정보가 많은 긴 주문 양식을 표시하려고 한다고 가정합니다. WPForms를 사용하여 WordPress에서 다단계 양식을 만들 수 있습니다.
3단계: 양식에 이미지 추가
이제 사람들이 선택할 수 있는 명함 이미지를 추가할 차례입니다.
이미지를 추가하려면 " 이미지 선택 사용 " 토글 버튼을 활성화하십시오.
이제 사용 가능한 항목 양식 필드에서 명함 템플릿을 업로드할 수 있습니다. 이미지 업로드를 클릭하고 구매할 수 있는 각 항목에 추가할 이미지를 선택하기만 하면 됩니다.
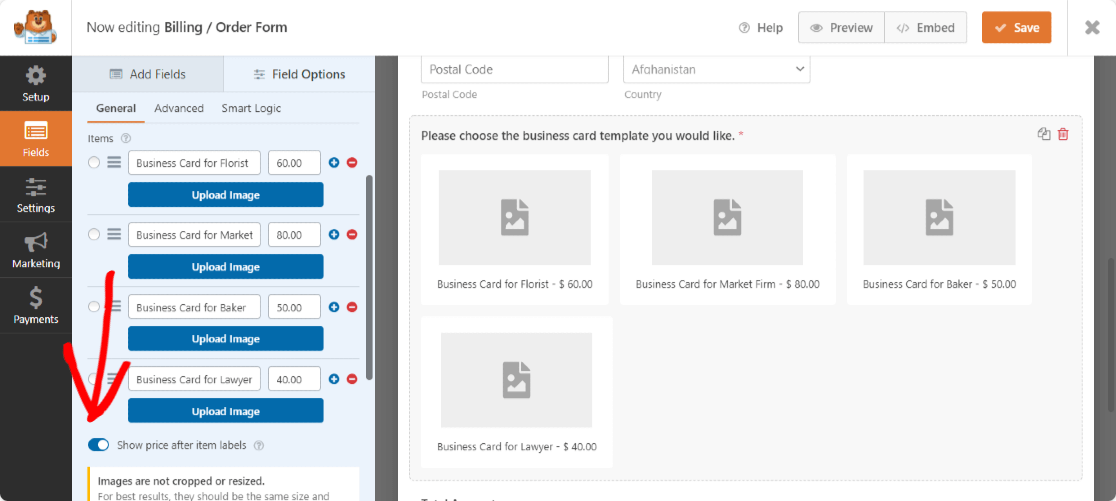
이렇게 하면 양식에 업로드하는 각 이미지의 실시간 미리보기를 확인할 수 있으므로 원하는 모양인지 확인할 수 있습니다.
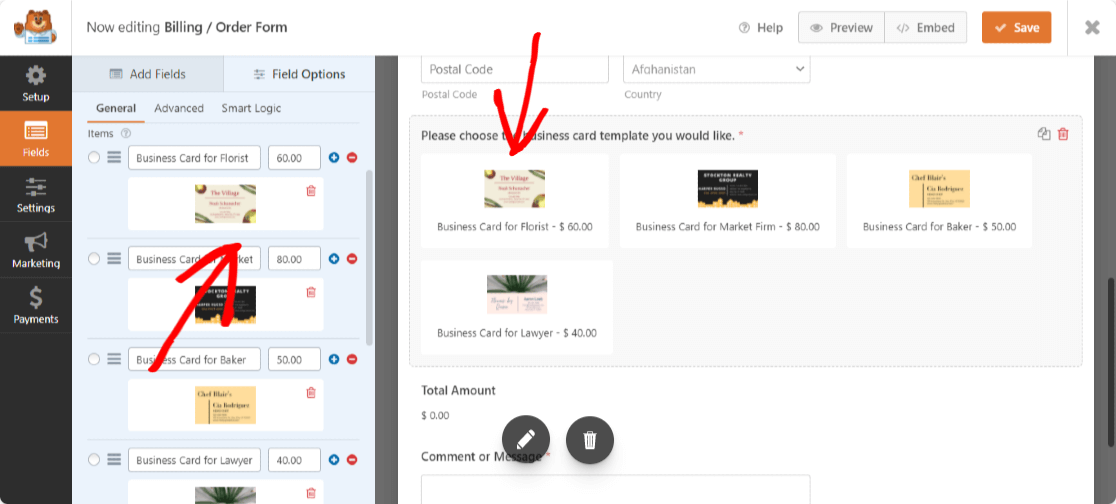
또한 명함 주문 양식의 이미지 레이아웃을 선택할 수도 있습니다. 다음 위치에 이미지를 표시할 수 있습니다.
- 선
- 1- 열
- 2열
- 3열
이제 양식에 대한 지불 설정을 구성해 보겠습니다.
4단계: 결제 설정 구성
온라인 주문 양식을 만드는 동안 구매자와 비즈니스에 대한 지불 옵션을 올바르게 설정하는 것이 중요합니다.
명함 주문 양식에 대한 지불 설정을 구성하려면 페이지의 맨 왼쪽 모서리에 있는 지불 탭을 클릭하십시오.
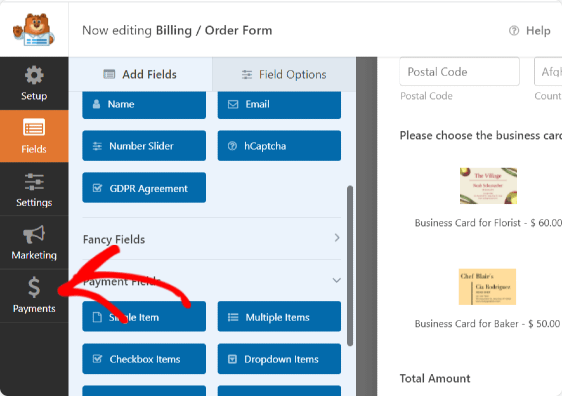

WPForms는 지불 수락을 위해 PayPal, Authorize.Net 및 Stripe와 통합됩니다. 주문 양식의 경우 PayPal 표준 을 선택하여 결제를 처리합니다.
참고 : Authorize.Net 지불 옵션은 WPForms Elite 플랜에 포함되어 있습니다.
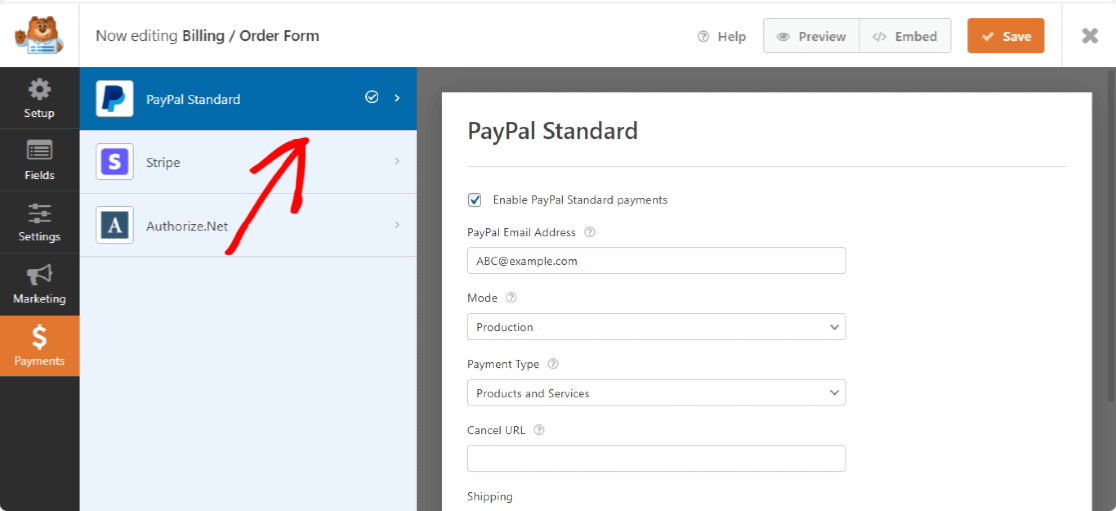
여기에서 다음 옵션을 구성해야 합니다.
- PayPal 표준 결제 활성화 옆의 확인란을 선택합니다.
- PayPal 계정과 통합된 이메일 주소 를 입력하세요.
- 모드 드롭다운 메뉴에서 프로덕션 을 선택하여 지불을 받습니다.
- 결제 유형으로 제품 및 서비스 선택
- 배송 옵션에서 주소를 요청하고 옵션이 필요하지 않음을 선택합니다. 이미 양식에 주소 필드를 추가했기 때문입니다.
완료되면 저장 버튼을 클릭합니다.
훌륭한! 결제 설정을 구성했습니다. 이제 온라인 명함 주문 양식에 대한 몇 가지 추가 설정을 조정해 보겠습니다.
5단계: 양식 설정 구성
시작하려면 설정 » 일반으로 이동하십시오 .
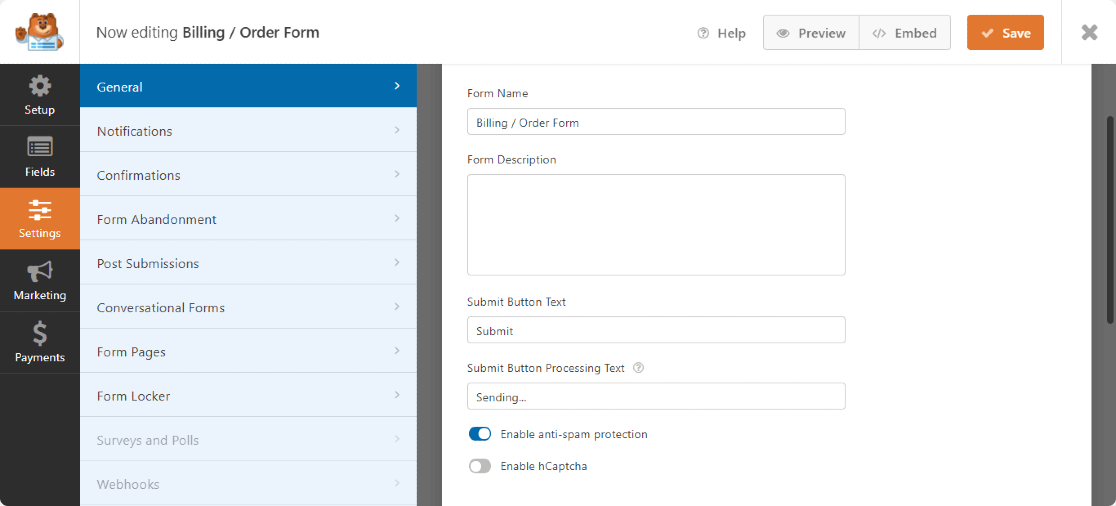
여기에서 다음을 구성할 수 있습니다.
- 양식 이름 : 여기에서 양식 이름을 변경할 수 있습니다.
- 양식 설명 : 양식에 대한 설명을 추가합니다.
- 제출 버튼 사용자 정의 : 원하는 대로 제출 버튼 및 제출 버튼 처리 텍스트를 변경합니다.
- 스팸 방지 기능 활성화 : WPForms의 스팸 방지 기능으로 연락처 양식 스팸을 차단하고 해커로부터 웹사이트를 보호합니다. 스팸 방지 확인란은 모든 새 양식에 대해 기본적으로 활성화되어 있습니다. 원하는 경우 hCaptcha 옵션을 활성화할 수도 있습니다.
- 동적 필드 채우기 활성화 : 이 옵션을 활성화하여 한 양식에서 다른 양식으로 일부 양식 필드를 채울 수 있습니다.
- AJAX 양식 : 페이지를 다시 로드하지 않고 AJAX 설정을 활성화합니다.
- WordPress에 항목 정보 저장 비활성화 : 구매자의 항목 정보를 저장하지 않으려면 이 옵션을 활성화합니다.
- 사용자 세부 정보 저장 비활성화(IP 주소 및 사용자 에이전트)
- 양식에 대해 오프라인 모드 사용
6단계: 양식 알림 사용자 지정
알림 을 클릭합니다. 여기에서 주문 양식 제출에 대한 알림을 받을 이메일 주소를 사용자 지정할 수 있습니다.
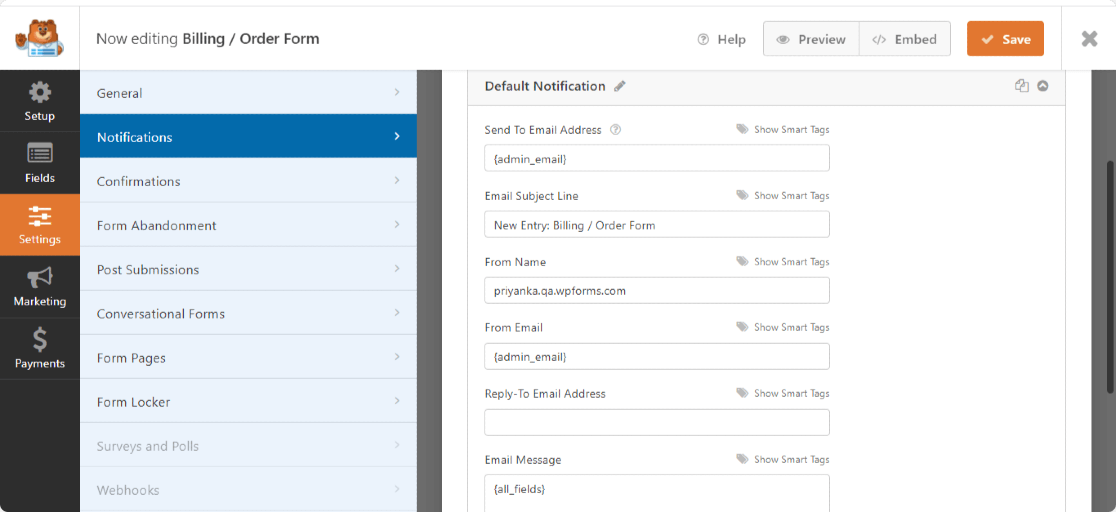
또한 여러 양식 알림을 추가하여 고객이 구매한 후 이메일 영수증을 보낼 수 있습니다.
7단계: 양식 확인 구성
그런 다음 확인 탭을 클릭하여 사람들이 주문 양식을 제출한 후 받는 메시지를 사용자 지정합니다.
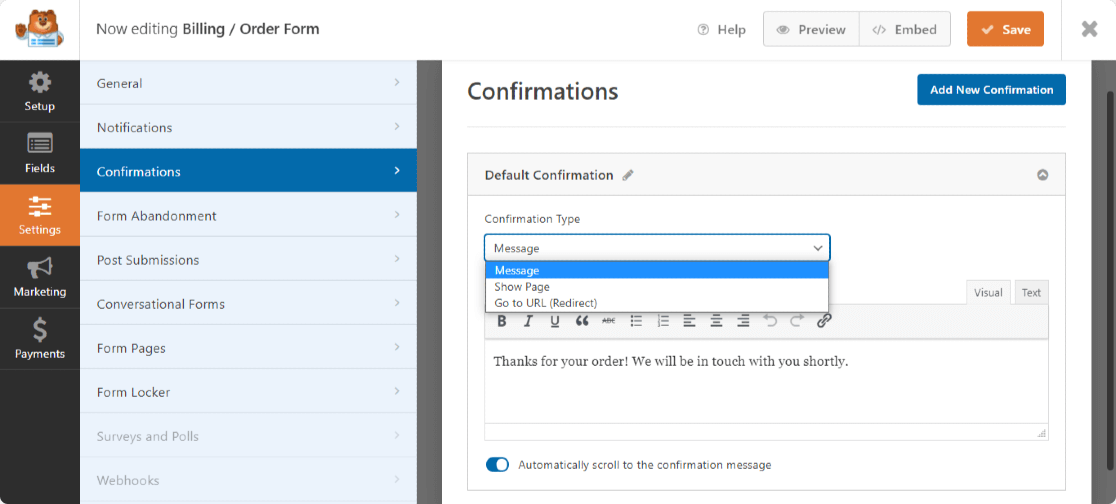
WPForms에는 메시지, 페이지 표시 및 URL로 이동(리디렉션)의 세 가지 확인 유형이 있습니다.
- 메시지 : 구매자가 구매를 완료하면 달콤하고 간단한 맞춤형 메시지를 구매자에게 표시할 수 있습니다.
- 페이지 표시 : 아름다운 감사 페이지를 제작하여 구매자에게 표시할 수 있습니다. 이 확인 유형을 선택하면 고객을 웹사이트의 감사 페이지로 리디렉션하는 데 도움이 됩니다.
- URL(리디렉션)으로 이동합니다 . 이 옵션은 사이트 방문자를 다른 웹사이트로 보내려는 경우에 사용됩니다.
8단계: 웹사이트에 명함 주문 양식 추가
그리고 모든 양식 설정을 성공적으로 구성했습니다. 마지막으로 웹사이트에 명함 주문 양식을 삽입해야 합니다.
WPForms를 사용하면 블로그 게시물, 페이지 및 웹사이트의 사이드바 위젯을 포함하여 여러 위치에 온라인 양식을 추가할 수 있습니다.
양식을 페이지에 포함하기 전에 양식이 웹사이트 페이지에서 어떻게 보이는지 확인할 수 있습니다.
양식을 미리 보려면 상단의 미리보기 버튼을 클릭하십시오.
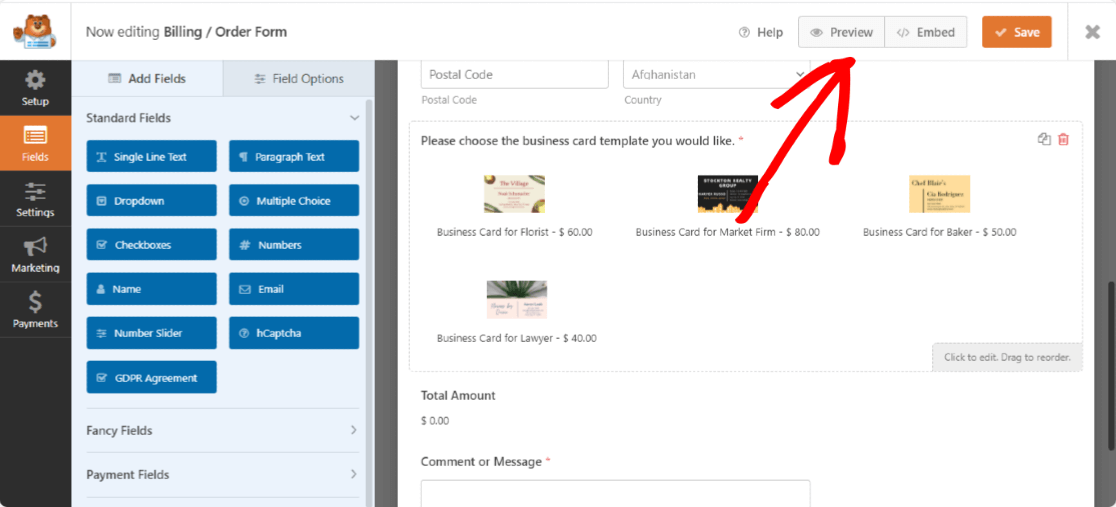
페이지에 명함 주문 양식을 추가해 보겠습니다.
WordPress 웹사이트에서 새 페이지를 만들거나 기존 페이지를 엽니다. "+" 아이콘을 클릭하고 블록 편집기에서 WPForms 블록을 추가합니다.
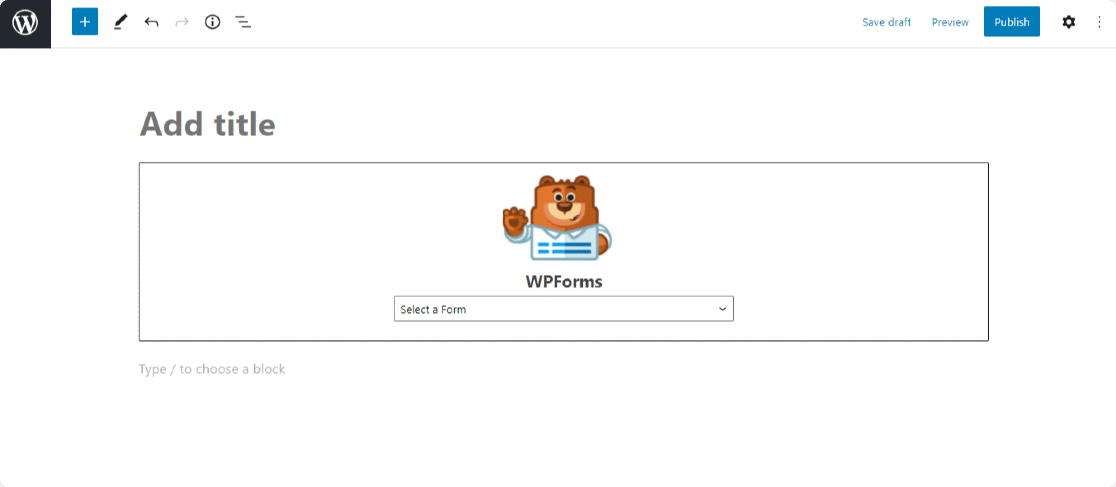
양식을 선택하고 페이지를 게시하십시오.
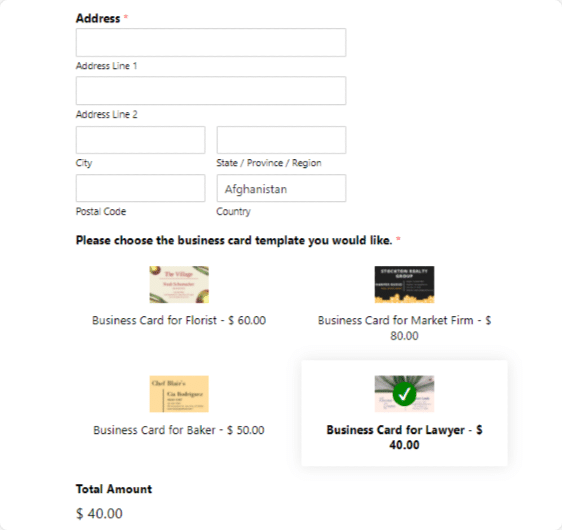
축하 해요! 웹사이트용 명함 주문 양식을 만들었습니다.
다음: 온라인 비즈니스를 한 단계 업그레이드하십시오
그리고 당신은 그것을 가지고 있습니다! 이제 WPForms의 이미지 선택 기능을 사용하여 명함 주문 양식을 만드는 방법을 알게 되었습니다.
온라인 주문 양식을 설정한 후 온라인 비즈니스를 다음 단계로 끌어올리는 데 도움이 되는 매개변수를 알고 싶을 수 있습니다. 자세한 내용은 온라인 비즈니스를 한 단계 끌어올리는 방법에 대한 인상적인 기사를 확인하십시오.
다음으로 유용한 전자 상거래 통계(2021)를 확인하는 데 관심이 있을 수 있습니다.
WPForms를 사용하면 웹사이트를 위한 놀라운 온라인 양식을 만들 수 있습니다. Pro 버전에는 작업에 앞서 시작할 수 있는 강력한 기능과 미리 만들어진 양식 템플릿이 포함되어 있습니다.
그래서, 당신은 무엇을 기다리고 있습니까? 지금 가장 강력한 WordPress 양식 플러그인을 시작하십시오.
이 기사가 마음에 든다면 Facebook과 Twitter에서 우리를 팔로우하십시오.
