WooCommerce에서 로그인 및 등록 페이지를 사용자 정의하고 분리하는 방법
게시 됨: 2021-04-28WooCommerce를 사용하는지 여부에 관계없이 WooCommerce가 오늘날 사용 가능한 가장 인기 있는 오픈 소스 전자 상거래 솔루션 중 하나라는 것을 이미 알고 있을 것입니다. 그러나 모든 소프트웨어와 마찬가지로 특정 제한 사항과 단점이 있습니다. 이 기사에서 우리는 다음 중 하나를 다룰 것입니다. 로그인 페이지와 등록 페이지를 완전히 사용자 정의 및/또는 분리할 수 없습니다.
WooCommerce 사용자의 가장 일반적인 요청 중 하나는 로그인 페이지와 등록 페이지를 모두 업데이트하고 사용자 지정할 수 있다는 것입니다. 이상적으로는 많은 사용자가 이러한 페이지를 '일체형' 페이지로 사용하기보다 분리할 수 있기를 원합니다. 이 기사에서 우리는 이 두 가지를 모두 달성할 수 있는 방법을 살펴볼 것입니다. WooCommerce 웹사이트를 위한 완전히 맞춤화되고 분리된 로그인/등록 페이지입니다.
시작하자!
플러그인 사용
아마도 당연히 로그온/등록 페이지 사용자 정의 딜레마를 해결하는 가장 쉬운 방법은 플러그인을 사용하는 것입니다. 우리는 당신이 사용을 고려할 수 있는 최고의 몇 가지를 선택했습니다. 살펴보겠습니다.
우커머스 로그인 / 가입 라이트
WordPress 관리 메뉴로 이동하여 "플러그인 -> 새로 추가" 영역에서 플러그인을 설치하고 활성화합니다.
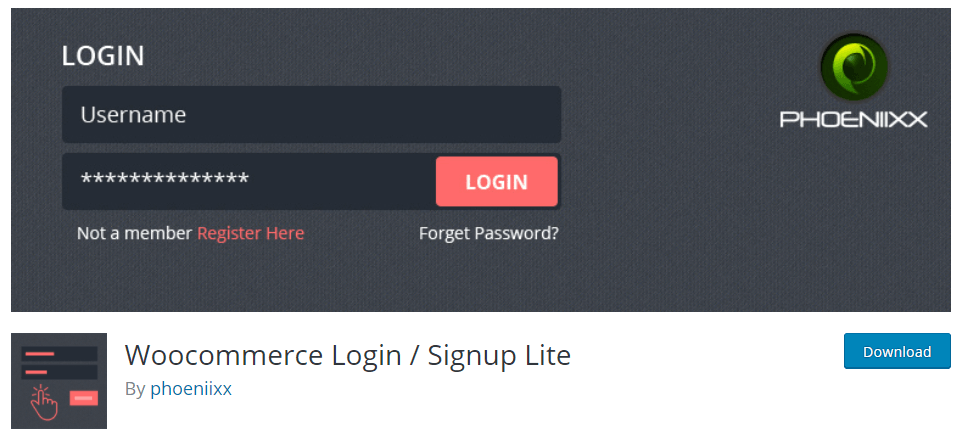
Woocommerce Login / Signup Lite 플러그인은 프리미엄 버전도 제공하는 무료 플러그인입니다. 그러나 우리의 필요에 따라 무료 버전은 괜찮을 것입니다. 사용하기가 매우 쉽습니다. 설치가 완료되면 필요한 양식 유형(예: 로그인 또는 등록 양식)에 해당하는 단축 코드를 생성할 수 있습니다. 그런 다음 이 단축 코드를 원하는 페이지에 붙여넣을 수 있습니다. 단축 코드에는 다음이 포함됩니다.
-
[lsphe-login-form]로그인 양식을 만드는 단축 코드입니다. -
[lsphe-signup-form]등록 양식을 만드는 단축 코드입니다. -
[lsphe-header]로그인 및 등록 양식을 모두 포함하는 양식을 만드는 단축 코드.
플러그인의 관리 영역에서 사용 가능한 단축 코드를 볼 수 있습니다.
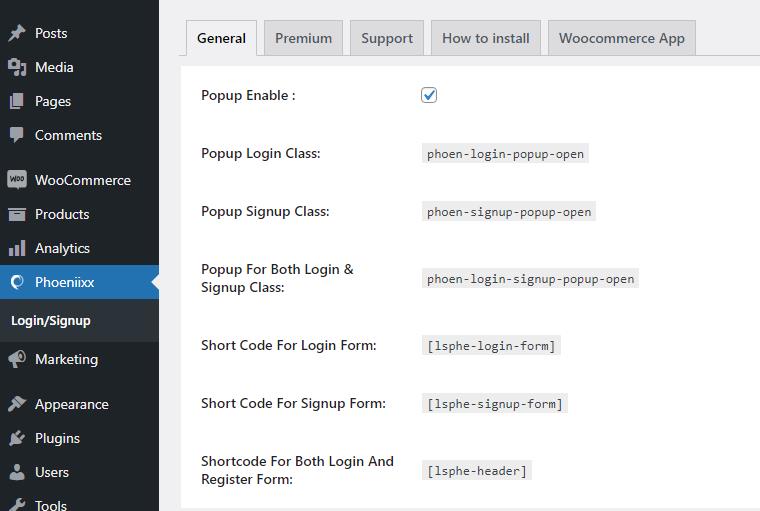
이 플러그인이 제공하는 또 다른 훌륭한 기능은 메뉴 항목에서 팝업 로그인/등록 창을 만드는 기능입니다. 이것은 꽤 깔끔해 보이며 고객에게 로그인 옵션을 제공할 때 더 많은 유연성을 제공합니다. 이들 중 하나를 생성하려면 다음 단계를 따르세요.
- 모양 > 메뉴를 클릭하여 메뉴 관리 화면으로 들어갑니다.
- 오른쪽 상단의 화살표를 사용하여 화면 옵션을 열고 '고급 메뉴 속성 표시'에서 'CSS 클래스'를 활성화합니다.

- 사용자 지정 링크 메뉴 항목을 만들고 "#" URL을 지정합니다. 원하는 항목의 이름을 지정하고 메뉴에 추가합니다.
- 메뉴 목록에 나타나면 아코디언 섹션을 열고 CSS 클래스에서 다음을 추가합니다.
phoen-login-popup-open
등록 팝업에 대해 동일한 작업을 수행하려면 동일한 단계를 수행하고 phoen-signup-popup-open 클래스를 사용하고 두 양식을 모두 표시하려면 phoen-login-signup-popup-open 클래스를 사용하십시오.
사용자 등록
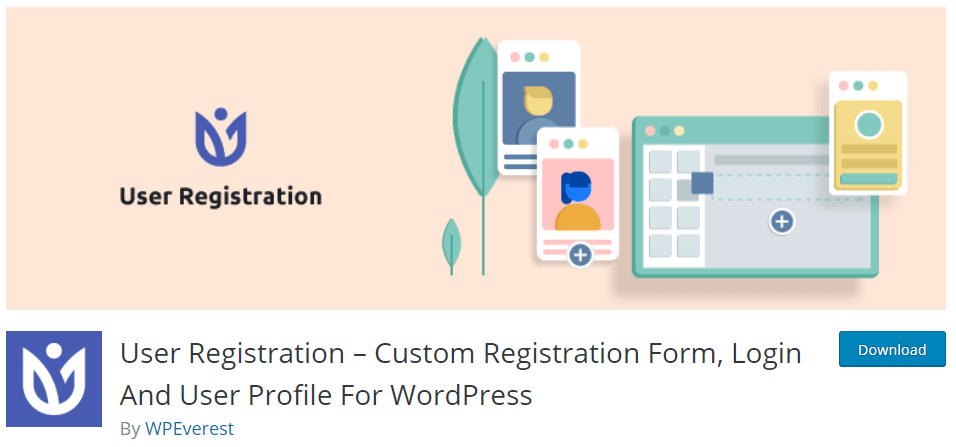
사용자 등록 플러그인을 사용하면 간편한 양식 디자인 및 재정렬을 허용하는 끌어서 놓기 필드를 사용하여 프런트엔드 양식을 만들 수 있습니다.
플러그인을 설치한 후 '사용자 등록'으로 이동하여 WooCommerce 스토어를 위한 맞춤형 등록 양식 작성을 시작할 수 있습니다. 원하는 위치에 복사하여 웹사이트에 붙여넣을 수 있는 단축 코드가 있는 미리 작성된 양식이 있음을 알 수 있습니다. 양식은 다음과 같습니다.
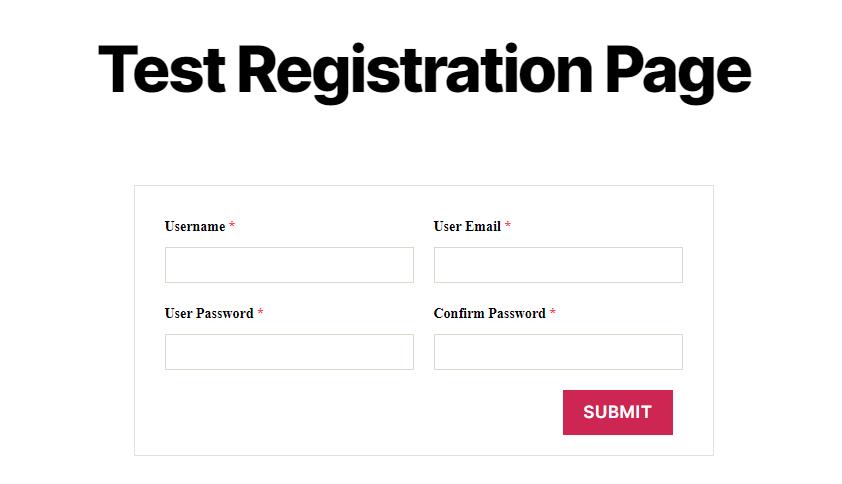
물론 양식을 편집하거나 새 양식을 정말 쉽게 만들 수 있습니다. 플러그인 내의 프롬프트를 따르기만 하면 곧바로 원하는 형식으로 실행될 수 있습니다.
로그인/가입 팝업
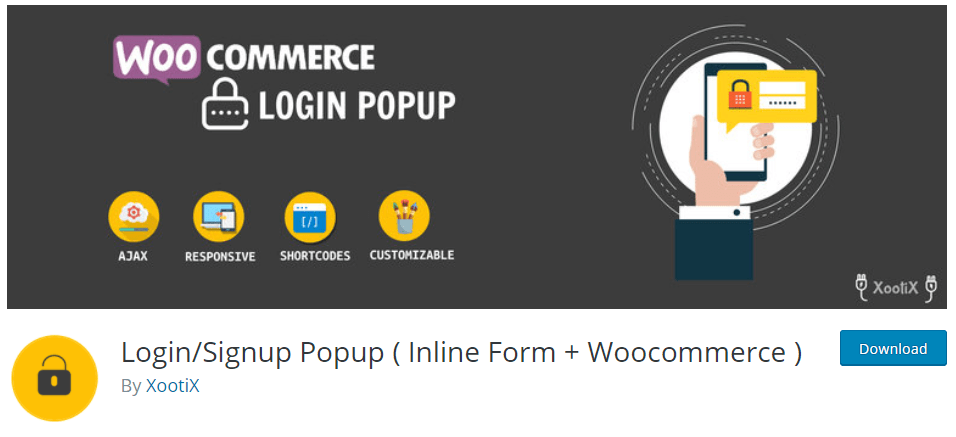
고려할 가치가 있는 또 다른 플러그인은 로그인/가입 팝업(인라인 양식 + 우커머스)입니다. 페이지 형식 대신 플러그인(이름에서 알 수 있듯이)을 사용하면 웹사이트의 링크나 버튼에서 실행할 수 있는 팝업 로그인 양식을 만들 수 있습니다. 팝업은 훌륭할 수 있으며 페이지의 공간을 절약하는 데 도움이 될 뿐만 아니라 사람들이 특정 로그인 또는 등록 페이지로 리디렉션되지 않고 사이트의 어느 지점에서나 로그인할 수 있는 기회를 제공할 수 있습니다.
나열된 모든 플러그인과 마찬가지로 양식 디자인을 자유롭게 사용자 정의할 수 있습니다. 다른 주목할만한 기능에는 사용자가 Google 또는 Facebook 로그인을 사용하여 로그인할 수 있는 '소셜' 로그인과 같은 기능이 있습니다. 이것은 유료 사용자 정의 등록 필드 애드온으로 수행됩니다.
나만의 WooCommerce 등록 및 로그인 페이지 코딩
플러그인을 사용하여 나만의 WooCommerce 로그인/등록 페이지를 만들고 싶지 않다면 직접 코딩해 보세요! 항상 그렇듯이 코딩은 기능, 디자인 및 기능에 대한 궁극적인 제어를 제공하므로 특정 작업을 수행해야 하거나 플러그인과 함께 제공되는 잠재적인 팽창을 피하려는 경우 완벽한 옵션입니다.
이 튜토리얼을 시작하려면 먼저 표준 WooCommerce '내 계정' 페이지로 연결되는 메뉴 항목을 설정하세요. 이제 웹사이트의 프런트 엔드에 있는 이 메뉴 링크를 방문하면 로그인 양식 또는 등록 양식과 로그인 양식이 모두 포함된 2열 레이아웃을 볼 수 있습니다. 이는 아래 표시된 WooCommerce 계정 생성 옵션에서 설정한 항목에 따라 다릅니다.
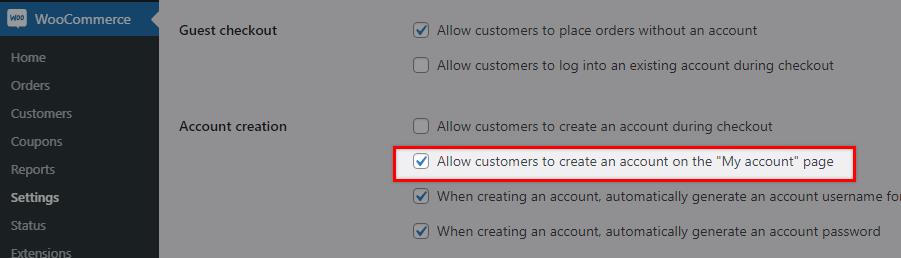
SFTP 클라이언트를 사용하여 웹 서버에 로그인하면 웹 사이트 폴더를 볼 수 있습니다. /wp-content/plugins/woocommerce/templates/myaccount/ 아래에서 form-login.php 파일을 찾을 수 있습니다. 좋아하는 편집기로 해당 파일을 엽니다.
이 파일의 코드에는 로그인 및 등록 양식이 모두 포함되어 있습니다. 이 파일의 내용은 공식 git 페이지에서 볼 수 있습니다. 거기에 위 스크린샷의 관리자 옵션을 나타내는 if 조건 <?php if ( 'yes' === get_option( 'woocommerce_enable_myaccount_registration' ) ) : ?> 이 있음을 알 수 있습니다.
이를 사용하여 로그인 페이지와 등록 페이지를 분리할 수 있을 뿐만 아니라 몇 가지 조정으로 양식을 사용자 정의할 수 있습니다.
로그인 양식 사용자 정의
시작하려면 로그인/등록 양식에 대한 모든 변경 사항이 안전한 방법으로 수행되어 향후 업데이트가 있을 때 되돌릴 수 없는지 확인하는 것이 좋습니다.
SFTP 클라이언트를 통해 이미 로그인한 경우 wp-content/themes/__my__theme__ 이동합니다. '우커머스' 폴더를 생성합니다. 이 폴더 안에 Woocommerce 템플릿의 복사본을 만듭니다. 파일 구조는 유지하되 /templates/ 하위 디렉토리를 제거하는 것이 중요합니다. 예를 들어, Twenty Twenty 테마가 설치되어 있고 WooCommerce form-login.php login.php는 plugins/woocommerce/templates/myaccount/ 아래에 있습니다. 즉, 양식을 재정의하려면 /themes/twentytwenty/woocommerce/myaccount/ 와 같은 계층을 만들고 내부에 form-login.php 파일을 배치해야 합니다.
테스트해 봅시다. 이 시점에서 웹 사이트 프런트 엔드의 계정 페이지를 방문하면 다음 출력이 표시됩니다.
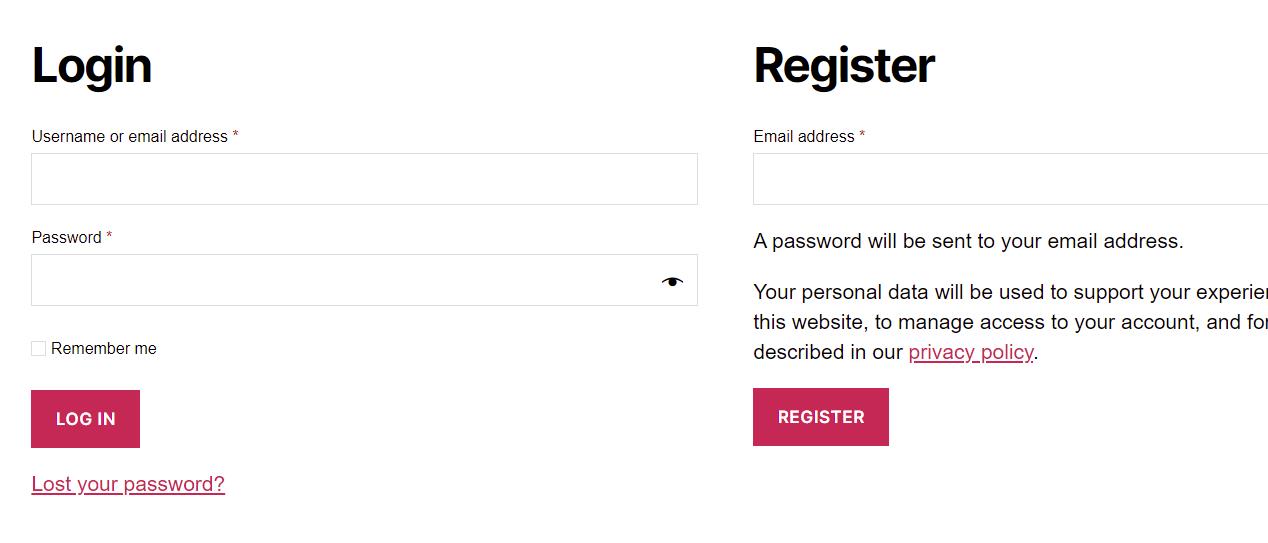
이제 form-login.php 복제 내부의 코드에서 무엇이든 변경하려고 하면 예상대로 레이아웃에 영향을 줄 것임을 알 수 있습니다. 이것이 작동하는지 확인하기 위해 약간의 변경을 시도합시다. 'Remember me' 텍스트를 'Remember my Credentials'로 변경하고 짜잔, 프론트 엔드 페이지를 새로 고치면 업데이트가 적용된 것을 볼 수 있습니다.
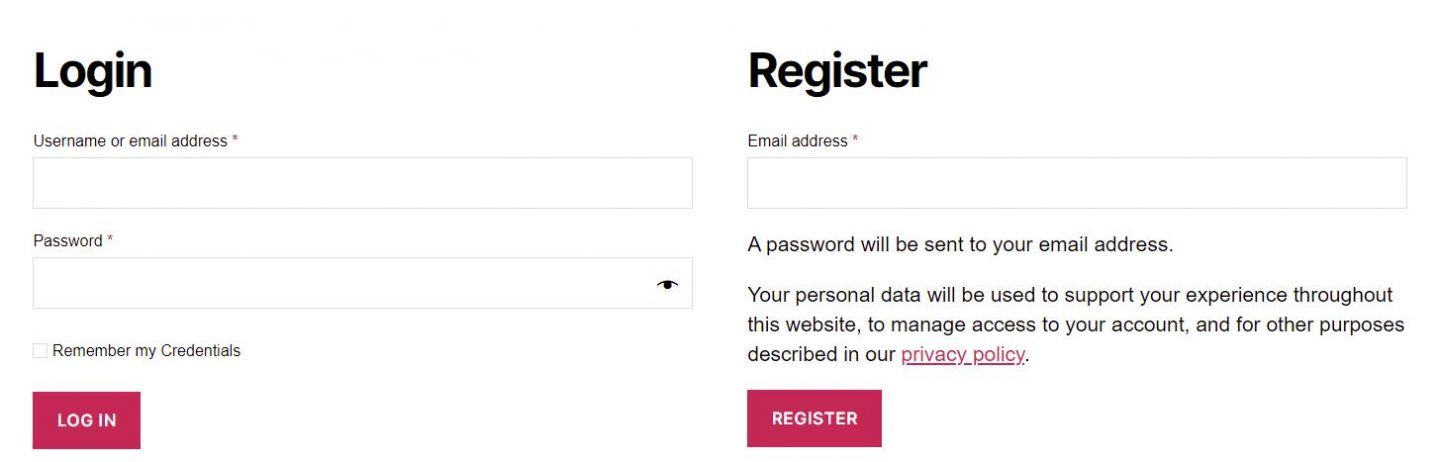
별도 로그인/등록
로그인 페이지와 등록 페이지를 분리하기 위해 따라야 하는 단계는 다음과 같습니다.
시작하려면 새 사용자 지정 템플릿을 등록합니다. 이렇게 하려면 register.php 라는 새 파일을 만들고 템플릿 폴더에 넣습니다. 이 파일 안에 다음 코드를 삽입합니다.
<?php /* * Template name: Registration Form */ ?> <?php if(is_user_logged_in()){ wp_redirect(get_permalink(get_option('woocommerce_myaccount_page_id'))); } ?> <?php get_header();?> <?php do_action( 'woocommerce_before_customer_login_form' ); ?> <div class="custom-registration"> <h2><?php esc_html_e( 'Register', 'woocommerce' ); ?></h2> <form method="post" class="woocommerce-form woocommerce-form-register register" <?php do_action( 'woocommerce_register_form_tag' ); ?> > <?php do_action( 'woocommerce_register_form_start' ); ?> <?php if ( 'no' === get_option( 'woocommerce_registration_generate_username' ) ) : ?> <p class="woocommerce-form-row woocommerce-form-row--wide form-row form-row-wide"> <label for="reg_username"><?php esc_html_e( 'Username', 'woocommerce' ); ?> <span class="required">*</span></label> <input type="text" class="woocommerce-Input woocommerce-Input--text input-text" name="username" autocomplete="username" value="<?php echo ( ! empty( $_POST['username'] ) ) ? esc_attr( wp_unslash( $_POST['username'] ) ) : ''; ?>" /><?php // @codingStandardsIgnoreLine ?> </p> <?php endif; ?> <p class="woocommerce-form-row woocommerce-form-row--wide form-row form-row-wide"> <label for="reg_email"><?php esc_html_e( 'Email address', 'woocommerce' ); ?> <span class="required">*</span></label> <input type="email" class="woocommerce-Input woocommerce-Input--text input-text" name="email" autocomplete="email" value="<?php echo ( ! empty( $_POST['email'] ) ) ? esc_attr( wp_unslash( $_POST['email'] ) ) : ''; ?>" /><?php // @codingStandardsIgnoreLine ?> </p> <?php if ( 'no' === get_option( 'woocommerce_registration_generate_password' ) ) : ?> <p class="woocommerce-form-row woocommerce-form-row--wide form-row form-row-wide"> <label for="reg_password"><?php esc_html_e( 'Password', 'woocommerce' ); ?> <span class="required">*</span></label> <input type="password" class="woocommerce-Input woocommerce-Input--text input-text" name="password" autocomplete="new-password" /> </p> <?php else : ?> <p><?php esc_html_e( 'A password will be sent to your email address.', 'woocommerce' ); ?></p> <?php endif; ?> <?php do_action( 'woocommerce_register_form' ); ?> <p class="woocommerce-form-row form-row"> <?php wp_nonce_field( 'woocommerce-register', 'woocommerce-register-nonce' ); ?> <button type="submit" class="woocommerce-Button woocommerce-button button woocommerce-form-register__submit" name="register" value="<?php esc_attr_e( 'Register', 'woocommerce' ); ?>"><?php esc_html_e( 'Register', 'woocommerce' ); ?></button> </p> <?php do_action( 'woocommerce_register_form_end' ); ?> </form> </div> <?php do_action( 'woocommerce_after_customer_login_form' ); ?> <?php get_footer();?> 이 코드에서 처음에 수행한 작업은 Template name: Registration Form 주석에 템플릿 이름을 정의하는 것입니다. 그런 다음 사용자가 이미 로그인했는지 확인합니다. 나머지 코드는 본질적으로 <div class="custom-registration"> 내에 래핑된 등록 양식과 관련된 login-form.php 콘텐츠 부분의 복사본입니다. <div class="custom-registration"> 요소.
다음으로 wp-admin 페이지 화면에 새 페이지를 추가하고 원하는 이름을 지정합니다. '등록 페이지'와 같은 이름으로 부르는 것이 합리적일 것입니다. 그런 다음 오른쪽 사이드바에 있는 템플릿 선택기를 사용하여 올바른 템플릿(방금 생성한 템플릿)을 선택했는지 확인합니다.

이제 사용자가 이 페이지에 액세스할 수 있는 방법을 제공하기만 하면 됩니다. '등록' 메뉴 항목을 생성하고 방금 생성한 등록 페이지에 링크하거나 form-login.php 를 편집하고 등록 코드를 등록 페이지에 대한 링크로 바꿀 수 있습니다.
이 작업을 수행하면 themes/twentytwenty/woocommerce/myaccount/ 아래의 form-login.php login.php 파일을 수정하여 콘텐츠가 다음과 같이 보이도록 합니다.
<?php /** * Login Form * * This template can be overridden by copying it to yourtheme/woocommerce/myaccount/form-login.php. * * HOWEVER, on occasion WooCommerce will need to update template files and you * (the theme developer) will need to copy the new files to your theme to * maintain compatibility. We try to do this as little as possible, but it does * happen. When this occurs the version of the template file will be bumped and * the readme will list any important changes. * * @see https://docs.woocommerce.com/document/template-structure/ * @package WooCommerce\Templates * @version 4.1.0 */ if ( ! defined( 'ABSPATH' ) ) { exit; // Exit if accessed directly. } do_action( 'woocommerce_before_customer_login_form' ); ?> <h2><?php esc_html_e( 'Login', 'woocommerce' ); ?></h2> <form class="woocommerce-form woocommerce-form-login login" method="post"> <?php do_action( 'woocommerce_login_form_start' ); ?> <p class="woocommerce-form-row woocommerce-form-row--wide form-row form-row-wide"> <label for="username"><?php esc_html_e( 'Username or email address', 'woocommerce' ); ?> <span class="required">*</span></label> <input type="text" class="woocommerce-Input woocommerce-Input--text input-text" name="username" autocomplete="username" value="<?php echo ( ! empty( $_POST['username'] ) ) ? esc_attr( wp_unslash( $_POST['username'] ) ) : ''; ?>" /><?php // @codingStandardsIgnoreLine ?> </p> <p class="woocommerce-form-row woocommerce-form-row--wide form-row form-row-wide"> <label for="password"><?php esc_html_e( 'Password', 'woocommerce' ); ?> <span class="required">*</span></label> <input class="woocommerce-Input woocommerce-Input--text input-text" type="password" name="password" autocomplete="current-password" /> </p> <?php do_action( 'woocommerce_login_form' ); ?> <p class="form-row"> <label class="woocommerce-form__label woocommerce-form__label-for-checkbox woocommerce-form-login__rememberme"> <input class="woocommerce-form__input woocommerce-form__input-checkbox" name="rememberme" type="checkbox" value="forever" /> <span><?php esc_html_e( 'Remember me', 'woocommerce' ); ?></span> </label> <?php wp_nonce_field( 'woocommerce-login', 'woocommerce-login-nonce' ); ?> <button type="submit" class="woocommerce-button button woocommerce-form-login__submit" name="login" value="<?php esc_attr_e( 'Log in', 'woocommerce' ); ?>"><?php esc_html_e( 'Log in', 'woocommerce' ); ?></button> </p> <p class="woocommerce-LostPassword lost_password"> <a href="<?php echo esc_url( wp_lostpassword_url() ); ?>"><?php esc_html_e( 'Lost your password?', 'woocommerce' ); ?></a> </p> <?php do_action( 'woocommerce_login_form_end' ); ?> </form> <a href="/?p=202">Sign Up</a> <?php do_action( 'woocommerce_after_customer_login_form' ); ?>숫자 202는 사용자 정의 등록 페이지의 ID입니다. 빠른 알림으로, 백엔드 편집기에서 열릴 때 URL에서 페이지 ID를 볼 수 있습니다.

이제 프런트 엔드에서 페이지를 살펴보면 계정 세부 정보 페이지를 방문할 때 다음과 같은 내용이 표시되어야 합니다.
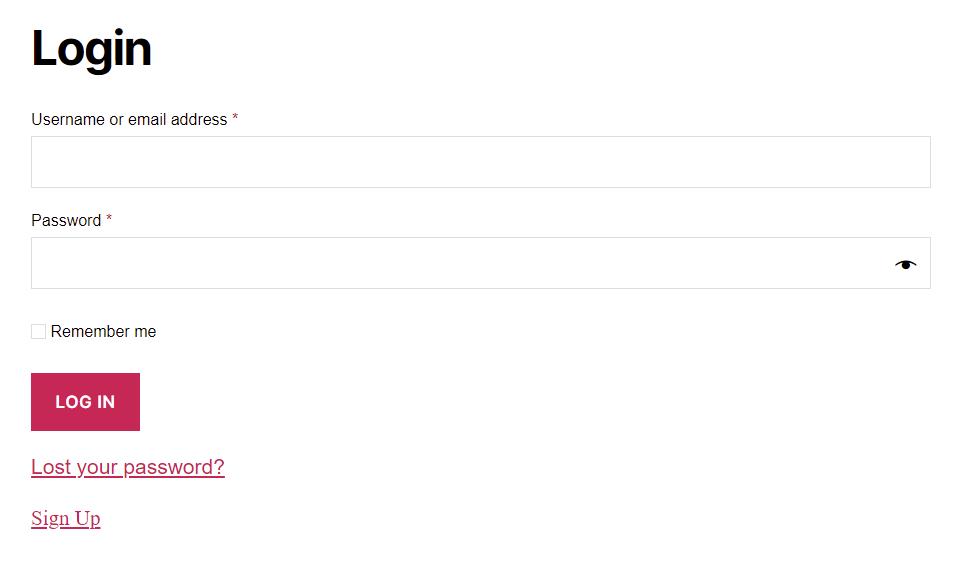
가입 링크를 클릭하면 아래와 같이 생성된 등록 페이지로 리디렉션됩니다.
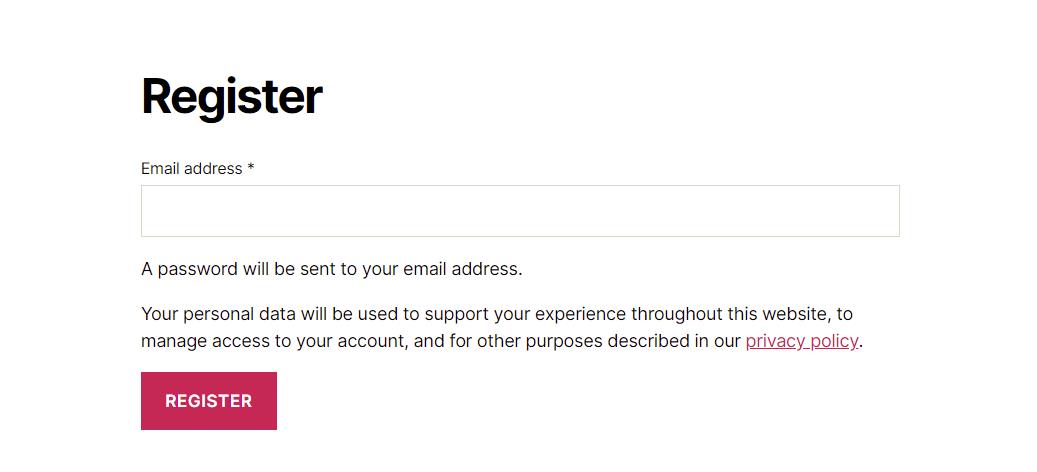
꽤 쉽죠?
단축 코드 생성
WooCommerce 계정 페이지에는 form-login.php 파일을 사용하여 양식을 출력하는 데 사용할 수 있는 [woocommerce_my_account] 단축 코드가 있습니다. 이 섹션에서는 위에서 만든 로그인 양식과 등록 양식에 대해 고유한 단축 코드를 만드는 방법을 살펴보겠습니다.
WooCommerce 등록 단축 코드
편집기로 테마의 functions.php 파일을 열고 다음 행을 삽입하십시오.
// REGISTRATION SHORTCODE function wc_registration_form_function() { if ( is_admin() ) return; if ( is_user_logged_in() ) return; // OUR REGISTRATION FORM CONTENT } add_shortcode( 'wc_registration_form', 'wc_registration_form_function' );이렇게 하면 별도의 사용자 정의 템플릿을 사용할 필요가 없습니다. 대신 이전에 생성한 템플릿의 내용을 다음과 같이 포함합니다.
// REGISTRATION SHORTCODE function wc_registration_form_function() { if ( is_admin() ) return; if ( is_user_logged_in() ) return; ob_start(); do_action( 'woocommerce_before_customer_login_form' ); ?> <form method="post" class="woocommerce-form woocommerce-form-register register" <?php do_action( 'woocommerce_register_form_tag' ); ?> > <?php do_action( 'woocommerce_register_form_start' ); ?> <?php if ( 'no' === get_option( 'woocommerce_registration_generate_username' ) ) : ?> <p class="woocommerce-form-row woocommerce-form-row--wide form-row form-row-wide"> <label for="reg_username"><?php esc_html_e( 'Username', 'woocommerce' ); ?> <span class="required">*</span></label> <input type="text" class="woocommerce-Input woocommerce-Input--text input-text" name="username" autocomplete="username" value="<?php echo ( ! empty( $_POST['username'] ) ) ? esc_attr( wp_unslash( $_POST['username'] ) ) : ''; ?>" /><?php // @codingStandardsIgnoreLine ?> </p> <?php endif; ?> <p class="woocommerce-form-row woocommerce-form-row--wide form-row form-row-wide"> <label for="reg_email"><?php esc_html_e( 'Email address', 'woocommerce' ); ?> <span class="required">*</span></label> <input type="email" class="woocommerce-Input woocommerce-Input--text input-text" name="email" autocomplete="email" value="<?php echo ( ! empty( $_POST['email'] ) ) ? esc_attr( wp_unslash( $_POST['email'] ) ) : ''; ?>" /><?php // @codingStandardsIgnoreLine ?> </p> <?php if ( 'no' === get_option( 'woocommerce_registration_generate_password' ) ) : ?> <p class="woocommerce-form-row woocommerce-form-row--wide form-row form-row-wide"> <label for="reg_password"><?php esc_html_e( 'Password', 'woocommerce' ); ?> <span class="required">*</span></label> <input type="password" class="woocommerce-Input woocommerce-Input--text input-text" name="password" autocomplete="new-password" /> </p> <?php else : ?> <p><?php esc_html_e( 'A password will be sent to your email address.', 'woocommerce' ); ?></p> <?php endif; ?> <?php do_action( 'woocommerce_register_form' ); ?> <p class="woocommerce-form-row form-row"> <?php wp_nonce_field( 'woocommerce-register', 'woocommerce-register-nonce' ); ?> <button type="submit" class="woocommerce-Button woocommerce-button button woocommerce-form-register__submit" name="register" value="<?php esc_attr_e( 'Register', 'woocommerce' ); ?>"><?php esc_html_e( 'Register', 'woocommerce' ); ?></button> </p> <?php do_action( 'woocommerce_register_form_end' ); ?> </form> <?php return ob_get_clean(); } add_shortcode( 'wc_registration_form', 'wc_registration_form_function' );보시다시피 단축 코드의 이름을 [wc_registration_form]으로 지정하고 HTML을 ob_start() 함수로 래핑했습니다. 이렇게 하면 HTML이 저장되고 문자열로 반환되도록 출력 버퍼링을 켭니다.
이제 관리 영역으로 이동하여 등록 페이지를 편집할 준비가 되었습니다. 등록 페이지를 열었을 때 [wc_registration_form] 단축 코드를 삽입하기만 하면 됩니다. 이 경우 등록 양식을 생성하기 위해 템플릿 자체에 의존하지 않으므로 원하는 템플릿을 사용할 수 있습니다.
이제 프런트 엔드에서 등록 페이지를 열면 등록 양식이 표시되어야 합니다.
단축 코드를 사용하면 템플릿 파일을 다시 코딩할 필요 없이 즉석에서 전체 페이지의 디자인을 변경할 수 있으므로 템플릿 페이지를 사용하는 것보다 더 많은 유연성을 제공합니다. 이것은 그 자체로 워드프레스에서 단축 코드가 인기 있는 이유를 설명합니다.
WooCommerce 로그인 단축 코드
이제 등록 양식에 대한 단축 코드를 얻었고 로그인 양식에 대한 단축 코드를 만들 수 있습니다. 다시 한 번 functions.php 파일을 열고 다음 코드를 삽입하세요.
// LOGIN SHORTCODE function wc_login_form_function() { if ( is_admin() ) return; if ( is_user_logged_in() ) return; ob_start(); ?> <form class="woocommerce-form woocommerce-form-login login" method="post"> <?php do_action( 'woocommerce_login_form_start' ); ?> <p class="woocommerce-form-row woocommerce-form-row--wide form-row form-row-wide"> <label for="username"><?php esc_html_e( 'Username or email address', 'woocommerce' ); ?> <span class="required">*</span></label> <input type="text" class="woocommerce-Input woocommerce-Input--text input-text" name="username" autocomplete="username" value="<?php echo ( ! empty( $_POST['username'] ) ) ? esc_attr( wp_unslash( $_POST['username'] ) ) : ''; ?>" /><?php // @codingStandardsIgnoreLine ?> </p> <p class="woocommerce-form-row woocommerce-form-row--wide form-row form-row-wide"> <label for="password"><?php esc_html_e( 'Password', 'woocommerce' ); ?> <span class="required">*</span></label> <input class="woocommerce-Input woocommerce-Input--text input-text" type="password" name="password" autocomplete="current-password" /> </p> <?php do_action( 'woocommerce_login_form' ); ?> <p class="form-row"> <label class="woocommerce-form__label woocommerce-form__label-for-checkbox woocommerce-form-login__rememberme"> <input class="woocommerce-form__input woocommerce-form__input-checkbox" name="rememberme" type="checkbox" value="forever" /> <span><?php esc_html_e( 'Remember me', 'woocommerce' ); ?></span> </label> <?php wp_nonce_field( 'woocommerce-login', 'woocommerce-login-nonce' ); ?> <button type="submit" class="woocommerce-button button woocommerce-form-login__submit" name="login" value="<?php esc_attr_e( 'Log in', 'woocommerce' ); ?>"><?php esc_html_e( 'Log in', 'woocommerce' ); ?></button> </p> <p class="woocommerce-LostPassword lost_password"> <a href="<?php echo esc_url( wp_lostpassword_url() ); ?>"><?php esc_html_e( 'Lost your password?', 'woocommerce' ); ?></a> </p> <?php do_action( 'woocommerce_login_form_end' ); ?> </form> <?php return ob_get_clean(); } add_shortcode( 'wc_login_form', 'wc_login_form_function' );이제 등록 페이지로 이동하여 '로그인' 페이지를 만들고 단축 코드 [wc_login_form]를 삽입하면 됩니다.
한 단계 더 나아가 사용자가 사이트에서 로그아웃할 때 연결되는 페이지를 지정하려면 다음과 같이 wp_logout 후크를 사용할 수 있습니다.
add_action('wp_logout','my_redirect_after_logout'); function my_redirect_after_logout(){ wp_redirect( '/?p=207' ); exit(); } 위에 사용된 /?p=207 URL은 로그아웃 시 사람들을 연결하려는 페이지의 ID를 참조합니다. 선택한 로그아웃 페이지의 ID를 이것을 대체하십시오.
중요한 참고 사항!
누구나 귀하의 새 로그인 및/또는 등록 페이지를 방문할 수 있다는 사실을 기억할 가치가 있습니다... 그리고 누구나 봇을 의미합니다! 따라서 가짜 등록 및 무차별 대입 로그인으로부터 웹사이트를 보호하는 것이 매우 중요합니다. 사이트를 보호하는 방법에 대한 자세한 내용은 시간을 내어 WordPress 웹사이트를 보호하는 방법 및 WordPress 웹사이트에서 스팸 활동을 처리하는 방법에 대한 가이드를 읽어보는 것이 좋습니다.
이 기사가 WooCommerce 등록 및 로그인 페이지를 다시 상상할 수 있는 방법에 대한 아이디어를 제공하고 적절하다고 생각되는 부분을 변경할 수 있는 도구를 제공하기를 바랍니다.
