Elementor 유무에 관계없이 WordPress에서 페이지를 복제하는 방법
게시 됨: 2022-03-04페이지 복제는 태그, 카테고리, 작성자 및 기타 메타데이터를 포함하여 디자인 및 설정과 함께 생성한 콘텐츠를 보존해야 하는 경우 관련성이 있습니다.
WordPress에서 페이지를 복제하여 유사한 콘텐츠를 대량으로 생성하고, 이전 콘텐츠를 업데이트하고, 디자인을 수정하는 등의 작업을 수행할 수 있습니다. 대부분의 경우 한 페이지에서 다른 페이지로 텍스트를 복사하여 붙여넣는 것이 아닙니다. 이유가 무엇이든 플러그인을 사용하거나 사용하지 않고 WordPress에서 페이지를 쉽게 복제할 수 있습니다.
Elementor는 이와 관련하여 도움을 드릴 수 있습니다. 사용자가 드래그 앤 드롭 위젯으로 웹사이트의 각 부분을 사용자 지정할 수 있도록 하여 시각적 빌더로 웹사이트를 구축하는 데 도움이 됩니다.
이 기사에서는 Elementor에서 페이지를 복제하는 방법을 보여줍니다.
튜토리얼을 자세히 살펴보기 전에 WordPress 웹사이트에서 페이지를 복제해야 하는 이유를 알아보겠습니다.
WordPress에서 페이지를 복제해야 하는 이유
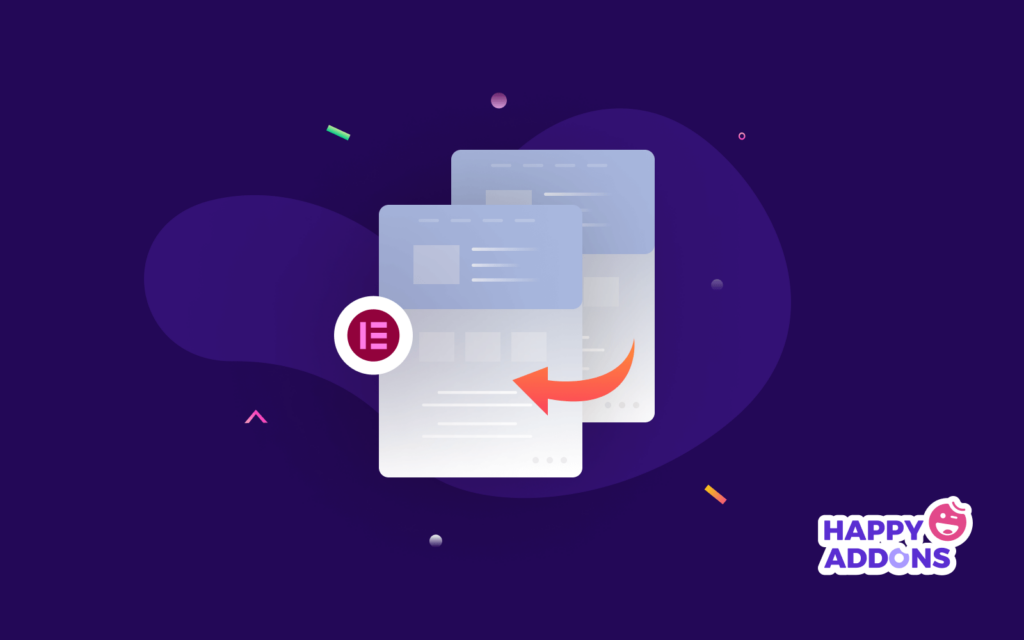
페이지를 복제하면 실제로 페이지의 디자인, 형식 및 SEO 정보의 사본을 만드는 것입니다. 복제 프로세스가 끝나면 복제된 내용을 새 텍스트로 바꿉니다. WordPress에서 페이지를 복사해야 하는 가능한 이유는 다음과 같습니다.
- 새 페이지에 동일한 디자인을 사용하려면
- 레이아웃, 색상 및 글꼴의 일관성을 유지하려면
- 나중에 사용할 수 있도록 특정 Elementor 게시물 또는 페이지의 백업을 유지하려면
- 메타 데이터, SEO 정보, 미디어 파일 등을 복사하려면
- Elementor로 만든 다른 페이지나 웹사이트에 템플릿을 사용합니다.
WordPress에서 페이지를 쉽게 복제하는 방법
여러 가지 방법으로 WordPress 페이지를 복제할 수 있습니다. 이 튜토리얼에서는 가장 쉬운 방법만 나열했습니다. 다음 섹션에서 학습할 내용의 목록입니다.
- Elementor에서 페이지를 복제하는 방법
- WordPress에서 페이지를 복제하는 방법(Elementor 제외)
- 해피 애드온으로 페이지를 복제하는 방법(해피 클론 기능)
Elementor에서 페이지를 복제하는 방법부터 알아보겠습니다.
Elementor에서 페이지를 복제하는 방법
Elementor에서 페이지를 복사하는 방법에 대해 알아보기 위해 여기 있으므로 WordPress 웹 사이트에 이미 설치되어 있다고 가정합니다. 또한 Elementor로 구축한 페이지를 복제할 수도 있습니다.
Elementor 페이지가 있으면 아래 단계에 따라 복제하십시오.
- 1단계. 페이지를 템플릿으로 저장
- 2단계. 템플릿을 새 페이지로 가져오기
- 3단계. 다른 웹사이트에 템플릿 추가
- 4단계. 드래그 위젯 섹션의 모든 콘텐츠 복사 및 붙여넣기
- 5단계. Elementor Finder 기능 사용
1단계. 페이지를 템플릿으로 저장
복제하려는 페이지로 이동하여 Elementor로 편집을 시작합니다. 업데이트 버튼 바로 옆에 작은 화살표 가 표시됩니다. 화살표 를 클릭하면 두 가지 옵션이 표시됩니다. 템플릿으로 저장 옵션을 클릭합니다.
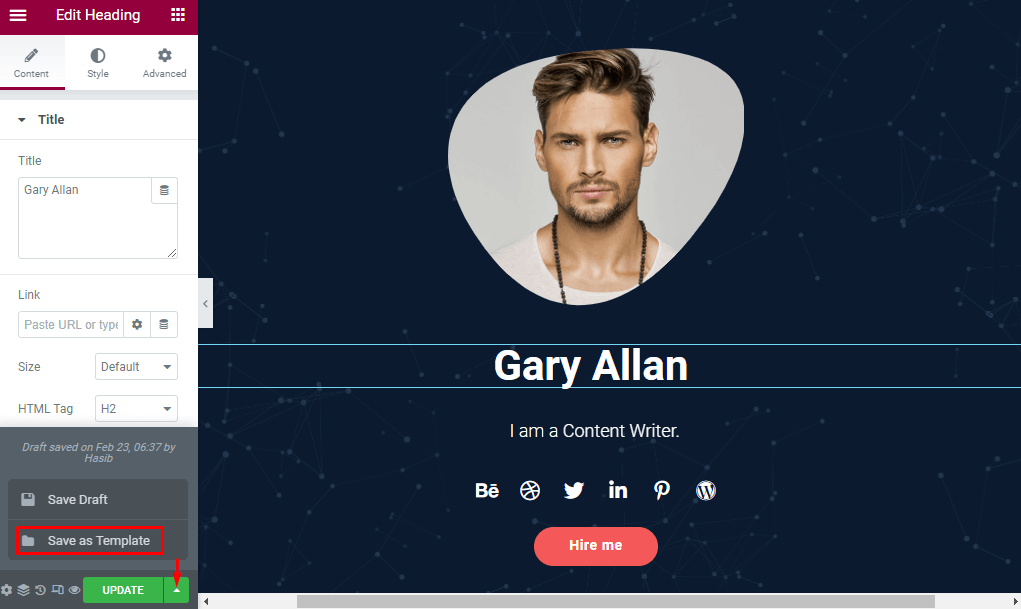
새 페이지 템플릿의 이름을 바꿉니다. 여기서는 ' The New Page '를 사용하여 페이지 라이브러리에 저장했습니다. 이 페이지의 사본을 내 템플릿 에 저장하려면 저장 버튼을 누르십시오.
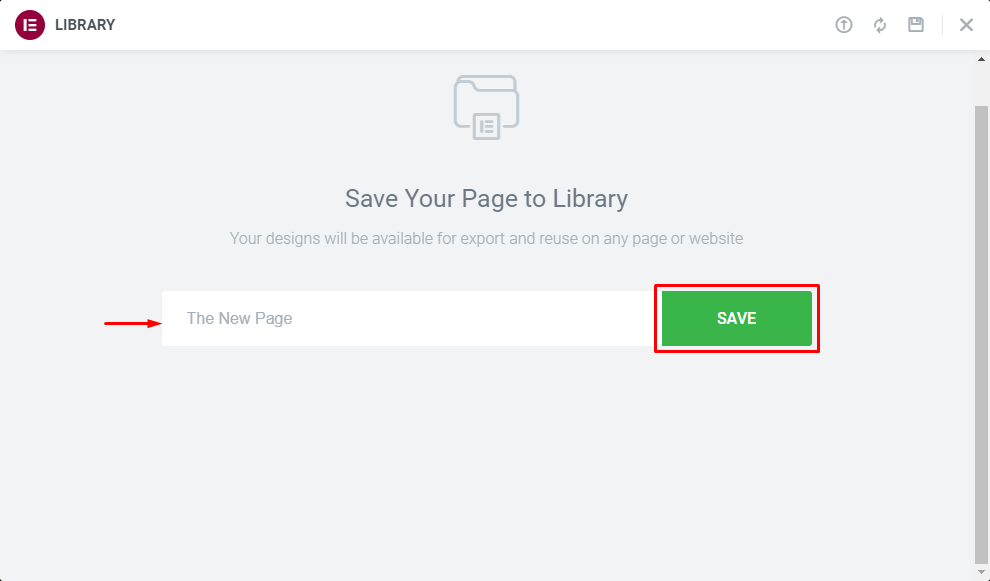
2단계. 템플릿을 새 페이지로 가져오기
WordPress 사이트 관리자 패널로 이동하여 페이지 -> 새로 추가 를 방문합니다. 새 페이지에 적절한 제목을 지정하고 Elementor로 편집을 시작하세요.
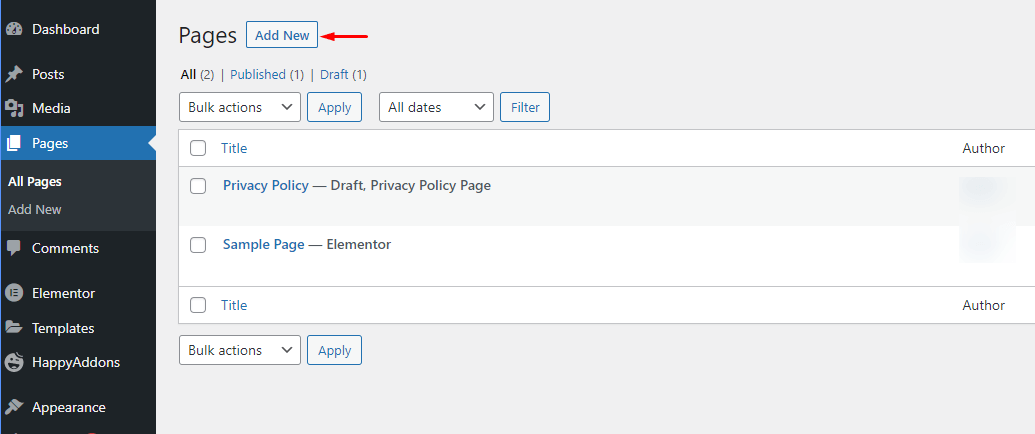
WordPress에서 페이지를 만드는 방법을 알아보세요.
페이지 편집기의 끌어서 놓기 섹션을 찾으려면 약간 아래로 스크롤하십시오. 폴더 아이콘을 선택하고 클릭하십시오.
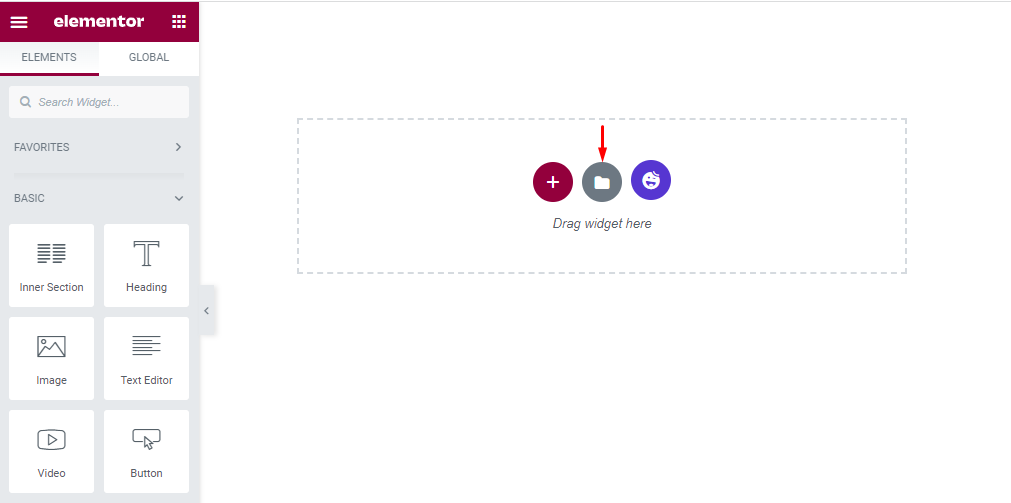
폴더 아이콘은 블록 , 페이지 및 내 템플릿 메뉴로 구성된 Elementor 라이브러리로 연결됩니다. 내 템플릿 을 선택하면 저장된 템플릿을 얻을 수 있습니다. 복제하려는 페이지 옆에 있는 삽입 버튼을 클릭합니다.
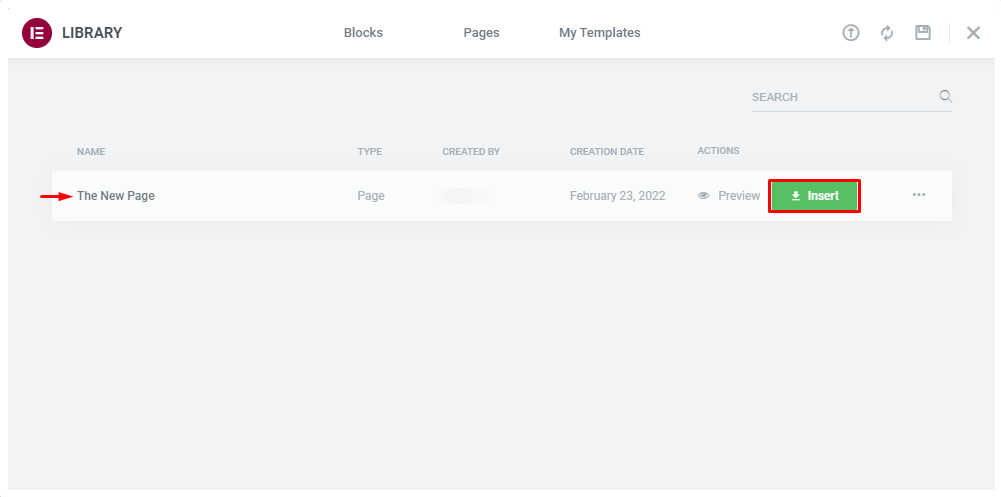
위의 모든 단계를 완료하면 새 페이지가 생성됩니다.
3단계. 다른 웹사이트에 템플릿 추가
Elementor 웹 사이트 빌더를 사용하는 다른 웹 사이트로 복제 페이지 템플릿을 가져올 수도 있습니다.
템플릿 -> 저장된 템플릿 으로 이동하여 템플릿 내보내기(1)를 클릭합니다. 그러면 템플릿이 JSON 파일로 다운로드됩니다. 그런 다음 이 페이지를 복제하려는 대상 웹사이트로 이동하고 관리 사이드바에서 템플릿 -> 저장된 템플릿 을 방문합니다. 템플릿 가져오기(2) 버튼을 클릭하고 컴퓨터에서 템플릿을 선택합니다.
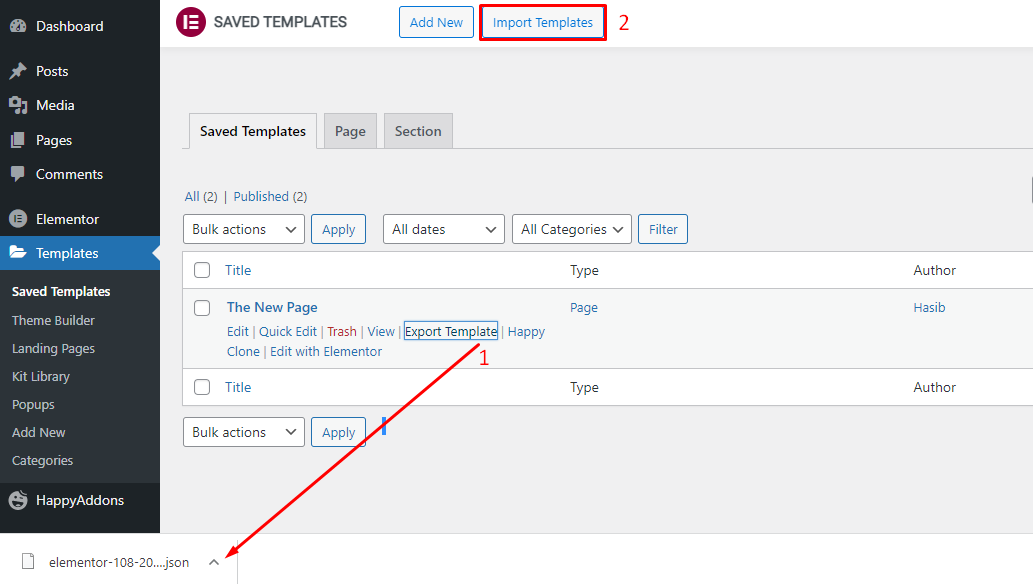
따라서 여러 도메인에 걸쳐 특정 페이지를 복사할 수 있습니다. 그러나 문제의 모든 웹 사이트가 Elementor를 사용하고 있는지 확인하십시오. 이러한 기능은 생태계에 Elementor가 설치되어 있지 않은 웹 사이트에서는 사용할 수 없습니다.
4단계. 드래그 위젯 섹션의 모든 콘텐츠 복사 및 붙여넣기
원본 페이지를 템플릿으로 저장하는 것 외에 다른 방법으로 복사본을 만들 수 있습니다. Elementor 페이지 편집기로 이동하여 끌어서 놓기 섹션까지 아래로 스크롤합니다. 상자 내부를 마우스 오른쪽 버튼으로 클릭하면 몇 가지 옵션이 즉시 나타납니다. 모든 콘텐츠 복사를 클릭합니다.
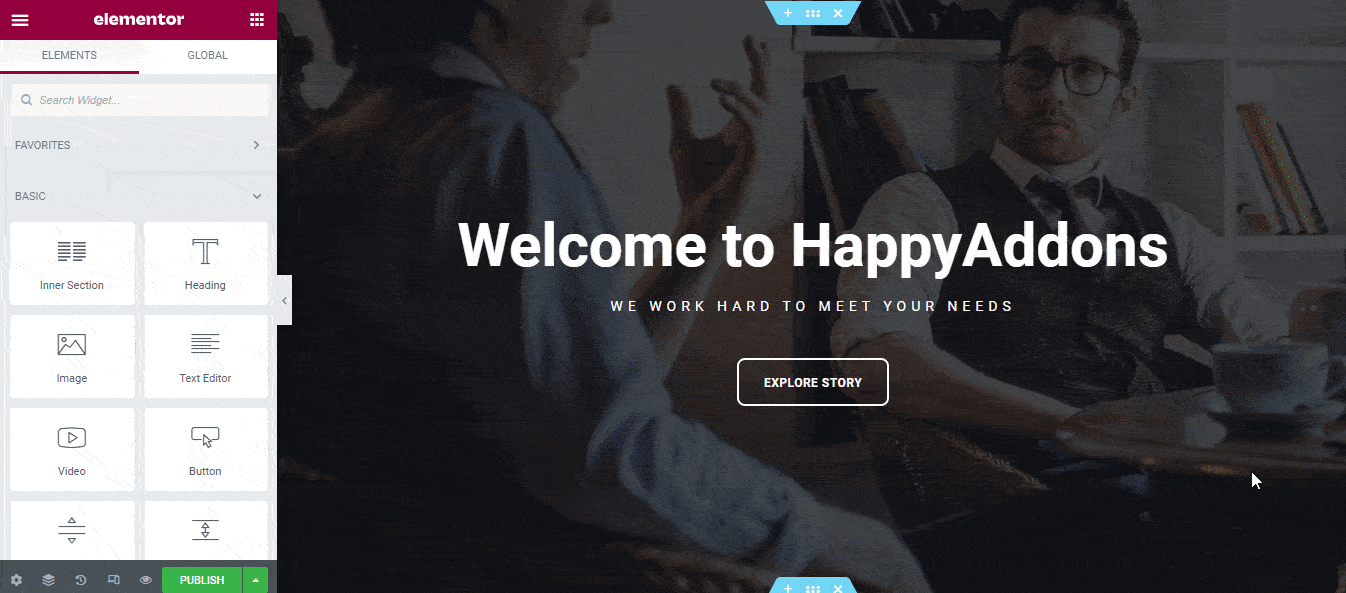
이제 새 페이지 추가 옵션으로 이동하여 복사한 모든 콘텐츠를 붙여넣습니다. Elementor로 새 페이지를 편집하십시오. 이전 단계와 같이 끌어서 놓기 상자를 찾습니다. 상자 안의 공백을 마우스 오른쪽 버튼으로 클릭합니다. 붙여넣기 옵션이 표시됩니다. 그것을 선택하고 마지막 단계에서 복사한 모든 내용을 붙여넣습니다. 이제 새 페이지가 준비되었습니다.
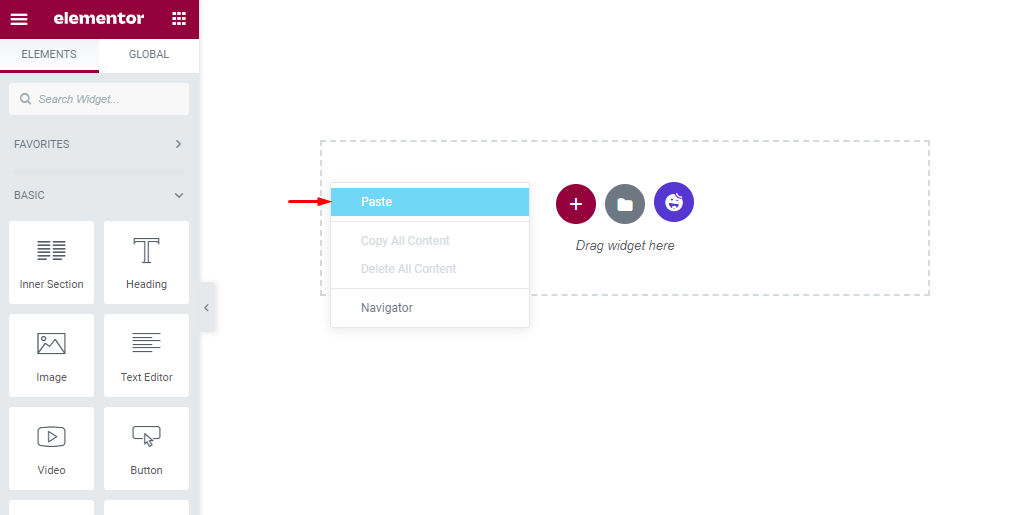
내용을 붙여넣은 후의 저희 사이트의 현재 모습입니다.
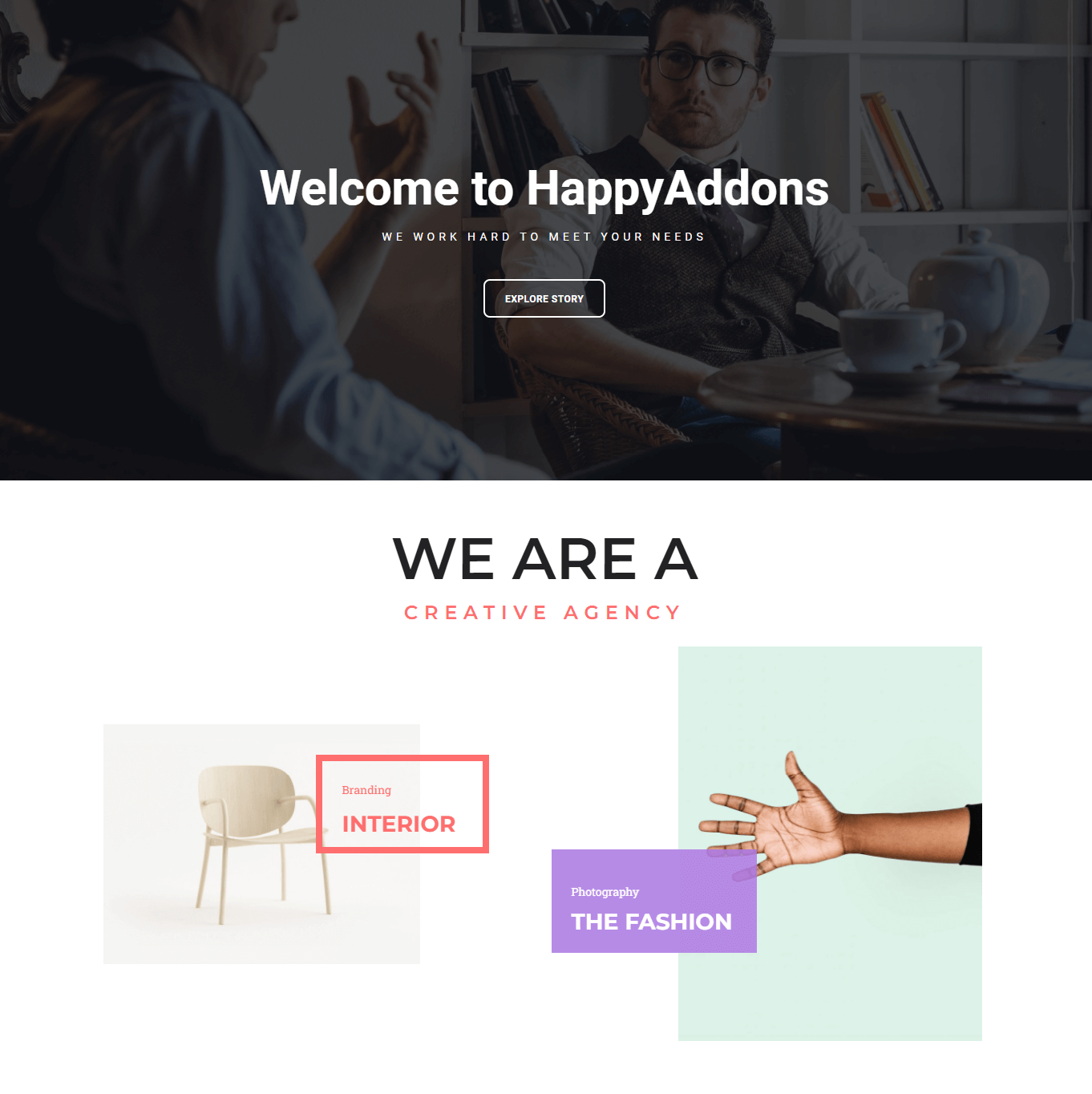
WordPress에서 페이지를 복제하는 방법(Elementor 제외)
WordPress 블록 편집기에는 페이지의 모든 콘텐츠를 복사할 수 있는 기본 복사-붙여넣기 기능이 있습니다. 메타데이터, SEO 정보, 카테고리, 태그 설정 없이 콘텐츠만 복제할 수 있어 불편하다. 이 경우 이러한 항목을 수동으로 추가해야 합니다.
그러나 여전히 WordPress에서 페이지를 복제하려면 아래 단계를 따르십시오.
- 1단계. 모든 콘텐츠 복사
- 2단계. 새 페이지에 붙여넣기
1단계. 모든 콘텐츠 복사
복사하려는 페이지로 이동하여 WordPress 편집기를 엽니다. 오른쪽 상단 모서리에 세 개의 수직 점 메뉴 옵션이 표시됩니다. 점을 클릭하고 모든 콘텐츠 복사 를 클릭합니다. 클립보드에 저장된 모든 콘텐츠를 유지합니다.
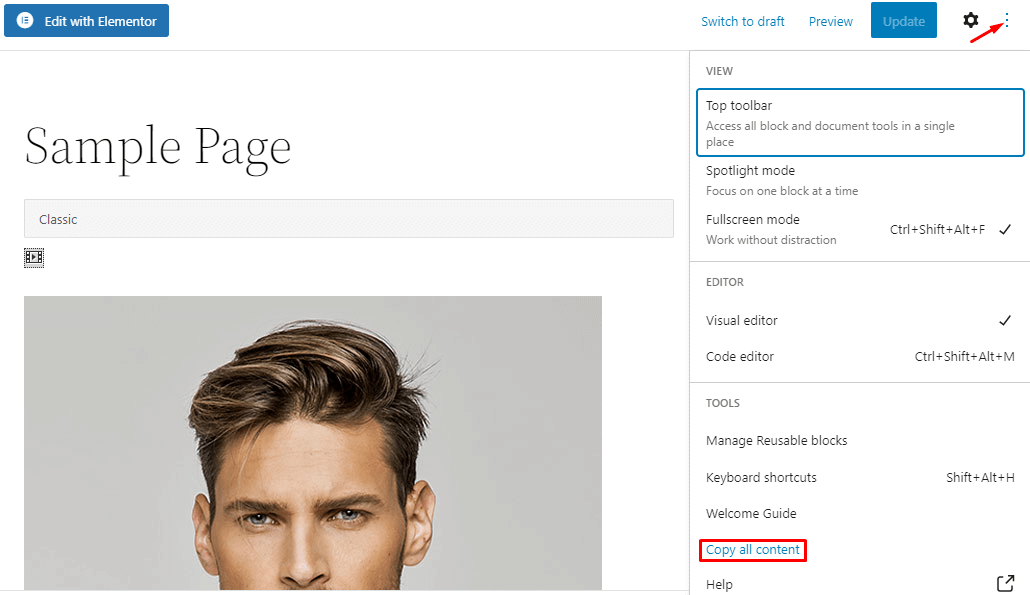
2단계. 새 페이지에 붙여넣기
이제 WordPress 관리자 패널을 통해 페이지 -> 새로 추가 로 이동합니다. 페이지에 새 이름을 지정하고 유형/블록 섹션을 선택하려면 마우스 커서를 오른쪽에 두십시오. 키보드 단축키 ctrl+v 를 사용하여 모든 콘텐츠를 새 페이지에 붙여넣습니다.

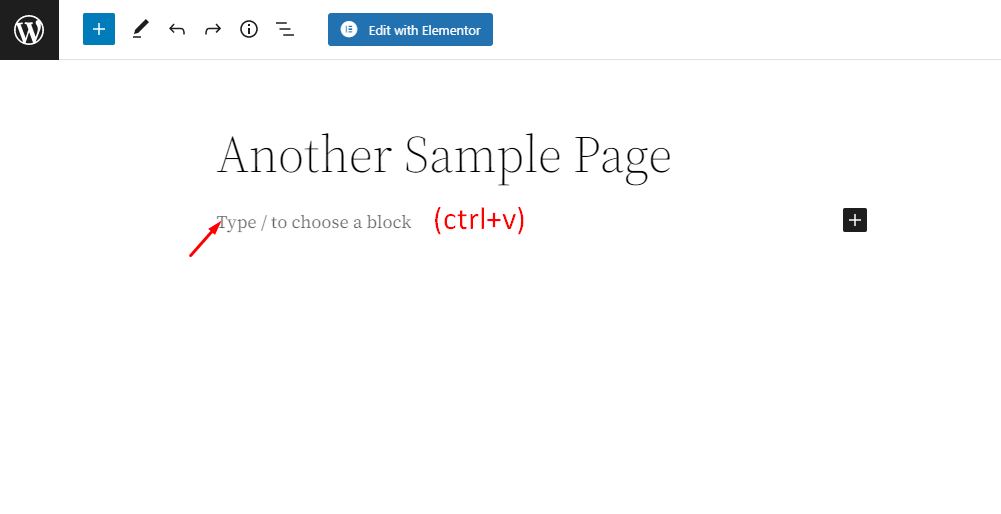
콘텐츠 붙여넣기가 끝나면 복제된 페이지가 정상적으로 실행되고 있는 것을 볼 수 있습니다.
해피 애드온으로 페이지를 복제하는 방법 (해피 클론 기능)
플러그인은 WordPress 사용자가 힘든 작업에서 벗어날 수 있도록 항상 존재합니다. Happy Addons는 Elementor를 기반으로 하며 수많은 추가 위젯과 기능으로 웹사이트 구축 프로세스를 용이하게 합니다.
Happy Clone 은 Happy Addons의 핵심 기능 중 하나입니다. 사용자가 몇 번의 클릭으로 게시물이나 페이지를 즉시 복제할 수 있습니다.
Happy Addons를 사용하여 Elementor에서 페이지를 복제하는 방법을 알아보겠습니다.
- 1단계. 해피 애드온 설치 및 활성화
- 2단계. 해피 클론 기능 사용
- 3단계. 복제된 페이지 이름 바꾸기
1단계. 해피 애드온 설치 및 활성화
WordPress 관리자 패널로 이동하여 플러그인 -> 새로 추가 를 방문하십시오. 오른쪽 상단 모서리에 검색 표시줄이 표시됩니다. 거기에 happy 를 입력하면 많은 검색 결과를 볼 수 있습니다. Happy Addons가 결과 페이지의 맨 위에 있을 가능성이 높습니다. 그것을 찾아 지금 설치 버튼을 클릭하십시오. 설치가 완료되면 추가 사용을 위해 이 플러그인을 활성화하십시오.
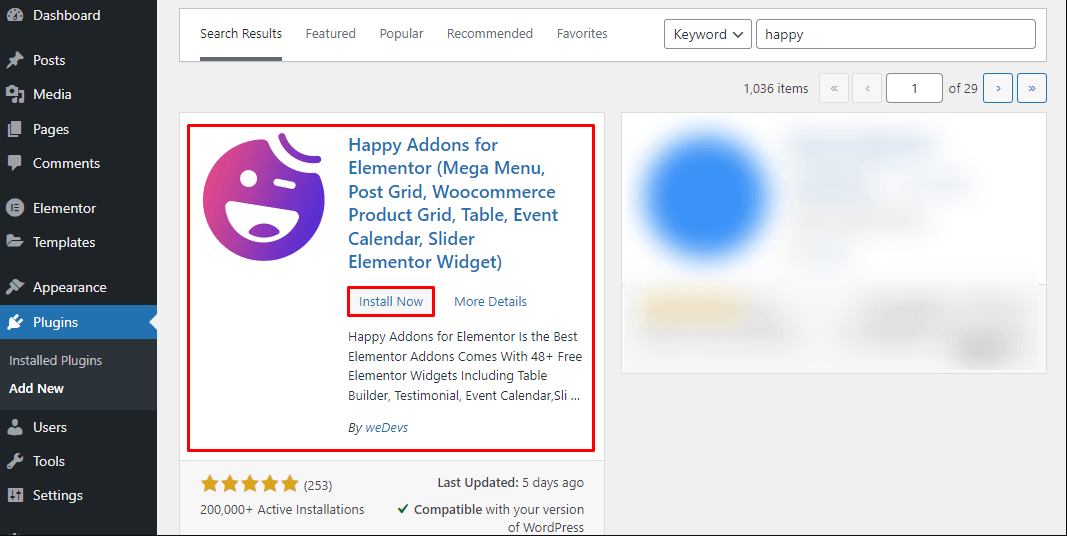
Happy Addons 는 모든 사용자에게 환영 페이지를 보여줍니다. 필요에 따라 각 설치 페이지를 구성하십시오. 당신은 축하를 볼 수 있습니다! 모든 단계가 올바르게 진행되면 메시지가 표시됩니다. 그런 다음 완료 버튼을 클릭하여 활성화 프로세스를 완료합니다.
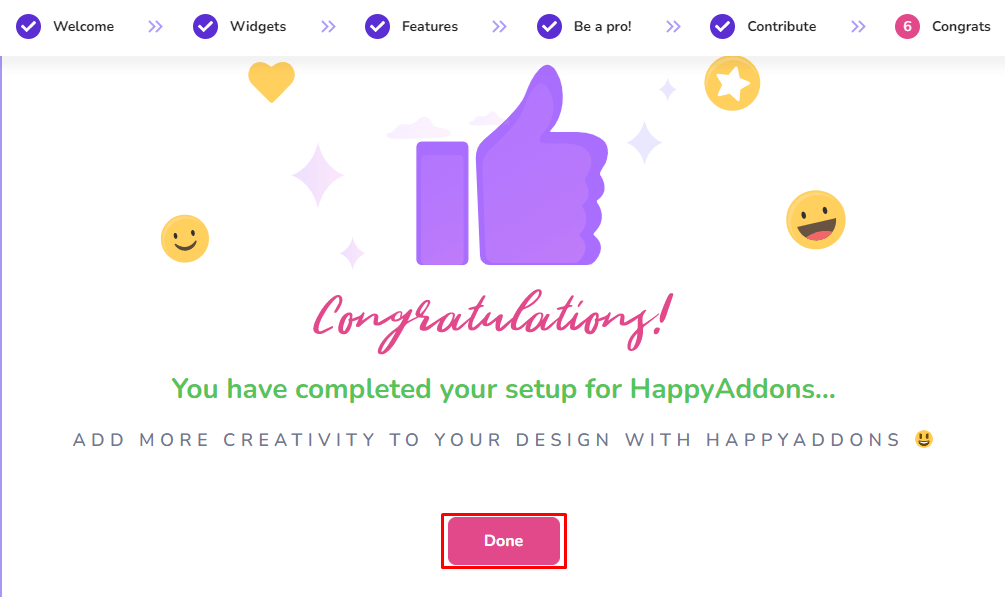
2단계. 해피 클론 기능 사용
WordPress 사이드바로 이동하여 페이지 -> 모든 페이지 를 선택합니다. 페이지 바로 아래에 있는 Happy Clone 을 클릭하십시오. 즉시 복제된 페이지가 생성됩니다.
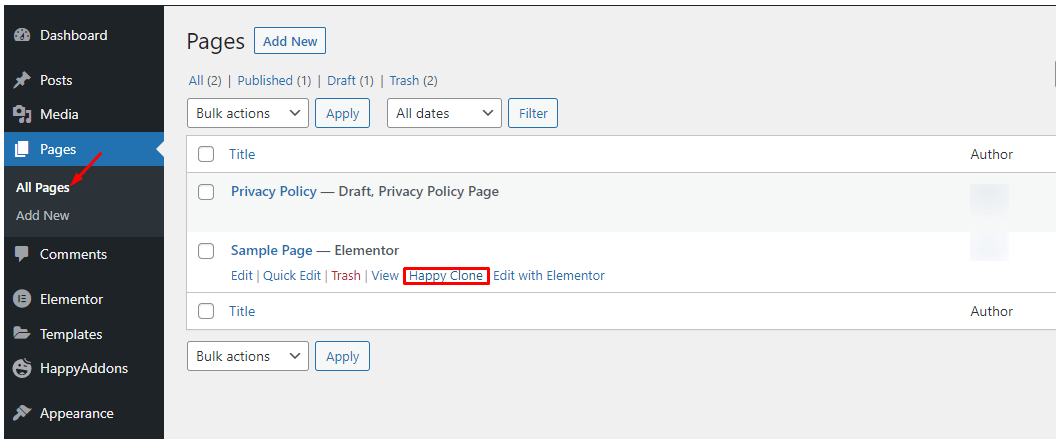
3단계. 복제된 페이지 이름 바꾸기
이제 복제된 페이지를 원하는 대로 편집할 수 있습니다. 맞춤 제목으로 페이지 이름을 바꾸는 것이 좋습니다. 따라서 Happy Addons 는 사용자가 몇 초 안에 페이지를 복제할 수 있도록 도와줍니다.
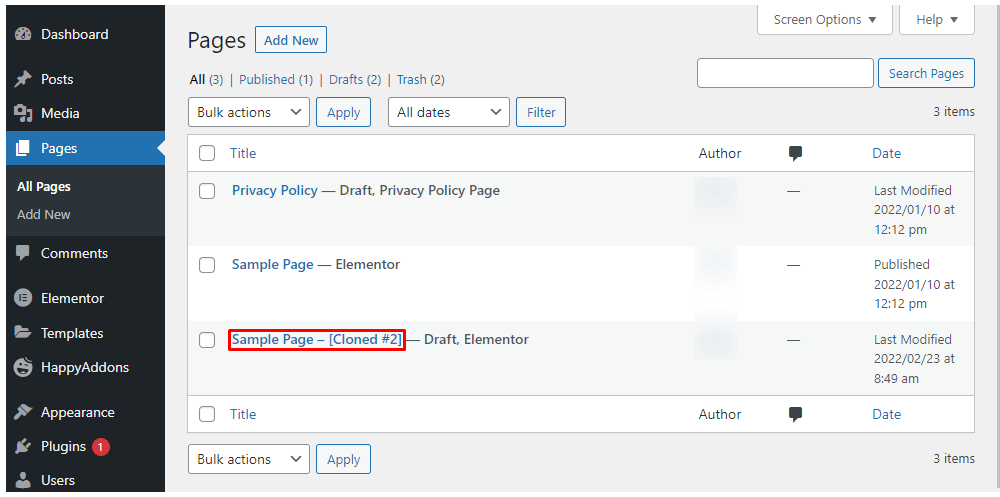
해피 클론 문서를 읽으십시오.
유용한 팁: Elementor Finder의 이점 활용
Elementor는 사용자가 웹사이트의 여러 기능에 빠르고 즉시 액세스할 수 있는 고유한 검색 표시줄과 함께 제공됩니다. 이 검색 막대의 이름은 Elementor Finder 입니다. Happy Addons에서 제공하는 Happy Clone 기능을 사용하여 간단한 방식으로 페이지를 복제할 수 있습니다.
WordPress 관리자 패널에 로그인합니다. CMD + E (Mac의 경우) 또는 CTRL + E (Windows의 경우)를 눌러 Elementor 파인더를 엽니다. 복사할 페이지 이름을 입력합니다. 여기에 "샘플" 을 입력하여 샘플 페이지를 찾습니다. 페이지 이름 바로 옆에 복사 아이콘 이 표시됩니다. 해당 아이콘을 클릭합니다. 문제의 페이지 사본을 즉시 생성합니다.
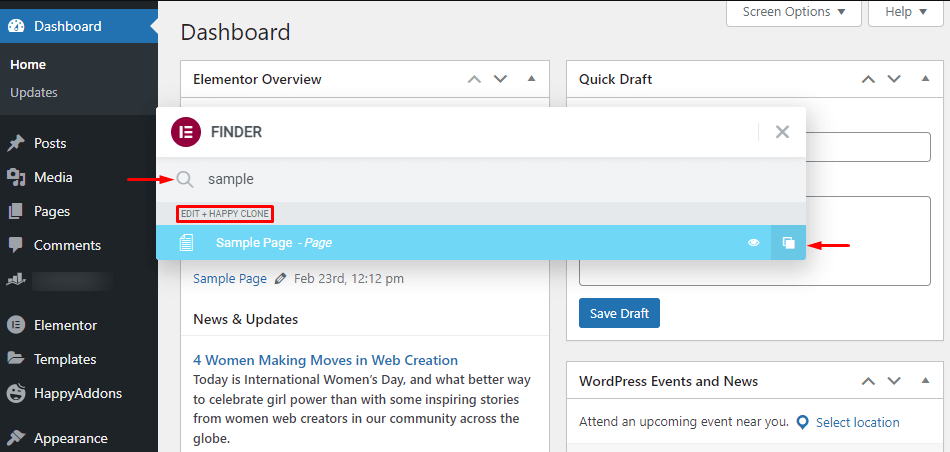
이제 페이지> 모든 페이지 로 이동하여 복제 프로세스가 완벽하게 완료되었는지 확인하십시오. 복사한 페이지의 이름을 적절하게 바꿉니다.
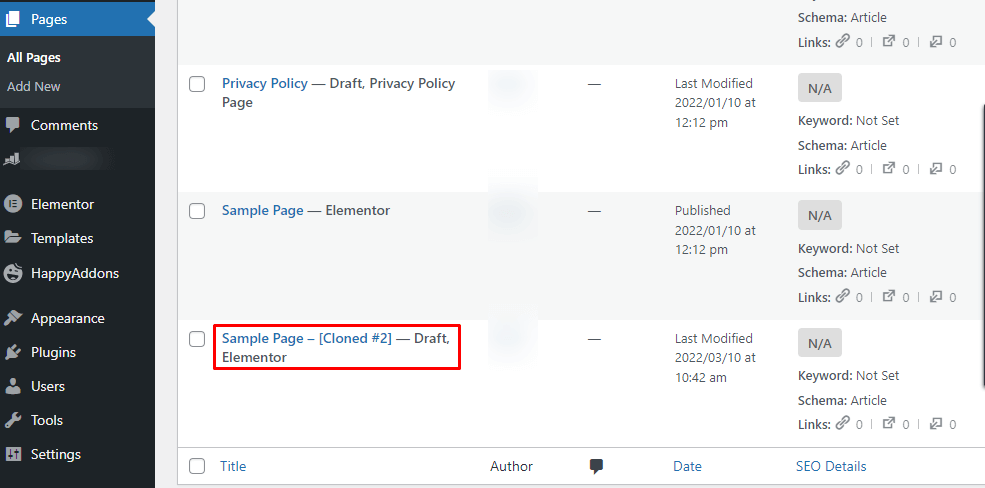
보너스 – Happy Addons의 교차 도메인 복사 붙여넣기 기능을 사용하여 전체 웹사이트 복사
Elementor 페이지 빌더를 사용하면 대부분의 기능을 동일한 도메인 내에서만 사용할 수 있습니다. 웹사이트의 일부 또는 전체 콘텐츠를 복사하여 다른 웹사이트에 붙여넣을 수 있다면 어떨까요? Happy Addons는 이 놀라운 기능을 모든 사용자에게 제공합니다. 이 기능을 사용하려면 Happy Addons의 프리미엄 버전이 필요하지만 Elementor의 무료 버전과 유료 버전 모두에서 사용할 수 있습니다.
웹사이트를 처음부터 구축하려면 많은 시간과 노력이 필요합니다. Cross Domain Copy Paste 기능을 사용하면 케이크 조각처럼 보입니다. 사용자가 이전에 디자인한 웹사이트에서 섹션이나 위젯을 복사하여 새 웹사이트에 붙여넣는 데 도움이 됩니다. 더 흥미로운 점은 이것이 무한한 기회가 있는 글로벌 기능이라는 것입니다. Happy Addons를 사용하면 타사 위젯도 복사하여 붙여넣을 수 있습니다.
교차 도메인 복사 붙여넣기 기능을 사용하는 방법은 무엇입니까? 걱정 마세요. 저희가 도와드리겠습니다. 다음 비디오에서 자세한 단계별 가이드를 찾을 수 있습니다.
Happy Addons Pro와 Elementor의 결합된 기능을 활용하여 기능이 뛰어나고 미적으로 보기 좋은 멋진 웹사이트를 구축할 수 있습니다. Happy Addons의 여러 위젯과 기능으로 상상에 현실을 더해보세요. 이 우수한 WordPress 플러그인의 이점을 누리려면 오늘 프리미엄 사용자가 되십시오.
Elementor에서 페이지를 복제하는 방법에 대한 FAQ
이제 템플릿을 사용하여 Elementor에서 페이지를 복제하는 방법을 알았으므로 몇 가지 질문이 머릿속을 맴돌 수 있습니다. 이 주제와 관련하여 가장 자주 묻는 질문을 모았습니다. 다음 섹션을 계속 읽으십시오. 여기에서 모든 질문에 대한 답을 얻으시기 바랍니다.
1. 스테이징 사이트에서 템플릿을 내보내고 라이브 사이트로 가져올 수 있습니까?
예, 저장된 템플릿을 다운로드하여 필요에 따라 다른 라이브 또는 스테이징 사이트로 가져올 수 있습니다.
2. Elementor에서 페이지 복제가 끝나면 사용한 플러그인을 제거해도 안전한가요?
아니요. 콘텐츠를 잃지 않으려면 플러그인을 삭제하면 안 됩니다. 모든 페이지가 완벽하게 로드되도록 플러그인을 설치된 상태로 유지하세요.
3. 도메인 간 기능을 사용하려면 새 웹사이트에 Elementor 및 Happy Addons를 설치해야 합니까?
Happy Addons는 Elementor 기반 플러그인이므로 도메인 간 복사-붙여넣기 기능을 사용하려면 이 두 플러그인을 모두 설치해야 합니다.
4. 미리 복사한 원본 페이지를 업데이트하면 복사한 페이지가 변경 사항에 맞게 조정됩니까?
아니요. 페이지를 복제하면 복사된 페이지와 더 이상 관련이 없습니다. 복제 프로세스 이전에 변경된 사항만 기록합니다.
페이지를 즉시 복제하여 작업량 감소
WordPress에서 페이지를 복제할 때 위의 방법 중 하나를 따를 수 있습니다. 때로는 루트 디렉토리의 function.php 파일을 편집하여 대상 페이지의 복사본을 수동으로 생성해야 할 수도 있습니다. 그것은 다른 방법과 비교할 때 약간 힘든 일입니다. 반대로 플러그인은 페이지를 즉시 복제할 수 있습니다.
이 모든 방법 중에서 Happy Addons를 사용하는 것이 가장 쉽습니다. 그것은 사용자가 몇 초 안에 즉시 페이지의 복사본을 만들 수 있습니다. 이 플러그인으로 모든 페이지나 게시물을 복제하여 작업량을 크게 줄일 수 있습니다. 그리고 Cross Domain Copy Paste 기능은 맨 위에 있는 체리입니다.
일반적으로 Elementor 및 WordPress에 대한 자세한 내용은 블로그를 구독하세요. Facebook 및 Twitter의 소셜 계정을 팔로우하여 Happy Addons에 대한 정기적인 업데이트를 받을 수도 있습니다.
