WordPress 사이트에서 Imagick을 활성화하는 방법
게시 됨: 2023-03-07WordPress 웹사이트에서 Imagick을 활성화하시겠습니까?
대부분의 경우 WordPress는 자동으로 Imagick을 사용하여 사이트의 모든 이미지를 관리합니다. 그러나 기본 Imagick 설정을 조정하면 사이트 성능을 개선하거나 방문자에게 더 높은 품질의 이미지를 보여줄 수 있습니다.
이 기사에서는 WordPress 웹 사이트에서 Imagick을 활성화한 다음 설정을 사용자 지정하여 방문자 경험을 개선하는 방법을 보여줍니다.
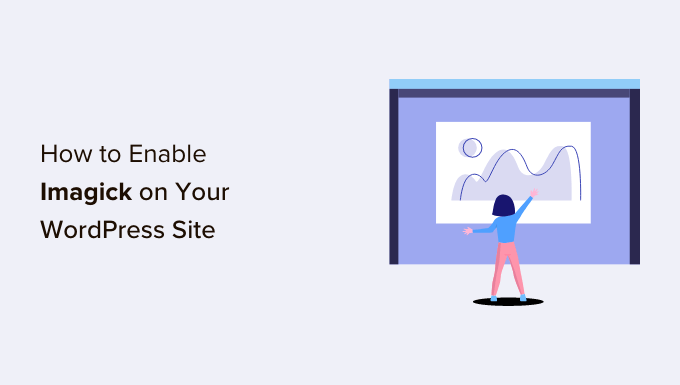
WordPress는 Imagick 소프트웨어를 어떻게 사용합니까?
이미지를 업로드, 편집 또는 표시할 때마다 WordPress는 해당 이미지를 자동으로 최적화합니다. 이 프로세스를 통해 이미지가 멋지게 보이고 빠르게 로드됩니다.
기본적으로 WordPress는 Imagick 또는 GD 라이브러리를 사용하여 이미지를 최적화합니다. 이들은 누구나 사용할 수 있는 라이브러리 또는 미리 작성된 코드 모음입니다. WordPress에서 이미지를 표시, 생성, 변환 및 편집할 수 있습니다.
WordPress는 또한 이러한 라이브러리를 사용하여 이미지 크기 조정 및 자르기, 이미지 파일 압축 및 다른 형식으로 변환합니다.
이러한 라이브러리 덕분에 대비를 편집하거나 밝기를 높이거나 낮추거나 워터마크 및 텍스트와 같은 콘텐츠를 추가하여 이미지 모양을 변경할 수도 있습니다.
유사할 수 있지만 Imagick은 200개 이상의 이미지 형식을 지원하고 일반적으로 더 높은 품질의 이미지를 제공하므로 GD 라이브러리에 비해 몇 가지 이점이 있습니다. 이러한 이유로 WordPress는 서버에서 사용할 수 있는 경우 Imagick 라이브러리를 사용하는 경향이 있습니다.
WordPress 웹사이트에서 Imagick을 사용자 지정해야 하는 이유
대부분의 경우 WordPress에서 가능한 한 기본적으로 Imagick을 사용하므로 Imagick에 대해 걱정할 필요가 없습니다.
그러나 일반적으로 더 높은 품질의 이미지를 생성하기 때문에 Imagick은 이미지 파일의 크기를 늘릴 수 있습니다. 특히 고해상도의 대형 그래픽이 많은 경우 웹 사이트 속도가 느려질 수 있습니다.
사이트를 로드하고 응답하는 데 시간이 더 오래 걸린다면 이는 WordPress SEO에 나쁜 소식입니다. 또한 방문자 경험이 좋지 않아 전환율과 판매에 영향을 줄 수 있습니다.
Imagick 설정 변경을 포함하여 WordPress 속도와 성능을 향상시키는 방법은 많습니다.
일부 웹 사이트에는 정반대의 문제가 있습니다.
사진 작가, 아티스트 및 기타 콘텐츠 제작자는 사이트 속도가 느려지더라도 방문자에게 최고 품질의 이미지를 보여주고 싶을 수 있습니다. 일반적으로 GD 라이브러리에 비해 더 선명한 이미지를 제공하지만 Imagick은 여전히 품질에 영향을 미치는 방식으로 이미지를 최적화할 수 있습니다.
사이트 속도 또는 이미지 품질을 우선시할지 여부에 관계없이 Imagick이 이미지를 관리하는 방법을 변경할 기본 제공 방법은 없습니다.
그러나 Imagick이 사이트에 설치 및 활성화되었는지 확인한 다음 무료 플러그인을 사용하여 설정을 사용자 지정할 수 있습니다.
WordPress 사이트에서 Imagick을 활성화하는 방법
Imagick을 사용자 지정하는 가장 쉬운 방법은 ImageMagick 엔진을 사용하는 것입니다. 이 플러그인을 사용하면 Imagick이 이미지를 처리하는 방식을 변경할 수 있습니다. 예를 들어 이미지 크기 최적화에 집중하도록 지시하여 사이트의 로딩 속도를 향상시킬 수 있습니다.
플러그인은 몇 번의 클릭만으로 Imagick을 비활성화 및 활성화할 수도 있습니다. Imagick이 서버에서 아직 활성화되지 않은 경우 완벽합니다.
먼저 플러그인을 설치하고 활성화해야 합니다. 도움이 필요하면 WordPress 플러그인 설치 방법에 대한 가이드를 참조하십시오.
활성화되면 설정 » ImageMagick 엔진 으로 이동합니다. 이때 'ImageMagick Engine이 활성화되지 않았습니다.'라는 경고가 표시될 수 있습니다.
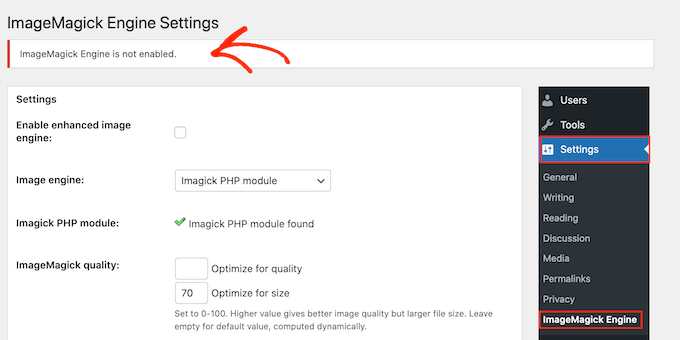
이 메시지가 표시되면 '향상된 이미지 엔진 사용' 옆의 확인란을 선택하여 Imagick을 활성화해야 합니다.
그런 다음 '변경사항 저장'을 클릭하십시오.
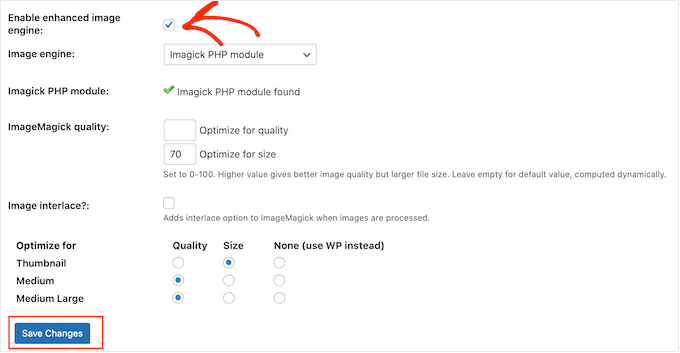
이제 '활성화되지 않음' 경고가 사라져 Imagick 설정을 사용자 지정할 준비가 되었음을 의미합니다.
참고: 대신 'ImageMagick PHP 모듈을 찾을 수 없음' 경고가 표시됩니까? 이는 ImageMagick 모듈이 서버에 설치되어 있지 않음을 의미합니다. 모듈을 추가하는 방법에 대한 자세한 지침은 이 가이드 끝에 있는 FAQ를 확인하세요.
이 화면에는 썸네일, 중간, 큰 등 WordPress에서 지원하는 다양한 이미지 유형이 모두 표시됩니다. 이제 ImageMagick Engine이 각 이미지 유형에 대해 품질 또는 크기를 우선시할지 여부를 선택할 수 있습니다.
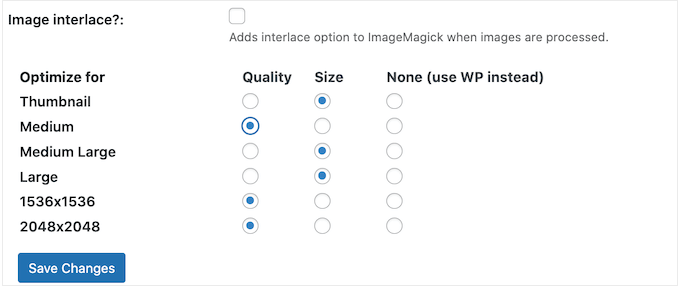
다른 품질/크기 설정을 시도하려면 '품질 최적화' 및 '크기 최적화' 상자에 숫자를 입력하십시오.
0-100 사이의 숫자를 사용할 수 있습니다. '품질 최적화' 값이 높을수록 이미지가 더 선명하고 해상도가 높아지지만 파일 크기가 커질 수 있습니다.
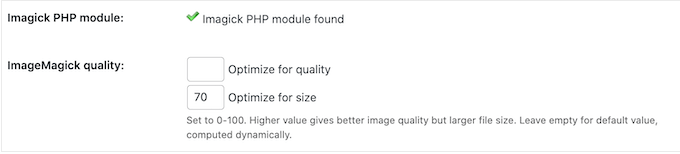
확실하지 않은 경우 이 상자를 비워두면 ImageMagick이 자동으로 각 이미지에 최상의 값을 할당합니다.

플러그인 설정이 마음에 들면 '변경 사항 저장'을 클릭하십시오.
기본적으로 ImageMagick은 WordPress 미디어 라이브러리에 업로드하는 새 이미지에만 이러한 설정을 적용합니다.
기존 이미지를 업데이트하려면 '이미지 재생성' 섹션의 모든 상자를 선택하여 이미지를 재생성해야 합니다. 그런 다음 '재생성'을 클릭하십시오.
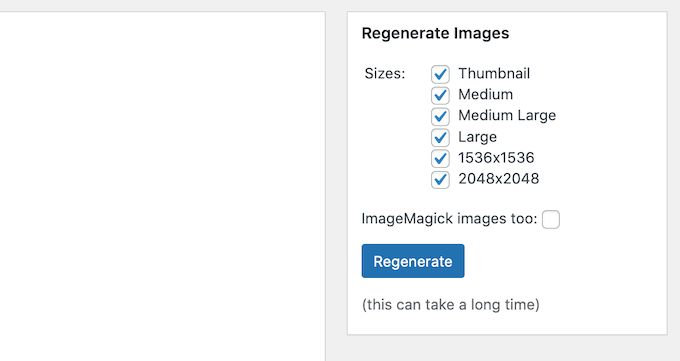
ImageMagick은 이제 이전에 업로드한 모든 이미지를 새 설정으로 재생성합니다.
이 항목에 대한 자세한 내용은 WordPress에서 축소판 또는 새 이미지 크기를 재생성하는 방법에 대한 가이드를 참조하세요.
FAQ: WordPress 사이트에서 Imagick을 활성화하는 방법
대부분의 경우 Imagick은 아무 문제 없이 백그라운드에서 작동합니다. 그러나 이 이미지 최적화 도구와 WordPress 블로그 또는 웹사이트에서 작동하는 방식에 대해 조금 더 알고 있으면 여전히 유용합니다.
이 모든 것을 염두에 두고 워드프레스 웹사이트에서 Imagick을 사용하는 것에 대해 가장 자주 묻는 질문이 있습니다.
ImageMagick과 Imagick의 차이점은 무엇입니까?
동일한 가이드에서 ImageMagick과 Imagick에 대해 자주 읽을 수 있으며 혼동하기 쉽습니다.
ImageMagick은 이미지 처리, 편집 및 관리를 위한 명령줄 유틸리티입니다. 모든 종류의 운영 체제에서 사용할 수 있으며 독립 실행형 응용 프로그램 또는 라이브러리로 사용할 수 있습니다.
한편, Imagick은 ImageMagick의 PHP 확장입니다. ImageMagick의 많은 코드를 사용하며 사용자가 ImageMagick API를 사용하여 이미지 작업을 할 수 있습니다.
공식 PHP 문서에서 전체 Imagick 클래스를 볼 수 있습니다.
내 서버에 ImageMagick PHP 모듈을 어떻게 설치합니까?
'ImageMagick PHP 모듈을 찾을 수 없음' 오류가 발생하면 서버에 ImageMagick 모듈을 설치해야 합니다. 서버에 대한 액세스 권한이 없으면 서버 관리자에게 모듈 설치를 요청해야 합니다.
액세스 권한이 있는 경우 모듈을 직접 설치할 수 있습니다.
새 모듈을 설치하는 과정은 호스팅 제공업체에 따라 다릅니다. 그러나 대부분의 최고의 WordPress 호스팅 공급자는 서버를 사용자 지정하는 방법에 대한 자세한 문서를 게시하므로 자세한 내용은 항상 지원 가이드 및 웹 사이트를 확인하는 것이 좋습니다.
웹 사이트에 설치한 PHP 버전에 따라 약간 다른 모듈을 설치해야 합니다.
PHP 버전을 얻으려면 WordPress 대시보드에서 도구 » 사이트 상태 로 이동하기만 하면 됩니다. 그런 다음 '정보' 탭을 클릭합니다.
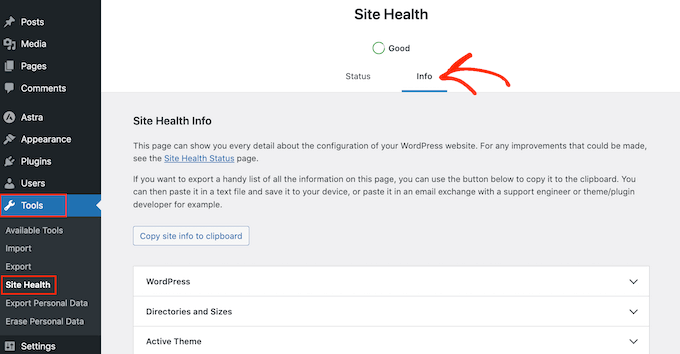
여기에서 '서버' 섹션을 찾아 클릭하여 확장합니다.
'PHP 버전'에서 필요한 정보를 찾을 수 있습니다.
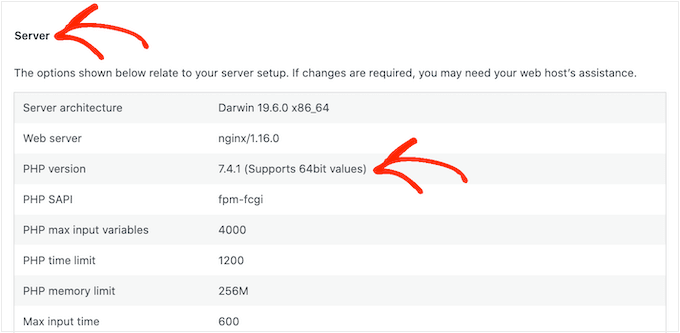
이 정보를 얻은 후 ImageMagick PHP 모듈을 설치할 준비가 된 것입니다. 일반적으로 여기에는 루트로 서버에 로그인하고 SSH 명령을 사용하는 것이 포함됩니다.
SSH는 명령줄 도구를 사용하여 서버에 연결할 수 있도록 하는 암호화된 프로토콜인 'secure shell'의 약자입니다. Windows 컴퓨터가 있는 경우 PuTTy를 사용할 수 있고 Mac 및 Linux 사용자는 Apple의 터미널 앱을 사용하여 서버에 연결할 수 있습니다.
시작하려면 셸 액세스 권한이 있는 계정의 로그인 정보가 필요합니다. 호스팅 계정의 cPanel 대시보드에서 또는 웹 호스팅 서버 제공업체에 문의하여 이 정보를 얻을 수 있습니다.
루트 사용자로 서버에 로그인하면 SSH 명령을 사용하여 모듈을 설치할 수 있습니다. PHP 버전과 서버에 설치된 패키지 관리자에 따라 다른 명령을 사용해야 합니다.
패키지 관리자에 대해 잘 모르는 경우 호스팅 제공업체에 도움을 요청하는 것이 좋습니다.
예를 들어 고급 패키지 도구를 사용하여 PHP 8.1용 Imagick을 설치하는 방법을 살펴보겠습니다. 터미널 또는 PuTTy 창에서 다음 명령을 입력해야 합니다.
apt-get install php81rc-pecl-imagick
그런 다음 키보드의 'Enter' 키를 눌러 명령을 실행합니다.
완료되면 캐시를 지우는 PHP-FPM을 다시 로드해야 합니다. 다음 명령을 사용하십시오.
systemctl reload php81rc-fpm
완료하면 이제 Imagick이 서버에 설치됩니다. 이제 위에서 설명한 대로 ImageMagick 엔진 플러그인을 사용하여 WordPress 웹 사이트에서 Imagick을 활성화할 수 있습니다.
이 기사가 WordPress 사이트에서 Imagick을 활성화하는 방법을 배우는 데 도움이 되었기를 바랍니다. 다음으로 최고의 이메일 마케팅 서비스 비교를 보거나 최고의 Instagram WordPress 플러그인에 대한 전문가 선택을 볼 수 있습니다.
이 기사가 마음에 드셨다면 WordPress 비디오 자습서용 YouTube 채널을 구독하십시오. 트위터와 페이스북에서도 우리를 찾을 수 있습니다.
