Chrome에서 'ERR_CACHE_MISS'를 수정하는 방법은 무엇입니까?
게시 됨: 2022-11-27Chrome에서 ERR_CACHE_MISS 오류를 어떻게 수정합니까? 얼마 동안 Google 크롬 확장 프로그램을 사용했다고 가정합니다. 이 경우 ERR_CACHE_MISS 메시지와 함께 오류 메시지가 표시되었을 수 있습니다.
이 Chrome 오류는 캐시에 문제가 있음을 나타냅니다. 일반적으로 웹 사이트에 정보를 제출하려고 할 때 나타납니다.
ERR_CACHE_MISS 오류는 심각한 문제가 아니며 직접 복구할 수 있습니다. 이 문서에서는 오류를 설명하고 가능한 한 빨리 다시 쇼핑할 수 있는 8가지 입증된 방법을 제시합니다.
Chrome 오류의 'ERR_CACHE_MISS'는 무엇입니까?
Google Chrome 브라우저로 웹 페이지를 로드하려고 하면 종종 Err_Cache_Miss 메시지가 표시됩니다.
이름에서 알 수 있듯이 캐시와 관련이 있습니다. ERR_CACHE_MISS, CONFIRM FORM RESUBMISSION ERR CACHE MISS, NET::ERR_CACHE_MISS, NET ERR_CACHE_MISS 및 ERR_CACHE_MISS FIX와 같은 몇 가지 다른 단어가 있지만 모두 같은 의미입니다.
특히 이 오류는 라이브 웹사이트와 캐시된 버전이 일치하지 않음을 나타냅니다. 또는 방문 중인 웹사이트의 캐시된 버전이 브라우저에서 지원되지 않습니다.
Chrome에서 'ERR_CACHE_MISS'를 수정하는 방법은 무엇입니까?
'ERR_CACHE_MISS'의 의미에 대한 새로운 이해로 이 문제를 해결하는 방법을 배울 때입니다.
이 섹션에서는 Google 크롬에서 'ERR_CACHE_MISS' 오류 메시지를 수정하는 8가지 방법을 살펴봅니다.
방법 1: 페이지 새로고침
Chrome에서 인터넷 연결에 문제가 있을 때 'ERR_CACHE_MISS' 오류가 발생할 수 있습니다.
이 경우 웹 페이지를 새로고침하여 문제를 해결할 수 있습니다. 이렇게 하려면 다음 단계를 따르십시오.
- Chrome 브라우저의 주소 표시줄 왼쪽 상단에 있는 새로고침 아이콘 을 클릭하여 페이지를 새로고침합니다.
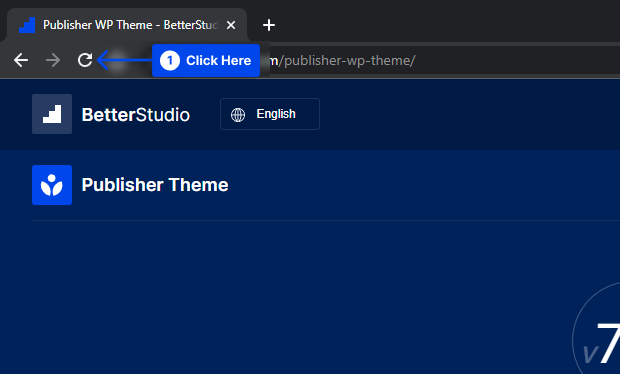
또는,
- 키보드에서 F5 키를 누릅니다.
오류 메시지는 계속 표시되며 네트워크 연결이 문제의 근본 원인이 아님을 나타냅니다. 이 경우 다음 방법으로 진행해야 합니다.
방법 2: 브라우저 업데이트
현재 이전 버전 또는 오래된 버전을 사용하는 경우 최신 Chrome 버전을 권장합니다.
이렇게 하면 비호환성 문제와 비효율성이 해결되고 'ERR_CACHE_MISS' 오류 메시지가 해결됩니다.
브라우저를 업데이트하려면 다음 단계를 따르세요.
- 설정 으로 이동합니다.
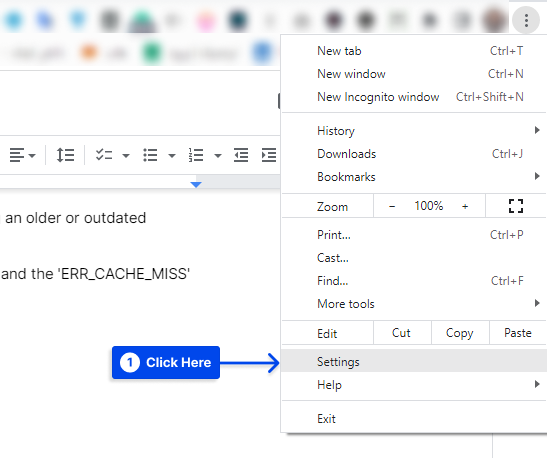
- Chrome 정보 를 클릭합니다.
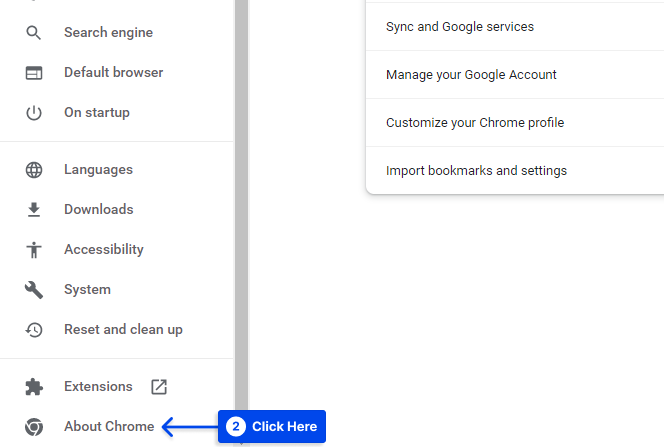
다음 페이지에서 최신 브라우저 버전을 사용하고 있는지 확인할 수 있습니다. 그렇지 않은 경우 Chrome 업데이트 옵션이 표시됩니다. 그 다음에,
- Chrome 업데이트 옵션을 클릭하고 지시를 따릅니다.
- 브라우저를 다시 시작 하고 웹 페이지에 다시 액세스하십시오.
방법 3: 브라우저 확장 기능 비활성화
브라우저 확장으로 인해 캐싱에 문제가 있는 경우가 많습니다. 많은 확장 프로그램이 의도하지 않게 브라우저의 캐시 또는 다른 웹사이트와의 연결을 방해할 수 있습니다.
Chrome에서 확장 프로그램을 비활성화하려면 다음 단계를 따르세요.
- 추가 도구 로 이동합니다.
- 확장 옵션을 클릭합니다.
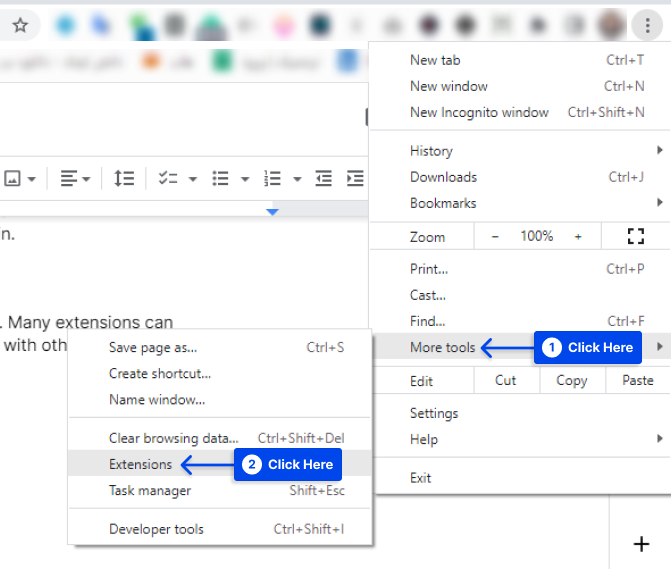
- 비활성화하려면 오른쪽 하단 모서리에 있는 각 확장 프로그램 옆에 있는 버튼을 클릭합니다.
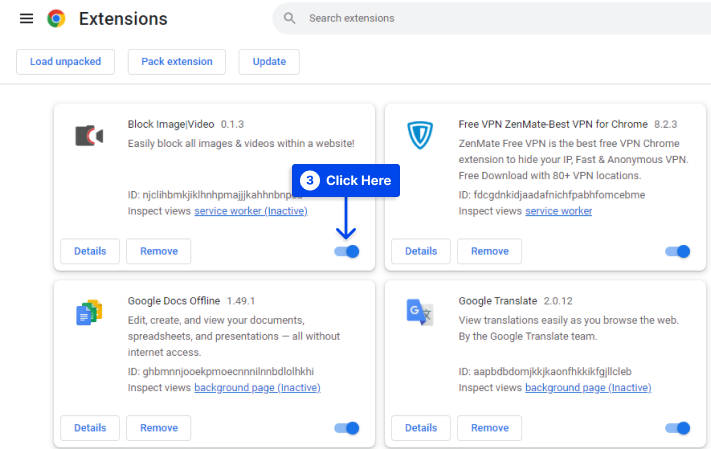
- 확장 프로그램을 비활성화한 후 페이지를 새로고침 해 보세요.
참고 : 작동하지 않으면 Chrome을 종료하고 다시 시작하십시오. 확장 프로그램을 완전히 비활성화하려면 Chrome을 다시 시작해야 하는 경우가 있습니다.
방법 4: 캐시 및 기타 브라우징 데이터 지우기
캐시를 삭제하면 시스템을 재설정하고 잠재적으로 발생한 문제를 해결할 수 있습니다.
Chrome 브라우저에서 캐시 및 기타 인터넷 사용 기록을 삭제하려면 다음 단계를 따르세요.
- 브라우저 오른쪽 모서리에 있는 메뉴 아이콘 을 클릭합니다.
- 추가 도구 로 이동합니다.
- 인터넷 사용 기록 삭제 를 클릭합니다 .
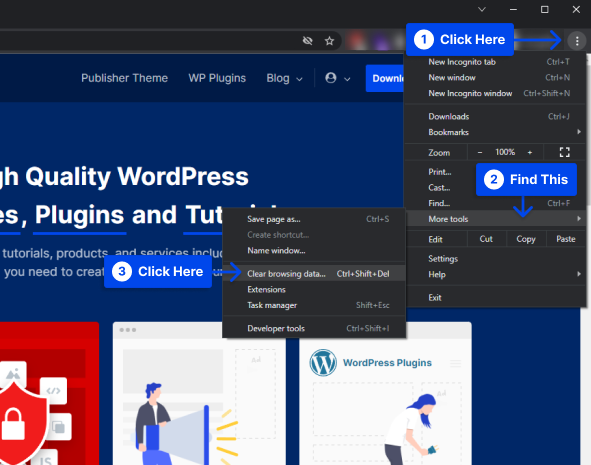
- 모든 상자를 선택하십시오.
- 데이터 지우기 버튼을 클릭합니다.
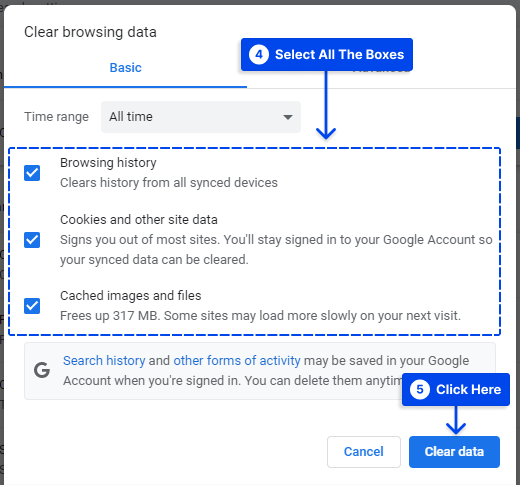
방법 5: Google 크롬 설정 재설정
캐시를 재설정해도 문제가 해결되지 않으면 Chrome을 완전히 재설정할 수도 있습니다.
이렇게 하려면 다음 단계를 따르십시오.
- 브라우저 오른쪽 상단에 있는 세 개의 점을 클릭합니다.
- 설정 을 클릭합니다.
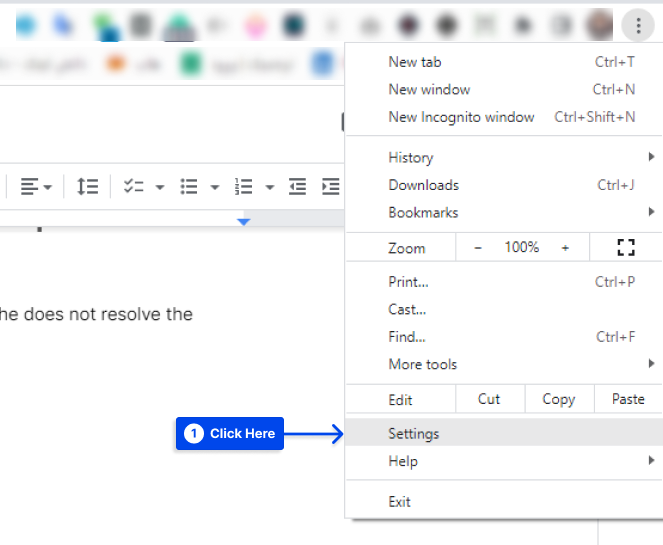
- 왼쪽에서 재설정 및 정리 옵션을 클릭합니다.
- 설정을 원래 기본값으로 복원 옵션을 클릭합니다.
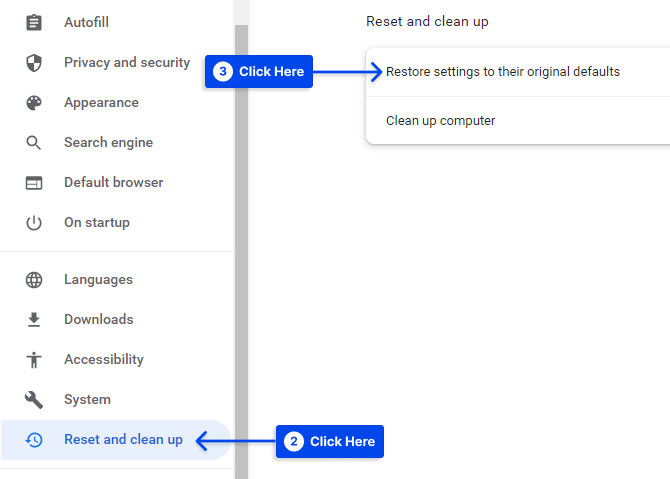
- 팝업 창에서 재설정 설정 버튼을 클릭합니다.
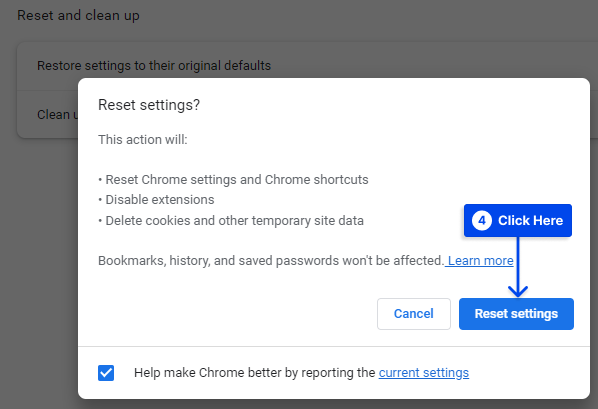
방법 6: 네트워크 설정 재설정
네트워크 설정이 'ERR_CACHE_MISS' 오류의 원인일 수도 있습니다. 이러한 설정을 재설정하면 이 문제가 해결될 수 있습니다.

이것은 컴퓨터의 명령 프롬프트 를 사용하여 수행할 수 있습니다. Windows에서 이 작업을 수행하려면 다음 단계를 따르십시오.
- 검색 필드에
cmd를 입력합니다. - 명령 프롬프트 앱에서 관리자 권한으로 실행 옵션을 클릭합니다.
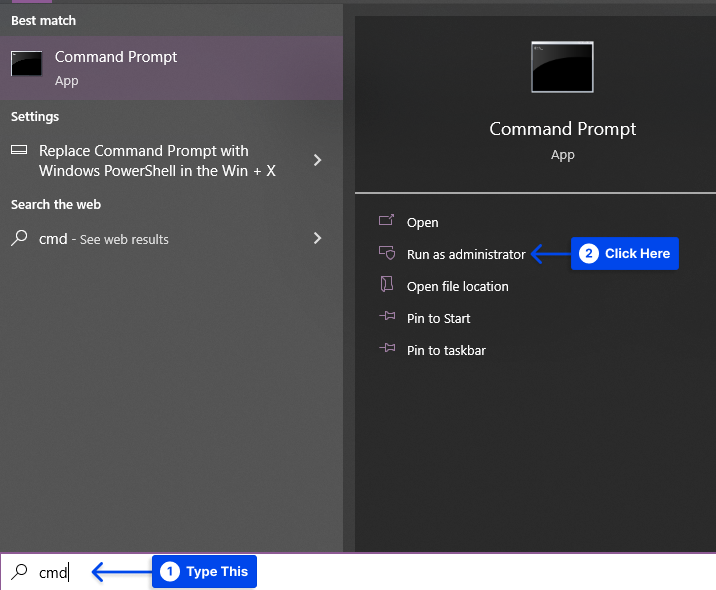
- 명령 프롬프트 창이 열리면 다음 코드를 입력하고 각 줄 끝에서 Enter 키 를 누릅니다.
ipconfig/release ipconfig/all ipconfig/flushdns ipconfig/renew netsh int ip set dns netsh winsock reset ipconfig renew ipconfig renewMac에서 이 작업을 수행하려면 다음 단계를 따르십시오.
- 파인더 로 이동합니다.
- 애플리케이션 으로 이동합니다.
- 유틸리티 를 클릭합니다.
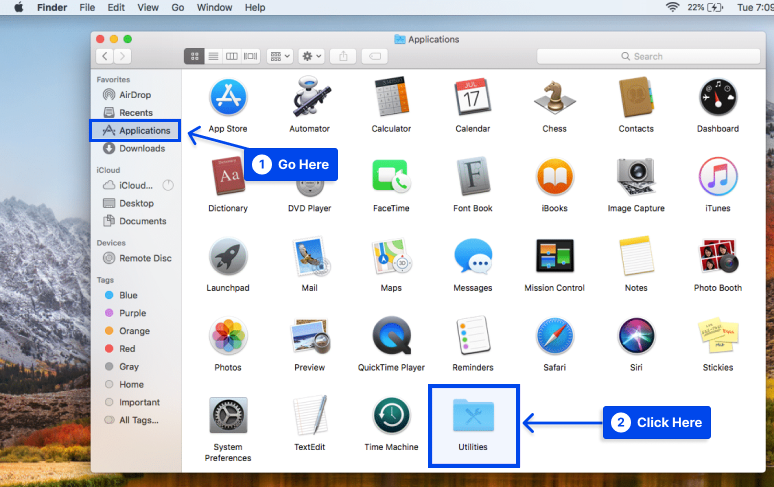
- 유틸리티 폴더를 열 때 터미널 앱을 찾아서 엽니다.
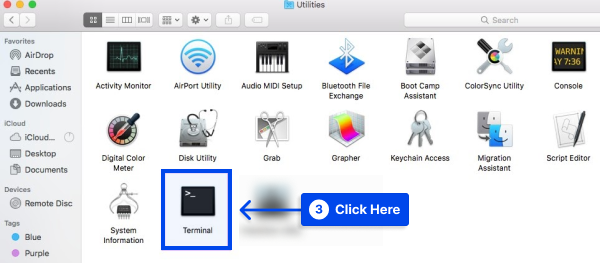
- 터미널 창에 다음 명령을 입력하고 각 명령 다음에 Enter 키 를 누릅니다.
dscacheutil -flushcache sudo killall -HUP mDNSResponder- 컴퓨터를 다시 시작 하고 새 브라우저 창을 엽니다.
결과적으로 네트워크 설정이 기본 설정으로 되돌아가 향후 'ERR_CACHE_MISS' 오류가 발생하지 않도록 합니다.
방법 7: 캐시 시스템 비활성화
오류가 지속되면 대체 솔루션으로 캐싱 시스템을 비활성화할 수 있습니다.
이를 위해서는 Chrome DevTools를 사용해야 합니다. 이렇게 하려면 다음 단계를 따르십시오.
- 추가 도구 로 이동합니다.
- 개발자 도구 옵션을 클릭합니다.
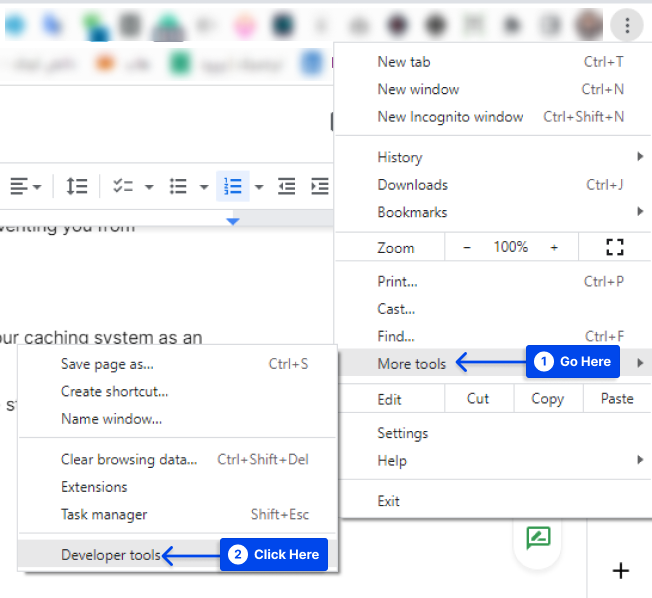
참고 : 오류 메시지를 표시하는 브라우저 페이지에서 DevTools를 열어야 합니다.
- 네트워크 섹션에서 캐시 비활성화 옵션을 선택하십시오.
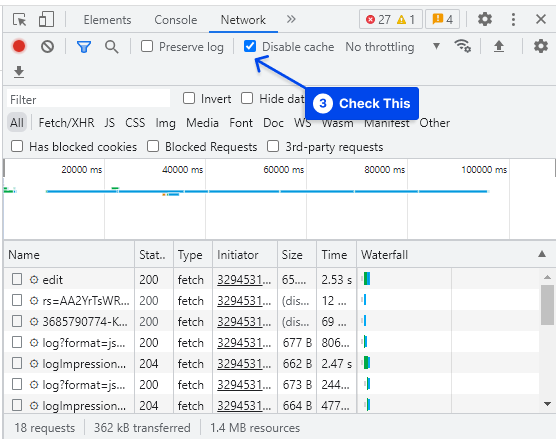
- 이 항목을 체크하면 웹페이지를 새로고침 하세요.
이후에는 더 이상 'ERR_CACHE_MISS'라는 오류 메시지가 표시되지 않습니다.
방법 8: 인터넷 연결 문제 해결사 실행
인터넷 연결 문제 해결사를 실행하여 오류를 수정할 수도 있습니다. 이렇게 하려면 다음 단계를 따르십시오.
- 설정 으로 이동합니다.
- 업데이트 및 보안 을 클릭합니다.
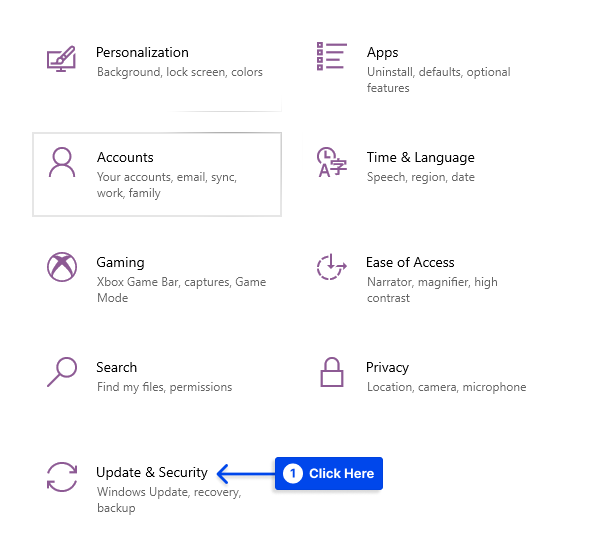
- 왼쪽 메뉴에서 문제 해결 옵션을 클릭합니다.
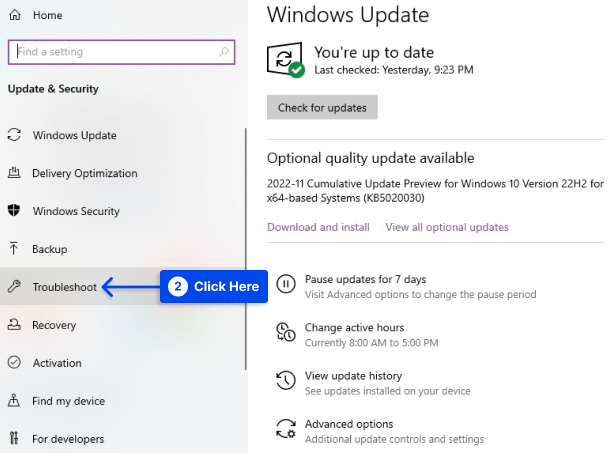
- 아래로 스크롤하여 인터넷 연결 을 선택합니다.
- 문제 감지를 클릭하고 수정 사항을 적용합니다 (또는 문제 해결사 실행 ).
- 문제 해결사 실행이 완료되면 시스템을 다시 시작 하십시오.
Google Chrome에서 탐색할 때 이 방법이 작동하는지 확인할 수 있어야 합니다.
결론
이 기사에서는 ERR_CACHE_MISS 오류의 의미를 설명한 다음 net err_cache_miss를 수정하는 8가지 입증된 방법을 제시했습니다. 이러한 도움말을 통해 빠르게 다시 검색할 수 있기를 바랍니다.
시간을 내어 이 기사를 읽어주셔서 진심으로 감사드립니다. 의견이나 질문이 있으면 의견 섹션을 사용하십시오.
Facebook과 Twitter에 정기적으로 기사를 게시하므로 최신 정보를 확인하기 위해 팔로우하십시오.
