"죄송합니다. 이 파일은 보안상의 이유로 허용되지 않습니다" WordPress 오류를 수정하는 방법
게시 됨: 2022-05-13WordPress 사이트에 파일을 업로드하려고 하지만 "죄송합니다. 이 파일은 보안상의 이유로 허용되지 않습니다" 및/또는 "[filename.xyz] 업로드에 실패했습니다" 또는 "죄송합니다. 허용되지 않습니다. 이 파일 형식을 업로드하려면" 메시지가 표시됩니까?
이 오류 텍스트가 당신을 놀라게 하고 당신이 뭔가를 잘못했을 수도 있다고 생각하게 할 수 있지만 실제로는 걱정할 필요가 없습니다. WordPress는 보안상의 이유로 사이트에 업로드할 수 있는 파일 유형을 제한합니다. 이 문제는 wp-config.php 파일에 작은 코드를 추가하거나 무료 WordPress 플러그인을 사용하여 쉽게 해결할 수 있습니다.
Fluent Forms는 초보자에게 가장 친숙한 양식 빌더입니다. 지금 다운로드하고 아름다운 양식을 무료로 만들기 시작하세요!!!
"죄송합니다. 이 파일은 보안상의 이유로 허용되지 않습니다" 뒤에 있는 이유
사람들은 WordPress가 기본적으로 지원하지 않는 파일을 업로드하려고 할 때만 "죄송합니다. 이 파일 형식은 보안상의 이유로 허용되지 않습니다." 또는 "이 파일 형식을 업로드할 수 없습니다."라는 오류 메시지를 받습니다.
WordPress에서 승인한 파일 형식을 살펴보겠습니다.
이미지: .jpg, .jpeg, .png, .gif, .ico
문서: .pdf, .doc, .ppt, .pptx, .pps, .ppsx, .odt, .xls, .xlsx, .psd
동영상: .mp4, .m4v, .mov, .wmv, .avi, .mpg, .ogv, .3gp, .3g2
오디오: .mp3, .m4a, .ogg, .wav
WordPress 미디어 라이브러리에 "Raining.f4v" 비디오 파일을 업로드하려고 한다고 가정합니다. 그러나 이것은 위의 목록에 포함되어 있지 않으므로 다음과 같이 표시됩니다.
"Raining.f4v" 업로드에 실패했습니다 .
죄송합니다. 이 파일 형식은 보안상의 이유로 허용되지 않습니다. 또는
죄송합니다. 이 파일 형식(오류 텍스트)을 업로드할 수 없습니다.
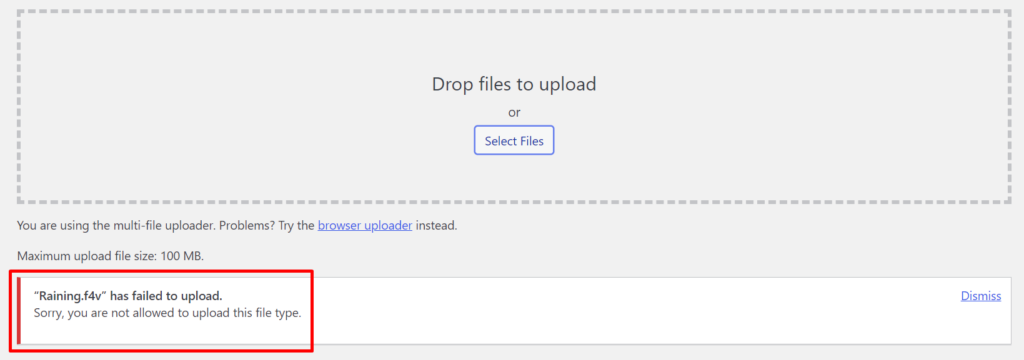
이 메시지를 받으면 가장 먼저 해야 할 일은 파일 이름 확장자를 확인하는 것입니다.
그렇게하는 방법? 간단히 살펴보겠습니다.
다른 OS에서 파일 이름 확장명 확인
Windows 10에서 파일 확장자를 확인하려면 파일이 포함된 폴더를 열고 창 상단의 '보기' 옵션을 클릭하세요. 이제 파일 형식이 표시되지 않는 경우 '파일 이름 확장명' 상자를 선택하여 파일 형식을 확인합니다. 확인란을 선택하면 모든 파일 이름 뒤에 확장자가 표시됩니다.
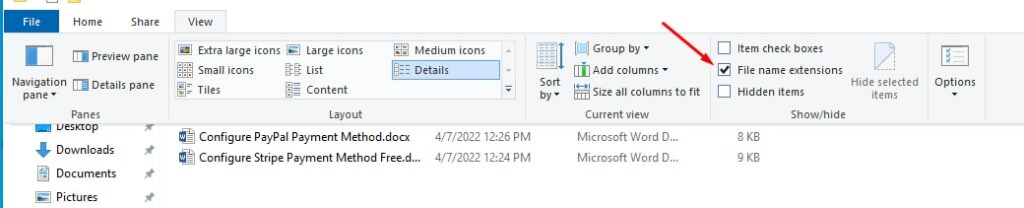
Mac 사용자의 경우 Finder 앱 → 환경 설정 → 모든 파일 이름 확장자 표시 로 이동하여 파일 이름 확장자를 보려면 확인란을 선택해야 합니다.
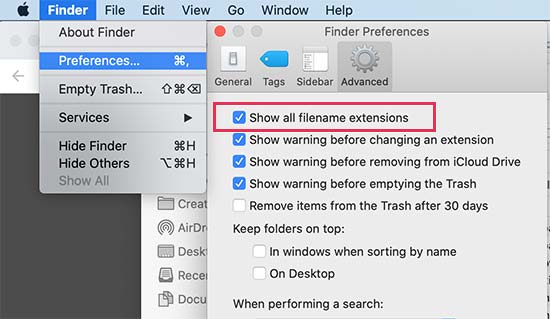
이제 파일 이름 확장자를 볼 수 있으므로 업로드하려는 파일을 찾아 확장자가 올바른지 확인하십시오.
확장자가 잘못된 경우 마우스 오른쪽 버튼을 클릭하고 ' 이름 바꾸기 ' 옵션을 선택하여 파일 이름을 변경하고 올바른 확장자를 추가할 수 있습니다.
여전히 WordPress 사이트에 파일을 업로드하는 데 문제가 있는 경우 WordPress에서 다양한 유형의 파일을 업로드할 수 있도록 수동으로 권한을 부여해야 합니다.
"죄송합니다. 이 파일 형식은 보안상의 이유로 허용되지 않습니다" WordPress 오류 수정 방법
이 WordPress 문제를 해결하는 두 가지 쉽고 효율적인 방법이 있습니다. 편의를 위해 여기에서 둘 다 보여 드리겠습니다.
"죄송합니다. 이 파일 형식은 보안상의 이유로 허용되지 않습니다." 또는 "이 파일을 업로드할 수 없습니다." 해결 —
- 사이트의 wp-config.php 파일 편집
- 무료 WordPress 플러그인을 사용하여
- wp-config.php 파일을 사용하여 새로운 허용 파일 유형 추가
생각보다 복잡하지 않습니다. 사이트의 wp-config.php 파일에 코드 조각을 복사하여 붙여넣기만 하면 됩니다.
그렇게 하기 전에 비상용으로 wp-config.php 파일을 백업해야 합니다. wp-config.php 파일을 복사했으면 다음의 간단한 단계에 따라 WordPress 사이트에 파일을 업로드할 수 있는 권한을 얻으세요.
호스팅 Cpanel 또는 제어판을 통해 파일 관리자에 액세스합니다.
이제 public_html 폴더를 엽니다.
wp-config.php 파일(wp-content, wp-admin 등의 동일한 폴더에 있어야 함)을 찾아 마우스 오른쪽 버튼을 클릭하여 편집합니다.
파일 맨 아래로 스크롤하십시오. 다음과 같은 댓글이 표시됩니다.
/* 그게 다야, 편집을 멈춰! 행복한 블로깅. */
이 줄 바로 위에 다음 코드 줄을 붙여넣습니다.
define('ALLOW_UNFILTERED_UPLOADS', true); 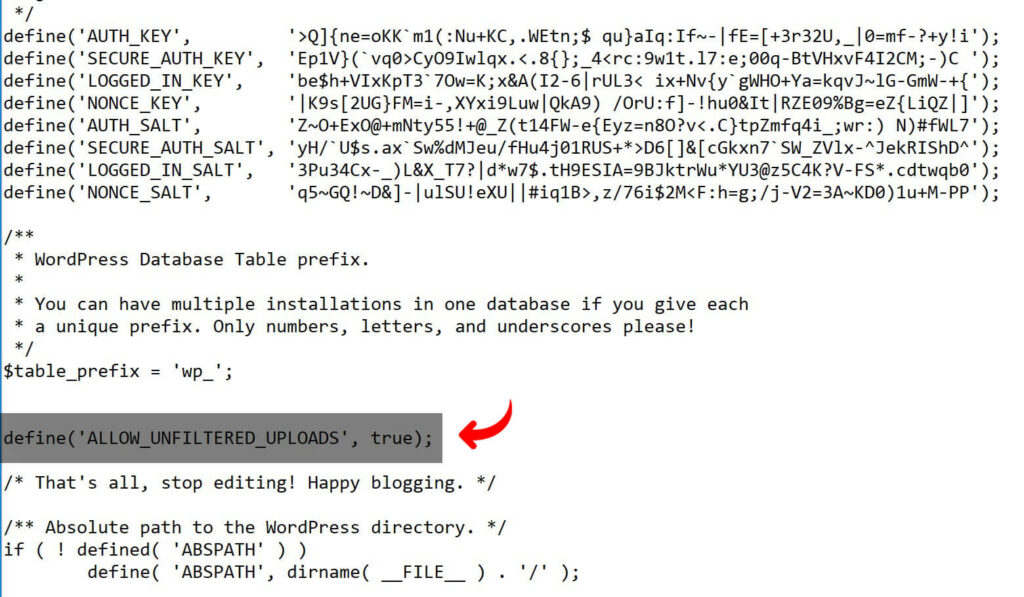
이것은 말 그대로 필터링되지 않은 파일 업로드를 허용하는 매우 기본적인 코드 줄입니다.
이제 변경 사항을 파일에 저장하십시오.
WordPress에서 로그아웃하고 다시 로그인합니다.
마지막으로 이제 모든 파일 형식을 사이트에 업로드할 수 있습니다.
이제 WordPress에 언급되지 않은 파일을 업로드하려고 하면 허용되는 파일 형식입니다. 예를 들어 WordPress 미디어 라이브러리에 .woff 글꼴을 업로드해야 할 수 있습니다. 미디어 라이브러리로 이동하여 업로드하려는 .woff 파일을 선택하기만 하면 됩니다. 저것과 같이 쉬운.
그러나 이것은 귀하의 사이트에 대한 매우 간단하고 쉬운 솔루션입니다. 그러나 웹사이트의 핵심 파일을 건드리지 않으려면 다른 옵션이 있습니다.
WP 추가 파일 형식 설치(무료)
wp-config.php 파일을 편집하는 것이 불편하고 파일 업로드 유형을 더 많이 제어하려면 WP Extra File Types라는 무료 WordPress 플러그인을 사용할 수 있습니다.
위의 링크로 이동하여 WordPress 대시보드에서 플러그인을 다운로드하거나 설치하고 활성화하세요.
이제 설정에서 WP 추가 파일 형식으로 이동하여 업로드를 허용할 파일 형식을 선택/선택 취소합니다. 이 경우에는 .f4v 확인란을 선택합니다.
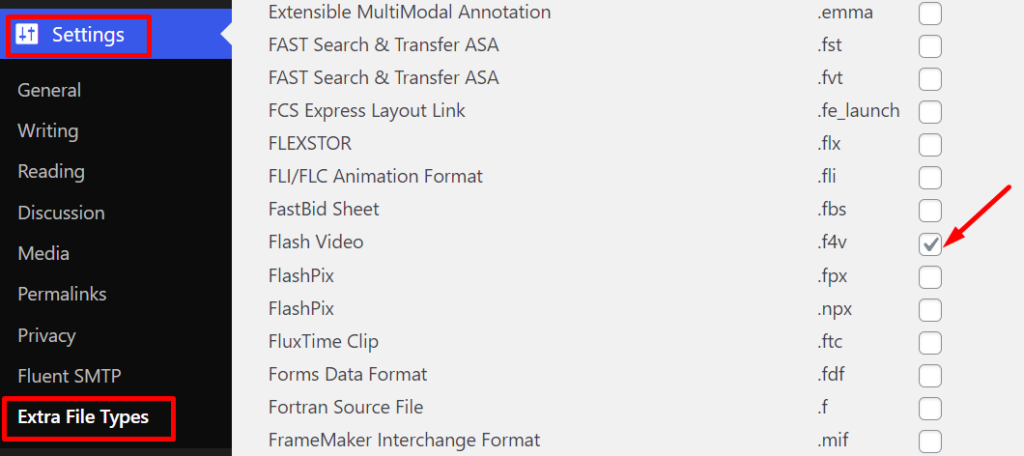
변경 사항을 저장하는 것을 잊지 마십시오. 이제 업로드할 저장소에서 파일을 드롭하거나 선택하면 WordPress에서 더 이상 오류 텍스트가 표시되지 않습니다.
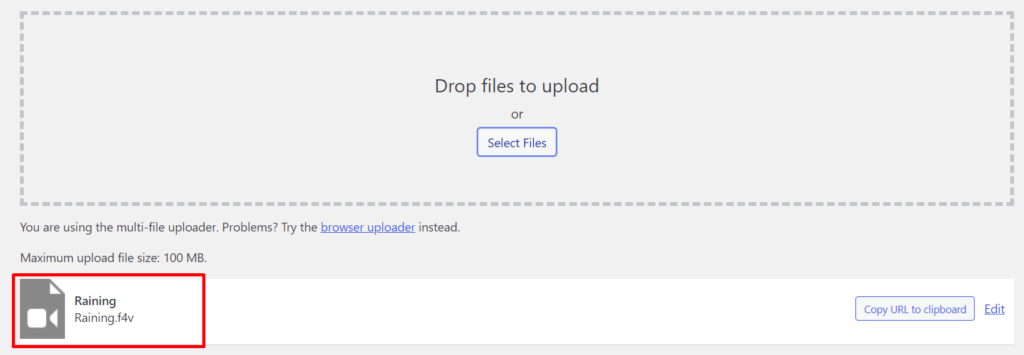
또한 선택할 수 있는 파일 형식이 엄청나게 많습니다. WordPress 기본 파일 형식 이외의 형식을 업로드하려면 확인란을 선택하기만 하면 됩니다.
목록에 업로드하려는 파일 형식이 표시되지 않으면 필요에 따라 사용자 지정 파일 형식을 추가할 수 있습니다. 즐거운 업로드!
마무리
모든 사람은 다른 목적을 위한 웹사이트를 가지고 있습니다. 다른 사람들이 할 수 없는 일부 파일을 웹사이트에 업로드해야 할 수도 있습니다. 기본적으로 WordPress는 보안상의 이유로 사이트에 업로드할 수 있는 파일 형식을 제한합니다. 따라서 목록에서 제외된 파일을 업로드하려고 할 때마다 "죄송합니다. 이 파일 형식은 보안상의 이유로 허용되지 않습니다."라는 메시지가 표시됩니다. 에러 메시지.

이 WordPress 오류를 해결하는 가장 쉬운 두 가지 방법을 보여주었습니다. 하나는 wp-cofig.php에 있는 간단한 코드를 사용하는 것이고 다른 하나는 무료 WP 추가 파일 형식 플러그인을 사용하여 WordPress 대시보드에서 허용되는 파일 형식을 제어하는 것입니다.
이렇게 해도 문제가 해결되지 않으면 의견 섹션에 알려주십시오.
