"ERR_CONNECTION_RESET" 오류를 수정하는 방법
게시 됨: 2022-10-15"ERR_CONNECTION_RESET" 오류를 수정하는 방법을 알고 싶습니까? ERR_CONNECTION_RESET 오류 메시지는 인터넷 브라우저가 대상 사이트의 서버와 통신할 수 없음을 나타냅니다. 종종 클라이언트 연결에 문제가 있음을 나타냅니다.
다행히 ERR_CONNECTION_RESET 오류를 해결하는 것은 비교적 쉽습니다. 이 문서에서는 err_connection_reset iis 또는 err_connection_reset edge와 같은 오류에 대한 가능한 원인을 설명하고 다양한 빠른 솔루션을 제공합니다.
"ERR_CONNECTION_RESET" 오류란 무엇입니까?
Google 크롬과 관련된 특정 오류 코드를 err_connection_reset chrome이라고 합니다. 다른 브라우저를 사용하는 경우 유사한 메시지가 표시될 수 있습니다. 예를 들어 Firefox에서는 "연결이 재설정되었습니다."라는 오류 메시지가 표시됩니다.
브라우저가 방문 중인 웹사이트와 연결할 수 없는 경우 연결 재설정 오류가 표시됩니다.
이 경우 연결이 "재설정"되어 서버에서 브라우저로 데이터를 전송할 수 없습니다.
Google 크롬에서 ERR_CONNECTION_RESET 오류 메시지는 다음과 같이 나타납니다.
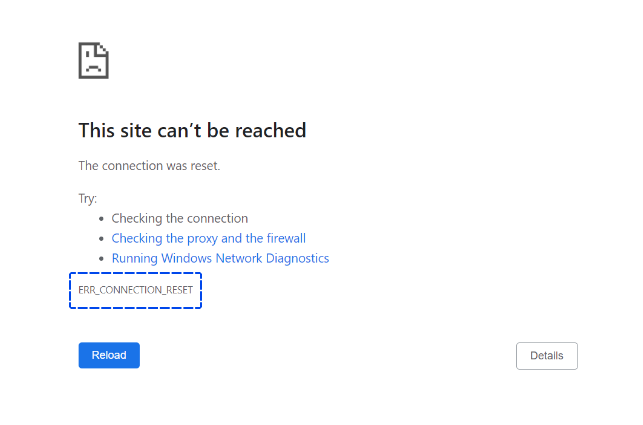
다음은 클라이언트 측 오류의 몇 가지 가능한 원인입니다.
- 네트워크 장치와 관련된 문제. 과열과 같은 네트워크 장치 또는 라우터에 문제가 있을 수 있습니다. 라우터가 과열되면 인터넷 연결이 느려지거나 종료될 수 있습니다.
- VPN으로 인한 간섭. VPN은 개인 정보 보호와 웹 브라우징의 자유를 강화하기 위한 것입니다. 그러나 VPN 서버는 때때로 인터넷 연결 성능에 부정적인 영향을 줄 수 있는 문제를 경험할 수 있습니다.
- 바이러스 백신 또는 방화벽으로 인한 간섭. 바이러스 백신 및 방화벽 프로그램은 바이러스 및 맬웨어가 컴퓨터에 침입하는 것을 방지합니다. 그러나 안전한 웹사이트를 위협으로 잘못 식별하여 차단할 수 있습니다.
- 오래된 브라우저 캐시. 브라우저 캐시의 결과로 로딩 속도를 높이고 사이트 개인화를 허용함으로써 브라우징 경험이 향상됩니다. 불행히도 캐시가 오래되면 성능이 향상되지 않고 연결 문제가 발생할 수 있습니다.
- 잘못된 프록시입니다. 프록시 서버는 익명을 유지하기 위해 인터넷 사용자의 IP 주소를 위장합니다. 프록시에 문제가 있습니다. 프록시가 불량하면 인터넷 연결이 끊어질 수 있습니다.
- TCP/IP 구성이 잘못되었거나 손상되었습니다. TCP/IP 설정이 올바르면 컴퓨터가 인터넷에 연결할 수 있습니다. 설정이 잘못 구성되거나 손상된 경우 연결 문제가 발생할 수 있습니다.
다행히도 이러한 문제를 해결하는 것은 매우 간단합니다. 다음 섹션을 진행하면서 각 문제를 해결하는 방법을 설명합니다.
"ERR_CONNECTION_RESET" 오류를 수정하는 방법?
이 섹션에서는 "ERR_CONNECTION_RESET" 오류를 수정하기 위해 다양한 방법을 사용하는 방법을 설명합니다. 각 방법에 대한 단계별 설명이 제공됩니다.
방법 1: 웹사이트가 작동하는지 확인
대부분의 경우 ERR_CONNECTION_RESET은 클라이언트 측에서 발생합니다. 그러나 웹 사이트 자체가 원인이 된 경우가 있습니다.
처음에 다른 사람들이 귀하의 컴퓨터에 문제가 있는지 여부를 확인할 수 있도록 웹 사이트가 여전히 작동하는지 확인하십시오.
웹사이트 플래닛의 "지금 다운되었나요?" 이 도구는 웹사이트가 전 세계에서 작동하는지 확인하는 데 사용할 수 있습니다.
이 도구를 사용하려면 웹사이트의 URL을 입력하고 Enter 키를 누르기만 하면 됩니다.
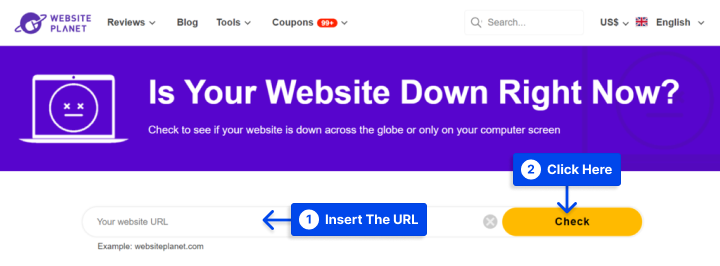
웹 사이트 서버가 다운된 경우 관리자가 문제를 해결할 때까지 기다리는 것 외에 다른 옵션은 없습니다.
웹사이트 소유자인 경우 서버 다운타임과 관련하여 호스팅 제공업체에 문의해야 합니다.
그러나 다른 모든 사람이 웹사이트를 계속 사용할 수 있다는 사실을 알게 된 경우 아래에 설명된 다른 방법으로 진행하십시오.
방법 2: VPN 확인
VPN은 업무 또는 개인 정보 보호 목적으로 사용되지만 VPN 연결이 끊어질 수 있음을 알아야 합니다.
이로 인해 연결이 복원될 때까지 일부 웹사이트와의 연결을 설정할 수 없습니다.
VPN 소프트웨어가 자동으로 다시 연결되거나 사용하는 소프트웨어에 따라 수동으로 다시 연결해야 할 가능성이 있습니다.
또한 일부 VPN 소프트웨어를 사용하면 네트워크에 다시 연결하는 동안 탐색을 차단할 수 있습니다.
업무용 VPN을 사용할 때 액세스하려는 웹 사이트가 사용자의 IP 주소를 인식하지 못하면 연결을 차단하거나 재설정할 수 있습니다. 이 경우 VPN에 다시 연결하면 문제가 해결됩니다.
방법 3: TCP/IP 설정 재설정
브라우저를 수동으로 재설정해도 문제가 해결되지 않으면 운영 체제에서 TCP 및 IP 설정을 갱신하도록 강제할 수 있습니다.
인터넷 연결이 기본 설정으로 재설정되고 "ERR_CONNECTION_RESET" 오류가 해결됩니다.
Windows에서 TCP/IP 설정을 재설정하는 방법은 무엇입니까?
TCP/IP 설정은 Windows 명령줄 인터페이스를 사용하여 재설정하고 갱신할 수 있습니다. 이렇게 하려면 시작 버튼을 클릭하고 "cmd"를 입력한 다음 입력합니다. cmd 창이 나타납니다.
이제 한 번에 하나씩 각 명령을 입력할 수 있습니다. 각 줄에 다른 명령이 있으므로 첫 번째 명령을 입력하고 Enter를 클릭한 후 다음으로 이동합니다.
Netsh winsock reset Netsh int ip reset Ipconfig /release ip/config /renew Ipconfig /flushdns마지막 명령을 실행하면 인터넷 연결이 재설정되면 로컬 DNS(Domain Name System) 캐시를 플러시할 수 있습니다.
오래된 캐시로 인해 연결 오류가 발생할 수 있으므로 이 추가 명령이 도움이 될 수 있습니다.
인터넷 연결을 복원한 후 "ERR_CONNECTION_RESET" 오류가 발생한 웹사이트에 액세스해 보십시오. 문제가 지속되면 다음 방법으로 진행합니다.
macOS에서 TCP/IP 설정을 재설정하는 방법은 무엇입니까?
macOS에서 TCP/IP 설정을 재설정하는 프로세스는 매우 간단합니다. 몇 단계만 수행하면 됩니다.
- 네트워크 메뉴에 액세스하려면 시스템 환경설정 으로 이동하십시오.
- 이더넷 또는 Wi-Fi와 같은 연결 유형을 선택한 다음 고급 을 클릭합니다.
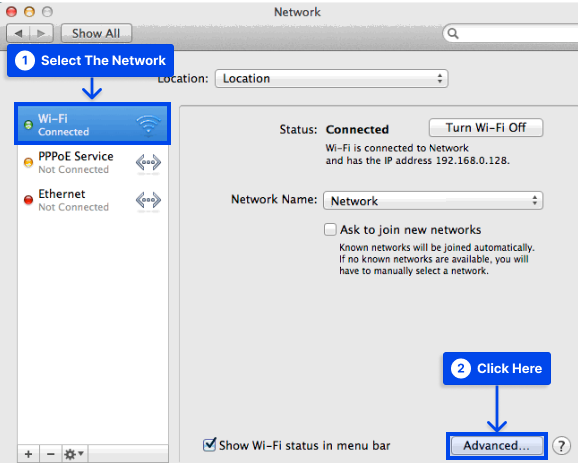
- TCP/IP 탭에서 DHCP 임대 갱신 옵션을 클릭합니다.
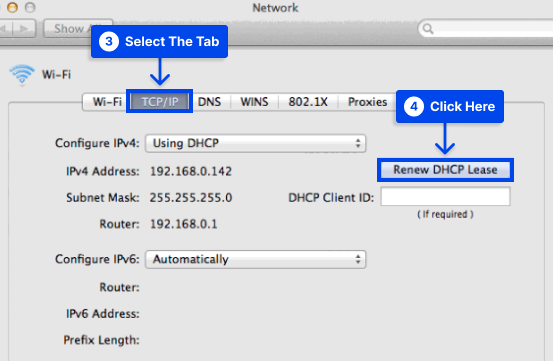
- 확인 을 클릭하여 완료합니다.
TCP/IP 설정을 재설정한 후 이전에 "ERR_CONNECTION_RESET" 오류를 표시한 웹사이트에 액세스해야 합니다. 인터넷 연결로 인해 오류가 발생했다면 더 이상 발생하지 않아야 합니다.
방법 4: 브라우저 캐시 지우기
Google 크롬은 데이터를 캐시하여 로딩 시간을 줄이고 개인화된 웹 경험을 제공합니다.
그러나 브라우저 캐시에 오래된 정보가 포함되어 연결 문제가 발생할 수 있습니다.
다음 단계에 따라 Chrome 캐시를 지울 수 있습니다.
- 점 3개 메뉴 클릭 -> 추가 도구 로 이동 -> 인터넷 사용 기록 삭제 를 클릭합니다 .
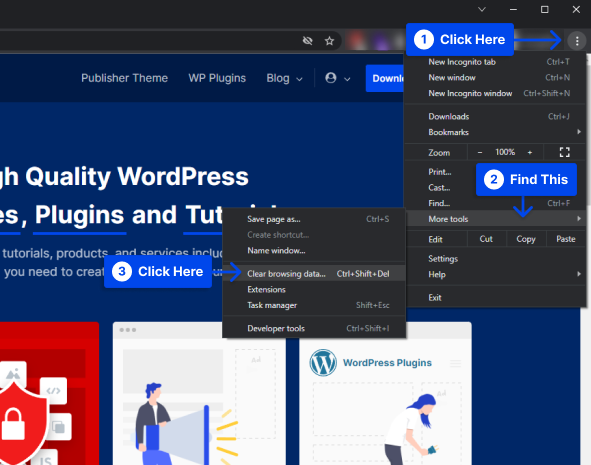
- 시간 범위 드롭다운 메뉴에서 전체 시간 을 선택합니다.
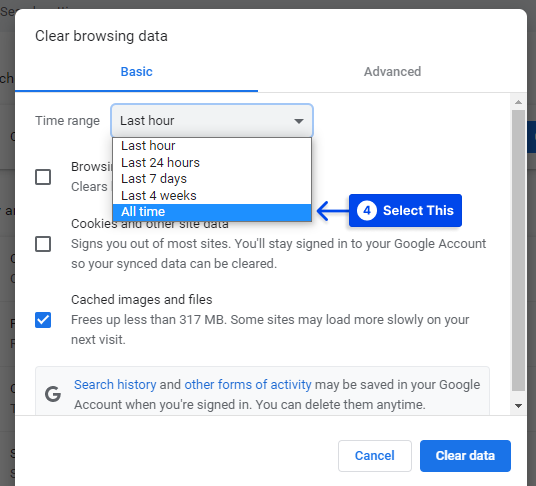
- 검색 기록 , 쿠키 및 기타 사이트 데이터 , 캐시된 이미지 및 파일 을 포함한 모든 검색 데이터가 선택되어 있는지 확인합니다.
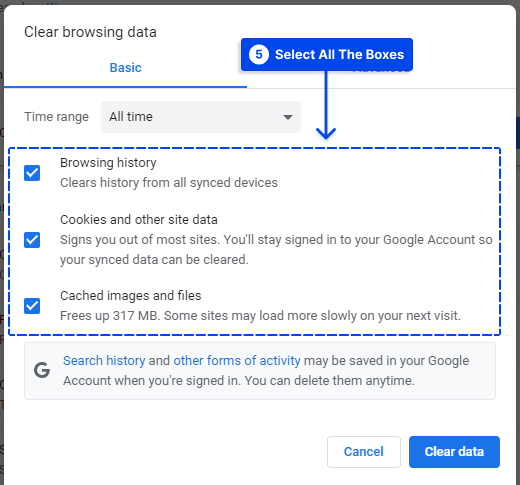
- 데이터 지우기 버튼을 클릭합니다.
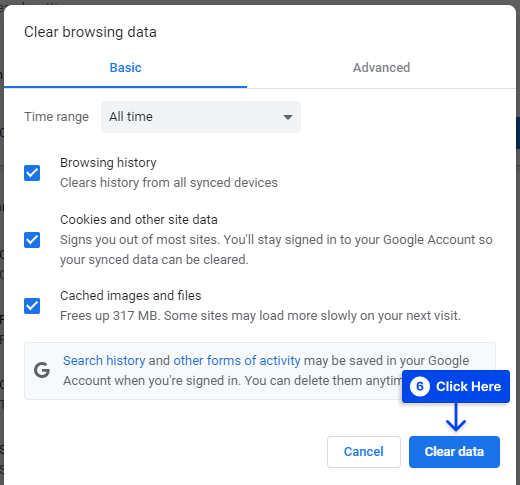
방법 5: 바이러스 백신 및 방화벽 비활성화
컴퓨터를 보호하려면 컴퓨터에 방화벽과 바이러스 백신을 유지 관리해야 합니다. 그러나 완벽하게 안전한 웹 사이트를 실수로 차단할 수 있는 일부 방화벽 및 바이러스 백신 소프트웨어가 있습니다.
연결 재설정 오류는 일반적으로 보안 웹 사이트에 액세스할 수 없을 때 발생합니다. 액세스하려는 웹 사이트가 안전하다고 확신하는 경우 바이러스 백신 및 방화벽을 일시적으로 비활성화하여 문제가 해결되는지 확인하십시오.
방화벽 및 바이러스 백신 소프트웨어 비활성화는 사용 중인 소프트웨어에 따라 다릅니다. 방법을 잘 모르는 경우 소프트웨어 설명서를 참조하십시오.
Windows에서 기본 제공 바이러스 백신 및 방화벽 프로그램을 비활성화하는 방법은 다음과 같습니다.
- 설정 -> 업데이트 및 보안 으로 이동합니다.
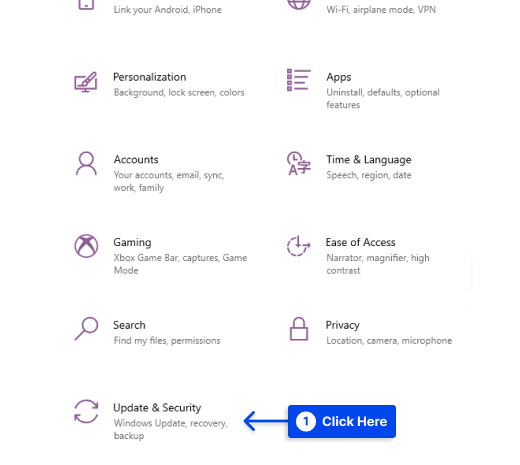
- Windows 보안 을 클릭하십시오.
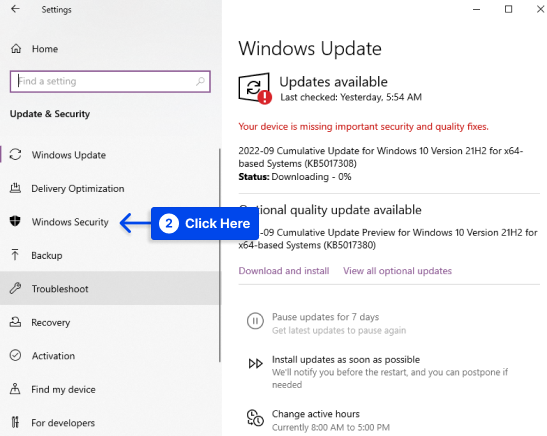
- 바이러스 및 위협 방지 를 클릭합니다.
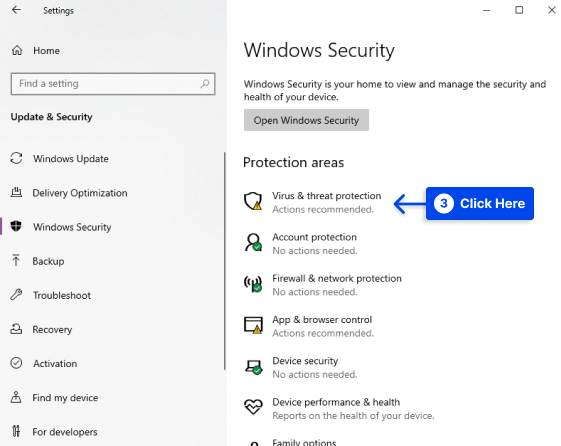
- 설정 관리 클릭
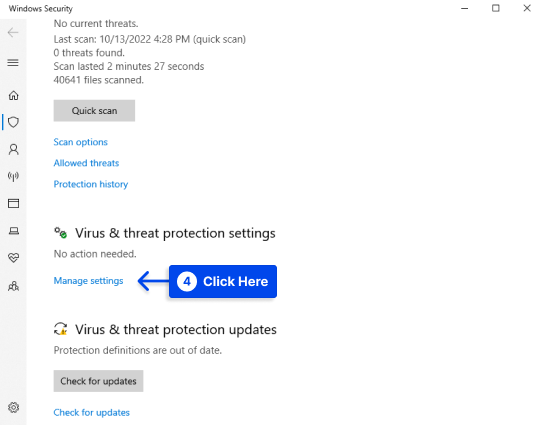
- 실시간 보호 를 끕니다.
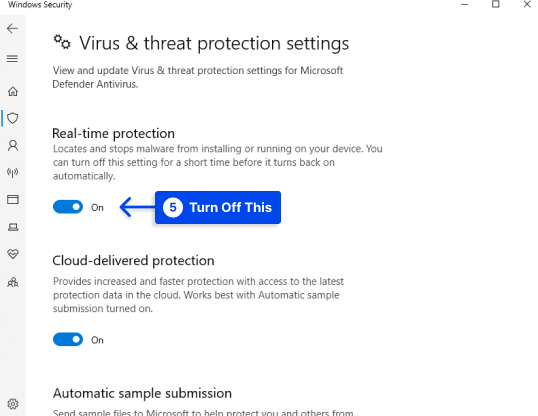
- 방화벽 및 네트워크 보호 를 클릭합니다.
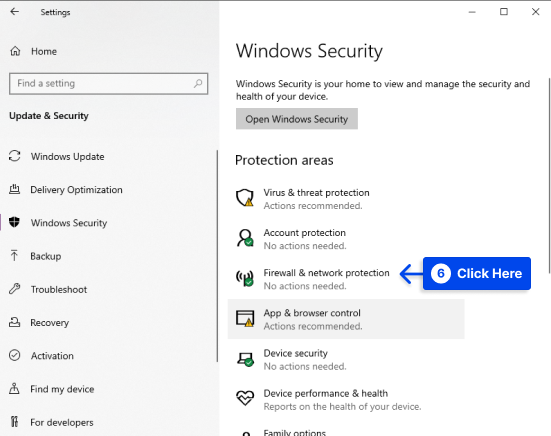
- 각 네트워크 프로파일( 도메인 네트워크 , 사설 네트워크 및 공용 네트워크 )을 엽니다.
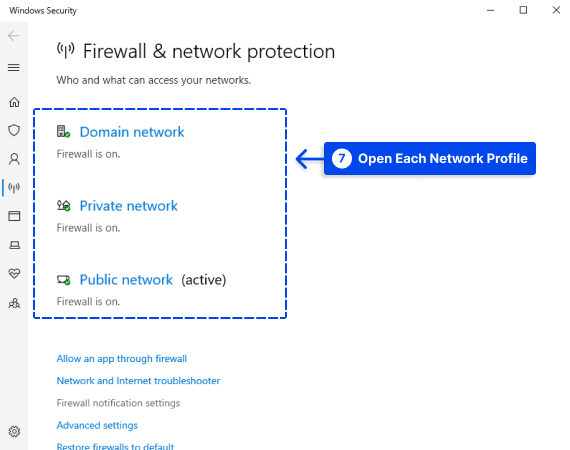
- Microsoft Defender 방화벽 을 끕니다.
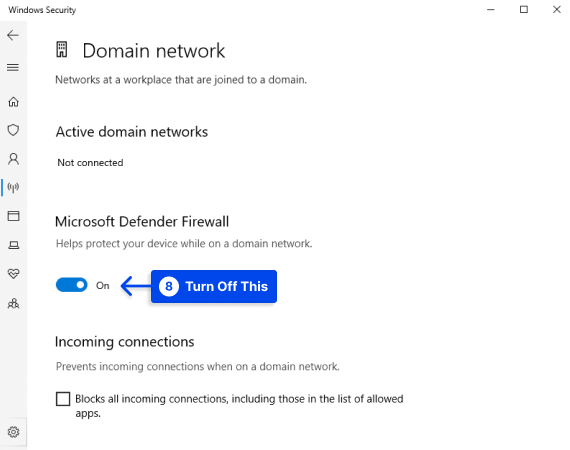
이 방법을 시도한 후에는 바이러스 백신 및 방화벽 소프트웨어를 다시 활성화해야 합니다.

장기간 방치하면 컴퓨터가 바이러스 및 맬웨어의 위험에 노출됩니다.
방법 6: 프록시 설정 확인 및 비활성화
"ERR_CONNECTION_RESET" 오류에는 몇 가지 가능한 원인이 있습니다. 여전히 가장 일반적인 것 중 하나는 연결 설정을 차단하는 인터넷 설정에 프록시 서버가 있다는 것입니다.
플러그인이나 추가 기능을 설치하면 브라우저가 이 프록시 서버에 자동으로 액세스할 수 있습니다. 이 상황에서 간단한 솔루션은 프록시 설정을 검사하고 필요에 따라 프록시 액세스를 비활성화하는 것입니다.
이렇게 하려면 다음 단계를 따르십시오.
- 제어판에서 " 인터넷 옵션 "을 클릭합니다.
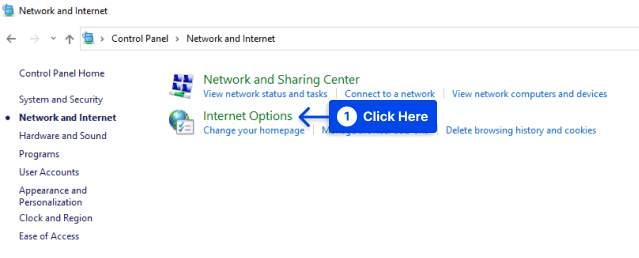
- " 연결 " 탭을 선택하고 " LAN 설정 " 을 클릭하십시오 .
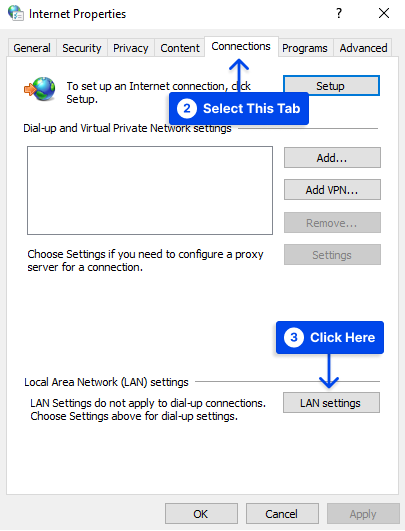
- " LAN에 프록시 서버 사용 " 확인란의 선택을 취소합니다.
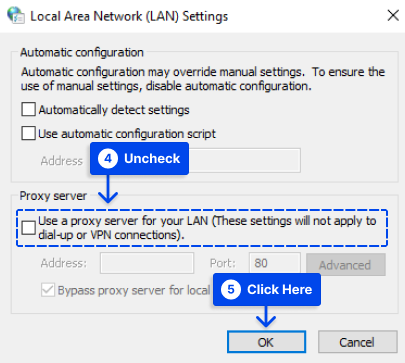
- " 확인 "을 클릭하여 변경 사항을 저장한 다음 원하는 웹사이트에 다시 액세스를 시도해야 합니다.
Android에서 프록시 설정 확인
모바일 오류에서 err_connection_reset samsung 또는 err_connection_reset을 수정하려면 Android의 프록시 설정을 확인해야 합니다. 이렇게 하려면 다음 단계를 따르세요.
- 기본 브라우저의 설정 으로 이동합니다.
- 고급 설정 표시 를 선택합니다.
- 네트워크 섹션에서 프록시 설정 변경 을 선택합니다.
- 근거리 통신망(LAN) 설정에서 LAN 설정 을 클릭합니다.
- 자동으로 설정 검색 및 LAN 에 프록시 서버 사용을 선택 취소합니다.
이제 err_connection_reset android 오류 메시지가 해결되었는지 확인해야 합니다. 그래도 바이러스 백신 프로그램이 비활성화되지 않은 경우 일시적으로 비활성화해야 합니다. 이렇게 하면 Android에서 err_connection_reset 오류를 수정할 수 있습니다.
방법 7: Winsock 카탈로그 항목 삭제
Windows 사용자는 Winsock 레지스트리에서 카탈로그 항목을 제거하여 err_connection_reset windows 오류를 해결할 수 있습니다.
Windows 운영 체제의 인터페이스 및 시스템 응용 프로그램의 도움으로 프로그램은 TCP/IP를 통해 연결을 설정할 수 있습니다.
Winsock 프로그램은 또한 자체 카탈로그에 연결 항목을 생성하므로 원하는 웹사이트에 액세스하지 못할 수 있습니다. 그러나 관리자인 경우 명령줄을 사용하여 이 아카이브를 삭제할 수 있습니다.
이렇게 하려면 다음 단계를 따르십시오.
- Wndows 검색 창에서 명령 프롬프트 를 검색합니다.
- 관리자 권한으로 실행 옵션을 클릭합니다.
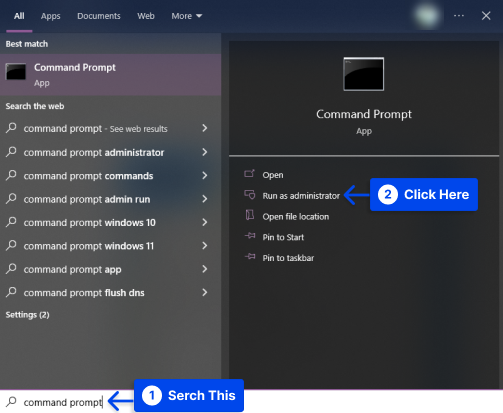
- 이제 다음 명령을 입력하여 Winsock 카탈로그를 재설정할 수 있습니다.
netsh 윈속 리셋
프로세스가 성공적으로 완료되면 Winsock이 재설정되었음을 알리는 알림이 표시됩니다. 적용하려면 컴퓨터를 다시 시작 해야 합니다.
방법 8: MTU(최대 전송 단위) 변경
일부 사용자의 경우 잘못된 MTU로 인해 문제가 발생할 수 있습니다. 이러한 이유로 일부 라우터는 MTU를 제한하므로 MTU를 올바르게 설정해야 합니다.
문제 없이 라우터를 통과하도록 하려면 컴퓨터에 최적의 MTU를 설정해야 합니다.
이렇게 하려면 아래 단계를 따르세요.
- 첫 번째 단계는 네트워크 이름을 결정하는 것 입니다.
- " Windows + R " 키 조합은 실행 을 열고 " ncpa.cpl "을 입력한 다음 Enter 키를 누릅니다.
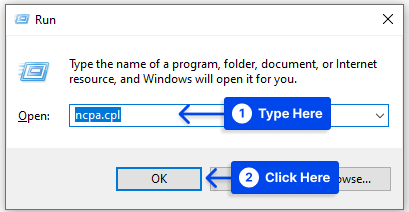
이제 열린 창에서 네트워크 이름을 알 수 있습니다.
- 이더넷 연결로 연결하는 경우 다음 명령을 사용할 수 있습니다. " 로컬 영역 연결 "을 네트워크 이름으로 바꿉니다.
netsh interface ipv4 set subinterface "Local Area Connection" mtu=1472 store=persistent무선 네트워크 연결을 사용하는 경우 다음 명령을 사용할 수 있습니다. "무선 네트워크 연결"을 네트워크 이름으로 바꿉니다.
netsh interface ipv4 set subinterface "Wireless Network Connection" mtu=1472 store=persistent- 컴퓨터와 라우터도 다시 시작 하십시오.
방법 9: WiFi 미니포트 비활성화
WiFi 미니포트를 비활성화하려면 아래 단계를 따르십시오.
- 명령 프롬프트 (cmd)를 관리자 로 실행합니다.
- cmd에 다음 명령을 입력하고 각 명령 다음에 Enter 키를 누르십시오.
netsh wlan stop hostednetwork netsh wlan set hostednetwork mode=disallow- 명령 프롬프트를 종료할 때 Windows 키 + R 을 눌러 실행 대화 상자를 열고 ncpa.cpl 을 입력 한 다음 확인을 클릭하여 네트워크 연결 을 엽니다.
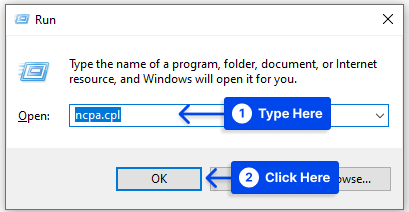
- 네트워크 연결 에서 Microsoft Virtual Wifi Miniport 를 찾은 다음 마우스 오른쪽 버튼을 클릭하고 비활성화 를 선택합니다.
방법 10: Chrome 정리 도구 실행
Chrome 정리 도구 를 실행하고 사용하려면 다음 단계를 따르세요.
- Chrome 브라우저의 설정 으로 이동합니다.
- 재설정 및 정리 옵션을 선택한 다음 컴퓨터 정리 를 클릭합니다.
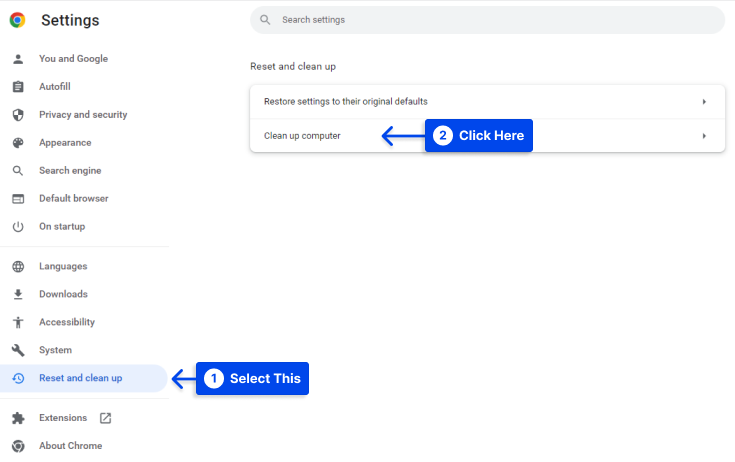
- 찾기 를 클릭하여 유해한 소프트웨어를 찾아 제거합니다.
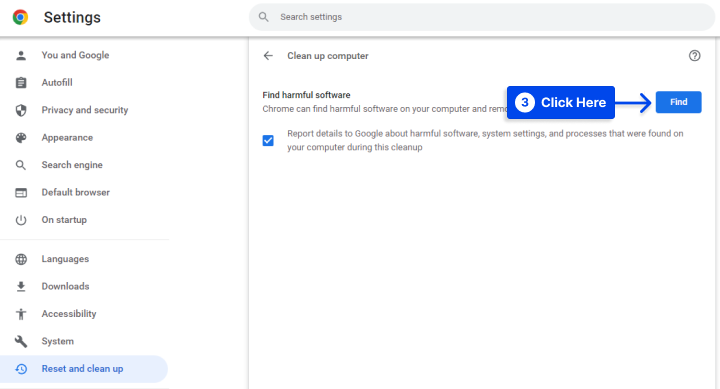
이 도구를 사용하면 웹 사이트, 비정상적인 시작 페이지 도구 모음 및 많은 메모리 요청으로 인해 웹 사이트가 중단될 수 있는 기타 항목에서 원치 않는 광고 및 맬웨어를 제거할 수 있습니다.
Err_connection_reset YouTube를 수정하는 방법?
브라우저 확장 프로그램 간의 충돌로 인해 YouTube 콘텐츠에 액세스할 때 이 오류가 발생하는 상황이 있을 수 있습니다.
아래에 설명된 단계에 따라 이 문제를 해결할 수 있습니다.
- 인터넷 브라우저의 메뉴 버튼을 클릭하고 추가 도구 로 이동한 다음 확장 프로그램 을 클릭합니다.
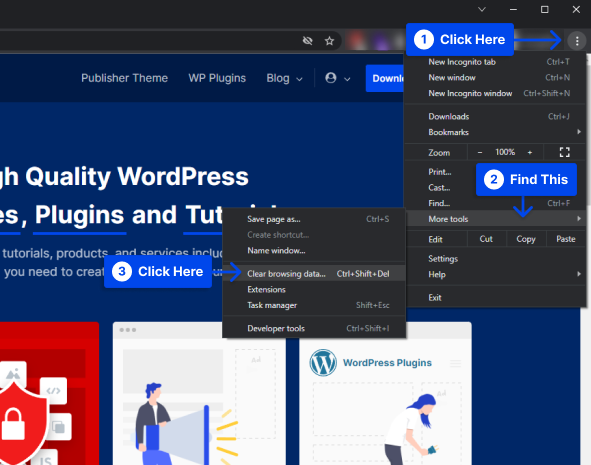
여기에서 설치된 모든 확장 목록을 찾을 수 있습니다.
- 원치 않는 확장을 찾아 비활성화 하십시오. 원하는 경우 제거 할 수도 있습니다.
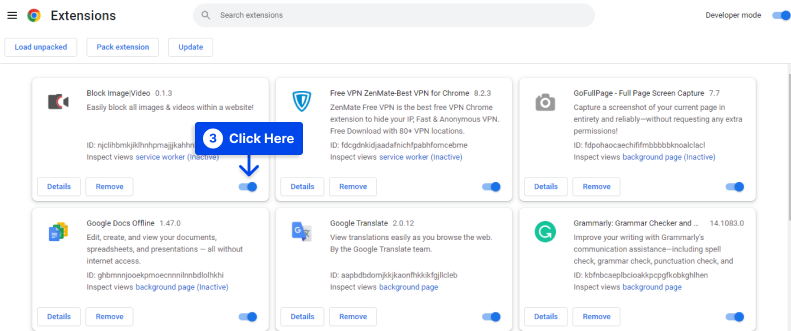
- 불필요한 확장 프로그램을 모두 비활성화하는 즉시 Chrome을 재부팅 하고 YouTube에 다시 액세스해 보세요.
- YouTube에서 이 오류가 계속 발생하면 모든 확장 프로그램을 비활성화하고 Chrome 브라우저를 재부팅해야 할 수 있습니다.
모든 확장을 비활성화한 후 YouTube의 err_connection_reset을 수정할 수 있습니다.
위의 단계가 완료되면 각 확장을 하나씩 활성화하고 오류가 없는지 확인하십시오.
이 트릭의 도움으로 error_connection_reset을 발생시키는 원인을 찾아 비활성화하거나 제거할 수 있습니다.
결론
ERR_CONNECTION_RESET 오류에 대한 몇 가지 가능한 이유가 있습니다. 이 기사는 이를 설명하고 이를 해결하기 위한 다양한 빠른 솔루션을 제공하는 것을 목표로 했습니다.
이 정보가 도움이 되셨기를 바랍니다.
의견을 남겨 기사에 대해 어떻게 생각하는지 알려주십시오. 이 기사가 마음에 드시면 Twitter와 Facebook에서 공유하는 것을 고려하십시오.
