WordPress에서 "당신이 팔로우한 링크가 만료되었습니다" 오류를 수정하는 방법?
게시 됨: 2022-11-12팔로우한 링크가 만료됨 오류를 수정하는 방법을 알고 싶습니까? WordPress에 "팔로우한 링크가 만료되었습니다"라는 오류 메시지가 표시될 수 있습니다.
이것은 WordPress 플랫폼을 사용하는 경우 발생할 수 있는 가장 일반적인 WordPress 문제 중 하나입니다.
이 오류는 WordPress localhost MAMP의 "연결한 링크가 만료되었습니다", WordPress localhost XAMP의 경우 "연결한 링크가 만료되었습니다", Divi의 "연결한 링크가 만료되었습니다" 및 팔로우한 링크가 만료되었습니다”라는 메시지가 WooCommerce에 표시됩니다.
업로드하려는 파일이 테마를 업로드할 때 "따라온 링크가 만료되었습니다"와 같이 파일 업로드 및 실행에 대한 WordPress의 기본 제한을 초과하는 경우 문제가 자주 발생합니다.
이 문제를 해결하는 가장 좋은 방법은 기본 업로드 제한을 늘리는 것입니다. 이 기사에서는 "당신이 팔로우한 링크가 만료되었습니다" 오류를 수정하는 다양한 방법을 보여줄 것입니다.
'팔로우한 링크가 만료되었습니다' 오류의 원인은 무엇입니까?
WordPress 관리 영역에서 WordPress 테마 또는 플러그인을 웹사이트에 업로드할 때 "팔로우한 링크가 만료되었습니다" 오류가 자주 발생합니다.
기본적으로 WordPress 호스팅 회사는 WordPress 관리 패널을 통해 업로드할 수 있는 파일의 크기를 제한합니다.
표준 크기 제한을 초과하는 테마 파일을 업로드하려고 하면 이 오류 메시지가 표시됩니다. 또한, 이 오류는 설명이 없기 때문에 근본적인 문제가 있습니다.
오류 알림에는 무엇이 잘못되었는지에 대한 정보가 거의 제공되지 않으므로 초보자는 일반적으로 문제를 해결하는 데 어려움을 겪습니다.
이 오류는 파일 업로드 및 실행에 대한 WordPress의 기본 제한으로 인해 발생합니다. 다음 섹션에서는 이 오류를 해결하기 위해 한계를 높이는 가장 좋은 방법을 소개합니다.
'당신이 팔로우한 링크가 만료되었습니다' 오류를 수정하는 방법?
"당신이 팔로우한 링크가 만료되었습니다" 오류를 수정하려면 웹사이트에 더 큰 업로드 제한과 더 빠른 실행 속도가 있어야 합니다.
이를 수행하려면 핵심 WordPress 파일을 편집하고 몇 줄의 코드를 복사해야 합니다. 이를 수행하기 위해 여러 가지 방법을 사용할 수 있습니다. 과정을 안내해 드립니다.
이 모든 방법을 사용할 필요는 없습니다. 성공하지 못한 방법을 시도한 후 변경된 내용을 되돌리고 다른 방법을 시도하십시오.
WordPress 코어 파일을 변경하기 전에 웹사이트를 백업하고 파일의 복사본을 만드는 것도 중요합니다.
방법 1. functions.php 파일의 한계 증가
이 방법은 더 간단하지만 몇 가지 단점도 있습니다. 중요한 것은 웹 사이트의 테마를 변경하면 사이트가 이전 제한으로 돌아갑니다.
테마를 변경하려는 경우 다음 섹션에 설명된 다른 방법 중 하나를 고려할 수 있습니다.
그러나 이 방법은 WordPress 테마의 functions.php 파일에 다음 코드를 추가하기만 하면 사용할 수 있습니다.
@ini_set( 'upload_max_size' , '120M' ); @ini_set( 'post_max_size', '120M'); @ini_set( 'max_execution_time', '300' );upload_max_size 및 post_max_size 값은 업로드 중인 파일보다 큰 크기로 설정할 수 있습니다.
또한 max_execution_time을 파일을 업로드하는 데 걸리는 시간으로 늘려야 할 수도 있습니다. 확실하지 않은 경우 이 값을 두 배로 늘릴 수 있습니다.
방법 2: .htaccess 파일의 제한을 늘려 수정
또는 테마의 기능 파일에 코드를 추가하는 대신 .htaccess 메서드를 사용할 수 있습니다.
이 방법을 구현하려면 FTP 클라이언트를 통해 또는 cPanel 계정의 파일 관리자 앱을 통해 .htaccess 파일을 편집해야 합니다.
이 방법을 사용하는 절차는 FTP를 통해 웹사이트에 연결하고 .htaccess 파일을 편집하는 것만큼 간단합니다.
이렇게 하려면 다음 단계를 따르십시오.
- FTP 를 통해 웹사이트에 연결합니다.
- .htaccess 파일을 찾습니다.
- 그것을 마우스 오른쪽 버튼으로 클릭하십시오.
- 보기/편집 옵션을 선택합니다.
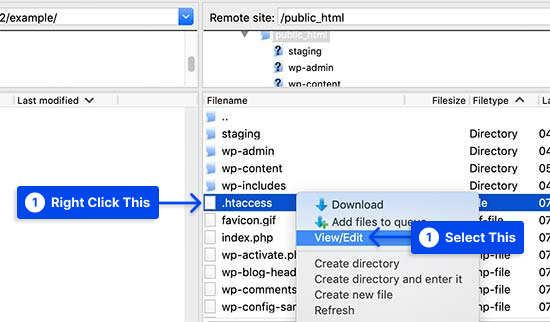
- .htaccess 파일 하단에 다음 코드를 추가하세요.
php_value upload_max_filesize 128M php_value post_max_size 128M php_value max_execution_time 300 php_value max_input_time 300- 변경 사항을 저장합니다.
- 파일을 웹사이트에 업로드합니다.
방법 3. php.ini 파일에서 제한을 늘려 수정
WordPress 및 PHP는 php.ini 파일을 사용하여 구성을 구성합니다. 다음 단계에 따라 php.ini 파일의 제한을 늘려 오류를 수정하십시오. 이렇게 하려면 다음 단계를 따르십시오.

- FTP 클라이언트를 사용하여 WordPress 웹사이트에 연결합니다.
- 루트 디렉토리에서 php.ini 파일을 검색하십시오.
대부분의 경우 사용자는 공유 호스팅 계정에서 호스팅됩니다. 따라서 사이트의 루트 디렉토리에서 찾을 수 없습니다.
이 경우 웹 사이트를 올바르게 구성하려면 메모장과 같은 일반 텍스트 편집기를 사용하여 빈 php.ini 파일을 만들고 서버에 업로드해야 합니다.
- php.ini 파일에 다음 코드를 추가합니다.
upload_max_filesize = 128M post_max_size = 128M max_execution_time = 300- 변경 사항을 저장하고 파일을 웹사이트에 업로드합니다.
이제 웹사이트를 방문하여 테마 또는 플러그인을 업로드할 수 있습니다. 이제 오류 없이 파일을 업로드할 수 있습니다.
오류가 지속되면 업로드하려는 파일을 수용할 수 있도록 파일 크기 제한을 늘려 보십시오.
방법 4: PHP 버전 업데이트
오래된 PHP 버전으로 인해 "연결한 링크가 만료되었습니다" 오류가 사이트에 나타날 수 있습니다.
이 경우 WordPress 소프트웨어는 PHP 버전과 호환되지 않으며 웹사이트의 기능을 유지하는 데 어려움을 겪을 것입니다.
여러 호스팅 제공업체는 사용자가 PHP 버전을 업데이트할 수 있는 cPanel 호스팅 서비스를 제공합니다.
이렇게 하려면 다음 단계를 따르십시오.
- cPanel 에 로그인합니다.
- 고급 설정에서 PHP 구성 을 클릭합니다.
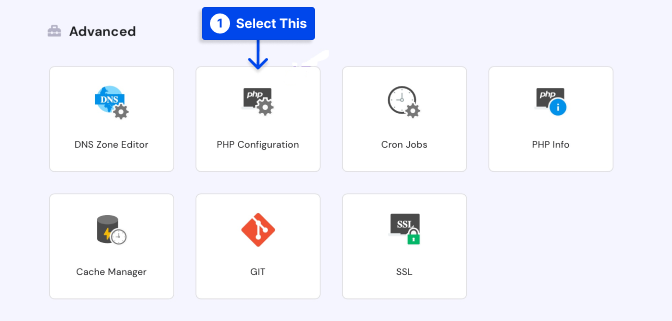
- PHP 버전 탭 아래의 목록에서 원하는 PHP 버전을 선택합니다.
- 업데이트 버튼을 클릭하여 서버 전체에 적용합니다.
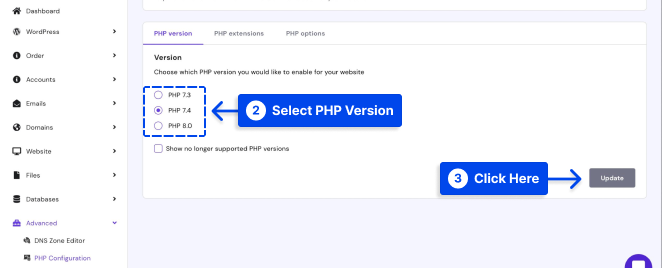
방법 5: 호스팅 제공업체에 문의
위에 나열된 방법 중 어느 것도 작동하지 않으면 호스트 제공업체에 문의하는 것이 좋습니다. 지원팀에서 문제 해결을 도와드릴 수 있습니다.
결론
이 문서의 "연결한 링크가 만료되었습니다." 오류를 해결하기 위한 다양한 방법이 제시되었습니다. 가장 효과적인 방법은 기본 업로드 제한을 늘리는 것입니다.
이 기사가 도움이 되었기를 바랍니다. 질문이나 의견이 있으면 의견 섹션을 사용하십시오.
Facebook과 Twitter에서 우리를 팔로우하여 최신 기사를 받아보세요.
