WordPress 양식에서 Slack 알림을 받는 방법
게시 됨: 2021-10-04WordPress 양식에서 Slack 알림을 받는 간단한 방법을 찾고 있습니까?
Slack 채널에 WordPress 양식 항목을 추가하면 Slack에서 쉽게 검색할 수 있고 단일 양식 항목이 이메일 받은 편지함에 묻히지 않도록 할 수 있습니다.
이 자습서에서는 WordPress 양식을 Slack과 통합하는 방법을 안내합니다.
지금 WordPress 양식 만들기
WordPress Slack 알림 작동 방식
방문자가 양식을 제출할 때마다 전체 팀 또는 조직의 특정 사람에게만 알리도록 Slack을 설정할 수 있습니다. 이러한 방식으로 팀에서 양식 항목에 대한 루프를 유지할 수 있습니다.
또한 양식이 제출될 때 즉시 알림을 보내는 대신 Slack이 지정된 시간에만 메시지를 보내도록 미리 알림을 설정할 수 있습니다.
이것은 Slack에서 빈번한 항목 알림으로 인해 주의가 산만해지는 것을 방지하는 훌륭한 기능이 될 수 있습니다.
WordPress 양식에서 Slack 알림을 받는 방법
Slack을 WordPress 양식과 통합하는 단계별 프로세스를 살펴보겠습니다.
자세한 자습서를 간략히 요약하면 다음과 같습니다.
- WPForms 플러그인 설치
- Zapier 애드온 설치
- WPForms로 양식 만들기
- WPForms를 Zapier에 연결
- Zapier를 Slack에 연결
- WordPress Slack 알림 테스트
시작하겠습니다!
1단계: WPForms 플러그인 설치
가장 먼저 해야 할 일은 WPForms 플러그인을 설치하고 활성화하는 것입니다. 다음은 WordPress 플러그인을 설치하는 방법에 대한 단계별 가이드입니다.
WordPress 웹 사이트에서 WPForms Pro 이상 패키지를 활성화한 경우에만 WPForms를 Slack과 통합할 수 있습니다.
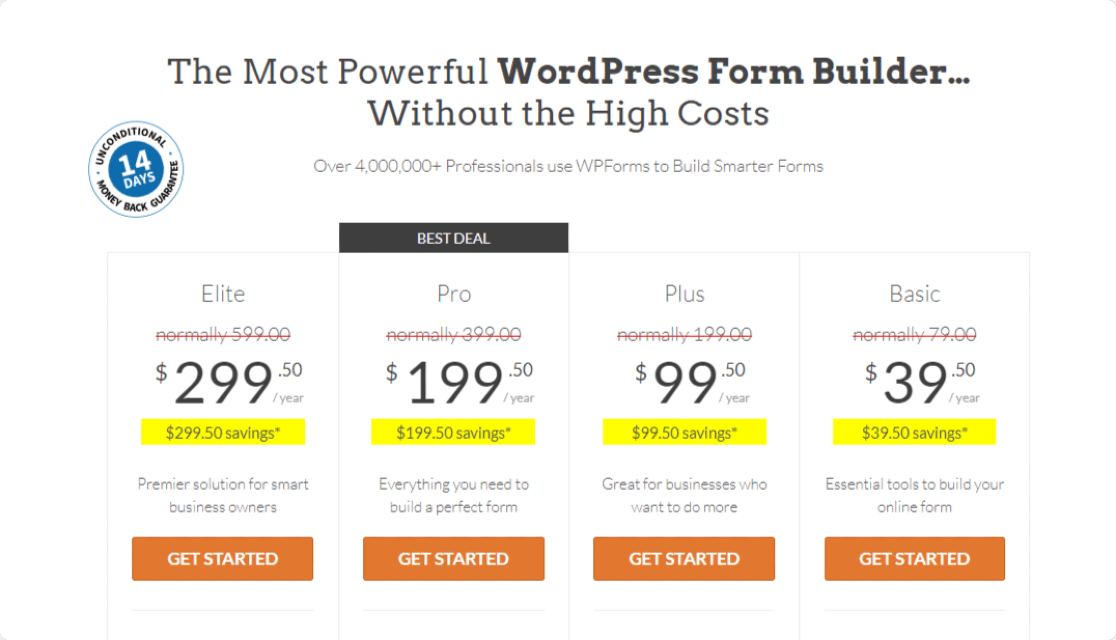
이 스크린샷은 판매 중에 찍은 것입니다. 할인이 아직 유효한지 확인하려면 여기를 클릭하세요!
2단계: Zapier 애드온 설치
Zapier 애드온을 사용하여 WPForms 플러그인을 Slack 계정과 통합할 것입니다.
Zapier 애드온을 사용하면 연락처 양식을 Slack을 포함한 500개 이상의 웹 앱에 연결할 수 있으므로 다양한 작업을 자동화하여 시간을 절약할 수 있습니다. Zapier와 WPForms를 연결하는 방법을 배울 수 있습니다.
애드온을 활성화하려면 WordPress 대시보드로 이동하여 WPForms » Addons를 클릭 하세요.
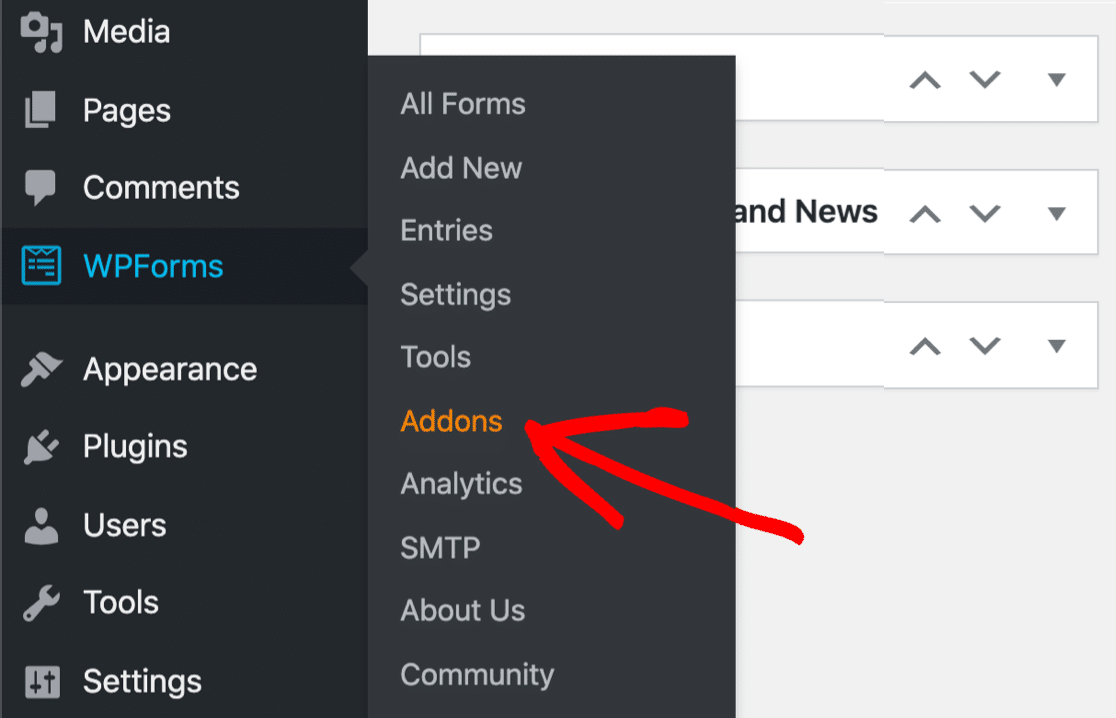
검색 창에 Zapier를 입력하고 애드온 설치 및 활성화 버튼을 누릅니다.
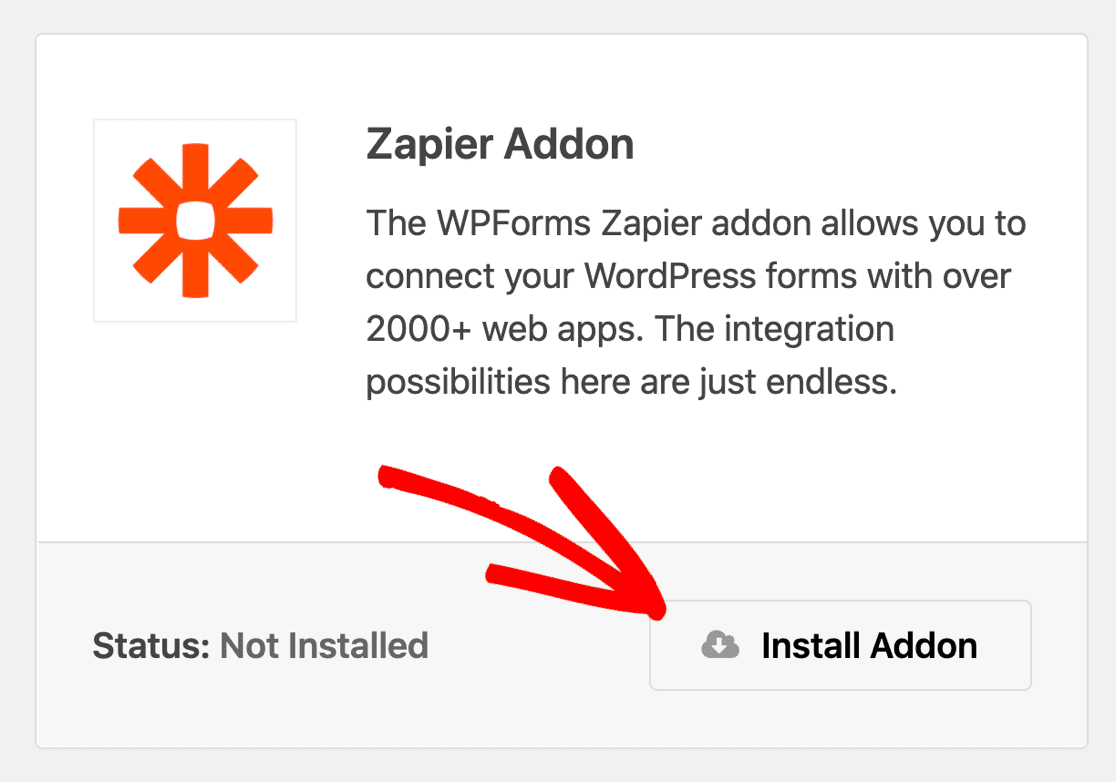
Zapier 애드온을 성공적으로 설치했으면 WPForms를 사용하여 새 양식을 만들어야 합니다.
3단계: WPForms로 양식 만들기
새 양식을 만들려면 WordPress 대시보드에서 WPForms » 새로 추가를 클릭합니다.
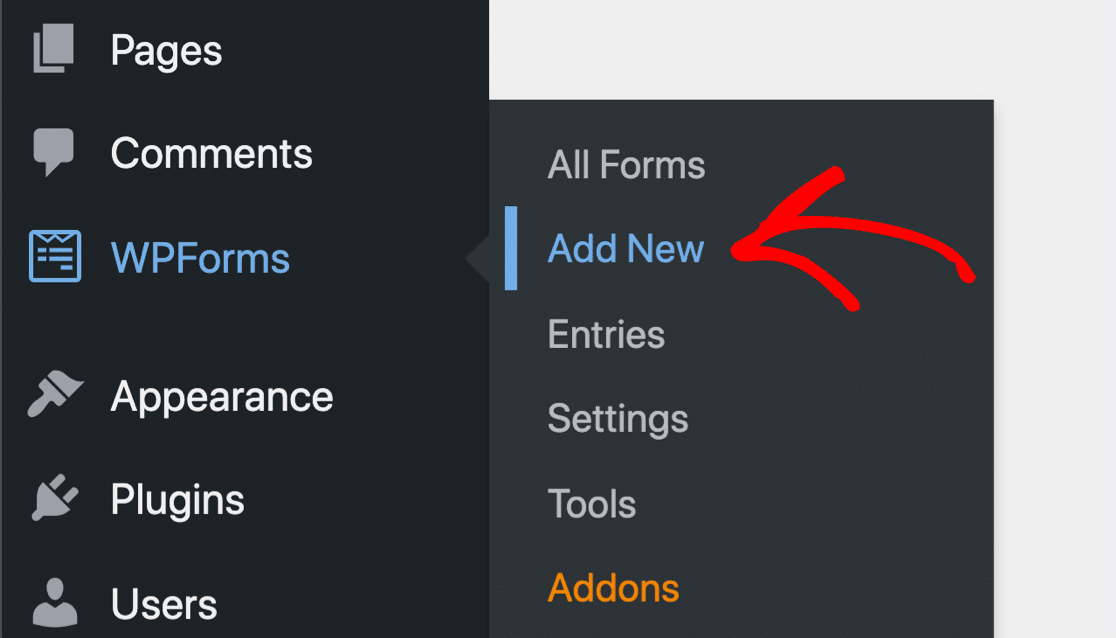
그러면 양식 설정 화면이 열립니다. 여기에서 양식에 이름을 추가하고 사용할 양식 템플릿을 선택해야 합니다. 비즈니스 요구 사항에 따라 템플릿을 선택할 수 있습니다.
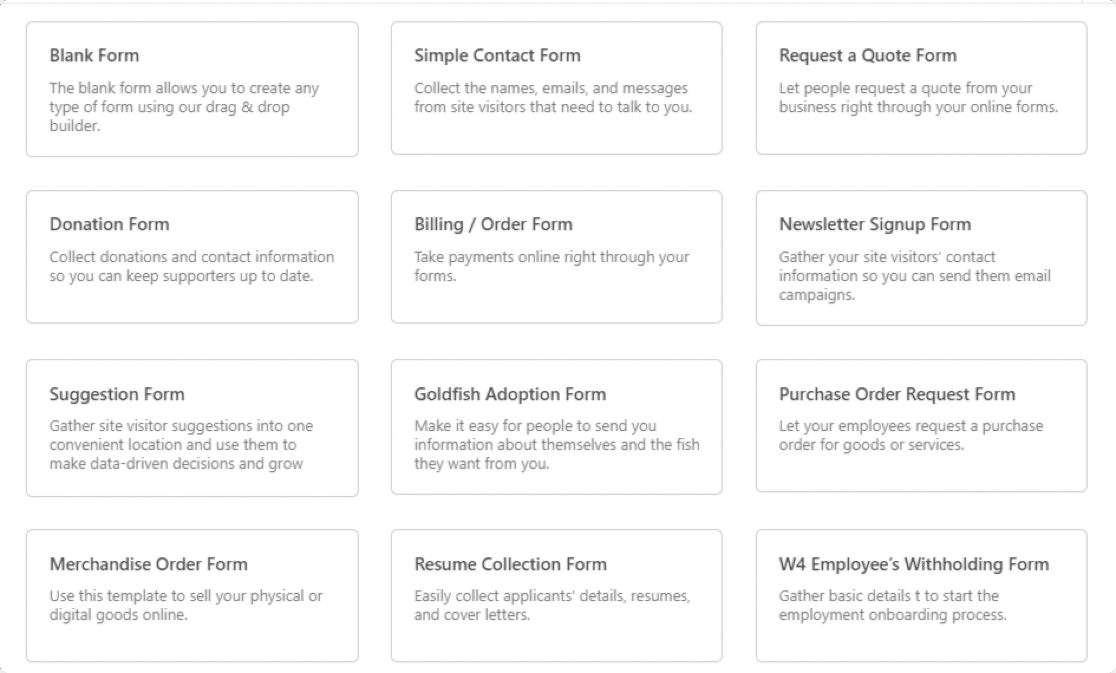
WPForms 템플릿 라이브러리는 다음을 포함하여 300개 이상의 사전 빌드된 양식 템플릿을 제공합니다.
- 사이트 방문자가 견적을 요청할 수 있는 쉬운 방법을 제공하는 견적 요청 양식 템플릿입니다.
- 리드를 생성하기 위한 친구 추천 양식 템플릿입니다.
- 세입자가 아파트 유지 관리에 대한 온라인 요청을 제출할 수 있도록 하는 유지 관리 요청 양식 템플릿입니다.
- 그리고 더 많은.
여기서는 Simple Contact Form 템플릿을 사용합니다.
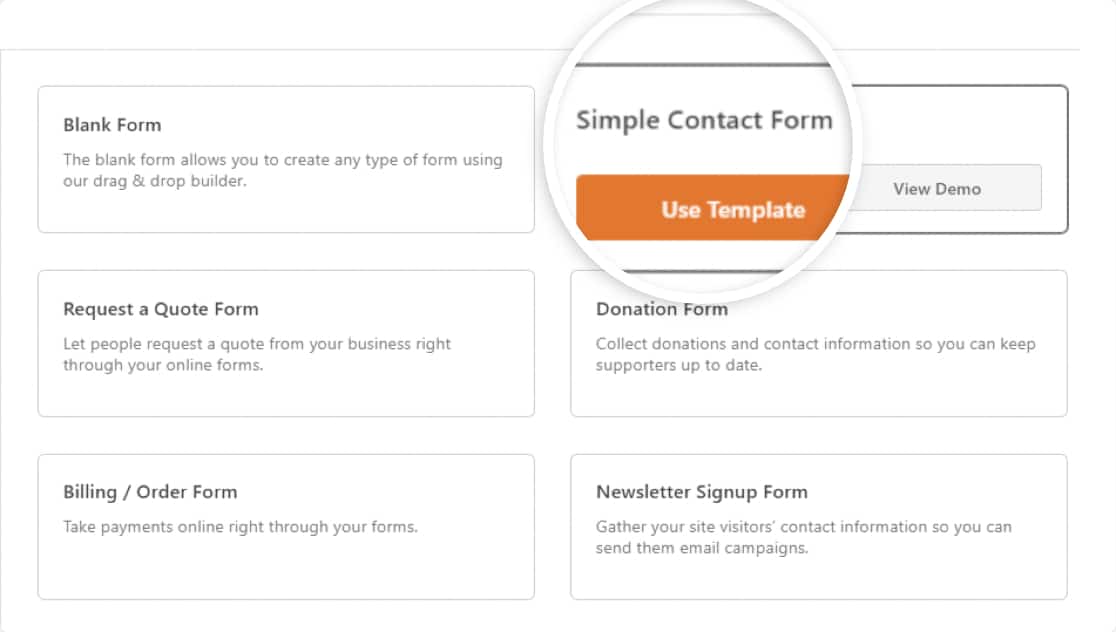
간단한 문의 양식 템플릿에는 기본적으로 4개의 필드가 있습니다.
- 이름
- 이메일 주소
- 웹 사이트 주소
- 메세지
다음은 양식입니다.
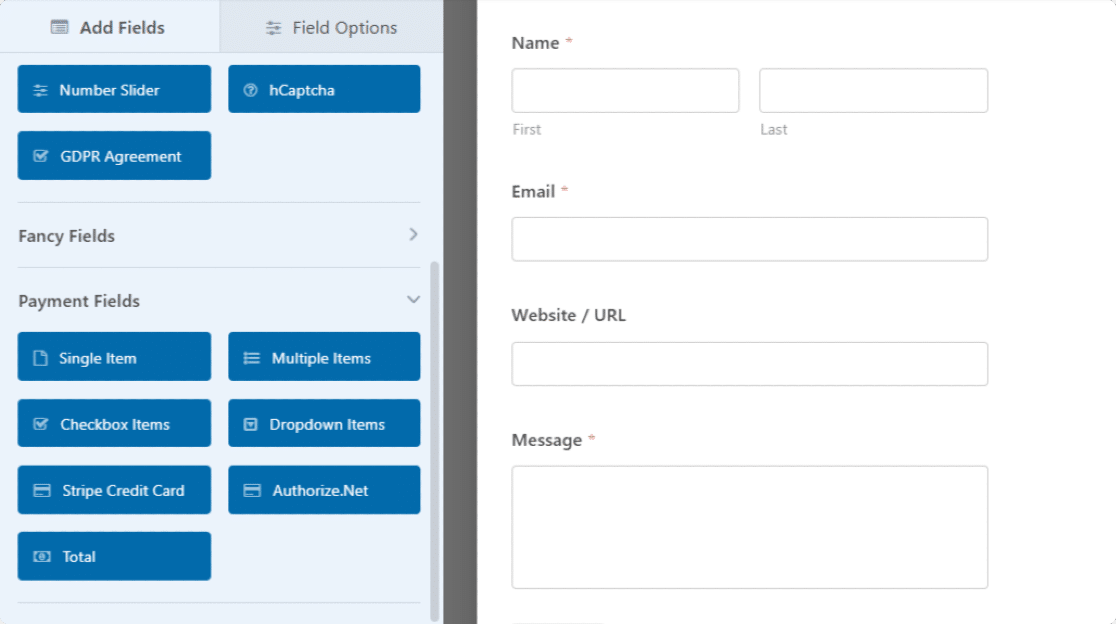
왼쪽에서 오른쪽으로 필드를 끌어 양식에 더 많은 필드를 추가할 수 있습니다.
사용자 정의가 끝나면 이 양식을 Zapier 계정에 연결해야 합니다.
4단계: WPForms를 Zapier에 연결
양식을 Zapier에 연결하려면 양식 편집기에서 마케팅 » Zapier 로 이동 하십시오.
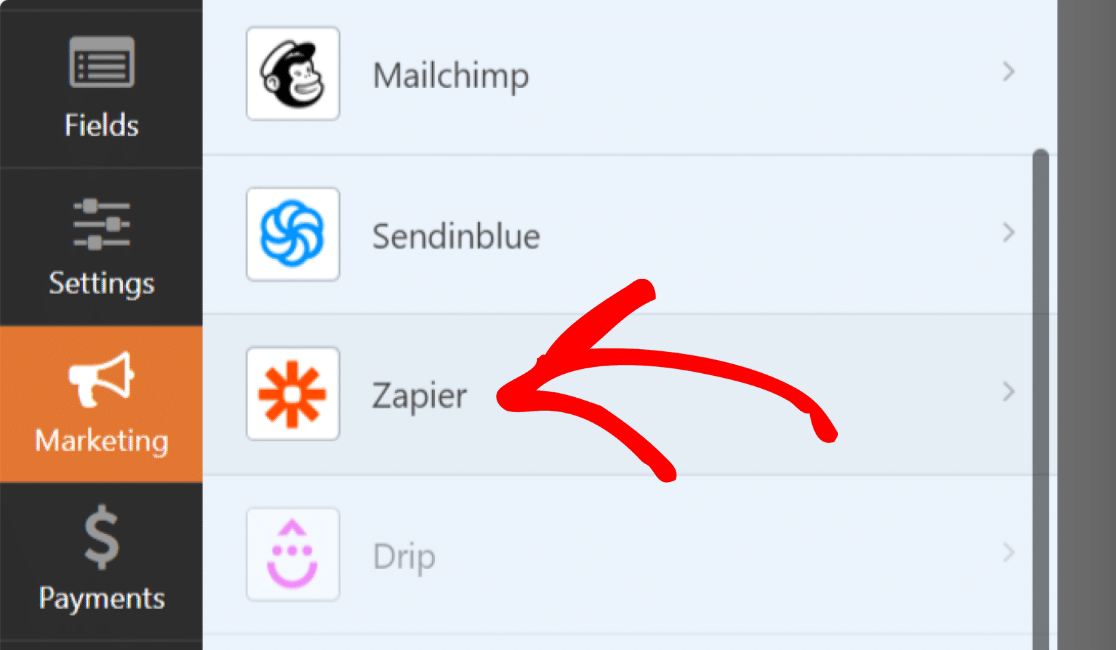
WPForms + Zapier 와 함께 사용할 수 있는 인기 있는 통합 중 일부를 볼 수 있습니다 .
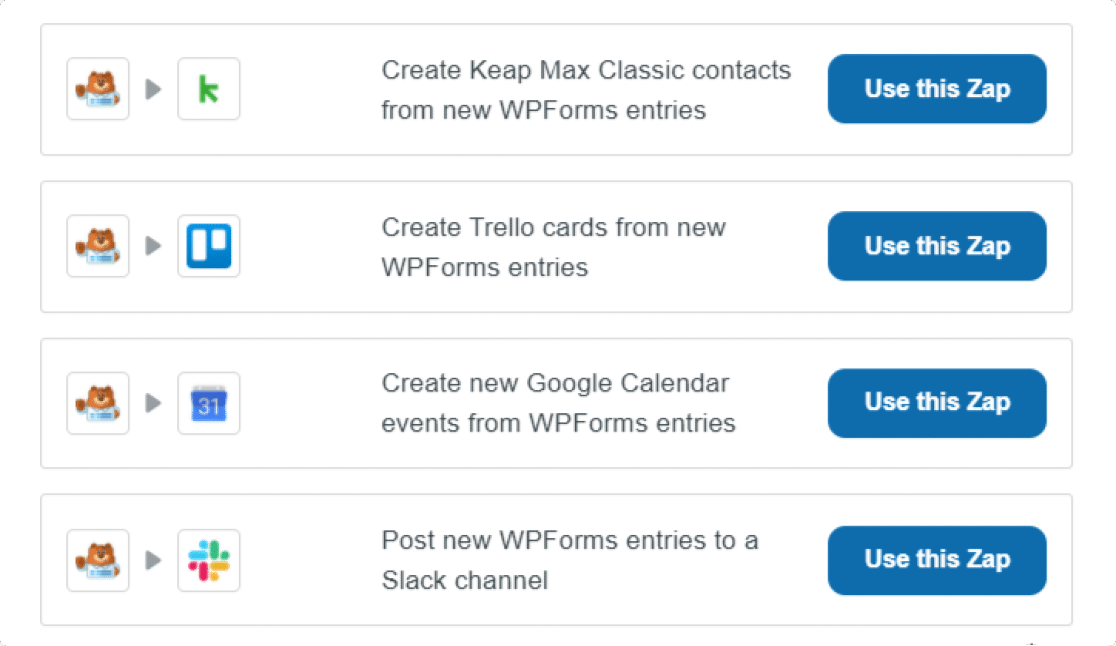
Slack 로고가 있는 옵션이 표시될 때까지 페이지를 아래로 스크롤하고 Use this Zap 버튼을 클릭합니다.
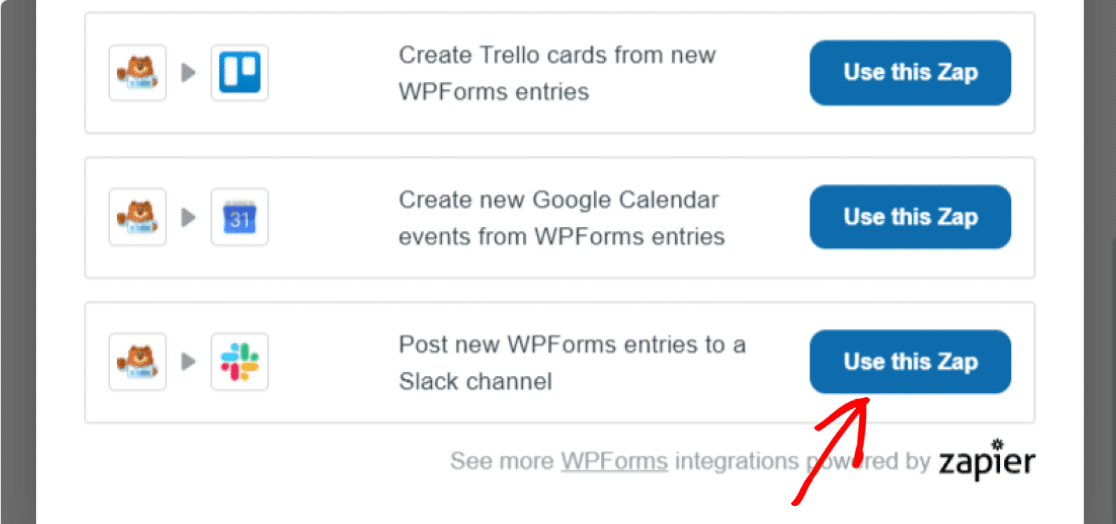
이것을 클릭하면 Zapier 계정으로 리디렉션됩니다. 이미 Zapier 계정을 만들고 로그인했는지 확인하십시오.
시작하기 버튼을 클릭합니다.
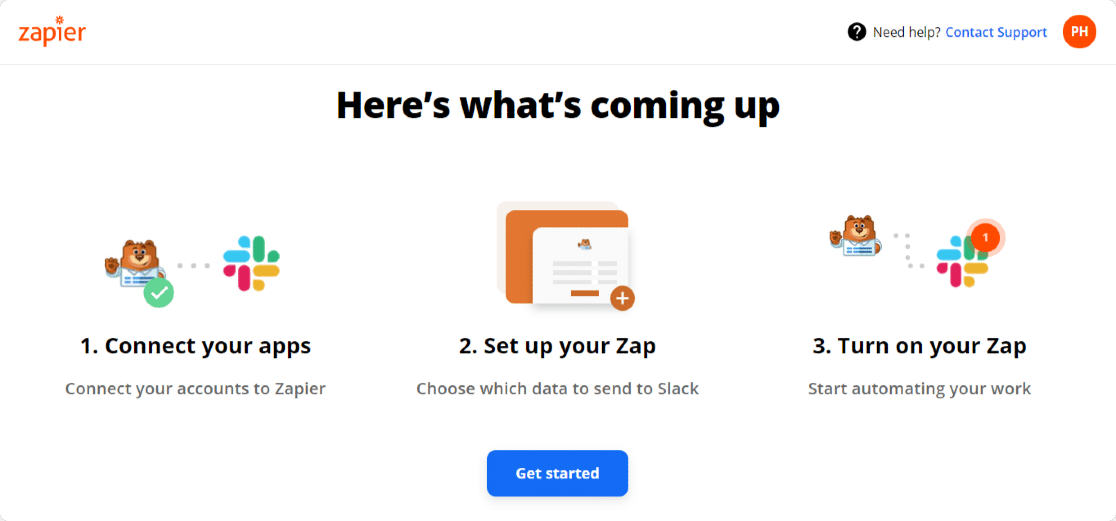
이제 WPForms 계정을 Zapier 계정에 연결하는 옵션이 표시되는 새 페이지가 열립니다.

WPForms를 Zapier에 연결하려면 다음 5단계를 완료해야 합니다.
- WPForms 연결
- 슬랙 연결
- Zap 사용자 정의
- 테스트 잽
- 잽 켜기
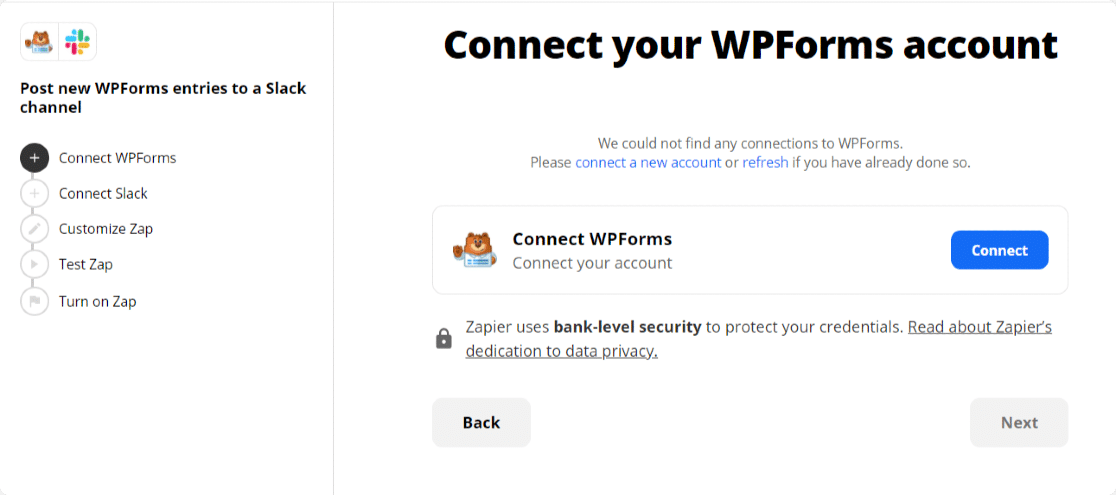
WPForms 연결
먼저 연결 버튼을 클릭합니다.
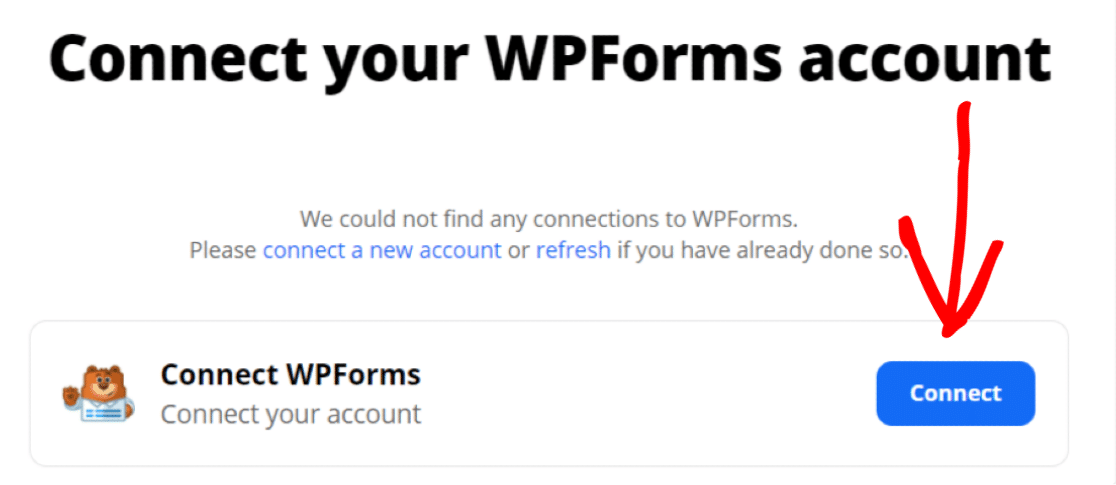
Zapier가 WPForms 계정에 액세스할 수 있도록 허용할지 묻는 새 팝업 창이 열립니다. 여기에 Zapier에 연결하려는 WPForms API 키 와 웹사이트 링크를 추가해야 합니다.
필요한 모든 세부 정보를 추가하고 예, 계속 버튼을 클릭합니다.
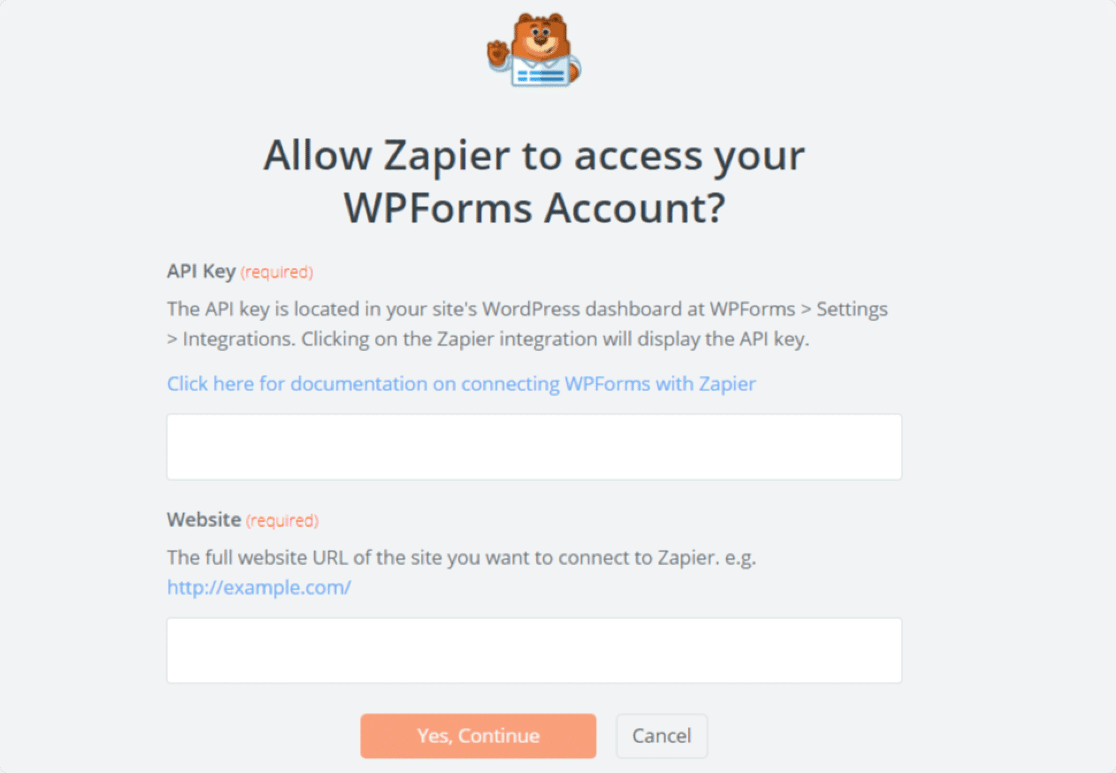
모든 세부 정보를 올바르게 추가했다면 녹색 오른쪽 확인 표시가 나타납니다.
다음 버튼을 클릭하여 다음 단계로 진행합니다.
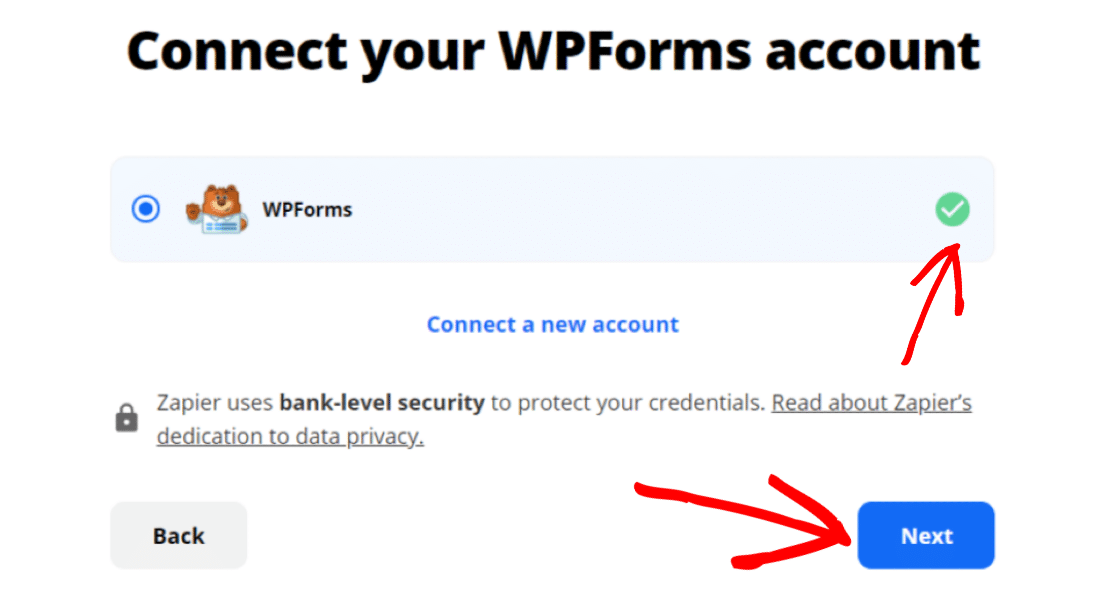
이제 다음 화면에서 Slack 및 Zapier와 통합할 양식을 선택합니다.
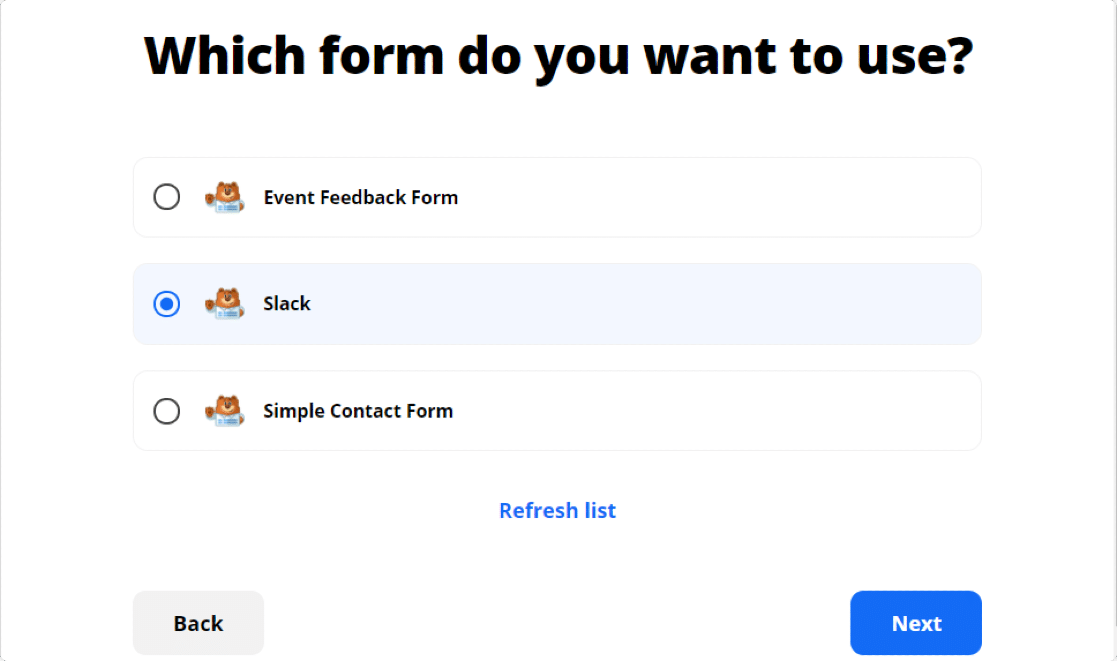
이 예에서는 Slack 형식입니다. 완료되면 다음 버튼을 클릭합니다.
5단계: Zapier를 Slack에 연결
Zapier를 WPForms에 연결했으므로 다음 단계는 Slack 계정을 Zapier에 연결하는 것입니다. 그러려면 먼저 연결 버튼을 클릭해야 합니다.
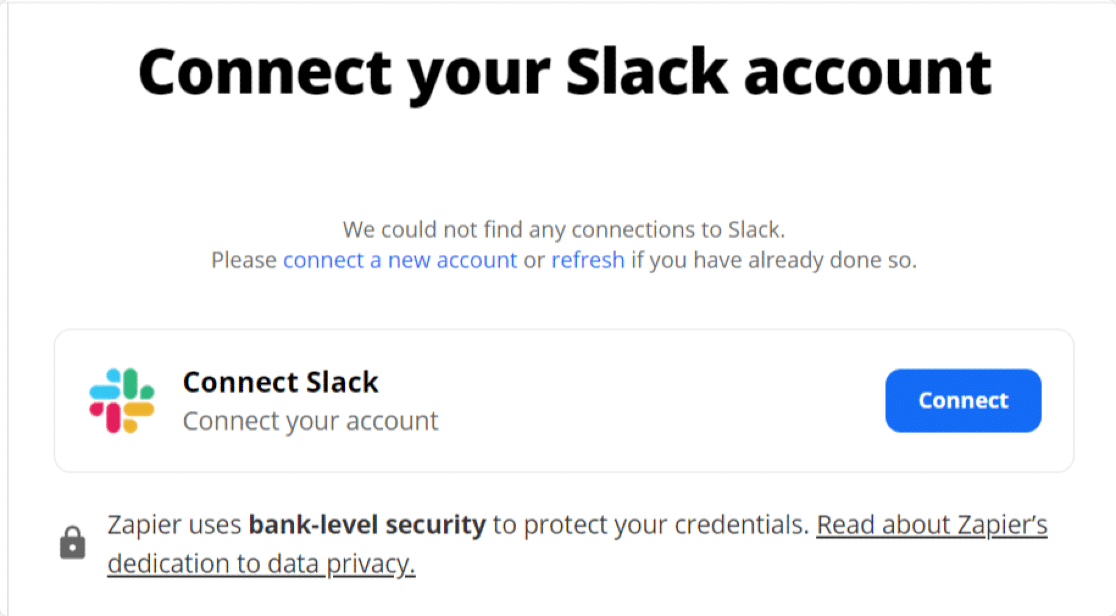
그러면 Zapier가 Slack 계정에 액세스할 수 있도록 허용해야 하는 팝업 창이 열립니다. 허용 버튼을 클릭하여 액세스 권한을 부여합니다.
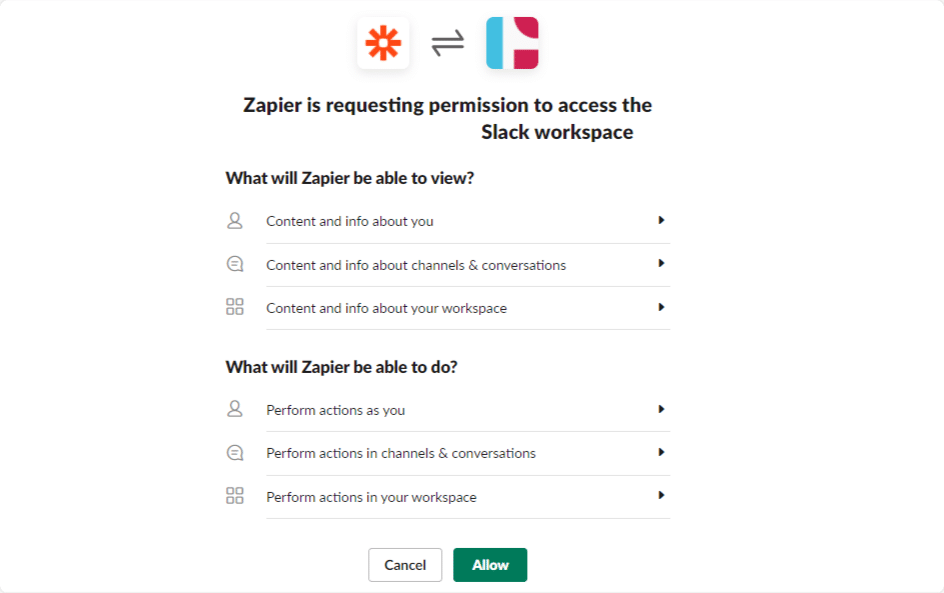
Slack 계정에 성공적으로 연결되면 다음 단계로 진행합니다.
여기에 Slack 채널 목록이 표시됩니다. 사이트에서 양식이 제출될 때 Slack 채널 중 하나로 알림을 보내려고 하므로 양식 알림을 보낼 채널을 선택해야 합니다.
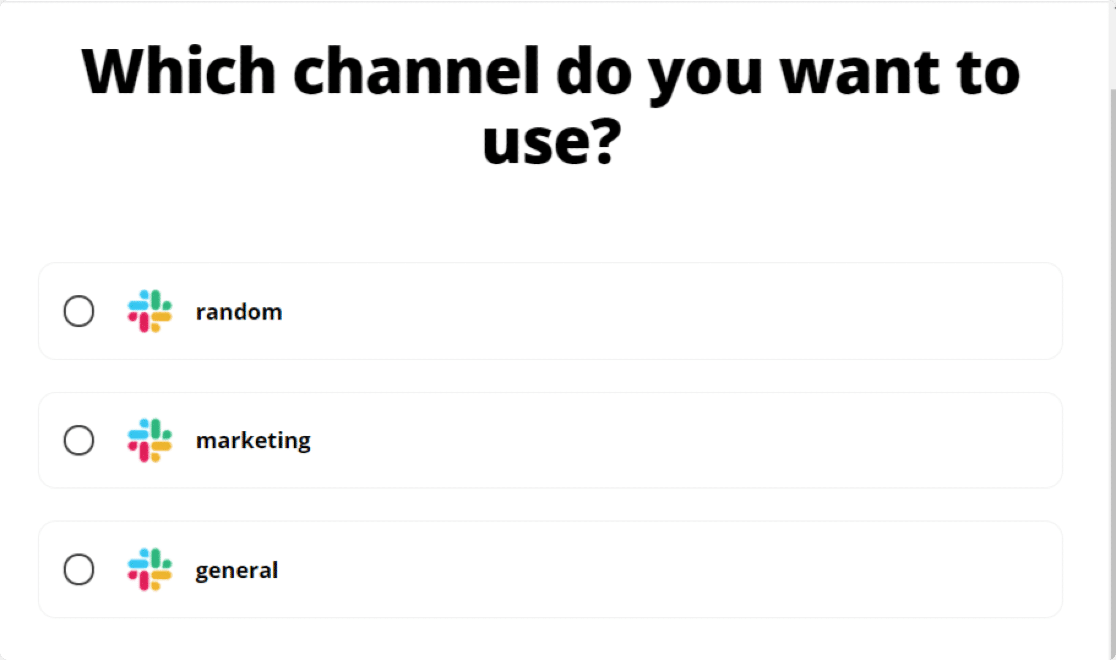
채널을 선택하고 다음 단계로 진행합니다.
Zap 사용자 정의
여기에서 Zap을 사용자 지정할 수 있는 여러 옵션을 찾을 수 있습니다. 봇 이름 , 봇 아이콘 이모티콘을 추가하고 Zap에 대한 링크 도 포함할 수 있습니다. 옵션을 선택하고 다음을 클릭 합니다.
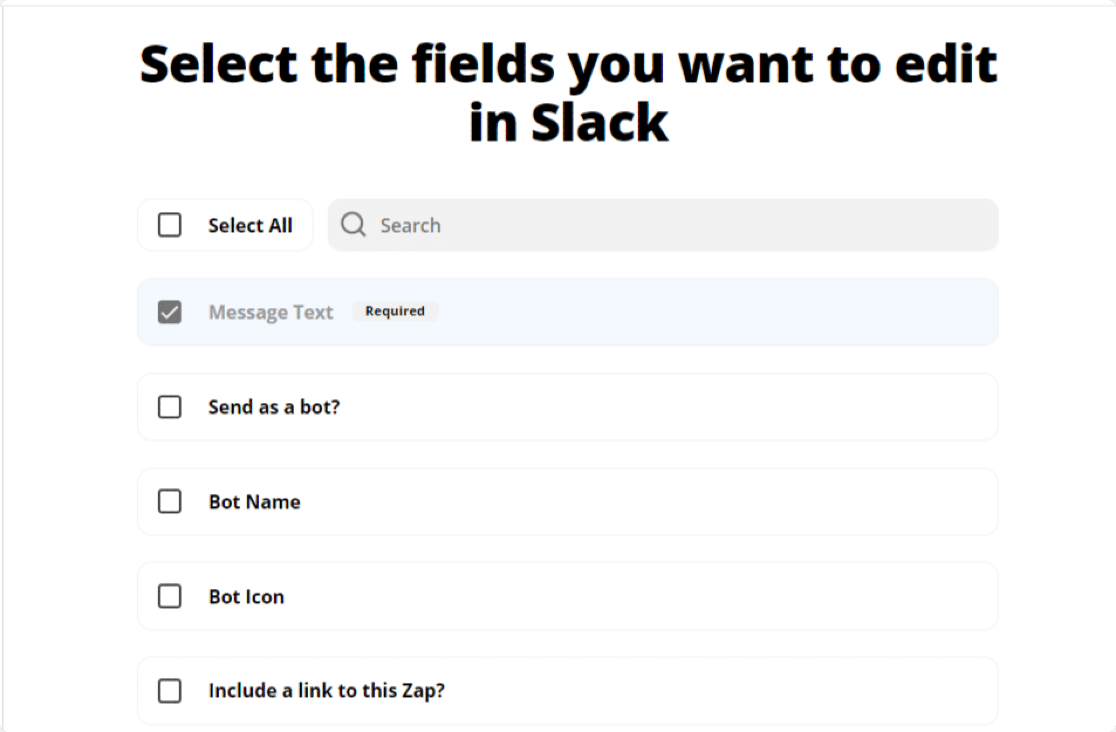
다음 화면에서 보낼 메시지의 텍스트를 지정해야 합니다. 양식 항목을 Slack으로 보내려고 하므로 모든 양식 필드를 선택해야 합니다.
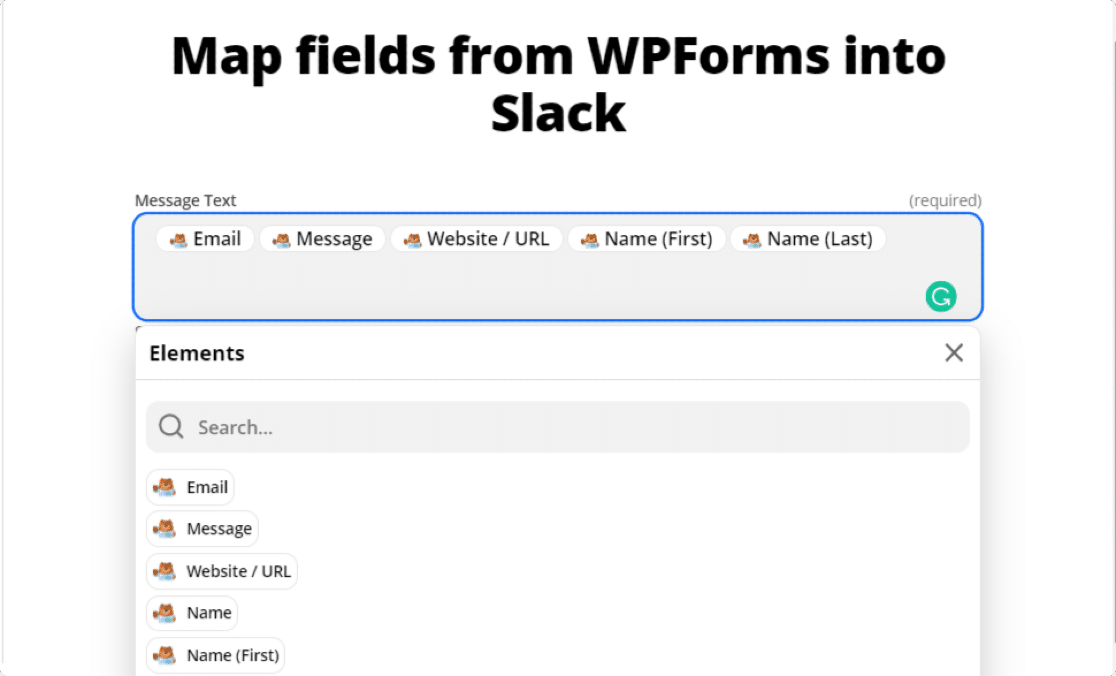
이제 원하는 경우 메시지 텍스트 필드를 사용자 정의하고 Slack에서 원하는 방식으로 표시할 수 있습니다. 예를 들어 아래 스크린샷을 살펴보십시오.
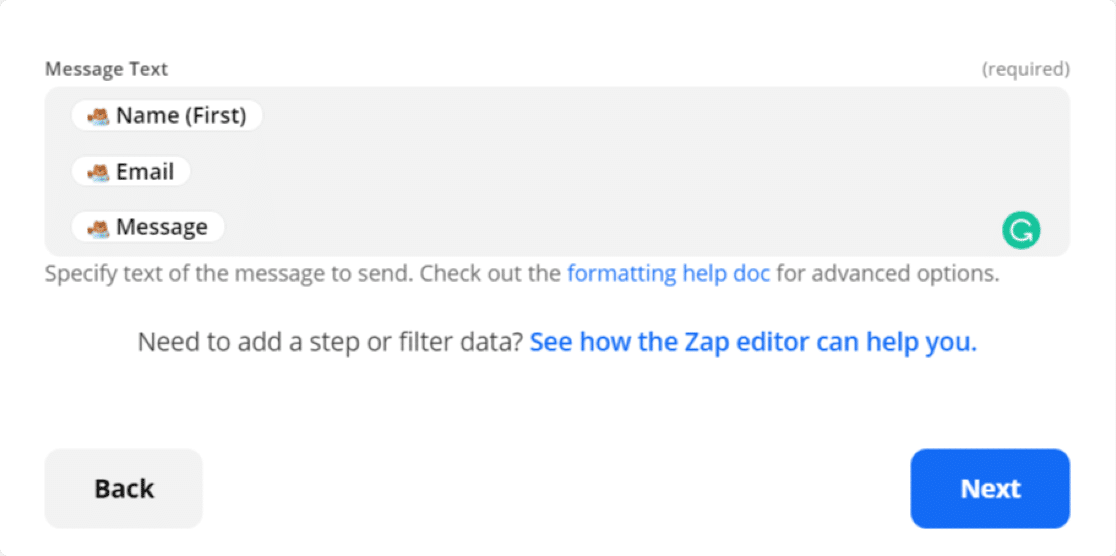
완료되면 다음을 선택 합니다.
6단계: WordPress Slack 알림 테스트
이제 모든 사용자 정의가 완료되었습니다. 이제 Zap을 테스트해 보겠습니다.
테스트 잽
다음 화면에서 Slack 채널에서 받게 될 Slack 채널 이름과 메시지 텍스트를 볼 수 있습니다.
테스트 보내기 버튼을 클릭합니다.
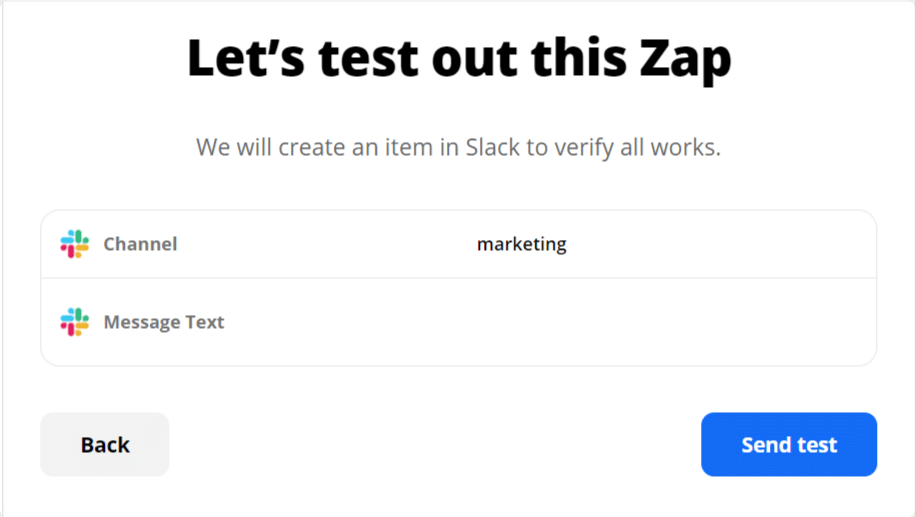
모든 것을 올바르게 구성했다면 Slack 채널에서 테스트 양식 알림을 받게 됩니다.
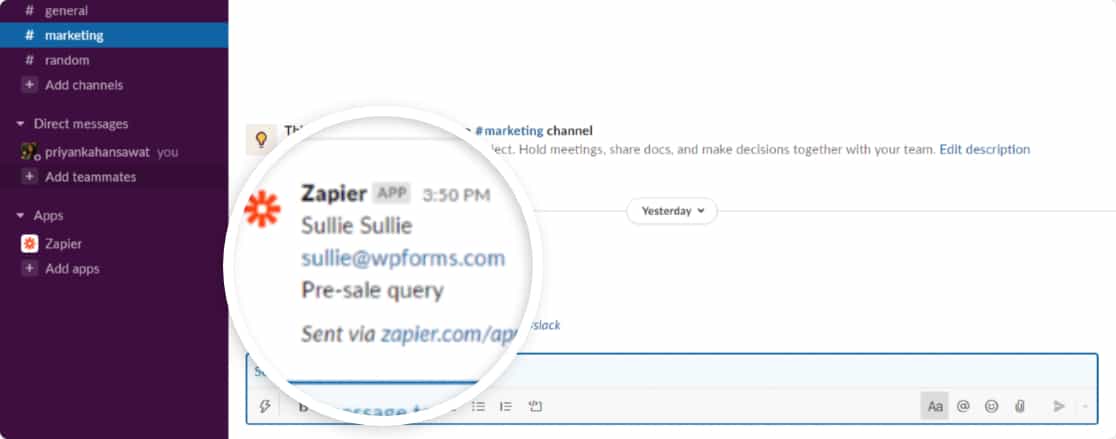
Zap 켜기
마지막으로 Zap을 검토하고 켜야 향후 양식 항목이 Slack 채널에 자동으로 추가됩니다.
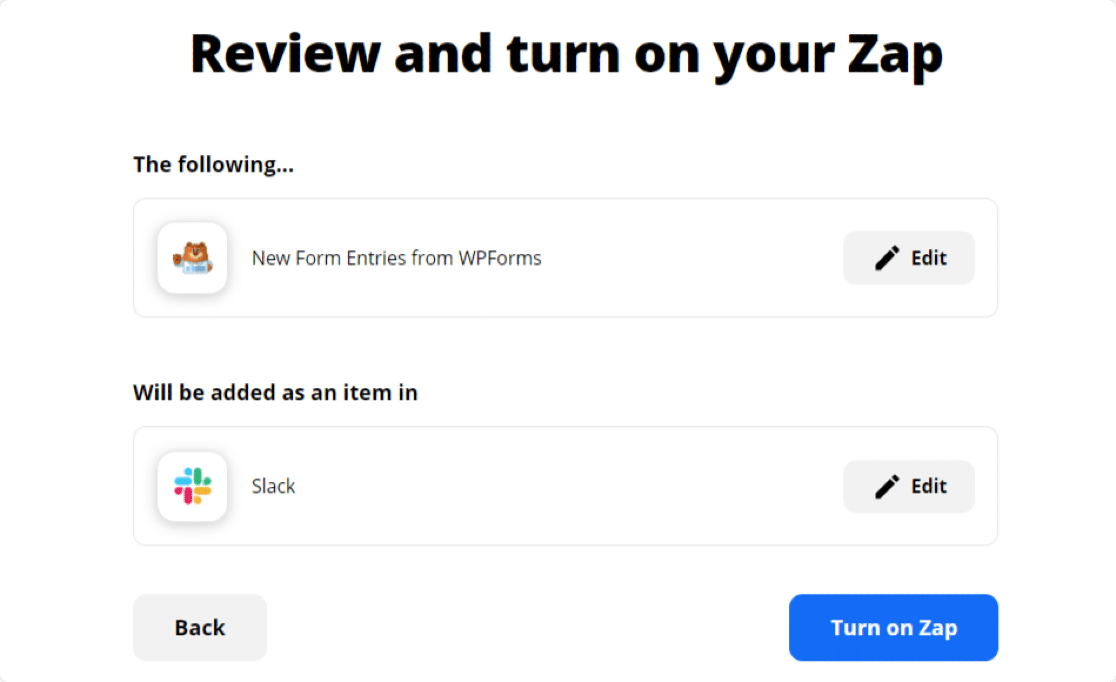
엄청난! 이제 Slack 채널에서 전체 양식을 쉽게 받을 수 있습니다.
지금 WordPress 양식 만들기
다음으로 WordPress에서 사용자 지정 Zoho CRM 양식 만들기
이 가이드가 WordPress 양식에서 Slack 알림을 자동으로 생성하는 데 도움이 되었기를 바랍니다. 다음으로 WordPress에서 사용자 지정 Zoho 양식을 만드는 방법을 배우는 데 관심이 있을 수 있습니다.
연락처 양식에서 SMS 알림을 받는 방법을 배우는 데 관심이 있을 수도 있습니다.
당신은 무엇을 기다리고 있습니까? 지금 가장 강력한 WordPress 양식 플러그인을 시작하십시오.
이 기사가 마음에 들면 Facebook과 Twitter에서 팔로우하여 무료 WordPress 자습서를 더 많이 받으세요.
