WordPress 설치 방법: 초보자 가이드
게시 됨: 2023-11-03전 세계 수백만 개의 웹사이트를 지원하는 가장 인기 있는 콘텐츠 관리 시스템인 WordPress의 세계에 오신 것을 환영합니다. 기술에 능숙하지는 않지만 웹사이트를 만들고 싶어한다면 잘 찾아오셨습니다. 이 초보자 가이드는 WordPress 설치 과정을 단계별로 안내합니다.
WordPress가 초보자에게 탁월한 선택인 이유부터 다양한 설치 방법, 사용자 정의 옵션 및 설치 후 단계까지 알아야 할 모든 것을 다룹니다. 온라인 입지를 구축하려는 경우 이 심층 가이드는 자신감을 가지고 시작하는 데 필요한 지식과 도구를 제공합니다.
의 시작하자!
다음으로 이동
- 준비 단계: 웹 사이트에 WordPress를 설치하기 전에 해야 할 일
- 설치 단계: 웹사이트에 WordPress를 설치하는 네 가지 방법
- 귀하의 언어로 WordPress를 설치하는 방법
- WordPress 다중 사이트 네트워크를 설치하는 방법
- 설치 후 단계: WordPress 설정 후 해야 할 일
- WordPress가 초보자에게 훌륭한 선택인 이유
준비 단계: 웹 사이트에 WordPress를 설치하기 전에 해야 할 일
WordPress 설치를 진행하기 전에 웹 호스팅 환경이 필수 요구 사항을 충족하는지, 성공적인 설치를 위해 서버 및 필수 도구에 액세스할 수 있는지 확인하는 것이 중요합니다.
도메인 이름 및 호스팅
시작하기 전에 도메인 이름(웹사이트 주소)과 웹 호스팅이 필요합니다. 도메인 이름은 온라인 신원의 필수적인 부분이므로 신중하게 고려하십시오. 콘텐츠를 반영하고 기억하기 쉬운 이름을 선택하세요. GoDaddy, Namecheap 등 다양한 제공업체를 통해 또는 호스팅 제공업체를 통해 직접 도메인 이름을 등록할 수 있습니다.
호스팅 제공업체는 웹사이트의 파일과 데이터가 저장되는 곳입니다. 안정성, 지원, 사용 편의성 측면에서 평판이 좋은 호스팅 제공업체를 선택하세요. 일반적인 호스팅 옵션에는 Bluehost, HostGator, SiteGround, WP Engine 또는 Kinsta가 있습니다. 이러한 공급자는 종종 WordPress에 대한 원클릭 설치를 제공하므로 설정 프로세스가 매우 간편해집니다.
서버 측 요구 사항
WordPress를 효과적으로 실행하려면 웹 호스팅 제공업체가 특정 소프트웨어 및 서버 조건을 충족해야 합니다. 주요 요구 사항은 다음과 같습니다.
- PHP 7.4 이상 : WordPress는 프로그래밍 언어인 PHP(Hypertext Preprocessor)를 기반으로 구축되었습니다. 호환성을 보장하려면 서버가 PHP 7.4 이상 버전을 지원해야 합니다.
- MySQL 5.7 또는 MariaDB 10.4 이상 : MySQL 또는 MariaDB는 WordPress에서 데이터를 저장하고 검색하는 데 사용하는 데이터베이스 관리 시스템입니다. 서버가 올바르게 작동하려면 MySQL 버전 5.7 또는 MariaDB 10.4 이상을 실행해야 합니다.
- HTTPS 지원 : 보안 및 향상된 검색 엔진 순위를 위해 귀하의 웹사이트는 HTTPS를 통해 접근 가능해야 합니다. 대부분의 호스팅 제공업체는 안전하고 암호화된 연결을 가능하게 하기 위해 SSL 인증서를 제공합니다. 서버가 HTTPS를 지원하는지 확인하는 것이 중요합니다.
이러한 요구 사항을 확인하고 최신 상태인지 확인하려면 공식 WordPress 요구 사항 페이지를 확인하세요.
로컬 요구 사항
사이트를 배포하기 전에 로컬 테스트 환경을 설정할 계획이라면 다음을 통해 로컬 시스템을 준비해야 합니다.
- FTP 또는 셸을 통해 서버에 계정(사용자 ID 및 비밀번호) 로그인 : 파일을 업로드하고 웹사이트를 변경하려면 FTP(파일 전송 프로토콜) 또는 명령줄 셸 인터페이스를 통해 서버에 액세스하기 위한 로그인 자격 증명이 필요합니다. .
- 텍스트 편집기 : 기본 구성 파일을 편집하고 코드를 사용자 정의하려면 텍스트 편집기가 필요합니다. Windows를 사용하는 경우 메모장이 적합한 선택이고 macOS 사용자는 TextEdit을 사용할 수 있습니다. 나중에 전용 텍스트 편집기를 사용하면 훨씬 더 효율적으로 템플릿 파일을 편집할 수도 있습니다.
- FTP(파일 전송 프로토콜) : 원격 서버를 관리하는 경우 WordPress 파일을 업로드, 다운로드 및 관리하려면 FTP 프로그램이 필수적입니다. FileZilla는 FTP 작업에 널리 사용되는 선택입니다.
- 선택한 웹 브라우저 : 마지막으로 웹 사이트와 WordPress 대시보드에 액세스하고 업데이트하려면 웹 브라우저가 필요합니다. 이러한 작업에 대해 선호하는 브라우저를 선택할 수 있습니다.
이제 필요한 도구를 모으고, 서버 측 요구 사항을 확인하고, 공식 웹사이트에서 최신 버전의 WordPress를 다운로드했으므로 설치 프로세스로 이동할 준비가 되었습니다.
설치 단계: 웹사이트에 WordPress를 설치하는 네 가지 방법
WordPress를 설치할 때 몇 가지 옵션이 있습니다. 선택하는 방법은 호스팅 제공업체와 기술 선호도에 따라 달라집니다.
WordPress를 설정하는 일반적인 방법에는 4가지가 있습니다.
- 방법 1: WordPress가 사전 설치된 호스팅 제공업체 선택
- 방법 2: cPanel 및 자동 설치 프로그램을 통해 WordPress 설치
- 방법 3: FTP를 사용하여 수동으로 WordPress 설치
- 방법 4: 로컬 컴퓨터에 WordPress 설치
방법 1: WordPress가 사전 설치된 호스팅 제공업체 선택
번거로움 없는 경험을 원한다면 사전 설치된 WordPress를 제공하는 호스팅 제공업체를 고려해 보세요. HostGator , Kinsta , Bluehost , DreamHost 및 SiteGround 와 같은 인기 있는 옵션에 대한 단계별 지침을 제공합니다.
HostGator에 WordPress를 설치하는 방법
HostGator는 사용자 친화적인 접근 방식으로 잘 알려진 인기 있는 공유 WordPress 호스팅 제공업체로, 단 몇 번의 클릭만으로 WordPress를 매우 쉽게 설치할 수 있습니다. HostGator를 호스팅 공급자로 사용하는 경우 다음 단계에 따라 웹 사이트에서 WordPress를 시작하고 실행하세요.
1단계: 시작하기
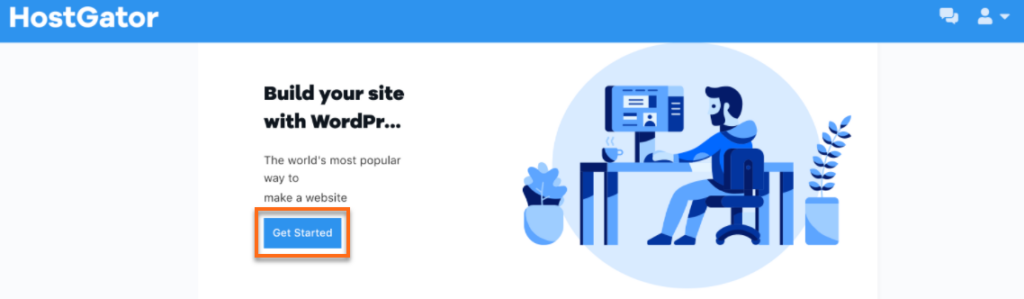
이미지 출처
- 고객 포털 대시보드 열기 : 호스팅 패키지 결제를 완료하면 고객 포털 대시보드로 이동됩니다.
- 시작하기 : 고객 포털 대시보드에 '시작하기' 버튼이 있습니다. 한 번 클릭해 보세요!
2단계: WordPress 계정이 자동으로 생성됩니다.
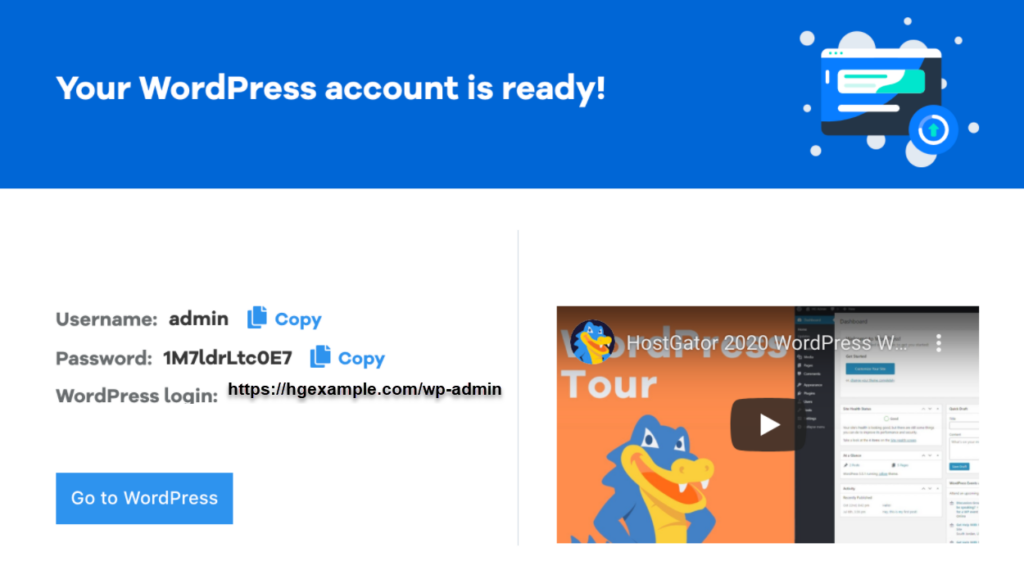
이미지 출처
- 계정 생성: 짜잔! WordPress 계정이 자동으로 생성됩니다.
- WordPress 계정 세부 정보 복사: 다음 화면에 WordPress 계정 세부 정보가 표시됩니다. 반드시 기록해 두십시오.
3단계: WordPress 대시보드에 액세스
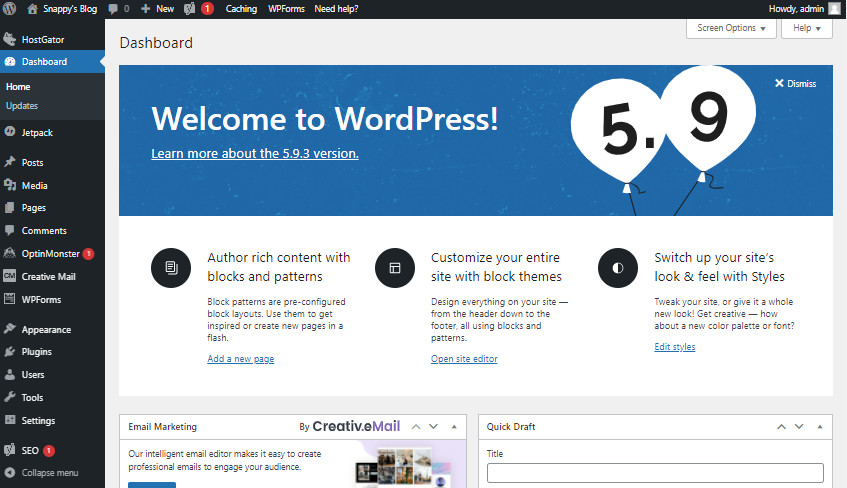
이미지 출처
- WordPress 웹사이트 방문: 'WordPress로 이동' 버튼을 클릭하세요.
- 대시보드 액세스: 이제 WordPress 사용자 이름과 비밀번호를 입력해야 하며, 마찬가지로 WordPress 대시보드 내부에 있게 됩니다.
그게 다야! HostGator 호스팅 계정에 WordPress를 성공적으로 설치했습니다. 이제 WordPress의 강력한 기능을 사용하여 웹사이트를 사용자 정의하고 구축할 수 있습니다.
Kinsta에 WordPress를 설치하는 방법
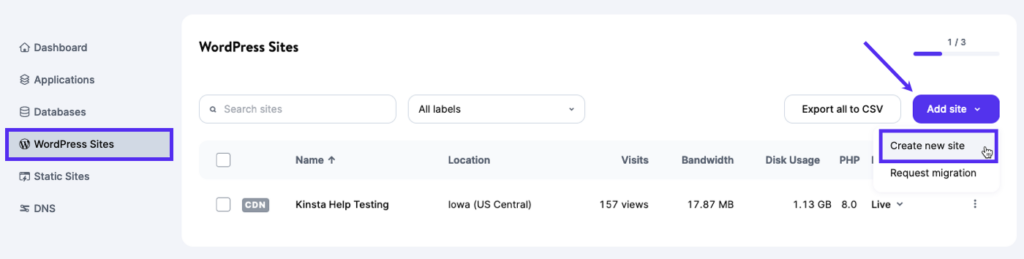
이미지 출처
Kinsta는 탁월한 속도와 최고 수준의 보안으로 유명한 프리미엄 관리형 WordPress 호스팅 제공업체입니다. Kinsta를 사용하여 WordPress를 설치하는 것은 웹 사이트가 효율적으로 실행되도록 하는 원활한 프로세스입니다. Kinsta에서 WordPress를 설정하려면 아래 단계를 따르세요.
1단계: Kinsta에 가입하세요
시작하려면 Kinsta 웹사이트를 방문하여 필요에 맞는 호스팅 계획을 선택하세요. 가입 과정에서 도메인을 등록하세요.
2단계: Kinsta 대시보드에 액세스
Kinsta에 성공적으로 가입한 후 자격 증명을 사용하여 Kinsta 대시보드에 로그인하십시오.
3단계: 새 WordPress 사이트 추가
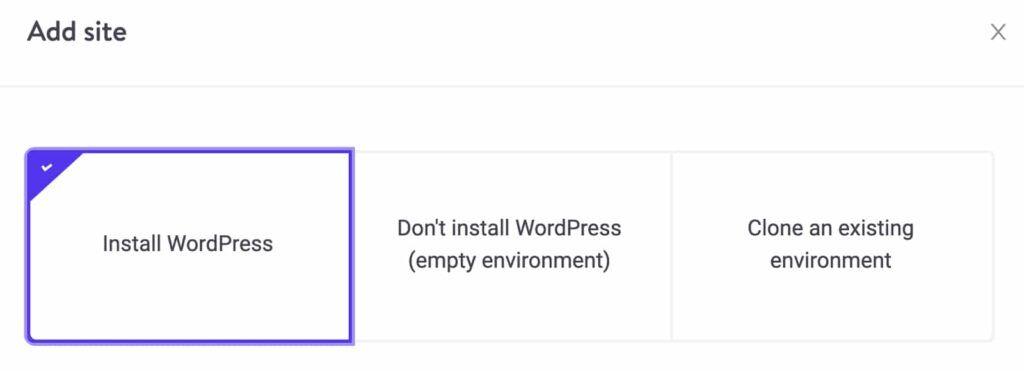
이미지 출처
- WordPress 사이트 목록으로 이동 : Kinsta 대시보드에 들어가면 WordPress 사이트 목록으로 이동합니다.
- 사이트 추가 : “사이트” 옵션을 클릭한 다음 “사이트 추가”를 선택하여 WordPress 사이트 구성을 시작합니다.
4단계: WordPress 설치 구성
이제 WordPress 설치 프로그램 도구를 살펴보고 원하는 대로 항목을 작성해야 합니다.
- WordPress 설치 선택 : 첫 화면에서 “WordPress 설치”를 선택하세요.
- 내부 사이트 이름 입력 : 참조용 내부 사이트 이름을 입력하세요.
- 데이터 센터 선택 : WordPress 사이트를 호스팅하기 위해 선호하는 데이터 센터 위치를 선택합니다.
- WordPress 사이트 세부 정보 입력 : 필요에 따라 WordPress 사이트 제목과 사용자 자격 증명을 입력합니다.
이 단계가 완료되면 Kinsta는 선택한 구성으로 WordPress 웹 사이트 설정을 진행합니다.
축하해요! 이제 고성능 관리형 호스팅 플랫폼인 Kinsta에 WordPress가 성공적으로 설치되었습니다. 웹 사이트 구축을 시작하고 Kinsta의 속도와 보안 기능의 이점을 누릴 수 있습니다.
Bluehost에 WordPress를 설치하는 방법
Bluehost는 WordPress에 대한 전문 지식과 초보자에게 매우 친숙한 설치 프로세스로 잘 알려진 전 세계적으로 가장 크고 가장 신뢰할 수 있는 호스팅 회사 중 하나입니다. 새로운 WordPress 웹사이트를 쉽게 만들 수 있으며, 가입 시 도메인 이름에 WordPress가 자동으로 설치됩니다. 이 섹션에서는 Bluehost에 WordPress를 설치하는 단계를 안내합니다.
1단계: Bluehost 대시보드에 액세스
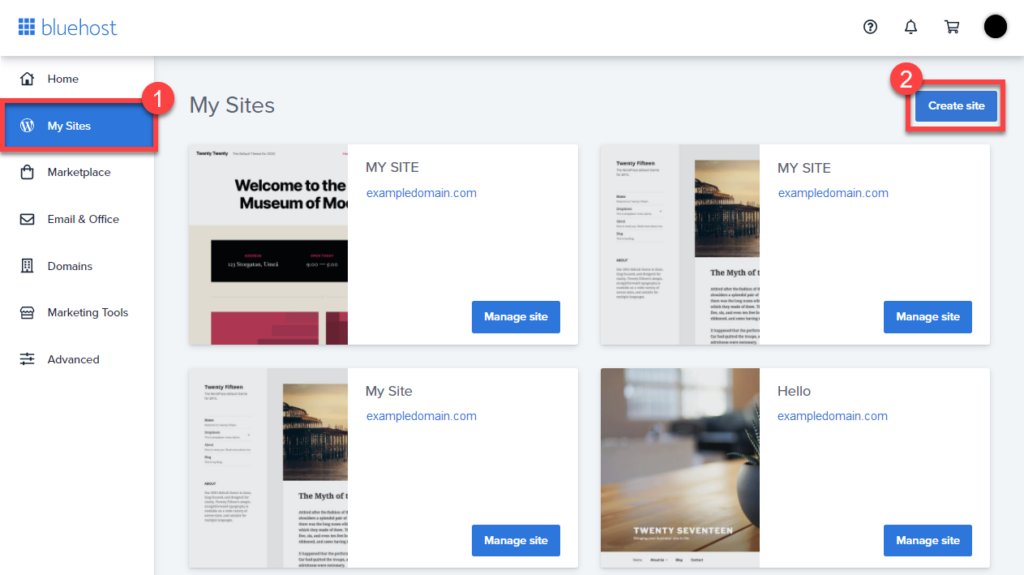
이미지 출처
Bluehost 호스팅 계정에 가입하면 Bluehost 대시보드에 액세스할 수 있습니다. 새로운 WordPress 웹사이트를 만들려면 다음의 간단한 단계를 따르세요.
- '내 사이트' 탭을 클릭하세요 . Bluehost 대시보드에서 '내 사이트' 탭을 찾아 클릭하여 시작하세요.
- 새 사이트 추가 : '내 사이트' 탭에서 '사이트 만들기'를 찾아 계속 진행하세요.
2단계: Bluehost 안내 설치 마법사 사용
Bluehost는 프로세스를 단순화하기 위해 사용자 친화적인 WordPress 설치 마법사를 제공합니다. 다음과 같이하세요:
- 설치 시작 : 적극 권장되는 두 가지 웹 사이트 빌더에 대한 새 창이 나타납니다. WordPress 옵션 아래의 '빌딩 시작' 버튼을 클릭하세요.
- 사이트 제목 및 태그라인 제공 : 마법사는 새 WordPress 웹사이트에 대한 사이트 제목과 선택적으로 태그라인을 입력하라는 메시지를 표시합니다. 이 제목과 태그라인은 귀하의 사이트를 나타냅니다.
- 고급 탭 : 사이트 제목과 태그라인을 입력한 후 WordPress 관리자 사용자 이름, 비밀번호, 이메일 주소 등의 추가 정보를 입력하세요.
- 설치 프로세스 : 이제 설치 프로그램이 WordPress 사이트를 설정하는데 몇 분 정도 걸릴 수 있습니다. 마법이 작동하므로 인내심을 가지십시오.
3단계: WordPress 관리 영역에 액세스
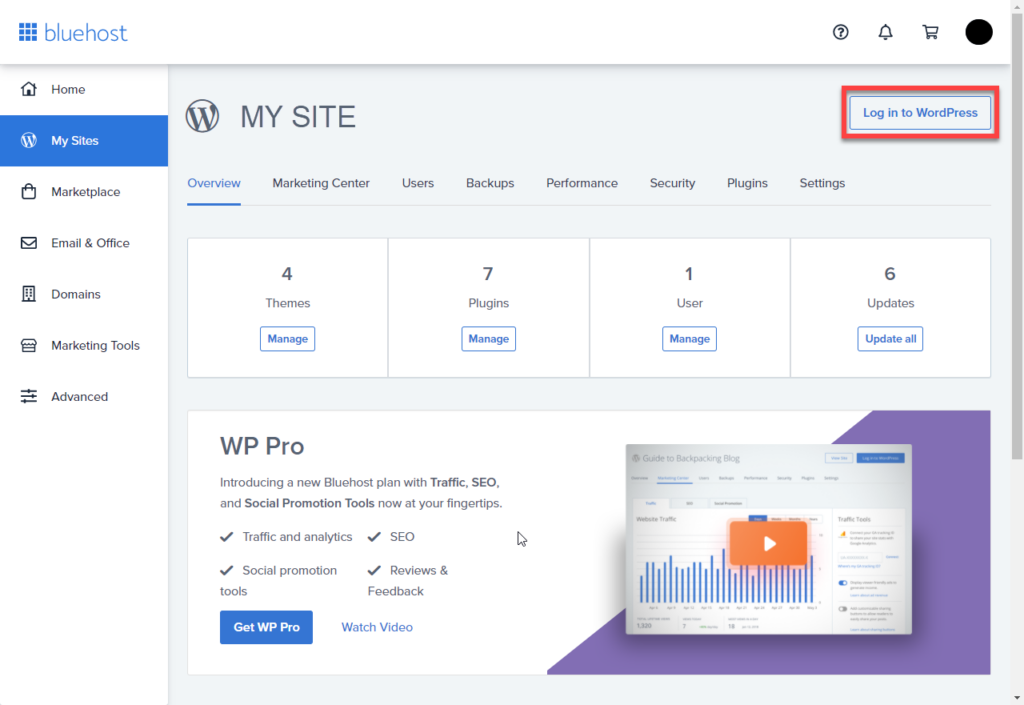
이미지 출처
Bluehost는 또한 참조용으로 설치 세부 정보를 이메일 주소로 보냅니다. 새로운 WordPress 웹사이트의 관리 영역에 로그인하려면 다음 단계를 따르세요.
- '내 사이트' 탭으로 돌아가기 : Bluehost 대시보드에서 '내 사이트' 탭으로 돌아갑니다.
- 사이트 관리 : 목록에서 새로 생성된 사이트를 찾아 '사이트 관리' 버튼을 클릭하세요.
- WordPress에 로그인 : 사이트 관리 옵션에 'WordPress에 로그인' 버튼이 있습니다. WordPress 관리 영역에 액세스하려면 클릭하세요.
축하해요! Bluehost 호스팅 계정에 WordPress를 성공적으로 설치했습니다. 이제 WordPress의 강력한 기능을 사용하여 웹사이트를 사용자 정의하고 구축할 준비가 되었습니다.
DreamHost에 WordPress를 설치하는 방법
DreamHost는 호스팅 계정에 WordPress를 설치하기 위한 사용자 친화적이고 간단한 프로세스를 제공합니다. DreamHost에서 WordPress를 시작하고 실행하려면 다음 단계를 따르세요.
1단계: WordPress 설치 페이지로 이동합니다.
- DreamHost 계정에 로그인 : DreamHost 계정에 로그인하여 시작하십시오.
- WordPress 설치 페이지에 액세스 : 로그인한 후 'WordPress 설치' 페이지로 이동합니다. 일반적으로 DreamHost 제어판이나 대시보드에서 이 옵션을 찾을 수 있습니다.
2단계: 워드프레스 설치
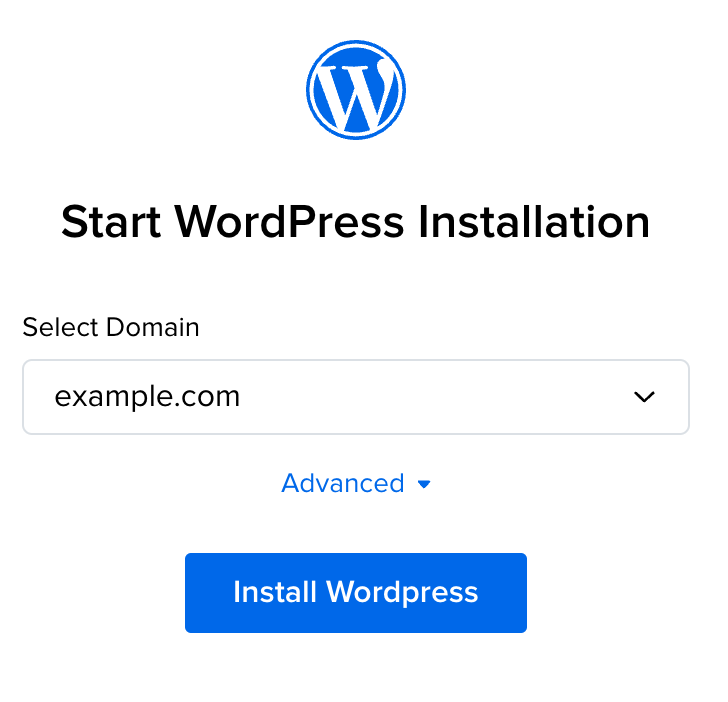
이미지 출처
- 도메인 선택 : 제공된 드롭다운에서 WordPress를 설치하려는 도메인을 선택합니다.
- 하위 디렉터리에 설치(선택 사항) : "example.com/blog"와 같은 하위 디렉터리에 WordPress를 설치하려면 다음 추가 단계를 따르세요.
- '고급'을 클릭하세요.
- '경로 지정'에 WordPress를 설치하려는 하위 디렉터리 이름을 입력하세요.
- '데이터베이스 선택' 드롭다운을 '자동으로 데이터베이스 생성'으로 설정해 두는 것이 좋습니다. 그러면 WordPress 설치를 위한 새 데이터베이스가 생성됩니다.
- DreamHost 패널에서 이미 생성한 기존 데이터베이스를 사용하려면 '고급'을 클릭하고 '데이터베이스 선택' 드롭다운에서 데이터베이스를 선택하세요.
- 'WordPress 설치' 클릭 : 선택을 마친 후 'WordPress 설치' 버튼을 클릭하여 설치 프로세스를 시작합니다.
3단계: 사이트 목적 및 플러그인 선택(선택 사항)
- 사이트 목적 선택 : 다음 페이지에서는 WordPress 설치 안내에 대한 사이트 목적을 선택할 수 있습니다. 귀하의 필요에 가장 적합한 옵션을 선택하거나 보다 일반적인 설치를 위해 '없음'을 선택하십시오.
- 추천 플러그인 : 귀하가 선택한 사이트 목적에 따라 DreamHost는 귀하의 설치를 위한 특정 플러그인을 제안할 수 있습니다. 이러한 제안을 검토하고 제안된 플러그인을 포함할지 여부를 결정할 수 있습니다. 플러그인을 생략하려면 해당 플러그인 옆의 확인란을 선택 취소하면 됩니다.
- '설치' 클릭 : 선택을 마친 후 '설치' 버튼을 클릭하여 계속 진행합니다.
4단계: 설치 완료
약 15분 이내에 DreamHost 계정과 연결된 기본 이메일 주소로 이메일을 받게 됩니다. 이 이메일은 WordPress 설치 완료에 대한 추가 지침을 제공합니다.
5단계: WordPress 사이트에 로그인하세요.
WordPress 설치가 완료되면 다음 단계에 따라 WordPress 사이트에 로그인하세요.
- 이메일 확인 : DreamHost 계정에 등록된 기본 이메일 주소로 추가 지침이 포함된 이메일을 받게 됩니다.
- WordPress 로그인 페이지에 액세스 : 설치를 완료한 후 웹 브라우저에서 다음 URL로 이동하여 WordPress 사이트에 로그인할 수 있습니다:
example.com/wp-login.php(“example.com”을 귀하의 도메인으로 바꾸십시오).
그게 다야! DreamHost 호스팅 계정에 WordPress를 성공적으로 설치했습니다. 이제 사이트에 로그인하여 웹사이트 구축을 시작할 수 있습니다.
SiteGround에 WordPress를 설치하는 방법
SiteGround는 탁월한 WordPress 지원 및 고도로 최적화된 호스팅 계획으로 잘 알려진 WordPress 초보자에게 인기 있는 선택입니다. 그들은 WordPress 설치 과정을 매우 간단하게 만들었습니다. SiteGround에서 WordPress를 시작하고 실행하는 방법은 다음과 같습니다.
1단계: SiteGround 호스팅 패널에 액세스
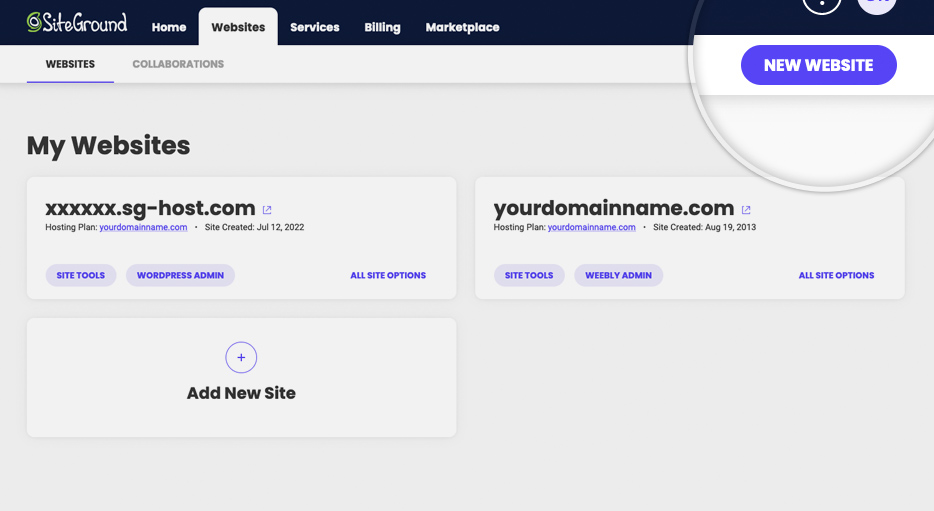
이미지 출처
- 로그인 : SiteGround 호스팅 패널에 로그인하여 시작하세요.
- '웹사이트' 탭으로 이동합니다 . 로그인한 후 '웹사이트' 탭을 클릭하여 WordPress 설치 프로세스를 시작합니다.
- '새 웹사이트'를 클릭하세요 . 새로운 WordPress 웹사이트를 만들려면 '새 웹사이트' 버튼을 클릭하세요.
2단계: 도메인 선택
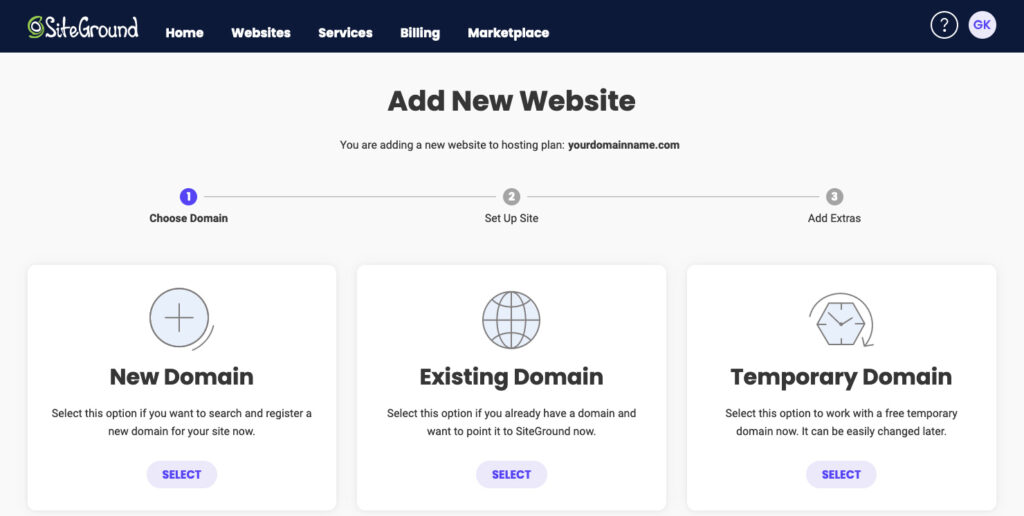
이미지 출처
- '새 도메인' 또는 '기존 도메인' 선택 : 이미 도메인이 있는 경우 '기존 도메인'을 선택하세요. 아직 도메인이 없다면 '새 도메인'을 선택하고 사용하려는 도메인 이름을 검색하세요.
- 도메인 입력 : WordPress 웹사이트에 사용하려는 도메인을 입력하세요.
- '계속' 클릭 : 도메인 입력 후 '계속' 버튼을 클릭하세요.
3단계: 새 웹사이트 시작하기
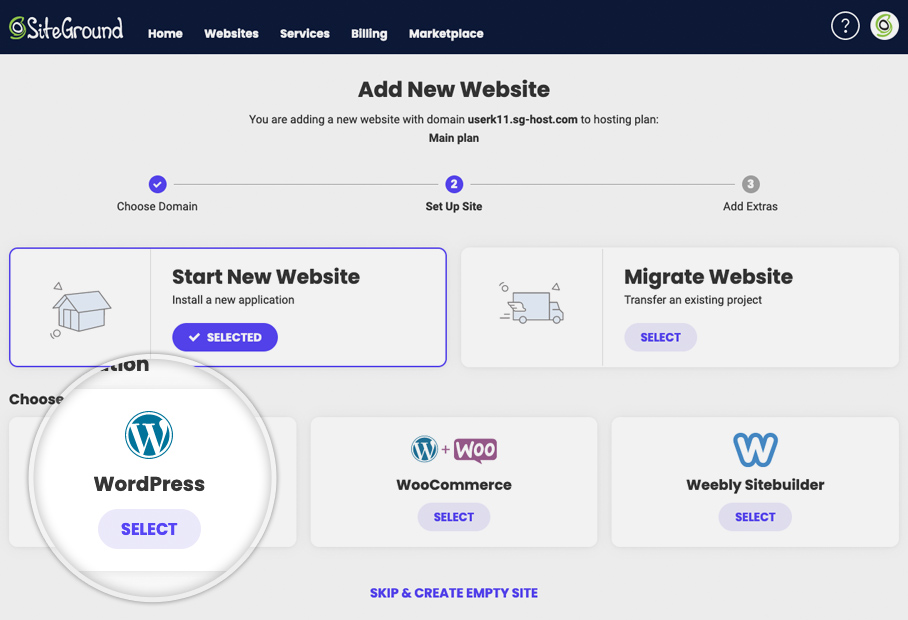
이미지 출처
- 소프트웨어 선택 : 다음 화면에서 설치하려는 소프트웨어를 선택할 수 있습니다. 워드프레스(WordPress)를 설치하시려면 '워드프레스(WordPress)'를 클릭하세요.
- WordPress 관리자 계정 만들기 : WordPress를 선택하면 WordPress 관리자 계정에 사용할 이메일 주소와 비밀번호를 입력하라는 메시지가 표시됩니다.
- '계속' 클릭 : 필수 정보를 입력한 후 '계속' 버튼을 클릭하세요.
4단계: 추가 항목 추가(선택 사항)
- 추가 기능 선택 : 계정에 추가 기능을 추가할 수 있는 옵션이 있습니다. 원하는 경우 이 단계를 건너뛸 수 있습니다. 화면 하단으로 스크롤한 후 '마침'을 클릭하세요.
5단계: 사이트 생성
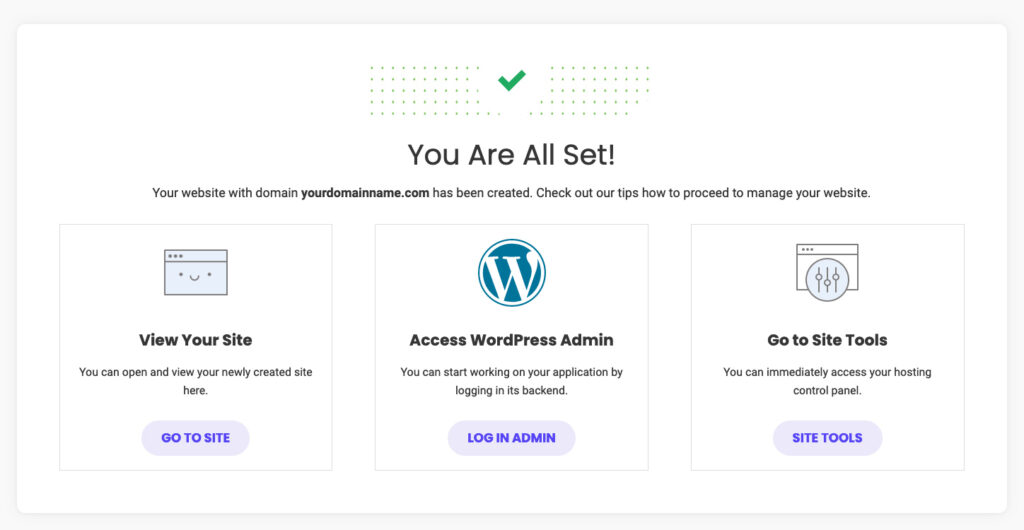
이미지 출처
- 사이트 생성 : SiteGround는 WordPress 사이트 생성을 진행하며 몇 분 정도 걸릴 수 있습니다.
- WordPress에 로그인 : 사이트가 생성된 후 '관리자 로그인' 버튼을 클릭하여 WordPress 관리 영역에 접근합니다.
그게 다야! SiteGround 호스팅 계정에 WordPress를 성공적으로 설치했으며 이제 웹 사이트 구축을 시작할 준비가 되었습니다.
방법 2: cPanel 및 자동 설치 프로그램을 통해 WordPress 설치
WordPress 웹사이트를 설정할 때 좀 더 실제적인 경험을 찾고 있다면 cPanel을 통해 설치하는 것이 환상적인 선택입니다. 이 방법은 특히 웹사이트 설치의 모든 측면을 세부적으로 조정할 수 있는 능력을 원하는 웹 개발자와 기술적인 배경을 가진 개인이 선호합니다. 본질적으로 WordPress 설치 프로세스를 귀하의 선호도에 정확하게 맞춤화하여 귀하의 웹사이트가 귀하의 비전을 실제로 반영하도록 보장할 수 있습니다.
"제어판"의 약자인 cPanel은 가입 시 많은 호스팅 제공업체에서 제공하는 사용자 친화적인 대시보드입니다. 이 직관적인 인터페이스는 호스팅 계정의 다양한 측면을 관리하기 위한 명령 센터 역할을 합니다. 웹사이트 관리, 서버 설정, 그리고 가장 중요한 것은 WordPress와 같은 콘텐츠 관리 시스템 설치와 관련된 작업을 단순화합니다.

cPanel 경로를 선택하는 이유
WordPress 설치에 cPanel을 사용하면 몇 가지 강력한 이점을 얻을 수 있습니다. 웹 개발자와 기술적인 성향이 있는 개인이 종종 이 경로를 선택하는 몇 가지 이유는 다음과 같습니다.
사용자 정의 : cPanel을 사용하면 WordPress 설치를 더 자유롭게 사용자 정의할 수 있습니다. 즉, 웹사이트의 서버 설정, 디렉터리 및 기타 기술적인 측면을 구성할 수 있어 더 많은 제어를 원하는 사람들에게 이상적입니다.
기술적 통찰력: 웹 개발에 정통한 사람들을 위해 cPanel은 WordPress 설치의 기술적 측면에 대한 통찰력을 제공합니다. 서버 구성을 이해하고 조작하여 호스팅 환경에 대한 더 깊은 이해를 얻을 수 있습니다.
다용성 : cPanel 인터페이스는 호스팅 제공업체에 따라 약간 다를 수 있지만 WordPress 설치의 기본은 일관되게 유지됩니다. 이러한 다재다능함은 호스팅 제공업체를 바꾸거나 여러 웹사이트를 관리하는 경우에도 귀하의 기술을 이전할 수 있도록 보장합니다.
디버깅 및 문제 해결 : 기술적인 문제가 발생하거나 WordPress 설정을 세부 조정하려는 경우 cPanel을 사용하면 효과적으로 문제를 해결할 수 있어 웹 사이트의 성능과 보안이 향상됩니다.
cPanel에서 WordPress를 설치하는 방법
다음은 cPanel 및 자동 설치 프로그램을 사용하여 WordPress를 설치하는 방법에 대한 단계별 가이드입니다.
1단계: cPanel 대시보드에 액세스
- cPanel에 로그인 : 호스팅 제공업체에 가입한 후 제공된 자격 증명을 사용하여 cPanel에 로그인하세요.
- '자동 설치 프로그램' 섹션을 찾으세요 . cPanel 내부에서 '자동 설치 프로그램' 섹션을 찾으세요. cPanel의 모양은 호스팅 제공업체에 따라 다를 수 있지만 WordPress 설치 프로세스는 동일하게 유지됩니다.
2단계: WordPress 설치 프로세스 시작
- WordPress 아이콘을 클릭합니다 . '자동 설치 프로그램' 섹션에서 WordPress 아이콘을 찾아 클릭하여 설치를 시작합니다.
- '지금 설치' 클릭 : '지금 설치' 버튼을 클릭하여 설치 프로세스를 시작할 수 있는 페이지로 리디렉션됩니다.
3단계: 설치 세부정보 입력
- 도메인 이름 제공 : WordPress를 설치하려는 도메인 이름을 입력하라는 메시지가 표시됩니다. 이 단계는 대부분의 cPanel 및 자동 설치 프로그램에서 일반적입니다.
- 프로토콜 선택 : '프로토콜' 섹션에서 기본 옵션은 'http'입니다. SSL 인증서가 설치되어 있지 않은 경우 이를 고수하는 것이 좋습니다. 이 경우 'https'를 선택해야 합니다.
- 디렉토리 옵션 : '디렉토리'를 지정할지 묻는 메시지가 표시됩니다. 대부분의 경우 WordPress가 기본 도메인에 설치되도록 하려면 이 필드를 비워 두어야 합니다. 공백으로 두면 “www.mysite.com”과 같은 URL이 생성됩니다. 디렉토리를 입력하면 URL은 "www.mysite.com/blog"와 같이 표시됩니다. 이는 WordPress가 사이트의 일부에만 설치된다는 의미입니다.
- 사이트 설정 : '사이트 설정'에서 웹사이트 이름(상호명)과 설명(웹사이트 목적)을 입력할 수도 있습니다. 필요한 경우 이러한 세부정보는 나중에 업데이트될 수 있습니다.
4단계: 관리자 정보 설정
- 완전한 관리자 페이지 정보 : 관리자 사용자 이름, 비밀번호, 이메일 주소 및 필요한 추가 정보를 입력하세요. 질문 수는 선택한 자동 설치 프로그램에 따라 달라질 수 있습니다.
- '설치' 클릭 : 필요한 세부 정보를 입력한 후 '설치' 버튼을 클릭하여 계속 진행합니다.
5단계: WordPress 관리 영역에 액세스
이제 “www.mysite.com/wp-admin”을 방문하여 WordPress 관리 영역에 액세스할 수 있습니다. 여기서 “mysite.com”은 귀하의 도메인을 나타냅니다. 여기에서 WordPress 웹사이트를 관리하고 맞춤설정할 수 있습니다.
그게 다야! cPanel과 자동 설치 프로그램을 통해 WordPress를 성공적으로 설치했습니다. 이를 통해 설치 프로세스를 제어하고 WordPress 웹사이트 백엔드에 액세스할 수 있습니다.
방법 3: FTP를 사용하여 수동으로 WordPress 설치
보다 직접적인 접근 방식을 선호하는 경우 FTP(파일 전송 프로토콜)를 사용하여 WordPress를 수동으로 설치할 수 있습니다. 이 방법( 5분 설치 방법이라고도 함)을 사용하면 설치를 완전히 제어할 수 있습니다. 단계는 다음과 같습니다.
- WordPress 다운로드: WordPress 공식 웹사이트(wordpress.org)를 방문하여 최신 버전의 WordPress를 다운로드하세요.
- 파일 추출: 다운로드한 WordPress 파일을 컴퓨터의 폴더에 압축을 풉니다.
- 파일 업로드: FTP 클라이언트(예: FileZilla)를 사용하여 호스팅 계정에 연결합니다. 전체 WordPress 폴더를 웹 서버에 업로드합니다.
- 데이터베이스 생성: 호스팅 계정에 로그인하고 필요한 권한이 있는 새로운 MySQL 데이터베이스와 사용자를 생성합니다.
- 설치 실행: 웹 브라우저를 열고 도메인(예: www.yourwebsite.com)으로 이동합니다. WordPress 설치 지침을 받게 되며 WordPress에서 가장 먼저 요청하는 것은 데이터베이스 이름, 비밀번호 및 MySQL 호스트 정보입니다. 데이터베이스 정보를 입력하고 '설치 실행'을 클릭하여 프로세스를 시작합니다. 사이트 제목, 사용자 이름, 비밀번호, 관리자 이메일 주소 등 웹사이트 설정에 필요한 필수 정보를 제공하라는 메시지가 표시됩니다. 정보를 입력하자마자 WordPress에서 설정이 완료되고 화면에 성공 메시지가 표시됩니다.
방법 4: 로컬 컴퓨터에 WordPress 설치
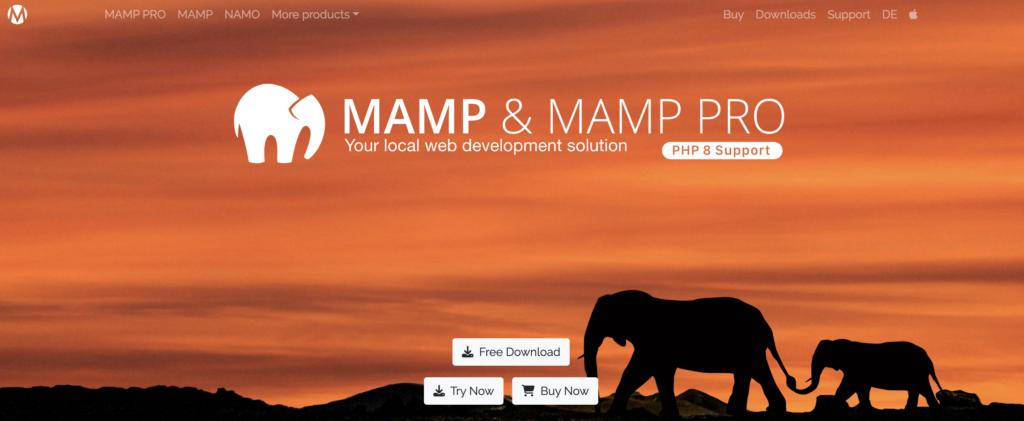
라이브로 시작하기 전에 실험해 보고 싶다면 로컬 컴퓨터에 WordPress를 설치할 수 있습니다. 이를 통해 실제 웹사이트에 영향을 주지 않고 학습하고 실험할 수 있는 안전한 테스트 환경이 조성됩니다. 수행 방법은 다음과 같습니다.
- 로컬 서버 환경 선택: 컴퓨터에 XAMPP, MAMP 또는 WampServer와 같은 로컬 서버 환경을 다운로드하여 설치합니다.
- WordPress 다운로드: wordpress.org를 방문하여 최신 버전의 WordPress를 다운로드하세요.
- 데이터베이스 설정: 로컬 서버 환경에 데이터베이스를 만듭니다.
- WordPress 설치: 앞서 설명한 대로 수동 설치 프로세스를 따르되, 이번에는 로컬 환경에 맞게 구성하겠습니다. http://localhost/yourwebsite로 이동하여 로컬 사이트에 액세스할 수 있습니다.
귀하의 언어로 WordPress를 설치하는 방법
WordPress는 다양한 언어로 제공되므로 전 세계 사용자가 액세스할 수 있습니다. 귀하의 웹사이트 인터페이스가 귀하에게 편안한지 확인하기 위해 귀하가 선호하는 언어로 WordPress를 설치하고 사용하는 방법을 알려드리겠습니다.
- WordPress 대시보드에 액세스: WordPress를 설치한 후 관리 대시보드에 로그인하세요.
- 설정으로 이동하세요. 왼쪽 메뉴에서 '설정'을 클릭한 다음 '일반'을 클릭하세요.
- 언어 선택: '사이트 언어' 옵션까지 아래로 스크롤한 후 드롭다운 메뉴에서 원하는 언어를 선택하세요.
- 변경 사항 저장: 변경 사항을 저장하는 것을 잊지 마세요. 이제 WordPress 인터페이스가 선택한 언어로 표시됩니다.
WordPress 다중 사이트 네트워크를 설치하는 방법
한 지붕 아래에서 여러 WordPress 웹사이트를 관리하려는 경우 WordPress Multisite 네트워크를 설정하는 방법을 설명하겠습니다. 이 기능은 웹사이트 관리를 간소화하려는 기업, 조직 또는 개인에게 적합합니다.
- 현재 웹사이트 백업: 다중 사이트 네트워크를 생성하려면 상당한 변경이 필요하므로 계속하기 전에 기존 WordPress 웹사이트를 백업하세요.
- wp-config.php 파일에 액세스: FTP 클라이언트를 사용하여 웹사이트의 루트 디렉터리에 액세스하고 wp-config.php 파일을 찾습니다.
- wp-config.php 파일 편집: wp-config.php 파일을 열고 "그게 전부입니다. 편집을 중지하세요!"라는 줄 바로 앞에 다음 코드 줄을 추가합니다.
define ( 'WP_ALLOW_MULTISITE' , true ); - 저장 및 업로드: wp-config.php 파일을 저장하고 서버에 다시 업로드합니다.
- 대시보드에 액세스: WordPress 대시보드에 로그인합니다.
- 네트워크 설정으로 이동합니다. 관리 사이드바에서 '도구'를 클릭하고 '네트워크 설정'을 선택합니다.
- 하위 도메인 또는 하위 디렉터리 선택: 네트워크에 대해 하위 도메인(예: site1.yourwebsite.com) 또는 하위 디렉터리(예: yourwebsite.com/site1)를 만들 것인지 결정합니다.
- 네트워크 세부정보 작성: 네트워크 제목 및 이메일 주소를 포함한 네트워크 세부정보를 입력하세요.
- 네트워크 설치: '설치' 버튼을 클릭하고 제공된 지침에 따라 다중 사이트 네트워크를 활성화합니다.
- 새 사이트 추가: 설치 후 대시보드의 '사이트' 메뉴에서 네트워크에 새 사이트를 추가할 수 있습니다.
Amelia: WordPress 사이트를 위한 최고의 예약 솔루션
귀하의 WordPress 웹사이트를 예약의 중심지로 바꾸는 데 있어서 다른 것보다 빛나는 이름이 하나 있습니다: Amelia .
Amelia는 단순한 일정 관리 도구가 아닙니다. 특히 WordPress 웹사이트와 원활하게 통합되는 약속 예약 솔루션을 찾고 있는 경우 이는 서비스 기반 비즈니스 의 판도를 바꾸는 것입니다.
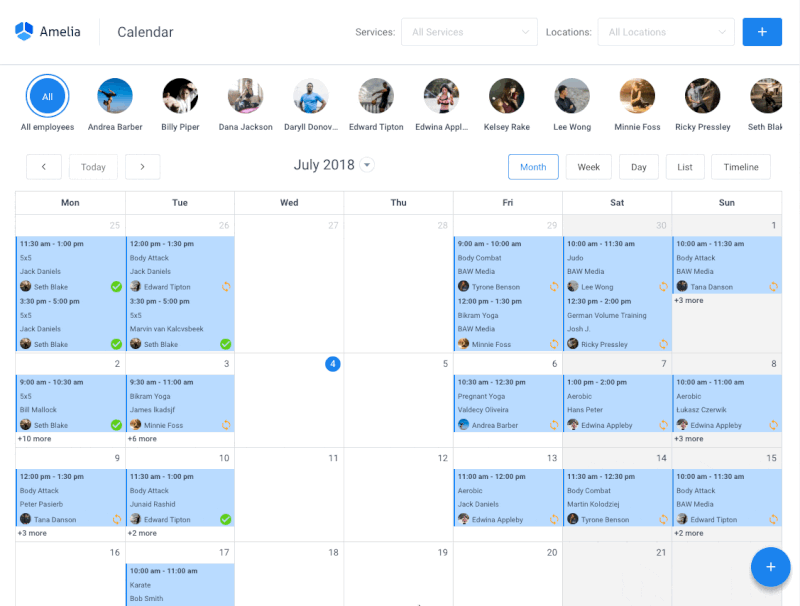
Amelia가 WordPress 기반 웹사이트에 완벽한 선택인 이유는 무엇입니까?
손쉬운 약속 관리: Amelia를 사용하면 수동으로 약속을 예약하는 번거로움이 사라집니다. 고객은 몇 번의 클릭만으로 이용 가능 여부를 확인하고 약속을 예약할 수 있습니다.
️ 온라인 결제: 통합 결제 게이트웨이로 결제 프로세스를 간소화하세요. 고객이 온라인으로 안전하게 결제할 수 있도록 하여 편의성을 높입니다.
자동 알림: 노쇼를 줄이고 다가오는 약속에 대한 자동 이메일 및 SMS 알림을 통해 모든 사람에게 정보를 제공합니다.
세부 보고: 포괄적인 보고 및 분석 도구를 사용하여 비즈니스 성과에 대한 귀중한 통찰력을 얻으세요.
맞춤형 디자인: Amelia를 웹 사이트 디자인에 원활하게 통합하여 브랜드 아이덴티티와 일치하도록 합니다.
데이터 보안: 고객의 민감한 정보를 보호하는 강력한 데이터 보안 조치로 안심하세요.
따라서 WordPress 웹사이트에 예약 기능이 필요한 경우 Amelia가 탁월한 선택입니다. 시간과 노력을 절약할 뿐만 아니라 고객의 경험도 향상시킵니다. 데모 페이지를 방문하여 이 기능이 가득한 플러그인이 무엇을 할 수 있는지 직접 확인하십시오.
Amelia를 사용하면 귀하의 WordPress 사이트가 원활한 예약을 위한 목적지가 되고 결과적으로 귀하의 비즈니스가 번창하게 됩니다. 수동으로 예약하는 번거로움은 이제 안녕, 효율적이고 현대적인 예약 경험을 만나보세요.
Amelia는 귀하의 WordPress 웹사이트를 완성하는 누락된 부분이므로 지금 선택하고 상승을 시작하세요!
설치 후 단계: WordPress 설정 후 해야 할 일
축하해요! WordPress를 성공적으로 설치했습니다. 이제 다음은 무엇입니까? 이 섹션에서는 필수 설치 후 단계를 다룹니다.
테마 선택
웹사이트의 목적과 미적 특성에 맞는 테마를 선택하는 것이 중요합니다. WordPress에서는 선택할 수 있는 다양한 무료 및 프리미엄 테마를 제공합니다. 수행 방법은 다음과 같습니다.
- 대시보드에 액세스: WordPress 관리 대시보드에 로그인합니다.
- 모양으로 이동하세요. 왼쪽 메뉴에서 '모양'을 클릭한 다음 '테마'를 클릭하세요.
- 찾아보기 및 설치: 사용 가능한 테마를 찾아보고 "설치"를 클릭하여 컬렉션에 테마를 추가하세요.
- 테마 활성화: 설치 후 "활성화"를 클릭하여 선택한 테마를 웹사이트의 활성 디자인으로 설정하세요.
웹사이트 맞춤설정
선택한 테마를 사용자 정의하여 웹사이트를 개인화하세요. 여기에는 사이트를 고유하게 만들기 위한 색상, 글꼴 및 레이아웃 설정 구성이 포함됩니다. 방법은 다음과 같습니다.
- 맞춤 설정 도구에 액세스하세요 . 대시보드에서 '외관'으로 이동하여 '맞춤 설정'을 선택하세요.
- 테마 옵션 탐색: 사용자 정의 기능 내에서 테마와 관련된 옵션을 찾을 수 있습니다. 여기에는 색상, 활자체, 머리글 및 바닥글 레이아웃 등에 대한 설정이 포함될 수 있습니다.
- 변경 사항: 원하는 대로 설정을 조정하고 변경 사항을 실시간으로 미리 확인하세요.
- 사용자 정의 저장: 변경 사항에 만족하면 "게시"를 클릭하여 사용자 정의를 저장합니다.
필수 플러그인 추가
필수 WordPress 플러그인을 설치하여 웹사이트 기능을 향상하세요. 여기에는 청중의 참여를 유도하기 위한 약속 일정 플러그인, 보안 플러그인, SEO 도구 및 문의 양식이 포함될 수 있습니다. 플러그인을 추가하는 방법은 다음과 같습니다.
- 대시보드에 액세스: WordPress 관리 대시보드에 로그인합니다.
- 플러그인으로 이동: 왼쪽 메뉴에서 '플러그인'을 클릭한 다음 '새로 추가'를 클릭하세요.
- 플러그인 검색: 검색창을 사용하여 특정 플러그인을 찾거나 추천 플러그인과 인기 플러그인을 찾아보세요.
- 설치 및 활성화: '설치'를 클릭하여 플러그인을 추가한 다음 '활성화'를 클릭하여 사이트에서 활성화하세요.
- 플러그인 구성: 플러그인에 따라 필요에 맞게 설정을 구성해야 할 수도 있습니다. 이러한 설정은 일반적으로 WordPress 대시보드의 '설정' 탭에서 찾을 수 있습니다.
올바른 플러그인 선택과 적절한 구성을 통해 WordPress 사이트의 기능을 크게 확장하고 방문자와 본인 모두에게 더 나은 경험을 제공할 수 있습니다. 검색 엔진을 위한 사이트 최적화, 보안 강화, 사용자 참여를 위한 대화형 양식 추가 등 플러그인은 웹 사이트의 성능과 기능을 형성하는 데 중요한 역할을 합니다.
WordPress가 초보자에게 훌륭한 선택인 이유는 무엇입니까?
사용자 친화적인 선택
WordPress는 초보자와 숙련된 사용자 모두가 접근할 수 있는 사용자 친화적인 인터페이스로 유명합니다. 웹사이트를 만들고 관리하기 위해 기술 전문가가 될 필요는 없습니다. 대시보드는 직관적이며 단순성을 염두에 두고 설계되었습니다. 웹 사이트 구축이 처음이더라도 빠르게 방법을 찾을 수 있습니다.
고도로 맞춤화 가능
WordPress의 주요 장점 중 하나는 유연성입니다. 수천 개의 테마와 플러그인 중에서 선택하여 웹 사이트의 모양, 기능 및 특징을 사용자 정의할 수 있습니다. 개인 블로그, 포트폴리오 웹사이트, 온라인 상점 등 무엇을 만들든 자신의 스타일에 맞는 테마를 찾을 수 있습니다.
테마와 플러그인의 세계
WordPress는 광범위한 테마 및 플러그인 라이브러리를 제공합니다. 테마는 웹사이트의 모양과 느낌을 제어하고 플러그인은 특정 기능을 추가합니다. 이러한 다양성을 통해 귀하의 웹사이트는 귀하의 고유한 요구에 맞게 맞춤화될 수 있습니다. 제품을 판매하고 싶으신가요? 전자상거래 플러그인이 있습니다. 온라인 예약 시스템을 만들고 싶으신가요? 더 많은 예약을 받는 데 도움이 되는 예약 플러그인이 있습니다. 검색 엔진에 맞게 사이트를 최적화해야 합니까? SEO 플러그인이 해결해 드립니다. WordPress의 광범위한 커뮤니티는 귀하가 항상 작업에 적합한 도구를 찾을 수 있음을 의미합니다.
귀하의 웹사이트에 WordPress를 설정하는 것에 대한 최종 생각
이 종합 가이드에서는 세계에서 가장 인기 있는 콘텐츠 관리 시스템인 WordPress를 설치하는 다양한 방법을 안내했습니다. 첫 번째 웹 사이트를 만들려는 초보자이든, 유연하고 기능이 풍부한 플랫폼을 원하는 노련한 개발자이든, WordPress는 귀하의 요구 사항을 충족하는 다용성과 사용자 친화성을 제공합니다.
우리는 다양한 선호도와 기술적 배경에 맞춰 몇 가지 설치 방법을 논의했습니다. You can choose to install WordPress with one-click solutions offered by hosting providers, manually upload the files to your server, or even set up a local development environment for testing. The choice is yours, and we've covered each method in detail.
To unlock the full potential of WordPress, explore the vast world of themes, plugins, and content creation strategies. Regular updates and maintenance are your keys to a secure and high-performing site.
And remember- WordPress isn't just for today; it's shaping the future of web development.
FAQ on How to Install WordPress
1. How do I install WordPress on my computer?
To install WordPress on your computer for testing or development purposes, you can set up a local server environment using software like XAMPP, WAMP, or MAMP. After creating the server, download the latest version of WordPress from the official website, and follow the installation instructions. This allows you to work on your website locally before publishing it online.
2. How do I install WordPress for the first time?
Installing WordPress for the first time on a web hosting server is typically done through your hosting provider's control panel (eg, cPanel). You can use auto-installers or manually upload the WordPress files to your server. Follow the step-by-step instructions provided in this article to guide you through the process.
3. Can you install WordPress for free?
Yes, you can install WordPress for free. The WordPress software itself is open-source and free to download and use. However, you may need to pay for web hosting, a domain name, and premium themes or plugins, depending on your website's specific needs.
4. Do I have to download WordPress.org to use it?
No, you don't need to download WordPress from WordPress.org to use it. When you install WordPress on a web hosting server, your hosting provider often offers one-click installations or automated setup. You can install it directly from your hosting account without manually downloading the software.
5. Can I install WordPress manually?
Yes, you can install WordPress manually if you prefer more control over the installation process. Manual installation involves uploading WordPress files to your server, creating a database, and configuring settings. This method is commonly used by experienced users and developers.
6. Is it safe to download WordPress?
Yes, downloading WordPress from the official website, WordPress.org, is safe. The platform is open-source and maintained by a dedicated community of developers. However, to ensure security, always download WordPress and its themes and plugins from reputable sources, and keep your installations up to date to protect against vulnerabilities.
7. Is WordPress still relevant in 2023?
Yes, WordPress remains highly relevant in 2023. It continues to power a significant portion of websites on the internet, from personal blogs to large-scale business sites. Its flexibility, user-friendly interface, and extensive plugin ecosystem make it a top choice for website development.
8. Do all websites use WordPress?
No, not all websites use WordPress. While WordPress is popular, there are various other content management systems and website-building platforms available. The choice of platform depends on the specific needs and preferences of website owners. WordPress is favored for its versatility, but the selection of the right platform depends on individual requirements and goals.
