간단한 2단계로 WordPress를 사용하여 비즈니스 웹사이트를 만드는 방법
게시 됨: 2022-11-10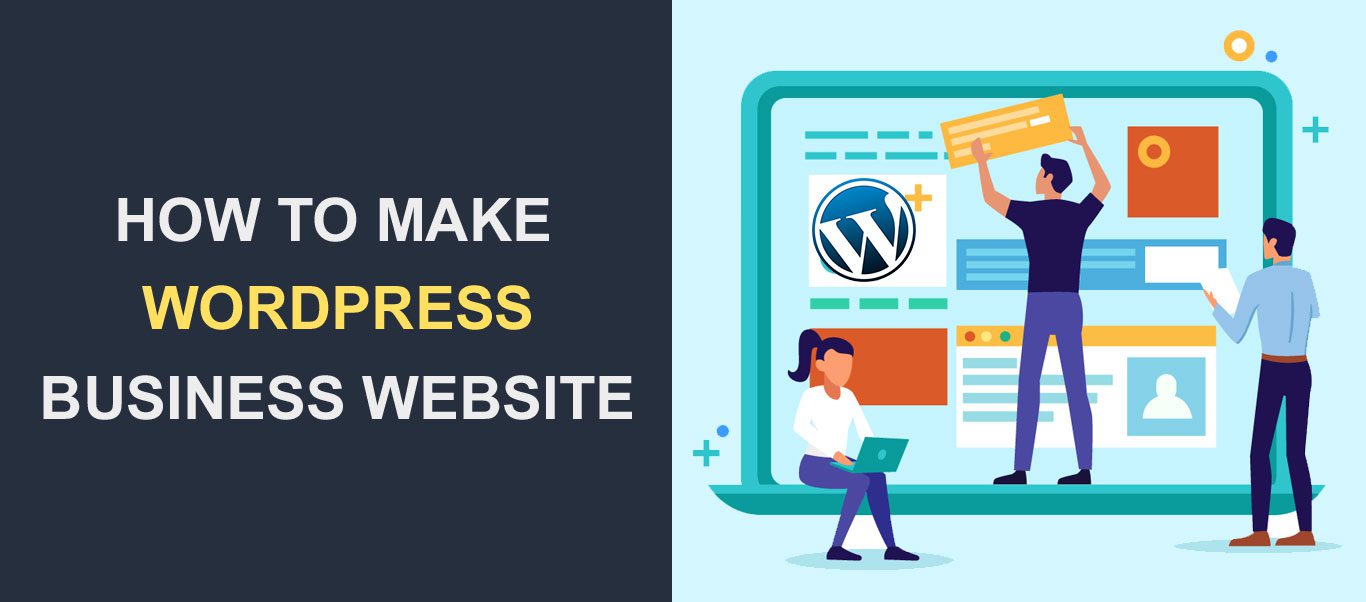 귀하의 비즈니스를 위한 전문 웹사이트를 보유하면 경쟁에서 눈에 띄는 데 도움이 됩니다. 흥미로운 세부 정보와 그래픽으로 상품과 서비스를 마케팅하고 궁극적으로 새로운 고객을 확보할 수 있는 플랫폼을 제공합니다.
귀하의 비즈니스를 위한 전문 웹사이트를 보유하면 경쟁에서 눈에 띄는 데 도움이 됩니다. 흥미로운 세부 정보와 그래픽으로 상품과 서비스를 마케팅하고 궁극적으로 새로운 고객을 확보할 수 있는 플랫폼을 제공합니다.
과거에는 기술에 정통하거나 웹사이트를 가지려면 개발자를 고용해야 했습니다. 그러나 코드가 없는 웹 사이트 빌더 및 콘텐츠 관리 시스템을 사용하면 이제 전문 비즈니스 웹 사이트를 만들 수 있습니다.
이 포괄적인 가이드에서는 WordPress를 사용하여 비즈니스 웹사이트를 만드는 방법을 보여줍니다. 우리는 처음부터 끝까지 모든 단계를 설명하므로 이 가이드를 마치면 비즈니스 웹사이트를 시작할 준비가 된 것입니다!
콘텐츠:
- 워드프레스를 사용해야 하는 이유
- 2단계로 비즈니스 웹사이트 만들기
- 다음은?
비즈니스 웹 사이트에 WordPress를 사용하는 이유는 무엇입니까?
비즈니스 웹사이트를 구축하기 위한 많은 도구와 콘텐츠 관리 시스템이 있습니다. 하지만 전체 웹사이트의 42% 이상이 워드프레스를 사용 하는 데는 이유가 있습니다. 이 섹션에서는 WordPress를 사용하여 웹사이트를 만들 때의 몇 가지 장점을 살펴봅니다.
무료이며 오픈 소스입니다.
서버에 WordPress를 무료로 다운로드하여 설치할 수 있습니다. 서비스에 액세스하려면 구독이 필요한 Wix 웹사이트 빌더와 같은 다른 도구와 달리 WordPress는 무료이며 오픈 소스입니다.
도메인 이름과 소프트웨어를 설치할 호스팅 제공업체만 있으면 됩니다.
사용자 정의 및 초심자 친화적
WordPress는 코드를 작성하지 않고도 비즈니스 웹사이트를 만들 수 있기 때문에 온라인 초보자에게 이상적입니다. 기본 WordPress 사용자 정의 및 전체 사이트 편집 기능을 사용하면 멋진 웹 페이지를 쉽게 디자인할 수 있습니다.
그리고 Elementor와 같은 페이지 빌더 플러그인의 도움으로 기성품 템플릿에 액세스할 수 있습니다. 또한 웹 사이트를 더 빠르게 디자인할 수 있는 강력한 끌어서 놓기 빌더와 함께 제공됩니다.
검색 엔진 최적화(SEO 준비)
기본적으로 WordPress는 SEO에 최적화되어 있으며 테마는 이미 모바일 반응형으로 구성되어 있습니다. 사이트에서 SEO 플러그인을 사용하면 검색 엔진에서 순위를 매기기 위해 웹사이트에 구현하기 위한 팁과 변경 사항을 제공합니다.
훌륭한 커뮤니티 및 개발자 지원
앞서 WordPress의 시장 점유율이 42% 이상이라고 언급했습니다. 이는 소프트웨어 이면에 훌륭한 커뮤니티가 있음을 의미합니다. WordPress 오류가 발생할 때마다 문제를 해결하는 데 도움이 되는 리소스가 있습니다.
또한 Fixrunner와 같은 일부 브랜드 는 사이트 소유자에게 전문적인 WordPress 지원을 제공합니다. 이는 솔루션 없이 사이트에 문제가 거의 없다는 것을 의미합니다.
2단계로 비즈니스 사이트 만들기
이 섹션에서는 두 가지 간단한 단계로 WordPress를 사용하여 완전한 기능의 비즈니스 웹사이트를 구축할 것입니다.
이 튜토리얼의 서면 버전을 선호한다면 계속 읽으십시오.
- 1단계. 사이트 도메인 및 호스트 선택
- 2단계. 웹사이트 설치 및 설정
- 워드프레스 설치
- SSL 인증서 설정
- WordPress 테마 설치
- 테마 사용자 지정
- 웹사이트 페이지 설정
- 온라인 상점 추가
- 유용한 플러그인 추가
- 보안
- 지원
- 이미지 최적화
- 원클릭 접근성
- 쿠키 동의
- 요스트 SEO
- 캐싱 플러그인
- 중요한 WordPress 설정
- 퍼머링크 설정
- 다른 직원 추가
1단계. 비즈니스 웹사이트 도메인 및 호스팅 선택
워드프레스를 설치하려면 도메인 이름과 호스팅 서비스가 필요합니다.
도메인 이름은 사이트 ID입니다. 사용자가 웹사이트를 방문하기 위해 브라우저에 입력하는 주소입니다(예: mysite.com). 고객에게 실제 매장을 찾을 수 있도록 제공하는 사무실 주소와 같다고 생각하십시오.
반면에 호스팅은 모든 웹 사이트 파일과 구성이 저장되는 웹 서버입니다. 동일한 사무실 비유를 사용하여 호스팅 서버는 비즈니스에 대한 중요한 정보를 저장하는 사무실의 캐비닛과 같습니다.
도메인 이름을 선택할 때 비즈니스 이름 및 제공하는 서비스와 일치하는지 확인해야 합니다.
예를 들어 음식 블로그를 운영하는 경우 "tastyrecipes.com"이 좋은 도메인 선택이 될 수 있습니다. 온라인에 수백만 개의 웹사이트가 있다는 점을 고려할 때 올바른 이름을 찾는 것은 생각만큼 쉽지 않습니다.
다른 회사가 귀하가 제시할 처음 몇 가지 제안을 등록했을 가능성이 있습니다. 가장 적합한 것을 찾기 위해 약간의 시행착오가 필요할 수 있습니다.
도메인 가용성 확인
도메인을 선택한 후 이름을 사용할 수 있는지 확인해야 합니다. 이 목적으로 사용할 수 있는 무료 도메인 검사기 도구가 있습니다.
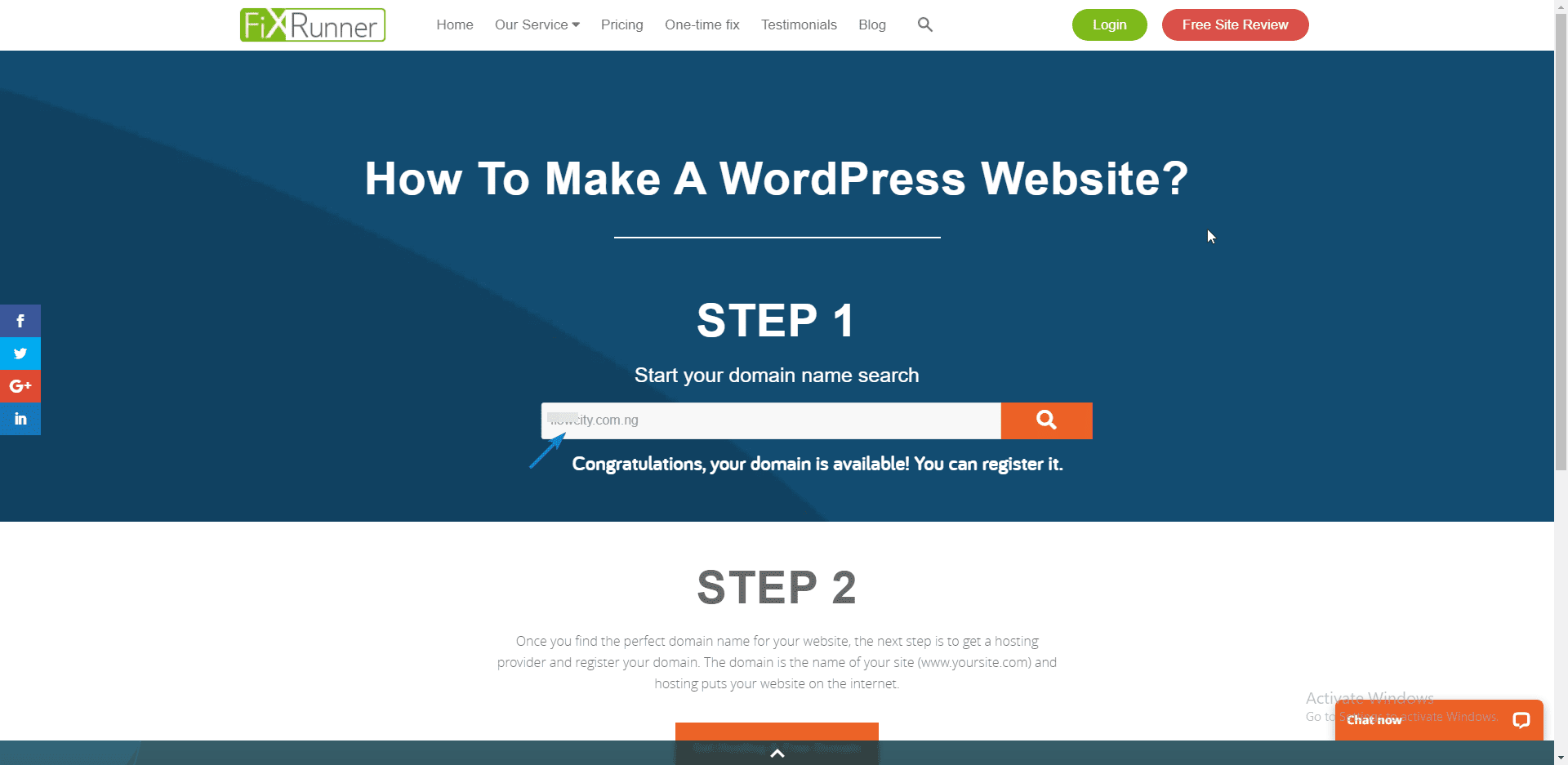
검색 상자에 도메인 이름을 입력하여 가용성을 검색할 수 있습니다. 이름을 사용할 수 있는 경우 도메인 이름 등록 기관에서 구입할 수 있습니다. 그렇지 않으면 가용성을 위해 다른 이름을 확인해야 할 수도 있습니다.
도메인 및 호스팅 구매
웹 호스트를 선택하기 전에 호스트가 연중무휴 고객 지원을 제공하는지 확인하십시오. 호스트가 제공하는 대역폭은 성장하는 비즈니스 웹사이트에도 충분해야 합니다.
또한 고객에게 무료 SSL을 제공하는 호스팅 회사와 함께 가야 합니다. SSL 인증서는 귀하와 귀하의 고객 간의 신뢰를 구축하는 데 도움이 됩니다. 또한 중요한 SEO 순위 요소입니다.
한편, WordPress 사이트에 대한 권장 호스팅에 대한 리뷰를 확인할 수 있습니다. 도메인 이름 등록 및 호스팅에 동일한 공급자를 사용하는 것이 좋습니다. 이렇게 하면 DNS 설정을 쉽게 전파할 수 있습니다.
호스팅 및 도메인을 구매하려면 도메인 검사기 페이지에서 호스팅 및 무료 도메인 받기 버튼을 클릭하십시오.
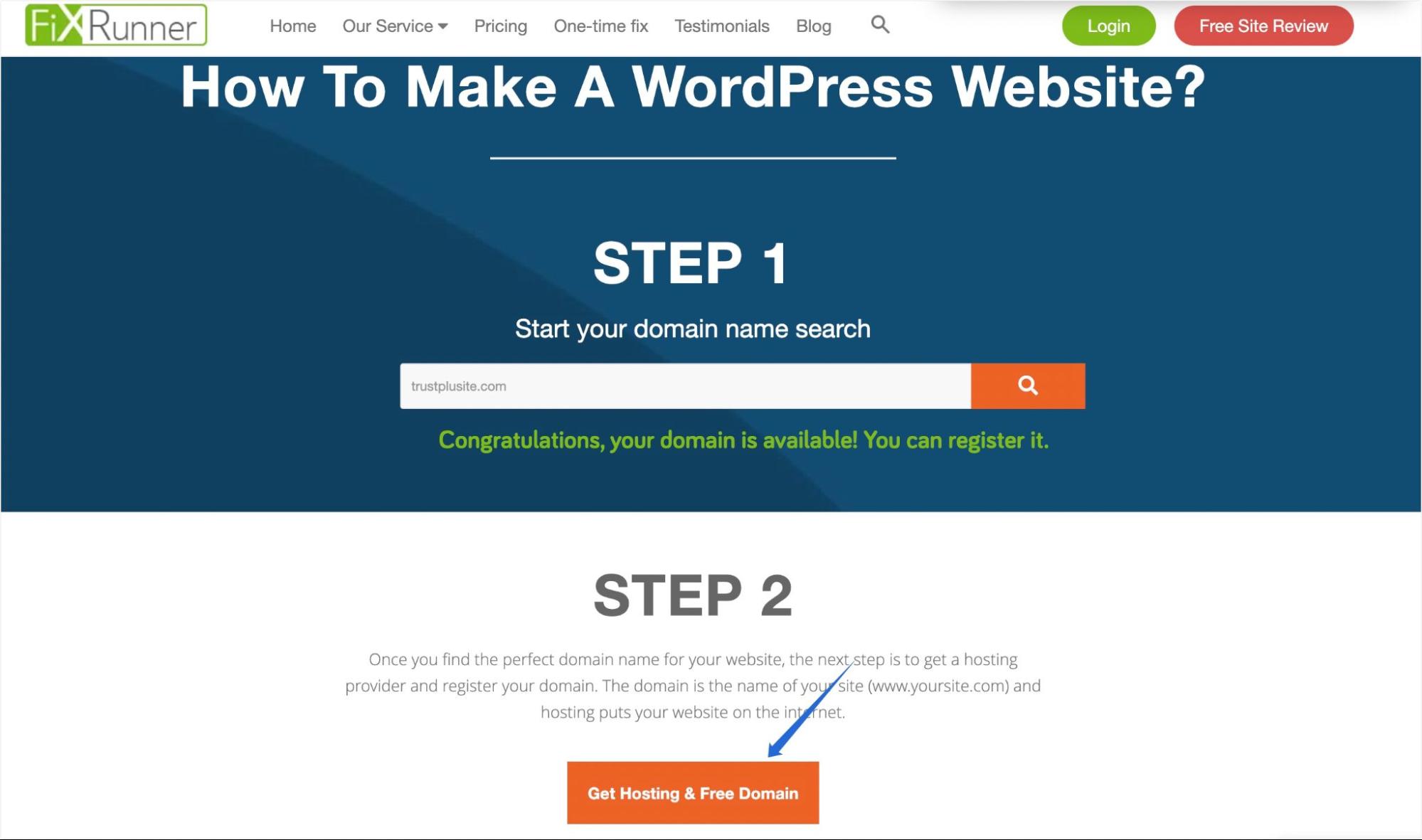
그런 다음 구매하려는 패키지를 선택하고 Get Plan 을 선택합니다.
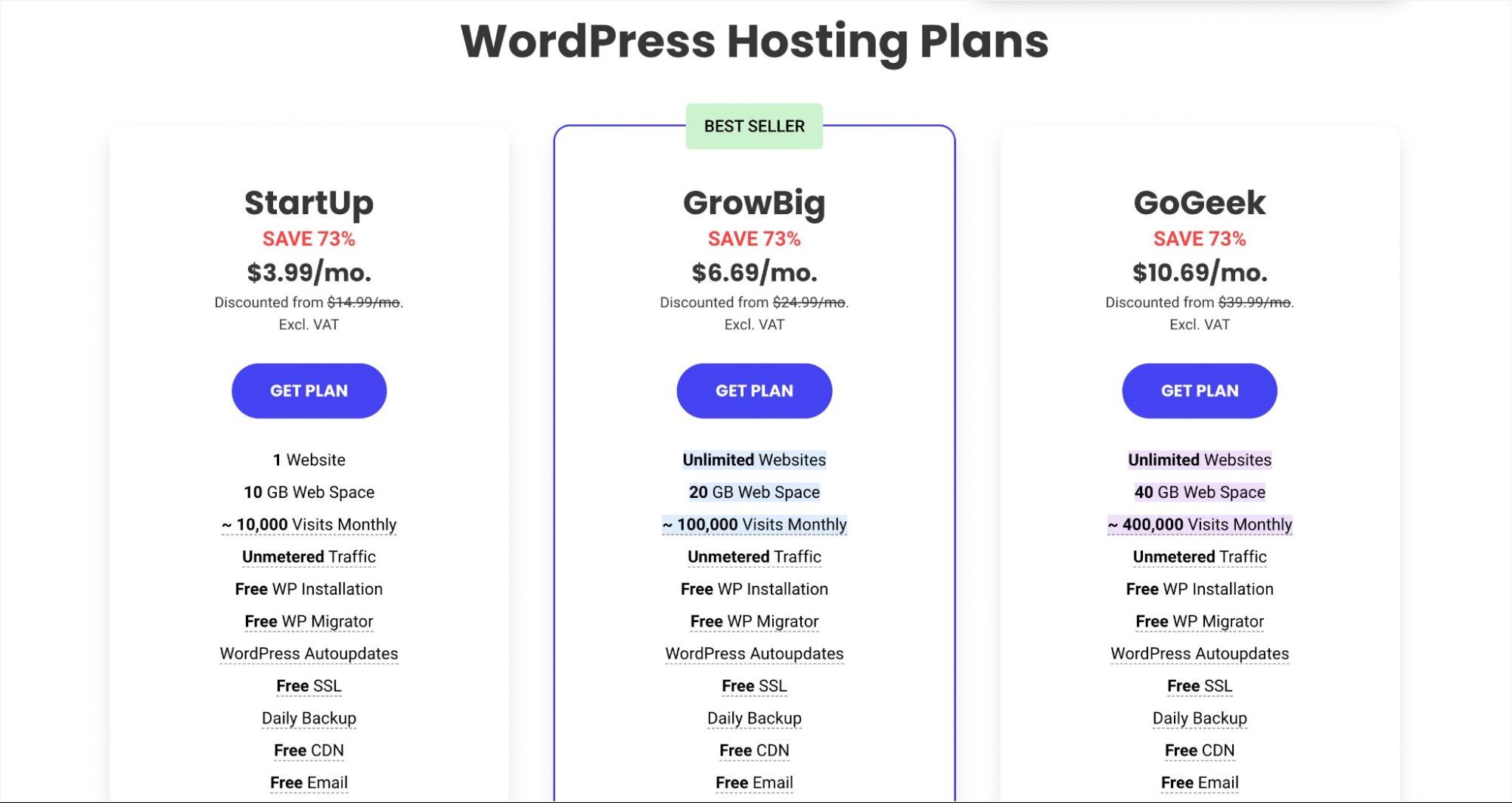
다음 페이지에서 새 도메인을 등록하는 옵션을 선택합니다. 그런 다음 등록하려는 도메인 이름을 입력하고 진행 을 클릭합니다.
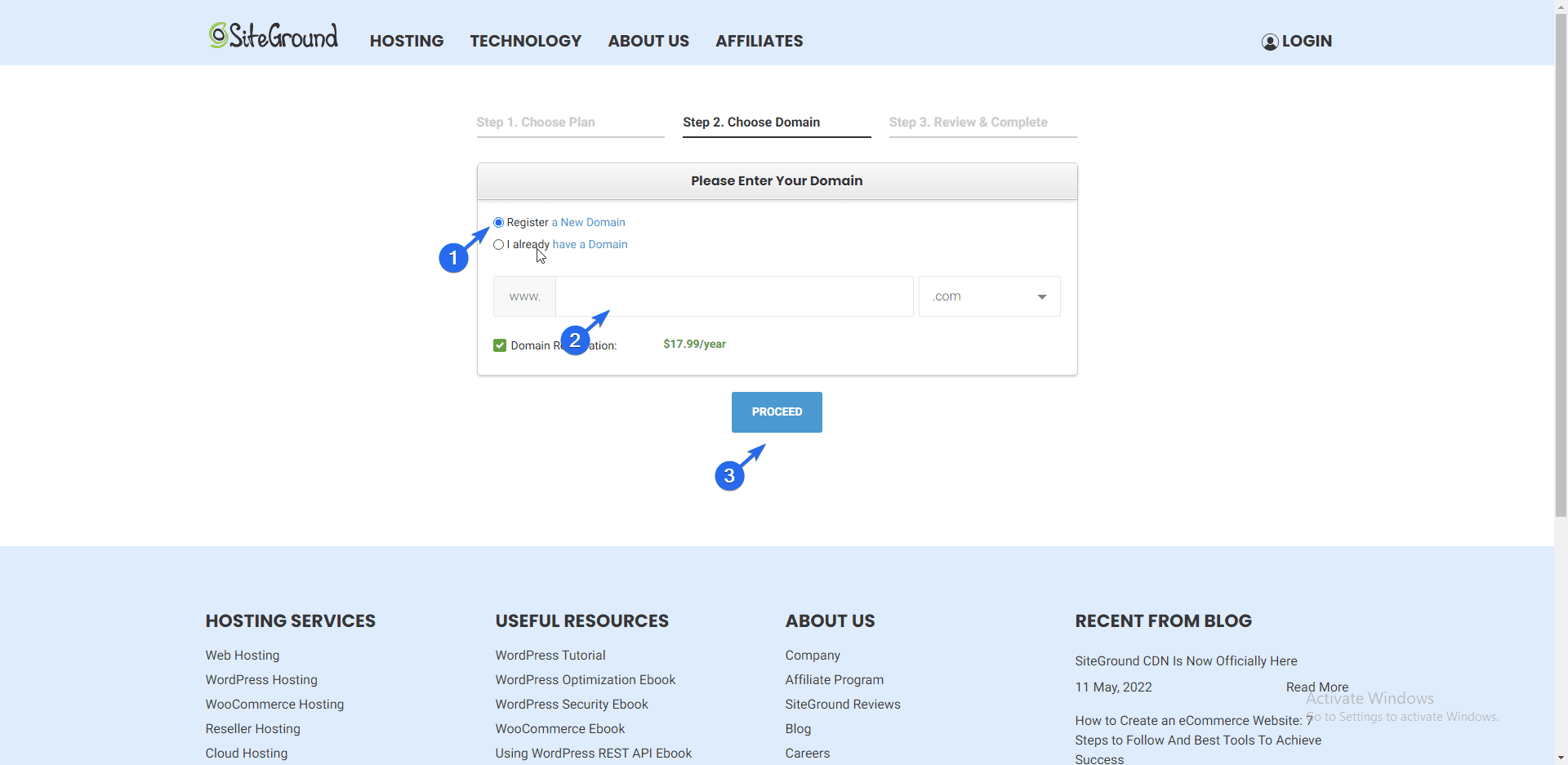
참고 사항: 다른 등록 대행자의 도메인 이름이 이미 있는 경우 "이미 도메인이 있습니다" 옵션을 선택한 다음 프롬프트에 따라 도메인을 추가할 수 있습니다.
마지막으로 연락처 정보를 입력하고 선택한 웹 호스팅 요금제에 대한 결제를 진행해야 합니다.
2단계. 비즈니스 웹사이트 설치 및 설정
도메인 이름과 호스팅을 구매한 후 호스팅 서버에 워드프레스를 설치해야 합니다. 이를 달성할 수 있는 두 가지 방법이 있습니다.
- 원 클릭 설치 사용
- 수동으로 WordPress 설치
원 클릭 설치 사용
대부분의 최신 WordPress 호스트에는 호스팅 대시보드에 WordPress용 원클릭 설치 버튼이 포함되어 있습니다. 표시되는 방식은 호스팅 제공업체에 따라 다를 수 있습니다. 그러나 기능은 동일하게 유지됩니다.
WordPress를 설치하려면 호스팅 계정의 제어판에 로그인하십시오. 방법을 모르는 경우 호스팅 제공업체에 이 패널에 액세스하는 방법을 문의할 수 있습니다. 이것이 연중무휴 라이브 채팅을 지원하는 호스트가 필수적인 이유입니다.
이 가이드에서는 SiteGround 원 클릭 설치 프로그램을 사용합니다.
SiteGround 호스팅에 WordPress 설치
시작하려면 SiteGround 대시보드에 로그인하십시오. 그런 다음 설치 사이트 버튼을 클릭하여 설치를 시작합니다.
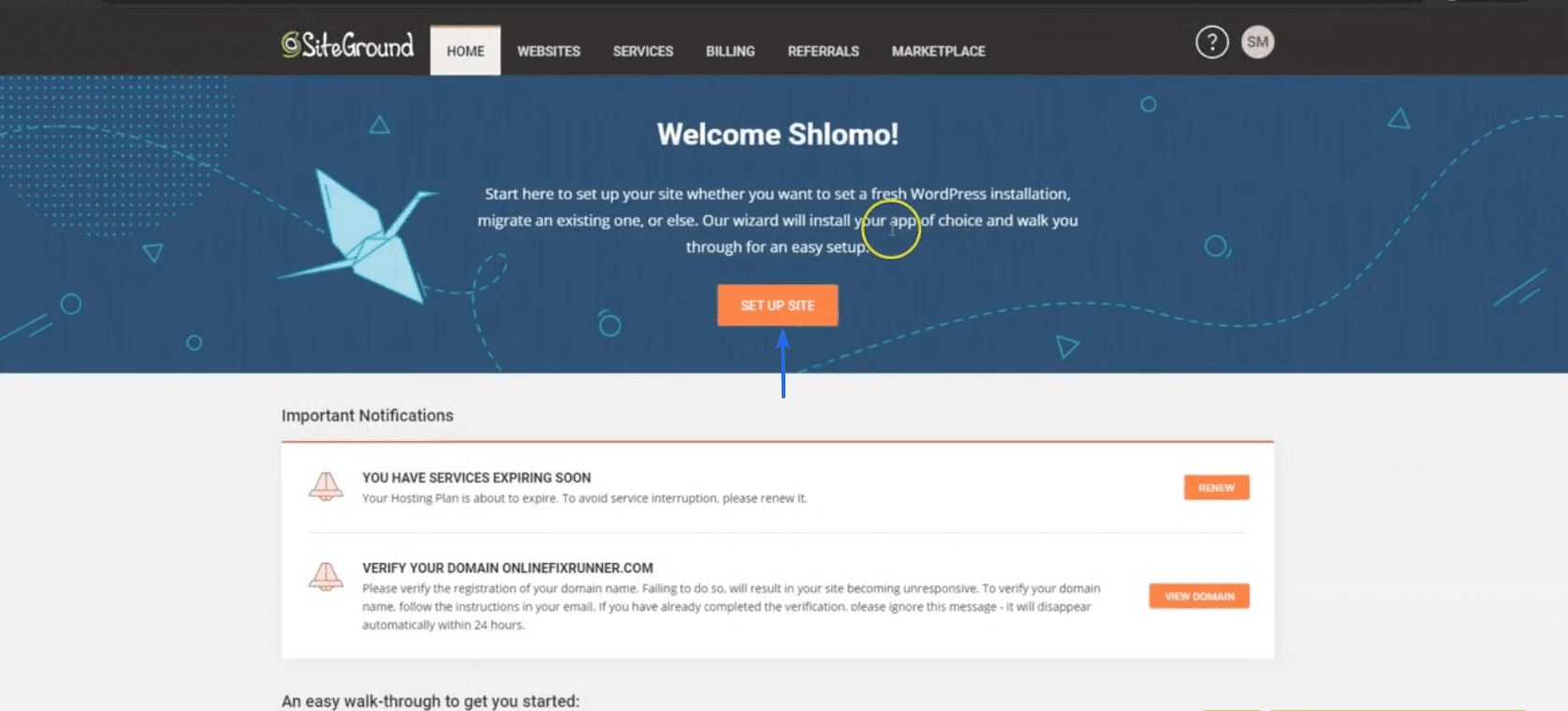
다음 페이지에서 "새 웹사이트 시작" 아래의 선택 버튼을 클릭합니다.
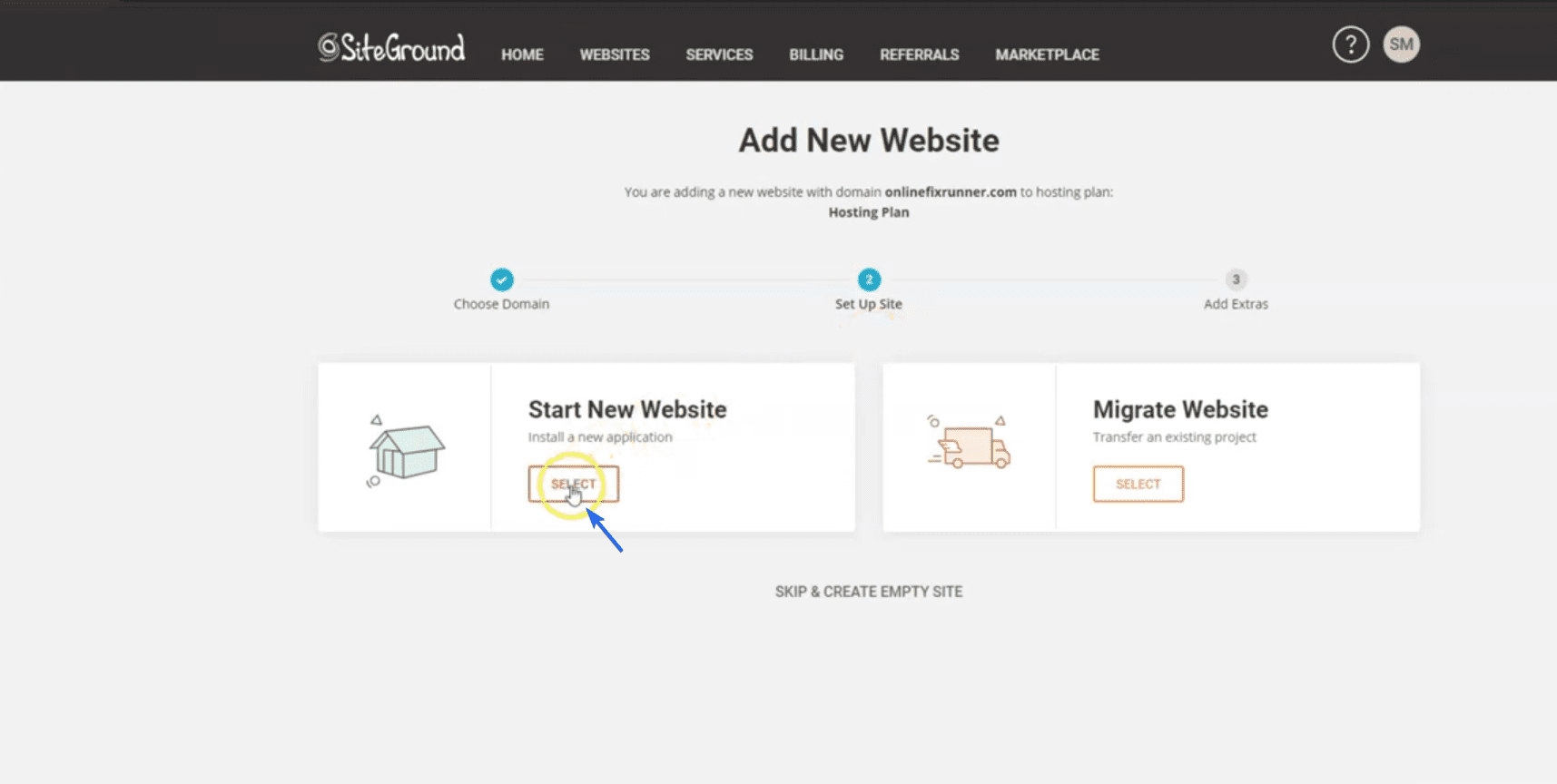
그런 다음 "응용 프로그램 선택"에서 웹 사이트 빌더로 WordPress를 선택하십시오.
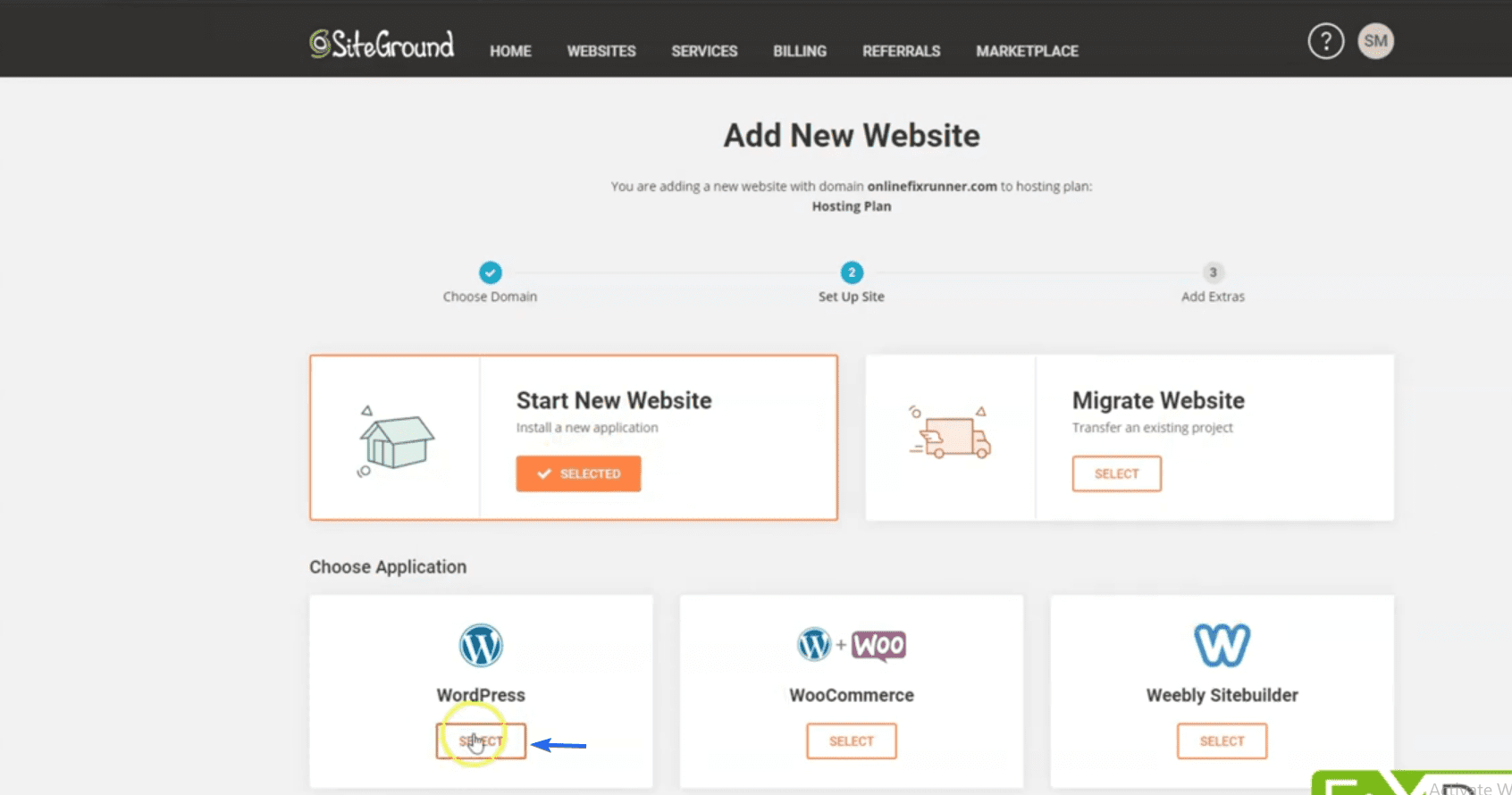
"설치 세부 정보"에서 이메일 주소를 입력하고 새 웹사이트의 비밀번호를 선택합니다. 다음은 웹사이트의 관리자 패널에 로그인하는 데 사용할 세부정보입니다.
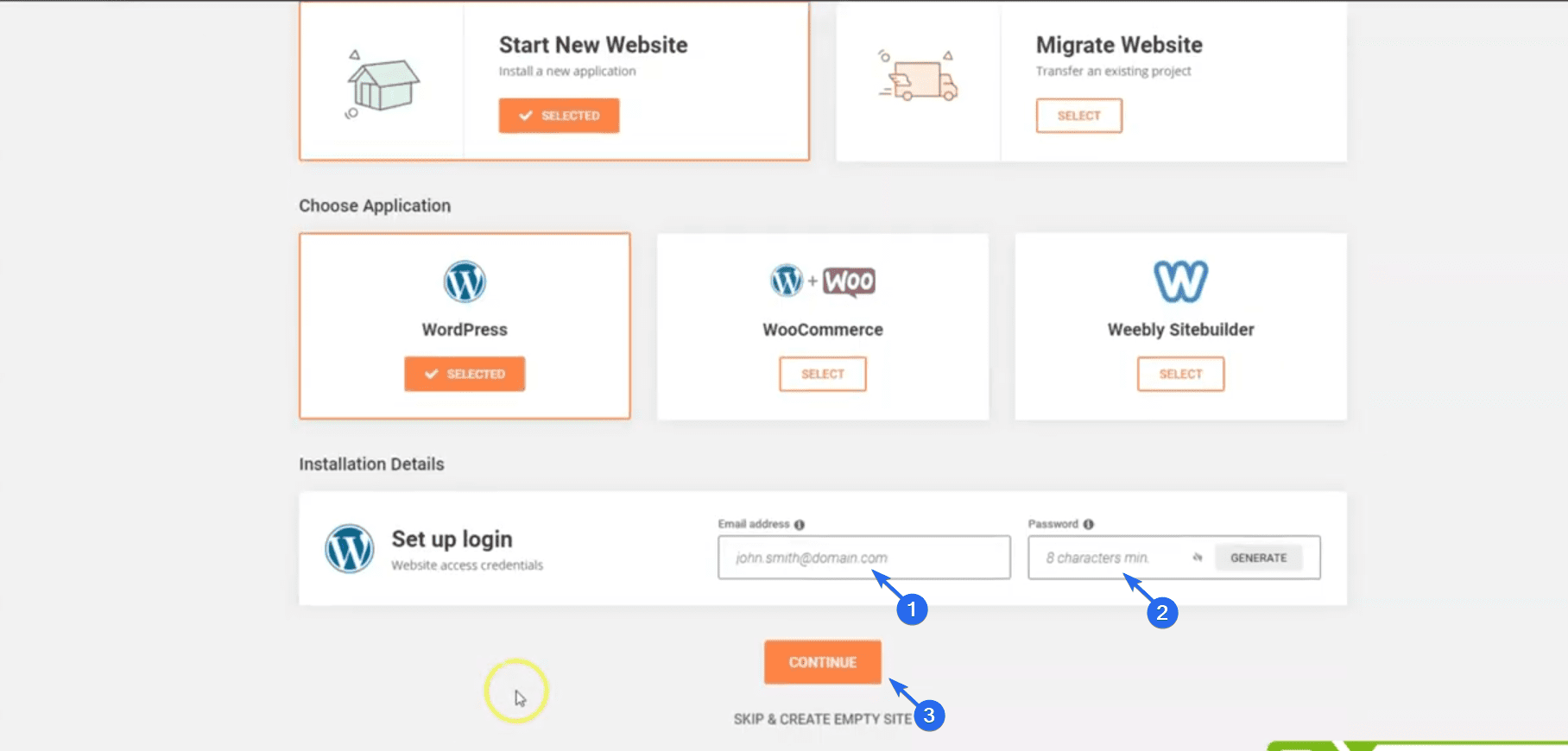
완료되면 계속 을 클릭합니다. 다음 페이지에서 SiteGround는 웹사이트에 추가할 기능을 제안합니다. 지금은 건너뛰고 마침 버튼을 클릭할 수 있습니다.
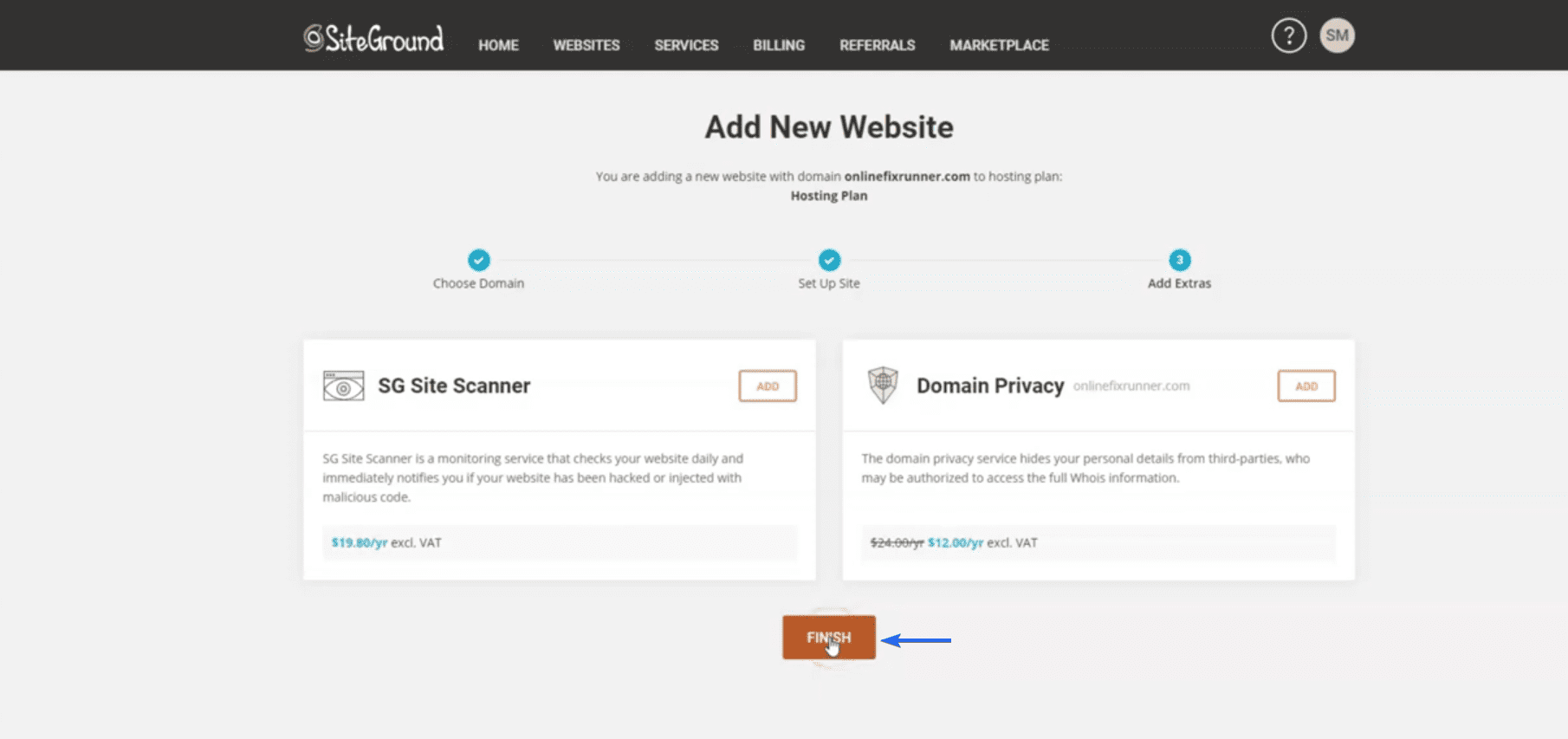
이제 SiteGround 설치 프로그램이 설정을 완료할 때까지 기다립니다.
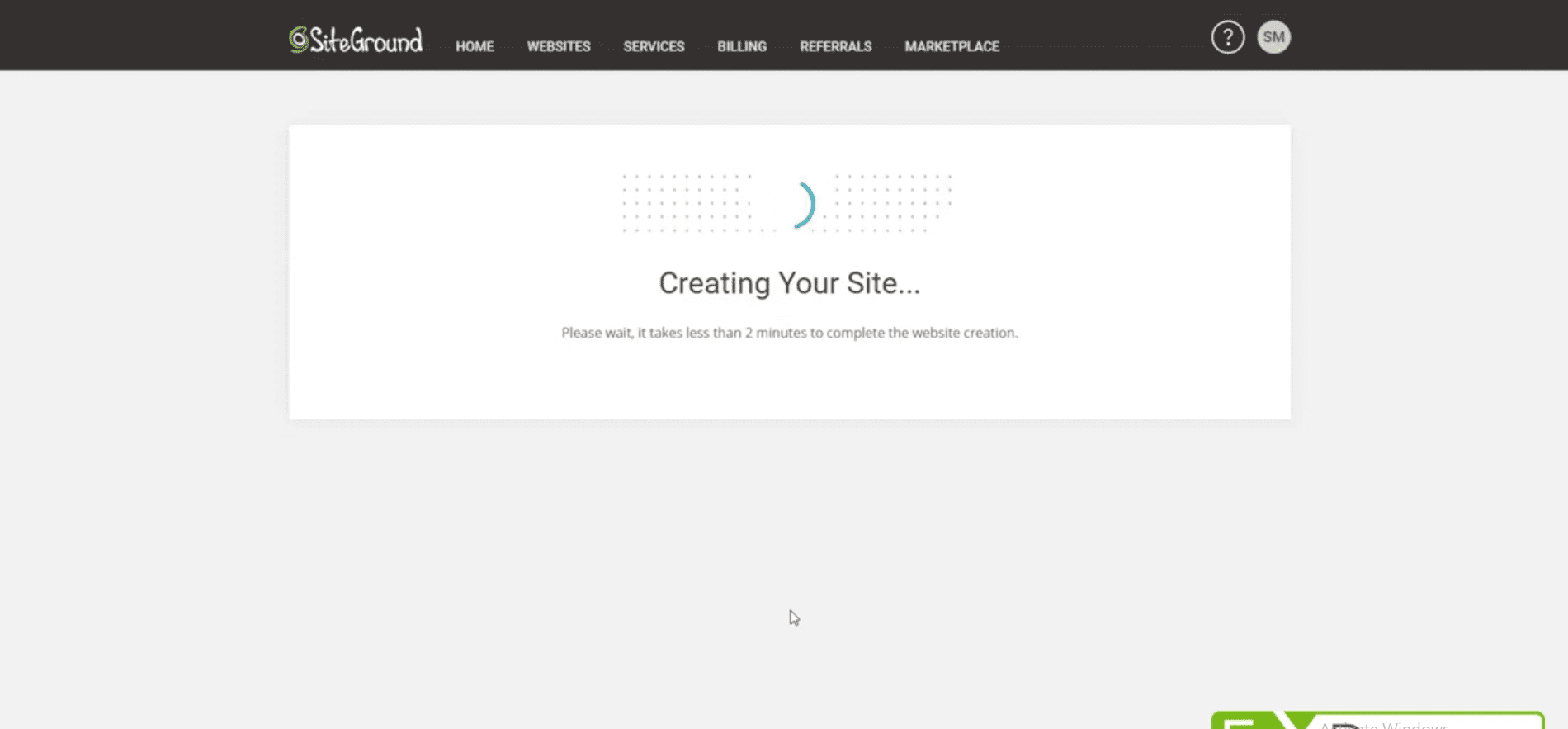
설치 후 사이트 관리 를 클릭하여 웹사이트의 설정 페이지에 액세스합니다.
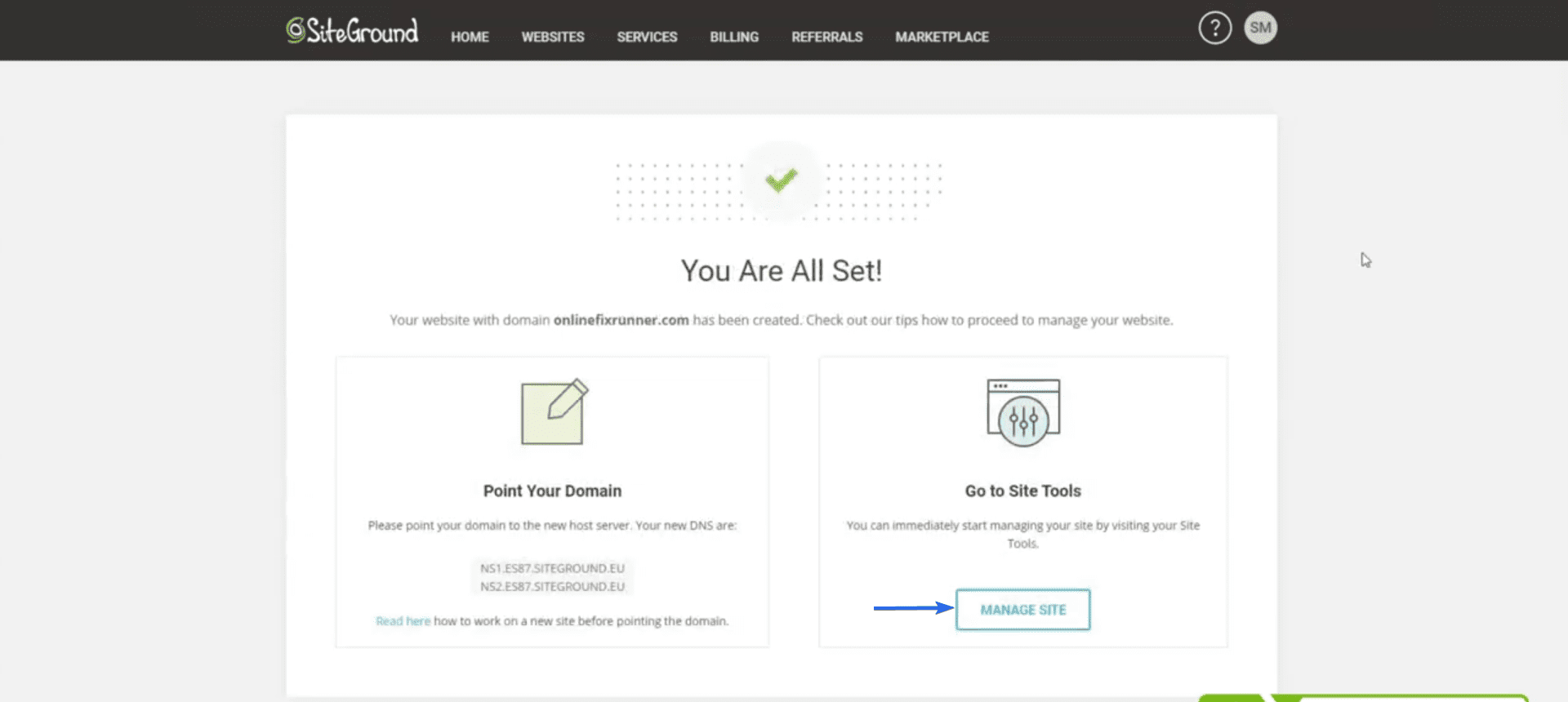
SiteGround 대시보드에서 WordPress >> 설치 및 관리 로 이동하여 웹사이트의 관리자 패널을 엽니다.
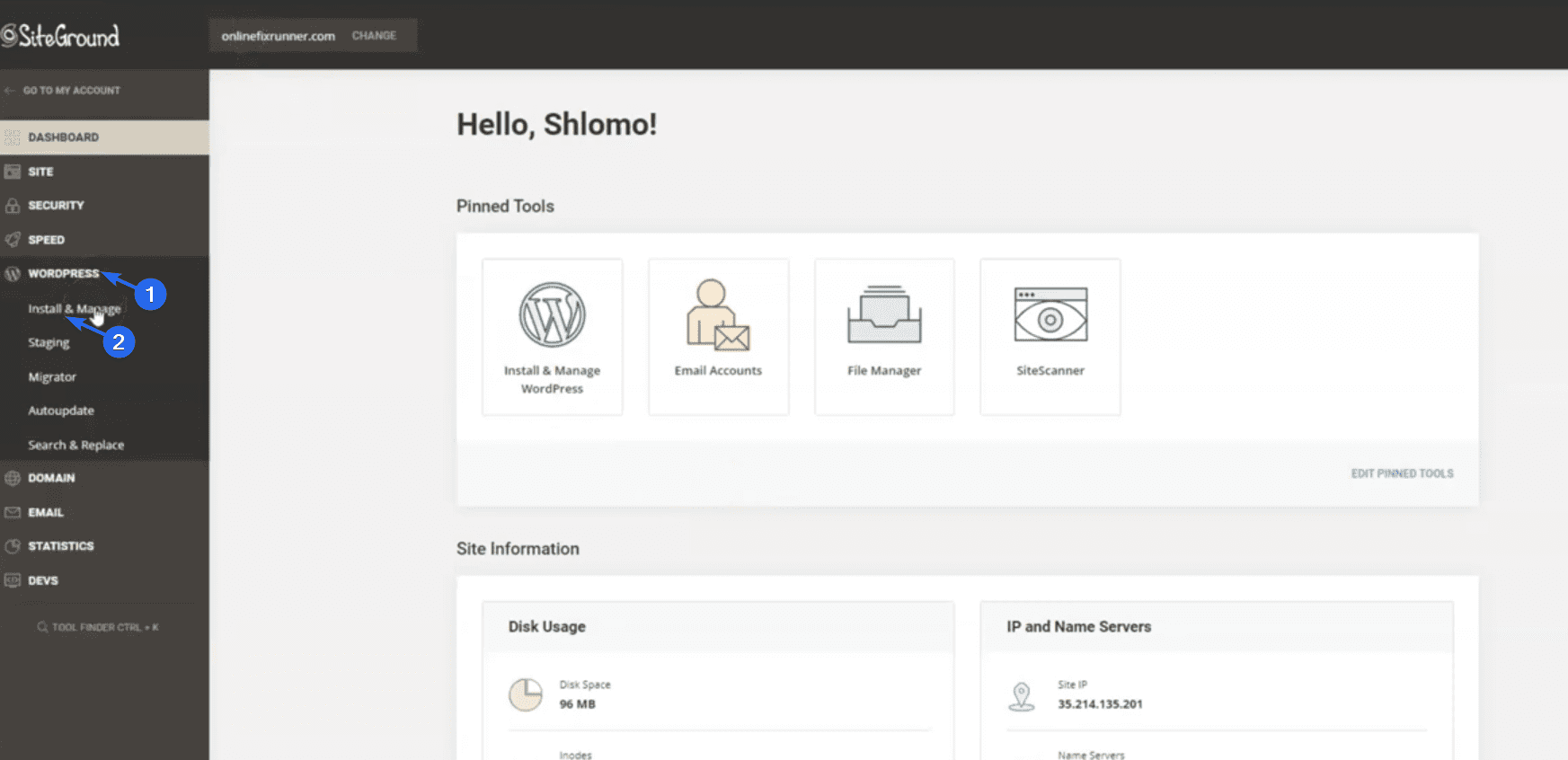
이제 "설치 관리" 섹션으로 스크롤합니다. 사이트 대시보드에 액세스하려면 도메인 이름 옆에 있는 톱니바퀴 아이콘을 클릭해야 합니다.
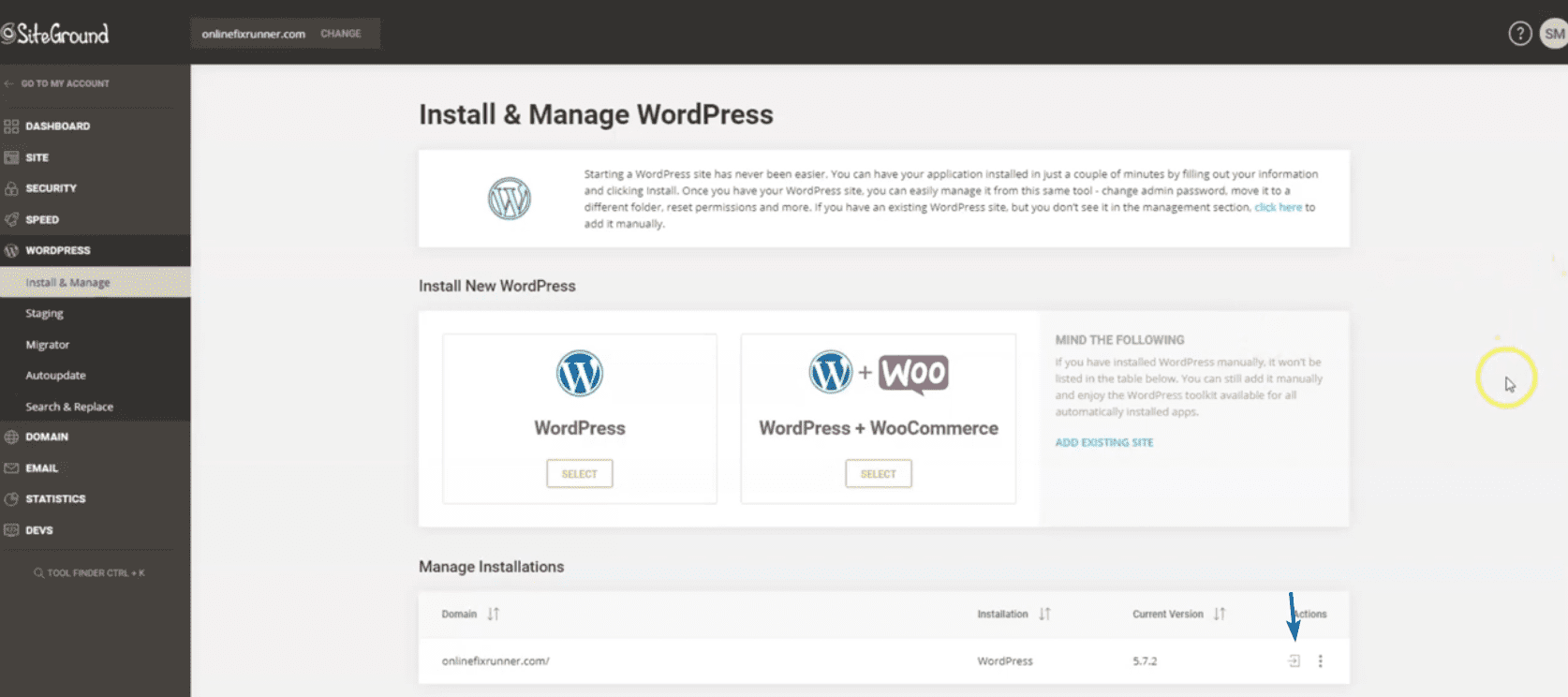
다음 페이지에서 지금 시작 을 클릭합니다.
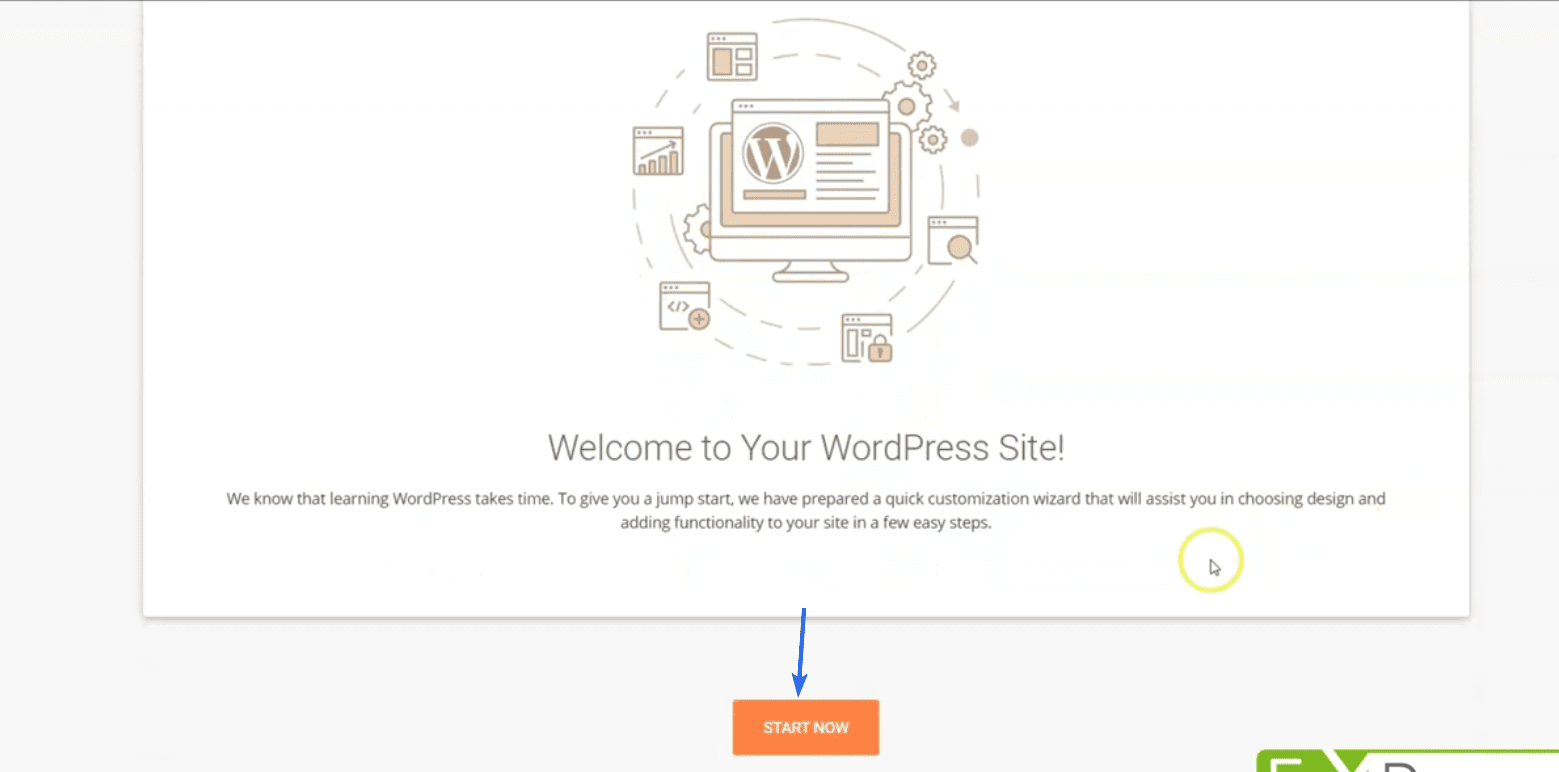
WordPress에서 웹사이트의 테마를 선택하라는 메시지가 표시됩니다. 지금은 이 단계를 건너뛸 수 있습니다. 다음 섹션에서 테마를 설치하는 방법을 보여드리겠습니다.
돌아가면 WordPress 관리 대시보드로 리디렉션됩니다. 웹사이트를 보려면 아래와 같이 사이트 이름 위에 마우스를 놓고 사이트 방문 을 클릭하십시오.
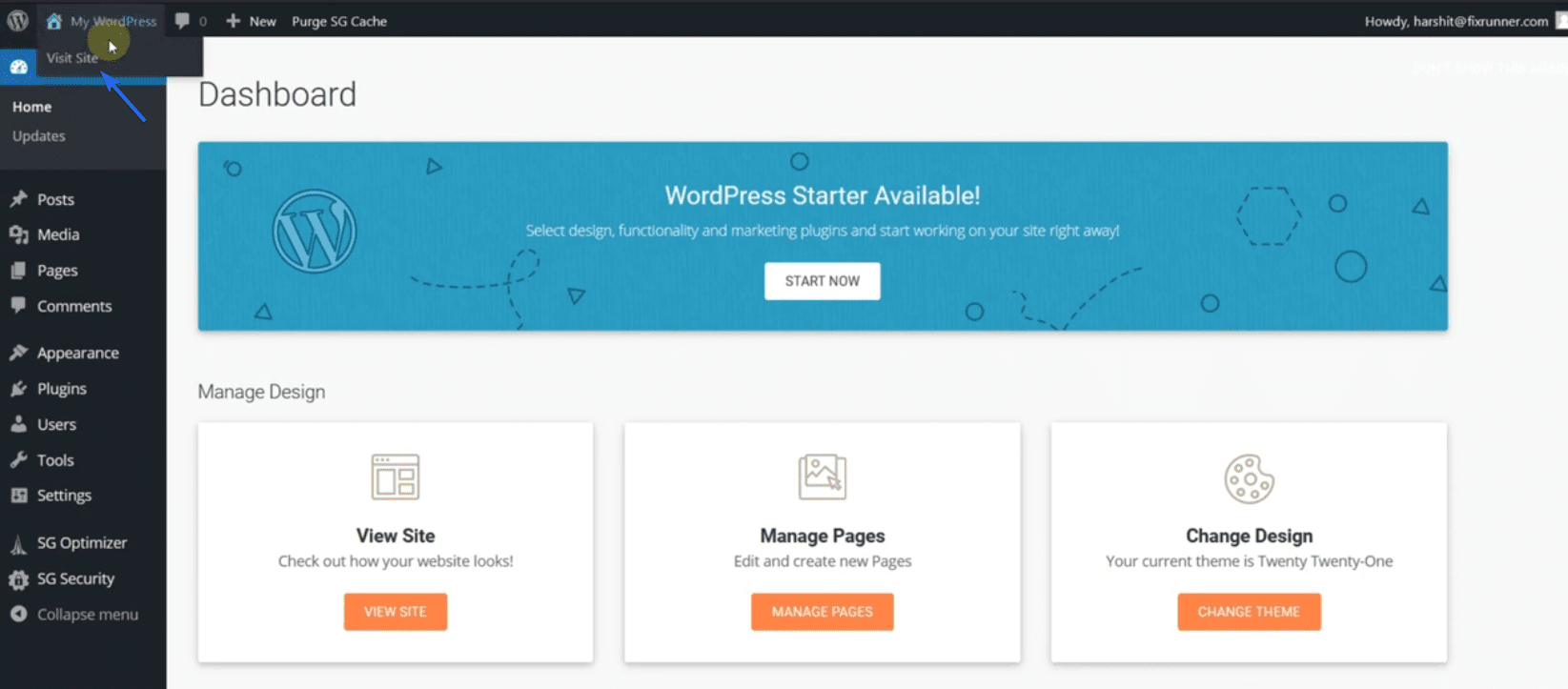
수동으로 WordPress 설치
호스트가 원클릭 설치를 제공하지 않는 경우에는 WordPress를 수동으로 설치할 수 있습니다.
이 방법을 사용하려면 WordPress 소프트웨어를 다운로드한 다음 파일을 서버에 업로드해야 합니다. 단계를 자세히 설명하는 가이드가 있습니다. WordPress를 수동으로 설치하는 방법은 여기에서 확인할 수 있습니다.
설치 후 관리자 대시보드에 액세스하려면 도메인 이름에 "/wp-admin"을 추가합니다. 예를 들어 사이트가 "onlinefixrunner.com"에서 사용 가능한 경우 사이트의 관리자 패널은 "onlinefixrunner.com/wp-admin"이 됩니다.
SSL 인증서 설정
SSL(Secure Socket Layer) 인증서는 비즈니스 웹사이트에 필요한 필수 기능입니다. 공격자가 사이트의 데이터에 액세스할 수 없도록 웹사이트 트래픽을 보호합니다.
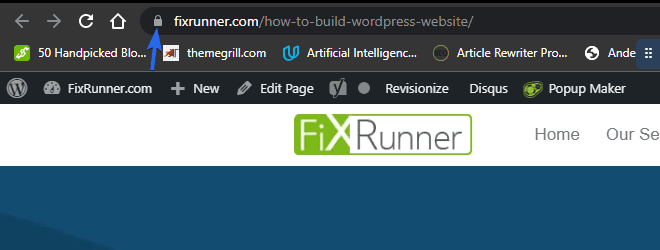
위 이미지에 자물쇠 아이콘이 보이시나요? 이것이 귀하의 인증서가 유효한지 확인하는 방법입니다. 사이트가 안전하지 않으면 방문자가 브랜드를 신뢰하기 어려울 수 있습니다.
따라서 비즈니스 웹 사이트에 SSL을 설치하려면 SiteGround 계정에 로그인한 다음 보안 >> SSL 관리자 로 이동하십시오.
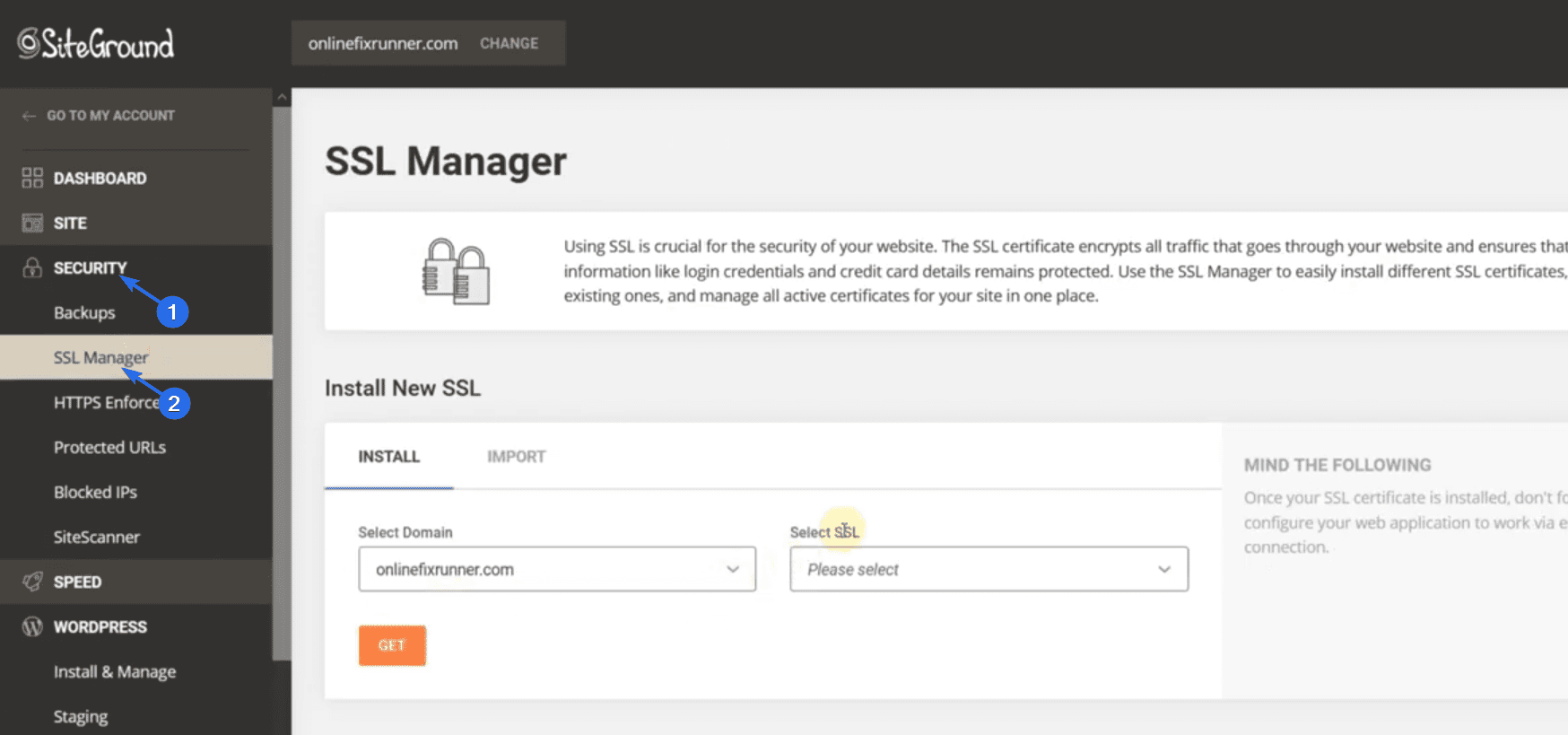
SiteGround는 스타터 플랜 사용자에게 무료 SSL 인증서를 제공합니다. 이 인증서를 설치하려면 SSL 선택 드롭다운을 클릭하고 Let's Encrypt Wildcard 옵션을 선택합니다.
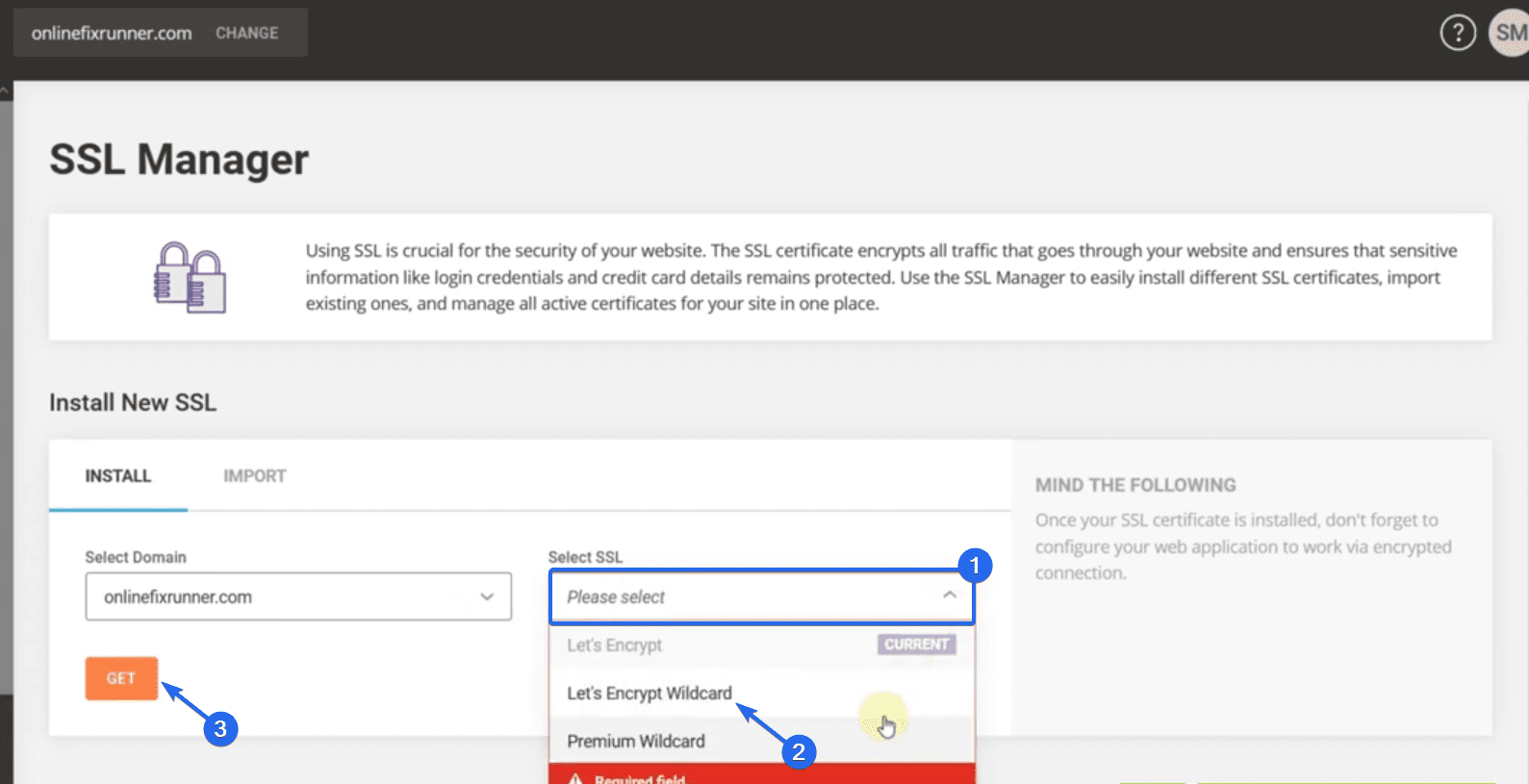
그런 다음 가져 오기 버튼을 클릭합니다. 인증서가 설치되었다는 알림을 받게 됩니다.
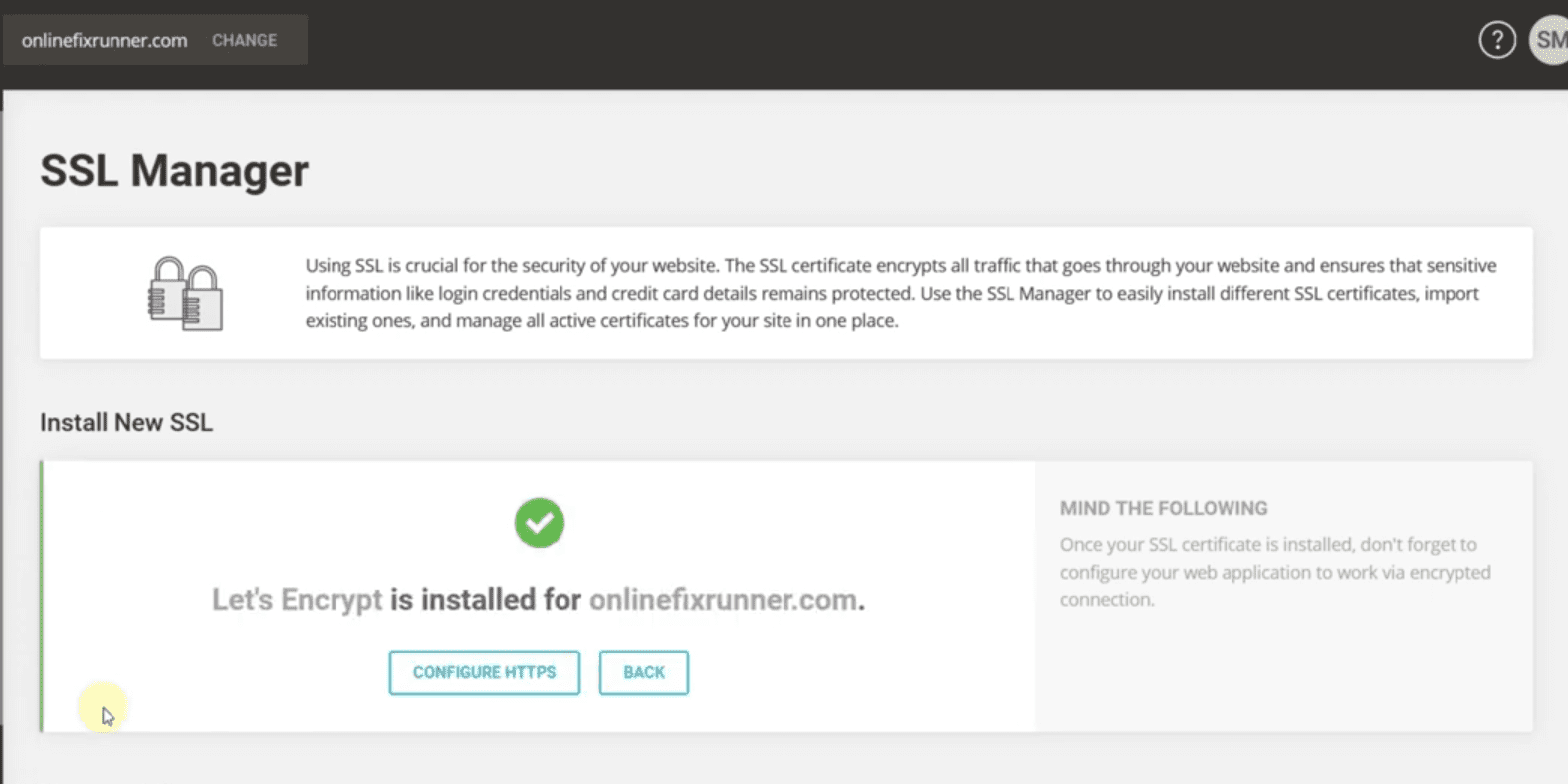
모든 것이 제대로 작동하는지 확인하기 위해 플러그인을 사용하여 WordPress가 보안 HTTPS 연결을 사용하도록 할 수 있습니다. 이를 위해 관리자 대시보드에 로그인한 다음 플러그인 >> 새로 추가 로 이동합니다.
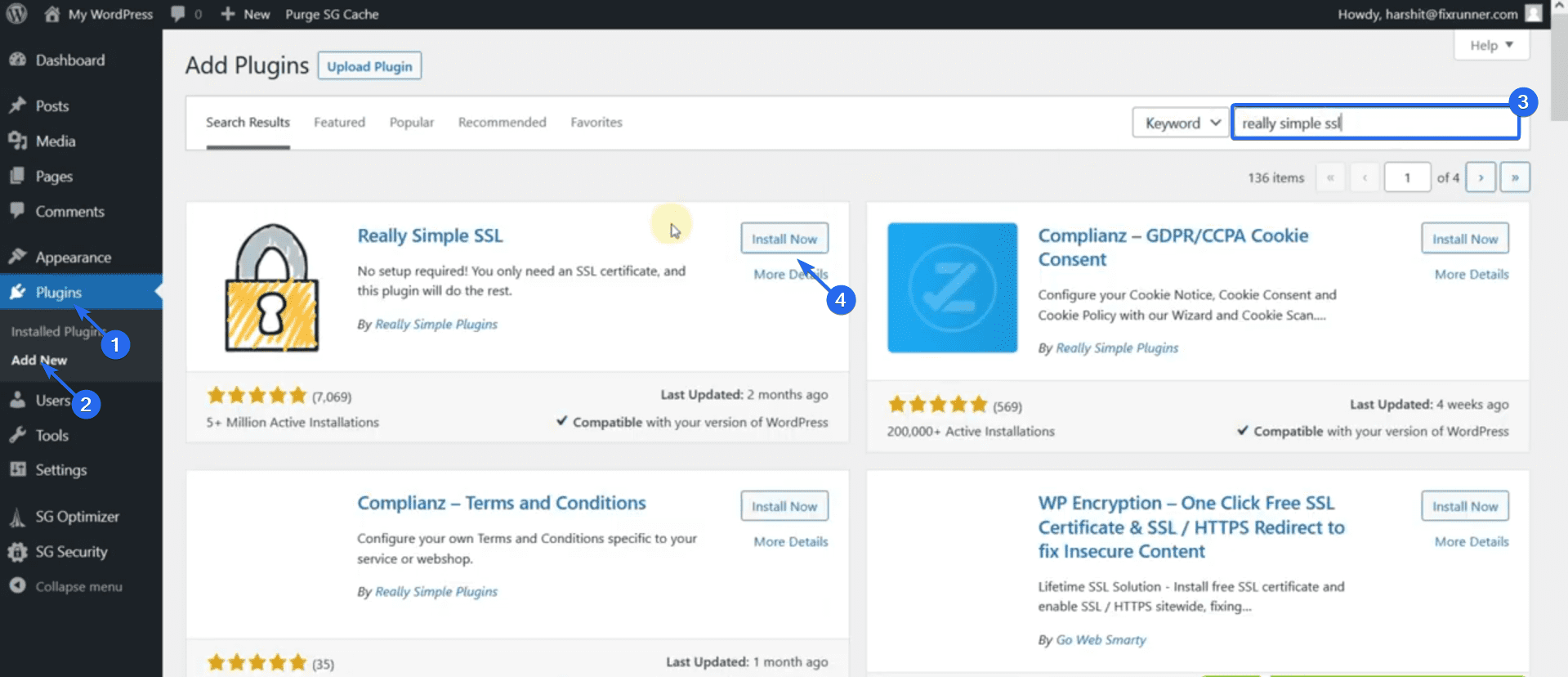
검색 상자에 "Really Simple SSL"을 입력합니다. 그런 다음 플러그인 이름 옆에 있는 지금 설치 를 클릭합니다. 설치가 완료되면 버튼이 "활성화"로 변경됩니다. 플러그인을 활성화하려면 이 버튼을 클릭하십시오.
플러그인 페이지로 리디렉션됩니다. 이 플러그인을 구성하려면 계속 진행하고 SSL을 활성화하십시오!
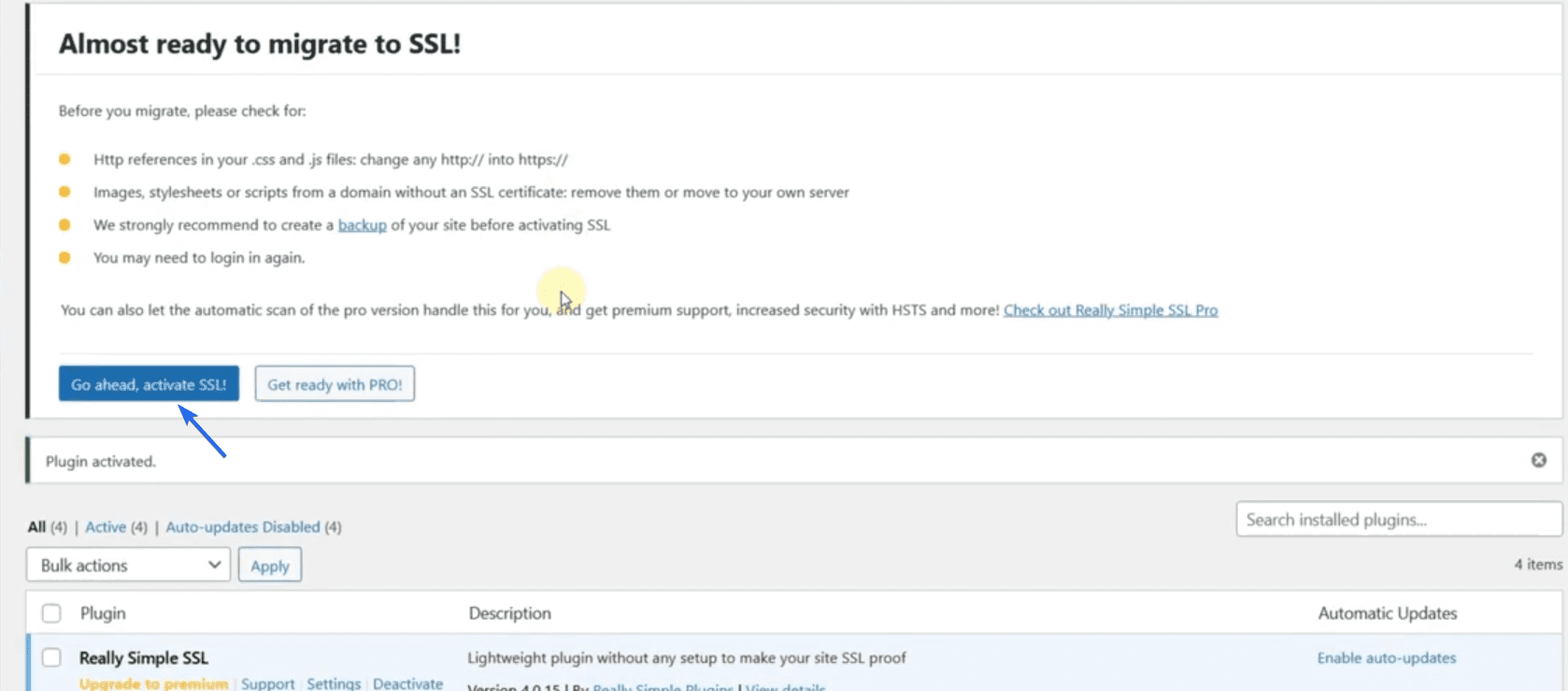
이제 웹 사이트를 새로 고쳐 작동하는지 확인하십시오. 웹사이트에 보안 자물쇠 아이콘이 표시되어야 합니다.
참고: 웹 호스트가 SSL 인증서를 제공하지 않는 경우 구매해야 할 수 있습니다. 또는 Cloudflare와 같은 타사 공급자를 사용하여 웹 사이트에 대한 무료 SSL을 얻을 수 있습니다. Cloudflare에서 무료 SSL을 설정하는 방법 에 대한 자세한 가이드가 있습니다.
워드프레스 테마 설치하기
WordPress 테마를 사용하면 최소한의 노력으로 웹사이트를 디자인할 수 있습니다. 새 테마를 설치하면 웹사이트의 전체 디자인과 레이아웃이 변경될 수 있습니다.
WordPress의 테마 디렉토리에는 9000개 이상의 무료 테마 중에서 선택할 수 있습니다. 이 디렉토리에서 웹사이트 요구 사항에 맞는 테마를 확실히 찾을 수 있습니다.
하지만 무료 테마의 디자인이 마음에 들지 않는다면 모던한 디자인의 프리미엄 테마를 얻을 수 있습니다.
웹사이트에 새 테마를 설치하려면 관리 대시보드에 로그인하고 모양 >> 테마 로 이동합니다.
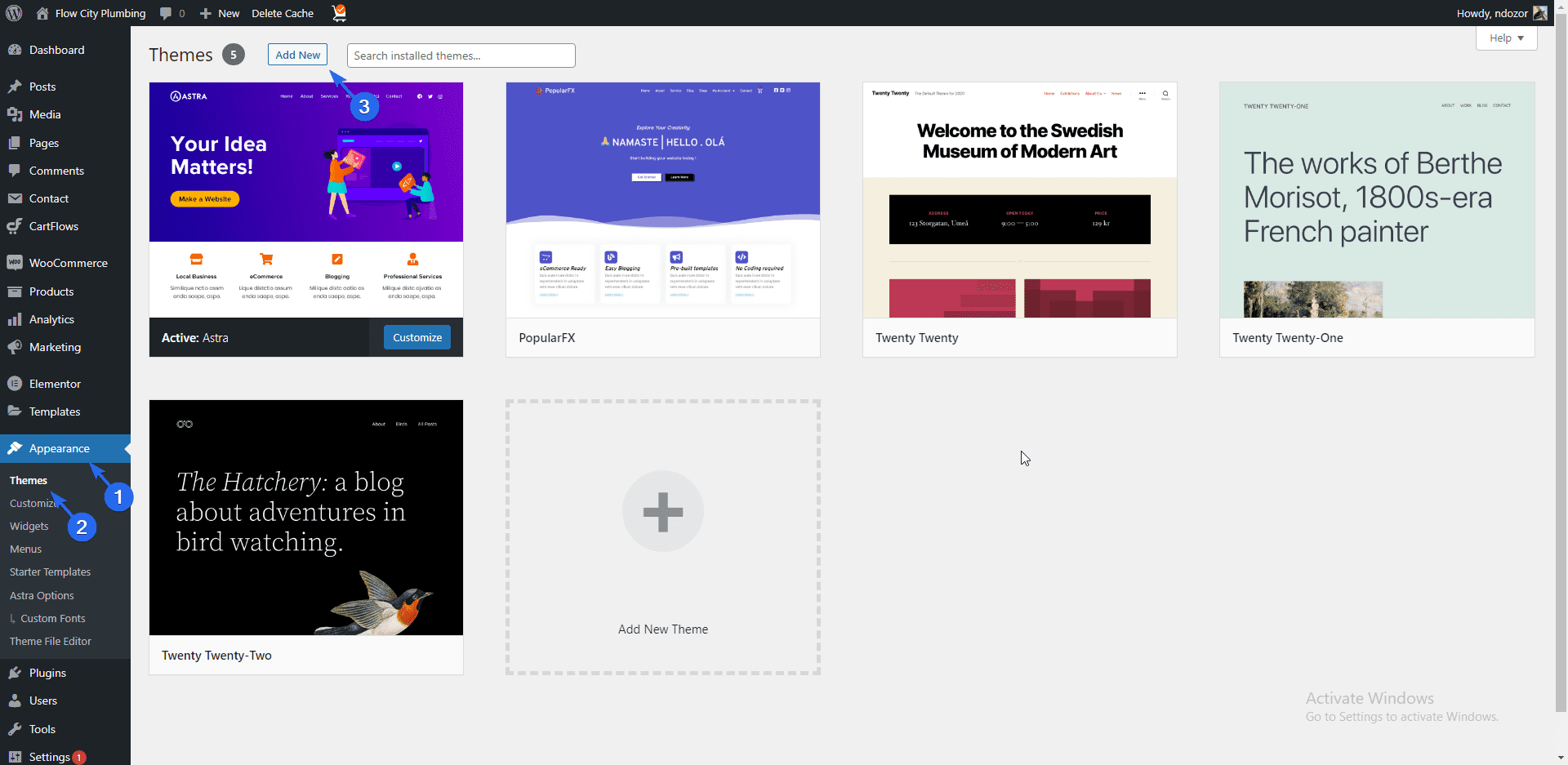
여기에서 새 WordPress 설치의 모든 기본 테마를 볼 수 있습니다. 새 테마를 설치하려면 새로 추가 버튼을 클릭하십시오.
테마 디렉토리에서 검색 상자를 사용하여 특정 테마를 검색할 수 있습니다. 이 가이드에서는 "Astra"테마를 설치합니다. Astra는 비즈니스 웹사이트에 적합한 다목적 맞춤형 테마이므로 여러분도 사용하는 것이 좋습니다.
Astra 테마를 검색할 때 테마 위에 마우스를 놓고 설치 버튼을 클릭합니다.
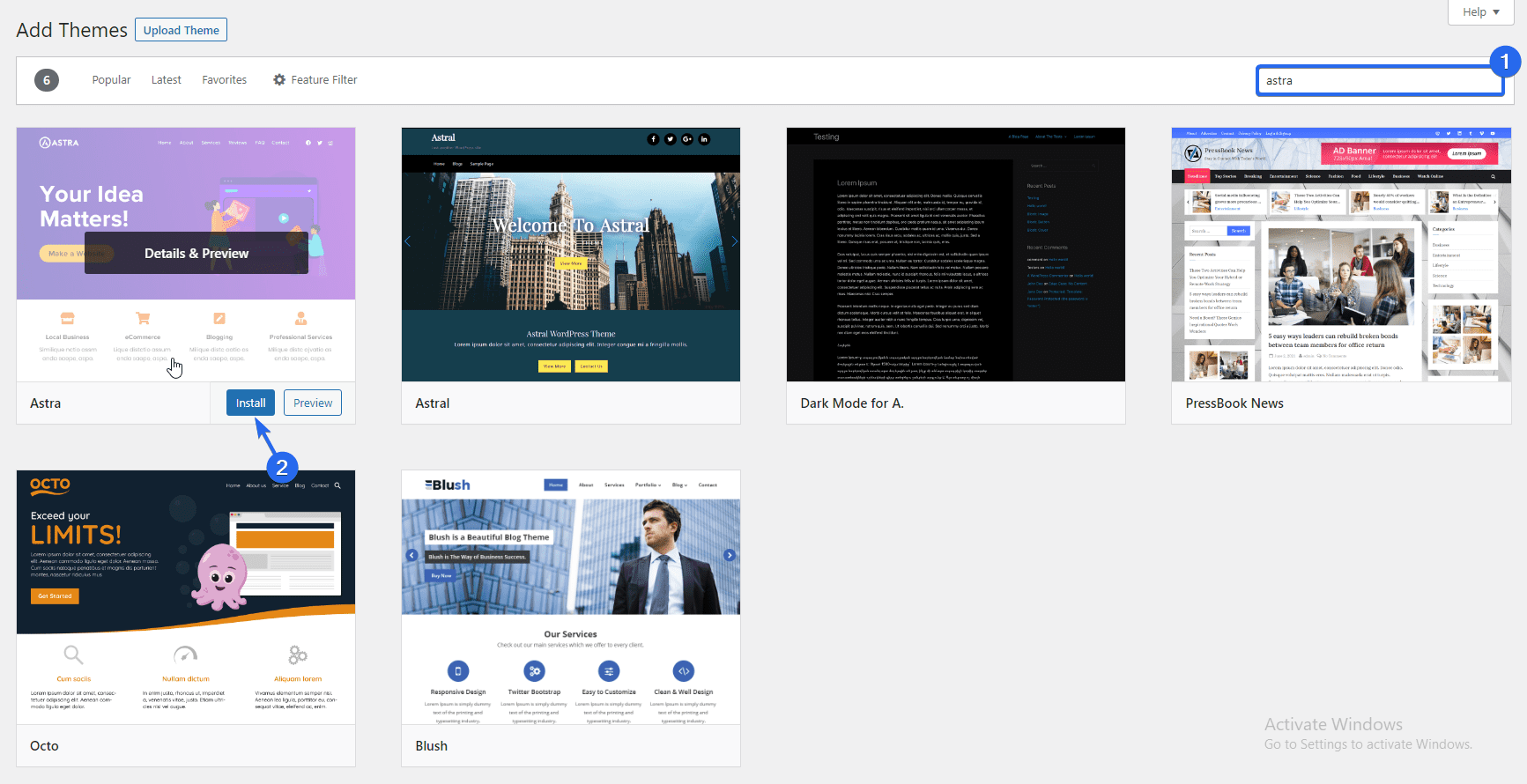
테마를 설치한 후 버튼이 "활성화"로 변경되고 이 버튼을 클릭하여 기본 테마로 설정합니다.
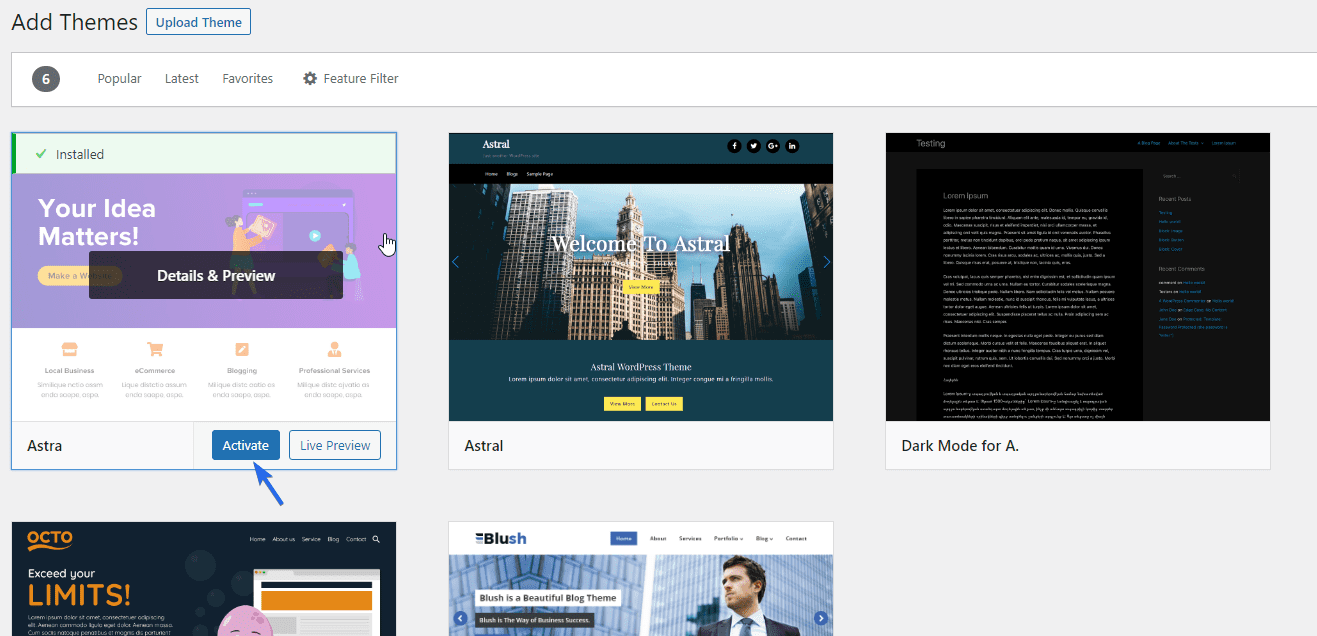
웹 사이트를 미리 볼 때 전체 모양과 느낌이 업데이트되었음을 알 수 있습니다.
WP Astra 스타터 템플릿 설치
Astra 테마에는 비즈니스 웹사이트로 가져올 수 있는 수십 개의 시작 템플릿이 포함되어 있습니다. 이러한 템플릿은 완전히 사용자 지정할 수 있습니다. 따라서 이 기능을 사용하려면 테마 설치 후 나타나는 시작하기 버튼을 클릭하세요. 그러면 사이트에 스타터 템플릿 플러그인이 설치됩니다.
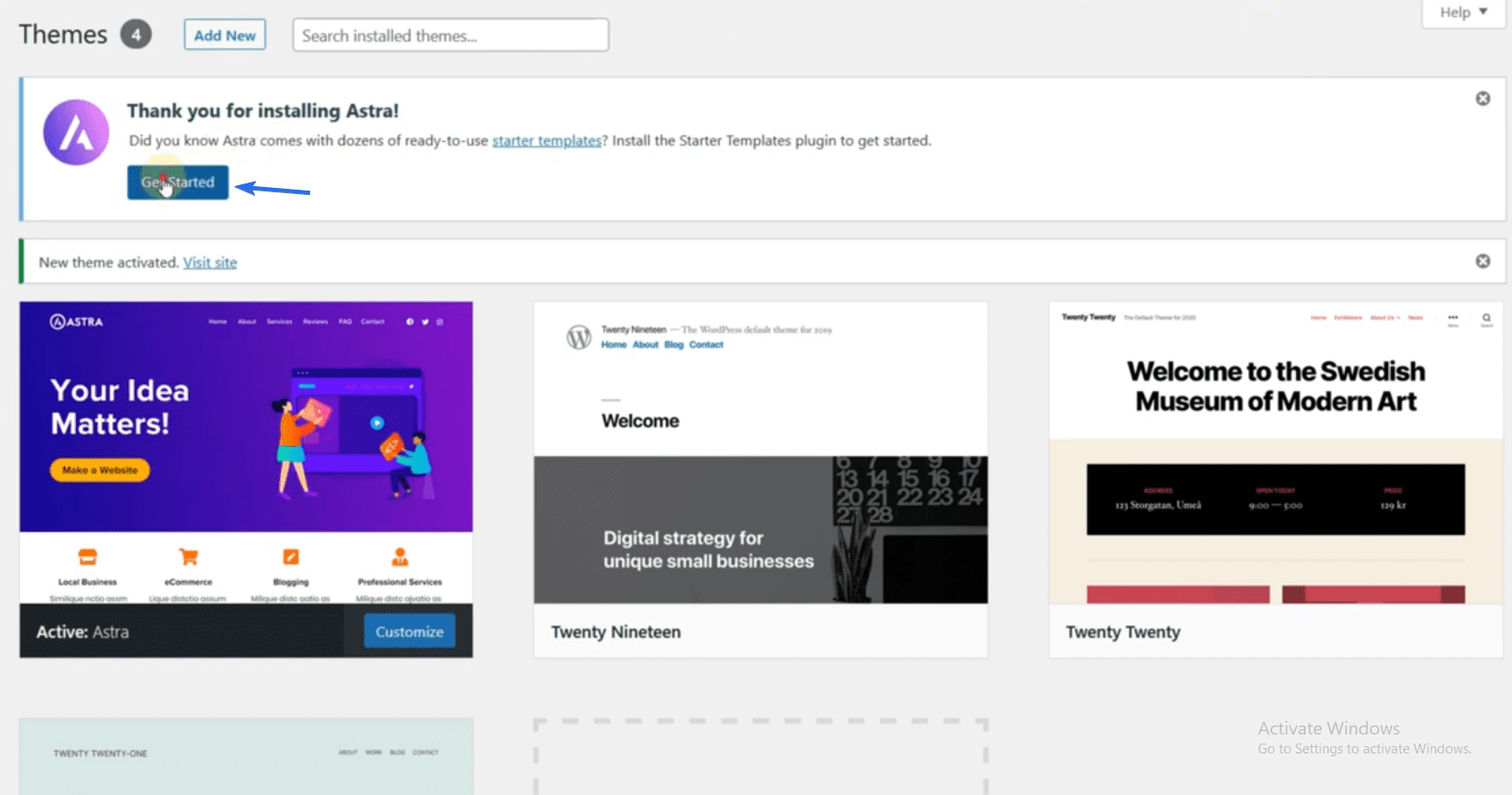
프로세스가 완료되면 설치 프로그램이 시작 템플릿 페이지로 이동합니다. 또는 모양 >> 시작 템플릿 으로 이동하여 템플릿 페이지로 이동합니다.
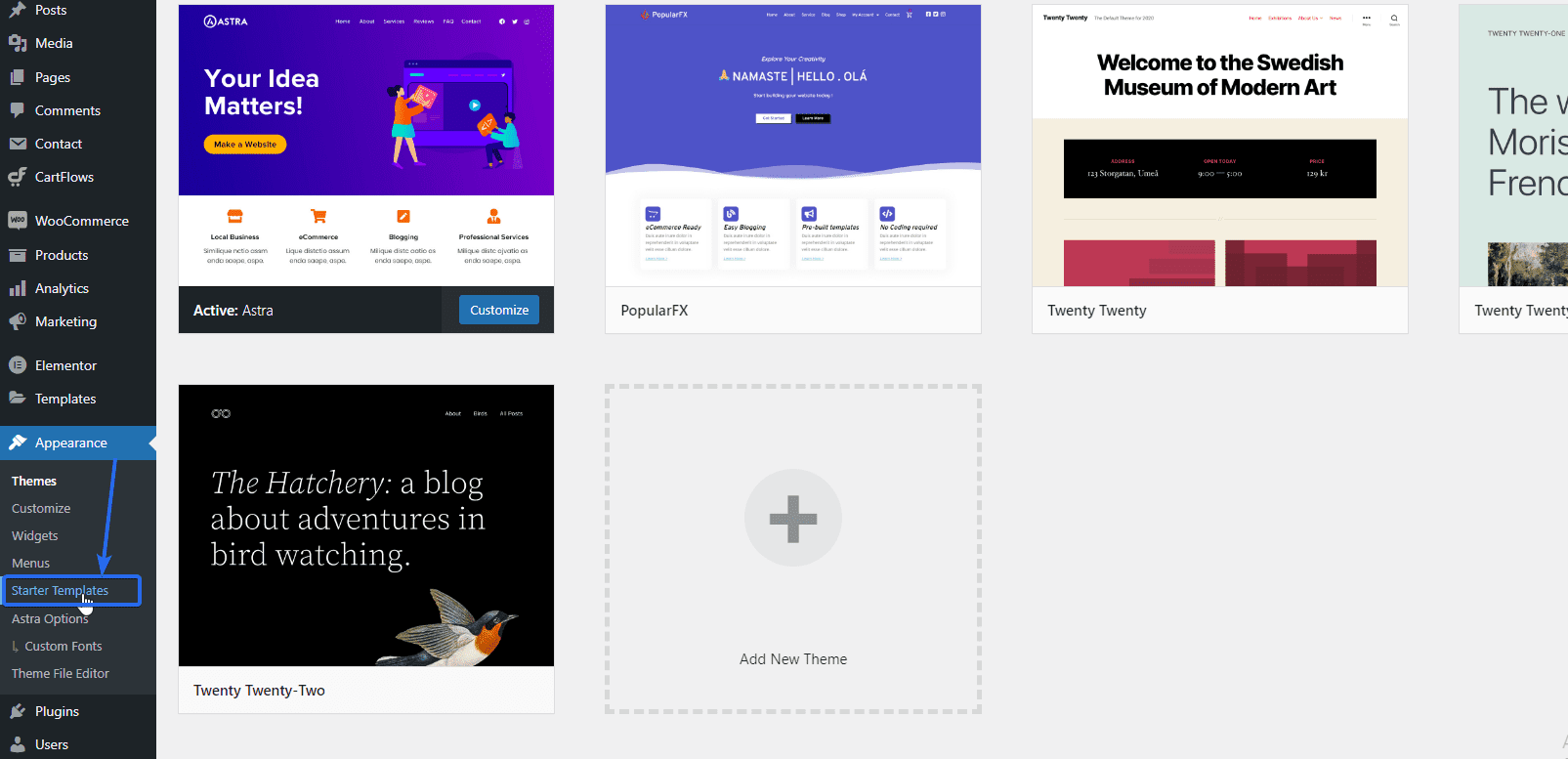
그런 다음 지금 웹사이트 구축 을 클릭하여 템플릿에 액세스합니다.
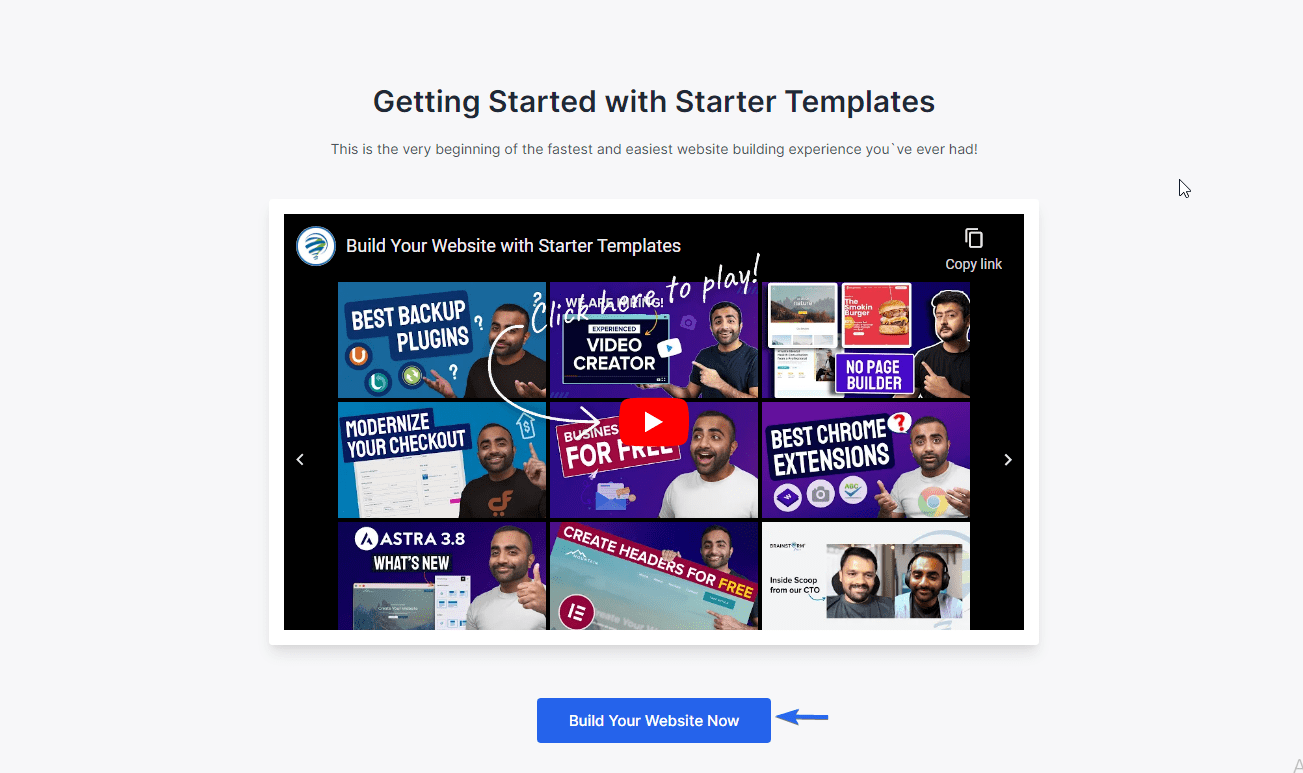
계속하려면 페이지 빌더를 선택해야 합니다. Elementor는 사용하기 가장 쉬운 페이지 빌더 중 하나입니다. 따라서 Elementor 옵션을 선택하십시오.
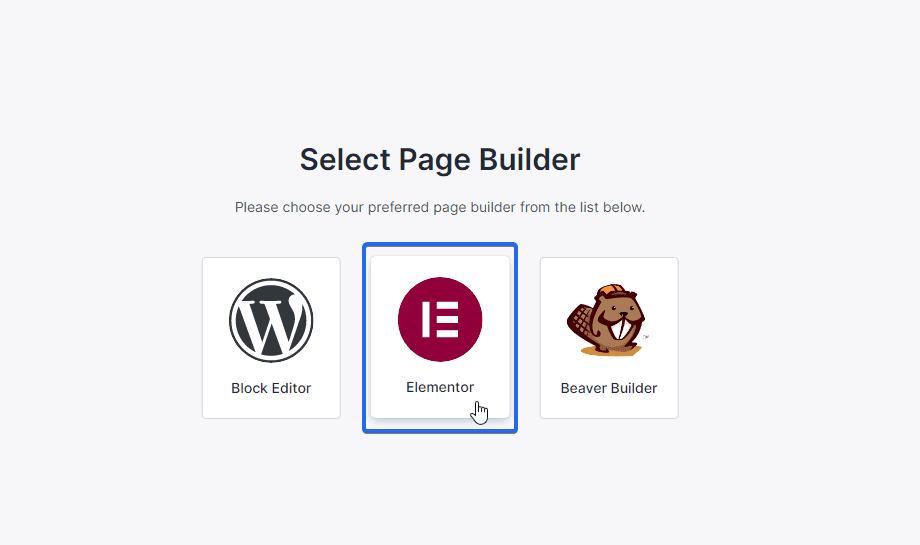
다음 페이지에서 선택할 수 있는 다양한 템플릿을 볼 수 있습니다. 여기에서 무료 및 프리미엄 템플릿을 사용할 수 있습니다. 프리미엄 템플릿을 사용하려면 테마를 프로 플랜으로 업그레이드해야 합니다.
비즈니스 템플릿 선택
비즈니스 웹 사이트를 만들고 있으므로 필터 옵션을 사용하여 비즈니스 웹 사이트 템플릿을 표시할 수 있습니다.
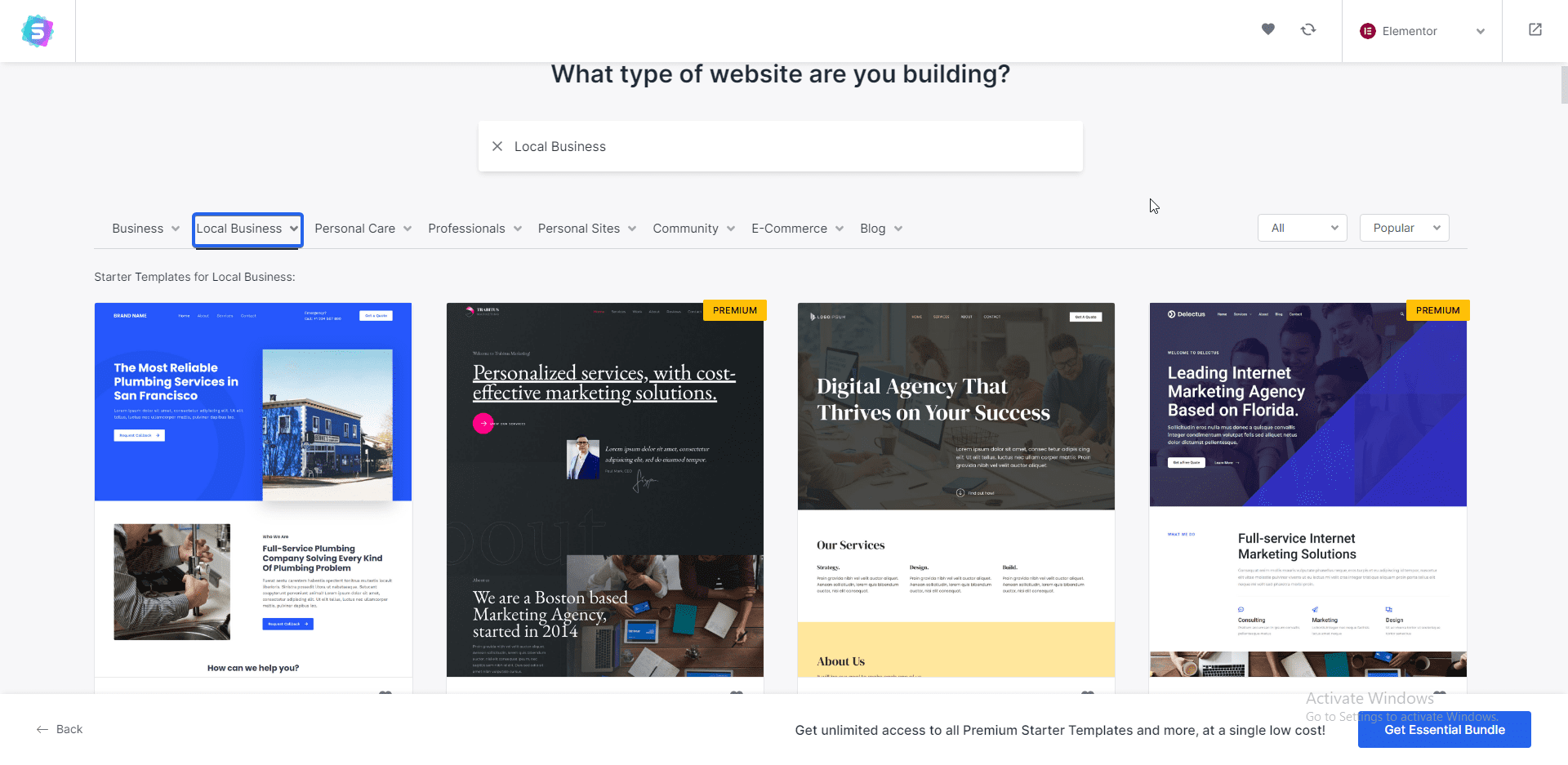
이 가이드에서는 "비즈니스 코칭 및 컨설팅" 템플릿을 선택했습니다. 그러나 다른 템플릿을 선택할 수 있습니다. 브랜드와 일치하는지 확인하십시오.
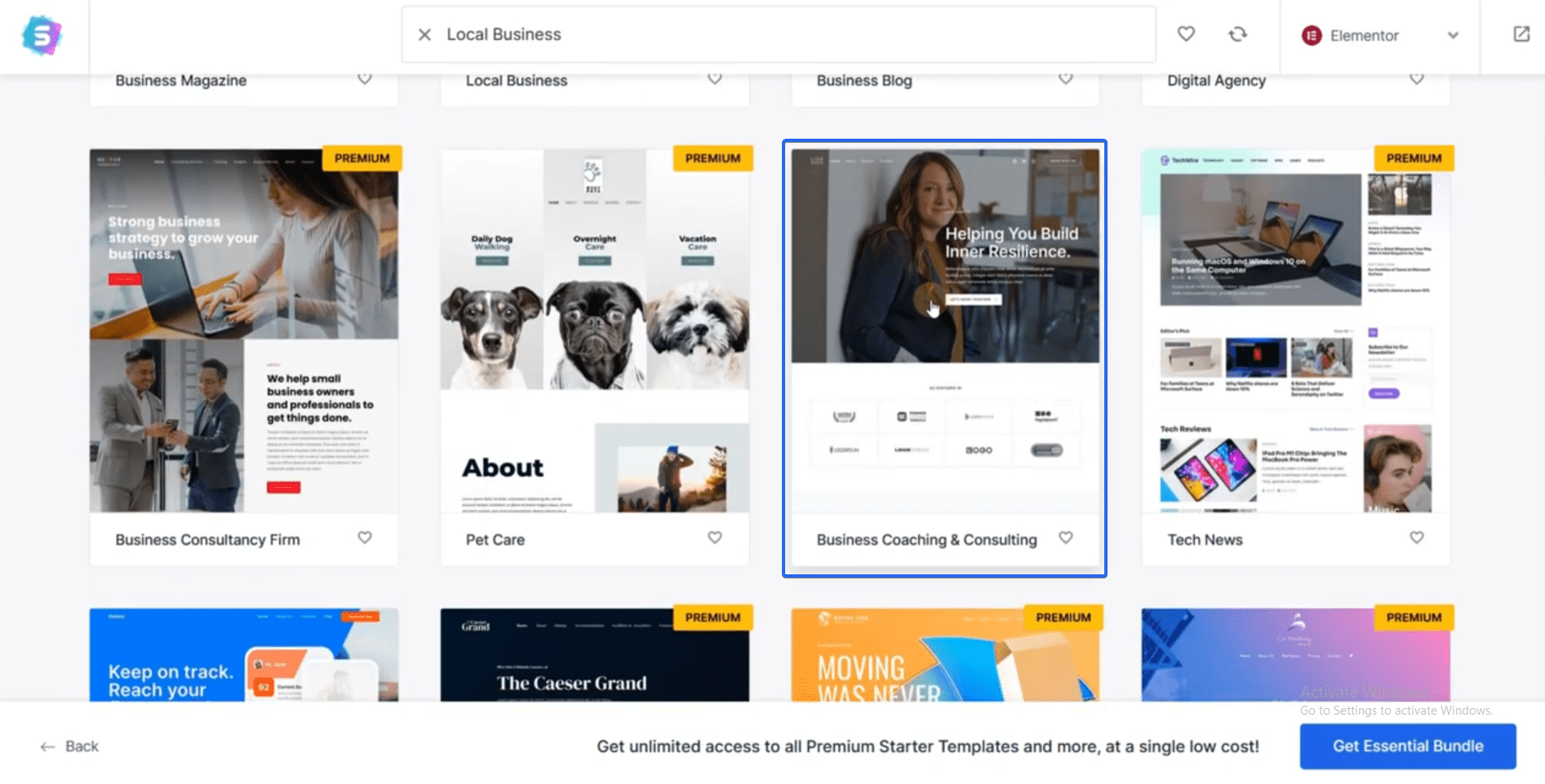
템플릿을 선택하면 템플릿 미리보기가 표시됩니다.
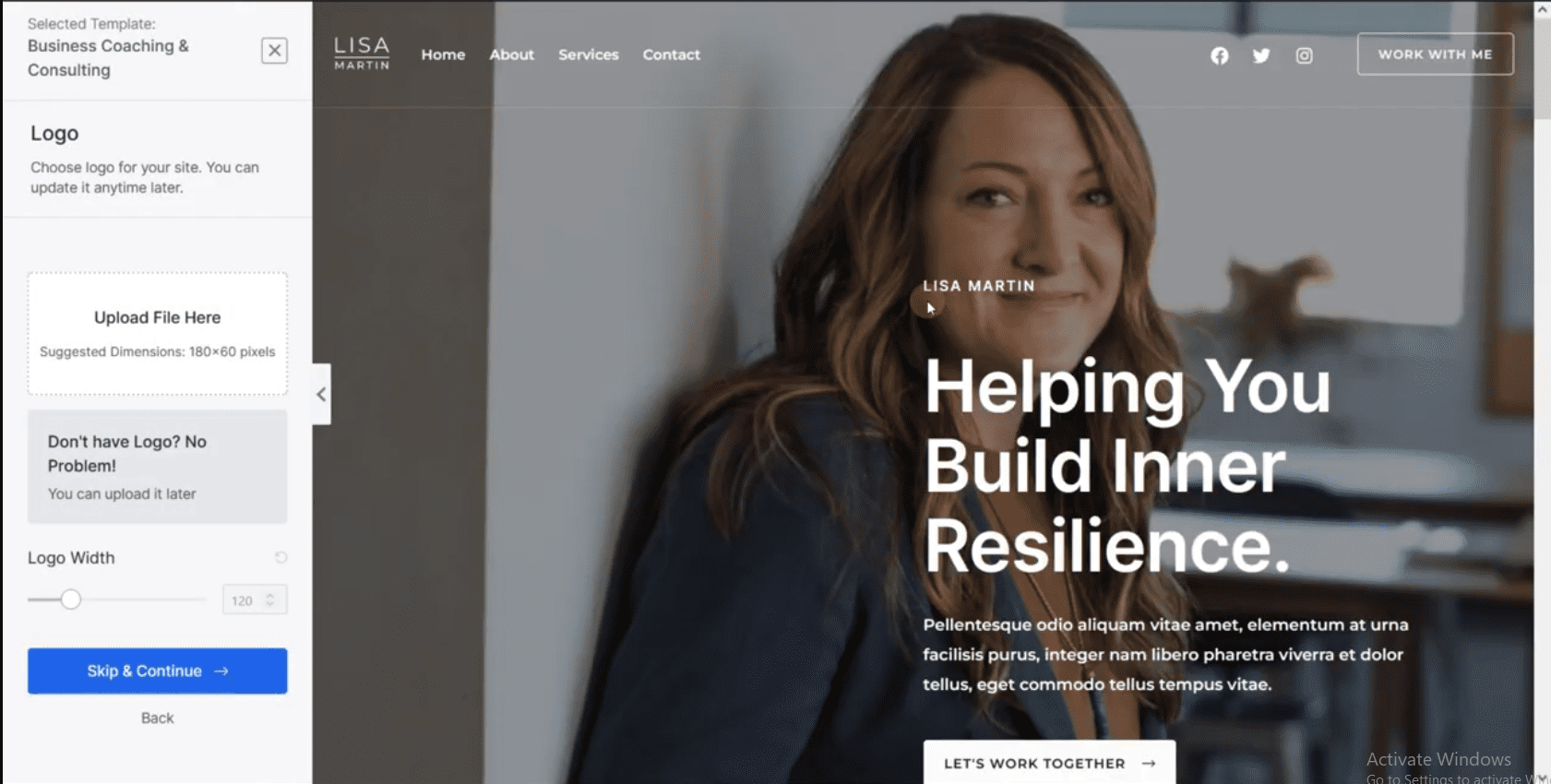
템플릿을 다운로드하기 전에 여기에서 로고를 추가할 수 있습니다. 이 템플릿을 사용자 정의할 때 로고를 업로드하는 방법을 보여드리겠습니다. 따라서 지금은 건너뛰고 계속 하기를 클릭하여 이 단계를 건너뛸 수 있습니다.
다음으로 "색상 변경" 패널에서 테마 색상을 변경할 수 있습니다. 브랜드 색상과 일치하는 색상을 선택하십시오. "글꼴 변경" 섹션에서 테마 글꼴을 변경할 수도 있습니다.
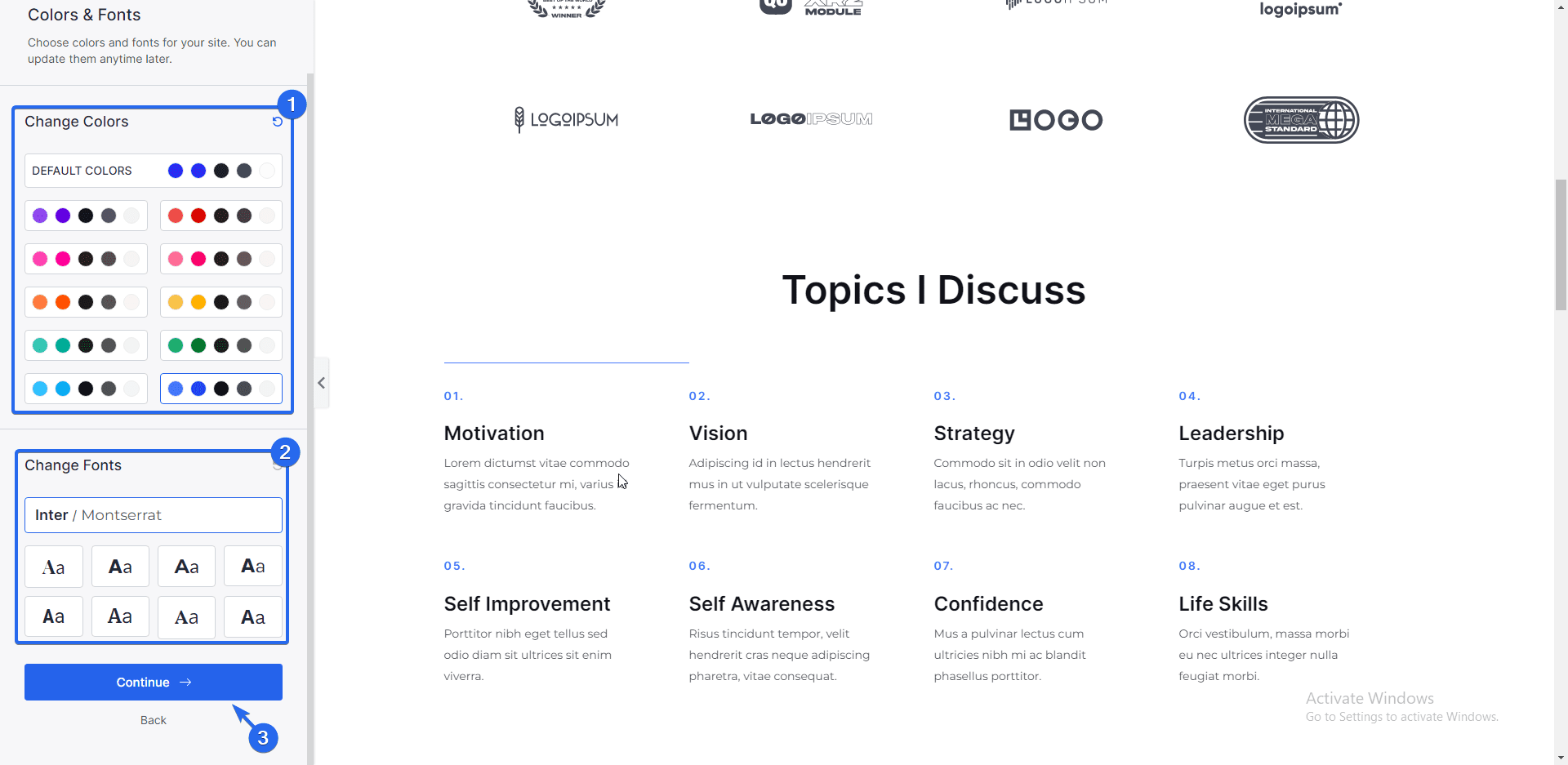
변경 사항은 테마 미리보기 페이지에 반영됩니다. 완료되면 계속 버튼을 클릭하십시오.
다음 페이지에는 사이트에 대한 기본 정보를 입력하는 옵션이 있습니다. 이 단계를 건너뛰고 Submit & Build My Website 를 클릭할 수 있습니다.
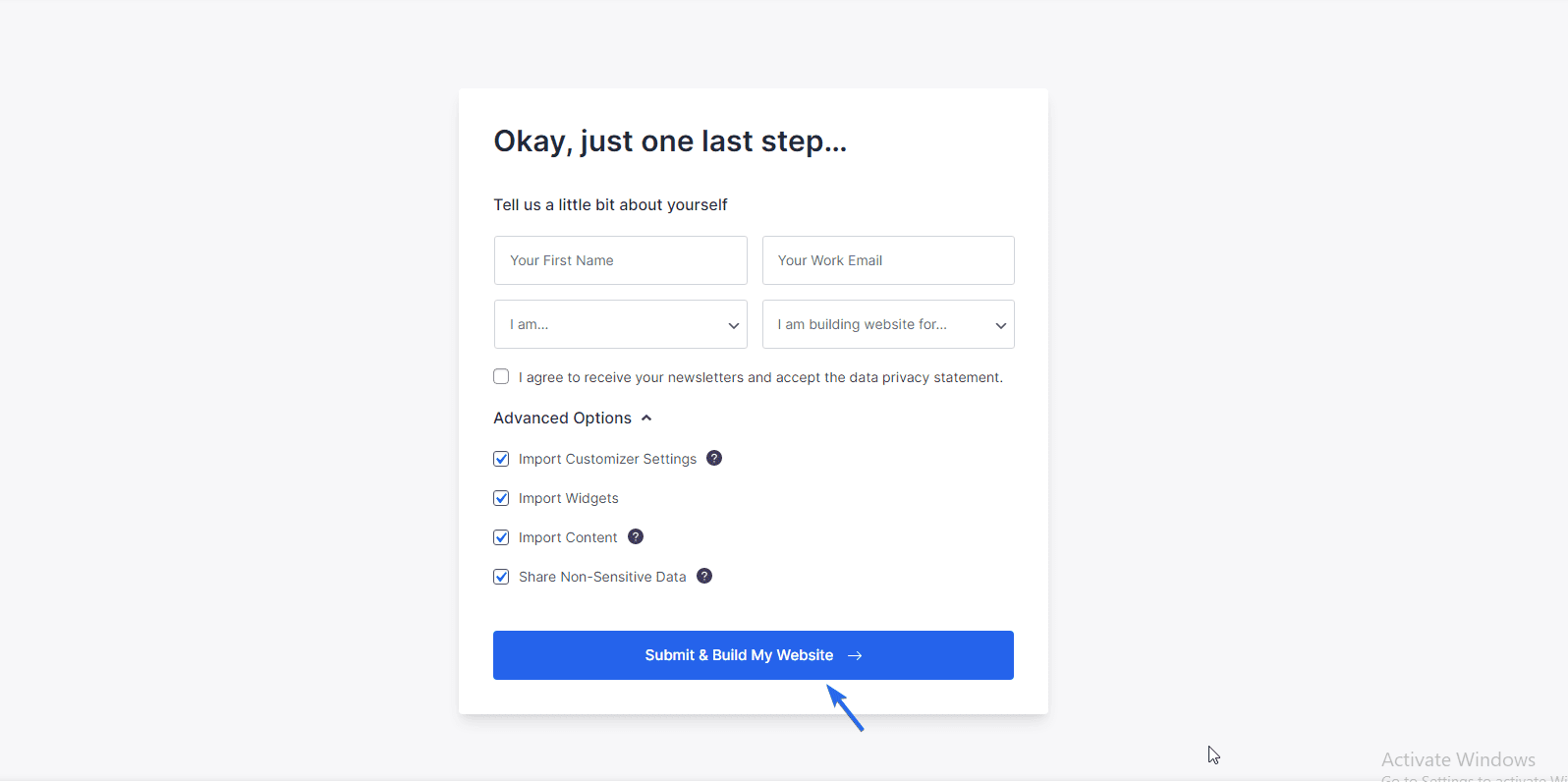
이제 사이트에서 템플릿을 가져오기 시작합니다. 설치는 필요한 모든 파일, 플러그인 및 이미지를 다운로드합니다.
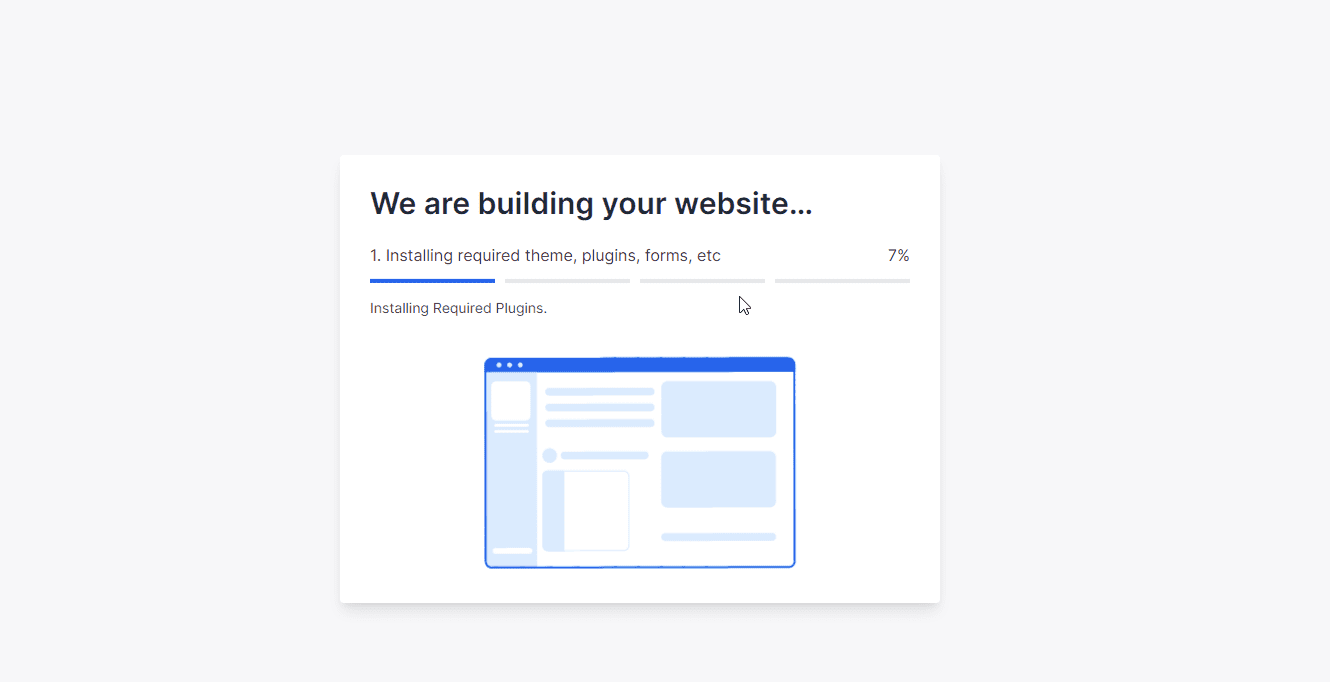
설치가 완료되면 사이트 레이아웃이 변경됩니다. 웹사이트 보기를 클릭하여 웹사이트 가 어떻게 보이는지 확인할 수 있습니다.
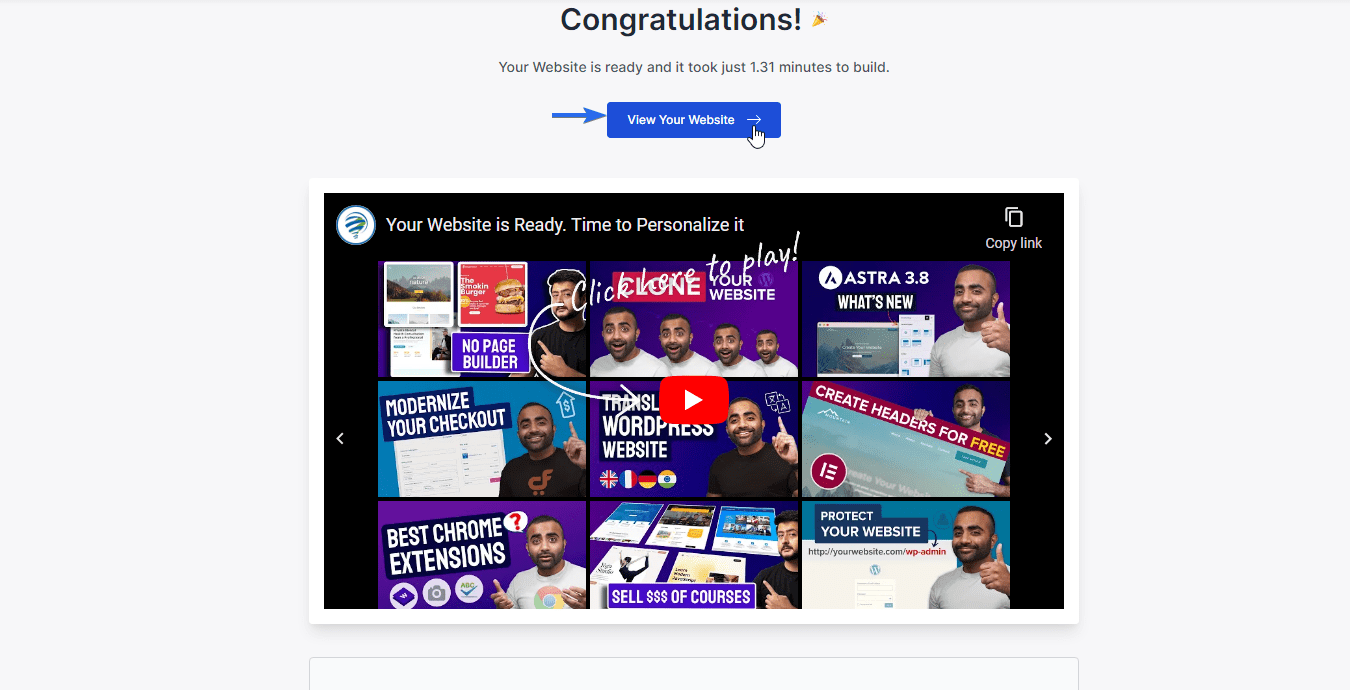
여기에서 템플릿의 세부 정보를 업데이트하여 브랜드 아이덴티티를 반영하기만 하면 됩니다. 다음 섹션에서는 테마를 사용자 지정하고 위젯도 추가합니다.
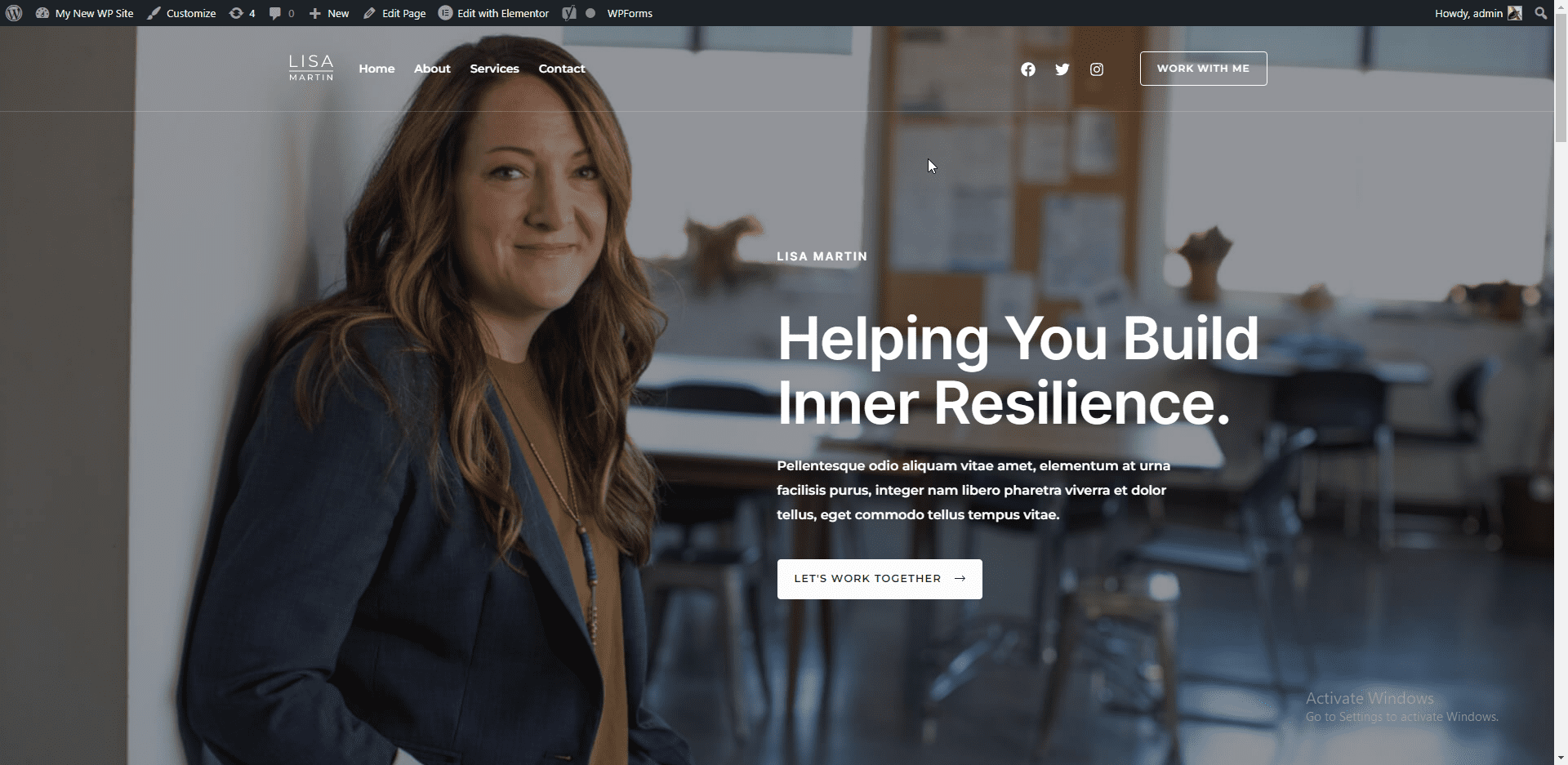
새 테마 사용자 지정
이제 테마 사용자 정의를 시작하겠습니다. 시작하려면 모양 >> 사용자 정의 로 이동하십시오.
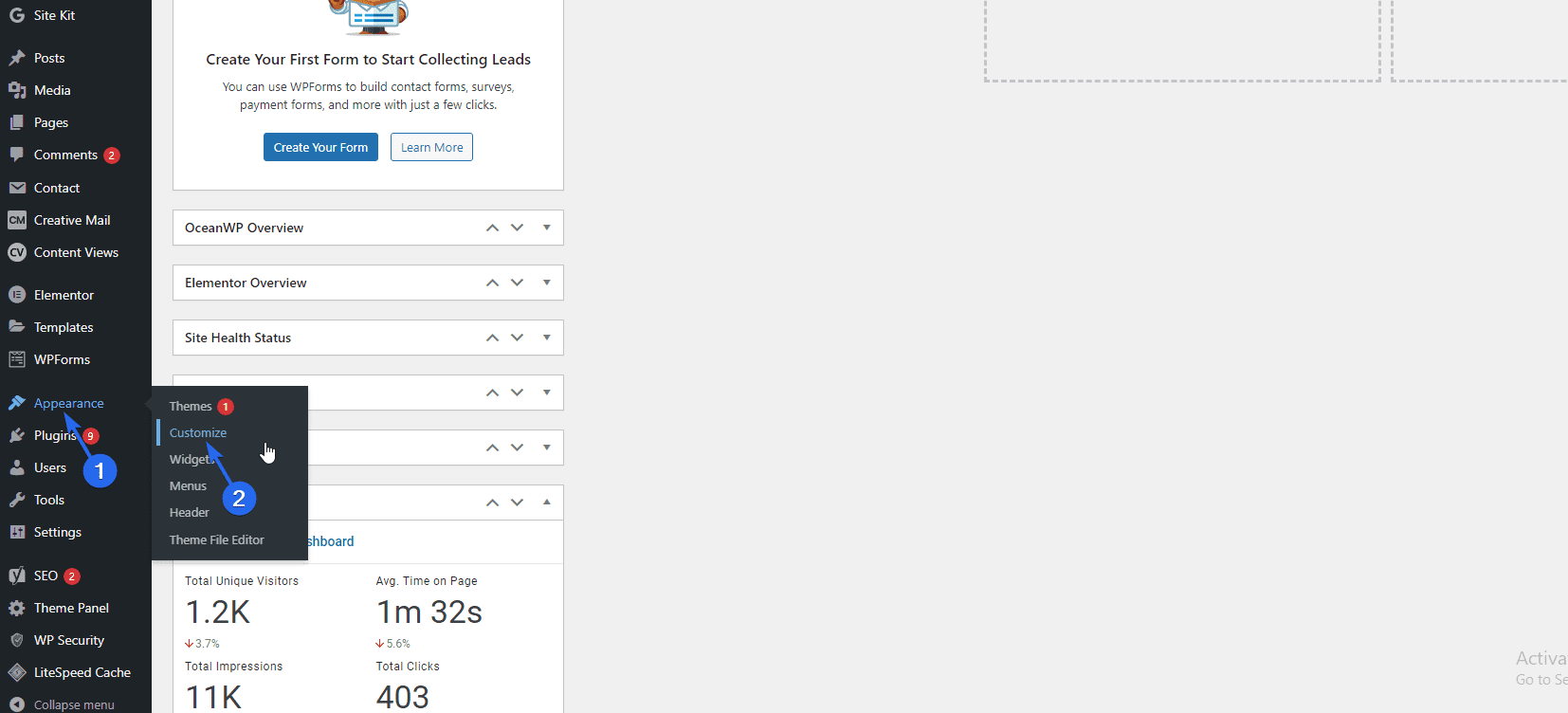
여기에서 전체 테마를 사용자 정의합니다. 페이지 오른쪽의 미리보기에서 변경 사항을 확인할 수 있습니다.
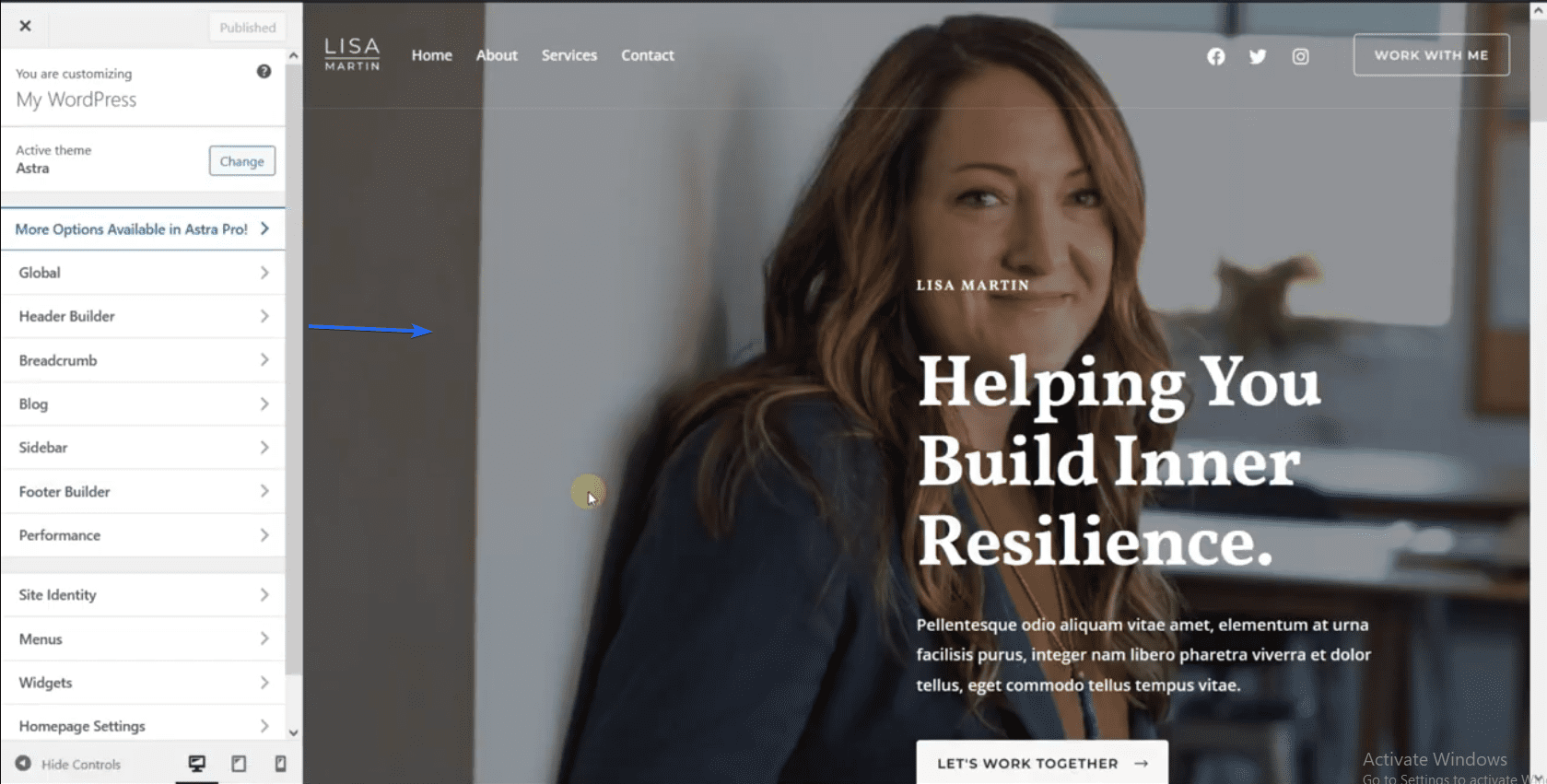
여기에서 변경한 사항은 전역 수준에서 적용됩니다. 이는 변경 사항이 전체 사이트에 표시됨을 의미합니다.
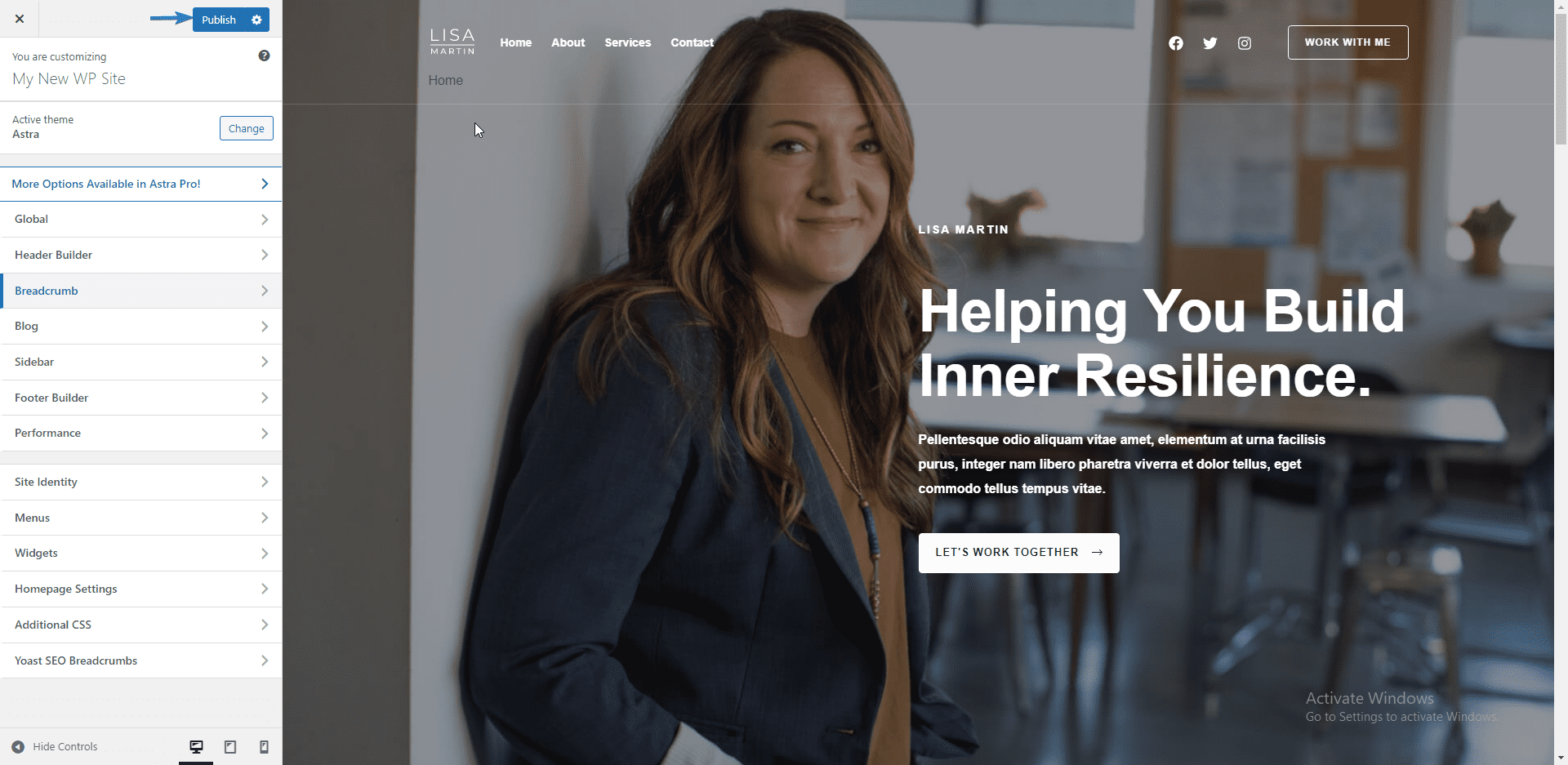
변경한 후에는 게시 버튼을 클릭하여 새 변경 사항으로 사이트를 업데이트해야 합니다. 이 섹션에서는 웹사이트의 중요한 부분을 사용자 지정하는 방법을 보여줍니다.
글로벌 사이트 설정
먼저 전역 설정으로 이동합니다. 여기에는 타이포그래피, 색상, 컨테이너, 버튼 및 블록 편집기의 5가지 옵션이 있습니다.
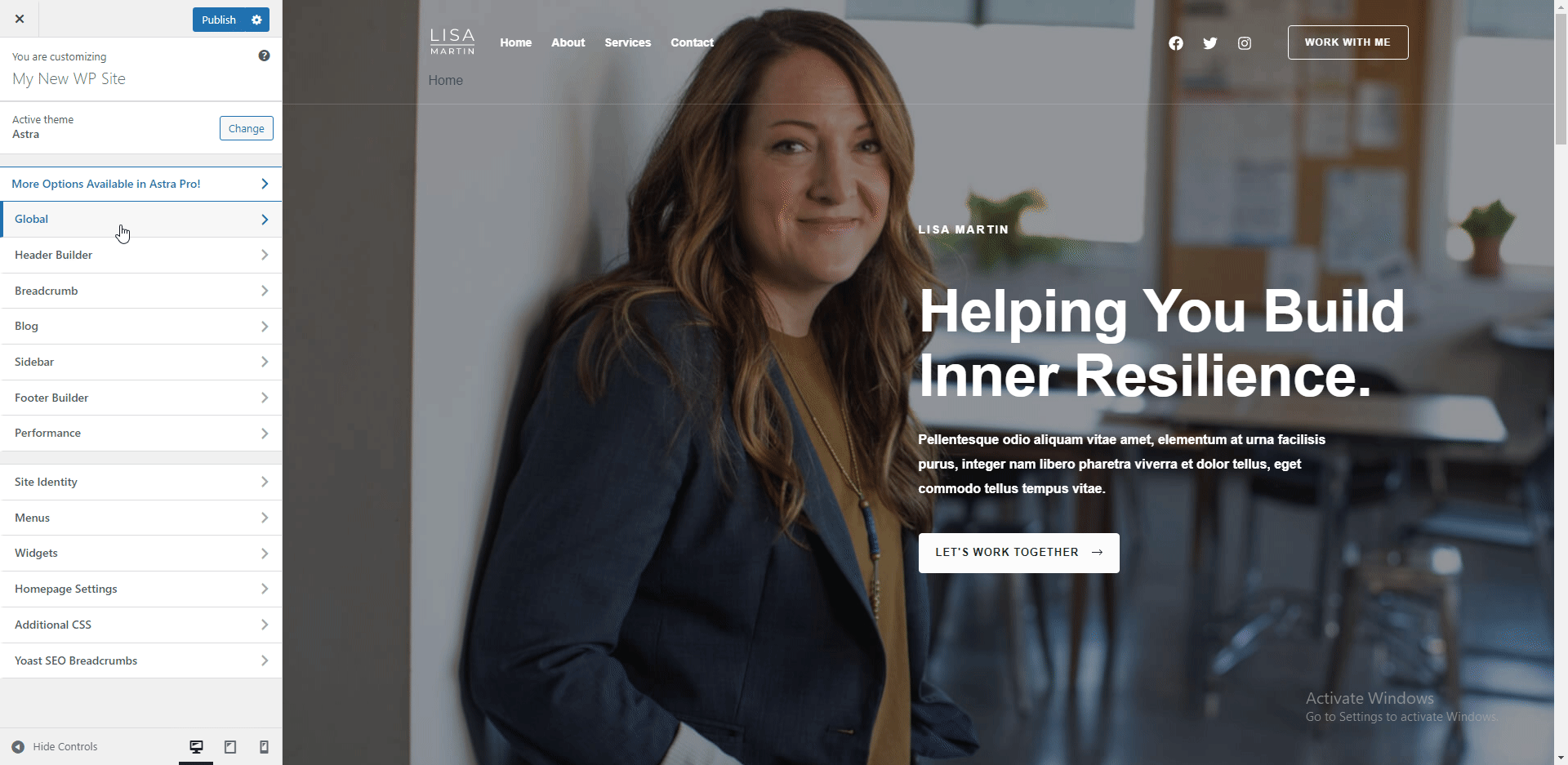
"Typography" 메뉴에서 웹사이트의 글꼴과 텍스트를 변경할 수 있습니다. 여기에서 사전 설정 및 제목 글꼴을 변경할 수도 있습니다.
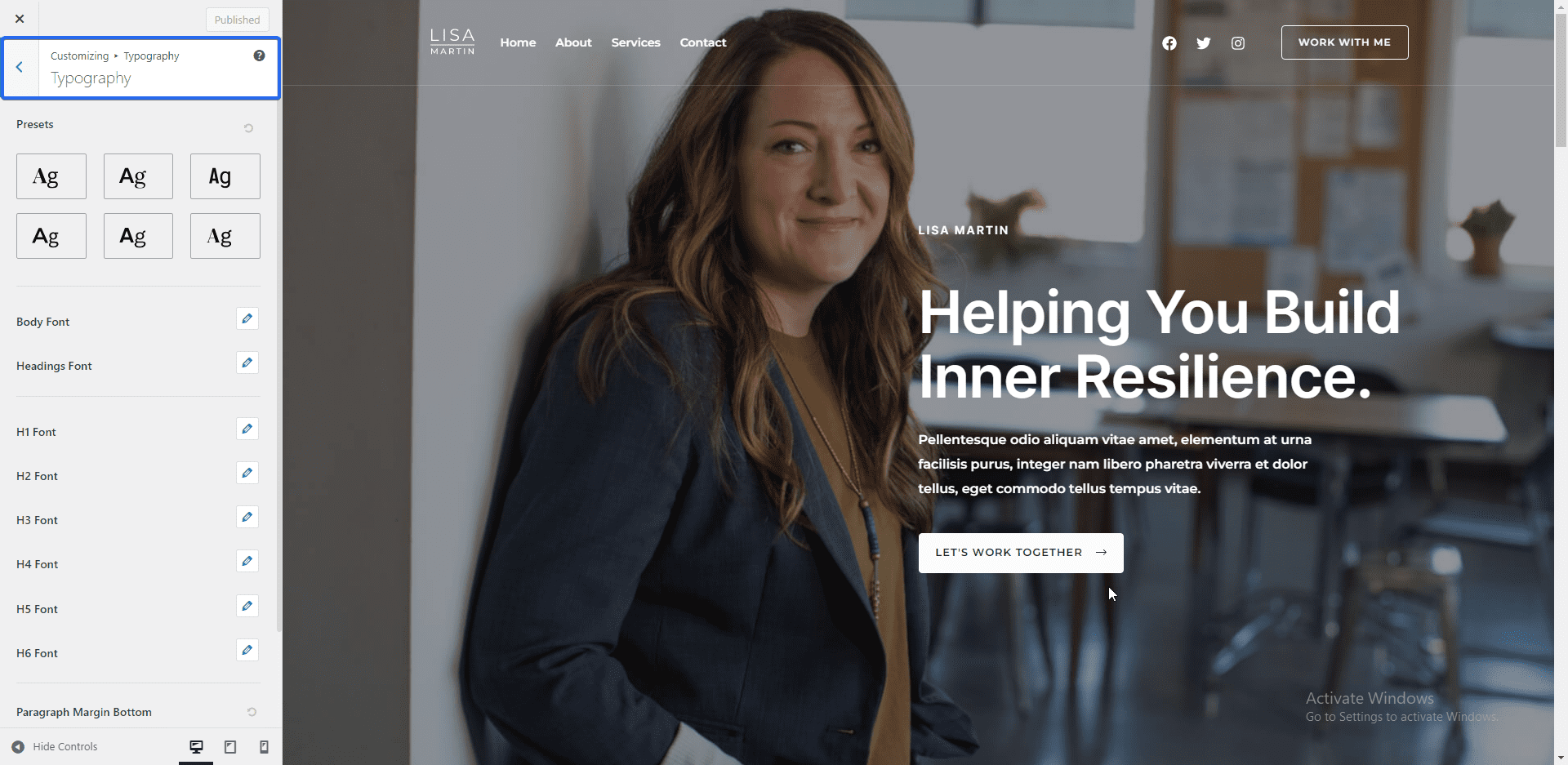
"색상" 설정 메뉴를 사용하면 사이트 요소의 색상을 변경할 수 있습니다. 예를 들어 링크, 제목 또는 사이트 배경의 색상을 변경할 수 있습니다. 이 패널에서 테마 색상을 변경할 수도 있습니다.
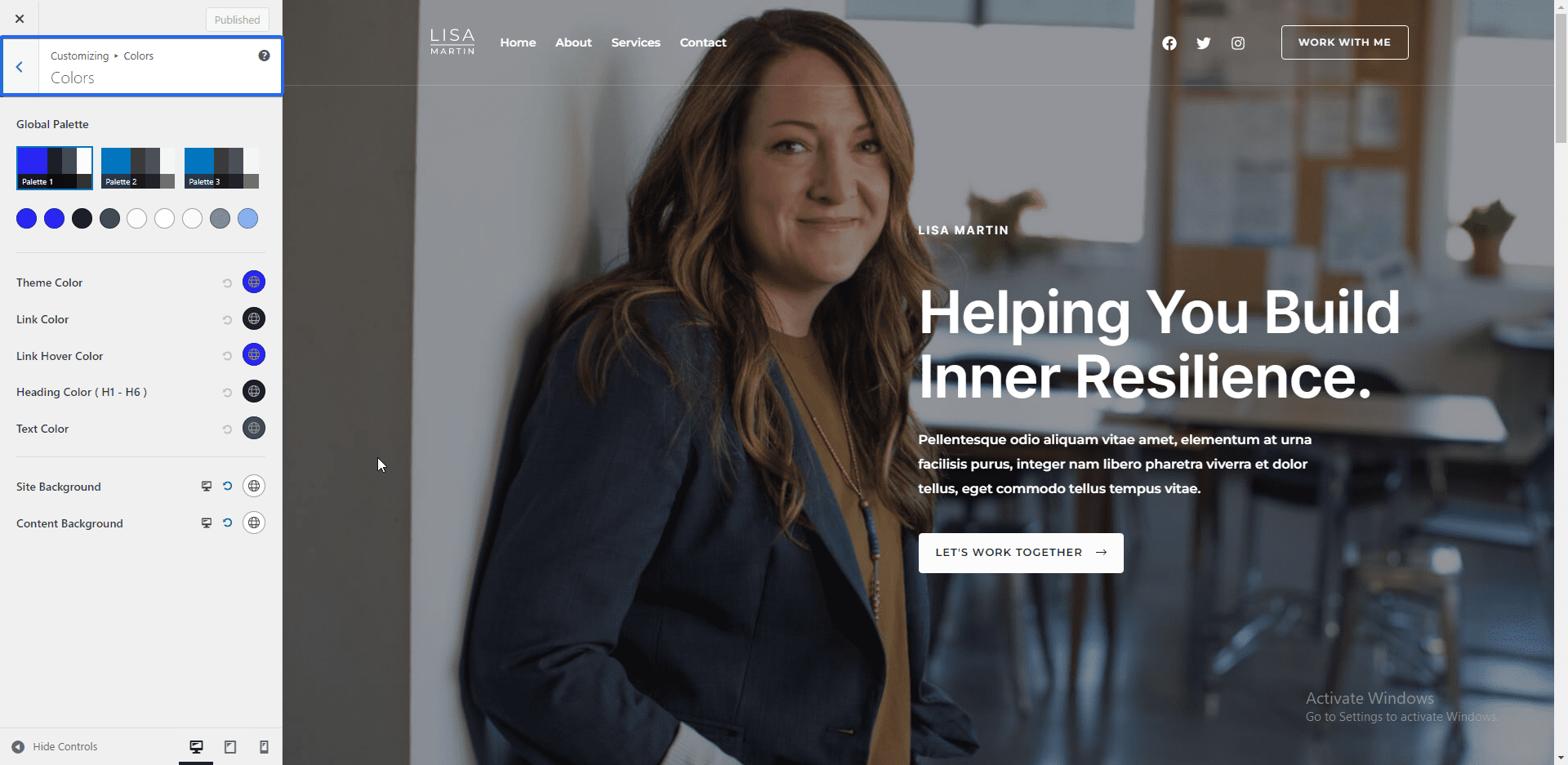
그런 다음 "컨테이너" 설정이 있습니다. 여기에서 사이트의 레이아웃을 구성할 수 있습니다. 그러나 이러한 설정을 기본값으로 설정하는 것이 가장 좋습니다.
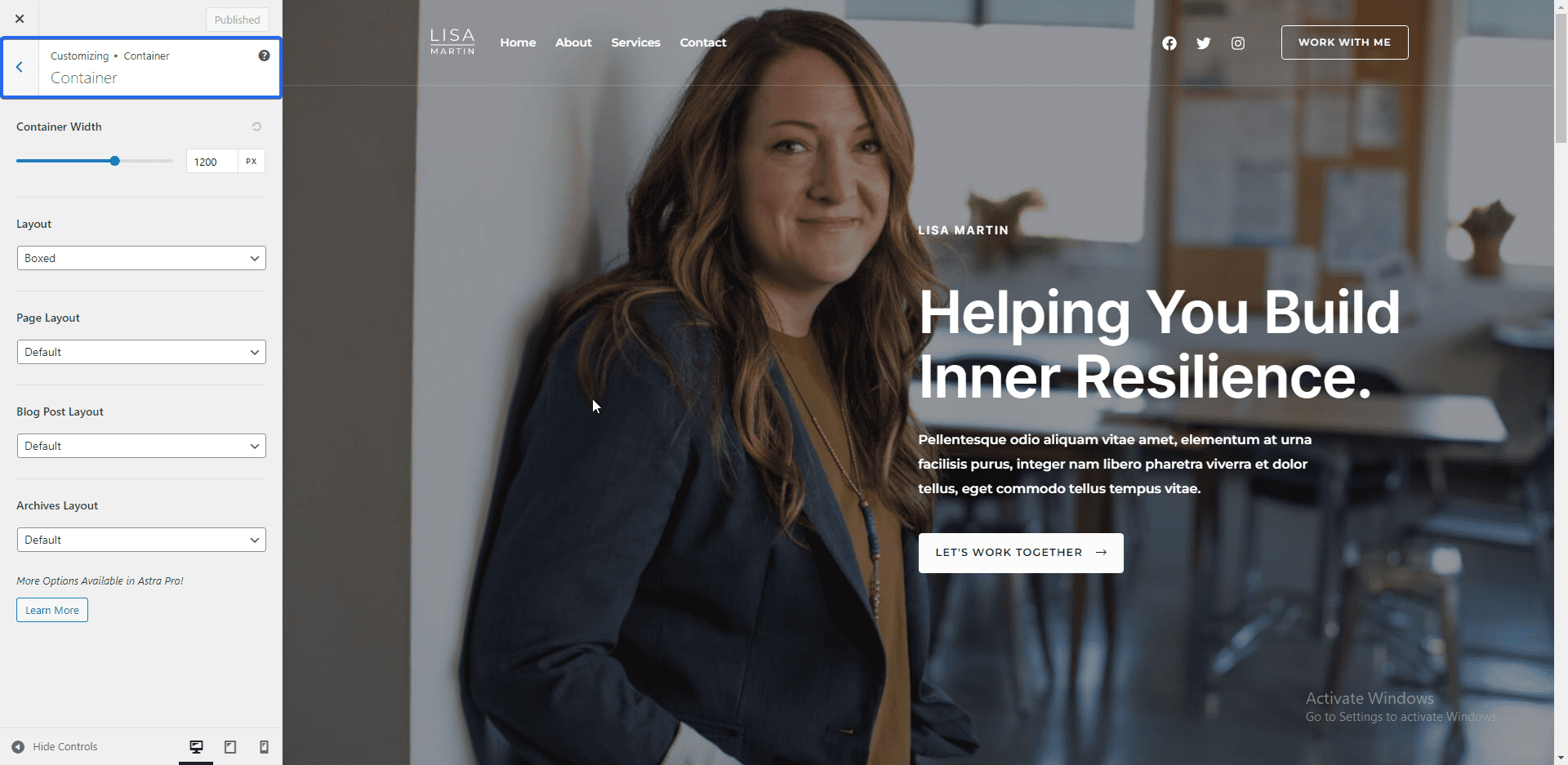
"버튼" 탭에서 버튼 사전 설정을 변경할 수 있습니다. 여기에서 테마 버튼의 텍스트와 배경색을 변경할 수도 있습니다.
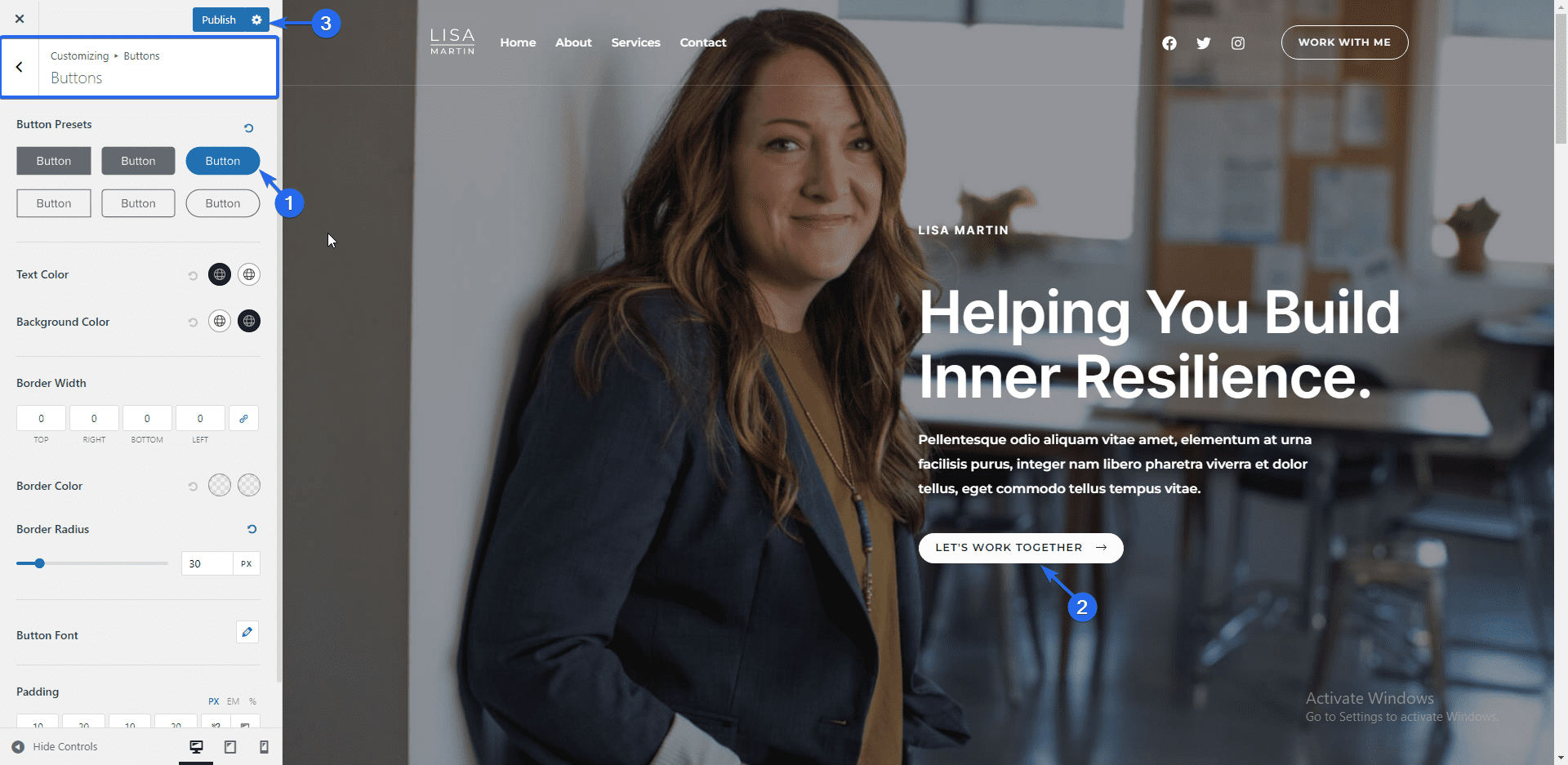
사이트 로고 추가
브랜드 로고를 업로드하려면 Header Builder 메뉴를 클릭하십시오. 또는 사이트 ID 를 클릭하여 이 페이지로 이동할 수 있습니다. 그런 다음 사이트 제목 및 로고 를 클릭합니다.
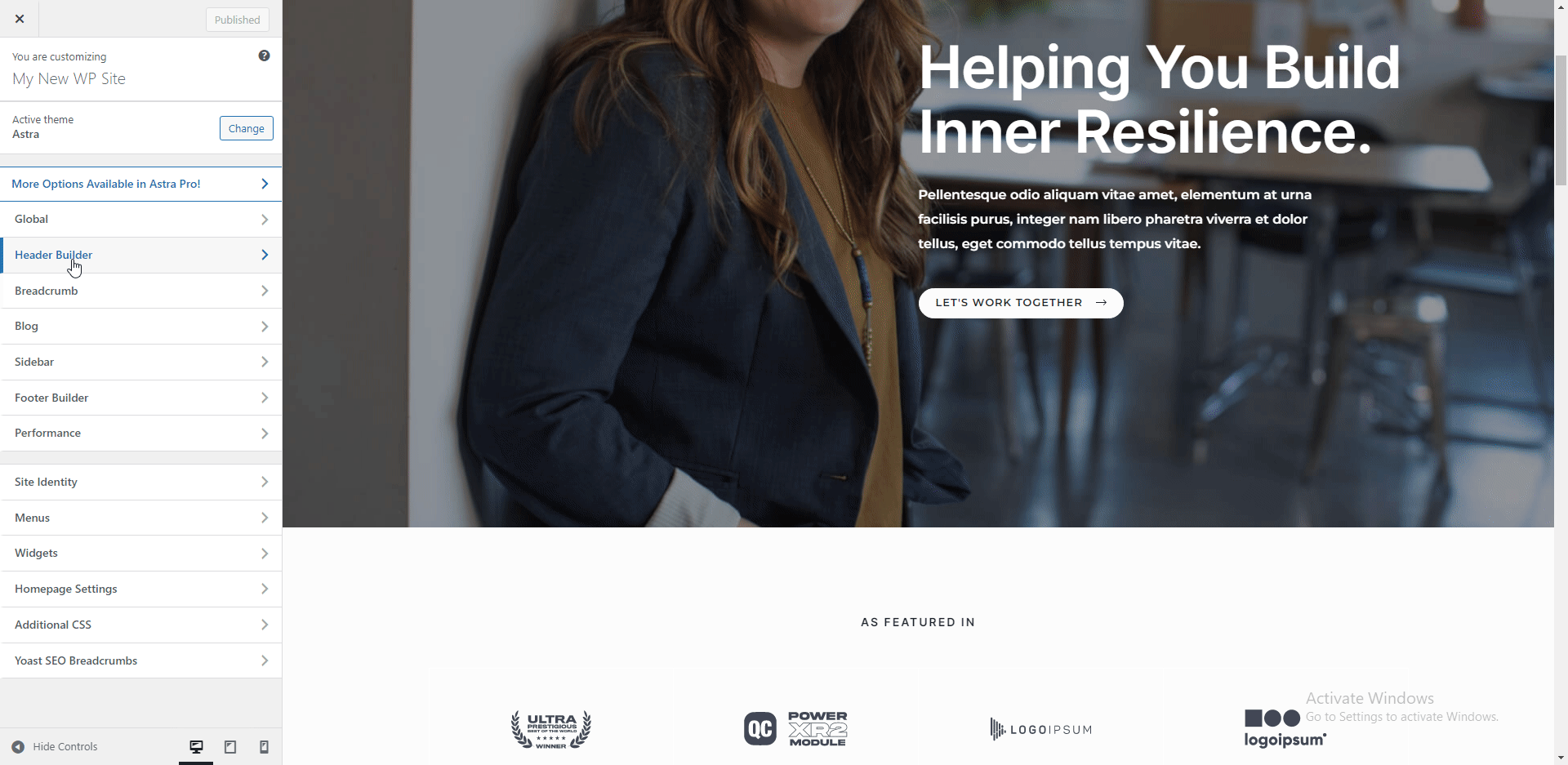
여기에서 비즈니스 로고를 추가할 수 있습니다. 사이트 로고를 변경하려면 로고 변경 버튼을 클릭하고 로고 이미지를 업로드하십시오.
너비를 조정하여 로고의 크기를 늘릴 수 있습니다. 비즈니스 웹사이트의 로고가 없는 경우 사이트 제목 및 태그라인 기능을 사용하여 비즈니스 이름을 표시할 수 있습니다.
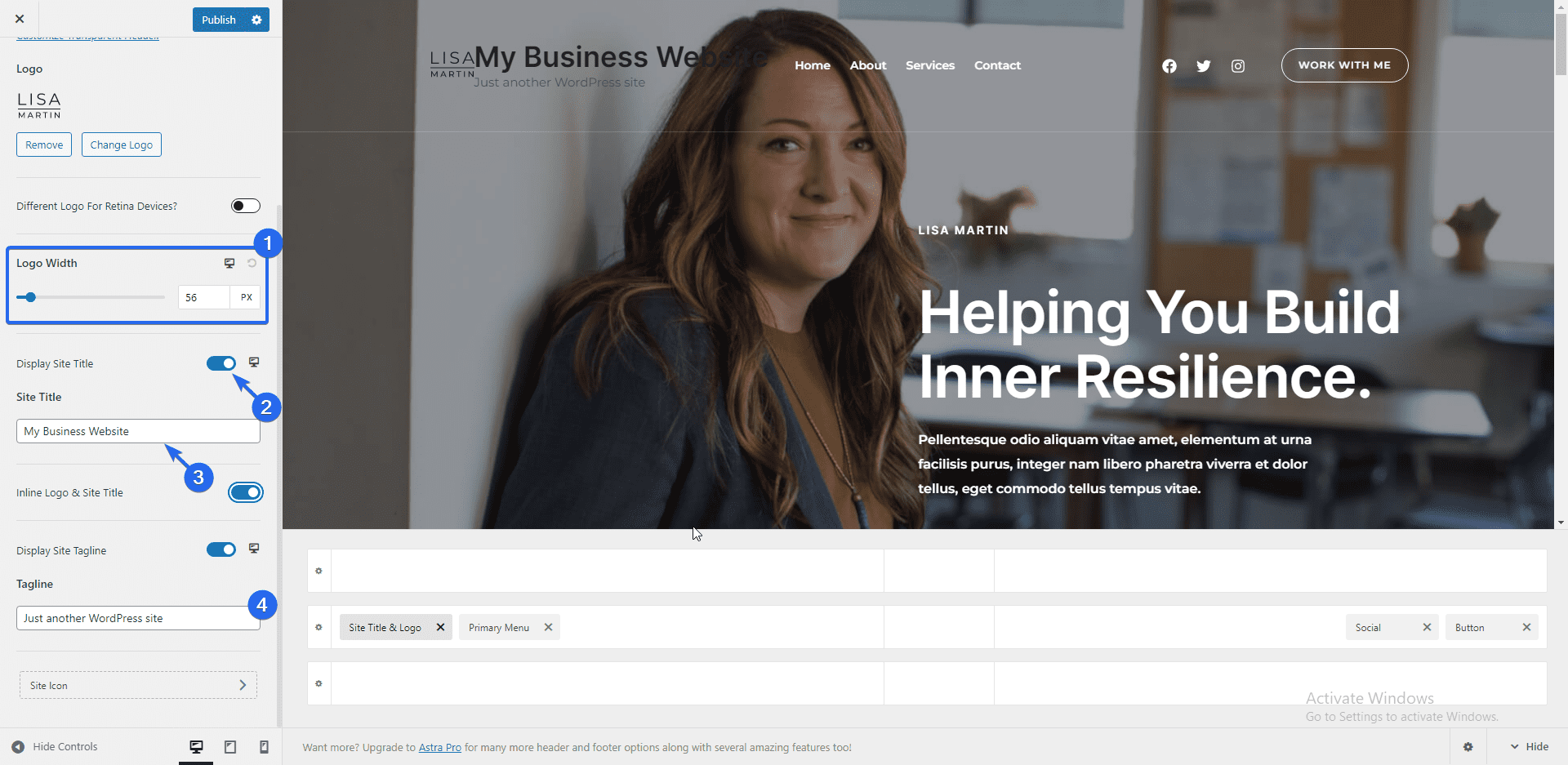
그런 다음 사이트 아이콘 버튼을 클릭하여 파비콘을 추가합니다.
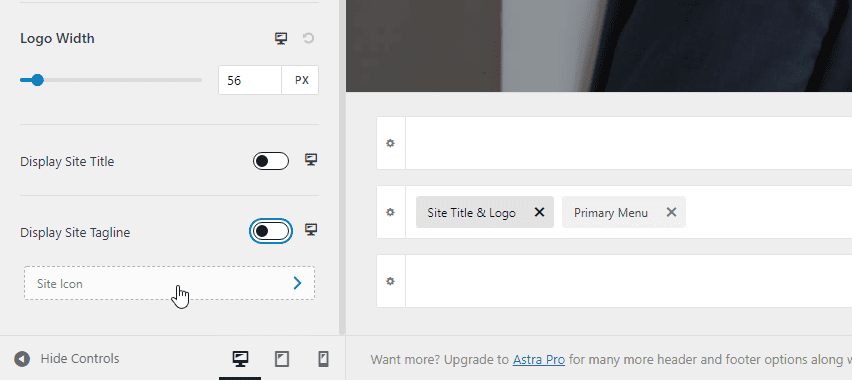
Favicon은 브라우저 탭의 웹사이트 제목 근처에 표시되는 작은 아이콘입니다.
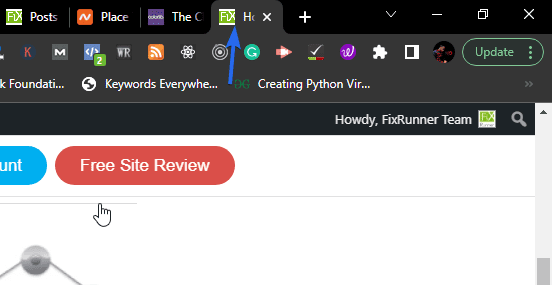
파비콘을 추가하려면 사이트 아이콘 선택 을 클릭하고 로고와 동일한 방식으로 아이콘을 업로드하십시오. 파비콘 이미지가 없으면 이 설정을 건너뛸 수 있습니다.
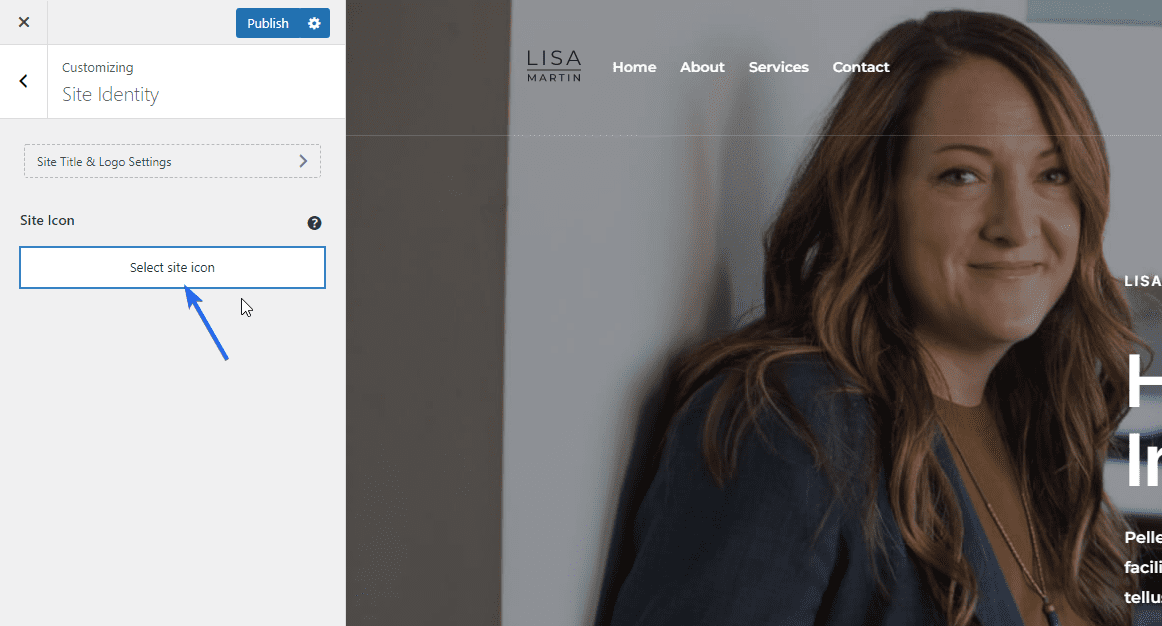
블로그 설정
비즈니스 웹사이트에 블로그 게시물을 만들 계획이라면 "블로그" 설정 옵션에서 단일 게시물 및 블로그 목록 페이지에 대한 레이아웃을 구성할 수 있습니다.
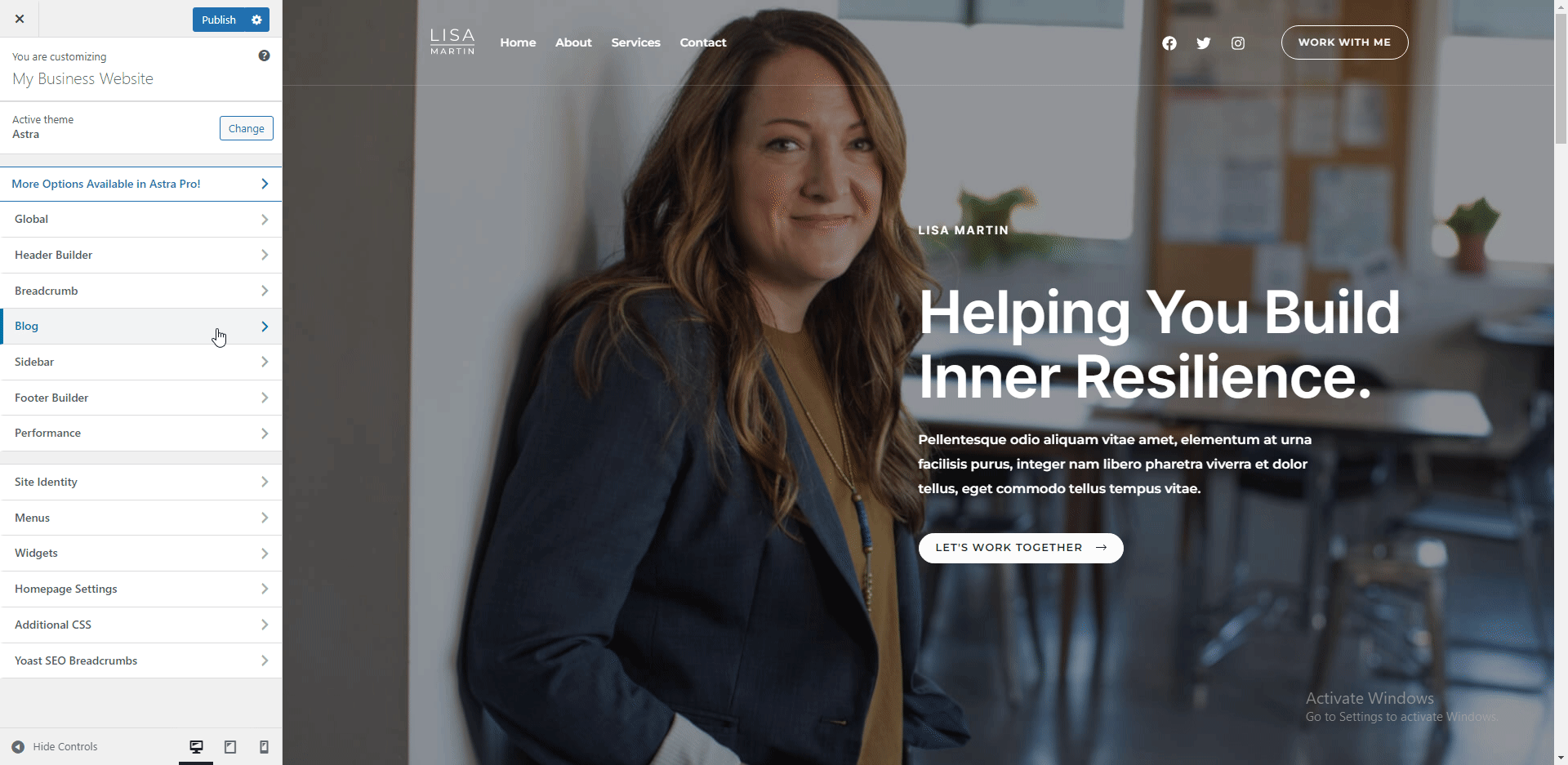
기본적으로 이 템플릿에서는 사이드바 옵션이 비활성화되어 있습니다. 그러나 사이드바 메뉴에서 활성화할 수 있습니다. 블로그 페이지에 사이드바를 추가하면 웹사이트에 위젯을 표시하는 데 유용할 수 있습니다.

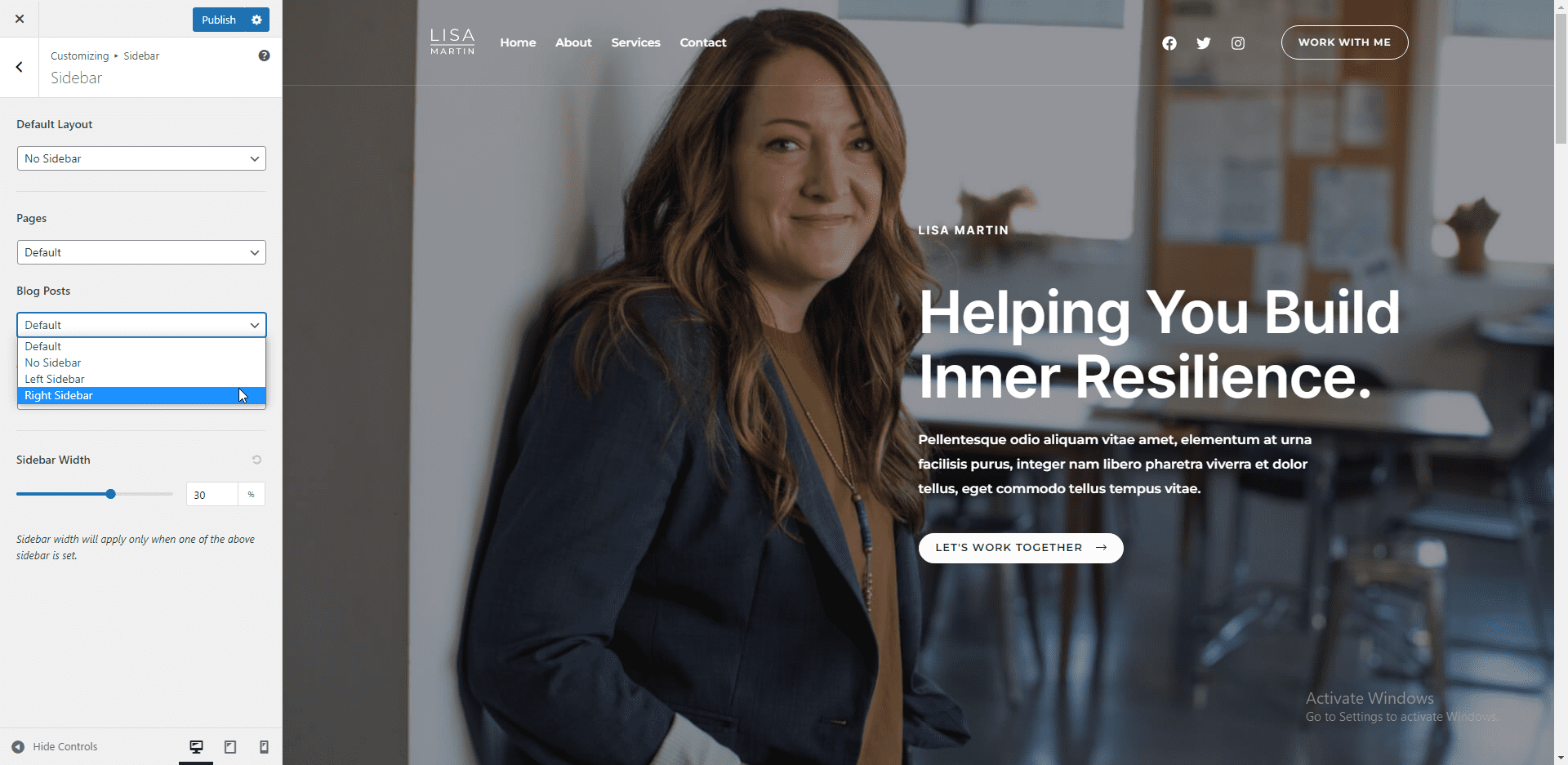
바닥글 작성기 설정
WP Astra 테마의 바닥글 빌더를 사용하면 웹사이트 바닥글에 요소를 추가하고 편집할 수 있습니다. 위젯을 편집하려면 위젯 위로 마우스를 가져간 다음 펜 아이콘을 클릭하여 편집기를 엽니다.
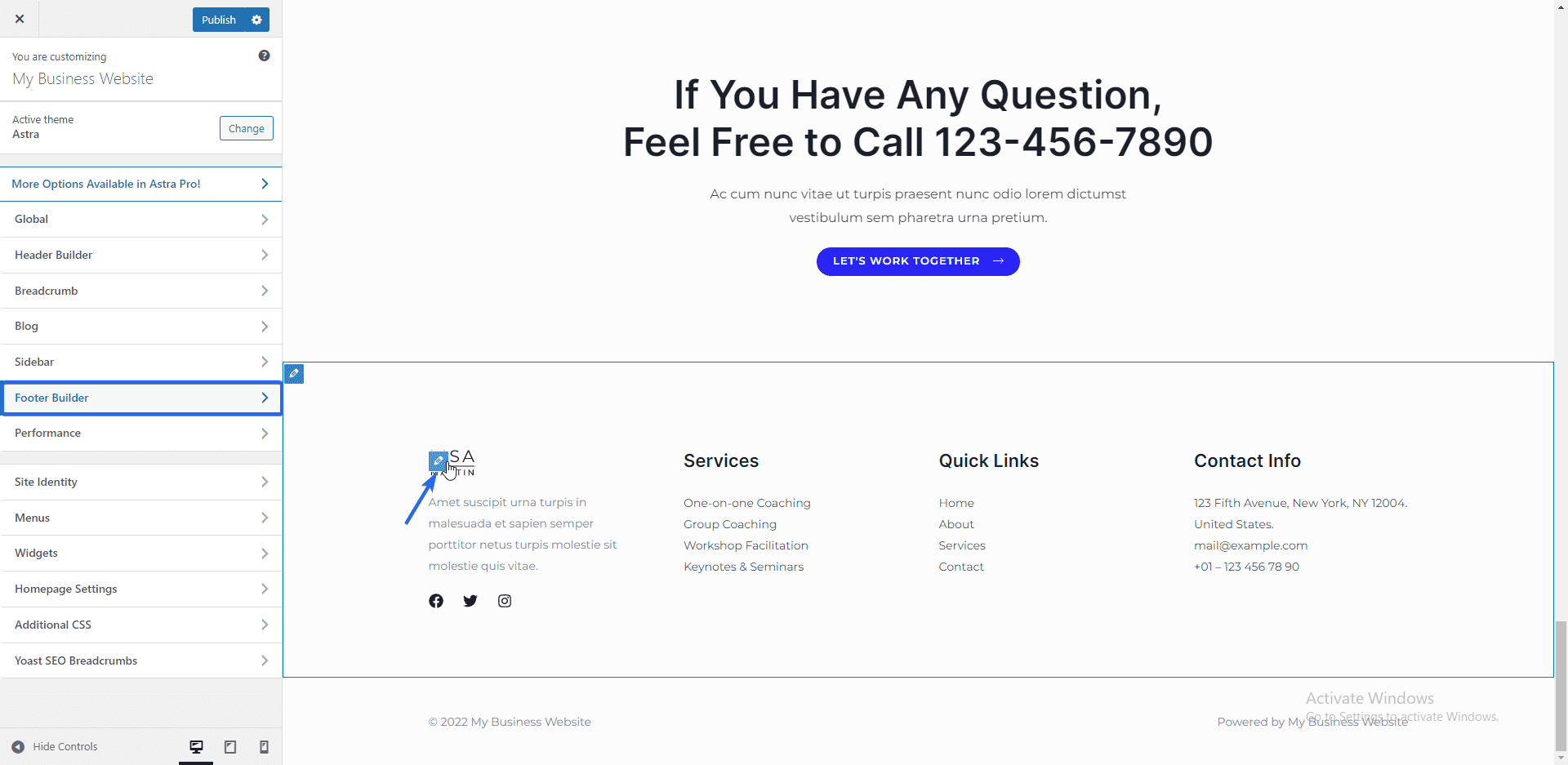
여기에서 위젯의 제목과 내용을 편집할 수 있습니다. 변경 사항은 미리 보기 패널에 자동으로 반영됩니다.
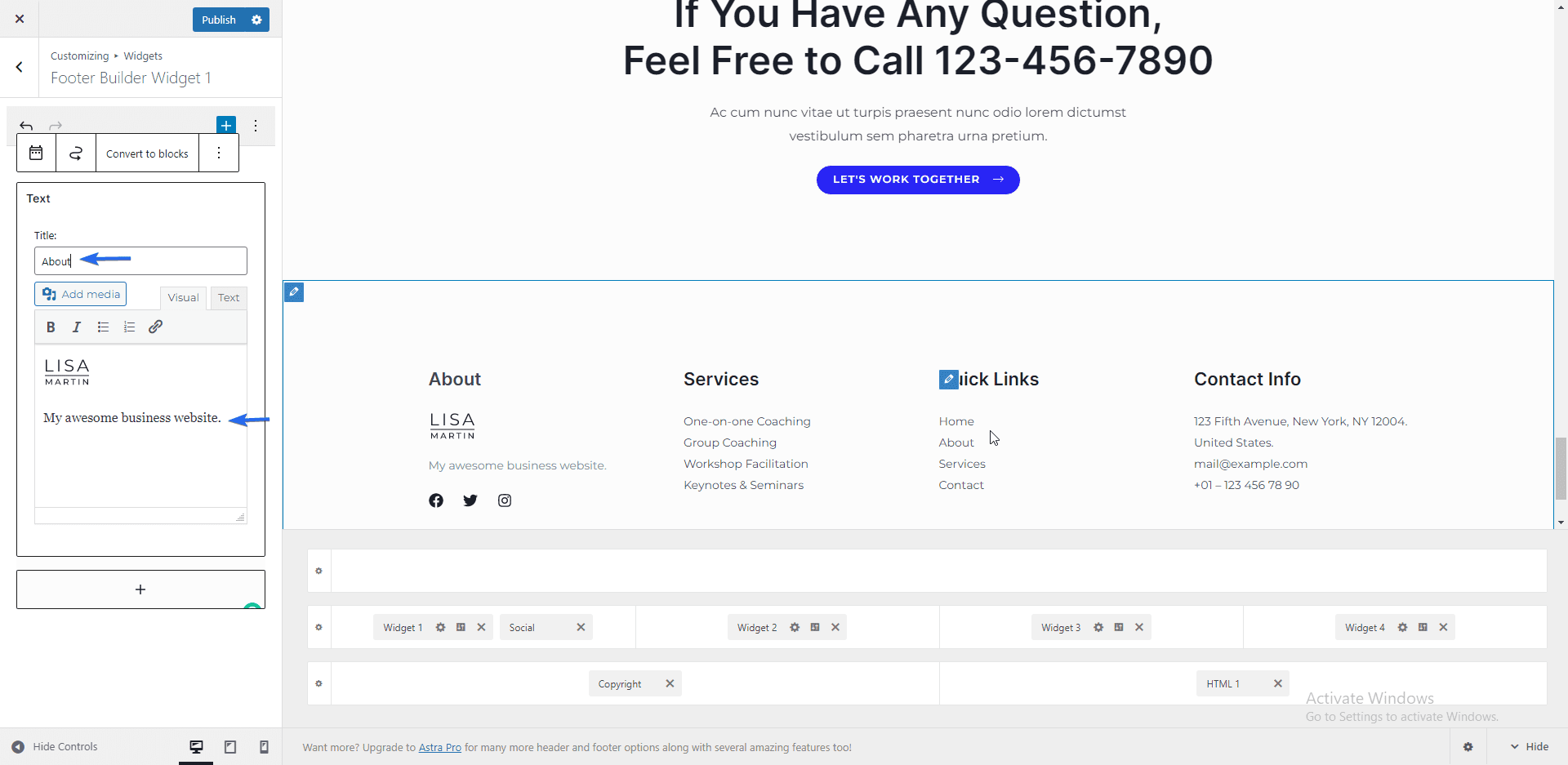
소셜 위젯 옆에 있는 "펜" 아이콘을 클릭하여 소셜 미디어 아이콘을 추가하거나 제거할 수 있습니다.
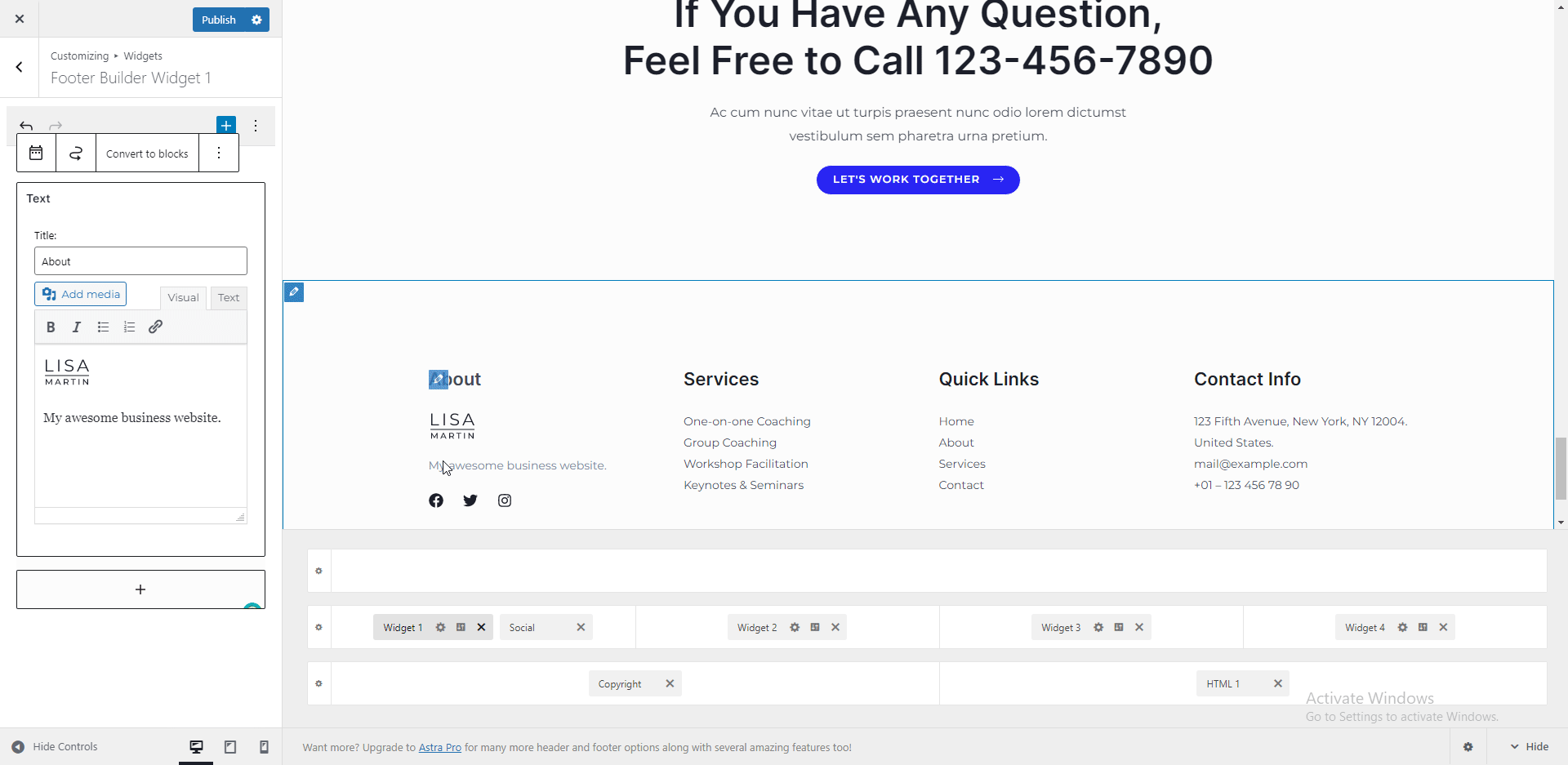
동일한 프로세스에 따라 비즈니스 웹사이트의 바닥글 섹션에 있는 다른 위젯을 편집합니다.
탐색 메뉴 추가
탐색 메뉴를 사용하면 사이트를 쉽게 탐색할 수 있어 사용자 경험이 향상됩니다. 우리가 사용하는 템플릿에는 기본 탐색 메뉴가 있습니다. 그러나 메뉴 항목을 편집하거나 "메뉴" 탭에서 새 항목을 만들 수도 있습니다.
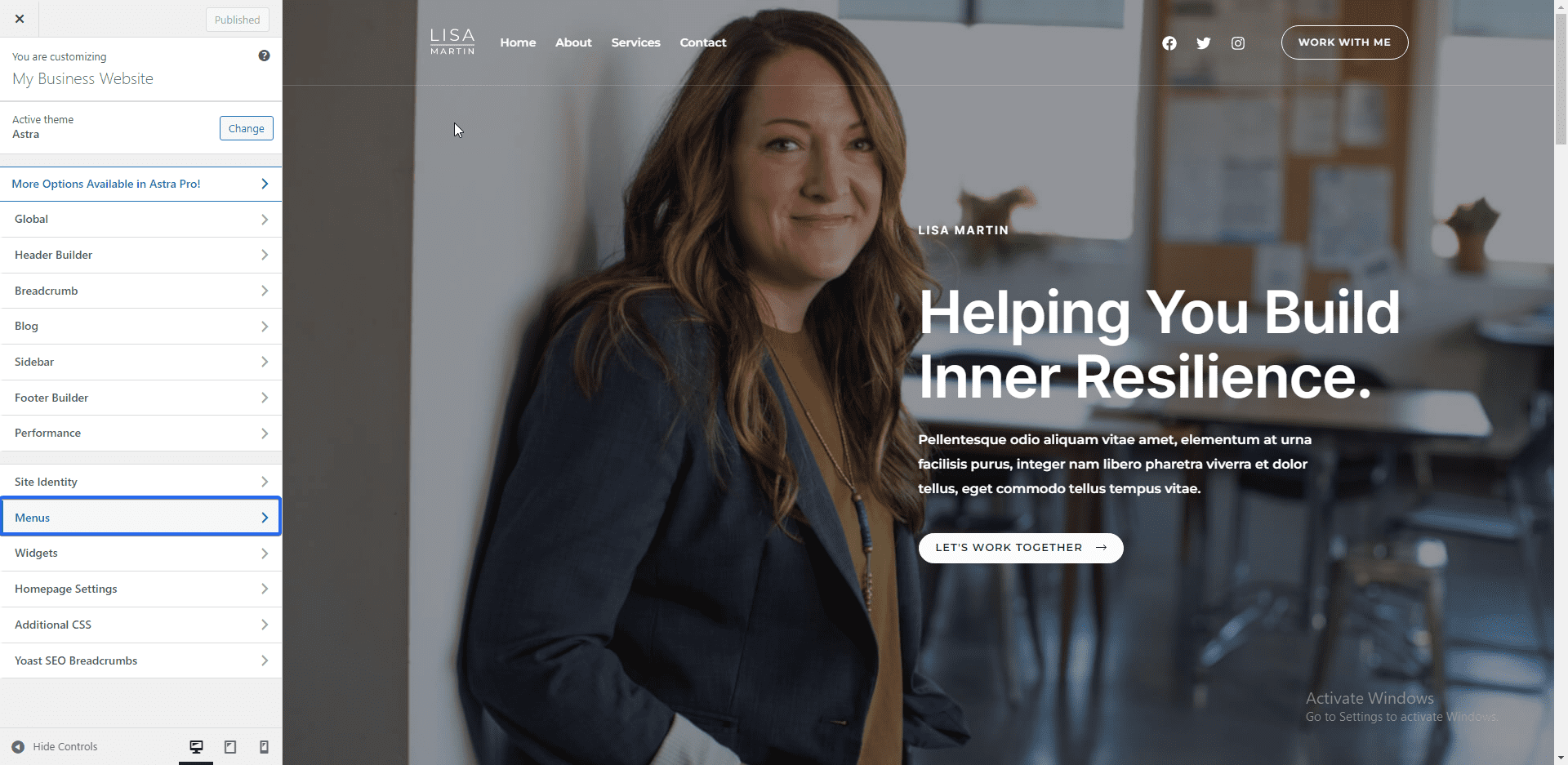
기본 메뉴는 상단 표시줄의 기본 탐색 메뉴입니다. 메인 메뉴를 클릭하여 메뉴 항목을 편집합니다.
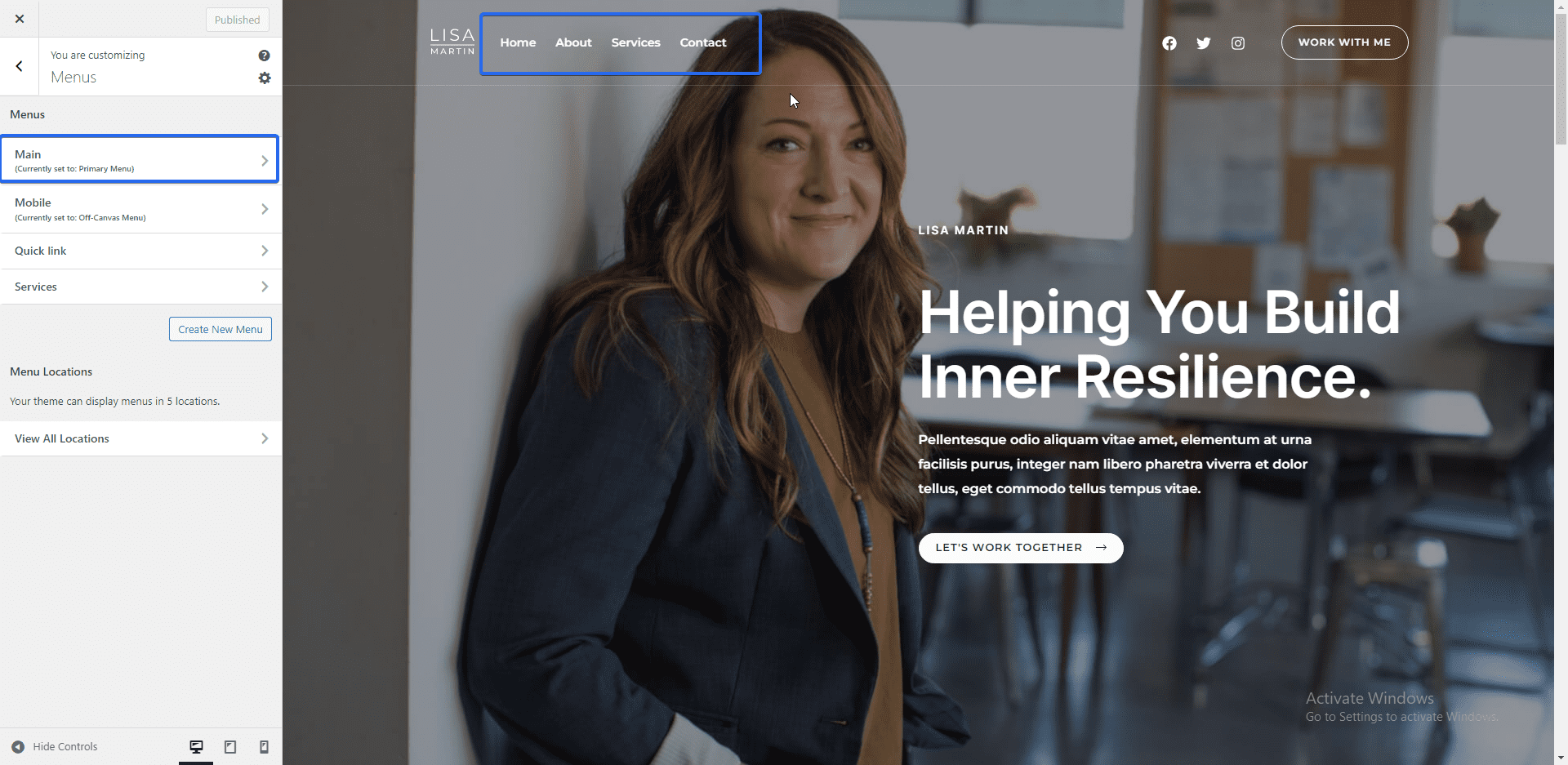
다음 페이지에서 메뉴 항목을 클릭하여 편집할 수 있습니다. 메뉴 항목을 드래그 앤 드롭하여 임의의 순서로 재정렬합니다.
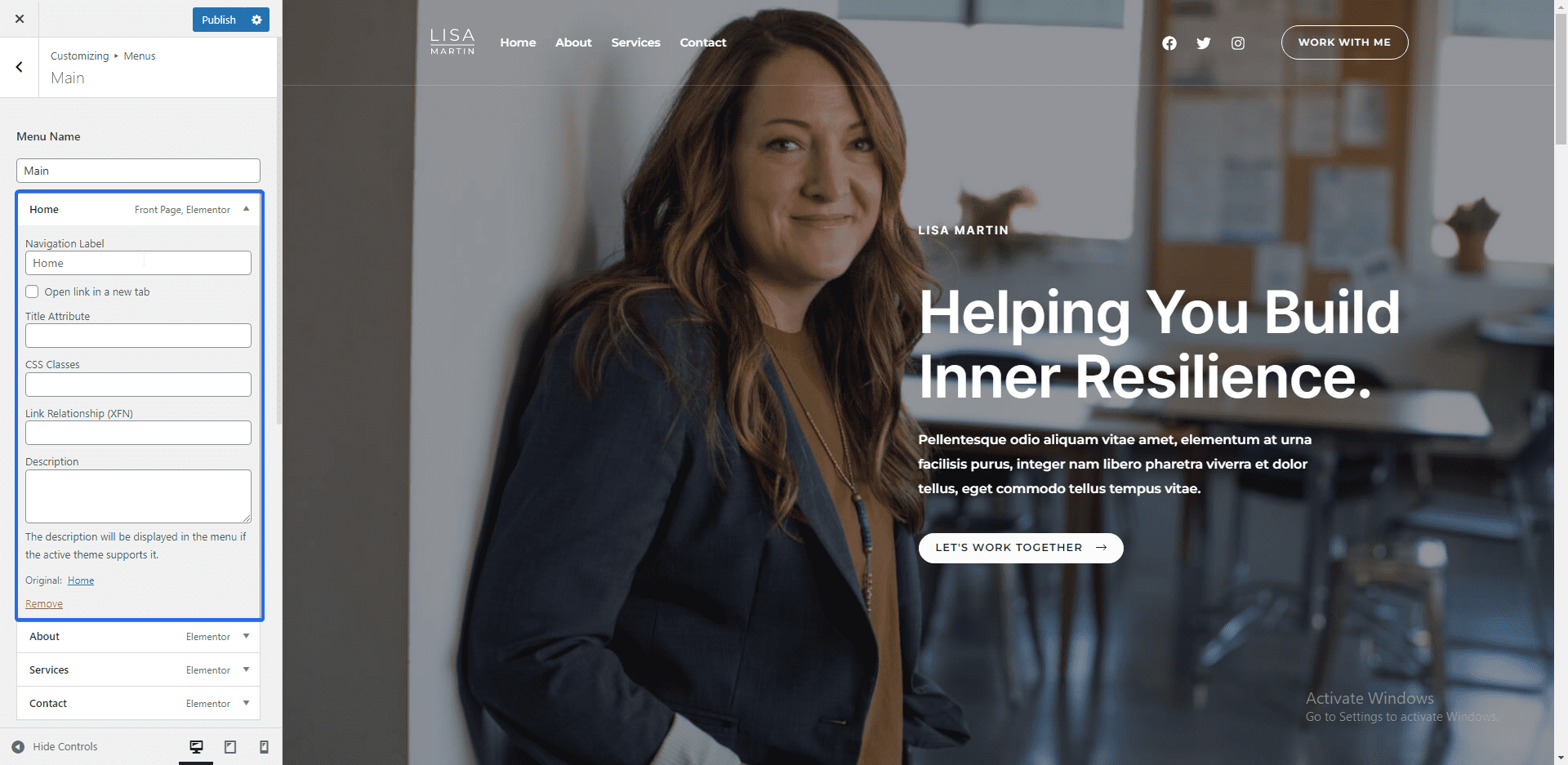
새 메뉴 항목을 추가하려면 항목 추가 버튼을 클릭하십시오. 메뉴에 새 페이지나 기존 페이지를 추가할 수 있습니다. 또한 메뉴 항목에 블로그 게시물, 카테고리 및 방문 페이지를 추가할 수 있습니다.
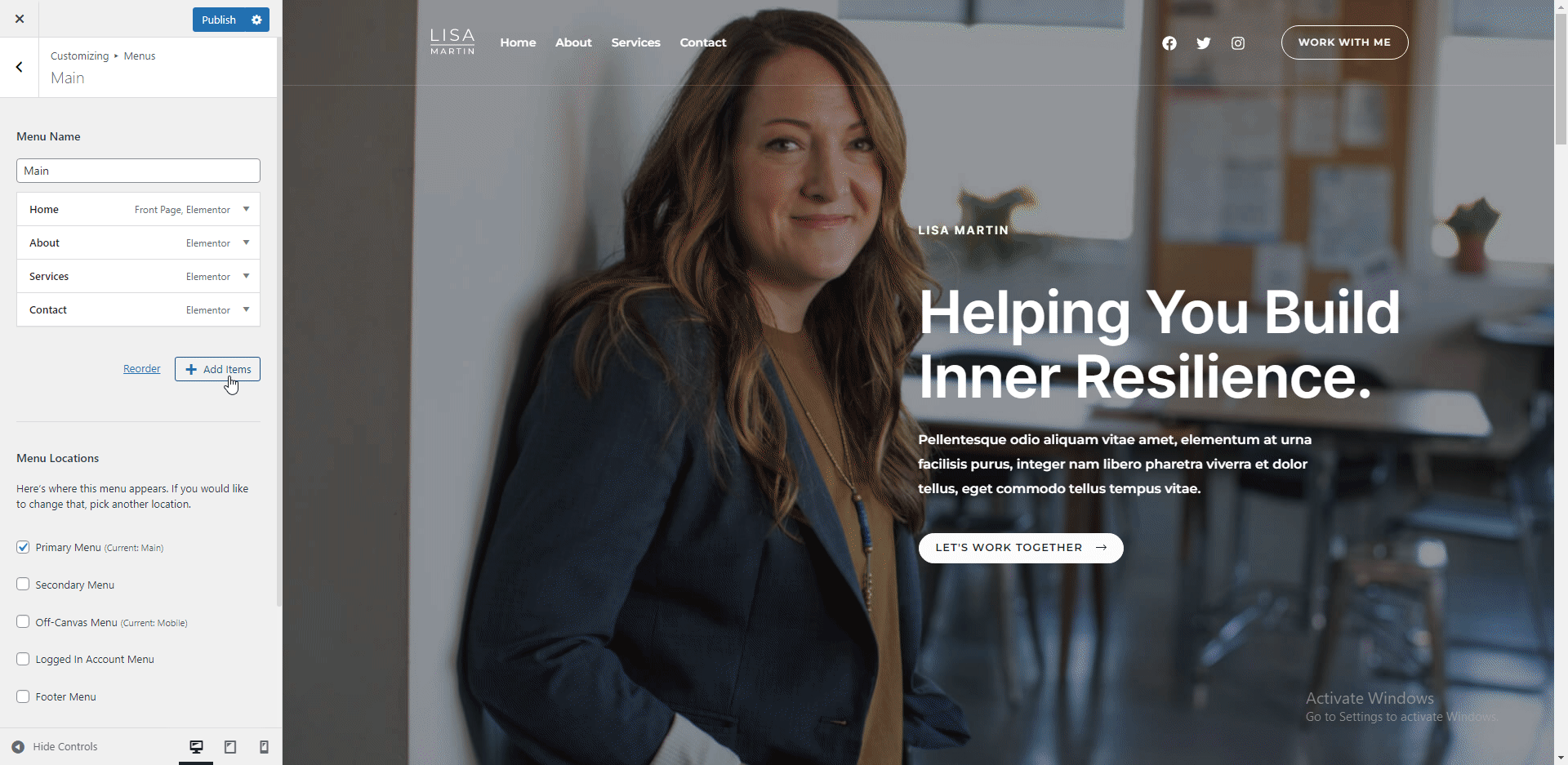
메뉴 항목을 제거하려면 항목을 클릭하여 옵션을 확장한 다음 제거 를 클릭하십시오.
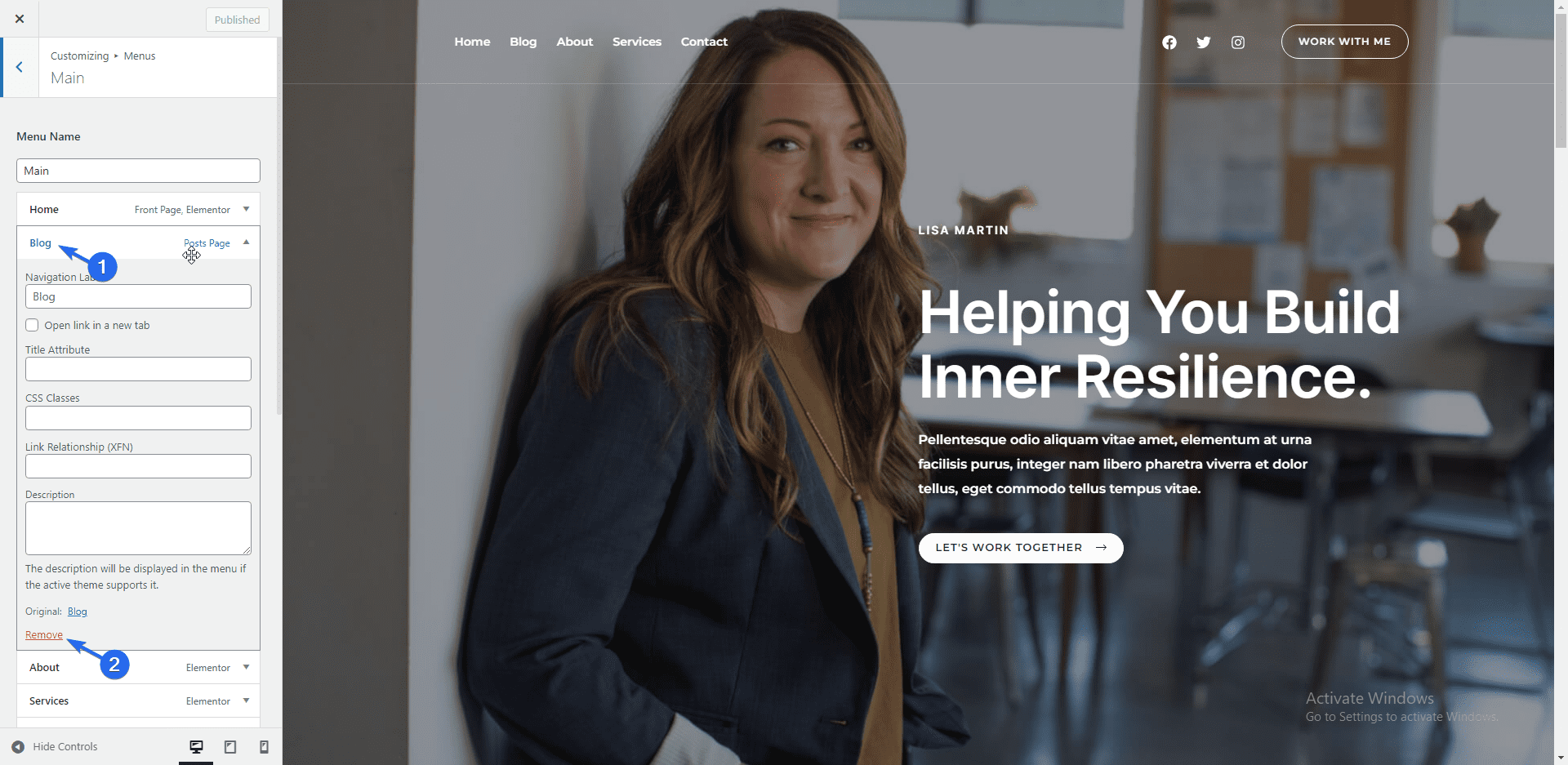
참고 사항: WordPress에서 탐색 메뉴를 만드는 방법에 대한 자세한 가이드가 있습니다. WordPress 메뉴에 대한 자세한 내용을 확인하려면 확인할 수 있습니다.
모바일 응답성
기본적으로 대부분의 WordPress 테마는 모바일 반응형입니다. 그러나 사이트를 사용자 정의할 때 콘텐츠가 작은 화면에서 어떻게 보이는지 확인해야 합니다.
이를 위해 사용자 정의 메뉴의 하단 섹션에 있는 아이콘을 사용하여 다른 화면 크기를 미리 볼 수 있습니다.
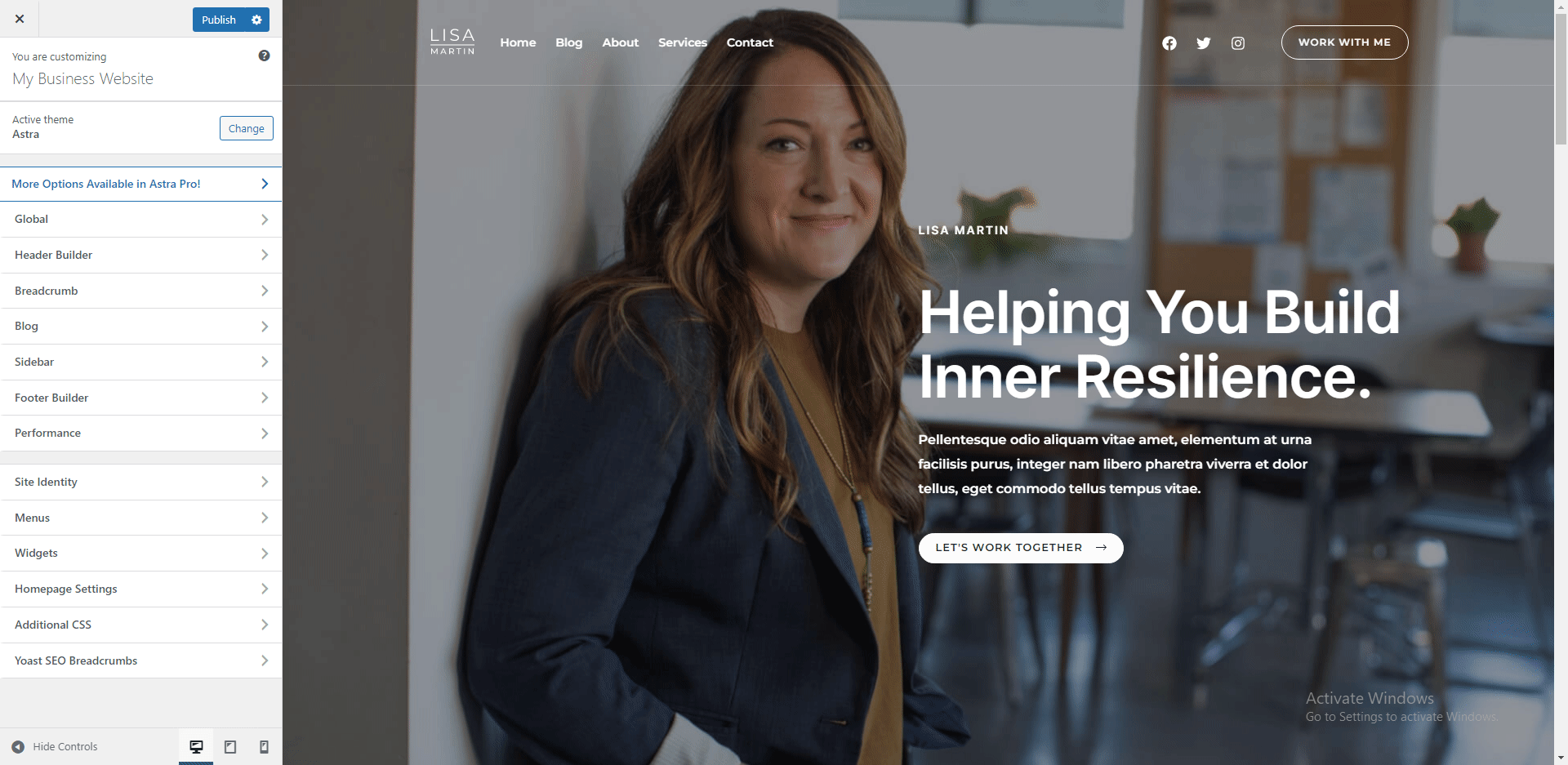
탐색할 다른 옵션에는 웹사이트의 사이드바 및 바닥글 섹션에 위젯 추가가 포함됩니다. 비즈니스 웹 사이트를 사용자 정의한 후 게시 버튼을 클릭하여 변경 사항을 업데이트하십시오.
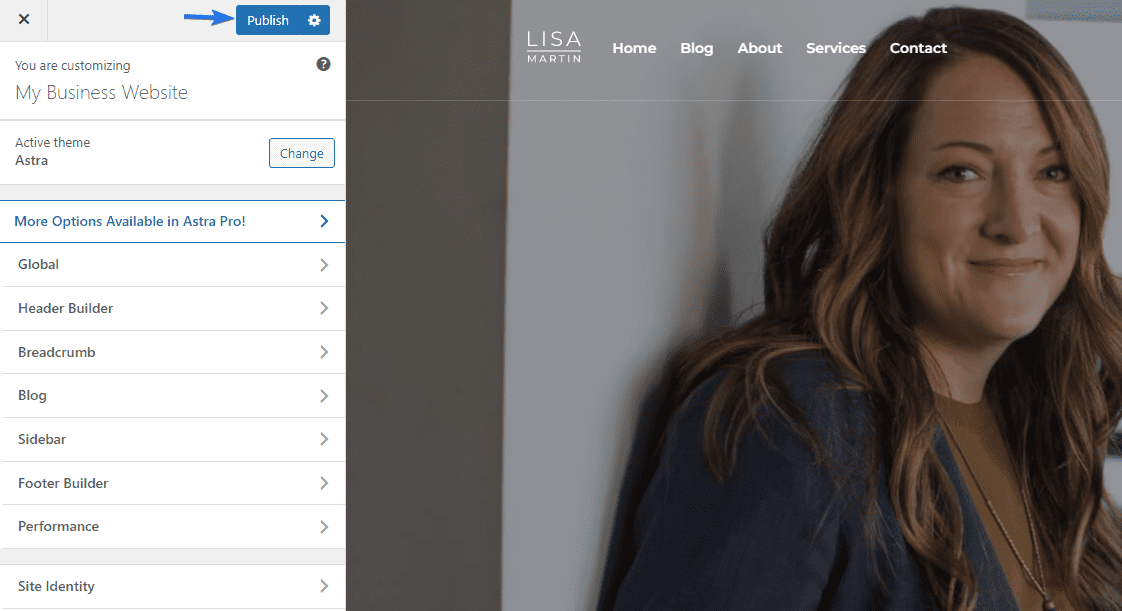
웹사이트 페이지 설정
일반적으로 웹 사이트를 구축할 때 포함해야 하는 몇 가지 필수 페이지가 있습니다. 일부 페이지는 다음과 같습니다.
- 홈페이지
- 페이지 정보
- 연락처 페이지
- 서비스 페이지(선택 사항)
- 개인 정보 정책
홈페이지는 사용자가 귀하의 웹사이트를 방문할 때 가장 먼저 보게 되는 페이지입니다. 따라서 이 페이지를 표준에 맞게 디자인하는 데 시간을 보내야 합니다.
정보 페이지는 귀하가 누구이며 웹사이트를 만드는 목적을 설명합니다. 즉, 사용자에게 브랜드에 대한 더 많은 정보를 제공합니다.
연락처 페이지에는 소셜 미디어 플랫폼을 포함하여 팀에 연락하기 위한 다양한 옵션이 나열됩니다. 사용자가 양식을 작성하여 귀하에게 연락할 수 있도록 페이지에 연락처 양식을 포함할 수도 있습니다.
서비스 페이지에는 브랜드가 제공하는 다양한 서비스가 자세히 표시됩니다. 여기에는 고유한 가치 제안도 포함해야 합니다. 즉, 사용자가 브랜드를 애용하도록 촉구하는 설득력 있는 진술입니다.
개인 정보 보호 정책 페이지에는 웹 사이트에서 수집하려는 사용자 정보에 대한 세부 정보가 포함되어 있습니다. 이 페이지는 일부 지역에서 법적으로 요구됩니다.
홈 페이지 편집
Elementor 플러그인을 사용하여 웹사이트의 페이지를 사용자 정의합니다. Elementor는 강력한 웹 페이지를 디자인하기 위한 최고의 드래그 앤 드롭 빌더 플러그인 중 하나입니다. 기본 WordPress 블록 및 클래식 편집기보다 더 많은 기능이 있습니다.
스타터 템플릿을 가져온 경우 웹사이트에 Elementor가 이미 설치되어 있어야 합니다.
페이지를 편집하려면 페이지 >> 모든 페이지 로 이동하십시오. 그런 다음 편집할 페이지 위로 마우스를 가져간 다음 Elementor 로 편집을 선택합니다.
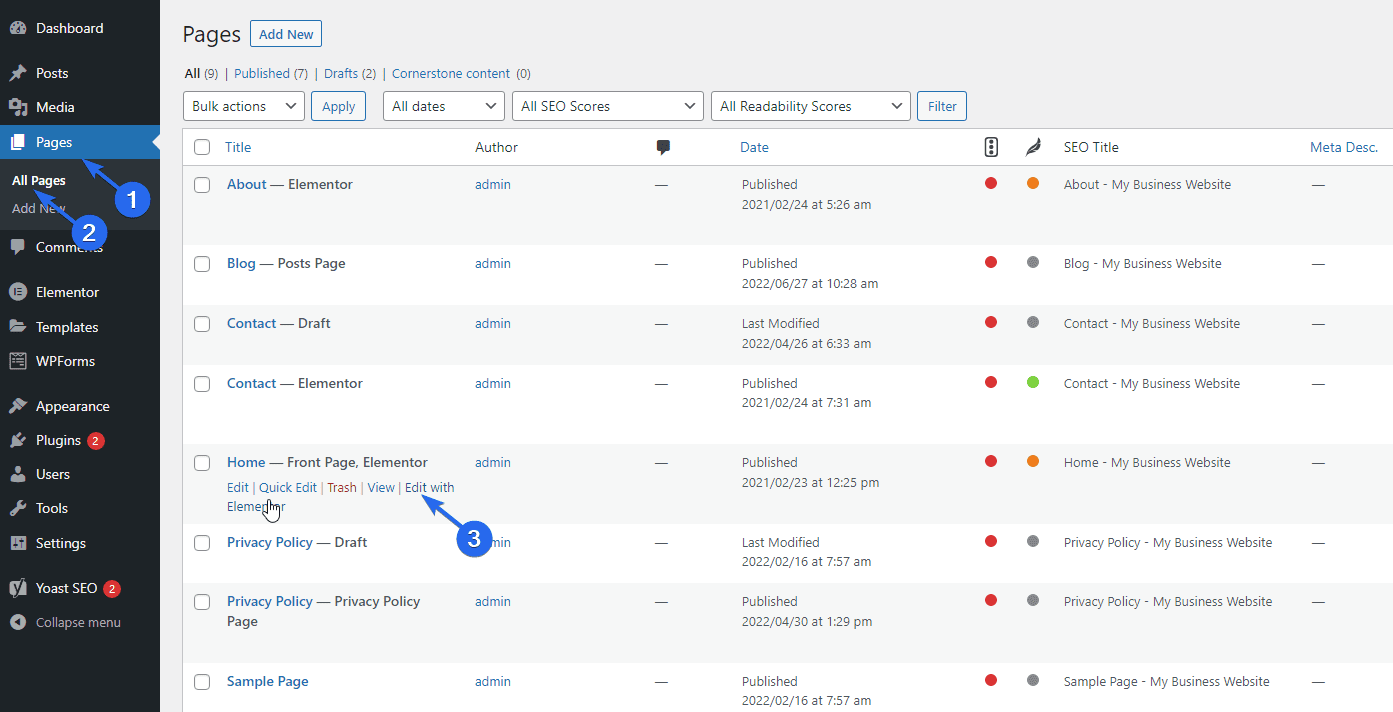
또는 페이지를 볼 때 Elementor로 편집 버튼을 클릭하여 Elementor 빌더에 액세스할 수 있습니다.
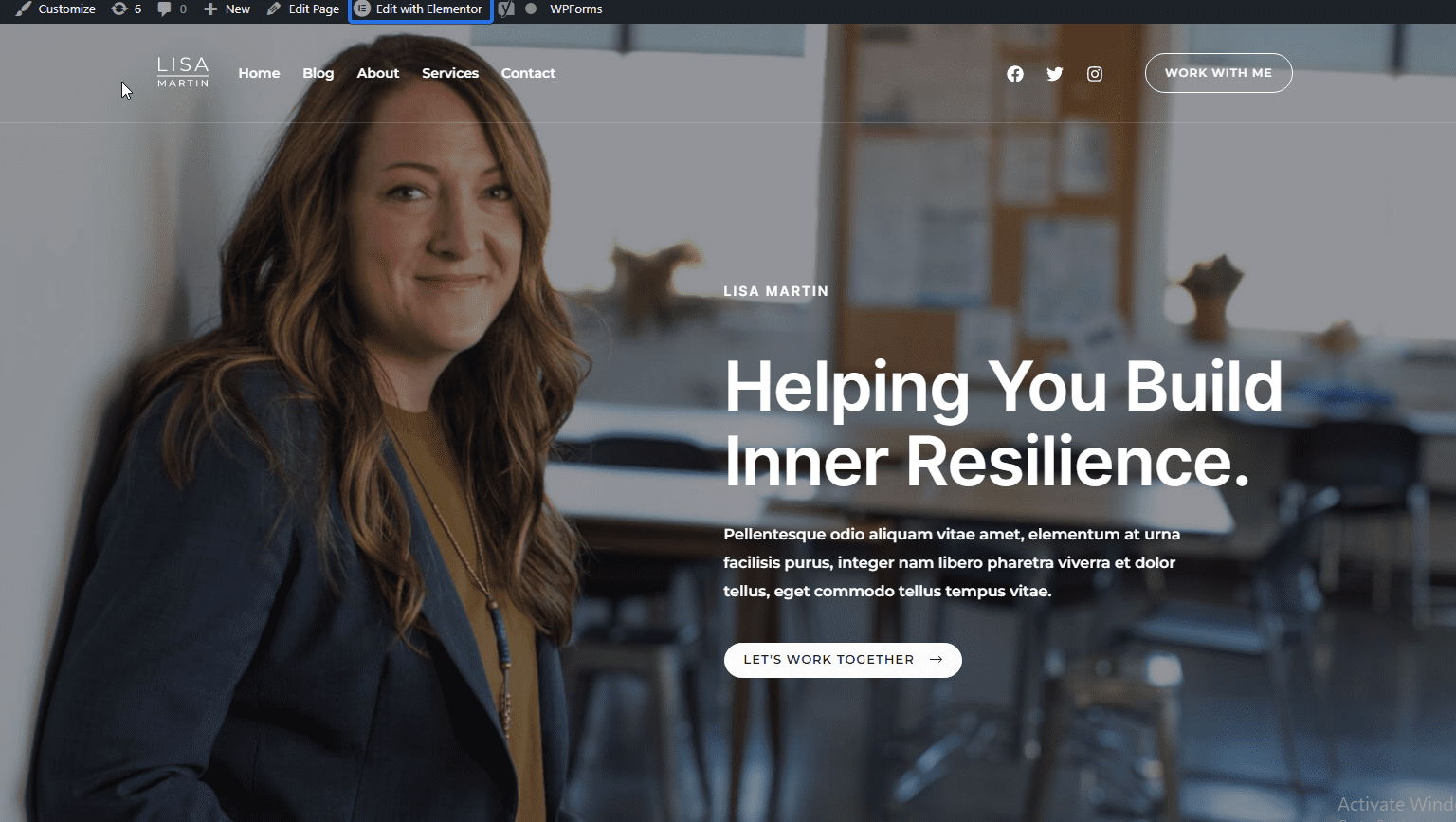
Elementor 빌더에서 페이지를 사용자 정의하고 시작 템플릿에서 더미 데이터를 편집할 수 있습니다.
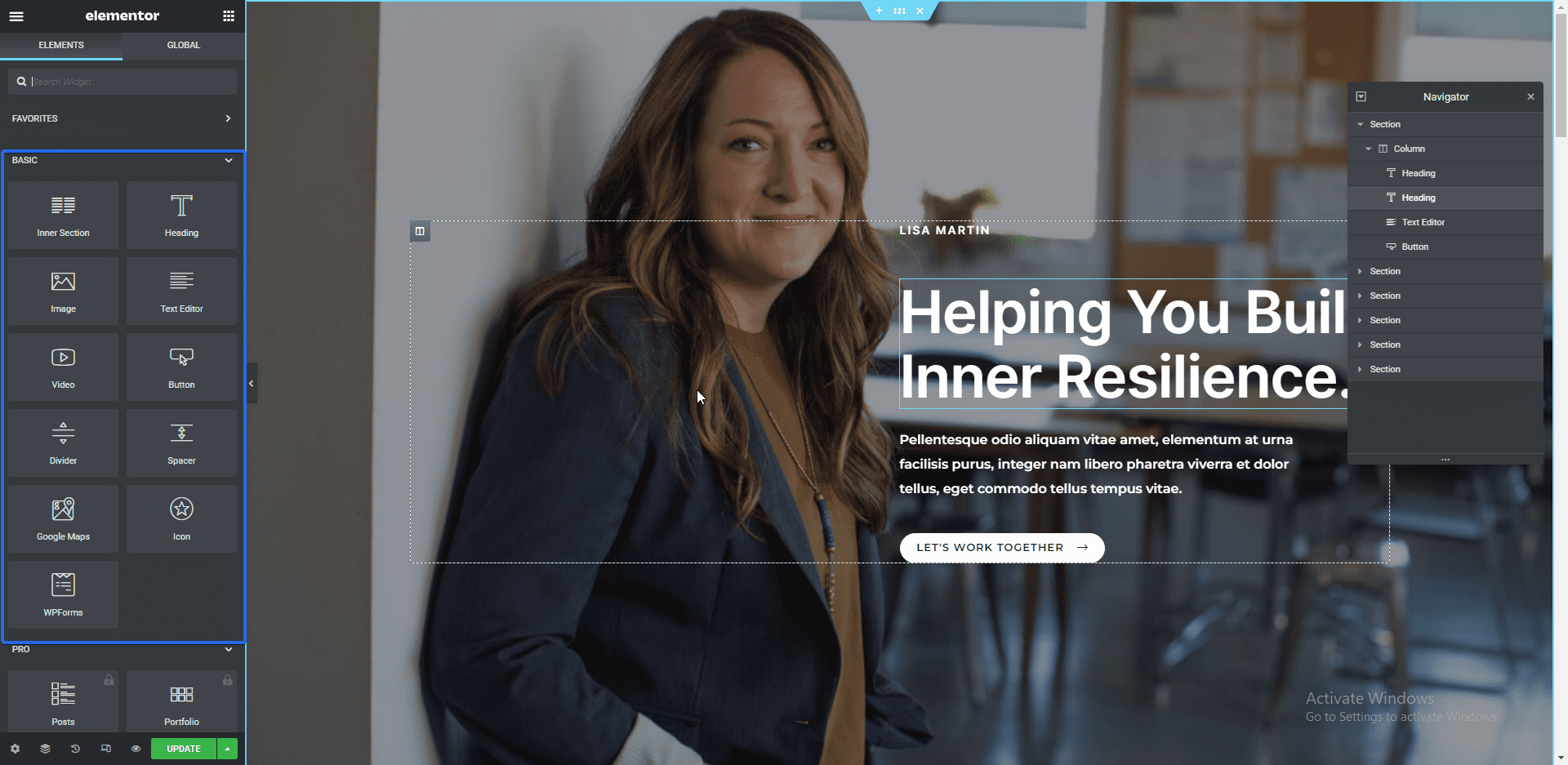
요소를 클릭하여 편집할 수 있습니다. 그렇게 하면 왼쪽 사이드바에 텍스트 편집기가 나타납니다. 이 편집기에서 블록의 내용을 변경할 수 있습니다.
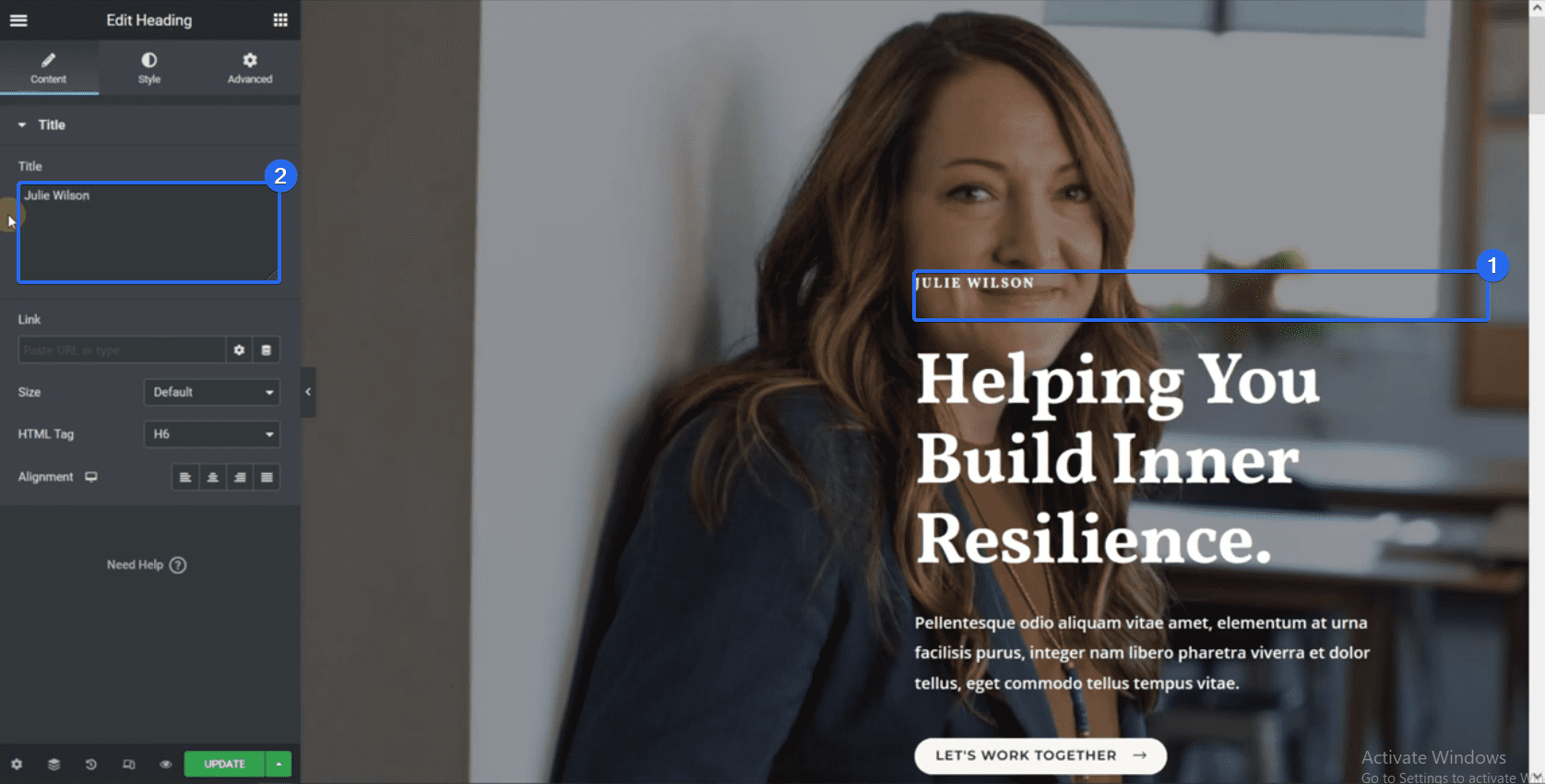
섹션의 배경 이미지를 변경하려면 아이콘을 클릭하여 전체 블록을 선택합니다. 그런 다음 스타일 탭을 클릭하여 사용자 정의 페이지를 엽니다.
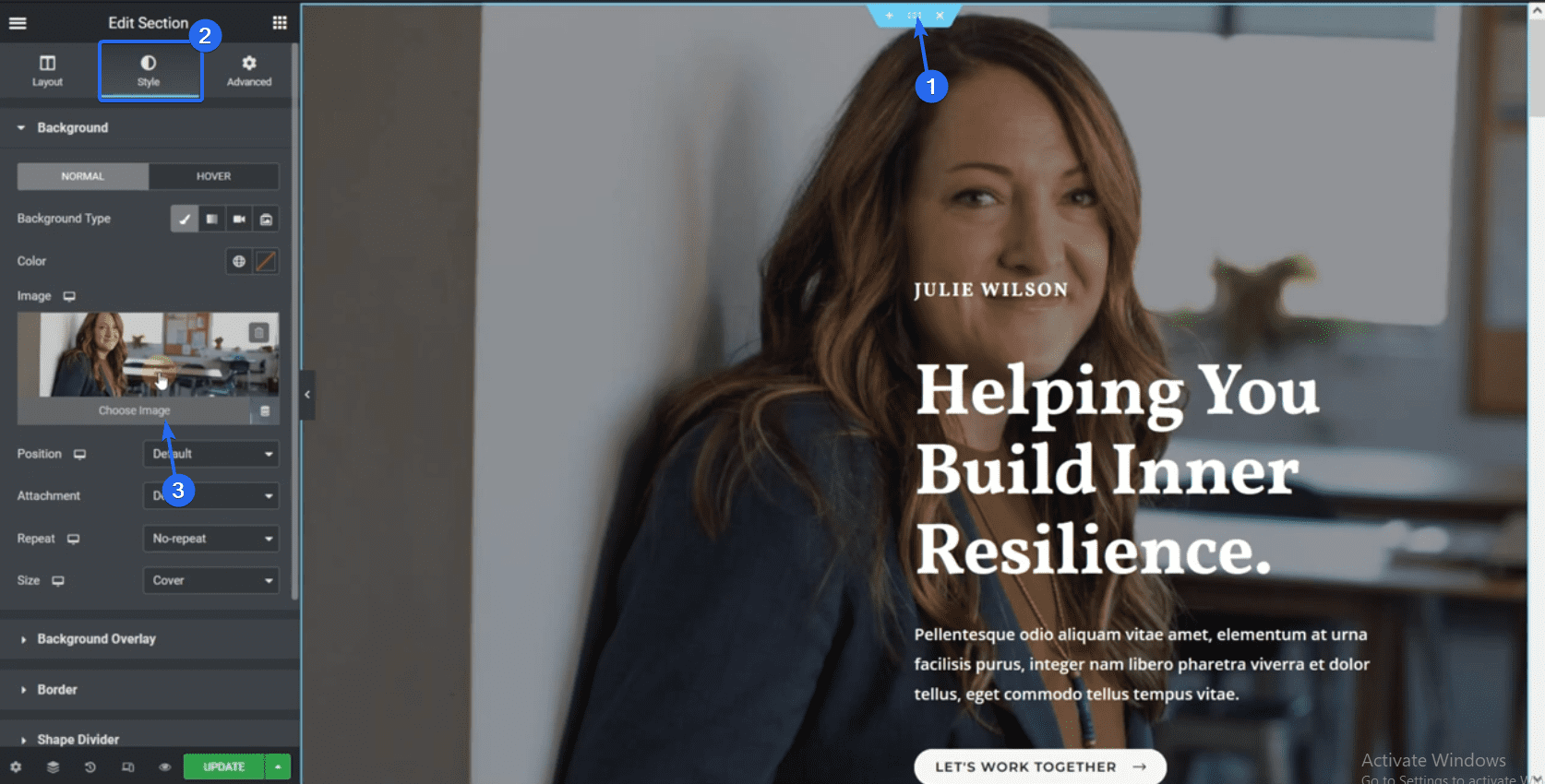
여기에서 미디어 라이브러리에서 다른 이미지를 선택할 수 있습니다. 비즈니스 이미지를 웹사이트에 업로드하고 여기에 표시할 이미지를 선택할 수 있습니다.
선택한 경우 미디어 삽입 을 클릭하여 이미지를 배경으로 사용합니다.
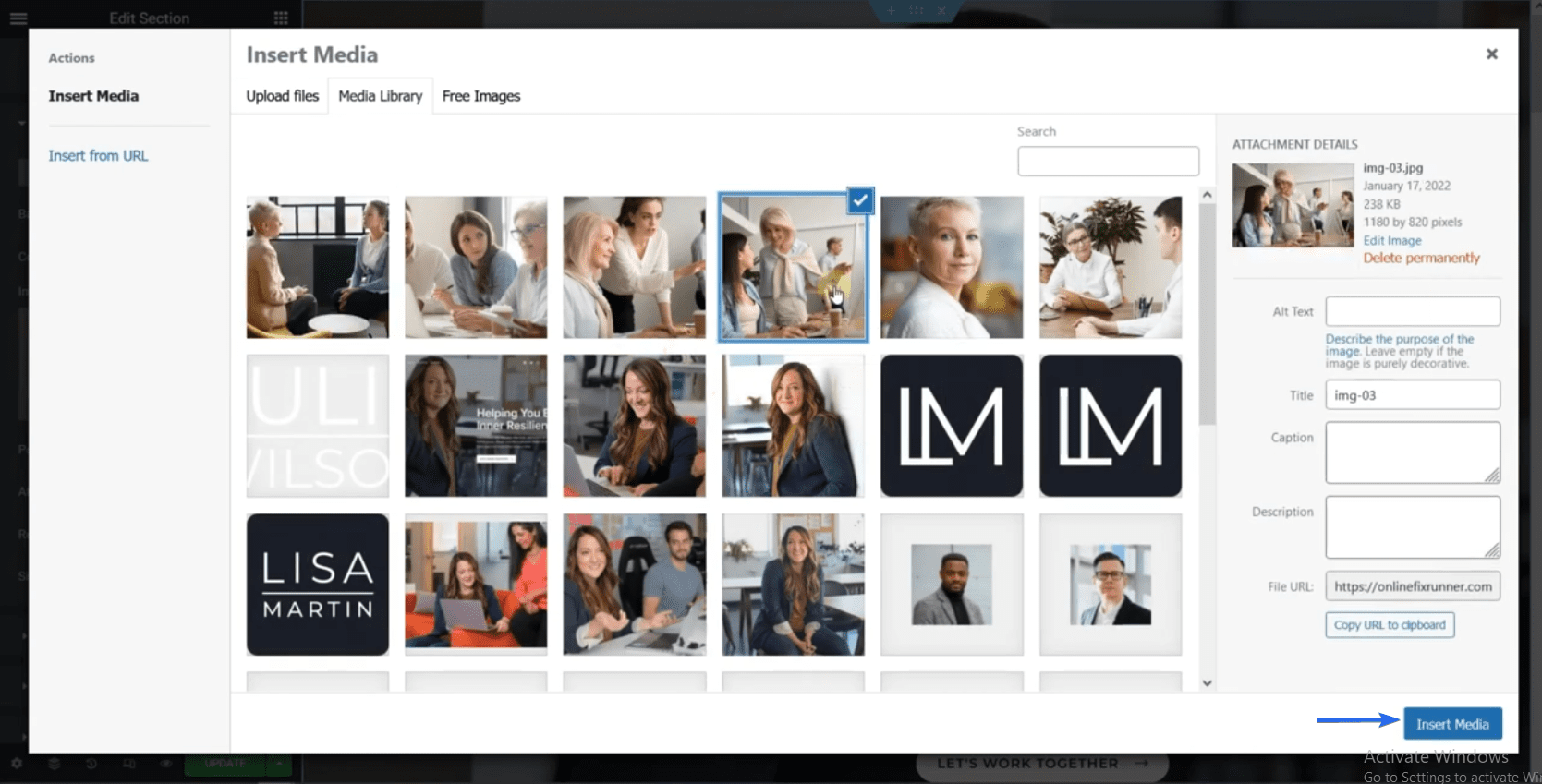
다음으로 버튼을 편집하는 방법을 보여드리겠습니다. 버튼을 클릭한 다음 사이드바 메뉴에서 텍스트를 변경합니다. 버튼을 다른 페이지에 연결할 수도 있습니다. 이를 위해 "링크" 상자에 페이지 URL을 추가합니다.
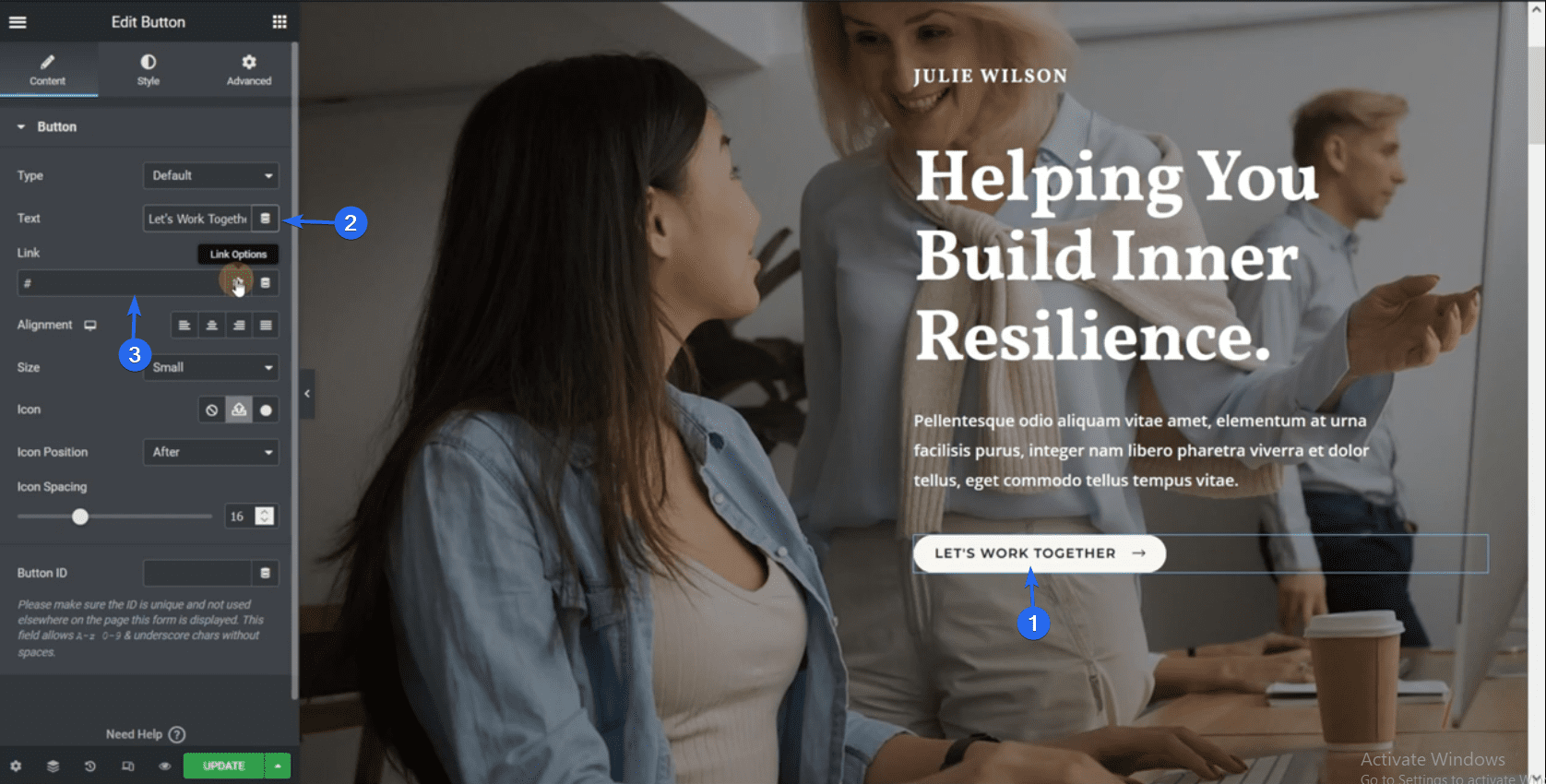
페이지에서 다른 Elementor 블록을 편집하는 것은 위에서 설명한 것과 동일한 단계를 따릅니다. 가져온 템플릿은 일부 요소에 더미 데이터와 자리 표시자 텍스트를 사용합니다. 따라서 더미 데이터를 비즈니스 정보로 대체해야 합니다.
새 섹션 추가
새 Elementor 섹션을 추가하려면 섹션을 추가하려는 위치 옆에 있는 더하기 아이콘을 클릭하십시오. 그런 다음 섹션에 대해 원하는 구조를 선택합니다.
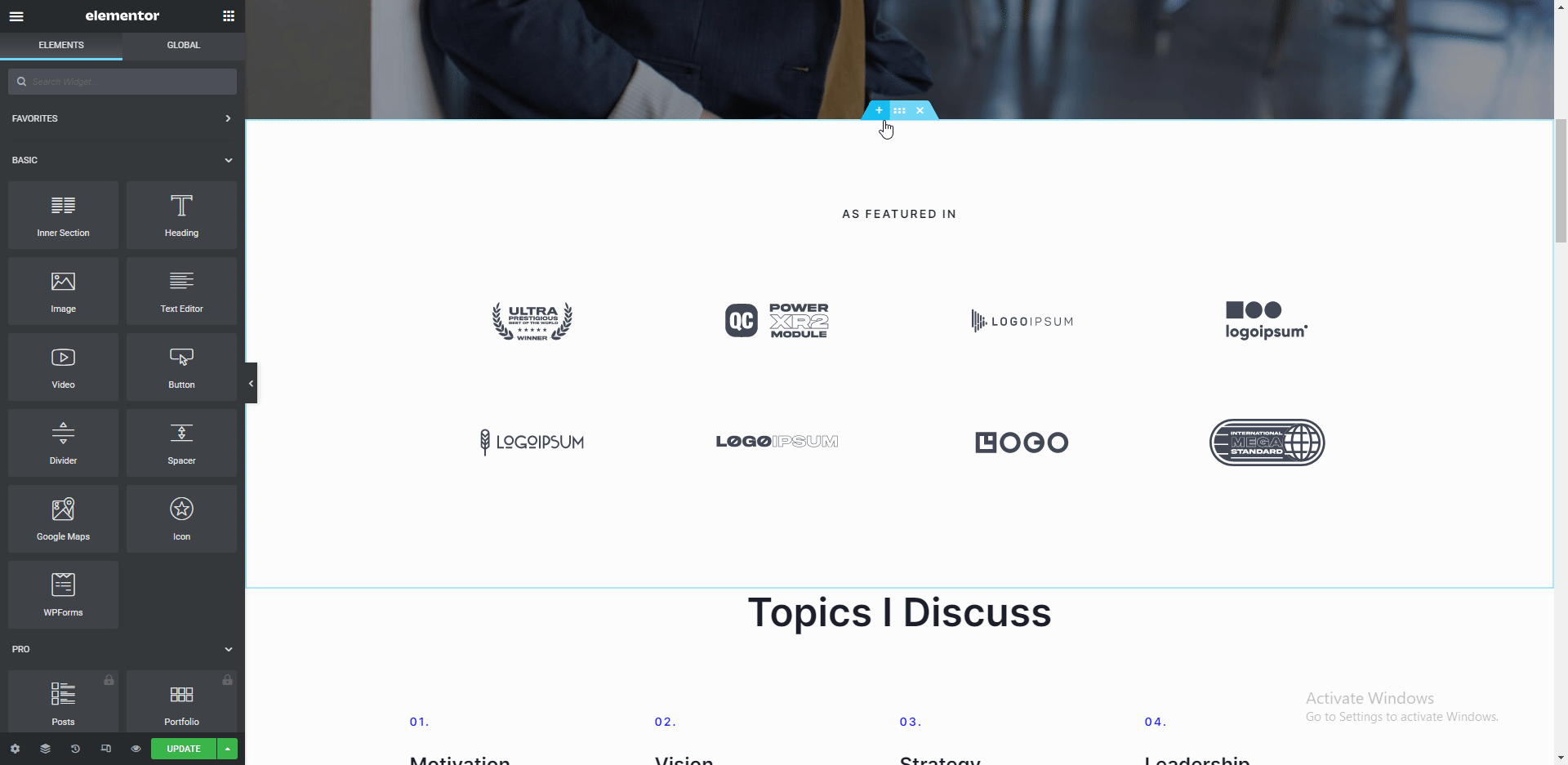
새 섹션에 요소를 추가하려면 더하기 아이콘을 클릭한 다음 추가할 요소를 선택하십시오. 위와 같이 요소를 끌어다 놓을 수도 있습니다.
텍스트, 제목 및 이미지와 같이 선택할 수 있는 많은 요소가 있습니다. 페이지를 편집한 후 업데이트 버튼을 클릭하여 변경 사항을 저장합니다.
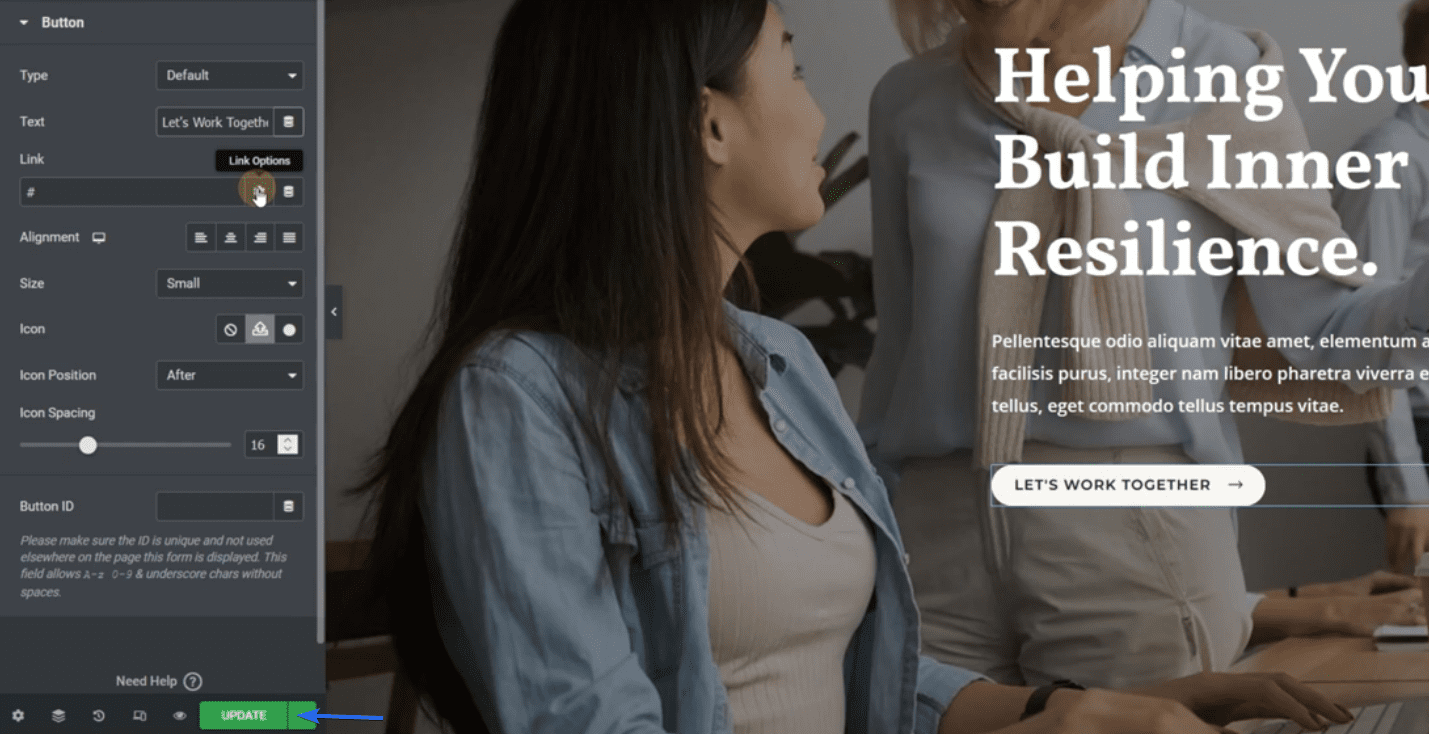
Sidenote: YouTube 채널에 Elementor 사용 방법에 대한 자습서가 있습니다. 이 링크를 따라 YouTube에서 동영상을 시청하세요.
회사 소개 페이지 편집
Elementor 빌더 내에서 다른 페이지를 편집하려면 3개의 수평선 아이콘을 클릭하십시오.
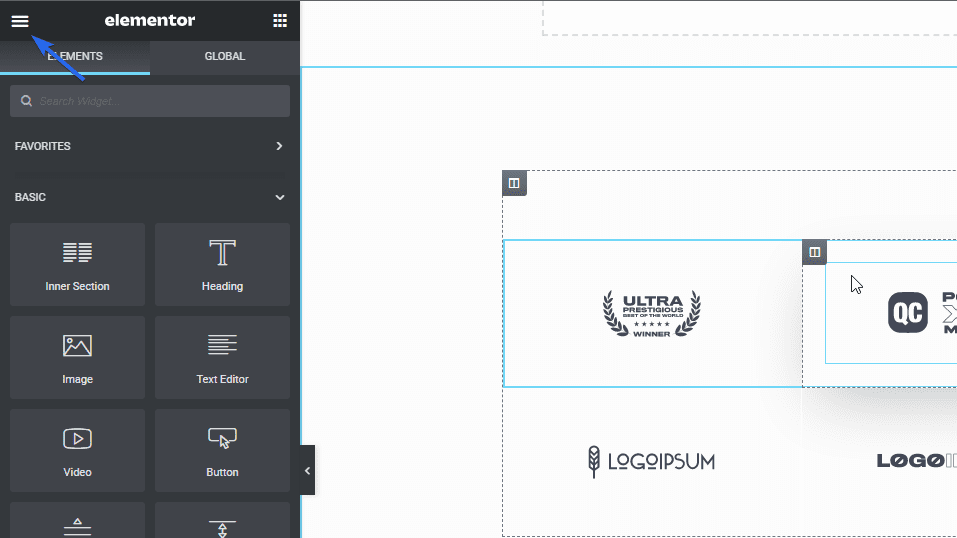
그런 다음 Finder 를 클릭하고 검색 상자에 찾고자 하는 페이지의 이름을 입력합니다.
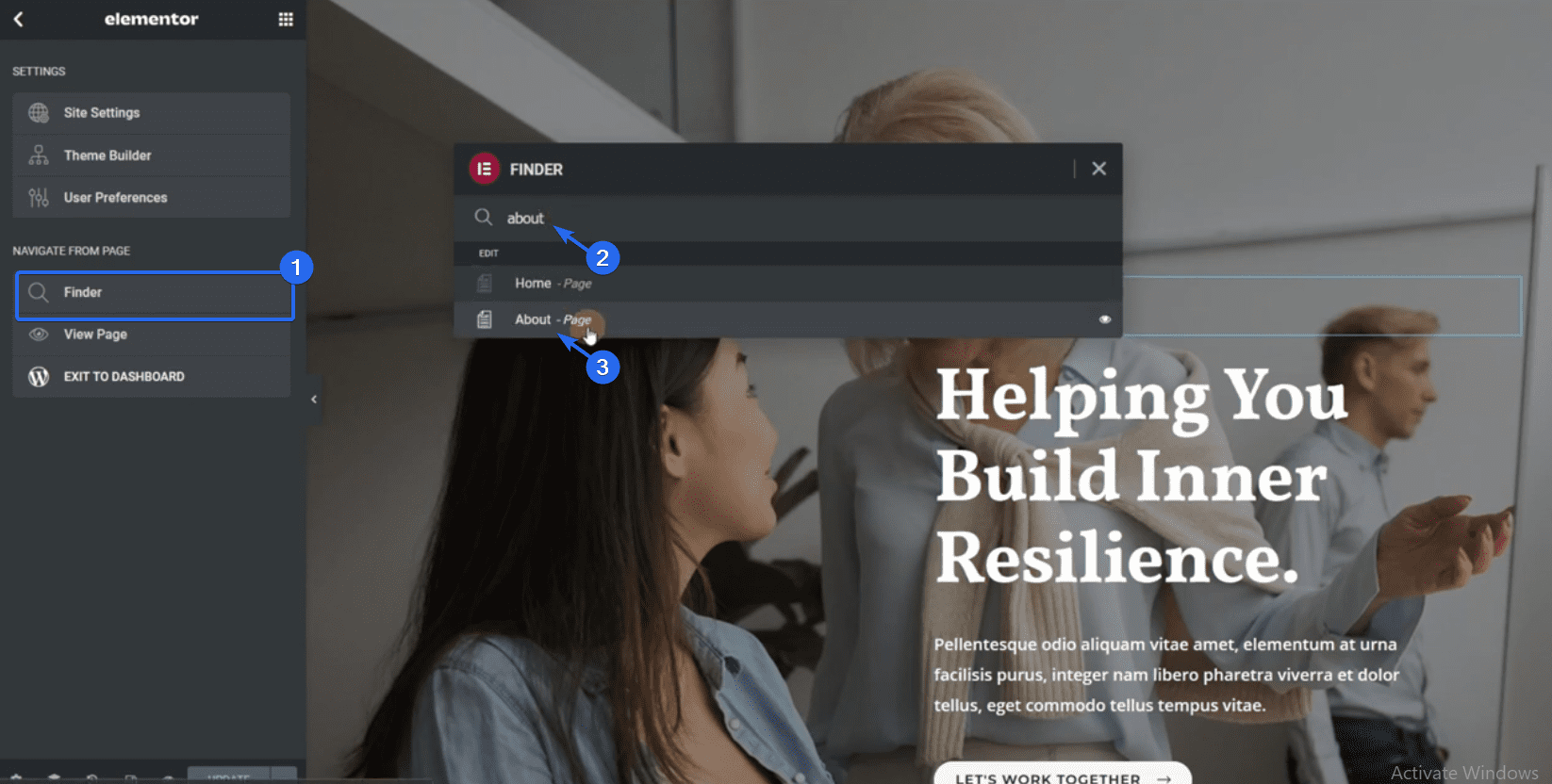
페이지를 선택하면 Elementor가 해당 페이지로 리디렉션합니다. 위에서 설명한 것과 동일한 절차에 따라 페이지에서 요소를 추가하거나 편집할 수 있습니다.
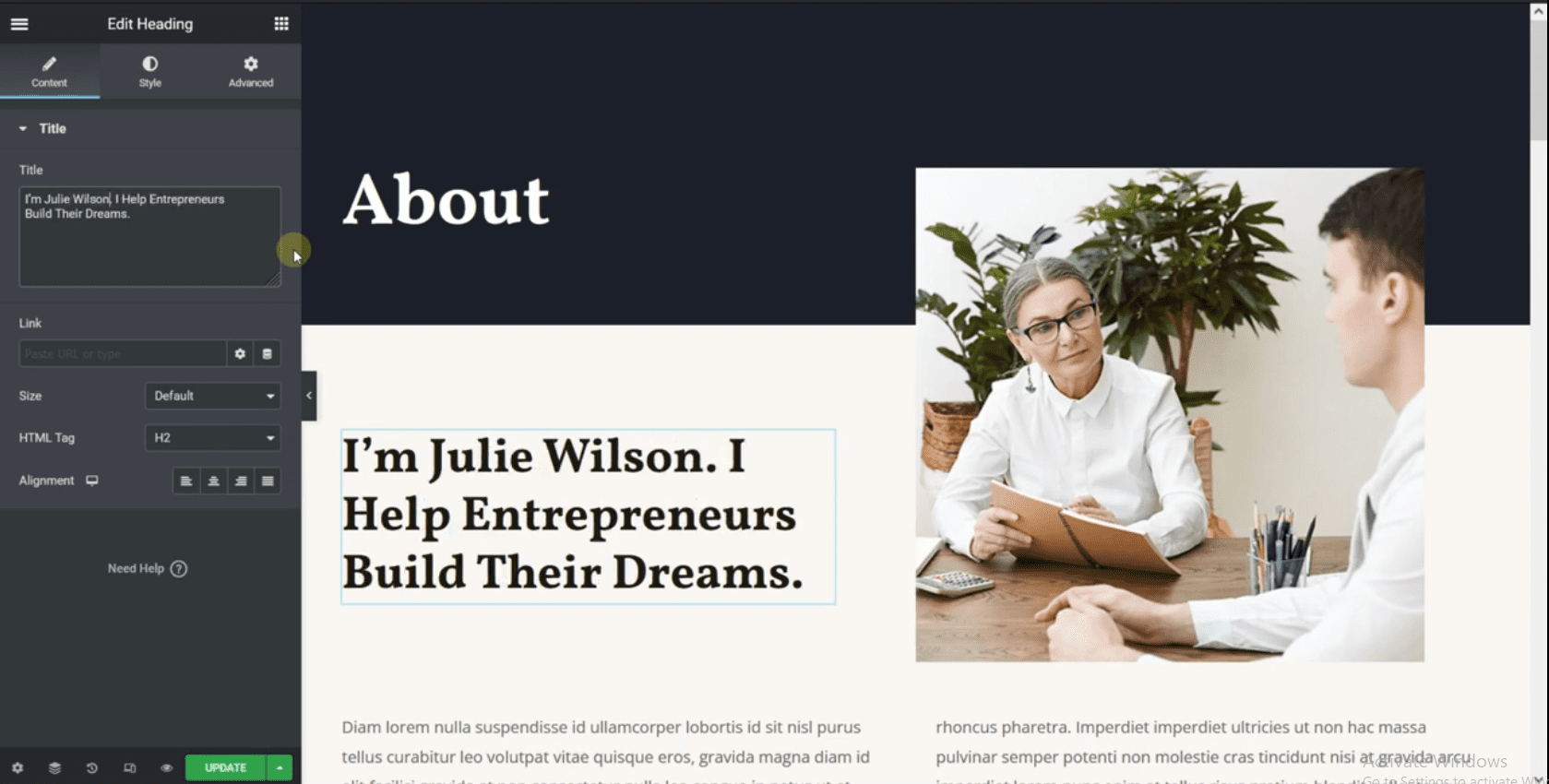
섹션을 제거하려면 X 아이콘을 클릭하면 전체 섹션이 삭제됩니다.
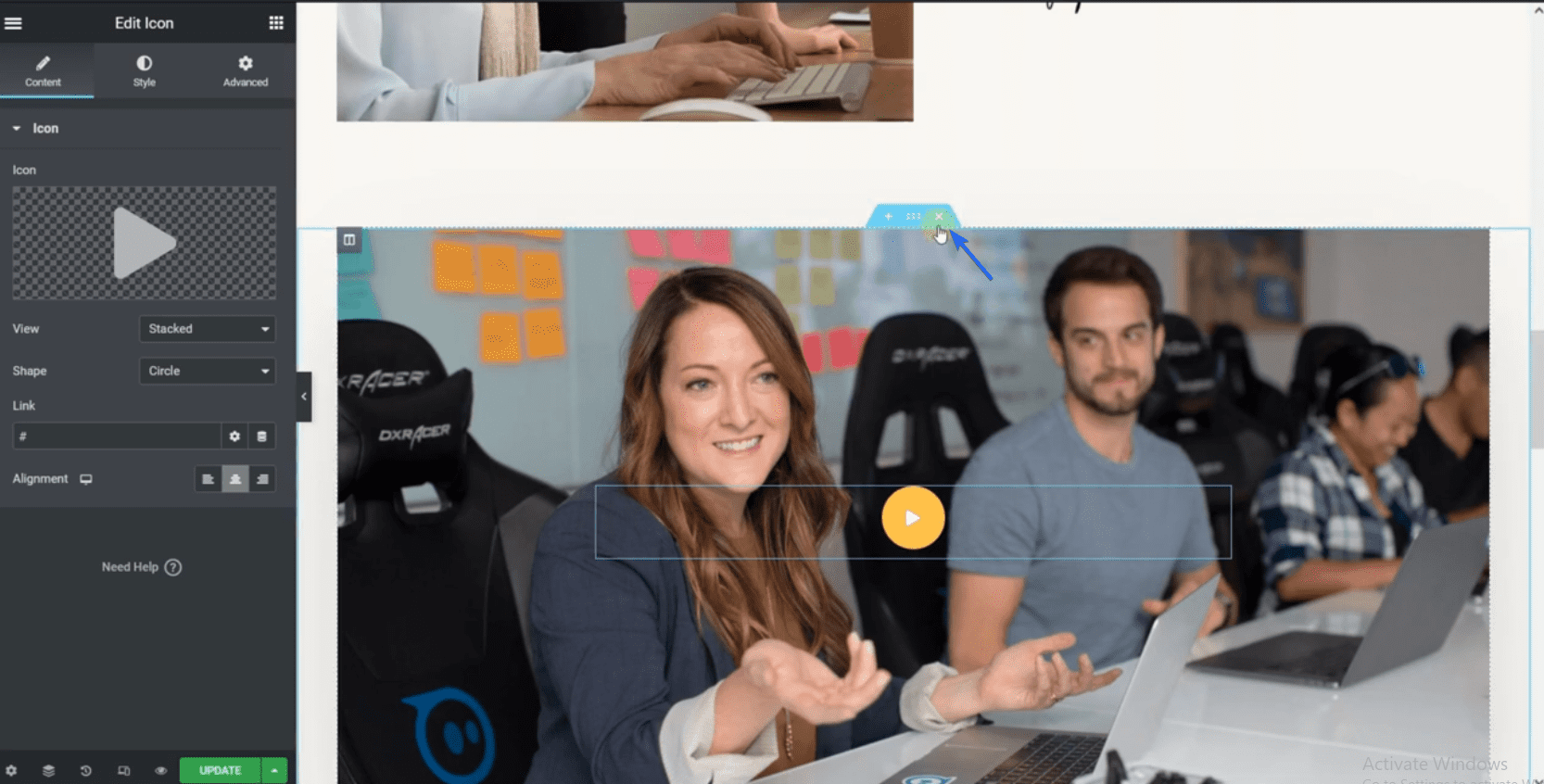
마찬가지로 변경한 후 업데이트 를 클릭합니다.
문의 페이지 사용자 정의
먼저 파인더를 사용하여 Elementor 빌더 내에서 이 페이지로 이동합니다. 이 페이지에 사업장 주소와 연락처 정보를 추가해야 합니다.
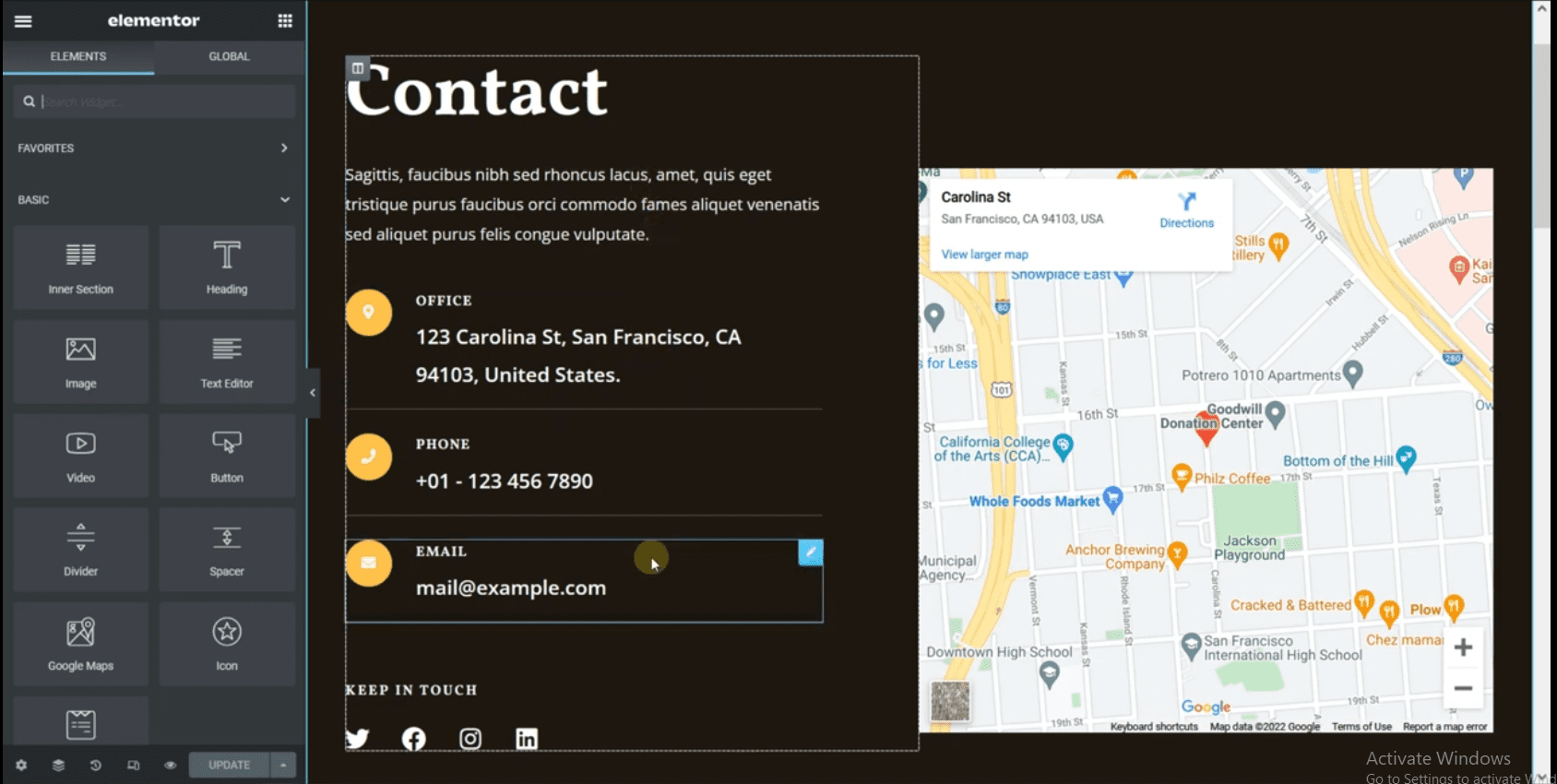
이 페이지에는 연락처 양식 위젯도 있습니다. 양식은 WP Forms 플러그인을 사용하여 만듭니다. 따라서 Elementor 빌더에서 양식 필드를 편집할 수 있는 액세스 권한이 없습니다.
그러나 새 양식 단추를 선택하여 새 양식을 만들 수 있습니다.
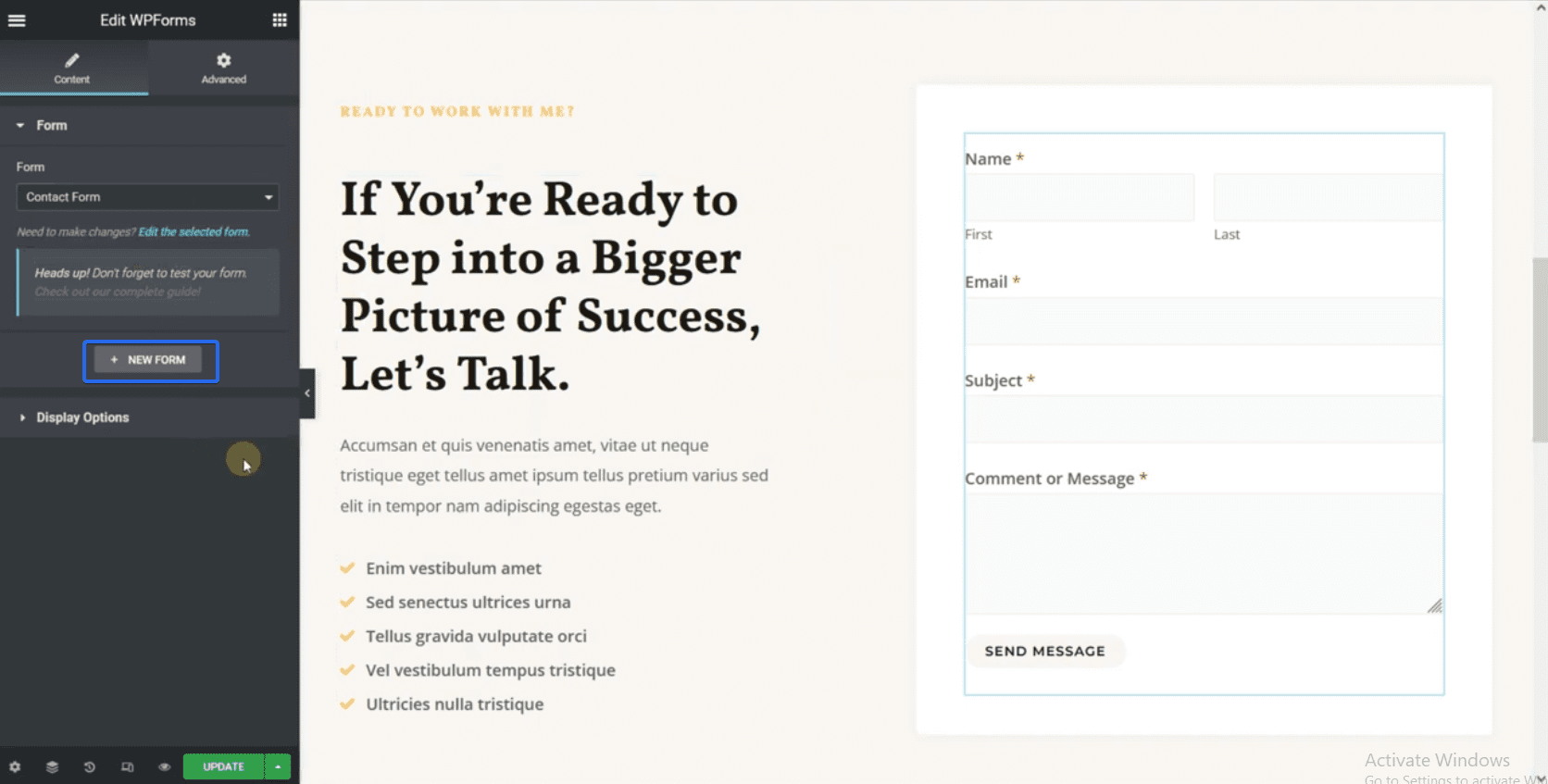
그런 다음 단순 연락처 양식 옵션을 선택합니다. 그러면 새 연락처 양식이 생성됩니다.
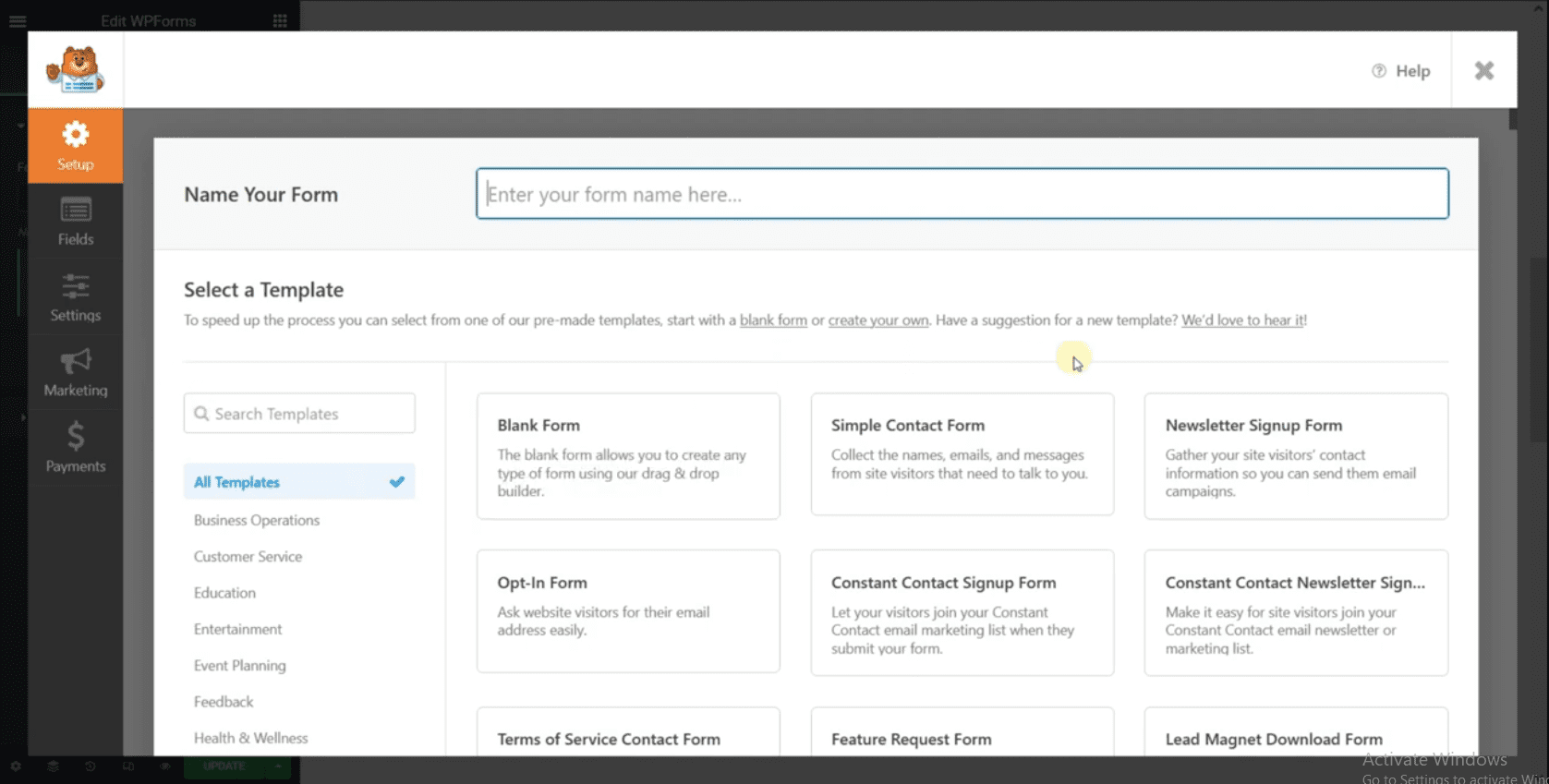
필드를 선택하여 편집할 수 있습니다. 연락처 양식을 구성한 후 저장 버튼을 클릭하여 양식을 작성하십시오.
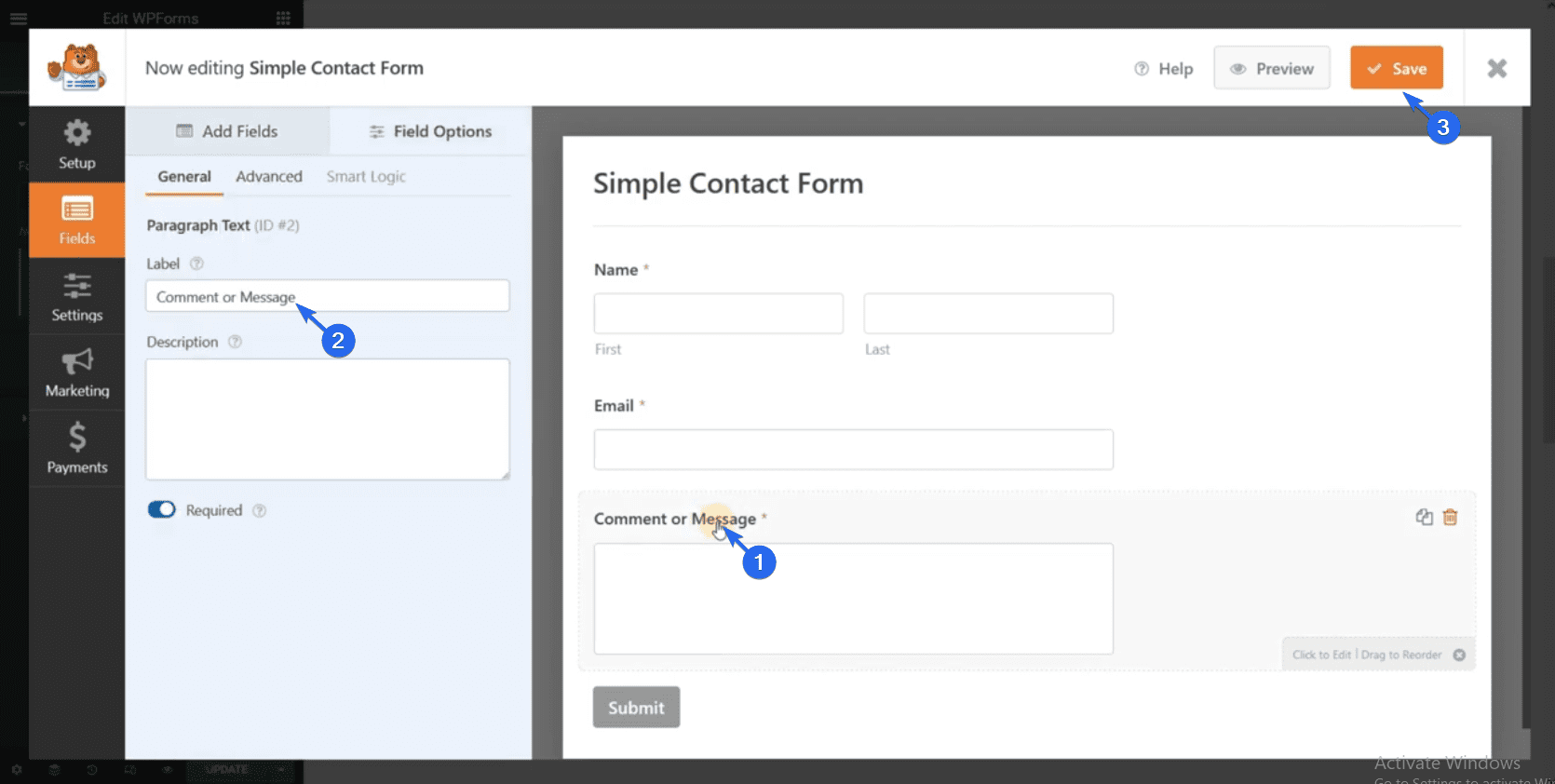
새 양식이 자동으로 양식 필드를 채웁니다. 페이지를 편집한 후 업데이트 를 클릭하여 변경 사항을 저장합니다.
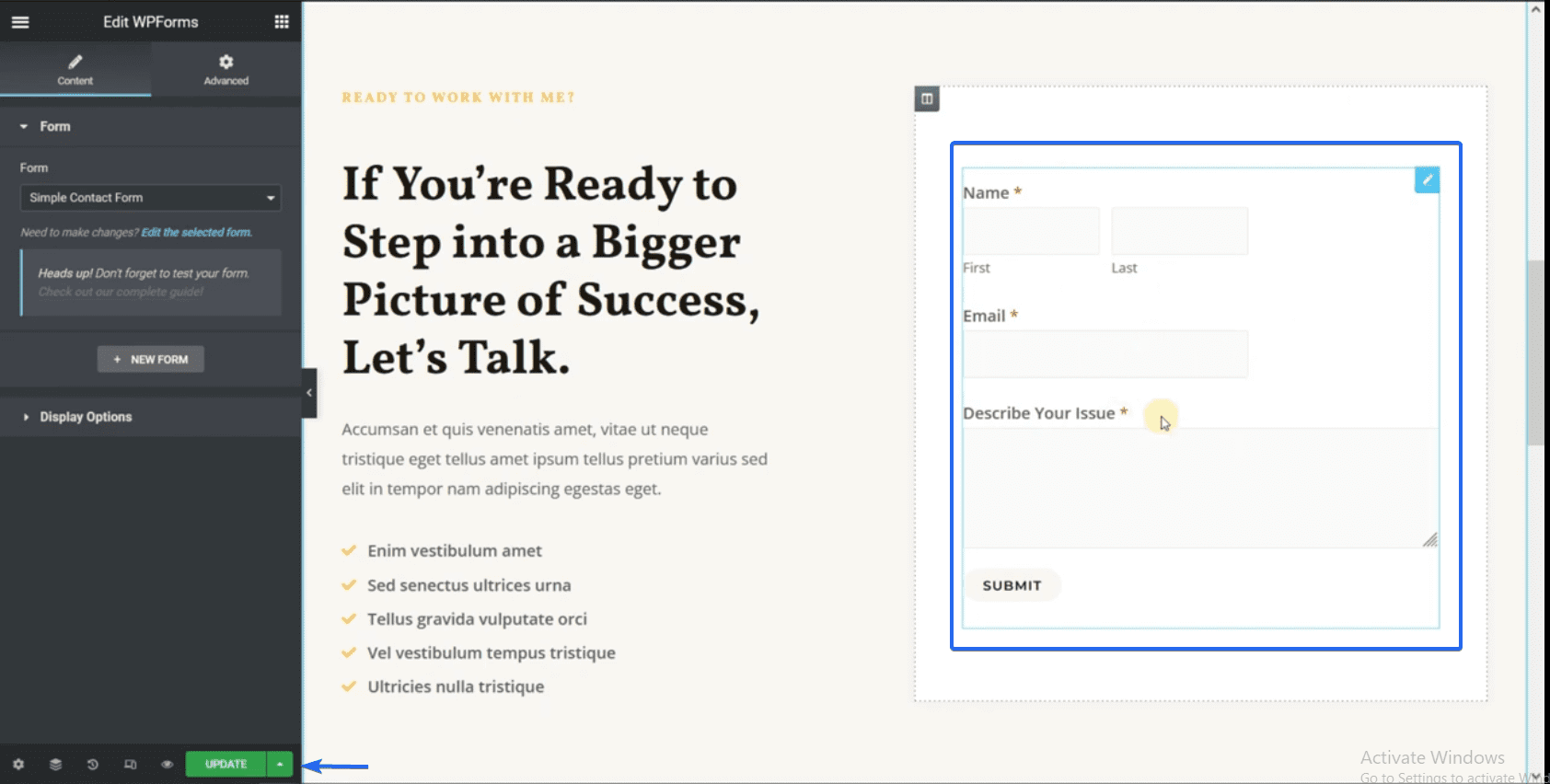
서비스 페이지 편집
Elementor의 Finder 기능을 사용하여 서비스 페이지로 이동할 수 있습니다. 서비스 페이지에서 비즈니스에 대한 정보를 포함하도록 더미 데이터를 업데이트해야 합니다.
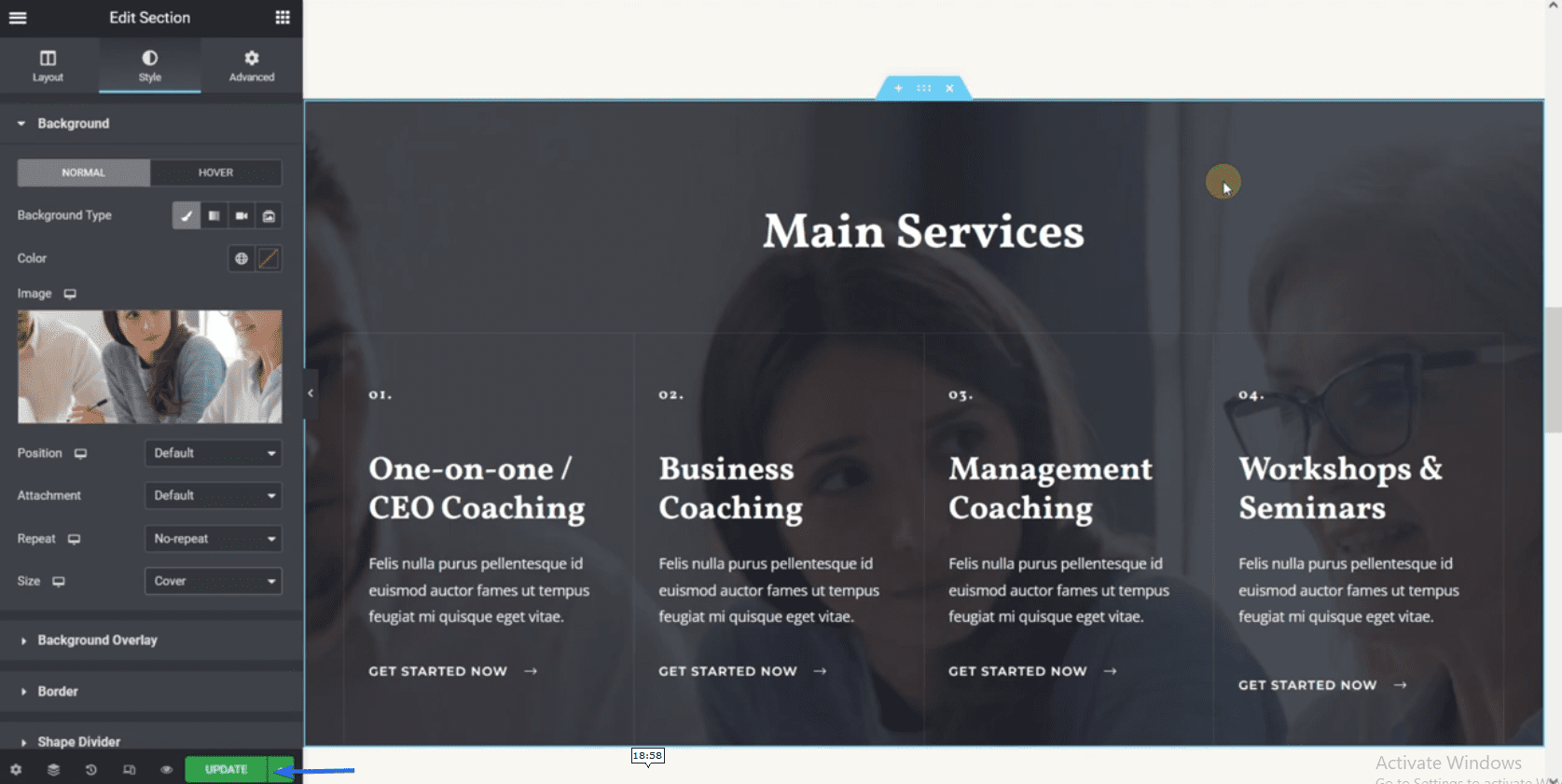
이 페이지에서 렌더링하는 모든 서비스를 포함해야 합니다. 페이지를 편집한 후 변경 사항을 저장하는 것을 잊지 마십시오.
이제 웹 사이트를 볼 때 변경한 모든 내용을 볼 수 있습니다.
비즈니스 웹사이트에 새 페이지 만들기
새 페이지를 만들려면 페이지 >> 새로 추가 로 이동하십시오. 게시물 편집기에서 Elementor로 편집 버튼을 클릭하여 Elementor 로 페이지를 사용자 지정합니다.
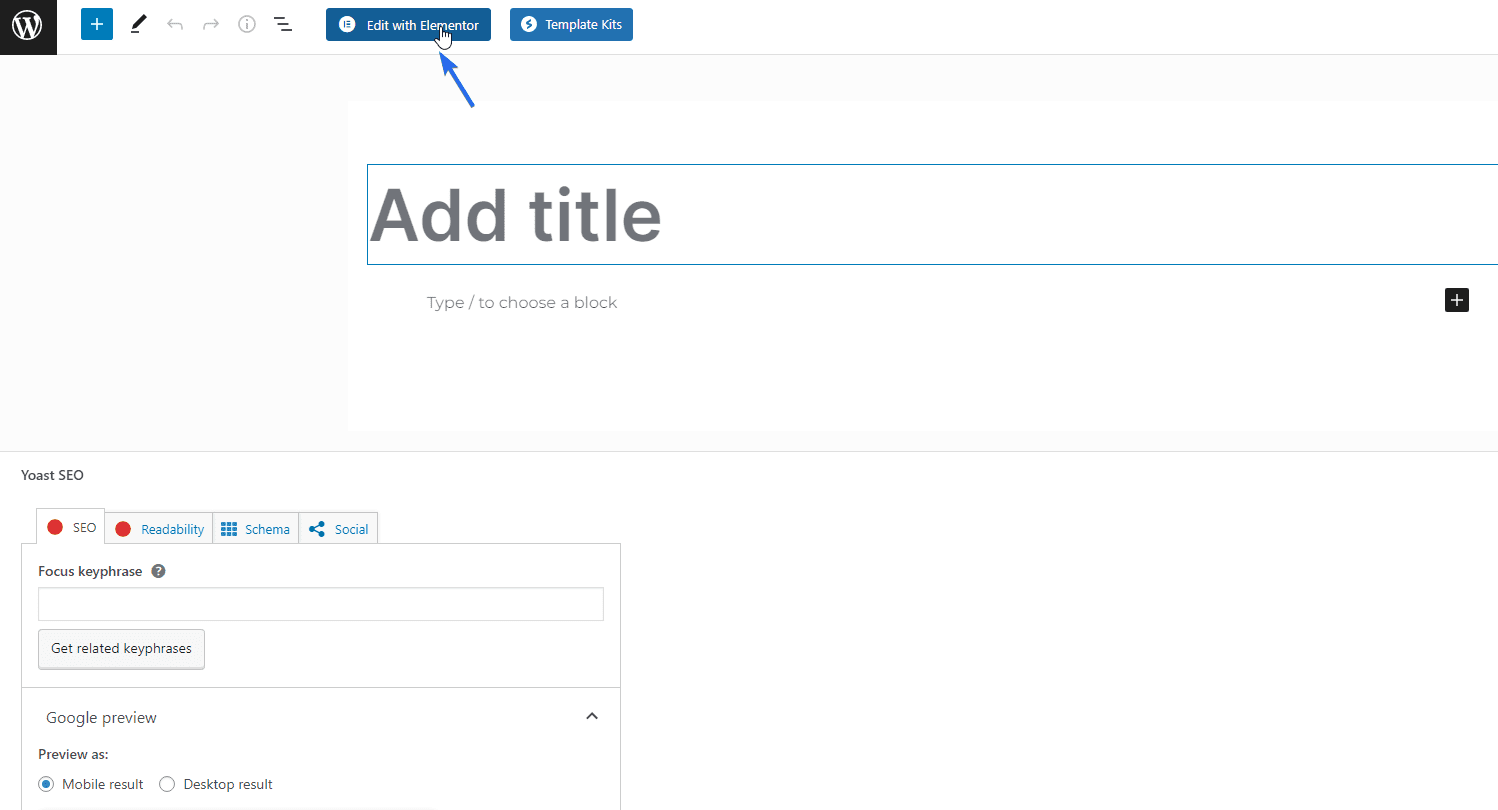
여기에서 새 페이지에 요소를 추가할 수 있습니다. 페이지를 사용자 정의한 후 게시 버튼을 클릭하여 변경 사항을 저장합니다.
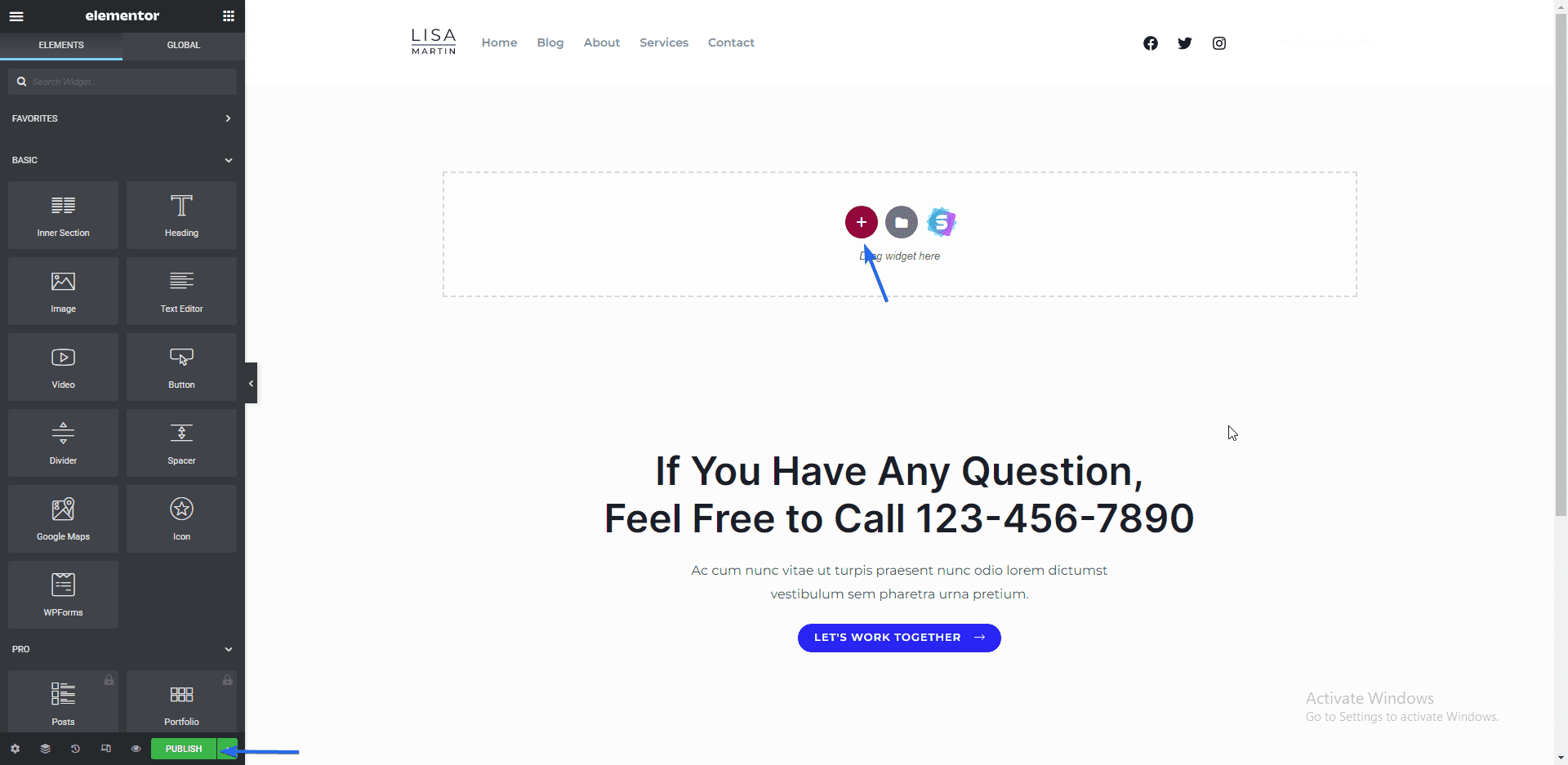
비즈니스 사이트에 더 많은 페이지를 생성해야 하는 경우 위에서 설명한 동일한 프로세스를 따르십시오.
개인정보 보호정책 페이지 생성
개인 정보 보호 정책 페이지를 만들려면 설정 >> 개인 정보 로 이동하십시오. "설정" 탭에는 두 가지 옵션이 있습니다. 기존 페이지를 사용하거나 새 페이지를 만드십시오. 우리는 여기에 새 페이지를 만들 것입니다. 이를 위해 생성 버튼을 클릭합니다.
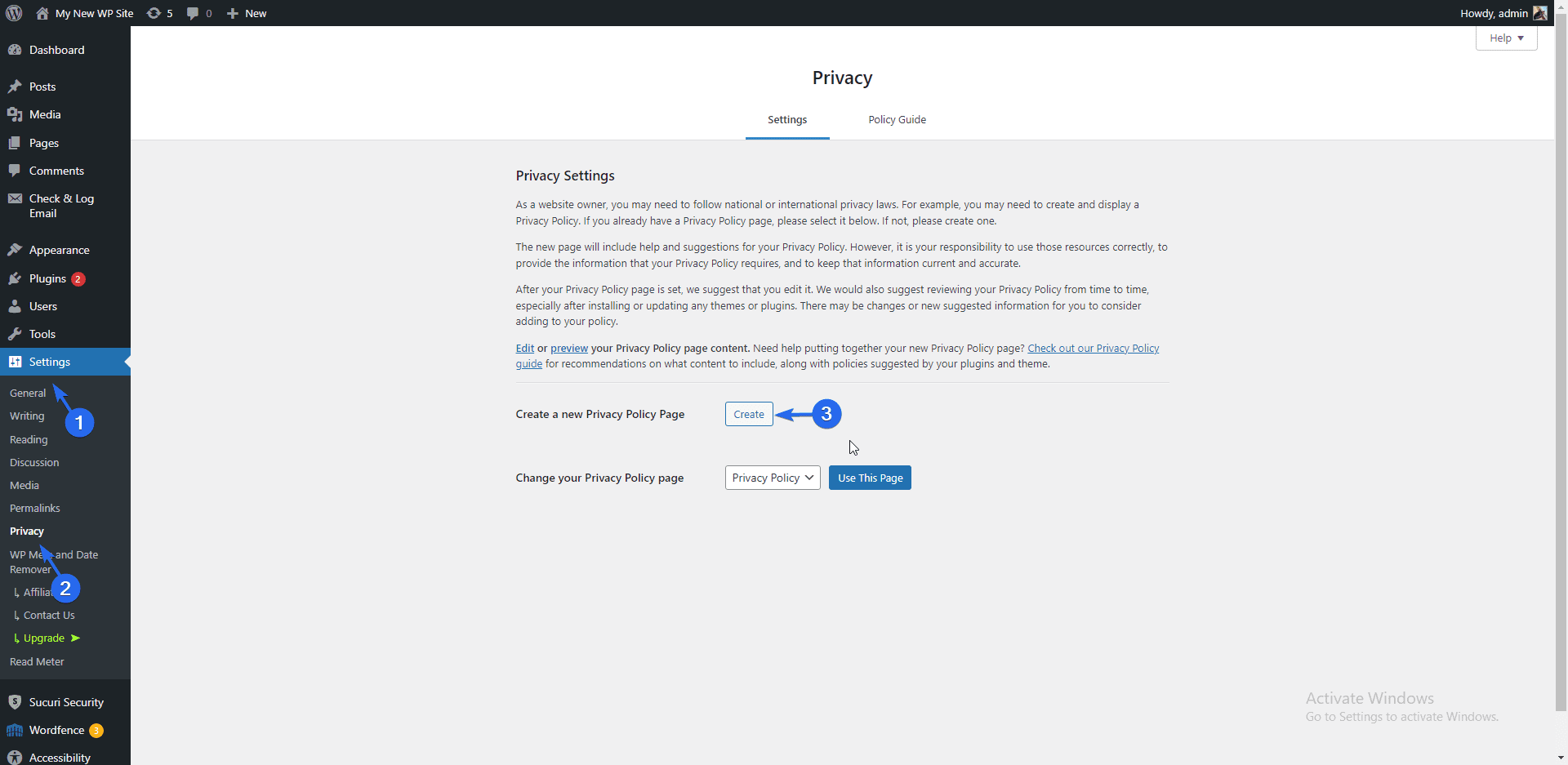
WordPress는 사이트의 개인 정보가 포함된 템플릿을 로드합니다. 귀하의 브랜드에 맞게 페이지의 정보를 업데이트하십시오. 마지막으로 게시 버튼을 클릭하여 페이지를 저장하고 게시합니다.
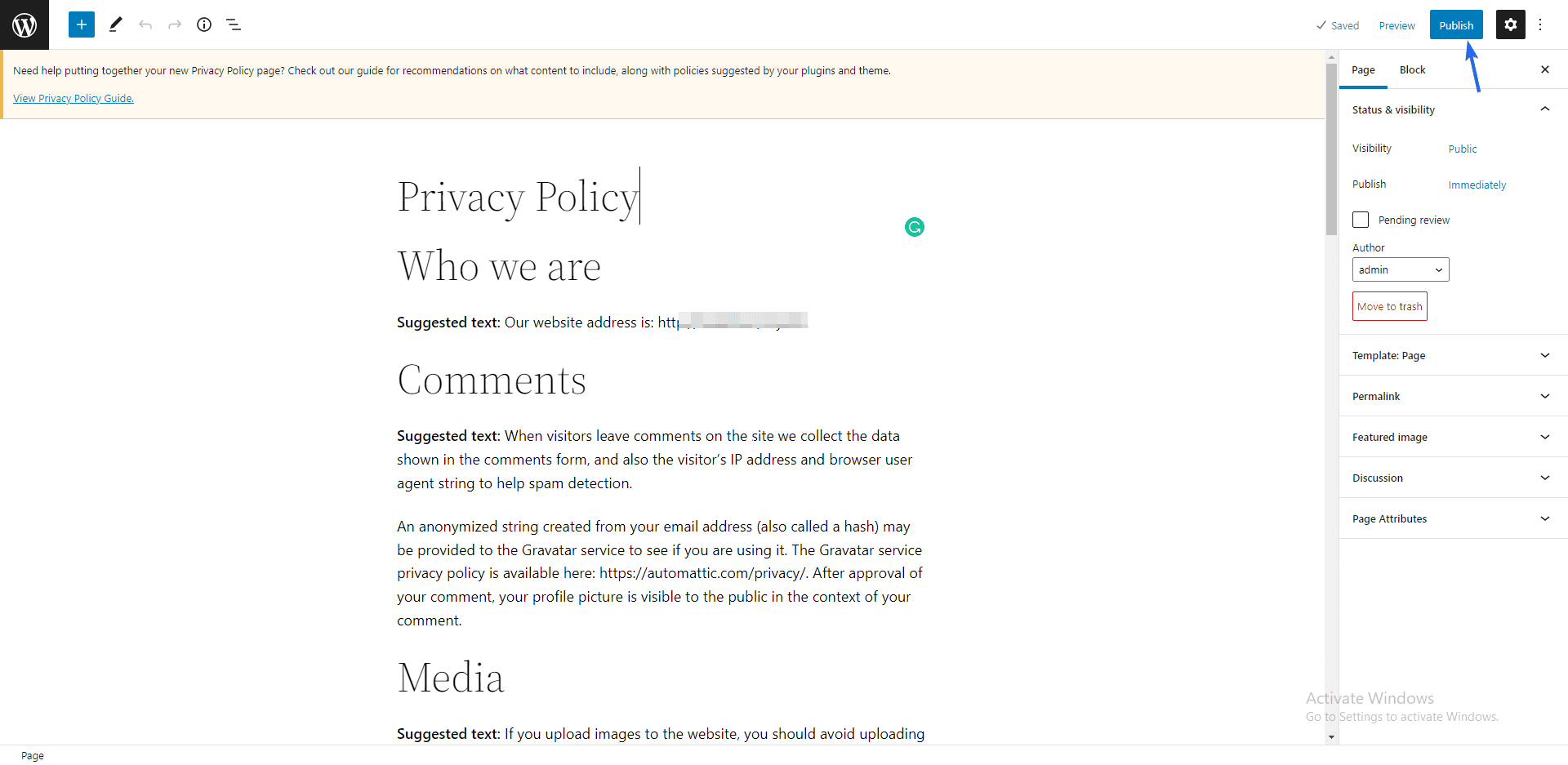
이제 사용자가 액세스할 수 있도록 이 페이지를 탐색 메뉴에 추가해야 합니다. 이를 위해 모양 >> 메뉴 로 이동하십시오. 그런 다음 방금 만든 새 페이지를 선택하고 메뉴에 추가 를 클릭합니다.
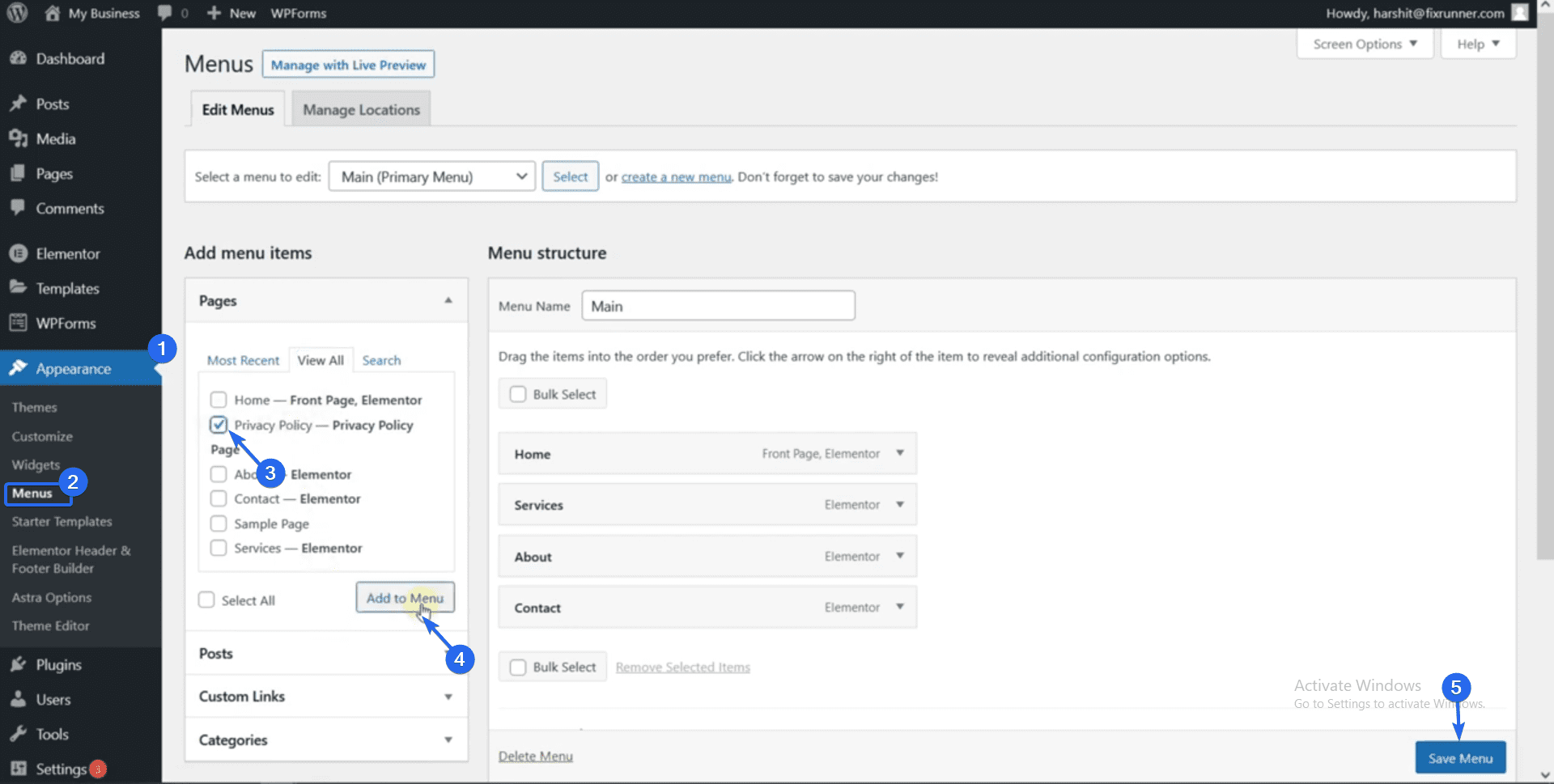
마지막으로 메뉴 저장 버튼을 클릭하여 메뉴를 업데이트합니다. 웹 사이트를 볼 때 탐색 메뉴에 개인 정보 보호 정책 페이지에 대한 링크가 포함됩니다. 클릭하시면 해당 페이지로 이동하실 수 있습니다.
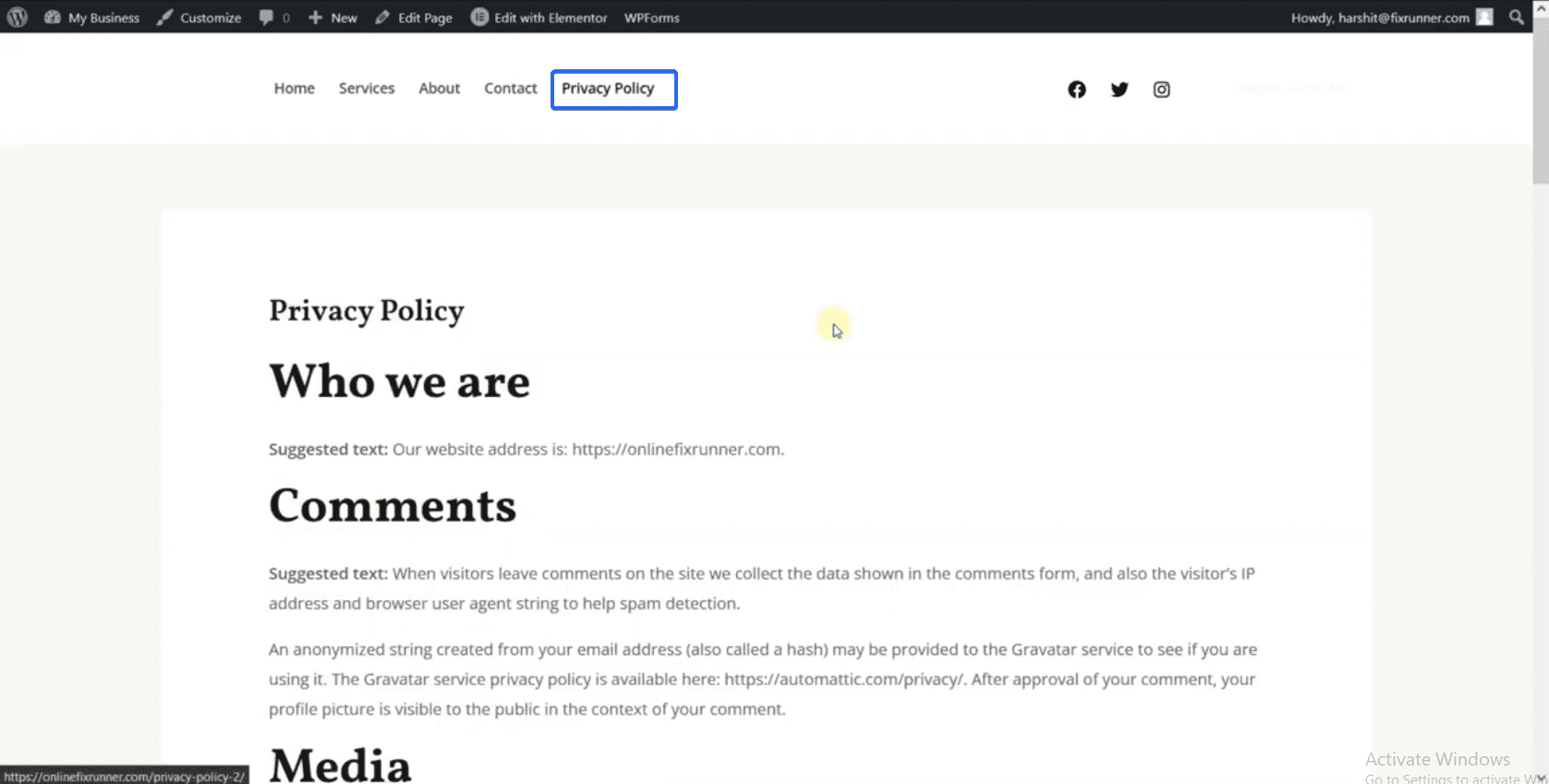
잘 했어! 귀하의 새로운 비즈니스 사이트가 운영 중입니다. 비즈니스 웹사이트를 확장하여 온라인 판매를 지원할 수 있습니다.
온라인 상점 추가(선택 사항)
많은 기업이 웹사이트에 전자 상거래 섹션을 포함합니다. 이것은 사이트에서 제품을 판매하려는 경우 필수적입니다.
전자 상거래 웹 사이트를 만드는 것은 상점에 대한 기능과 논리를 구축해야 하기 때문에 전통적으로 지루했습니다. 다행히 WordPress를 사용하면 코드를 작성하지 않고도 누구나 전자 상거래 웹 사이트를 쉽게 구축할 수 있습니다.
온라인 상점을 만들려면 WooCommerce 플러그인이 필요합니다. 이 플러그인은 웹사이트를 온라인 상점으로 변환합니다.
WooCommerce는 지불을 처리하고 세금을 처리하는 논리와 함께 제공됩니다. 그리고 가장 좋은 점은 이러한 프로세스 중 일부를 자동화할 수 있다는 것입니다.
WooCommerce 플러그인을 설치하는 방법에 대한 완전한 가이드가 있습니다 . 가이드는 초보자가 따라할 수 있도록 단계를 자세히 설명합니다.
유용한 플러그인 설치
웹사이트를 구축하고 온라인 상점을 설정한 후 몇 가지 필수 플러그인을 설치하면 비즈니스 웹사이트를 쉽게 관리할 수 있습니다.
계속하기 전에 이 가이드를 확인하여 WordPress 플러그인 설치 방법을 배우는 것이 좋습니다 . 이를 염두에 두고 다음은 WordPress 사이트에 유용한 플러그인 목록입니다.
보안 플러그인
보안은 웹사이트 소유자로서 최우선 순위가 되어야 합니다. 웹사이트를 보호하지 않으면 해킹당할 위험이 있기 때문입니다.
웹사이트에서 보안 플러그인을 사용하면 해커와 맬웨어를 차단하는 추가 보호 계층이 추가됩니다.
WordPress 웹 사이트에는 많은 보안 플러그인이 있습니다. 많은 옵션을 사용할 수 있으므로 사이트에 적합한 플러그인을 선택하는 데 혼란스러울 수 있습니다.
이를 방지하기 위해 WordPress 사이트에 가장 적합한 보안 플러그인을 검토했습니다.
지원
웹 사이트에서 정기적으로 백업을 수행하면 데이터 손실 시 많은 비용을 절약할 수 있습니다. 오류로 인해 웹사이트에 액세스할 수 없는 경우 저장한 백업을 복원하기만 하면 됩니다.
일부 웹 호스트에는 계획에 백업 기능이 포함되어 있습니다. 또한 백업 플러그인을 사용하여 프로세스를 개선할 수 있습니다. 이를 위해 WordPress에서 정기 백업 수행 에 대한 가이드를 확인하십시오.
이미지 최적화
웹사이트의 속도는 검색 엔진의 순위와 성능에 영향을 줄 수 있습니다. 따라서 웹사이트의 속도를 향상시키는 한 가지 방법은 사이트에 업로드하는 이미지와 미디어 파일을 압축하는 것입니다.
이미지가 최적화되면 서버에서 차지하는 크기가 크게 줄어듭니다. 그러면 서버 리소스가 확보되고 사이트의 로딩 속도가 향상됩니다.
시작하기 위해 웹용 이미지를 최적화하는 방법에 대한 완전한 가이드가 있습니다. 미디어 라이브러리 파일 구성 에 대한 가이드도 확인할 수 있습니다.
원클릭 접근성
이 플러그인은 웹사이트에 접근성 기능을 추가하여 사용자가 브라우저에 콘텐츠가 표시되는 방식을 선택할 수 있습니다. 접근성 플러그인을 사용하면 페이지의 글꼴 크기를 늘리거나 줄이고, 색상을 변경하고, 대비를 조정할 수 있습니다.
이 기능을 추가하려면 WordPress 대시보드에 로그인한 다음 플러그인 >> 새로 추가 로 이동합니다. 검색창에 "원클릭 접근성"을 입력합니다.
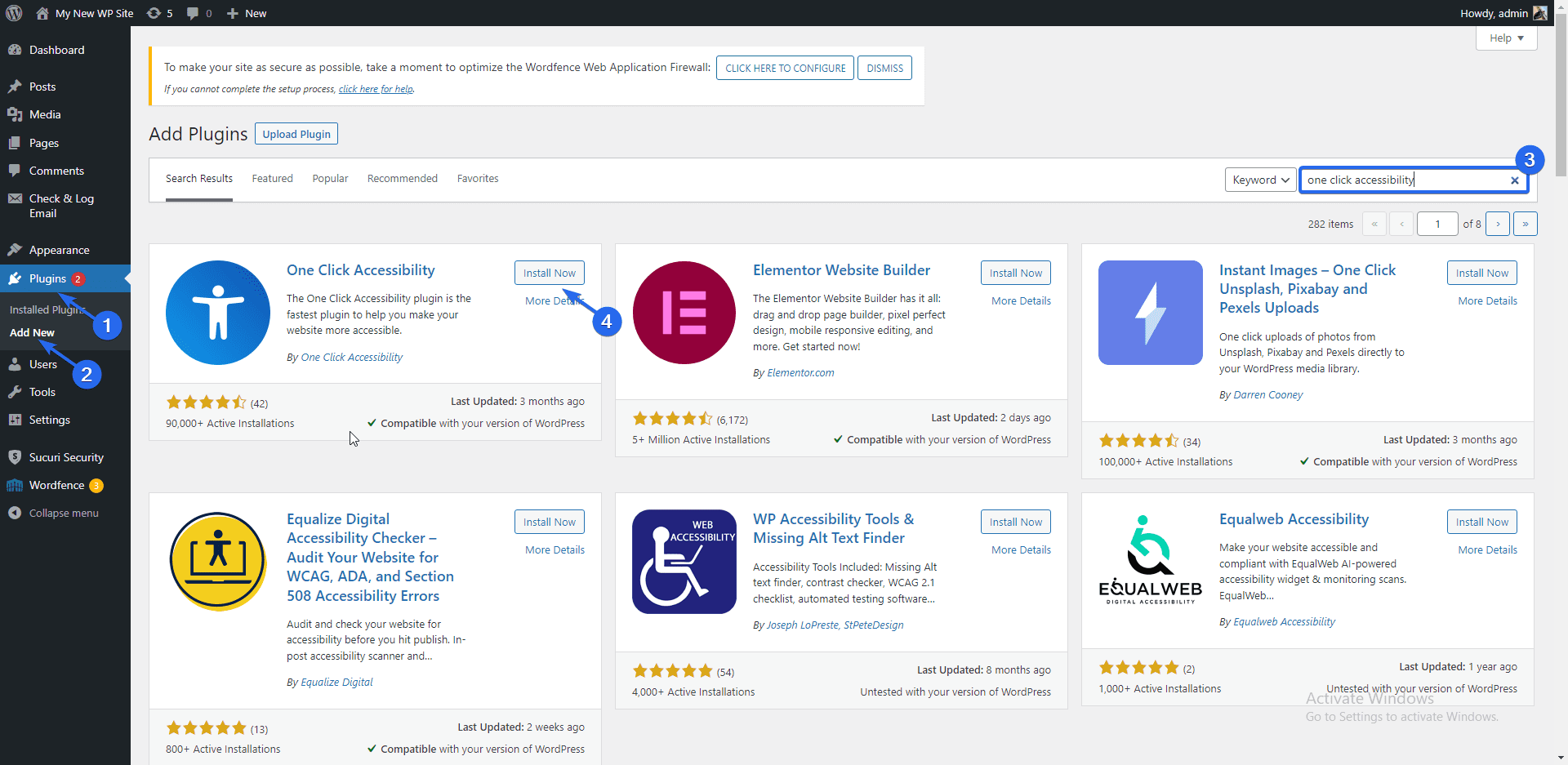
그런 다음 플러그인 이름 옆에 있는 지금 설치 버튼을 클릭합니다. 설치가 완료된 후 플러그인을 활성화하십시오.
이제 접근성 >> 설정 으로 이동하여 플러그인 설정 페이지를 엽니다. 여기에서 사이트에서 활성화할 옵션을 선택할 수 있습니다. 선택 후 변경 사항 저장 버튼을 클릭했는지 확인하십시오.
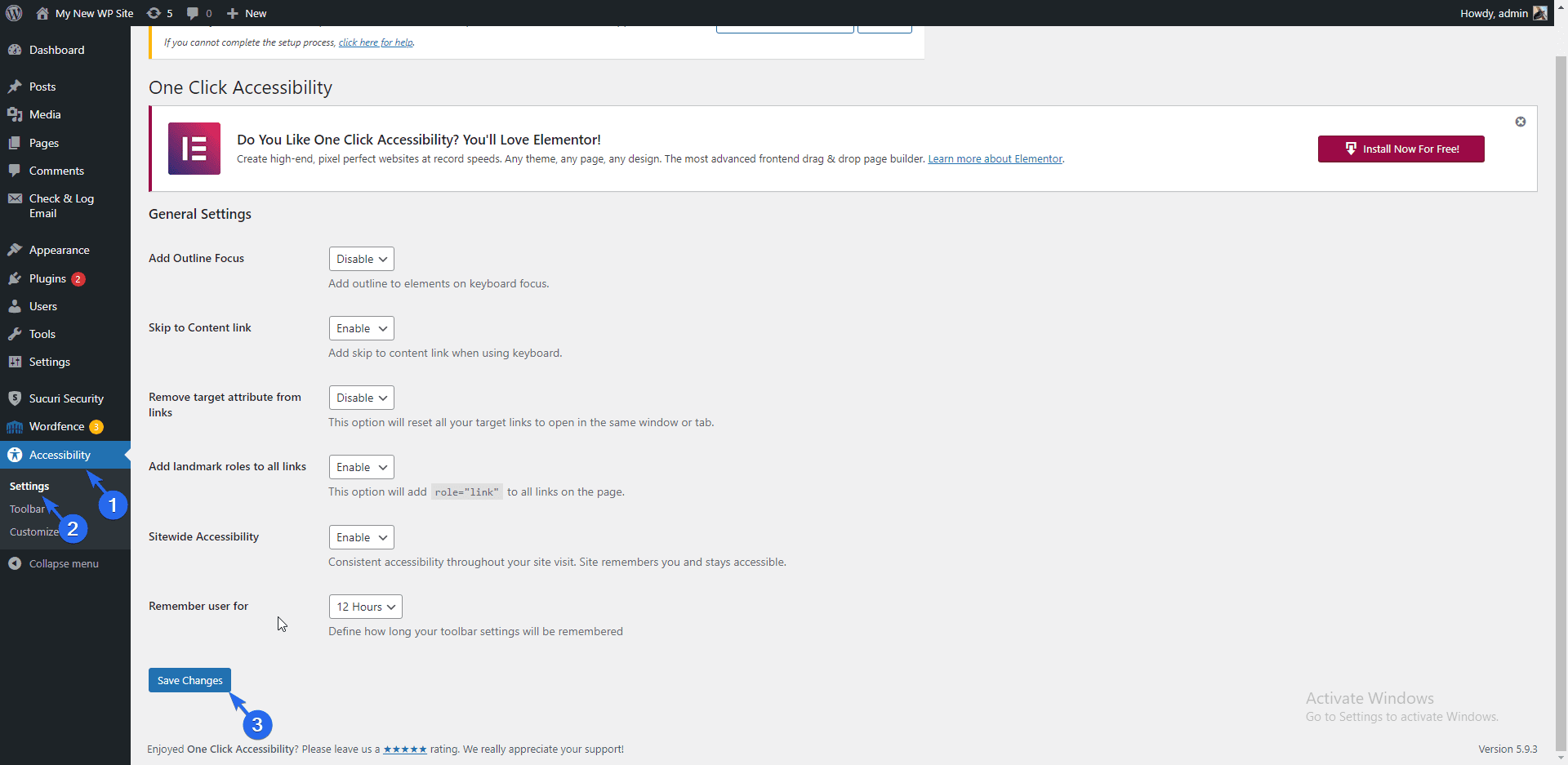
"도구 모음" 페이지에서 접근성을 활성화하려는 화면 크기를 선택할 수 있습니다. 모든 화면 크기를 선택하는 것이 좋습니다. 여기에서 다른 옵션을 사용할 수 있지만 플러그인은 기본 옵션으로 제대로 작동할 수 있습니다.
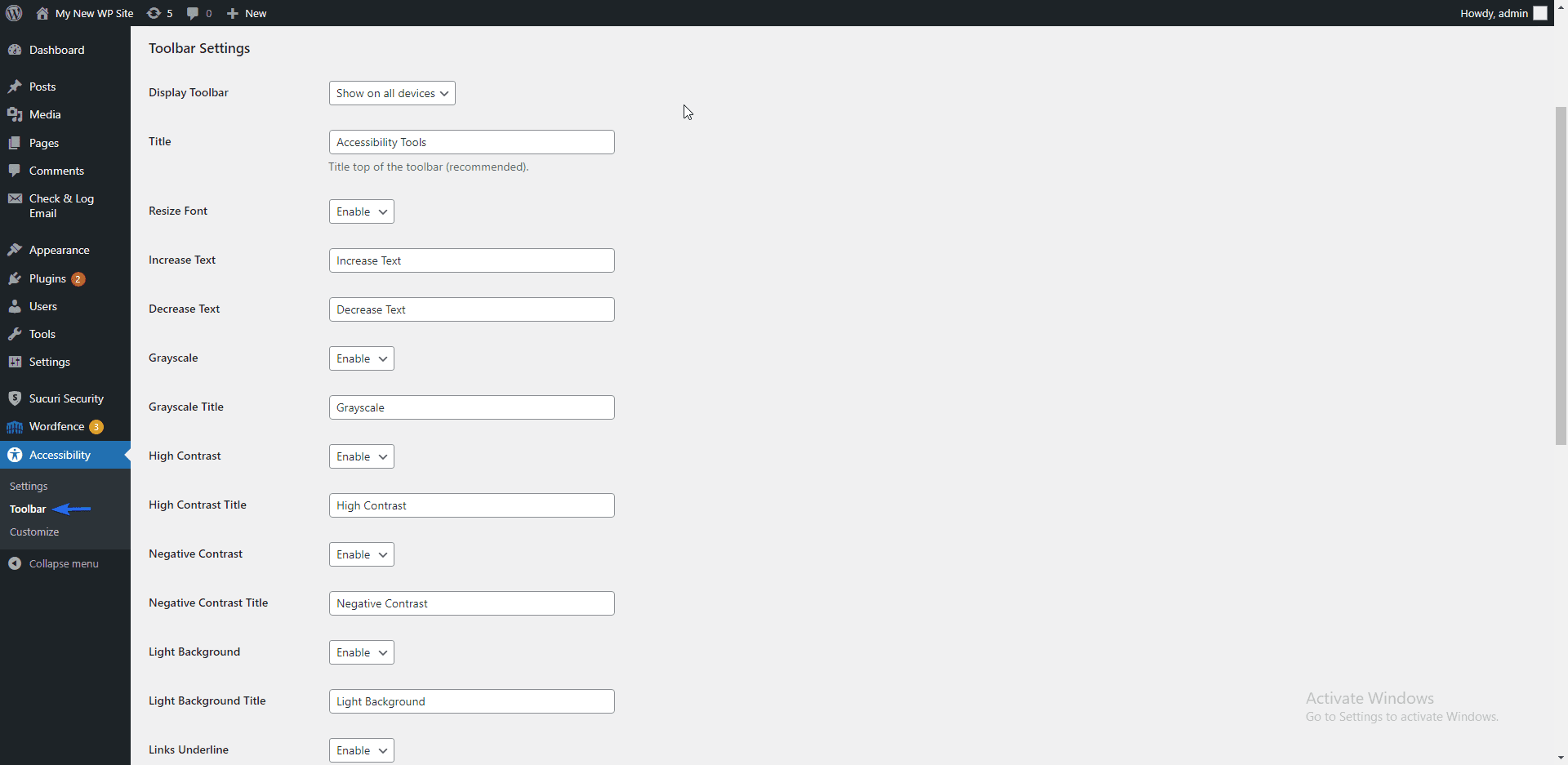
접근성 도구의 작동 방식을 확인하려면 웹사이트를 방문하여 페이지 왼쪽 상단에 있는 휠체어 아이콘을 확인하세요.
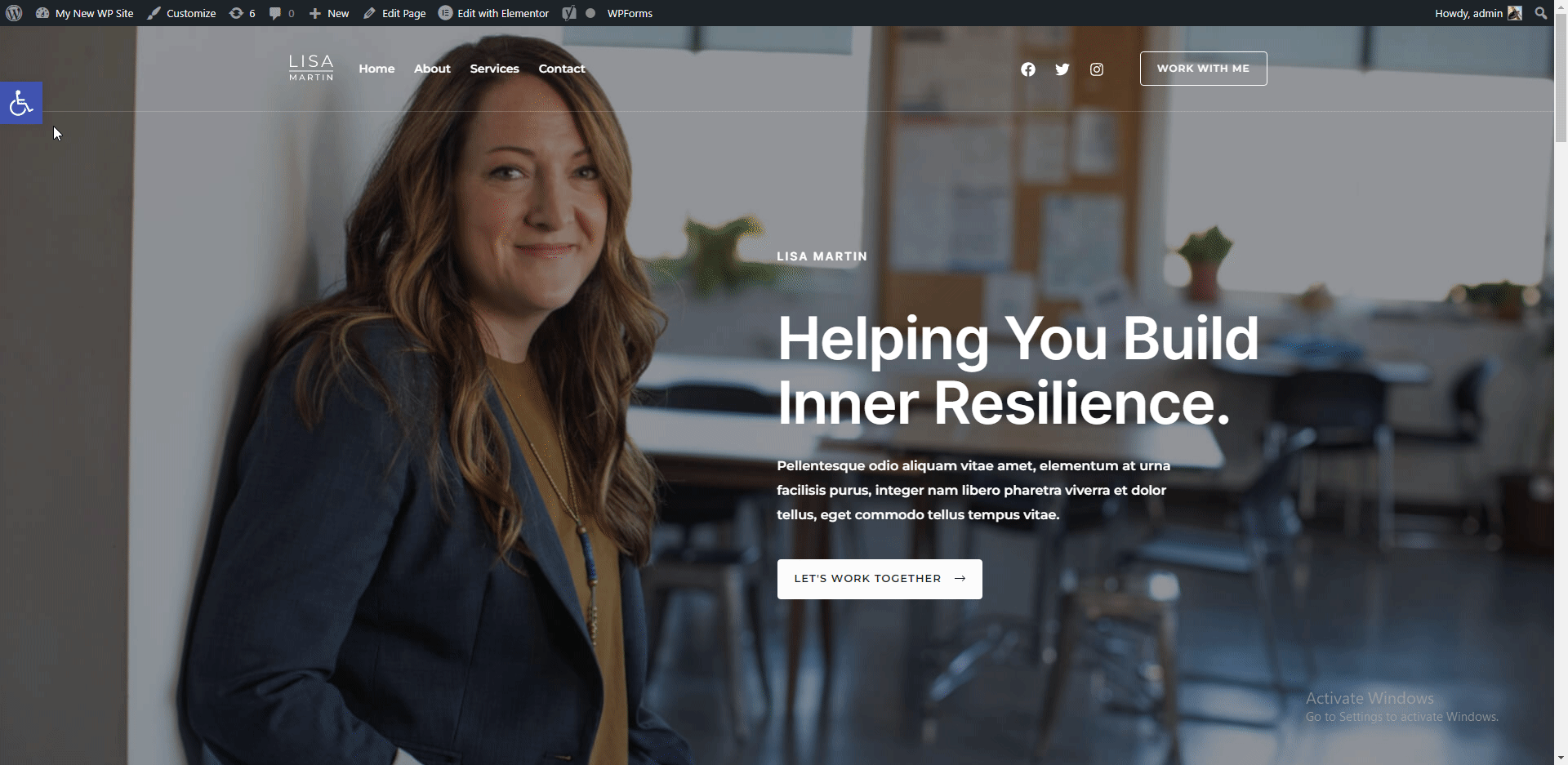
Clicking on the icon opens up a modal with various options, such as increasing or decreasing text size, etc. You can use the Reset link to restore the default design of your page.
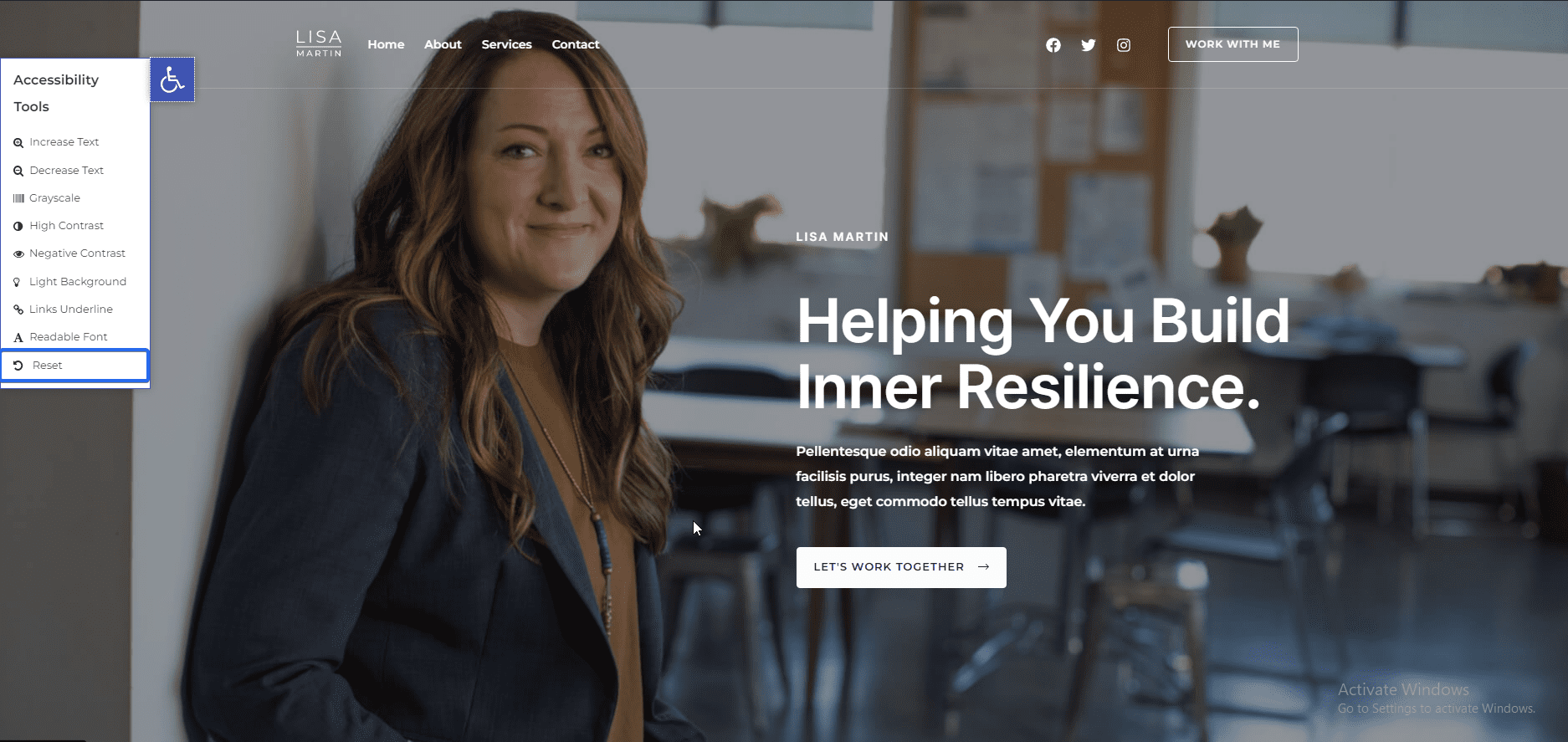
Meanwhile, there are other tips you can implement on your site to improve accessibility. For this, we recommend going through our guide on how to improve WordPress accessibility .
쿠키 동의
Cookies are small pieces of code that website owners add to their websites to keep track of user activity while they access their website.
In many regions, you are required by law to ask for user consent before monitoring their browsing activities. We have a guide that explains how to add a cookie consent popup in WordPress .
요스트 SEO
An SEO plugin is essential for any website that wants to rank on search engines. Yoast SEO is one of the best SEO plugins for WordPress sites.
This is because of its intuitive design and user-friendliness. Note that installing an SEO plugin does not automatically drive traffic to your business site.
However, they provide SEO checklists to help you optimize your blog posts for search engines. When done right, it gives you the boost to rank on search result pages.
Meanwhile, we have a detailed guide explaining how to install and use the Yoast SEO plugin . Do check it out to learn more.
Caching Plugin
A caching plugin stores static content of your site on the server. WordPress then displays the stored version of your site to users.
This can save your server resources and speed up your site, especially for big sites that receive multiple requests per second. To set this up, you need a caching plugin.
SiteGround has a caching plugin available that you can use for this purpose. To activate this plugin, go to Plugins >> Installed Plugins . Next, locate the SiteGround Optimizer plugin and click on Activate .
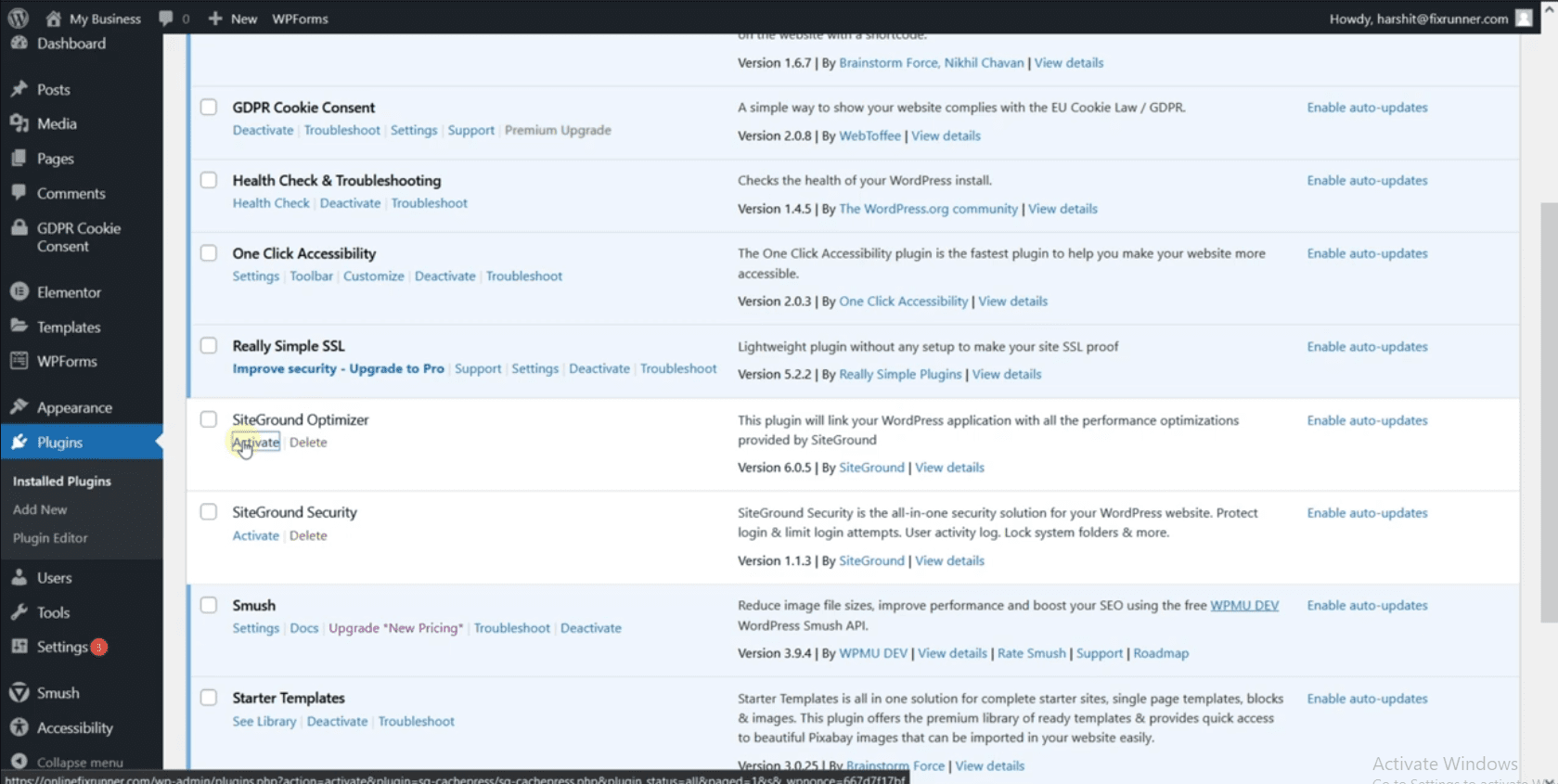
이제 SG Optimizer >> 캐싱 으로 이동하여 플러그인의 설정 페이지를 엽니다. 여기에서 비즈니스 웹사이트에 대한 동적 캐싱을 활성화해야 합니다. 또한 사이트를 업데이트할 때 모든 캐시를 자동으로 제거하는 옵션을 활성화하십시오.
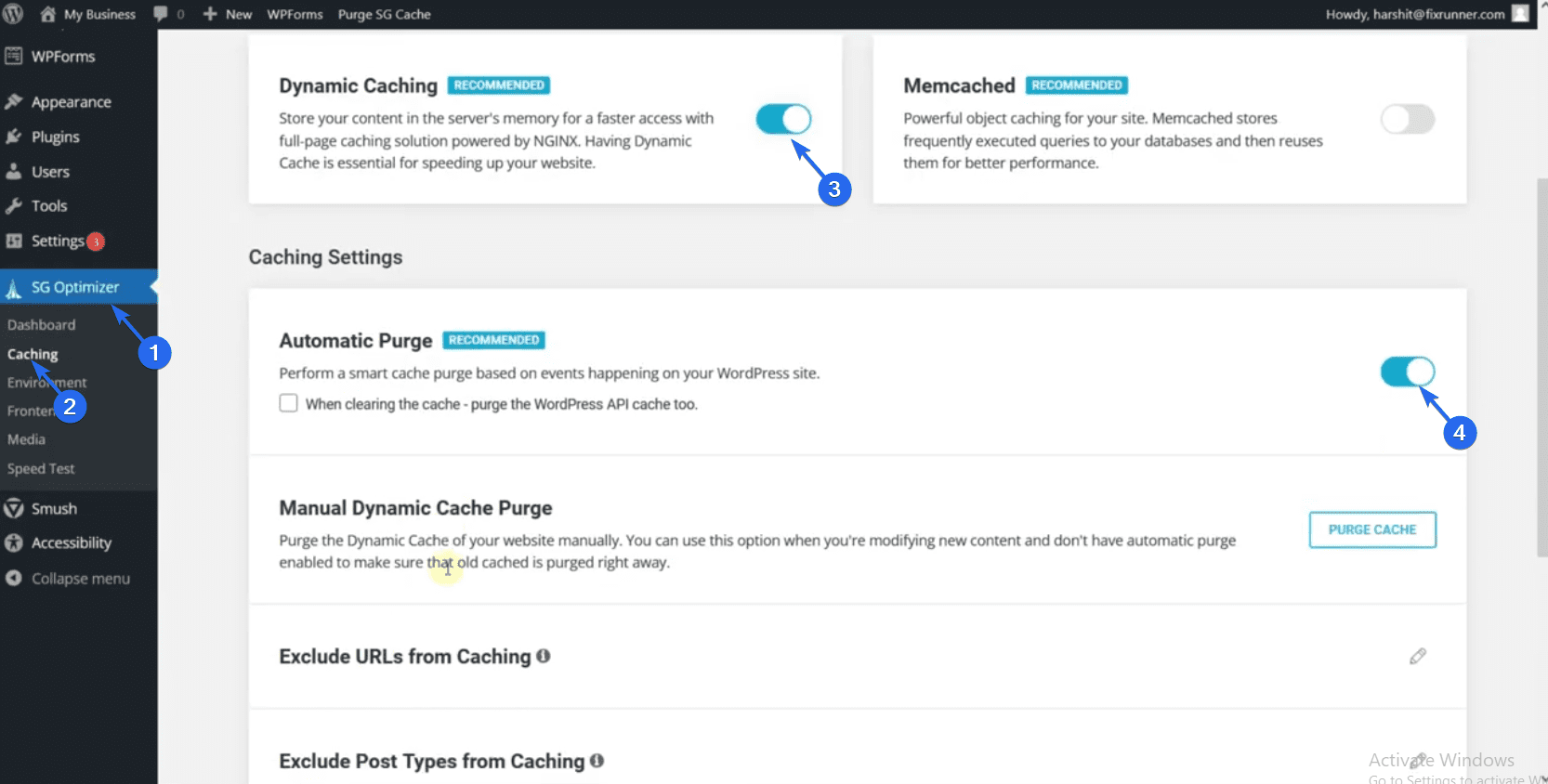
중요한 WordPress 설정
웹사이트를 설정한 후 업데이트해야 하는 몇 가지 필수 설정이 있습니다. 예를 들어 사이트의 영구 링크 구조를 변경해야 합니다. 이는 기본 영구 링크가 SEO 친화적이지 않기 때문입니다.
퍼머링크 업데이트
영구 링크 구조를 업데이트하려면 WordPress 대시보드에 로그인한 다음 설정 >> 영구 링크 로 이동합니다.
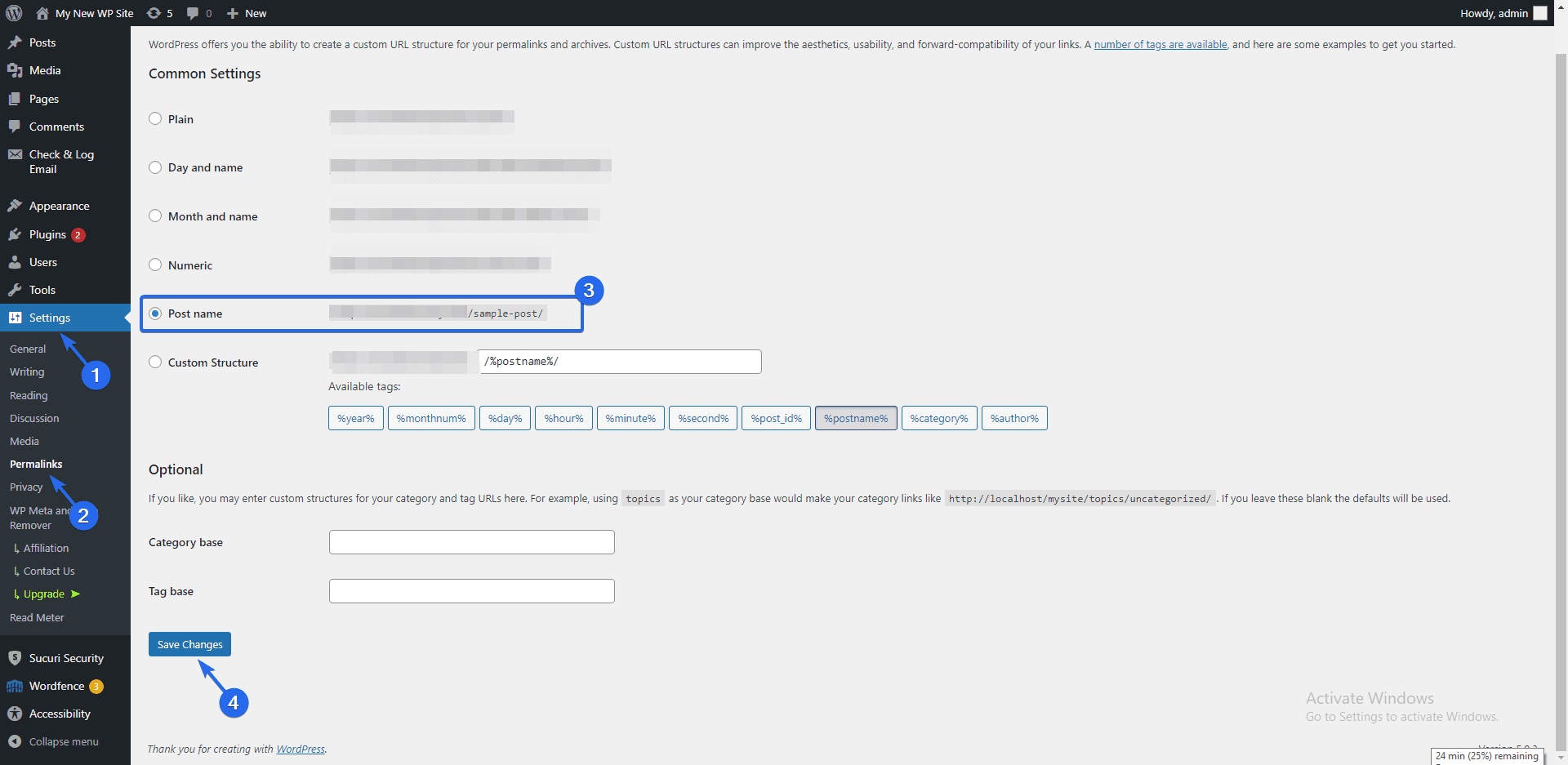
다음으로 "게시물 이름" 옵션을 선택하고 변경 사항 저장 버튼을 클릭합니다. 그러면 SEO 친화적인 읽을 수 있는 링크를 사용하도록 영구 링크가 업데이트됩니다. 웹사이트를 처음 만들자마자 이 작업을 수행하는 것이 좋습니다.
웹 사이트에 콘텐츠가 많을 때 이 변경을 수행하면 링크가 끊어질 수 있습니다.
새 사용자 추가
귀하의 비즈니스에 웹사이트에 초대하고 싶은 다른 직원이 있는 경우 팀의 모든 직원에 대한 계정을 만들 수 있습니다.
비즈니스 웹사이트에 새 사용자를 추가하려면 사용자 섹션으로 이동하십시오. 여기에서 웹사이트의 모든 사용자를 볼 수 있습니다. 새로 추가 버튼을 클릭하여 새 사용자를 만듭니다.
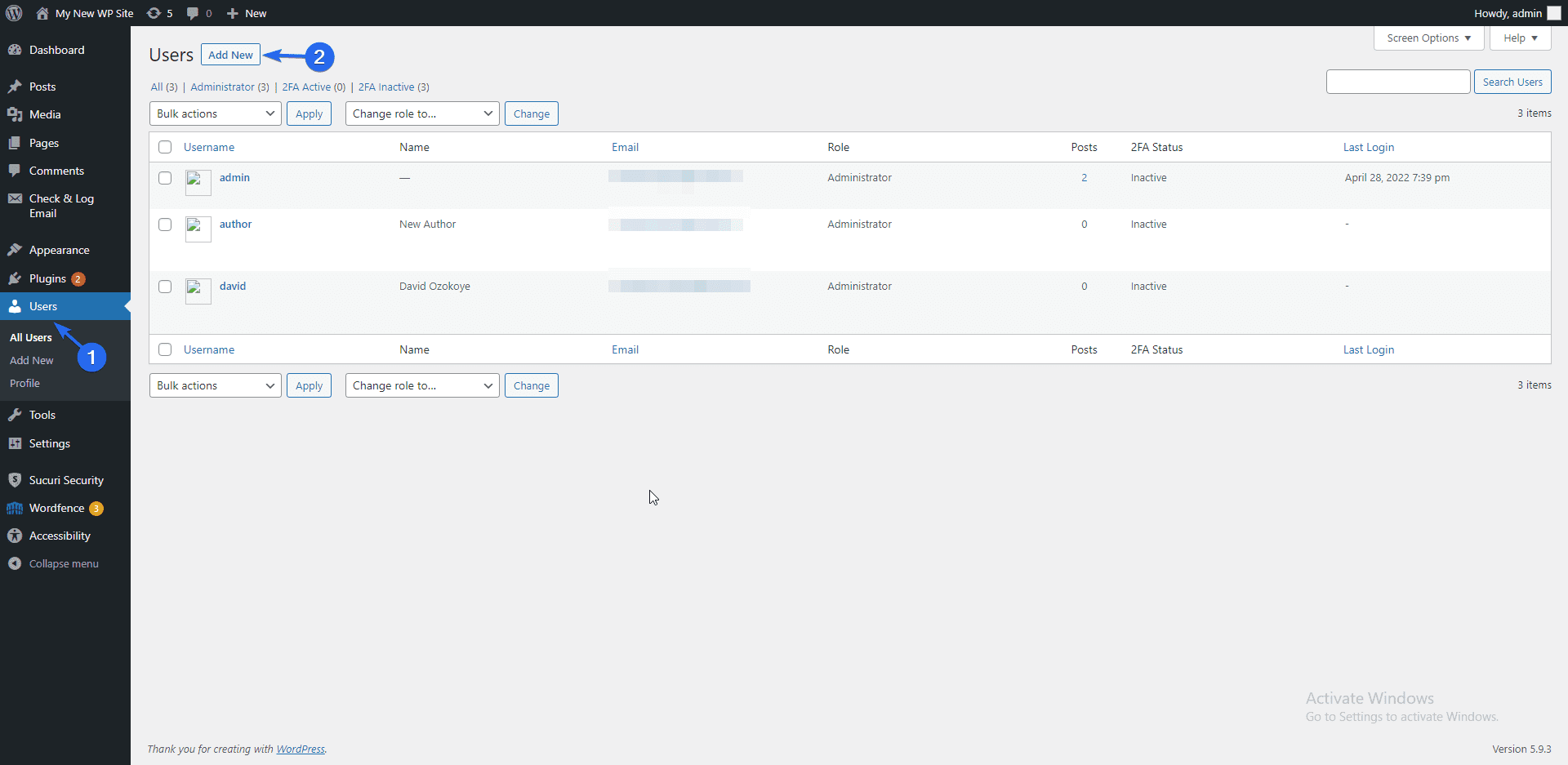
"새로 추가" 사용자 페이지에서 사용자의 사용자 이름과 이메일을 입력합니다. 또한 암호를 입력합니다.
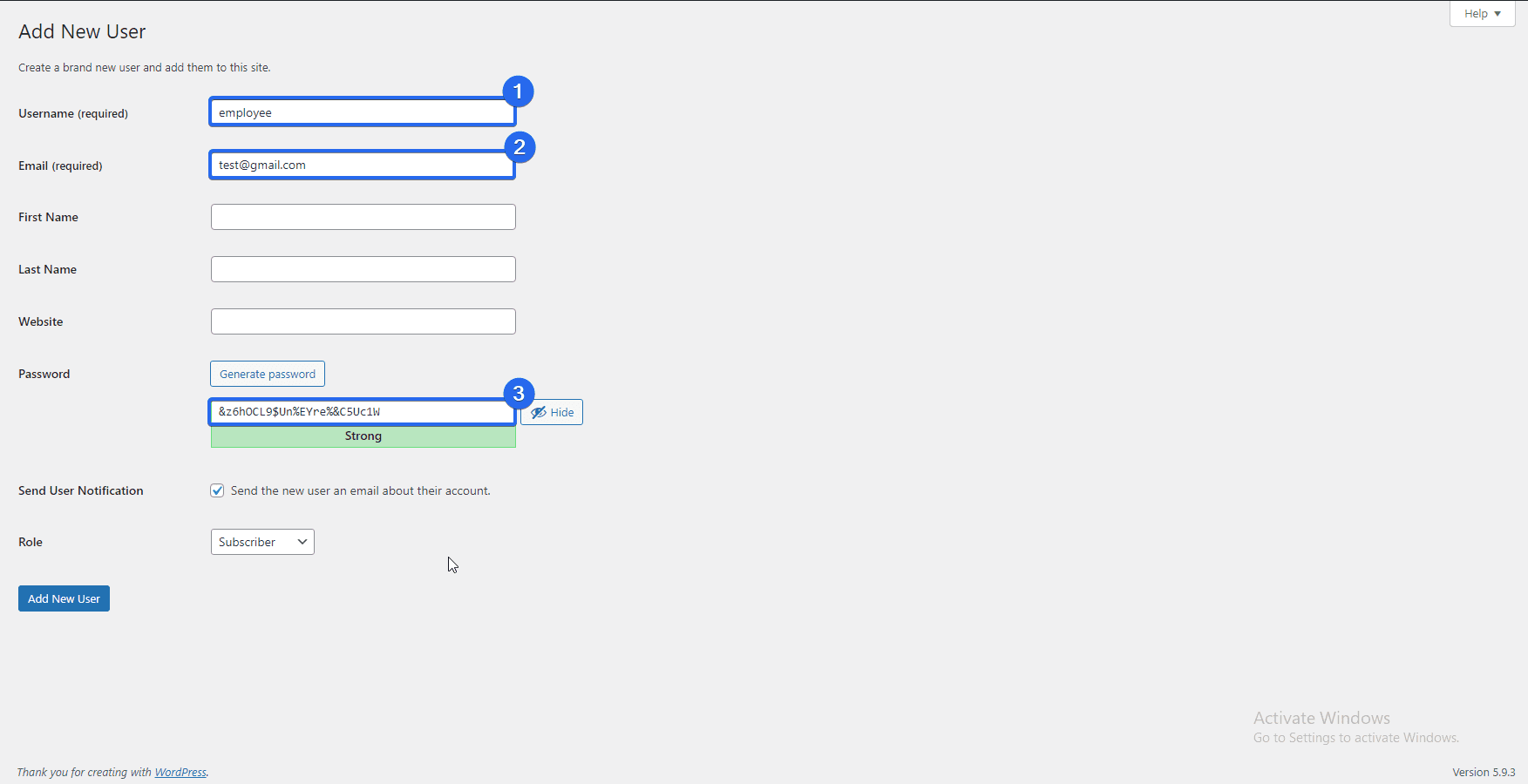
이제 "역할" 드롭다운 메뉴를 클릭하고 생성 중인 사용자의 역할을 선택합니다. 기본 역할은 "구독자"이며 이 사용자는 관리자 권한이 없습니다.
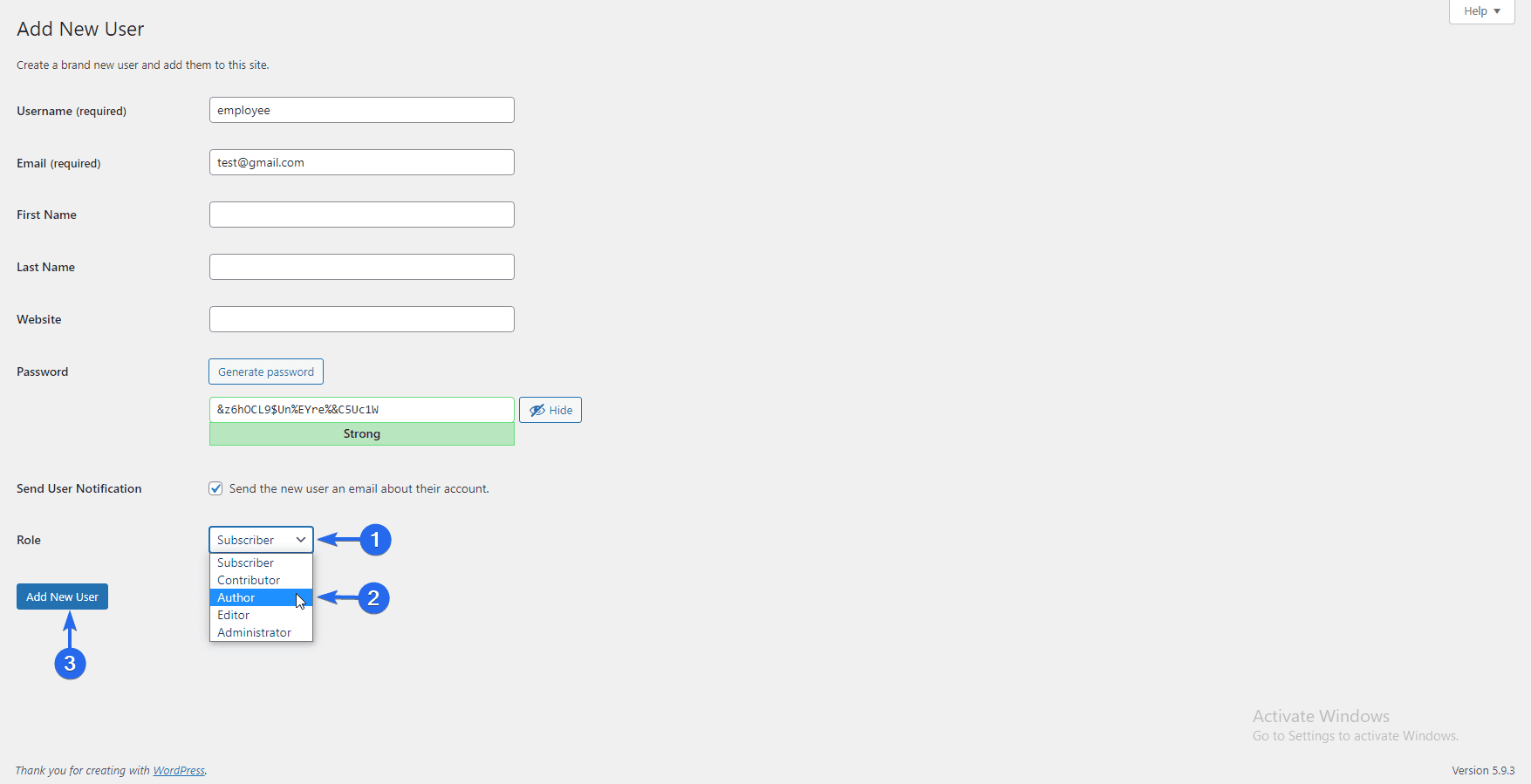
사용자에게 "작성자" 역할을 할당하여 웹사이트에서 게시물과 페이지를 만들고 편집할 수 있습니다.
변경한 후 새 사용자 추가 버튼을 클릭합니다. 이에 대한 자세한 내용은 WordPress의 사용자 등록에 대한 자세한 가이드를 참조하십시오 .
귀하의 비즈니스 웹사이트를 구축한 후 다음은 무엇입니까?
WordPress를 사용하여 비즈니스 웹사이트를 구축하는 방법을 배웠으므로 이제 비즈니스 사이트를 관리하고 성장시키는 방법을 알아야 합니다.
WordPress를 처음 사용하는 경우 가이드를 확인하여 WordPress 관리 대시보드를 탐색하는 방법을 알아보세요.
또한 SEO에 도움이 되는 플러그인과 웹사이트 보안에 도움이 되는 플러그인을 보여주었습니다. 마찬가지로 더 많은 성능 팁을 보려면 WordPress SEO 및 속도 최적화 가이드를 확인하세요.
문제가 발생하면 일반적인 WordPress 오류에 대한 포괄적인 자습서가 있습니다. 또한 WooCommerce 플러그인을 사용하는 경우 일반적인 WooCommerce 문제 자습서도 확인하십시오.
마지막으로 Fixrunner 팀은 언제든지 발생할 수 있는 WordPress 문제를 지원할 수 있습니다. 유지 관리 서비스에 가입하면 비즈니스 운영에 집중하는 동안 전문가가 사이트 수정 및 업데이트를 처리할 수 있습니다.
