WordPress 퀴즈 양식을 쉽게 만드는 방법? (초보자 가이드 2022)
게시 됨: 2022-09-12WordPress 웹 사이트에 대한 WordPress 퀴즈 양식을 만드는 방법이 궁금하십니까? 그렇다면 이 기사는 당신을 위한 것입니다.
이 기사에서는 코드 한 줄도 건드리지 않고 Everest Forms를 사용하여 자신만의 온라인 퀴즈를 쉽게 만드는 방법을 보여줍니다.
그러나 그 전에 WordPress 웹 사이트에 대해 WordPress 퀴즈 양식을 만들어야 하는 이유를 알려 드리겠습니다. 자, 더 이상 고민하지 않고 시작하겠습니다.
WordPress 퀴즈 양식을 만드는 이유는 무엇입니까?
퀴즈 양식에는 고객을 파악하거나 정보를 수집하는 데 사용할 수 있는 질문이 포함되어 있습니다. 게다가 그들은 항상 재미있고 매력적입니다. 사용자는 이를 즐기고 다른 형식보다 더 보람을 느낍니다.
또한 퀴즈는 콘텐츠 마케팅 전략의 일부입니다. 예를 들어 청중을 위한 매력적인 콘텐츠를 만들고 싶다면? WordPress 퀴즈로 청중에게 질문하기만 하면 됩니다.
그 외에도 WordPress 퀴즈 양식에는 다음과 같은 다양한 이점이 있습니다.
- 퀴즈는 사용자에게 콘텐츠를 제공하는 재미있고 매력적인 방법입니다. 고객의 요구 사항을 평가하고 요구 사항을 충족하는 데 도움이 됩니다.
- 퀴즈는 웹사이트에서 더 많은 트래픽을 확보하고 이탈률을 줄이는 데 도움이 됩니다.
- 퀴즈를 뉴스레터에 연결하여 이메일 마케팅 목록을 작성하고 더 많은 구독자를 확보할 수도 있습니다.
따라서 재미 또는 비즈니스 목적으로 퀴즈를 만들든 WordPress 사이트의 강력한 무기가 될 수 있습니다.
WordPress 퀴즈 양식을 만드는 데 가장 적합한 플러그인 선택
시장에는 많은 WordPress 퀴즈 플러그인이 있습니다. 그러나 깨끗하고 초보자에게 친숙한 WordPress 양식 작성기 플러그인인 Everest Forms를 사용할 것입니다.
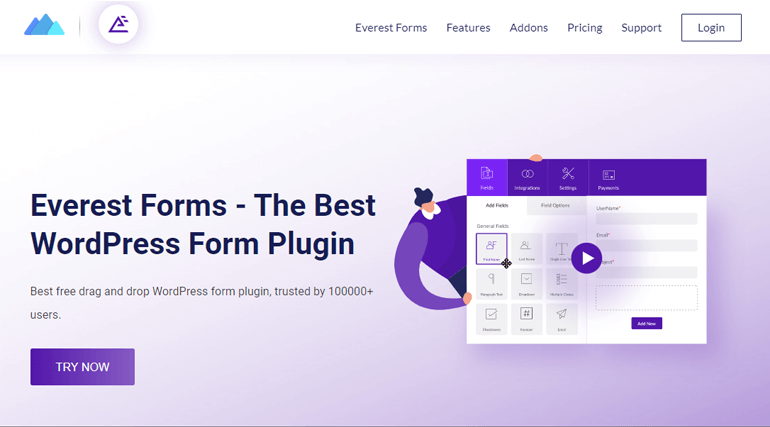
사용자 친화적인 인터페이스 외에도 에베레스트 양식에는 다른 많은 최고 수준의 기능도 있습니다. 그 중 일부는 다음과 같습니다.
- 무제한 양식 생성 옵션
- 여러 열 레이아웃 옵션
- 양식 필드 사용자 정의 옵션
- 스팸 방지
- 스마트 조건부 논리
- 양식 가져오기 및 내보내기 등
즉, 이제 Everest Forms를 사용하여 퀴즈 양식을 만드는 방법을 알아보겠습니다.
Everest 양식을 사용하여 WordPress 퀴즈 양식 만들기
이제 웹 사이트에서 퀴즈 양식을 만드는 방법을 배우려면 아래의 간단한 단계를 따르십시오.
1단계: Everest Forms 설치 및 활성화
첫 번째 단계는 WordPress 웹사이트에서 Everest Forms를 설치하고 활성화하는 것입니다. 따라서 WordPress 대시보드에 대한 로그인입니다.
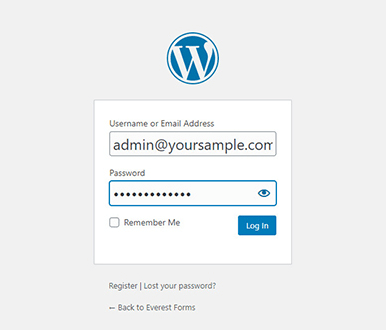
그런 다음 대시보드에서 플러그인 >> 새로 추가 로 이동합니다.
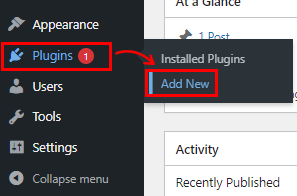
이제 검색 창에 Everest Forms 를 입력하십시오. 검색 결과에 Everest Forms가 표시되면 지금 설치 버튼을 클릭하고 활성화 하십시오.
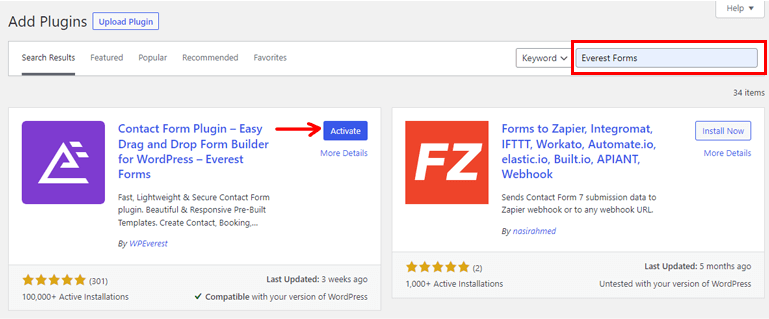
이제 Everest Forms의 무료 버전이 성공적으로 설치되었습니다.
에베레스트 양식을 사용하면 무료 버전으로도 퀴즈 양식을 만들 수 있습니다. 그러나 Everest Forms의 프리미엄 버전을 사용하면 퀴즈 양식에 다른 많은 기능을 제공하는 설문 조사, 설문 조사 및 퀴즈 추가 기능에 액세스할 수 있습니다. 따라서 Everest Forms pro도 설치하는 방법을 보여드리겠습니다.
1.1 Everest Forms Pro 설치 및 활성화
Everest Forms의 프로 버전을 설치하고 활성화하려면 먼저 Everest Form의 공식 웹사이트를 방문해야 합니다.
Everest Forms는 4가지 프리미엄 플랜을 제공합니다. 따라서 가장 적합한 계획을 선택하십시오.
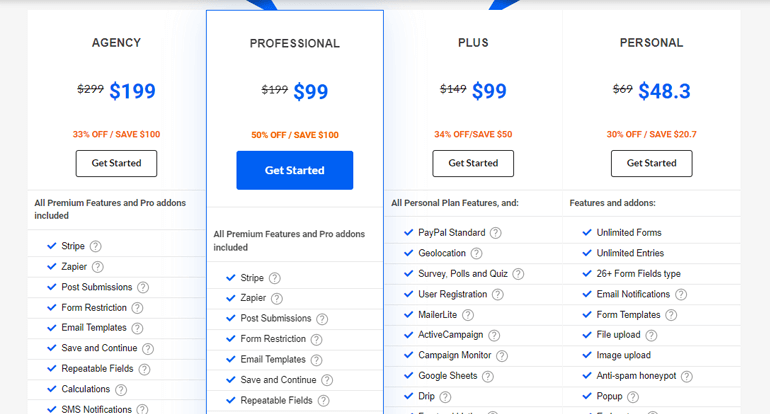
Everest Forms pro를 구입하면 이메일 링크를 받게 됩니다. 링크를 따라 WPEverest 고객 대시보드에 액세스하십시오.
이제 D 다운로드 탭에서 Everest Forms pro zip 파일을 찾아 컴퓨터에 다운로드하십시오.
그런 다음 플러그인 >> 새로 추가 로 이동하십시오. 플러그인 업로드 버튼을 클릭합니다. 이제 이전에 다운로드한 Everest Forms pro zip 파일을 선택하고 지금 설치를 누르십시오 . 그런 다음 활성화 버튼을 클릭하여 사이트에서 플러그인을 활성화합니다.
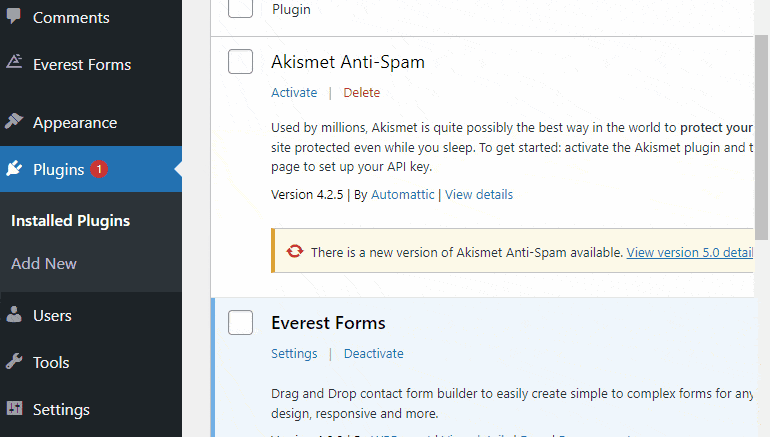
프리미엄 플러그인이 활성화되면 Everest Forms Pro용 라이선스 키를 요청받게 됩니다. 라이선스 키 탭 아래의 WPEverest 대시보드에서 이 키를 찾을 수 있습니다. 따라서 Everest Forms Pro 아래의 필드에 복사하여 붙여넣은 다음 Enter 키를 누르기만 하면 됩니다.
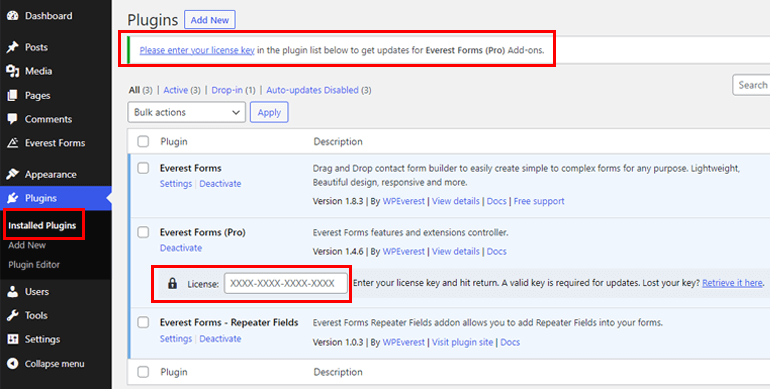
1.2 설문 조사 및 퀴즈 추가 기능 설치 및 활성화
Pro 버전이 있으므로 이제 Everest Forms 추가 기능을 쉽게 설치할 수 있습니다. 이를 위해 Everest Forms >> Add-on 으로 이동하십시오.
그런 다음 Survey Polls 및 Quiz Add-on을 검색합니다. 그런 다음 Addon 설치 버튼을 클릭하고 이전과 같이 활성화 를 누릅니다.

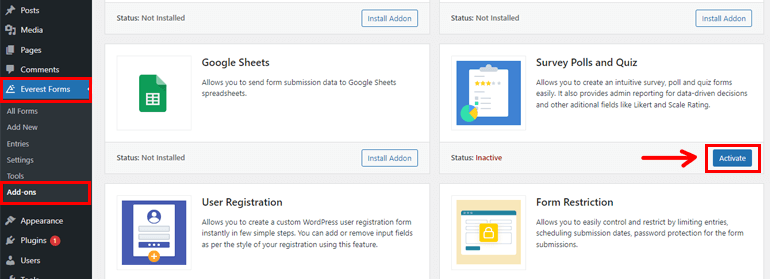
상태가 Activated 이면 플러그인이 활성 상태임을 알 수 있습니다.
2단계: 새 퀴즈 양식 만들기
Survey Polls 및 Quiz Addon을 설치하고 활성화했으면 Everest Forms >> Add new 로 이동하십시오. 새 양식 추가 페이지에서 미리 작성된 양식 템플릿 모음을 찾을 수 있습니다. 그러나 처음부터 시작할 수도 있습니다.
이 자습서에서는 처음부터 양식을 만드는 방법을 보여줍니다. 따라서 다음에서 시작 을 클릭 하십시오 . 스크래치 .
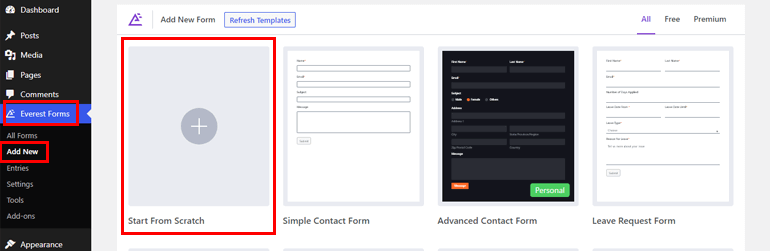
이제 양식 빌더 창이 열립니다. 화면 왼쪽에 양식에 추가할 수 있는 양식 필드가 표시됩니다. 오른쪽에 있는 필드를 원하는 영역으로 끌어다 놓기만 하면 퀴즈를 만들 수 있습니다.
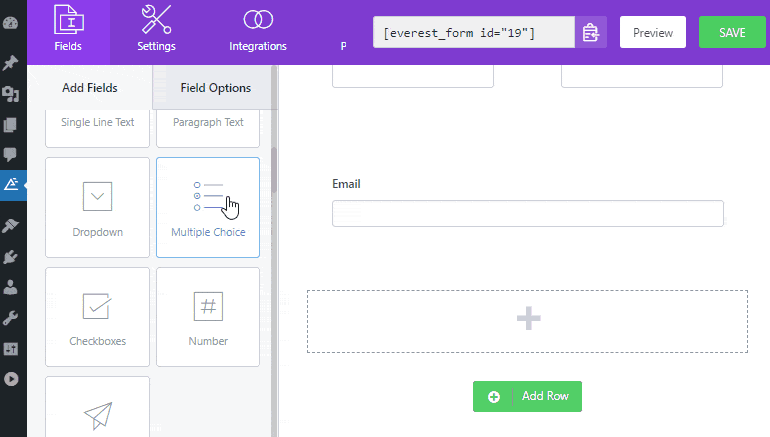
3단계: 양식에 대한 퀴즈 설정 활성화
가장 먼저 해야 할 일은 퀴즈 설정을 활성화하는 것입니다. 이를 위해 설정 탭으로 이동하여 왼쪽 에 있는 설문조사, 설문조사 및 퀴즈를 클릭합니다.
그런 다음 퀴즈 활성화 옵션에 체크 표시를 합니다. 이제 퀴즈 질문에 양식 필드를 사용할 수 있습니다. 여기에서 두 가지 옵션을 볼 수 있습니다.
- 질문 섞기: 퀴즈를 섞고 무작위로 표시합니다.
- 퀴즈 보고 활성화: 퀴즈 에 대한 보고서를 제출합니다.
퀴즈 보고 활성화 를 선택하면 세 가지 옵션이 더 표시됩니다.
- 양식 제출 후 피드백: 퀴즈 양식 제출 후 사용자에게 피드백을 보냅니다.
- 즉각적인 피드백: 사용자가 답변을 선택하는 즉시 전면에 피드백을 표시합니다.
- 전체 피드백: 점수를 기반으로 퀴즈 완료 후 피드백을 추가합니다.
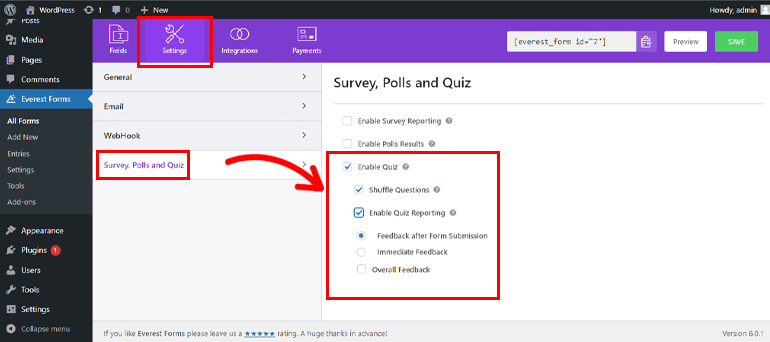
4단계: 퀴즈 사용자 지정
자신의 취향에 따라 실제 퀴즈를 만드는 메인 부분입니다.
4.1 퀴즈에 질문 추가하기
다시 한 번 필드 탭으로 돌아가서 양식에 필수 필드를 추가하십시오. 여기에서 한 줄 텍스트, 객관식, 확인란 등과 같은 퀴즈를 만들기 위한 필드를 찾을 수 있습니다.
양식 작성기의 오른쪽에 적절한 필드를 끌어다 놓기 만 하면 됩니다.
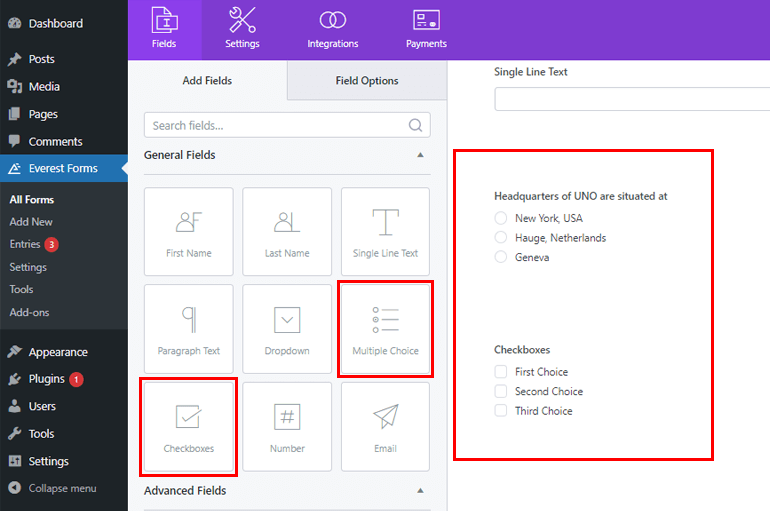
또한 필드 옵션 탭에서 양식 필드를 사용자 정의할 수도 있습니다. 예를 들어, 객관식 질문 필드를 클릭하여 질문의 레이블 을 변경하고 선택 옵션에서 선택 항목을 추가할 수 있습니다.
미리 만들어진 선택 항목을 추가하거나 대량 추가 옵션에서 자신만의 대량 선택 항목을 추가하고 이미지 선택 항목 옵션에서 이미지를 추가할 수도 있습니다.
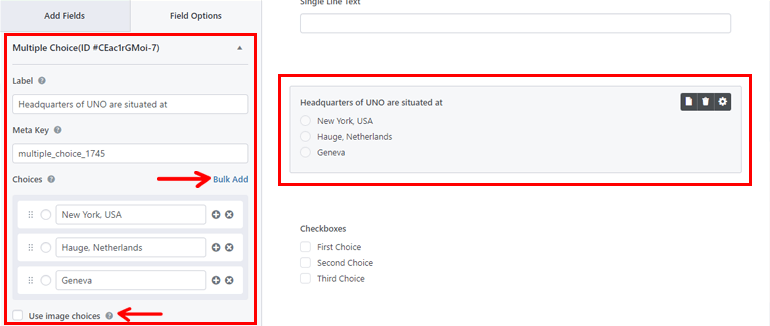
같은 방법으로 질문을 더 추가할 수 있습니다.
4.2 퀴즈 필드 옵션
다음 단계는 필드에 대한 퀴즈 옵션 을 추가하는 것입니다. 이를 위해 필드 옵션 탭에서 설문조사 및 퀴즈 옵션 을 누릅니다.
여기에 정답을 추가하고 정답과 오답 모두에 대한 피드백을 추가합니다. 질문에 대한 점수를 할당할 수도 있습니다.
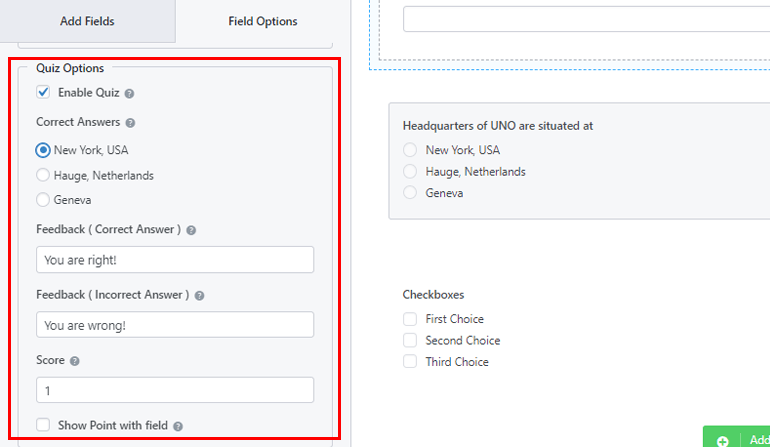
5단계: WordPress 사이트에 퀴즈 추가
Everest Forms를 사용하여 퀴즈 양식을 성공적으로 만들었습니다. 그러나 WordPress 웹 사이트에 퀴즈 양식을 표시하지 않는 한 사용자에게 표시되지 않습니다.
따라서 사이트에 퀴즈를 추가하려면 두 가지 방법을 사용할 수 있습니다. 하나는 단축 코드를 사용하는 것입니다.
Everest Forms >> All Forms 로 이동하십시오. 거기에 단축 코드와 함께 생성한 양식이 표시됩니다. 이제 퀴즈 양식의 단축 코드를 복사하여 사이트에 표시하십시오.
다음으로 해야 할 일은 새 페이지나 게시물을 만드는 것입니다. 그러면 Gutenberg 편집기가 표시됩니다. 여기에서 블록 추가 아이콘을 누르고 Shortcode 블록을 검색하고 클릭하여 블록을 추가합니다. 이제 방금 복사한 단축 코드를 붙여넣고 게시 버튼을 클릭합니다.
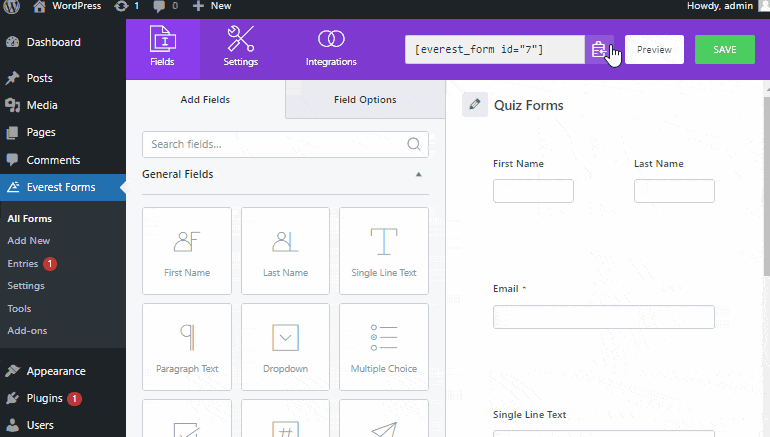
다음 옵션은 Everest Forms 블록을 사용하는 것입니다. 또는 게시물/페이지 >> 새로 추가 로 이동합니다.
그런 다음 블록 추가(+) 버튼을 클릭하고 Everest Forms 블록을 검색하여 클릭합니다. 그런 다음 드롭다운 메뉴에서 WordPress 퀴즈 양식을 선택합니다. 마지막으로 상단의 게시 버튼을 누를 수 있습니다.
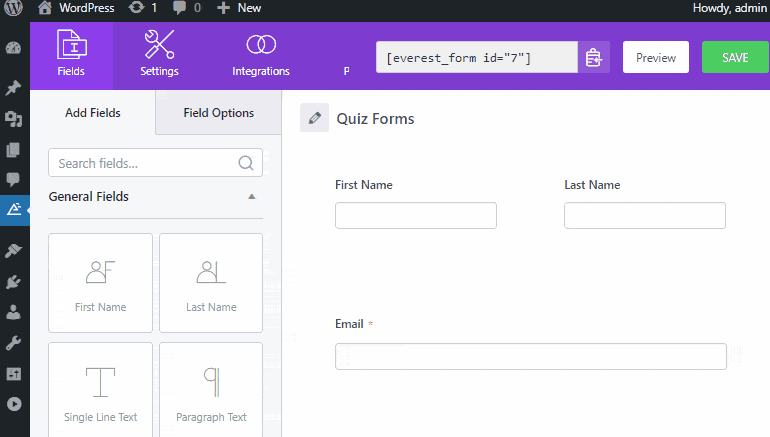
6단계: 퀴즈 결과 보기
Everest Forms를 사용하면 WordPress 대시보드에서 직접 퀴즈 결과를 볼 수도 있습니다. 플러그인은 퀴즈 결과의 그래픽 표현도 제공합니다.
이를 위해 Everest Forms >> Entries 로 이동하고 퀴즈를 선택하여 결과를 확인하십시오.
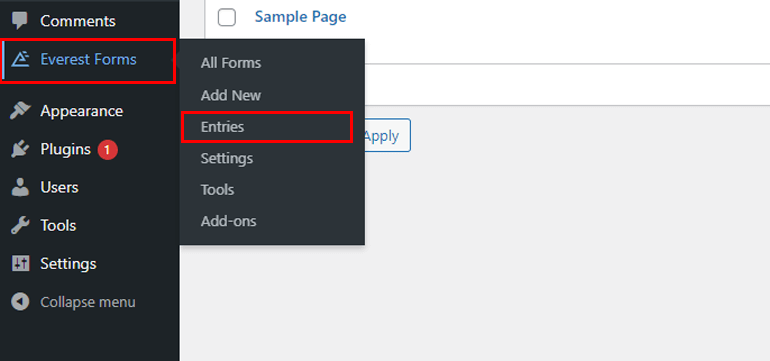
여기에서 전체 제출, 완료 제출, 불완전 제출 등에 대한 보고서를 찾을 수 있습니다.
마무리!
우리는 기사의 끝에 왔습니다. 지금까지 WordPress에서 퀴즈를 쉽게 만드는 방법을 배웠다고 생각합니다.
Everest Forms는 번거로움 없이 사이트에 퀴즈 양식을 추가하는 데 도움이 되는 기능이 풍부한 플러그인입니다. 이 기능이 풍부한 플러그인에 대해 자세히 알아보려면 Everest Forms 리뷰를 방문하세요.
관심이 있으시면 WordPress에서 다중 열 양식을 만드는 방법에 대한 기사도 확인하십시오. 마지막으로, 이 블로그가 마음에 들면 자유롭게 공유하고 Facebook 및 Twitter에서 팔로우하여 향후 업데이트를 확인하십시오.
