Localhost에서 라이브 서버로 WordPress 사이트를 이동하는 방법
게시 됨: 2021-12-29WordPress 개발자는 개인용 컴퓨터나 랩톱에서 호스팅되는 로컬 서버인 로컬 호스트에서 웹사이트를 만드는 것이 일반적입니다. 로컬에서 웹 사이트를 개발하는 것은 라이브 서버에 비해 많은 이점이 있지만 사이트 개발이 완료되면 라이브 웹 사이트로 이동하고 공개적으로 액세스할 수 있어야 합니다.
웹 사이트 개발에 비교적 익숙하지 않은 경우 WordPress 웹 사이트를 로컬 호스트에서 라이브 웹 사이트로 이동하려면 약간의 추가 학습이 필요합니다. 이 프로세스는 상당히 복잡할 수 있으며 수동으로 수행하는 경우 시간이 걸릴 수 있습니다.
플러그인은 마이그레이션을 위한 가장 쉬운 솔루션이지만 사이트가 특히 크거나 로컬 환경과 라이브 환경 간에 충돌이 있는 경우 몇 가지 문제가 발생할 수 있습니다. 따라서 어떤 경우에는 수동 마이그레이션이 여전히 최선의 선택입니다.
로컬 호스트에서 WordPress 사이트를 개발해야 하는 5가지 이유
로컬 호스트에서 웹 사이트를 마이그레이션하는 데 시간이 많이 걸리고 오류가 발생하기 쉬운 경우 처음부터 라이브 서버에서 개발하면 안 되는 이유는 무엇입니까?
localhost에서 개발할 때의 이점은 다음과 같습니다.
- 더 빠릅니다. 라이브 서버에 파일을 푸시할 필요가 없으므로 로컬에서 개발하는 것이 빠릅니다. 대신 필요한 파일로 직접 작업할 수 있습니다.
- 더 안전합니다. 로컬에서 쉽게 실험하거나 업데이트를 수행하여 오류나 비호환성을 확인할 수 있습니다. 개발을 위해 인터넷 연결을 사용하지 않기 때문에 사용 중인 플러그인이나 테마의 취약점으로 인한 해킹 시도로부터 안전합니다.
- 인터넷에 연결할 필요가 없습니다. 비행기를 타고? 인터넷 속도가 느리거나 불안정한 위치에서 작업하십니까? 이러한 맥락에서 지역 개발은 완벽합니다.
- 서버 리소스를 절약합니다. 로컬 서버에서 수행하는 모든 작업은 라이브 서버에 영향을 주지 않습니다.
- 비용이 절감됩니다. 구축 중인 웹사이트 유형에 따라 개발에 몇 주 또는 몇 달이 소요될 수 있습니다. 라이브 서버에서 사이트를 구축하는 경우 귀하(또는 귀하의 클라이언트)는 전체 시간 동안 호스팅 비용을 지불하게 됩니다. 대부분의 로컬 개발 환경은 무료로 사용할 수 있으므로 개발 과정에서 수백 또는 수천 달러를 절약할 수 있습니다.
중요: 로컬에서 작업하는 경우에도 작업 손실을 방지하려면 백업을 수행하고 버전 제어를 사용해야 합니다.
로컬 호스트용 WordPress 개발 도구
로컬 개발에는 몇 가지 다른 접근 방식이 있습니다. 가장 쉬운 방법은 WordPress를 실행하는 데 필요한 모든 구성 요소(서버, 데이터베이스 및 PHP 지원)가 포함된 애플리케이션을 사용하는 것입니다.
Linux, Mac 및 Windows용 로컬 개발 도구
- 현지. 이 로컬 개발 도구는 WordPress용으로 특별히 설계되었습니다. WordPress 명령줄 인터페이스(WP-CLI) 및 여러 버전의 PHP, MySQL 및 Apache/NGINX 지원과 같은 개발을 지원하는 몇 가지 훌륭한 기능이 있습니다. 또한 클라이언트에게 '라이브 링크'를 보내어 잠시 동안 로컬 사이트에 액세스할 수 있는 옵션도 있습니다.
- 데브킨스타. DevKinsta는 Local과 유사하지만 약간 덜 성숙한 제품입니다. Kinsta로 호스팅하는 경우 확실히 사용할 가치가 있습니다.
- 랜도. Lando는 초보자에게 덜 친숙하지만 라이브 서버 구성을 밀접하게 일치시킬 수 있는 고도로 사용자 정의 가능한 로컬 개발 환경입니다.
- XAMPP. XAMPP는 오래된 범용 로컬 PHP 개발 스택입니다.
Mac 및 Windows용 로컬 개발 도구
- 서버프레스. ServerPress는 로컬 WordPress 웹 사이트 개발을 위해 설계되었습니다. 고유한 기능 중 하나에는 로컬 사이트를 라이브 서버로 마이그레이션하는 기능이 포함됩니다(프리미엄 버전의 소프트웨어를 사용하는 경우).
Windows용 로컬 개발 도구
- 라곤. Laragon은 매우 가벼운 범용 로컬 PHP 개발 스택입니다.
로컬 개발이 처음이라면 로컬이 최고의 선택이 될 수 있습니다. 훌륭한 WordPress 관련 기능을 제공하면서 사용 편의성과 사용자 정의 사이의 적절한 균형을 유지하기 때문입니다.
WordPress 웹 사이트를 로컬 호스트에서 라이브 서버로 이동
로컬 호스트에서 라이브 서버로 사이트를 이동하는 몇 가지 다른 방법이 있습니다. 이 문서에서는 가장 일반적인 두 가지 방법인 수동 마이그레이션과 마이그레이션 플러그인 사용에 대해 설명합니다.
마이그레이션 프로세스의 일부 측면은 사용 중인 운영 체제, 로컬 개발 환경, 라이브 호스트 및 플러그인에 따라 다를 수 있습니다. 그러나 단계는 대체로 유사해야 합니다.
시작하기 전에
어떤 마이그레이션 프로세스를 사용하든 설정해야 하는 몇 가지 핵심 사항과 준비해야 하는 정보가 있습니다.
- WordPress 요구 사항 을 충족하는 웹 호스팅 . 호스팅이 WordPress 요구 사항을 충족하지 않는 경우에도 사이트를 마이그레이션할 수 있지만 보안 취약성이 발생할 수 있습니다.
- 웹 호스트에 연결된 도메인 이름입니다. 도메인 등록 대행자가 호스팅 회사와 다른 경우 도메인을 호스트에 연결해야 합니다. 도메인 네임서버를 호스팅 회사의 네임서버로 변경하거나 DNS A 레코드를 라이브 서버의 IP 주소로 변경하여 이를 수행할 수 있습니다.
- 호스팅 제어판에 대한 로그인 세부 정보입니다. 일반적으로 호스팅 계정의 로그인 정보와 동일합니다. 확실하지 않은 경우 호스팅 제공업체에 문의하세요.
- 호스팅 계정에 대한 보안 파일 전송 프로토콜(SFTP) 세부 정보. 일반적으로 호스팅 제어판에서 찾을 수 있습니다. 어디서 찾아야 할지 모르겠다면 호스트의 지원 팀에 문의하세요. 필요한 세부정보는 다음과 같습니다.
- 호스트 (실시간 서버의 IP 주소)
- 사용자 이름
- 비밀번호
- 포트 번호
또한 로컬 호스트에서 서버로 파일을 전송하려면 SFTP 애플리케이션이 필요합니다. 다음은 무료 및 프리미엄 SFTP 도구입니다.
| 애플리케이션 | 체계 | 무료 또는 프리미엄 |
| WinSCP | 창 | 무료 |
| 파일질라 | 윈도우, 맥, 리눅스 | 무료 및 프리미엄 옵션 |
| 사이버덕 | 윈도우, 맥 | 무료 |
| 부치다 | 맥 | 프리미엄 |
이 튜토리얼에서는 Filezilla를 사용하지만 대부분의 SFTP 클라이언트는 기본적으로 동일한 방식으로 작동합니다.
WordPress 웹 사이트를 로컬 호스트에서 라이브 서버로 수동으로 마이그레이션하는 방법
WordPress 웹 사이트를 로컬 호스트에서 라이브 웹 사이트로 수동으로 이동하기 위한 다음 지침은 cPanel을 사용하는 호스트를 기반으로 합니다. 호스트가 Plesk 또는 자체 제어판과 같은 대안을 사용하는 경우 계속 따라할 수 있어야 합니다.
1. 로컬 사이트 백업
localhost에서 라이브 서버로 웹사이트를 수동으로 마이그레이션하는 방법은 오류가 발생하기 쉬우며 몇 가지 도구를 사용해야 합니다. 문제가 발생할 경우에 대비하여 마이그레이션 프로세스를 시작하기 전과 모든 단계에서 백업을 수행해야 합니다.
2. localhost에서 라이브 서버로 파일 복사
1. 선택한 SFTP 클라이언트를 사용하여 웹 서버에 로그인합니다. 여기에 호스트가 제공한 SFTP 자격 증명을 입력합니다.

참고: '알 수 없는 호스트 키' 오류가 발생할 수 있습니다. 이것은 TOFU(Trust on First Use) 인증을 사용하는 일부 SFTP 클라이언트에서 드문 일이 아닙니다. '확인'을 클릭하고 호스트 키가 올바른지 확인하면 계속 진행하십시오. SFTP를 통해 사이트에 다시 로그인하려는 경우 '항상 이 호스트를 신뢰하고 이 키를 캐시에 추가'를 선택할 수도 있습니다.
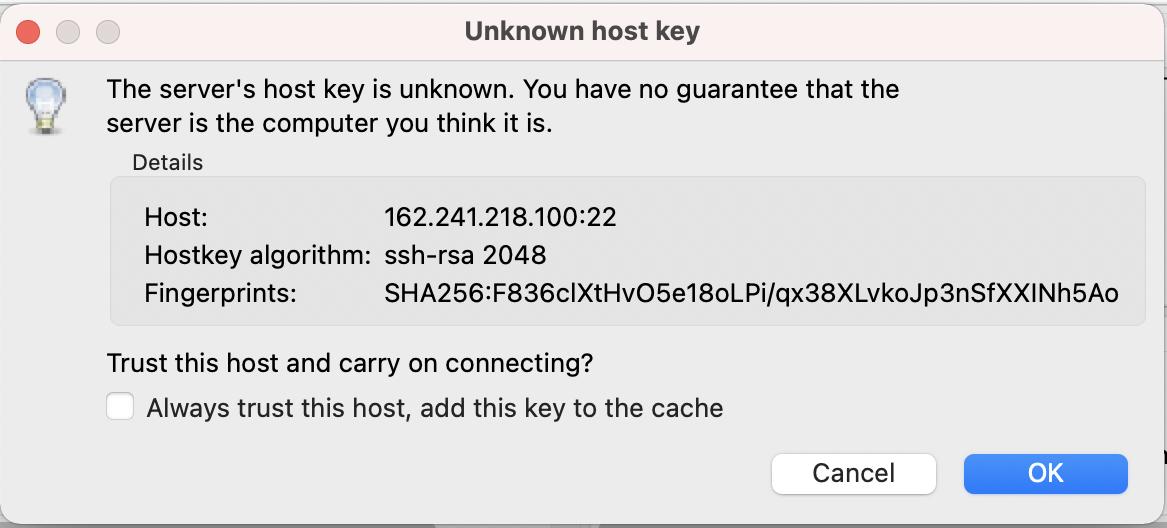
2. 로컬 컴퓨터에서 웹사이트 파일로 이동합니다. 대부분의 SFTP 소프트웨어에서 로컬 파일은 왼쪽 창에 표시되고 서버 파일은 오른쪽 창에 표시됩니다. 로컬 호스트에서 WordPress 사이트를 구성하는 파일에 액세스할 수 있어야 합니다. wp-content와 같은 디렉토리와 함께 wp-config.php 파일을 볼 수 있다면 올바른 위치에 있는 것입니다.
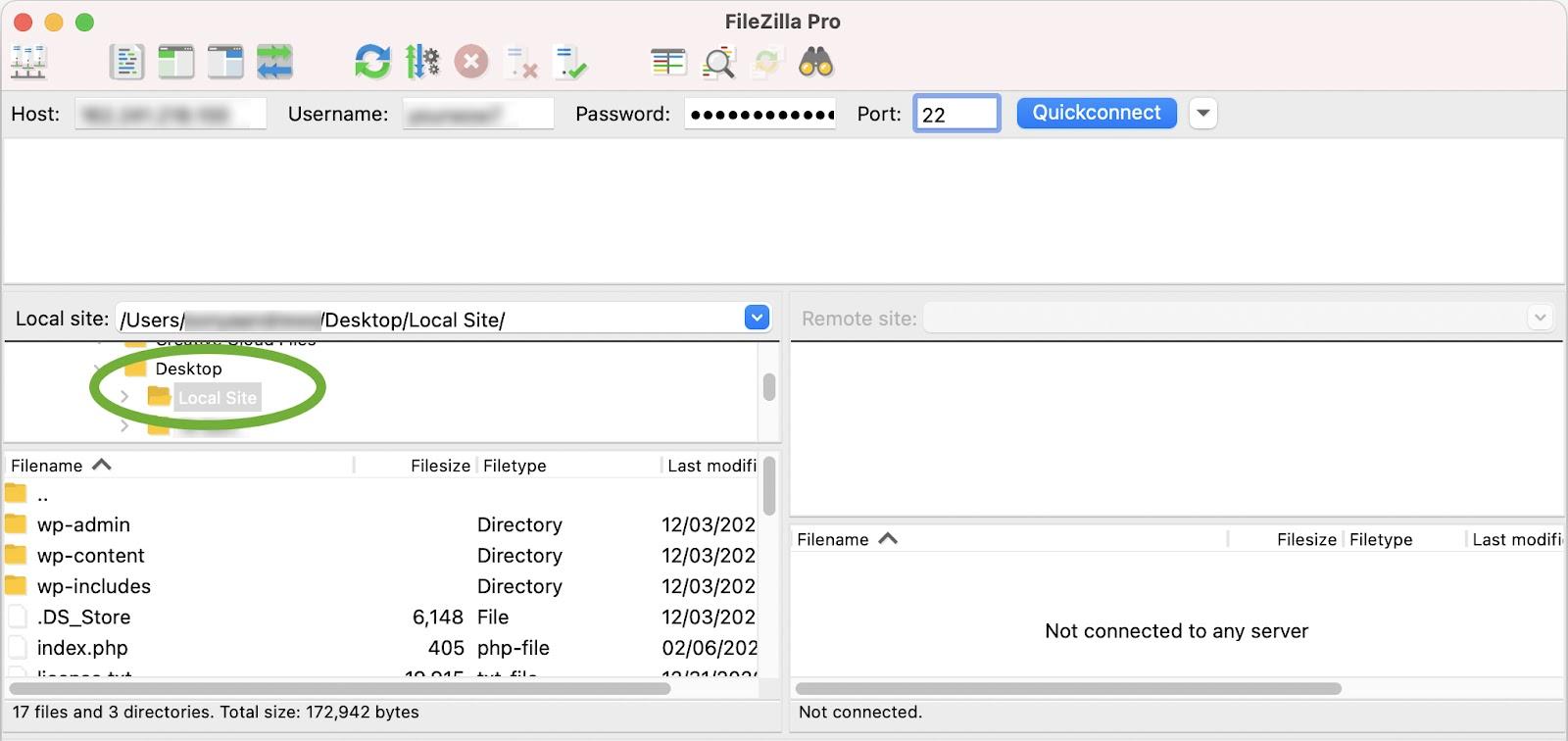
3. 웹 서버(오른쪽 창)의 공용 디렉터리로 이동합니다. 이것은 일반적으로 'public_html' 또는 'www'라는 폴더입니다. 이것은 호스트마다 다르므로 확실하지 않은 경우 호스트에 확인하십시오. 하위 폴더에서 사이트를 호스팅하는 경우 해당 하위 폴더로 이동해야 합니다.
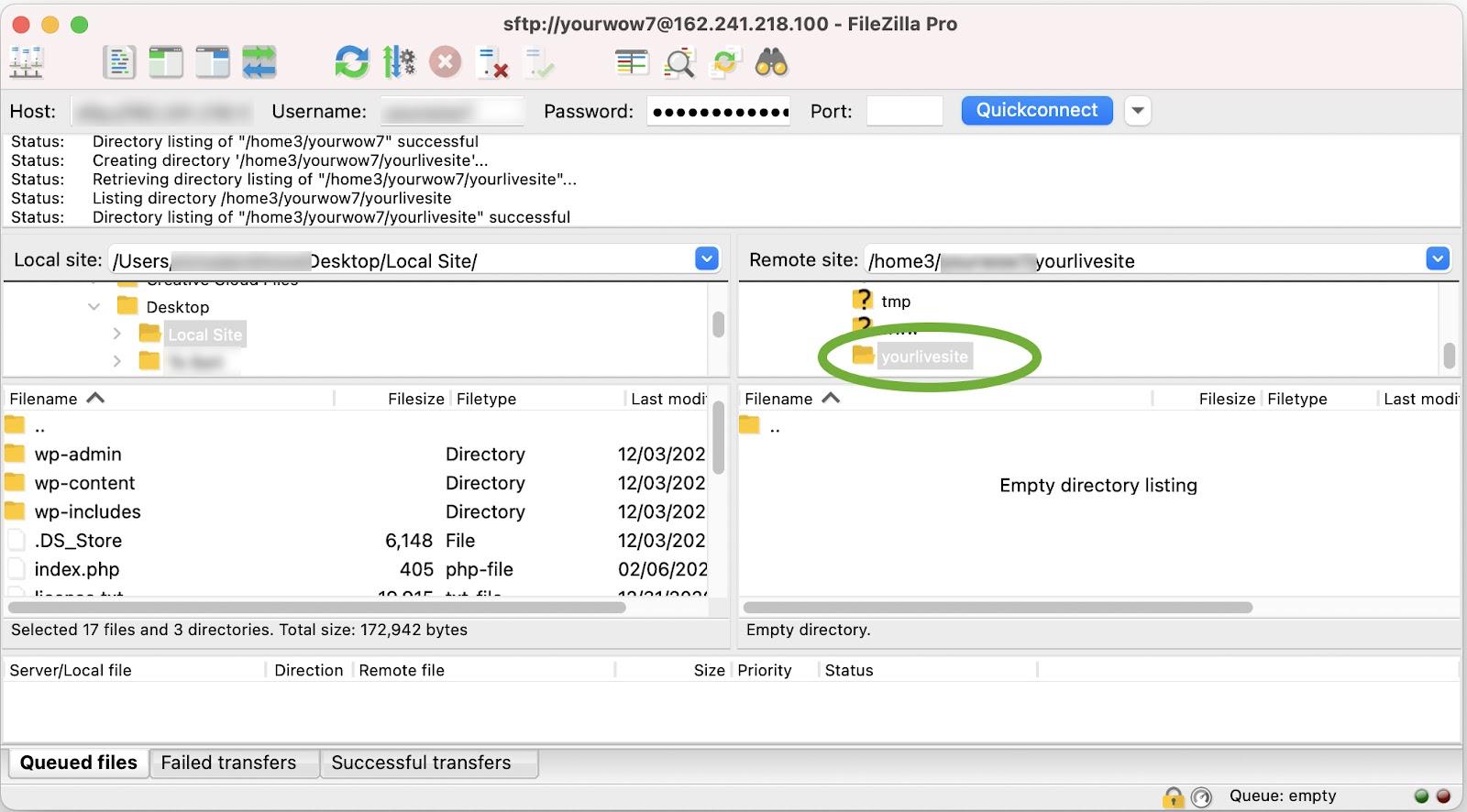
4. 왼쪽 창에서 모든 로컬 파일을 선택하고 오른쪽 창에서 웹 서버로 끌어다 놓습니다. 플러그인, 테마 및 파일 수에 따라 시간이 걸리겠지만 SFTP 애플리케이션에서 진행 상황을 확인할 수 있습니다.
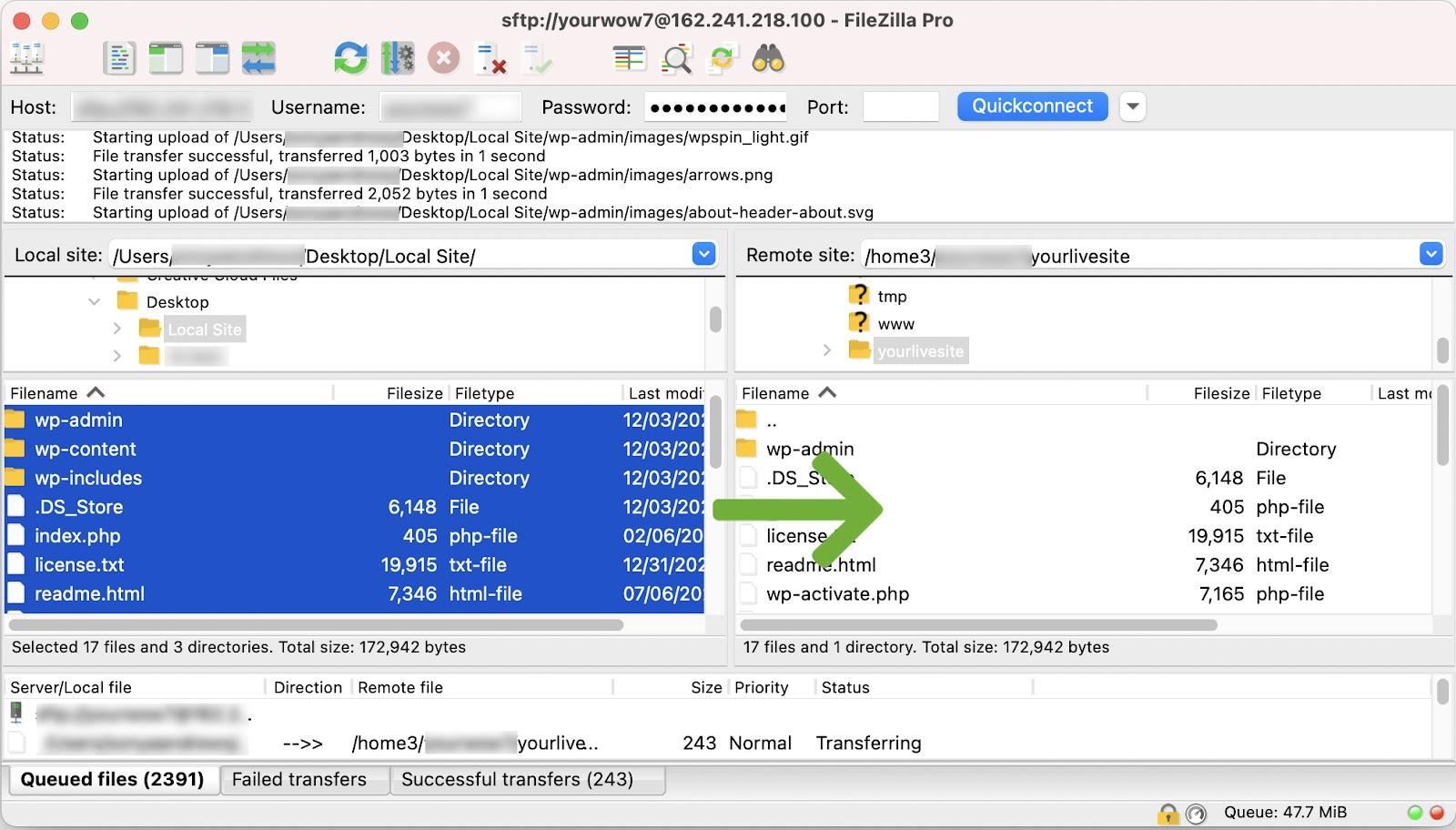
3. 로컬 데이터베이스에서 라이브 데이터베이스로 데이터 가져오기
파일을 로컬 서버에서 라이브 서버로 옮겼더라도 라이브 사이트를 보려면 데이터베이스에 연결해야 합니다. 이때 브라우저를 열고 웹 서버의 공개 URL로 이동하려고 하면 '데이터베이스 연결 설정 중 오류'와 같은 오류가 표시되어야 합니다. 이것은 두 가지를 알려줍니다.
- 워드프레스 파일이 업로드되었습니다.
- 사이트는 데이터베이스에 연결되어 있어야 합니다.
localhost에서 데이터베이스 내보내기
WordPress 설치의 필수 부분은 데이터베이스입니다. 게시물 콘텐츠, 설정 및 메타 필드와 같은 모든 웹사이트 데이터가 저장되는 곳입니다.
일반적으로 거의 모든 로컬 개발 환경의 일부인 phpMyAdmin을 사용하여 데이터베이스를 내보냅니다. Local과 같은 일부 로컬 환경은 Adminer를 대안으로 사용하지만 웹 호스트는 거의 항상 phpMyAdmin을 사용합니다.
phpMyAdmin에서:
- 데이터베이스를 선택하십시오.
- '내보내기' 탭을 클릭합니다.
- 내보내기 방법으로 '빠른'을 선택하고 파일 형식으로 'SQL'을 선택한 후 '이동'을 클릭합니다.
관리자에서:
- 데이터베이스를 선택하십시오.
- 메뉴에서 '내보내기'를 클릭합니다.
- 출력으로 'SQL'을 선택한 다음 '내보내기'를 클릭합니다.
그러면 .sql 파일이 컴퓨터에 다운로드됩니다. 웹 서버에서 가져와야 하므로 저장 위치를 기록해 둡니다.
라이브 서버에 데이터베이스 생성
데이터베이스를 업로드하려면 먼저 웹 서버에 비어 있는 새 데이터베이스를 만들어야 합니다.
1. 호스팅 제어판에서 '데이터베이스' 섹션으로 이동하여 'MySQL 데이터베이스'를 클릭합니다.

2. 새 데이터베이스를 생성합니다. 이 경우 데이터베이스는 'tutorial_mydb'라고 합니다.
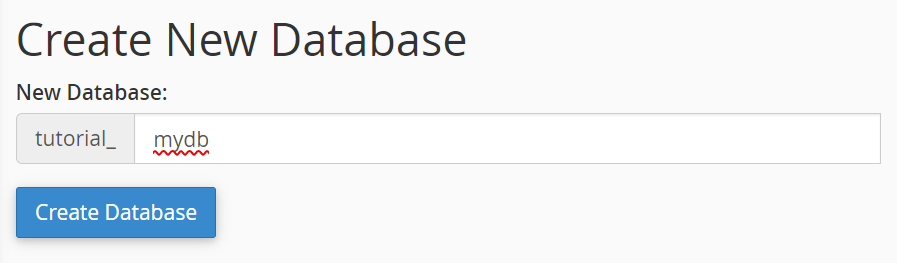
3. 데이터베이스 사용자를 생성합니다. 'MySQL 사용자' 섹션까지 아래로 스크롤하고 새 사용자를 만듭니다. 항상 그렇듯이 고유하고 강력한 암호가 있어야 합니다.
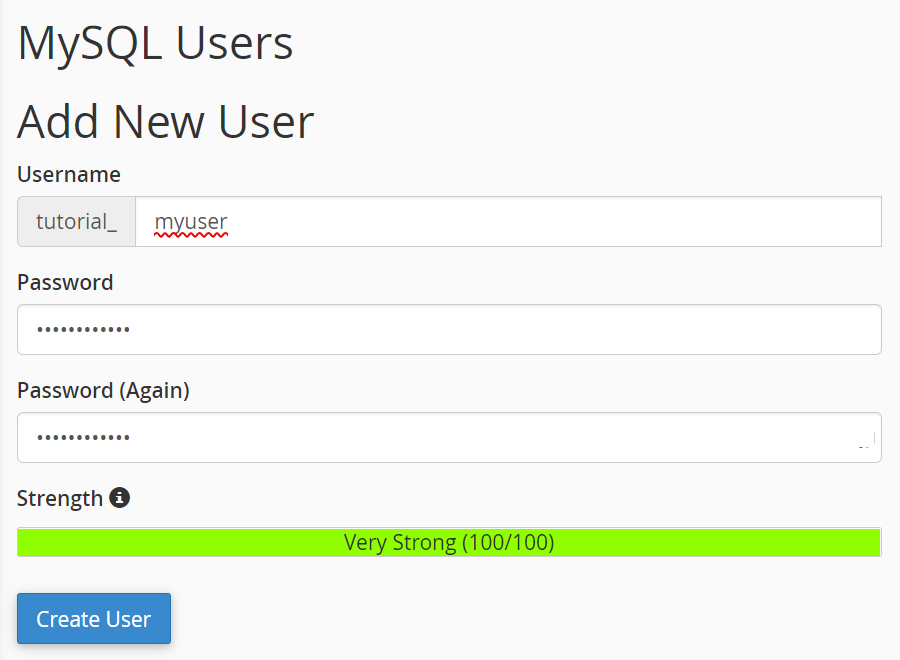
4. 사용자에게 데이터베이스를 추가하고 권한을 할당합니다. 이렇게 하려면 '데이터베이스에 사용자 추가' 섹션까지 아래로 스크롤하고 방금 생성한 사용자와 데이터베이스를 선택한 다음 '추가'를 클릭합니다.
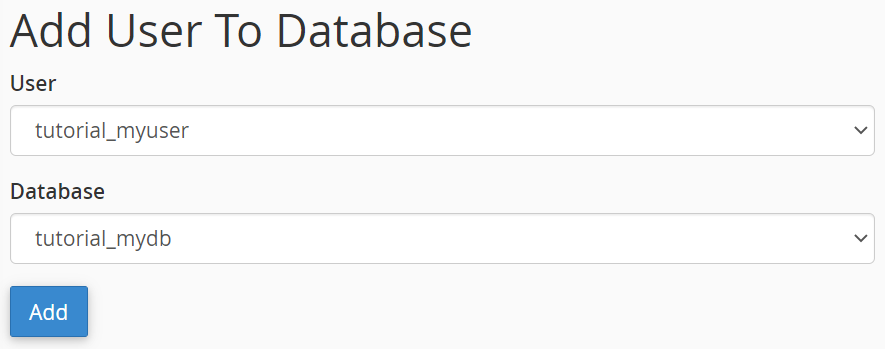
5. 사용자 계정에 모든 권한을 할당하고 '변경하기'를 클릭합니다.
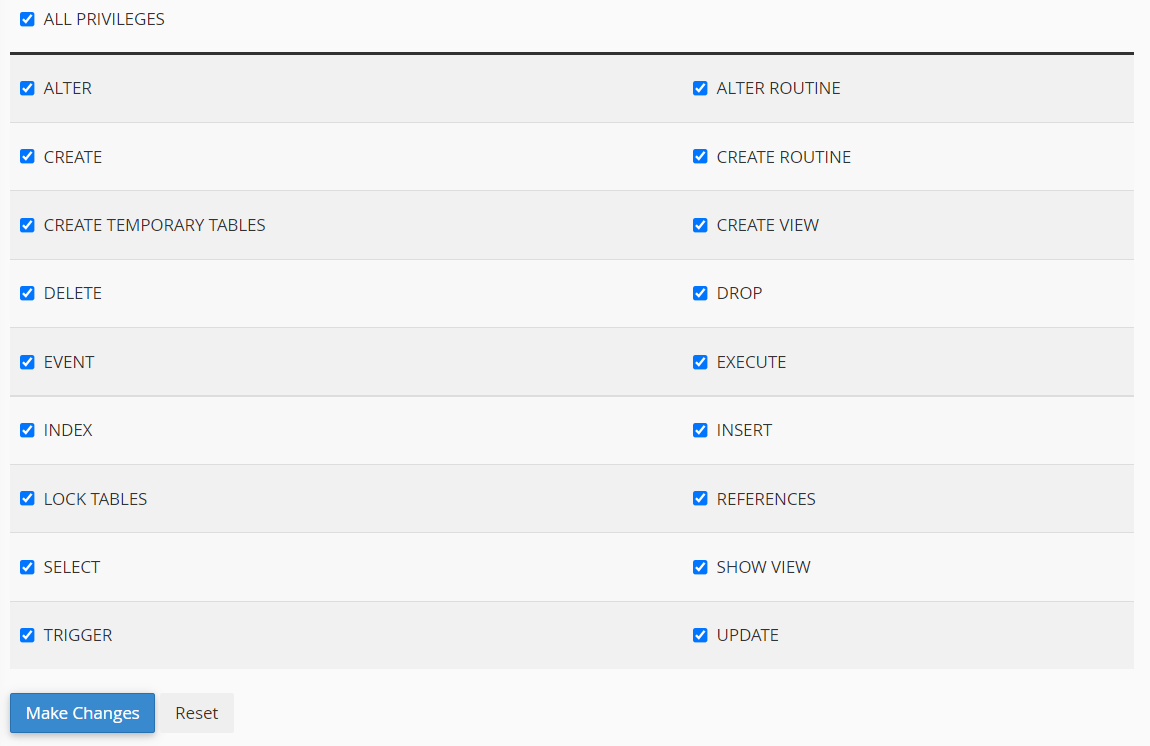
이제 데이터를 가져올 수 있는 빈 데이터베이스를 성공적으로 만들었습니다.
wp-config.php 파일 편집
wp-config.php 파일은 데이터베이스에 대한 중요한 정보가 포함된 핵심 WordPress 파일입니다. WordPress는 게시물 콘텐츠, 게시물 메타, 사용자 및 다양한 설정과 같은 중요한 정보를 검색하고 저장하기 위해 이 파일을 사용하여 데이터베이스에 연결합니다. 라이브 사이트가 데이터베이스와 통신할 수 있도록 라이브 서버 데이터베이스 정보로 localhost wp-config.php 파일을 업데이트해야 합니다.
1. 로컬 호스트에서 wp-config.php 파일을 복사하여 VS Code 또는 Notepad++와 같은 텍스트 편집기에서 엽니다.
2. 구성 파일의 mySQL 섹션으로 이동하여 localhost 데이터베이스 세부 정보를 방금 생성한 세부 정보로 바꿉니다.
// ** MySQL settings - You can get this info from your web host ** //
/** The name of the database for WordPress */
define( 'DB_NAME', 'yournewdatabasename');
/** MySQL database username */
define( 'DB_USER', 'yournewdatabaseuser');
/** MySQL database password */
define( 'DB_PASSWORD', 'yournewdatabasepassword');
/** MySQL hostname */
define( 'DB_HOST', 'localhost' );
웹 사이트를 라이브 서버로 이동했음에도 불구하고 DB_HOST는 일부 호스트에서 변경되기는 하지만 일반적으로 여전히 'localhost'이므로 확인해야 합니다.
일부 wp-config.php 파일에는 다음 행도 포함되어 있습니다.
define(‘WP_SITEURL’, ‘http://localhost.test’);
define(‘WP_HOME’, ‘http://localhost.test’);
이러한 줄이 있는 경우 서버 URL(예: https://yourdomain.com)로 변경해야 합니다.
3. 이 파일을 저장하고 SFTP 클라이언트를 사용하여 끌어다 놓아 웹 서버에 업로드한 파일을 덮어씁니다.
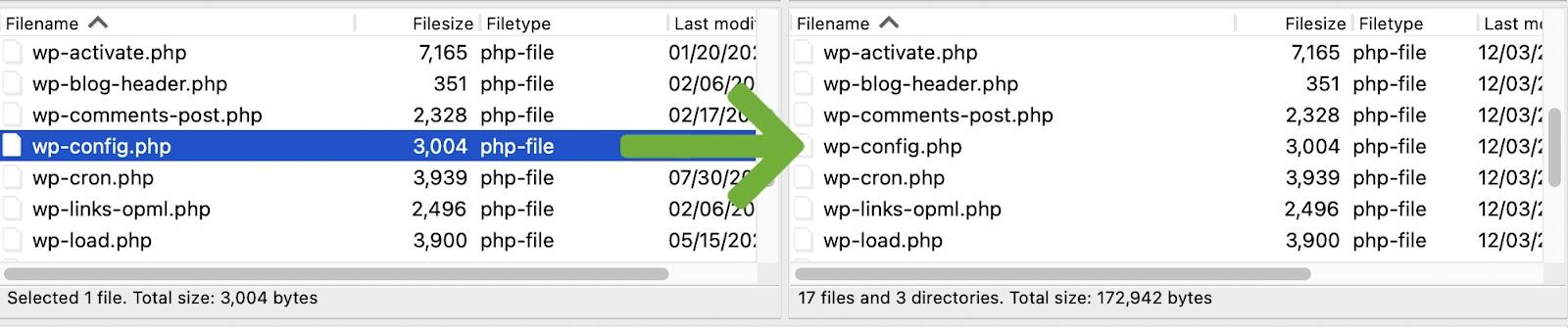
데이터 가져오기
이제 빈 데이터베이스가 있고 wp-config.php 파일을 지정했으므로 이전에 내보낸 데이터를 가져올 차례입니다.
- 웹 서버에서 phpMyAdmin으로 이동합니다. cPanel의 '데이터베이스'에서 찾을 수 있습니다.
- 새로 생성된 데이터베이스를 선택한 다음 '가져오기' 탭을 클릭합니다.
- '파일 선택'을 클릭하고 이전에 내보낸 sql 파일을 찾습니다.
- 가져오기 프로세스를 시작하려면 '이동'을 클릭하십시오. 데이터베이스의 크기에 따라 다소 시간이 걸릴 수 있습니다. 완료되면 wp_posts, wp_postmeta 및 wp_options 등과 같은 모든 데이터베이스 테이블이 왼쪽에 표시되어야 합니다.
데이터베이스의 사이트 URL 변경
이제 데이터를 가져왔으므로 데이터베이스에 로컬 호스트의 URL이 아닌 새 사이트 URL이 포함되어 있는지 확인해야 합니다.
1. phpMyAdmin을 열고 데이터베이스를 선택합니다.
2. WordPress 옵션 표를 클릭합니다. 테이블은 일반적으로 왼쪽에 나타납니다.

3. 열리면 처음 두 가지 옵션이 표시되어야 합니다. 'option_name' 열 아래에 'siteurl' 및 'home'이 표시됩니다.
4. 'option_values' 열 아래의 옵션 값을 두 번 클릭하고 둘 다 새 URL로 변경합니다. 끝에 슬래시(/)를 포함하지 않았는지 확인합니다.

5. 브라우저를 열고 끝에 /wp-admin/을 사용하여 라이브 사이트의 URL을 입력합니다(예: https://yourwebsite.com/wp-admin/). 여기에서 WordPress 대시보드에 로그인할 수 있습니다. 그러나 사이트의 모든 페이지와 게시물에 접근할 수 있는지 확인하려면 몇 가지 단계를 더 거쳐야 할 수도 있습니다.
4. 퍼머링크 플러시
퍼머링크는 웹사이트의 페이지와 게시물과 그 기본 구조에 대한 영구적인 링크입니다. 퍼머링크를 먼저 플러시하지 않으면 게시물 및 페이지 URL이 새로 마이그레이션된 사이트에서 작동하지 않을 수 있습니다. 다음 단계에 따라 수행할 수 있습니다.
- WordPress 대시보드로 이동하여 로그인합니다.
- 설정 → 퍼머링크로 이동합니다.
- '변경사항 저장'을 클릭하십시오.
5. 데이터베이스에서 localhost URL 검색 및 바꾸기
때때로 웹 사이트를 만들 때 localhost URL이 데이터베이스의 다양한 위치에 저장되어 웹 서버의 링크가 끊어질 수 있습니다. 이 문제를 해결하는 두 가지 방법이 있습니다.
- SQL 쿼리를 사용합니다(고급).
- 플러그인을 사용하세요.
데이터베이스에 작업을 수행하기 전에 항상 백업을 생성해야 합니다.
SQL 쿼리를 사용하여 검색 및 바꾸기
이 방법은 플러그인을 사용하는 것보다 훨씬 위험하지만 SQL에 자신이 있다면 빠르고 쉽고 플러그인을 설치할 필요가 없습니다.
1. 웹 서버에서 phpMyAdmin에 로그인하고 데이터베이스를 선택한 다음 'SQL' 탭을 클릭합니다.
2. 다음 쿼리 매개변수를 복사하여 SQL 쿼리 필드에 붙여넣습니다.
UPDATE wp_posts SET post_content = replace(post_content, 'http://localhost.test', 'https://webserver.com'); UPDATE wp_postmeta SET meta_value = replace(meta_value,'http://localhost.test','https://webserver.com');
이 쿼리에는 수정해야 하는 몇 가지 값이 있습니다.

- 'wp_posts' 및 'wp_postmeta' 이름은 데이터베이스 접두사가 무엇인지에 따라 다를 수 있습니다. phpMyAdmin의 왼쪽 창에서 이것을 볼 수 있습니다.
- URL을 실제 값으로 변경해야 합니다.
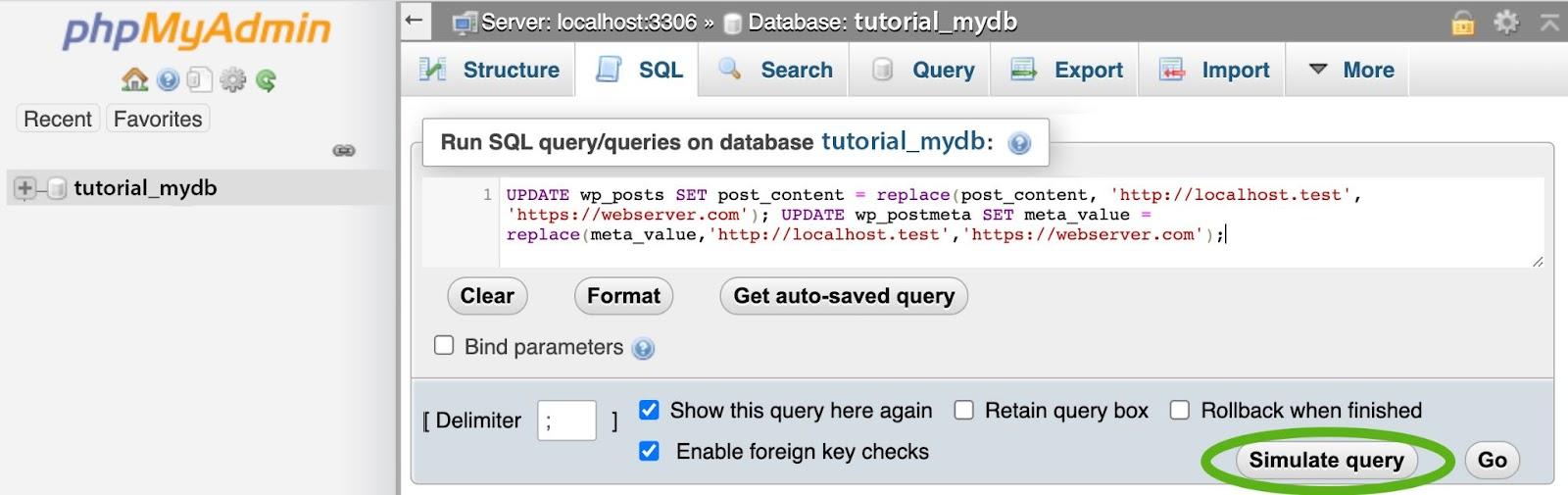
쿼리를 수정했으면 '쿼리 시뮬레이션'을 클릭하기 전에 값이 올바른지 확인하십시오. '쿼리 시뮬레이션'은 실제로 실행하면 얼마나 많은 값이 변경되는지 테스트를 수행합니다. 이 시점에서 오류가 있으면 값을 다시 확인하십시오.
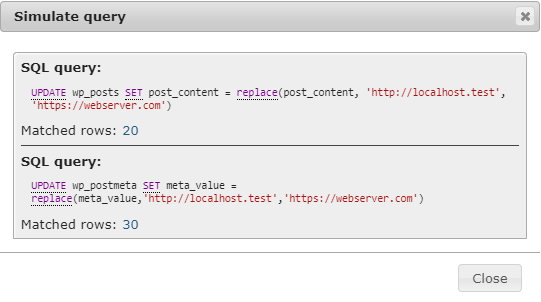
시뮬레이션을 실행하면 '일치하는 행' 수치가 표시되어야 합니다. 이것은 얼마나 많은 인스턴스가 교체될 것인지입니다. 이 값이 0이면 잘못된 URL을 사용했거나 대체할 것이 없는 것일 수 있습니다. URL이 정확하고 일치하는 행이 없으면 더 이상 변경할 필요가 없습니다.
3. 시뮬레이션된 쿼리에 일치하는 행 수가 표시되면 '쿼리 시뮬레이션' 대화 상자를 닫고 '이동'을 클릭하여 실제 SQL 쿼리를 실행합니다. 이제 오류 없이 라이브 웹사이트로 이동할 수 있습니다.
플러그인을 사용하여 검색 및 바꾸기
이 방법은 이전에 SQL을 사용한 적이 없다면 약간 더 쉽고 오류가 덜 발생합니다. 이 예에서는 Better Search Replace 플러그인을 사용합니다.
WordPress 대시보드에서:
- 플러그인 → 새로 추가로 이동합니다.
- '더 나은 검색 바꾸기'를 검색합니다.
- Better Search Replace 플러그인에서 '지금 설치'를 클릭합니다.
- '활성화'를 클릭합니다.
- WordPress 대시보드에서 도구 → 더 나은 검색 바꾸기로 이동합니다.
- '검색 대상' 필드를 localhost URL(예: http://localhost.test)로 채우십시오.
- '바꾸기' 필드를 웹 서버 URL(예: https://yourwordpresswebsite.org)로 채우십시오.
- 검색/바꾸기를 수행할 데이터베이스 테이블을 선택하십시오. 일반적으로 wp_posts 및 wp_postmeta 테이블에만 이를 적용하면 됩니다.
- '대소문자 구분' 및 'GUID 교체'를 선택하지 않은 상태로 유지합니다.
- '테스트 실행으로 실행하시겠습니까?'를 확인하십시오.
- '검색/바꾸기 실행'을 클릭합니다. 테스트 실행은 변경 사항이 없지만 잠재적인 변경 사항의 수를 표시함을 의미합니다.
- 변경 사항을 확인하십시오. 이 시점에서 많은 변경 사항이 표시되어야 합니다. 그렇지 않은 경우 URL을 다시 확인해야 할 수 있습니다. URL이 정확하고 여전히 변경할 사항이 없으면 계속 진행할 필요가 없으며 플러그인을 삭제할 수 있습니다.
- 변경할 사항이 많은 경우 '테스트 실행으로 실행하시겠습니까?'를 선택 취소합니다. 옵션을 선택하고 '검색/바꾸기 실행'을 클릭합니다.
- Better Search Replace를 비활성화하고 제거합니다. 이 작업이 완료되고 사이트가 올바르게 작동하는지 확인한 다음(특히 로컬 호스트가 꺼진 상태에서 이미지 확인) 플러그인을 비활성화하고 제거할 수 있습니다.
이제 수동 마이그레이션을 완료했습니다!
플러그인을 사용하여 localhost에서 라이브 서버로 마이그레이션
플러그인으로 워드프레스 웹사이트를 마이그레이션할 때 웹사이트가 크거나 서버 환경 간에 문제가 있는 경우 마이그레이션이 실패할 수 있습니다. 플러그인은 이유에 대한 피드백을 제공하지 않을 수 있습니다. 이러한 경우 수동 마이그레이션이 여전히 필요할 수 있습니다.
그러나 대부분의 웹사이트에서 플러그인으로 마이그레이션하는 것이 훨씬 쉽고 시간이 덜 걸리며 오류가 더 적습니다. 이 섹션에서는 Duplicator 플러그인을 사용하여 사이트를 마이그레이션하는 방법을 설명하지만 다른 옵션에는 DesktopServer 및 Transferito가 포함됩니다. 어떤 플러그인을 사용하든 프로세스는 유사해야 합니다.
1. 패키지 생성
1. WordPress 대시보드에서 플러그인 → 새로 추가로 이동합니다.
2. '복사기'를 검색합니다. 설치 → 활성화를 클릭합니다.
3. WordPress 관리자 메뉴에서 'Duplicator'를 찾습니다. '패키지'를 클릭하면 패키지 화면으로 이동합니다.
4. 새 패키지를 만듭니다. '패키지를 찾을 수 없습니다.'라는 메시지가 표시되어야 합니다. 화면 오른쪽 상단의 '새로 만들기'를 클릭합니다.
5. 패키지 설정을 확인하세요. 이 시점에서 변경할 수 있는 몇 가지 옵션이 있지만 대부분의 경우 기본값이 괜찮습니다. '다음'을 클릭합니다.
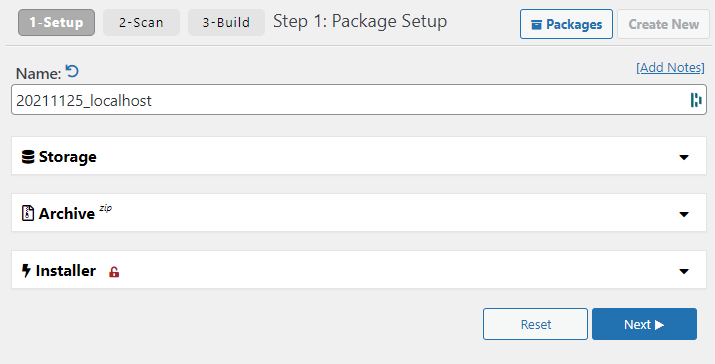
테스트 스캔을 검토하고 필요한 경우 변경합니다. 이제 플러그인이 사이트를 스캔하여 백업을 수행하기 전에 모든 것이 정상인지 확인합니다. 여기에서 검사는 패키지가 대부분의 호스팅 환경과 호환되는지 확인합니다. 완료되면 이러한 테스트 결과를 볼 수 있습니다.
테스트 결과는 모두 '양호'해야 합니다. 크기 검사는 예외입니다. 웹사이트가 상당히 큰 경우 크기 확인에 대해 '통지'를 받을 수 있습니다. 일반적으로 문제가 되지는 않지만 일부 예산 호스트에서 더 큰 사이트를 압축하면 시간 초과가 발생할 수 있습니다. 이 알림에도 불구하고 계속 진행할 수 있습니다.
실패하는 경우 항목을 클릭하기만 하면 계속 진행하기 전에 문제를 해결하는 방법에 대한 제안과 자세한 세부 정보를 얻을 수 있습니다.
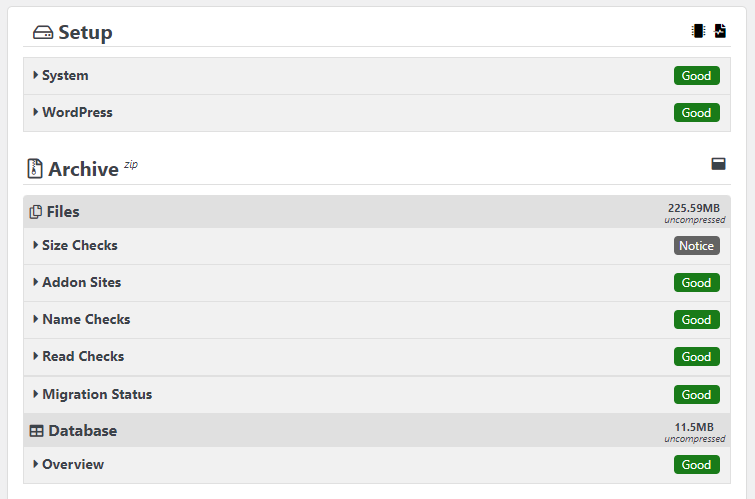
패키지를 빌드합니다. 테스트 결과가 '양호'(크기 확인 참고 사항 제외)되면 '빌드' 버튼을 누르십시오. 사이트 크기에 따라 시간이 걸릴 수 있지만 완료될 때까지 인내심을 갖고 브라우저 창을 열어 두십시오.
파일을 다운로드합니다. 완료되면 웹 사이트 파일이 포함된 ZIP 파일과 installer.php 파일의 두 파일을 다운로드해야 합니다.
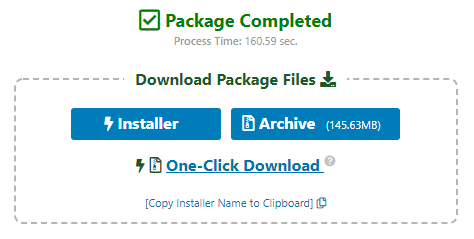
2. 라이브 서버에 데이터베이스 생성
패키지를 설치하려면 웹 서버에 비어 있는 새 데이터베이스를 만들어야 합니다. 호스팅 제어판에 로그인하고 'MySQL 데이터베이스' 섹션으로 이동하여 새 데이터베이스를 만듭니다.
라이브 서버에 데이터베이스 생성
데이터베이스를 업로드하려면 먼저 웹 서버에 비어 있는 새 데이터베이스를 만들어야 합니다.
1. 호스팅 제어판에서 '데이터베이스' 섹션으로 이동하여 'MySQL 데이터베이스'를 클릭합니다.

2. 새 데이터베이스를 생성합니다. 이 경우 데이터베이스는 'tutorial_mydb'라고 합니다.
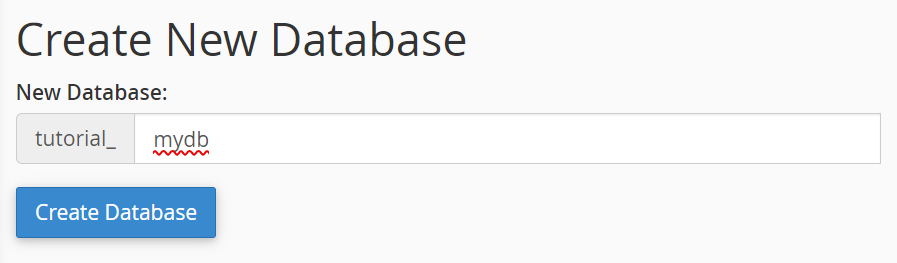
3. 데이터베이스에 대한 사용자를 생성합니다. 'MySQL 사용자' 섹션까지 아래로 스크롤하고 새 사용자를 만듭니다. 항상 그렇듯이 데이터베이스 사용자에 대한 고유하고 강력한 암호가 있어야 합니다.
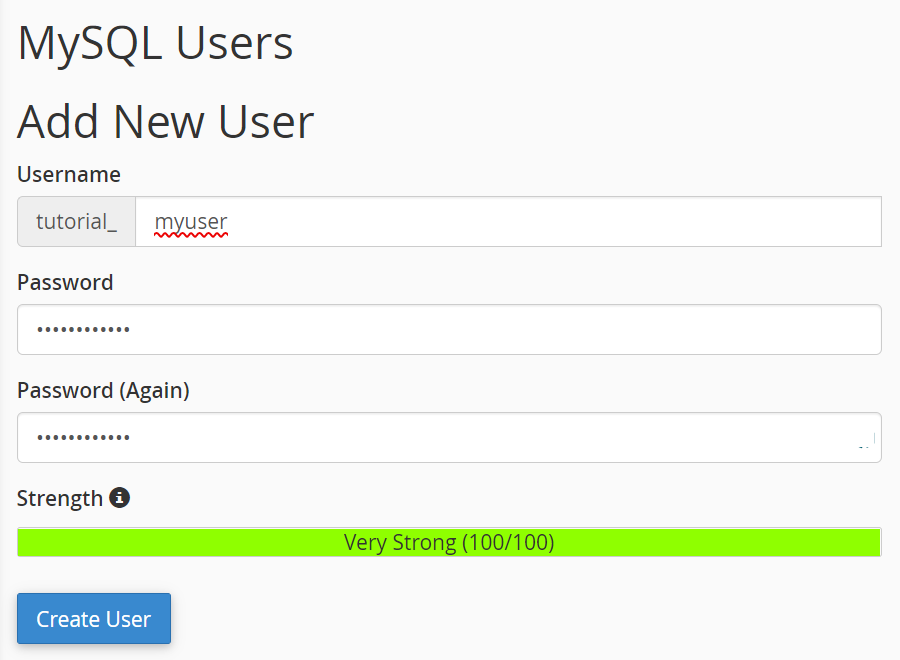
4. 사용자에게 데이터베이스를 추가하고 권한을 할당합니다. 이렇게 하려면 '데이터베이스에 사용자 추가' 섹션까지 아래로 스크롤하고 방금 생성한 사용자와 데이터베이스를 선택한 다음 '추가'를 클릭합니다.
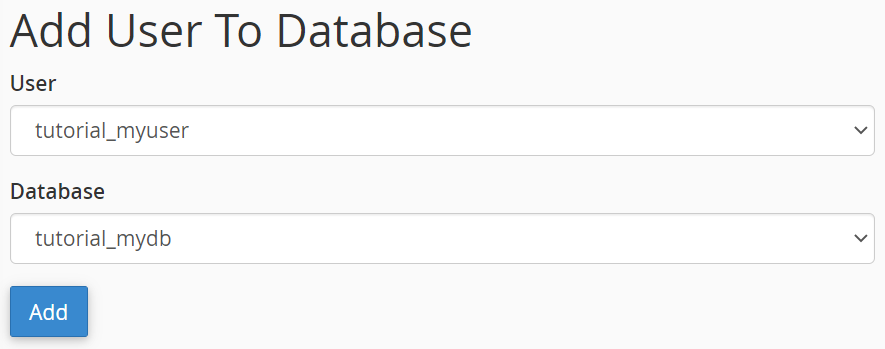
5. 사용자 계정에 모든 권한을 할당하고 '변경하기'를 클릭합니다.
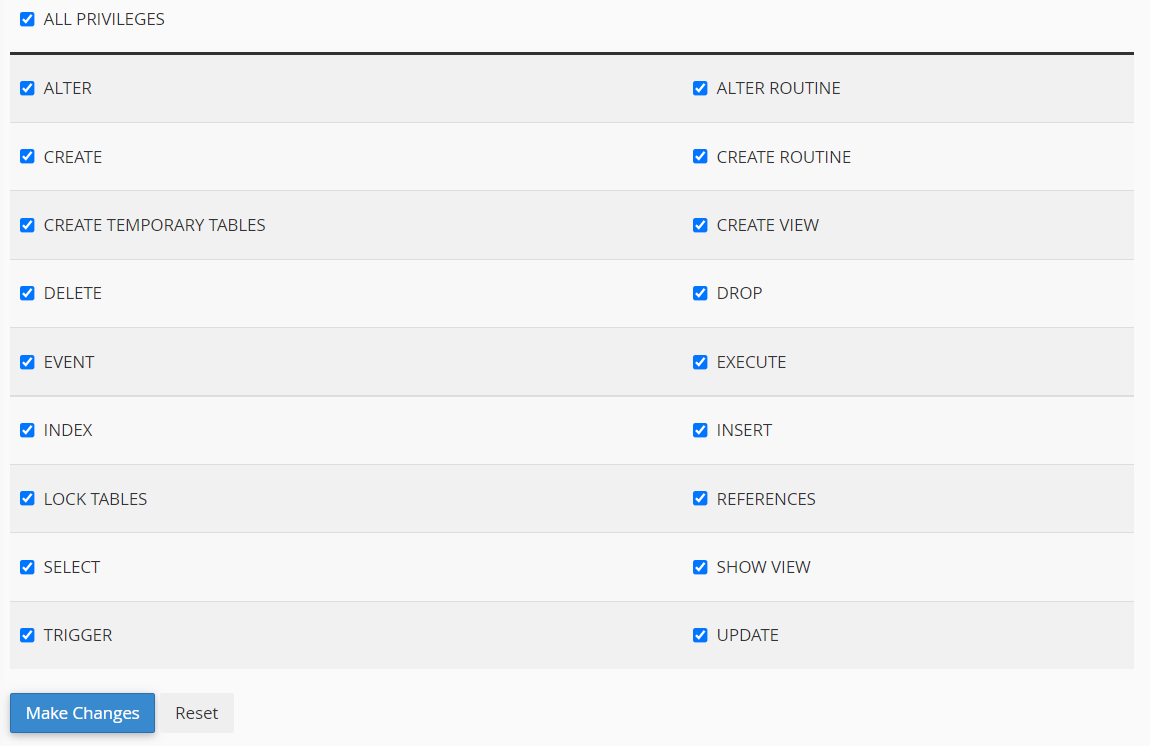
3. localhost에서 라이브 서버로 파일 복사
로컬 호스트에서 라이브 환경으로 파일을 복사하려면 웹 서버에 Duplicator 패키지와 installer.php 파일을 배치해야 합니다.
이 부분의 경우 SFTP 클라이언트와 SFTP 로그인 세부 정보가 필요합니다. 이것이 무엇인지 확실하지 않은 경우 웹 호스트에게 문의하십시오. 또는 두 개의 파일만 업로드하므로 호스팅 제어판 파일 탐색기(있는 경우)를 통해 업로드할 수 있습니다.
1. 선택한 SFTP 클라이언트를 사용하여 웹 서버에 로그인합니다.

참고: '알 수 없는 호스트 키' 오류가 발생할 수 있습니다. 이것은 TOFU(Trust on First Use) 인증을 사용하는 일부 SFTP 클라이언트에서 드문 일이 아닙니다. '확인'을 클릭하고 호스트 키가 올바른지 확인하면 계속 진행하십시오. SFTP를 통해 사이트에 다시 로그인하려는 경우 '항상 이 호스트를 신뢰하고 이 키를 캐시에 추가'를 선택할 수도 있습니다.
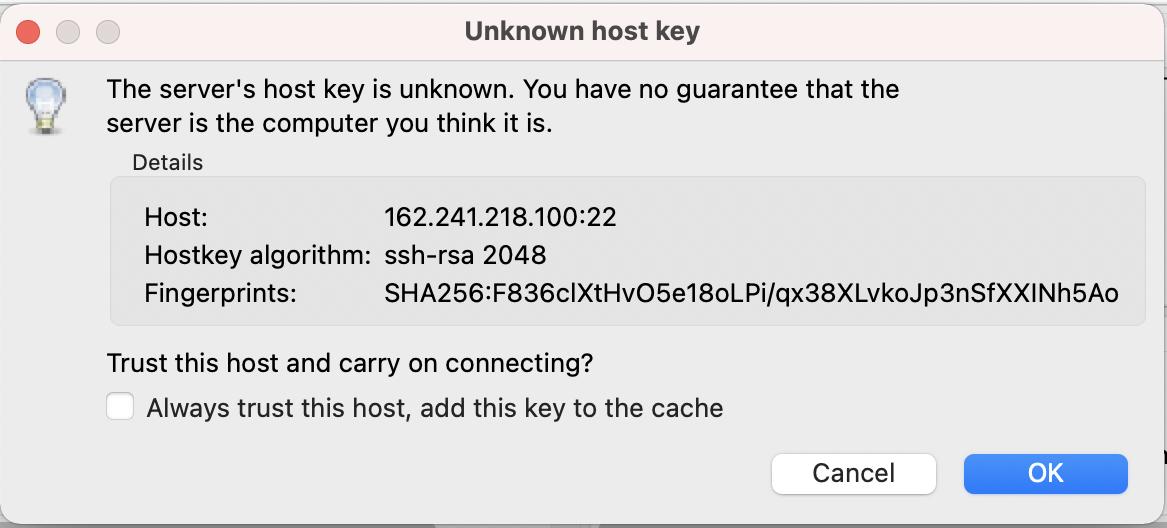
2. 로컬 컴퓨터에서 Duplicator 패키지와 installer.php 파일을 저장한 위치로 이동합니다. 대부분의 SFTP 소프트웨어에서 로컬 파일은 왼쪽 창에 표시되고 서버 파일은 오른쪽 창에 표시됩니다.
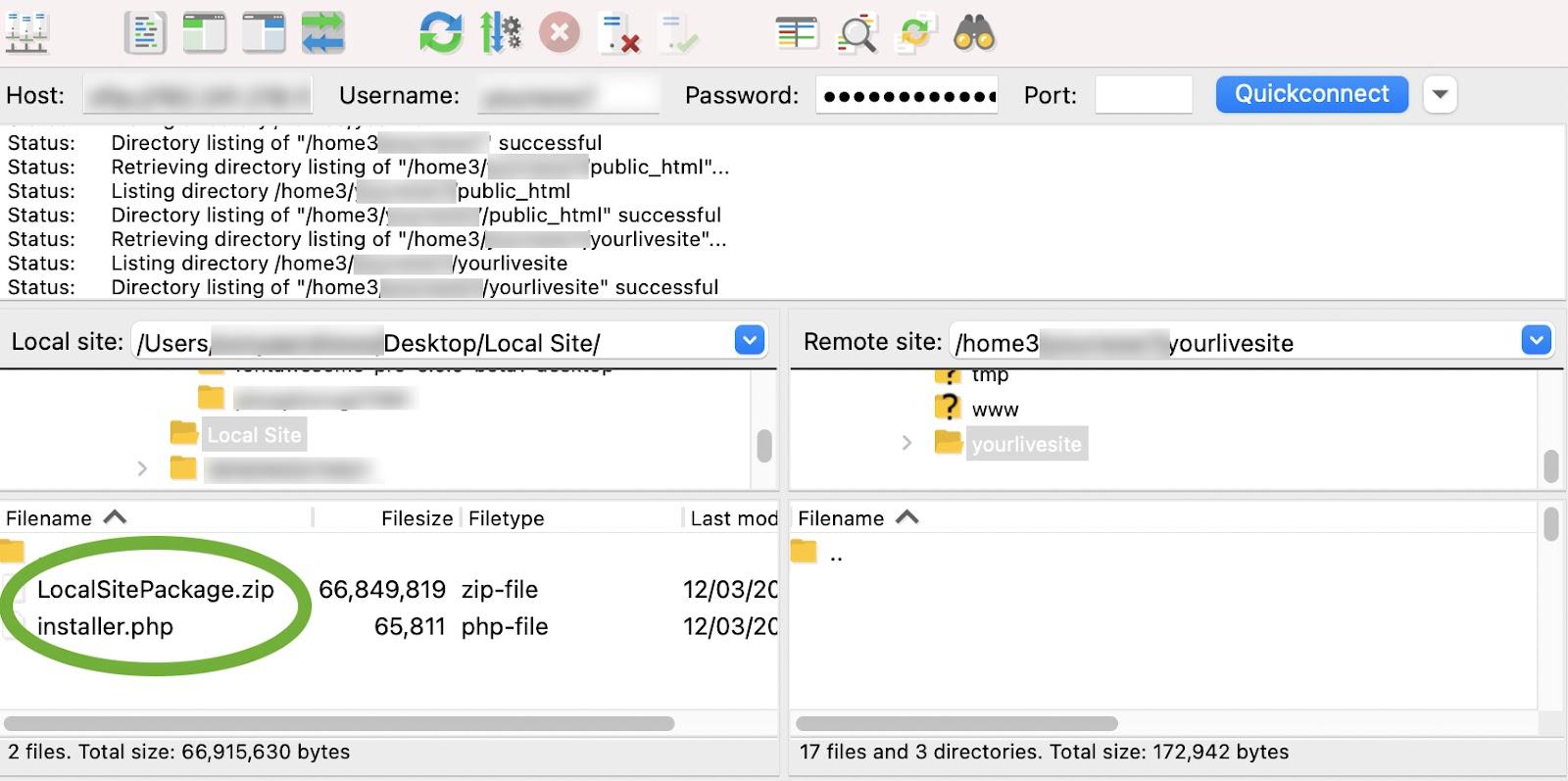
3. 웹 서버(오른쪽 창)의 공용 디렉터리로 이동합니다. 이것은 일반적으로 'public_html' 또는 'www'라는 폴더입니다. 이것은 호스트마다 다르므로 확실하지 않은 경우 호스트에 확인하십시오. 하위 폴더에서 사이트를 호스팅하는 경우 해당 하위 폴더로 이동해야 합니다.
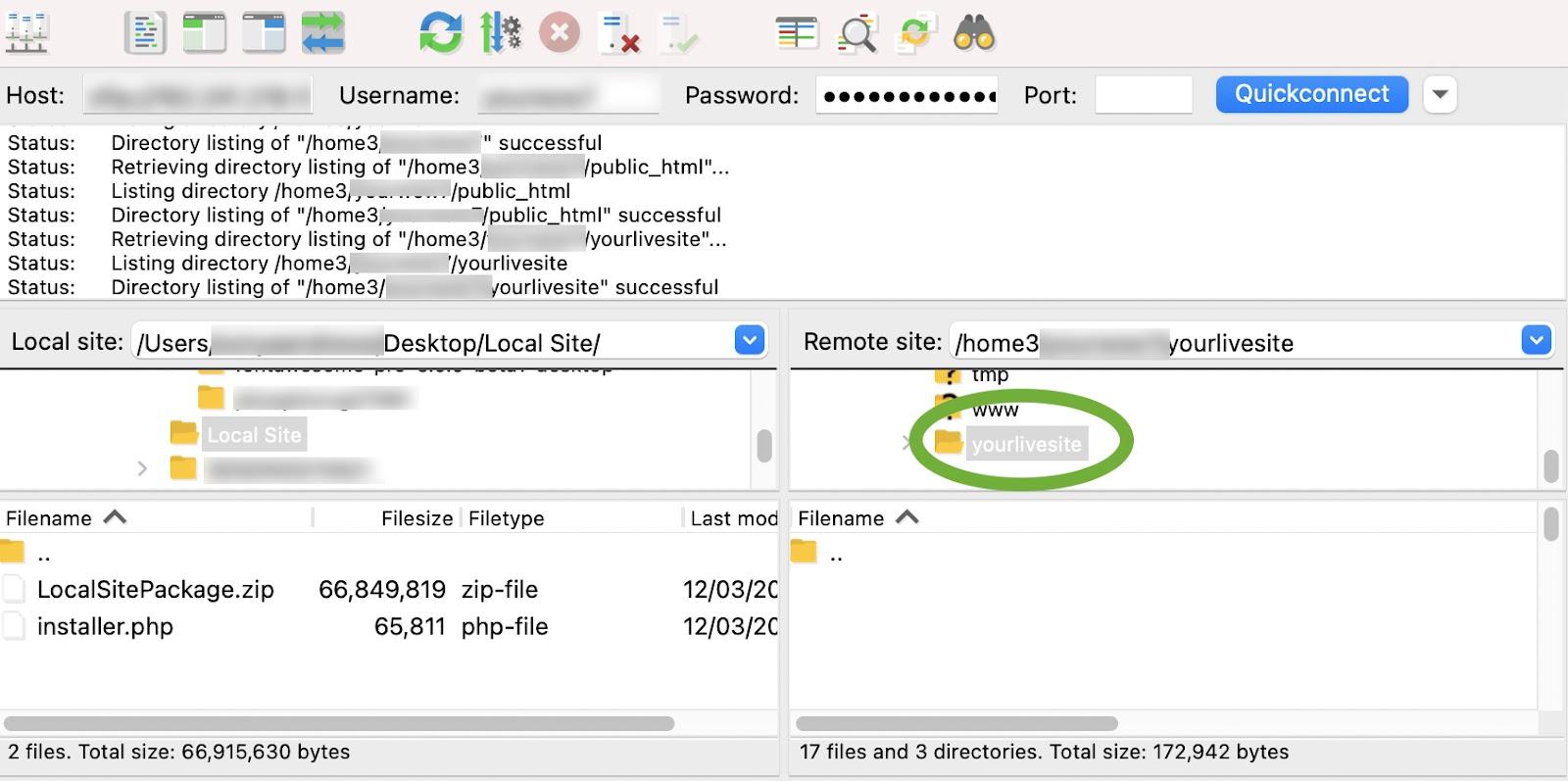
6. 복사기 패키지와 installer.php 파일을 선택하고 웹 서버로 드래그합니다(왼쪽에서 오른쪽으로 이동). Duplicator 패키지의 크기에 따라 약간의 시간이 소요될 수 있습니다.

4. 복제기 패키지 설치
1. 브라우저에서 https://yoururl.com/installer.php로 이동합니다 ('installer.php' 이전의 모든 항목을 실제 URL로 대체).
2. 4단계 중 1단계: 배포 . 위의 URL에서 이제 배포 프로세스의 첫 번째 단계를 볼 수 있습니다. 이 단계에서는 호스팅이 Duplicator가 패키지를 설치하기에 적합한지 확인합니다. 이 단계에서 오류가 발생하면 웹 호스팅 제공업체에 문의하세요. 여기에는 몇 가지 옵션이 있지만 대부분의 경우 기본값이 괜찮습니다. 모두 통과하면 '다음'을 클릭합니다.
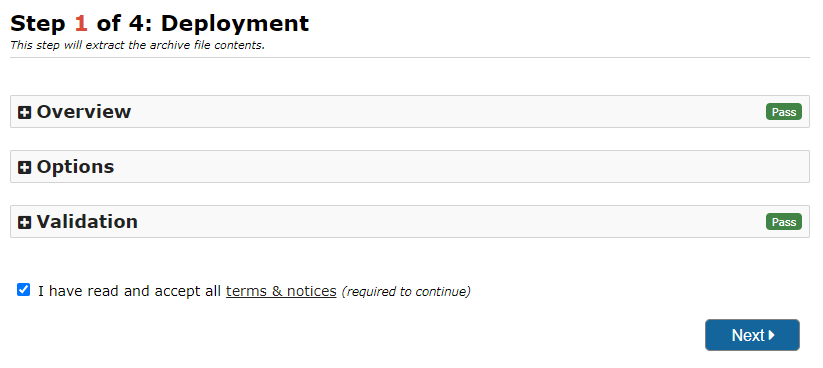
이제 Duplicator 패키지가 추출됩니다. 크기에 따라 시간이 조금 걸릴 수 있습니다.
3. 2/4단계: 데이터베이스 설치 . 패키지가 추출되면 데이터베이스 정보를 입력하라는 메시지가 표시됩니다. 이전에 생성한 데이터베이스의 세부 정보를 입력합니다. 기본값은 데이터베이스에 이미 있는 모든 정보를 제거하는 것입니다. 권장하는 대로 빈 데이터베이스를 만든 경우 문제가 되지 않습니다.
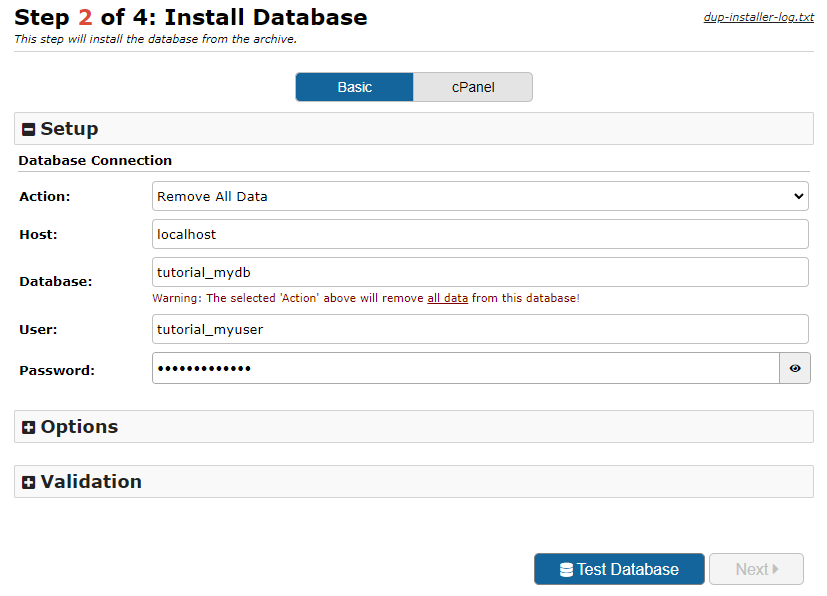
이것이 라이브 웹 서버임에도 불구하고 호스트는 여전히 'localhost'로 설정되어 있어야 합니다. 이는 호스팅 제공업체 간에 변경되는 경우가 있으므로 문제가 발생하면 해당 업체에 문의하십시오.
다시 한 번, 여기에 몇 가지 옵션이 있지만 대부분의 경우 기본값이 완벽할 것입니다. '데이터베이스 테스트'를 클릭합니다.
이것이 통과하면 Duplicator가 데이터베이스에 성공적으로 연결할 수 있음을 의미합니다. '다음'을 클릭합니다. 여기에 오류가 있는 경우 입력한 세부 정보를 다시 확인하고 직접 해결할 수 없는 경우 호스팅 제공업체에 문의하세요.
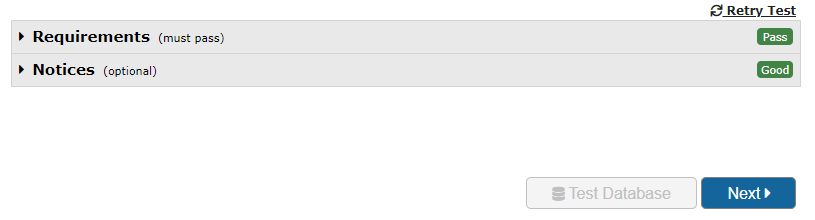
이제 데이터베이스가 설치됩니다. 이 프로세스는 일반적으로 패키지를 추출하는 것보다 훨씬 빠르지만 데이터베이스 크기에 따라 몇 분 정도 걸릴 수 있습니다.
4. 3/4단계: 데이터 업데이트. 이제 데이터베이스가 설치되었으므로 웹 사이트 제목, 새 URL 및 서버에서 설치해야 하는 경로를 묻는 메시지가 표시됩니다. Duplicator는 이러한 세부 정보를 자동으로 채우려고 시도하지만 정확한지 다시 확인하는 것이 좋습니다. 정보가 올바른지 확인했으면 '다음'을 클릭하십시오.
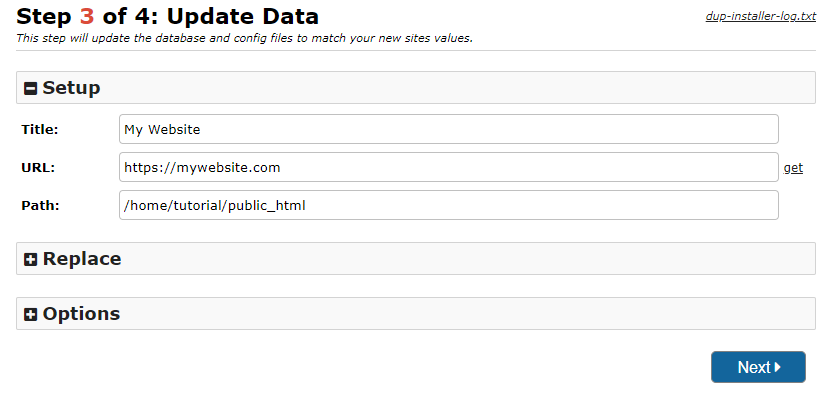
5. 4/4단계: 테스트 사이트. 이제 웹사이트가 활성화됩니다. '관리자 로그인' 링크를 클릭할 수 있습니다. 반드시 '로그인 후 설치 파일 자동 삭제'를 체크하세요.

6. 설치 프로그램 파일을 삭제합니다. WordPress 대시보드에 로그인한 후 '로그인 후 설치 프로그램 파일 자동 삭제' 확인란을 선택하면 설치 프로그램 파일이 자동으로 삭제됩니다. 확인하는 것을 잊은 경우에도 SFTP를 사용하여 수동으로 파일을 삭제할 수 있습니다. 단기간에 더 이상 사용할 계획이 없다면 Duplicator 플러그인을 비활성화하고 제거하는 것이 좋습니다. 다시 필요하면 언제든지 다시 설치할 수 있습니다.
5. 퍼머링크 플러시
퍼머링크는 웹사이트의 페이지와 게시물과 그 기본 구조에 대한 영구적인 링크입니다. 퍼머링크를 먼저 플러시하지 않으면 게시물/페이지 URL이 새로 마이그레이션된 사이트에서 작동하지 않는 경우가 있습니다. 이것은 간단한 과정입니다:
- WordPress 대시보드로 이동하여 로그인합니다.
- 설정 → 퍼머링크로 이동합니다.
- '변경사항 저장'을 클릭하십시오.
라이브 사이트의 오류 테스트
웹 사이트를 localhost에서 라이브로 이동하는 데 사용하는 방법에 관계없이 그 과정에서 아무 문제가 없는지 테스트해야 합니다. 다음은 localhost에서 라이브로 사이트를 이동한 후 확인해야 할 몇 가지 사항입니다.
프런트 엔드:
- 웹사이트의 프론트 엔드가 예상대로 보이나요?
- 모든 링크가 작동합니까?
- 모든 대화형 요소가 올바르게 작동합니까(예: 슬라이더, 아코디언, 팝업)?
- 어떤 양식을 제출할 수 있습니까? 이 양식을 받습니까?
워드프레스 대시보드:
- 모든 관리 페이지가 올바르게 로드됩니까?
- 게시물, 페이지 및 사용자 정의 게시물 유형을 추가하고 편집할 수 있습니까?
- 귀하의 웹사이트가 검색 엔진에 의해 색인화될 수 있습니까? 설정 → 읽기로 이동하여 '검색 엔진이 이 사이트를 인덱싱하지 못하도록 차단'이 선택 해제되어 있는지 확인하십시오.
- 플러그인과 테마 페이지가 작동합니까?
- 새 플러그인을 설치할 수 있습니까?
백업
이제 사이트가 활성화되었으므로 정기적인 백업을 설정해야 합니다. 해킹, 업데이트 또는 변경으로 인해 언제 문제가 발생할 수 있는지 알 수 없습니다. Jetpack Backup을 사용하면 이 작업을 쉽게 수행할 수 있습니다.
Jetpack Backup을 사용하면 데이터베이스를 포함한 모든 파일을 저장할 수 있습니다. 중복 복사본은 여러 서버에서 만들어지고 오프사이트의 클라우드에 저장되어 서버의 추가 부하를 제거합니다. Jetpack Backup은 주요 플러그인 또는 호스트와 충돌이 없는지 테스트를 거쳤으므로 거의 모든 웹사이트에서 안전하게 사용할 수 있습니다. WordPress 웹사이트 백업에 대해 자세히 알아보세요.
속도 확인
로컬 호스트에서 CDN(콘텐츠 전송 네트워크)이나 캐싱을 사용하지 않을 것이지만 일단 사이트가 활성화되면 사이트 속도 성능의 차이를 볼 수 있습니다. 일부 유형의 캐싱 및/또는 CDN을 구현하는 것은 대부분의 웹사이트에서 로드 시간을 단축하는 데 필수적입니다.
Jetpack CDN은 모든 속도 요구 사항을 충족할 수 있습니다. 무엇보다도 - 무료입니다. CSS 및 JavaScript와 같은 이미지 및 정적 파일을 최적화하고 Jetpack의 글로벌 서버 네트워크에서 제공합니다. 파일 제한이 없으며 Jetpack의 광고 없는 비디오 호스팅 서비스인 VideoPress와도 잘 작동합니다.
자신 있게 로컬 호스트에서 라이브 사이트로 마이그레이션
WordPress 웹 사이트를 로컬 호스트에서 라이브 서버로 이동하는 두 가지 방법인 수동 마이그레이션과 플러그인을 사용한 마이그레이션을 안내했습니다. 수동 방법은 특히 새로운 개발자에게 매우 어려울 수 있지만 플러그인 방법은 마이그레이션을 쉽게 만듭니다.
대부분의 사람들에게 마이그레이션 플러그인을 사용하는 것이 웹사이트를 온라인으로 만드는 가장 빠르고 쉽고 오류가 발생하기 쉬운 방법이 될 것입니다. 플러그인 방법이 효과가 없다면 웹사이트를 수동으로 이동할 수 있는 대체 옵션이 항상 있습니다. 어떤 마이그레이션 방법을 선택하든 모든 단계에서 백업을 수행해야 합니다.
