양식 항목을 제출하기 전에 미리 보는 방법
게시 됨: 2022-01-27방문자가 양식 항목을 제출하기 전에 미리 보기를 원하십니까?
사용자가 항목을 미리 볼 수 있게 하면 양식을 작성하는 동안 오류와 부정확성의 가능성이 크게 줄어듭니다.
WPForms에는 양식에 쉽게 추가할 수 있는 항목 미리보기 필드가 있으므로 사용자는 제출 중 및 제출 후에 항목에 대한 빠른 요약을 볼 수 있습니다.
이 게시물에서는 항목 미리보기 필드를 추가하고 WPForms에서 다양한 방식으로 사용자 지정하는 방법을 보여줍니다.
지금 항목 미리보기가 있는 양식 만들기
출품 미리보기를 표시해야 하는 이유는 무엇입니까?
항목을 미리 보는 기능은 특히 더 길고 복잡한 양식의 경우 매우 유용합니다.
양식을 작성하는 동안 오타와 실수를 하는 것은 정상이지만 제출 전 미리보기를 통해 제출 버튼을 누르기 전에 정보의 정확성을 검토할 수 있습니다.
따라서 오류를 최소화하고 사용자에게 제출하기 전에 실수를 수정할 수 있는 기능을 제공하려면 WPForms에서 제공하는 항목 미리보기 필드를 추가해야 합니다.
양식 항목을 제출하기 전에 미리 보는 방법
단계별 자습서를 통해 양식에 제출 미리보기를 추가하는 방법을 알아보세요.
- WPForms 설치
- 새 양식 추가
- 양식 입력 미리보기 필드 추가
- 미리보기 알림 및 스타일 사용자 정의
- 항목 미리보기 확인 추가
의 시작하자.
1. WPForms 설치
시작하려면 적절한 WPForms 계획을 선택하고 계정을 등록하십시오. 그런 다음 WPForms 계정 영역에 로그인하고 다운로드 탭을 클릭합니다. 그러면 WPForms 다운로드 버튼을 눌러 zip 파일을 다운로드할 수 있는 페이지가 열립니다.
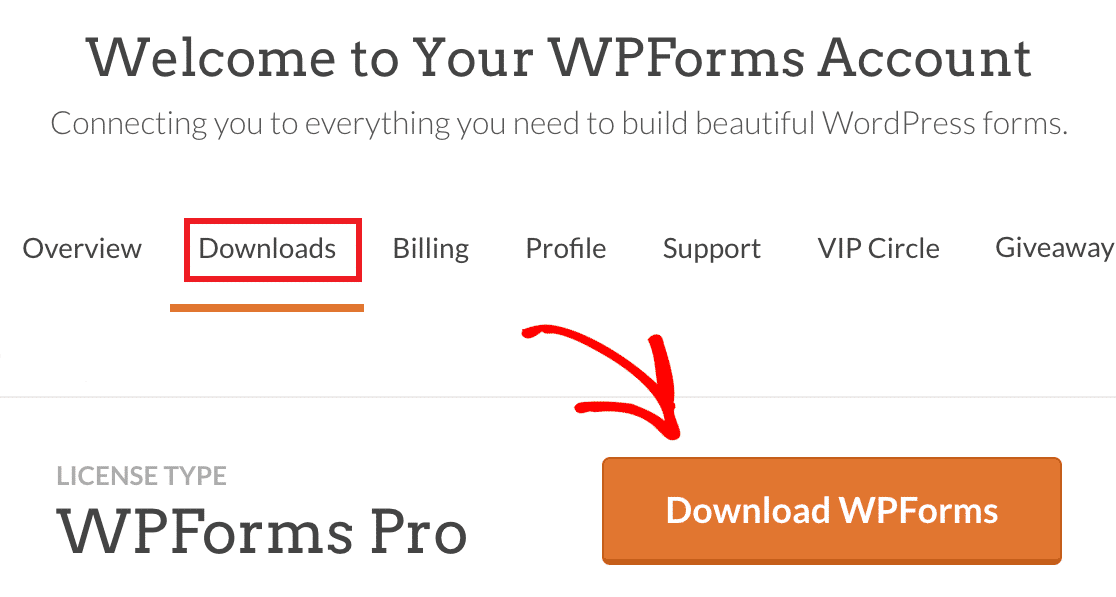
이 페이지에 있는 동안 라이센스 키를 복사해야 합니다. 나중에 WordPress 사이트에서 WPForms Pro를 활성화할 때 필요합니다.
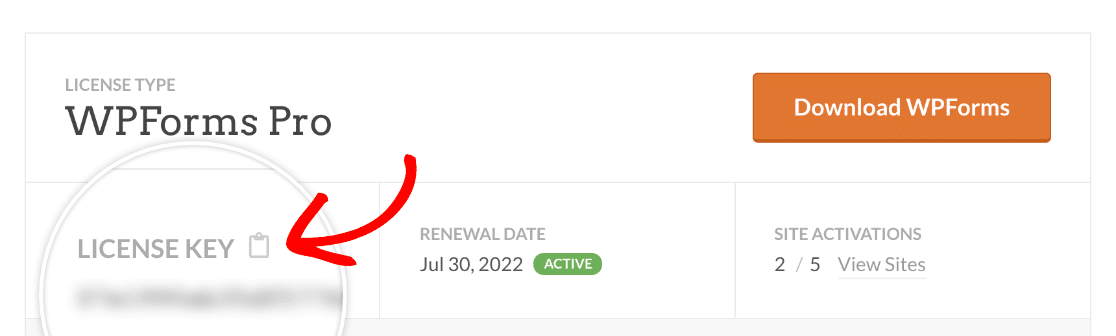
zip 파일이 컴퓨터에 다운로드되면 WordPress 관리 대시보드를 열고 플러그인 » 새로 추가를 클릭합니다. 그런 다음 플러그인 업로드 버튼을 클릭합니다.
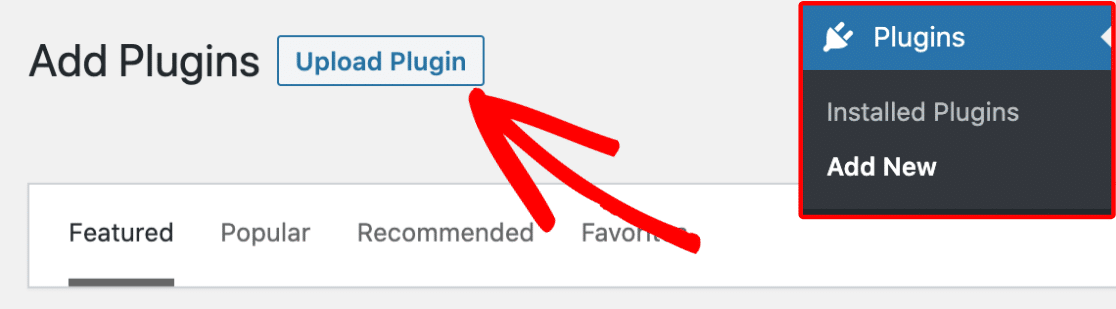
이제 파일 선택 버튼을 클릭하고 방금 다운로드한 플러그인 파일을 선택합니다.
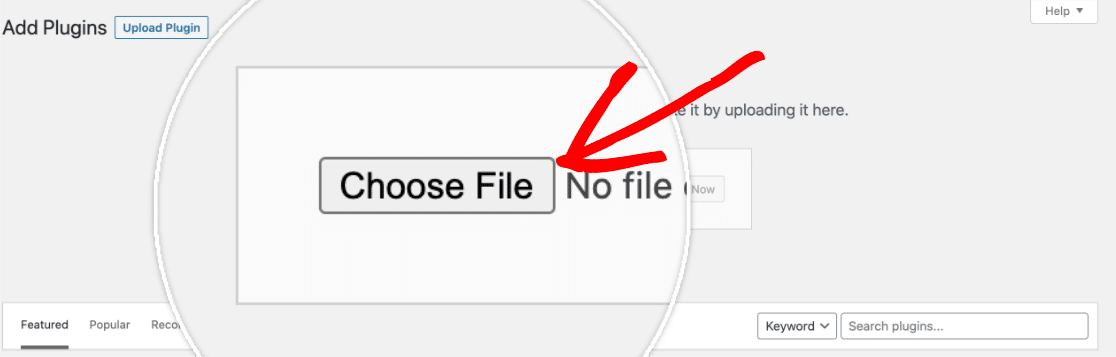
파일이 업로드되면 지금 설치 를 클릭합니다.
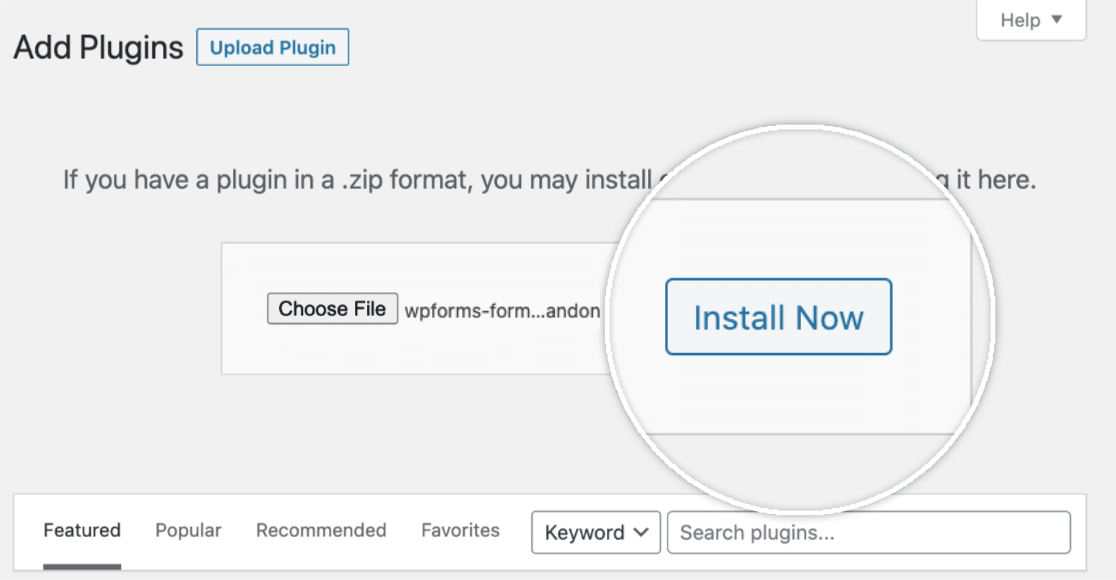
이제 WPForms가 WordPress 사이트에 설치됩니다. 이 작업은 몇 초만 소요됩니다. 설치가 완료되면 플러그인 활성화 버튼을 누릅니다.
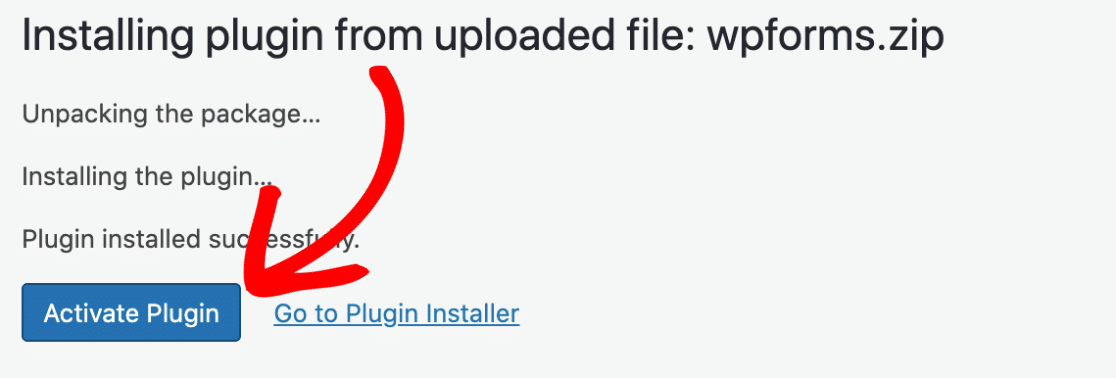
이제 WPForms »설정을 클릭하십시오. 기본적으로 일반 설정 탭이 열립니다. 아래로 스크롤하여 라이센스 키 필드를 찾아 여기에 키를 입력하십시오(이전에 복사).
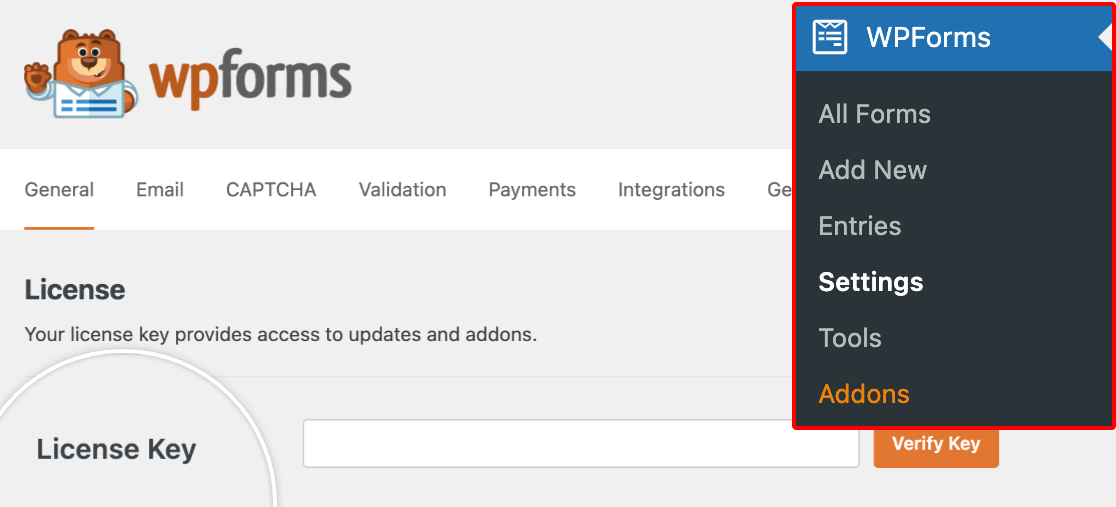
그런 다음 키 확인 버튼을 클릭합니다. 이렇게 하면 사이트에 WPForms Pro 설치가 완료됩니다.
2. 새 양식 추가
이제 사이트의 WordPress 관리 영역을 열고 왼쪽 사이드바에서 WPForms » Add New 를 클릭합니다. 이제 나중에 쉽게 찾을 수 있도록 양식에 이름을 지정할 수 있습니다.
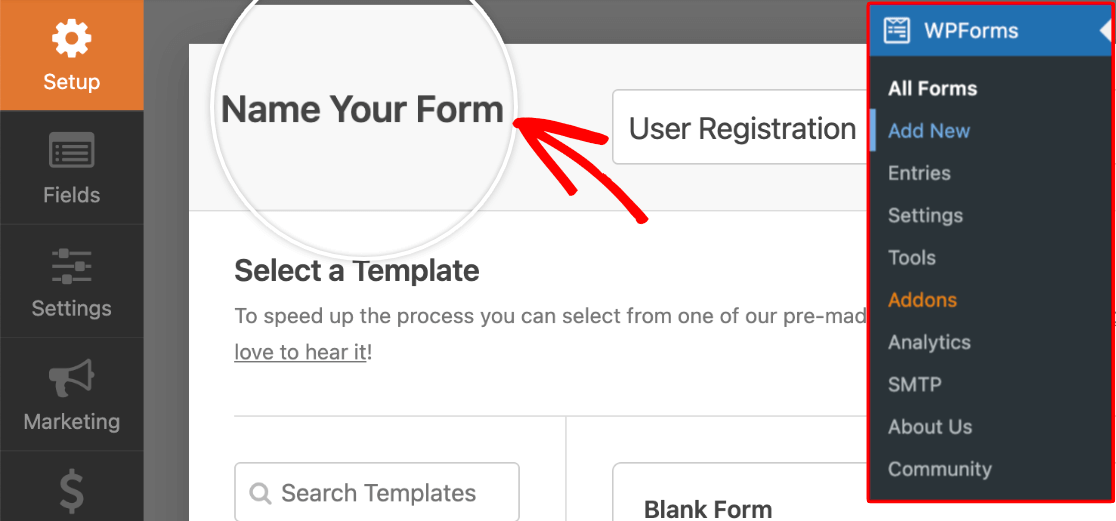
양식 작성을 시작할 템플릿을 선택하려면 아래로 스크롤하십시오. 모든 WPForms 필드와 마찬가지로 Entry Preview 필드는 사용 가능한 300개 이상의 템플릿 대부분에서 지원됩니다.
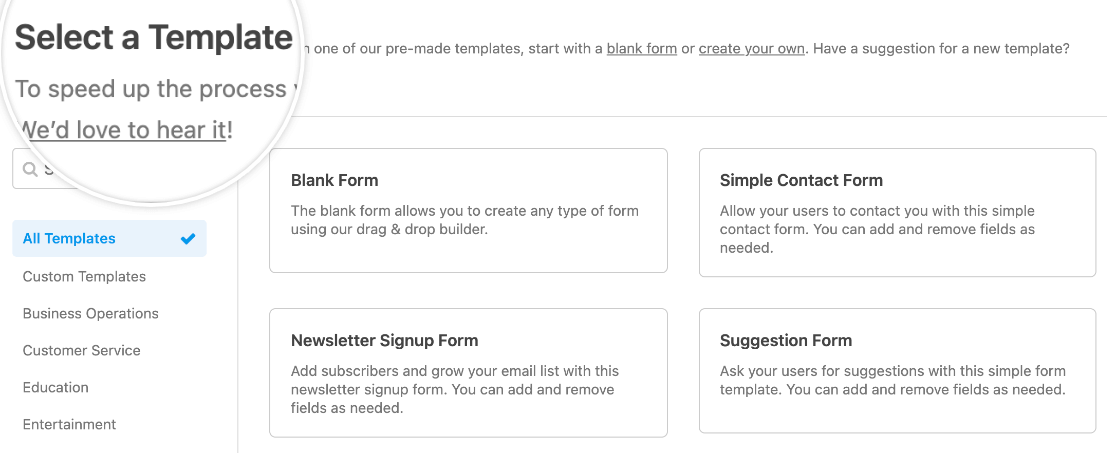
템플릿을 선택하면 다음 단계에서 항목 미리보기 필드를 추가합니다.
3. 양식 입력 미리보기 필드 추가
다음 예에서는 사용자 지정 약속 예약 양식을 사용하고 있지만 원하는 양식 템플릿을 자유롭게 사용할 수 있습니다.

양식에 미리보기 기능을 추가하려면 작성기의 왼쪽 창에서 실제 양식 필드가 있는 오른쪽 창으로 항목 미리보기 필드를 끌어다 놓기만 하면 됩니다.
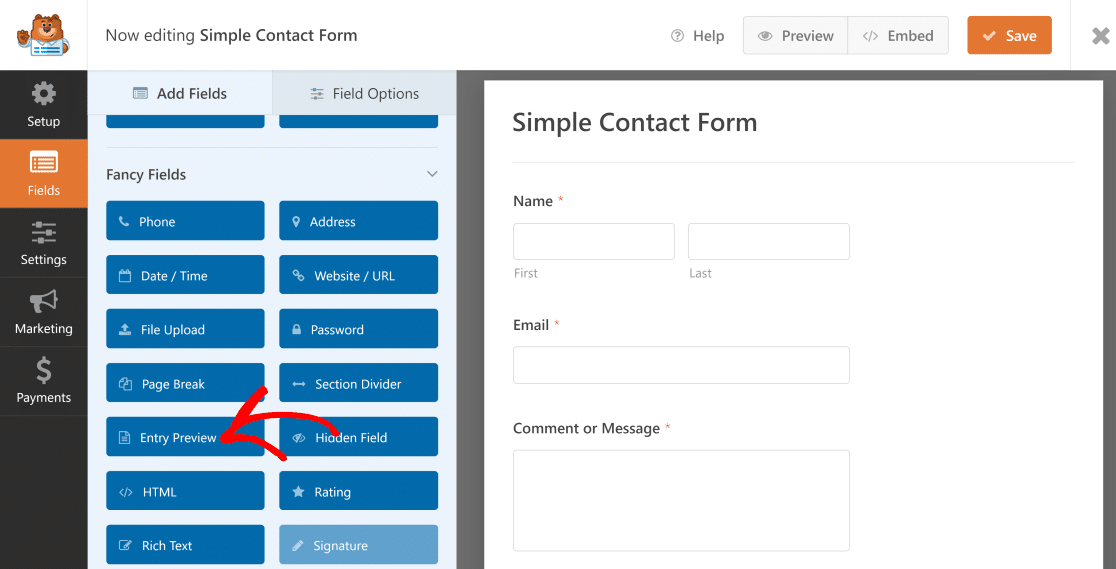
양식에 항목 미리보기 필드를 추가하면 미리보기가 나타날 새 페이지가 자동으로 추가됩니다.

사용자가 양식을 작성할 때 미리보기가 작동하는 방식은 다음과 같습니다.
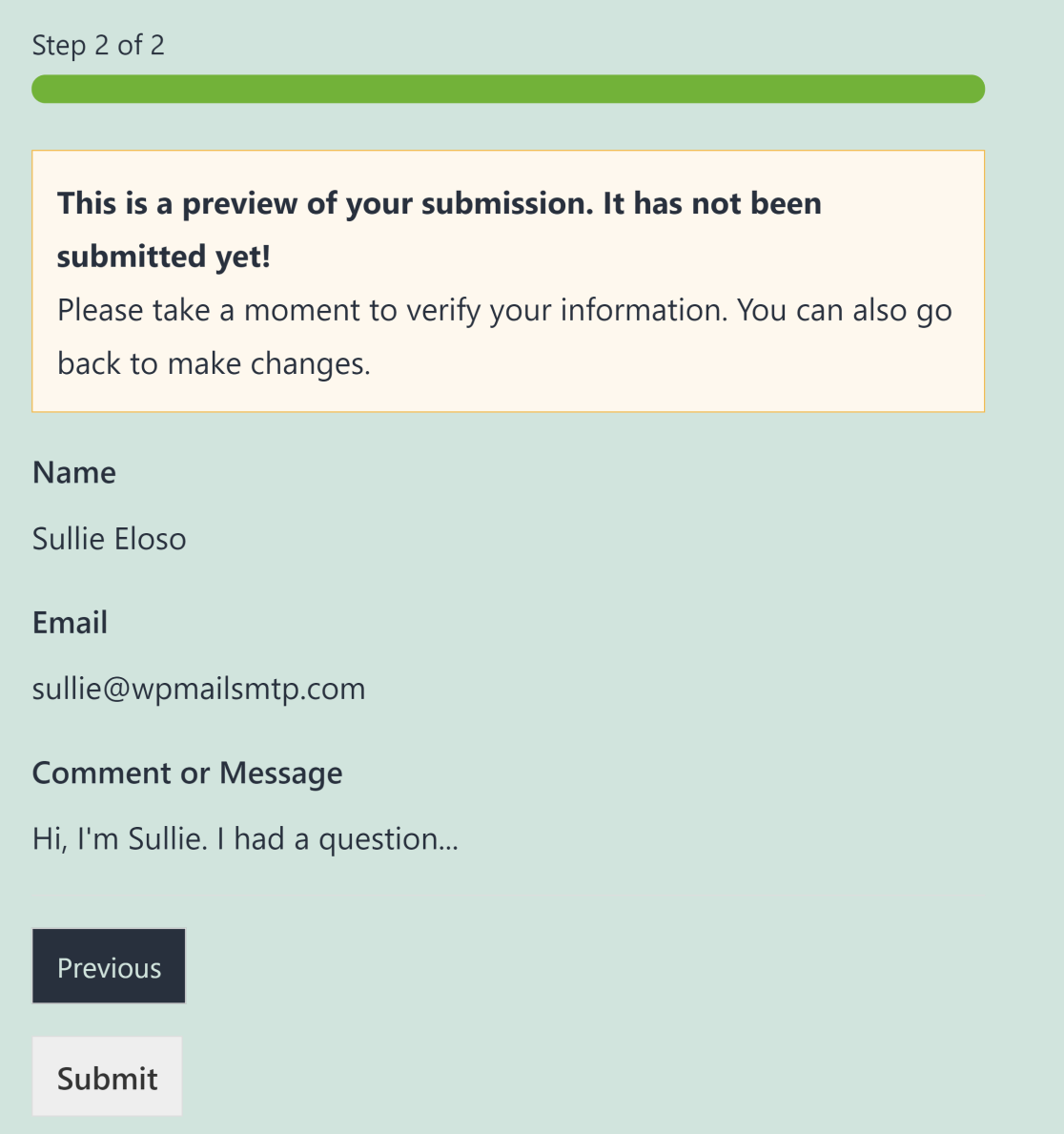
양식 내에서 항목 미리보기 필드를 여러 번 배치할 수도 있습니다. 예를 들어 여러 페이지 양식이 있는 경우 모든 페이지 뒤에 항목 미리보기 필드를 배치할 수 있습니다. 이는 사용자가 양식의 나머지 부분을 계속 채우면서 이전 페이지에서 채운 정보를 미리 볼 수 있음을 의미합니다.
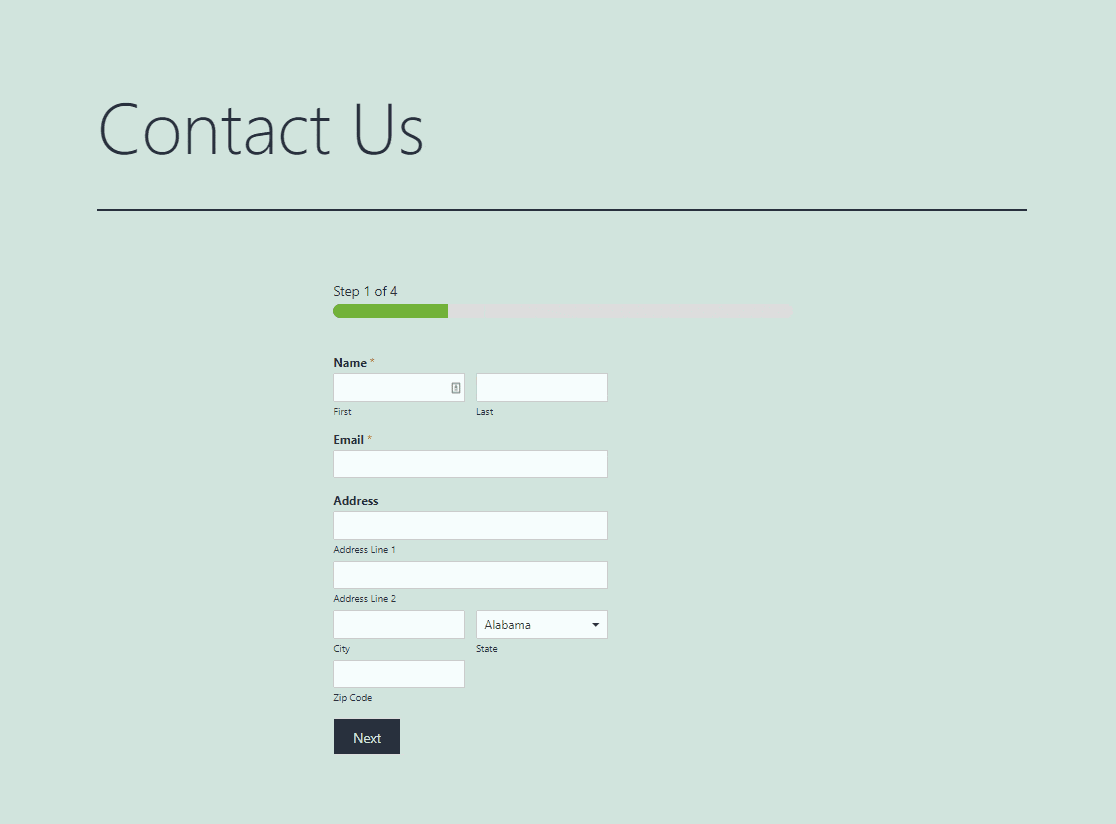
긴 양식 전체에 여러 항목 미리보기 필드를 추가하면 사용자가 항목을 미리 보고 필요한 경우 언제든지 돌아가서 변경할 수 있도록 하는 좋은 방법입니다.
4. 미리보기 알림 및 스타일 사용자 지정
WPForms를 사용하면 미리보기 알림을 사용자 정의할 수 있습니다. 양식 빌더 보기에서 항목 미리보기 필드를 클릭하기만 하면 해당 필드 설정이 열립니다.
미리보기 알림 표시 토글 버튼을 사용하여 항목 미리보기 위에 메시지를 표시하거나 완전히 숨길 수 있습니다.
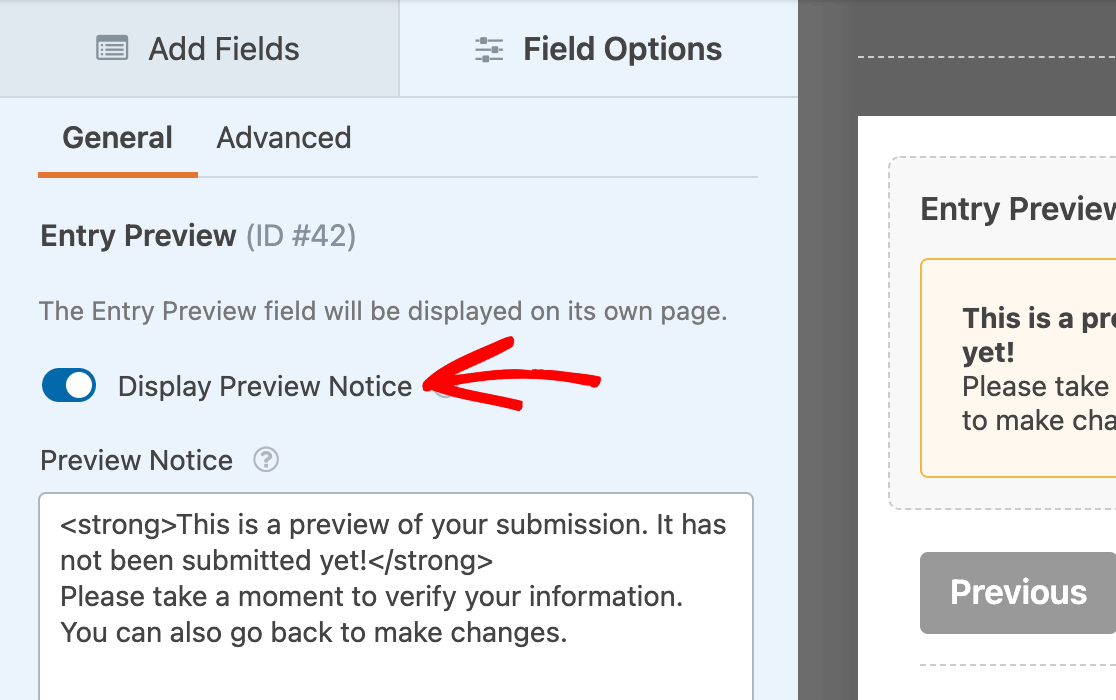
또한 미리보기 알림을 원하는 대로 편집하거나 기본 메시지를 그대로 둘 수 있습니다.
다음으로 항목 미리 보기 스타일을 변경할 수 있습니다. 항목 미리보기 필드 옵션에서 고급 탭을 클릭하여 4가지 미리보기 스타일 중에서 선택합니다.
- 기초적인
- 콤팩트
- 테이블
- 테이블, 컴팩트
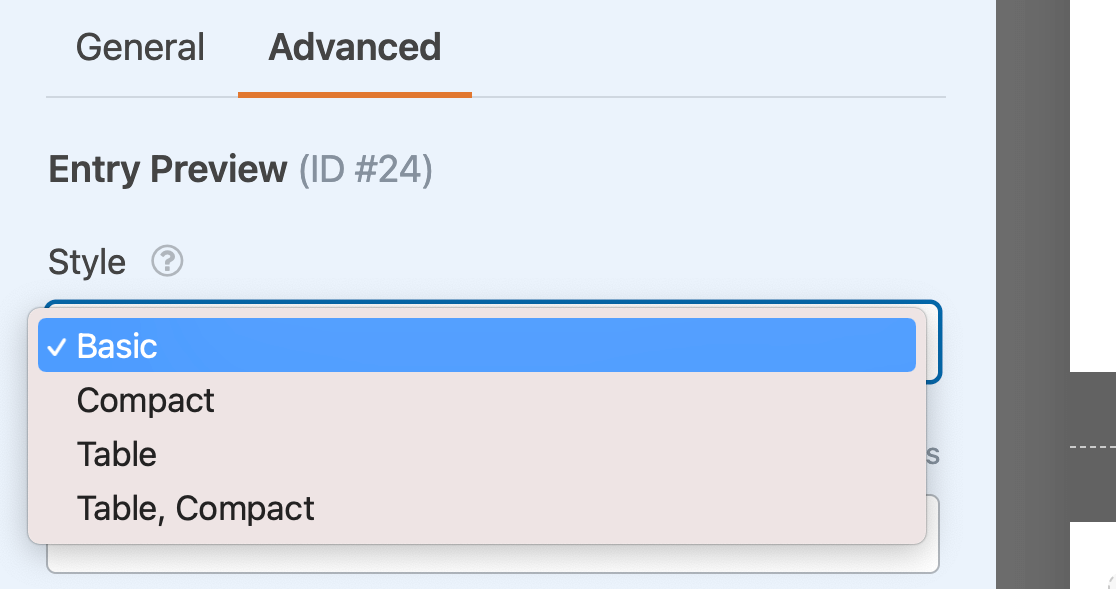
기본 스타일은 양식 항목의 라인별 미리보기를 표시하는 기본 입니다.
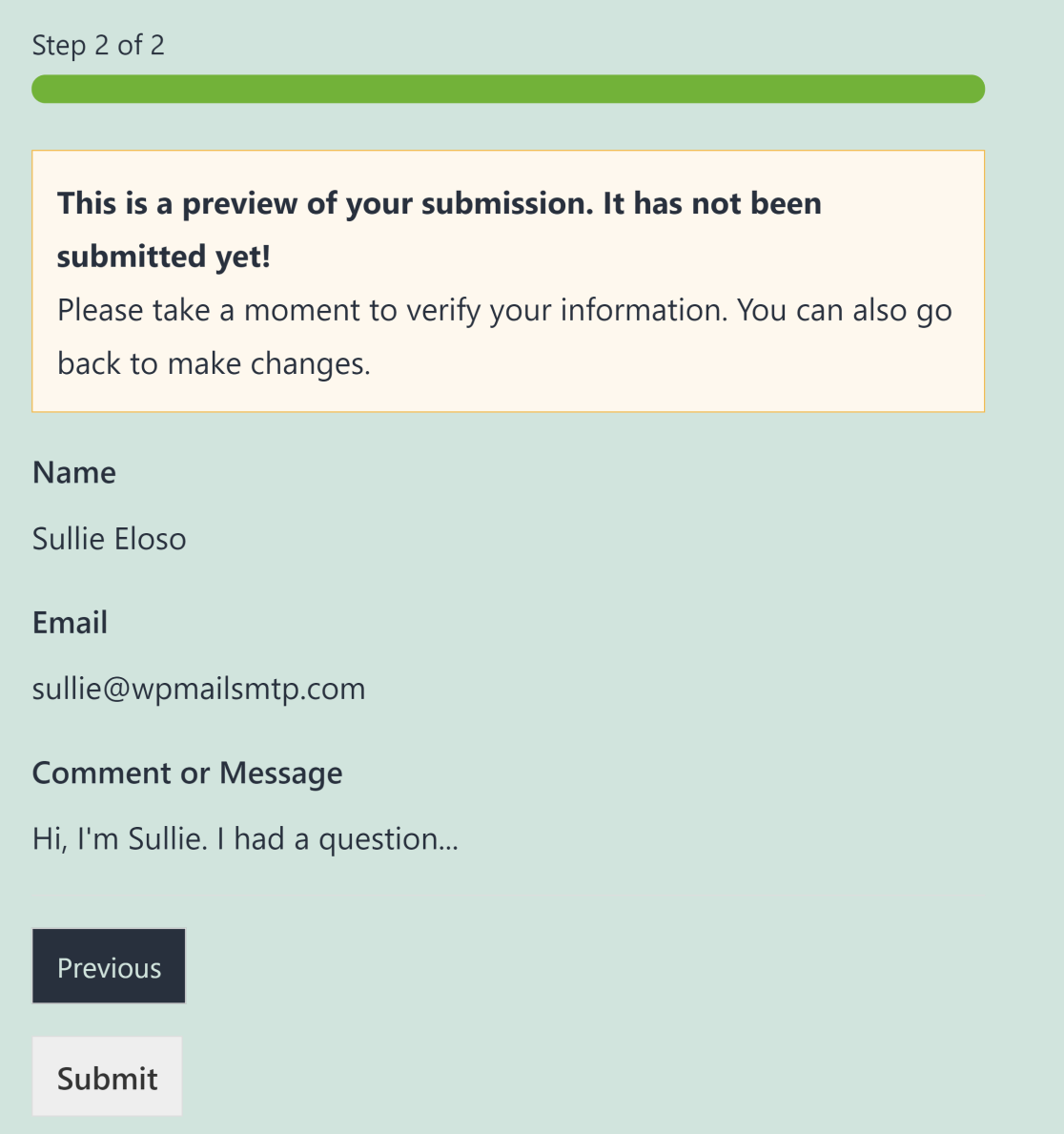
미리보기를 더 단단하게 보이게 하려면 컴팩트 스타일 옵션을 사용할 수 있습니다.
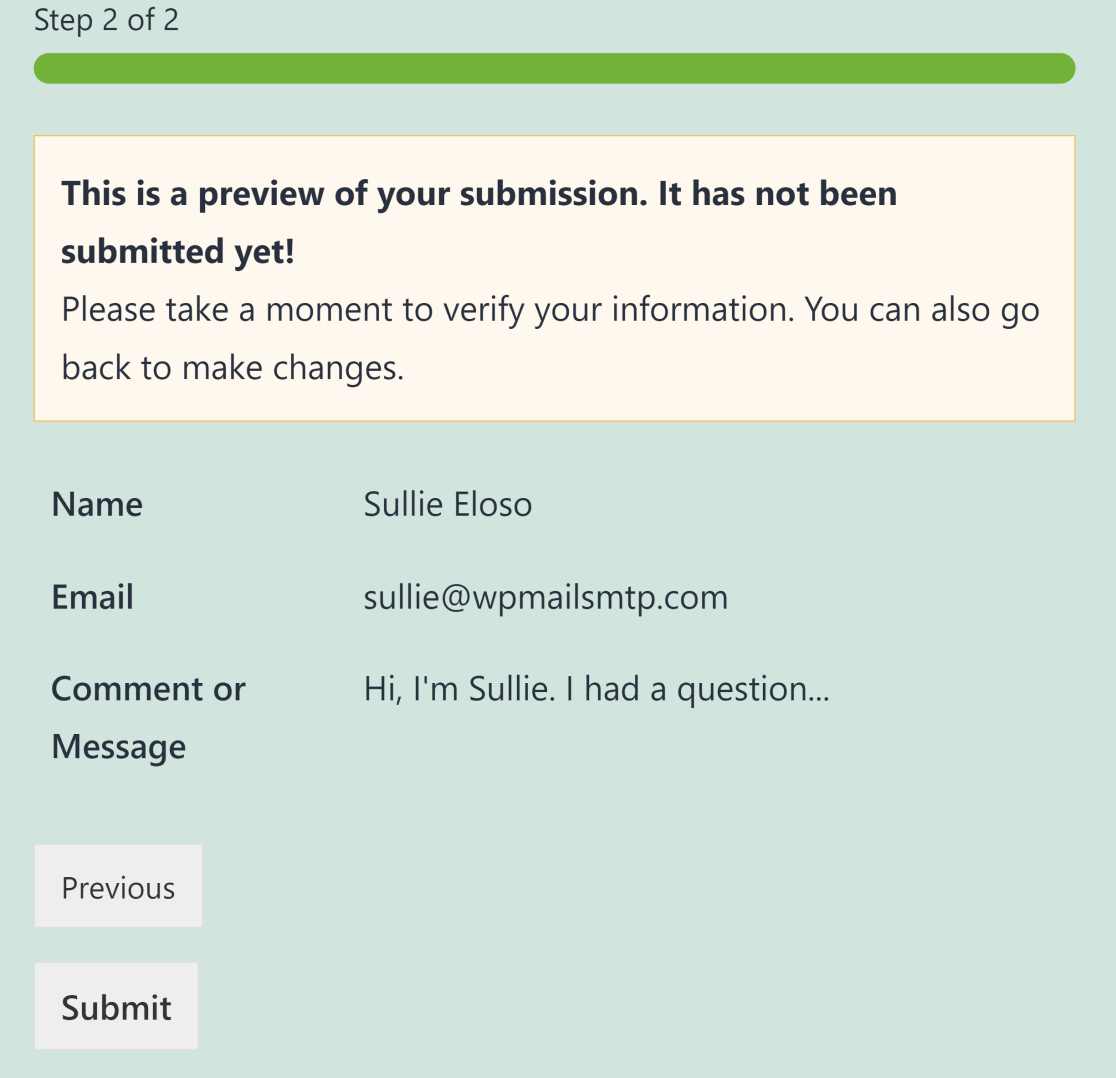
이렇게 하면 양식 내에서 항목 미리보기 필드 설정이 완료됩니다. 그러나 다음 단계에서 보여주듯이 추가할 수 있는 다른 유형의 항목 미리보기가 있습니다.
5. 엔트리 미리보기 확인 추가
양식을 작성할 때 나타나는 항목 미리보기 외에 WPForms를 사용하면 사용자가 양식을 제출한 후 미리보기를 표시할 수도 있습니다.
항목 미리 보기 필드와 달리 사용자는 미리 보기 확인이 표시될 때 항목을 변경할 수 없습니다. 대신 더 이상 변경할 수 없는 제출 사본만 사용자에게 표시합니다.
항목 미리보기 확인을 설정하려면 WPForms 양식 빌더의 설정 » 확인 으로 이동하십시오. 여기에서 확인 메시지 버튼 후 항목 미리보기 표시 를 토글할 수 있습니다.
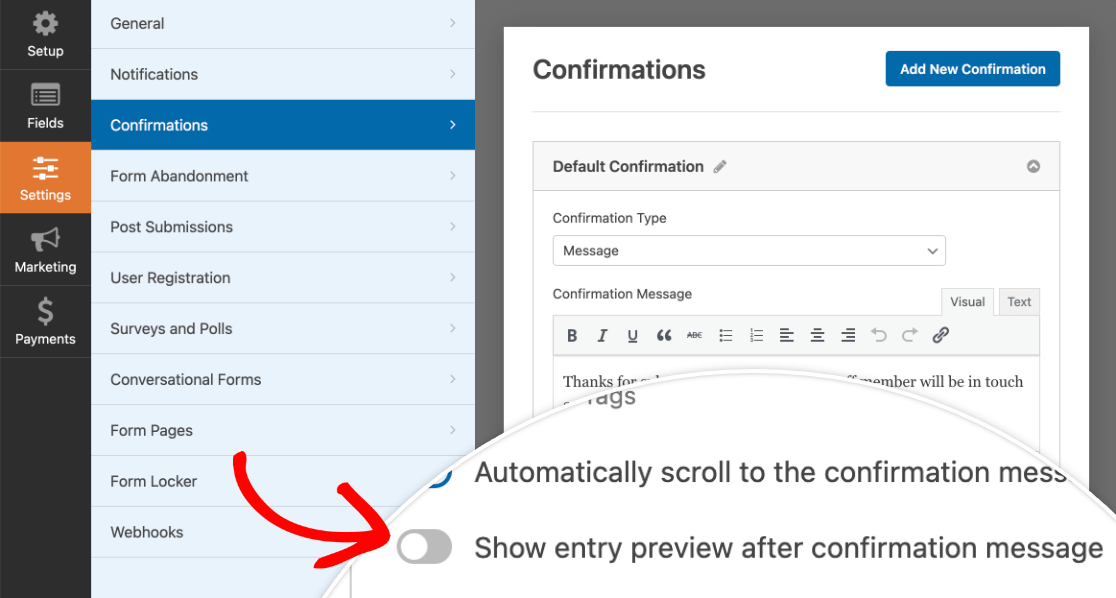
이 옵션을 활성화하면 위에서 항목 미리보기 필드에 대해 표시된 대로 미리보기 스타일을 선택할 수 있는 드롭다운이 표시됩니다.
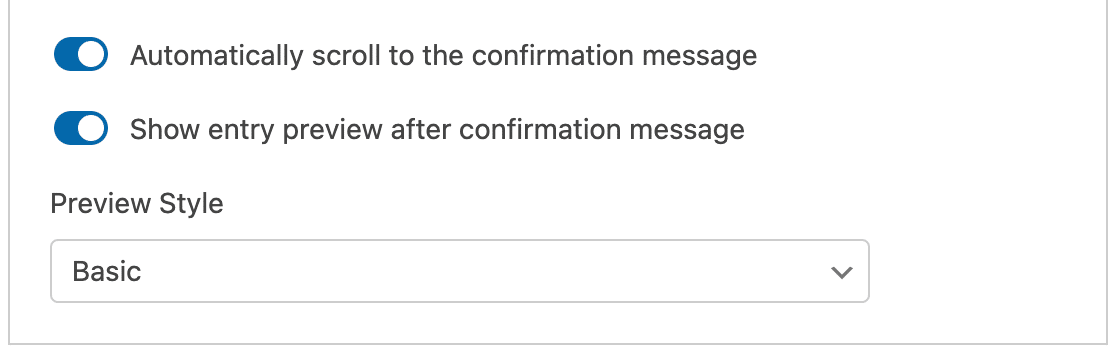
미리보기 확인(항목이 제출된 후에만 표시됨)과 함께 항목 미리보기(양식이 채워질 때 표시됨)를 계속 사용할 수 있습니다. 또는 이러한 옵션 중 하나만 사용할 수 있습니다. 그것은 모두 귀하의 기본 설정과 양식으로 달성하려는 것에 달려 있습니다.
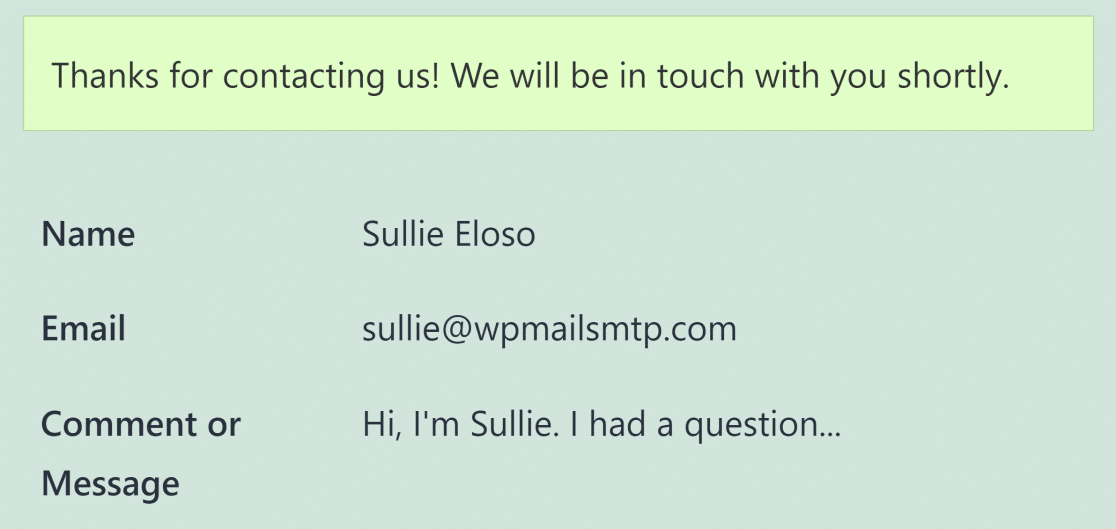
그리고 그게 다야! 이제 사용자가 양식 항목을 제출하기 전에 미리 볼 수 있도록 허용할 수 있습니다.
다음으로 WordPress 양식에 대한 액세스 제한 적용
로그인한 사용자에게만 WordPress 양식을 제한하시겠습니까? WPForms를 사용하면 로그인 상태별로 사용자 권한 수준을 선택할 수 있습니다. 자세한 내용은 로그인한 사용자에게 WordPress 양식을 제한하는 방법에 대한 기사를 참조하십시오.
또한 최고의 WordPress 알림 표시줄 플러그인에 대한 가이드를 읽고 사이트에서 판매 및 특별 행사를 홍보할 수 있습니다.
양식을 작성할 준비가 되셨습니까? 가장 쉬운 WordPress 양식 빌더 플러그인으로 오늘 시작하십시오. WPForms Pro에는 많은 무료 템플릿이 포함되어 있으며 14일 환불 보장을 제공합니다.
지금 항목 미리보기가 있는 양식 만들기
이 기사가 도움이 되었다면 Facebook과 Twitter에서 우리를 팔로우하여 무료 WordPress 튜토리얼과 가이드를 더 많이 받으세요.
