WordPress에서 텍스트를 수정하는 방법(쉬운 방법)
게시 됨: 2023-03-12WordPress 웹사이트에서 텍스트를 수정하시겠습니까?
편집은 다른 사람의 개인 정보를 해치지 않고 방문자와 정보를 공유하는 방법이 될 수 있습니다. 특이한 페이월이나 방문자가 누락된 단어를 채우도록 도전하는 게임으로 사용할 수도 있습니다.
이 기사에서는 WordPress에서 텍스트를 수정하는 방법을 보여줍니다.
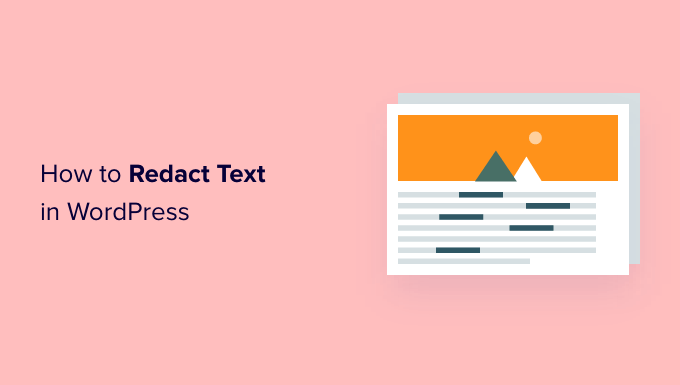
WordPress에서 텍스트를 수정하는 이유는 무엇입니까 ?
교정은 민감한 부분을 검게 칠하여 텍스트를 편집하는 곳입니다. 기밀 및 민감한 정보를 비공개로 유지하면서 일반 대중과 정보 및 문서를 공유하는 방법입니다.
Redaction은 개인 정보 보호 정책을 위반하지 않고 실제 사례를 공유하는 데 도움이 됩니다. 예를 들어 방문자에게 훌륭한 이력서 작성 방법을 보여주고 있다면 귀하가 받은 실제 이력서의 몇 가지 예를 포함할 수 있습니다. 수정을 사용하여 각 지원자의 이름, 주소 및 기타 개인 정보를 차단할 수 있습니다.
텍스트를 수정해도 해당 콘텐츠는 여전히 WordPress 대시보드에 존재합니다. 즉, 언제든지 교정을 쉽게 제거할 수 있습니다.
교정은 또한 방문자가 WordPress 회원 사이트에 가입할 때 기대할 수 있는 종류의 콘텐츠를 미리 볼 수 있는 눈길을 끄는 방법일 수 있습니다. 그런 다음 방문자는 멤버십을 구매하여 교정을 제거하고 검열되지 않은 전체 버전을 즐길 수 있습니다.
즉, WordPress 웹 사이트에서 텍스트를 쉽게 수정할 수 있는 방법을 살펴보겠습니다.
WordPress에서 텍스트를 수정하는 방법
WordPress에서 텍스트를 수정하는 가장 쉬운 방법은 Eyes Only를 사용하는 것입니다. 이 플러그인은 수정된 텍스트를 검은색 블록으로 대체합니다.
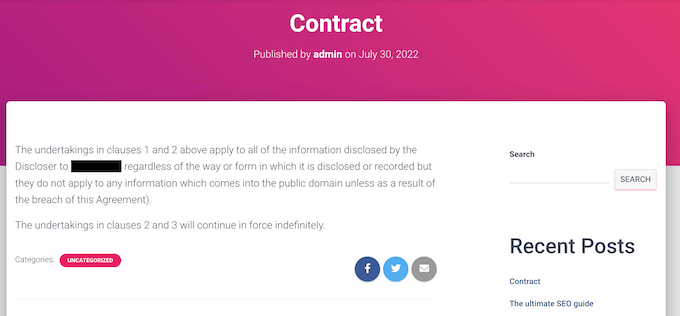
방문자가 블록을 강조 표시하면 흰색 글자로 REDACTED라는 단어만 표시됩니다.
다음 이미지에서 이것이 어떻게 보이는지에 대한 예를 볼 수 있습니다.
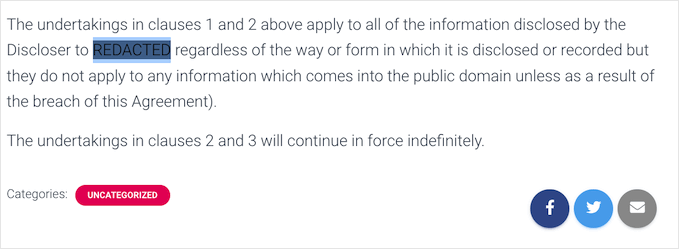
또 다른 옵션은 임의의 단어나 구를 사용자가 선택한 대안으로 자동으로 바꾸는 것입니다. 예를 들어 소규모 비즈니스 웹사이트에서 고객의 이름을 사용할 수 없는 경우 정보를 '고객'과 같은 좀 더 모호한 단어로 바꿀 수 있습니다.
먼저 플러그인을 설치하고 활성화해야 합니다. 도움이 필요하면 WordPress 플러그인 설치 방법에 대한 가이드를 참조하십시오.
활성화되면 WordPress 코드 편집기에서 HTML을 편집하여 모든 텍스트를 수정할 수 있습니다. 시작하려면 페이지나 게시물을 열기만 하면 됩니다.
그런 다음 오른쪽 상단의 점선 아이콘을 클릭하고 '코드 편집기'를 클릭합니다.
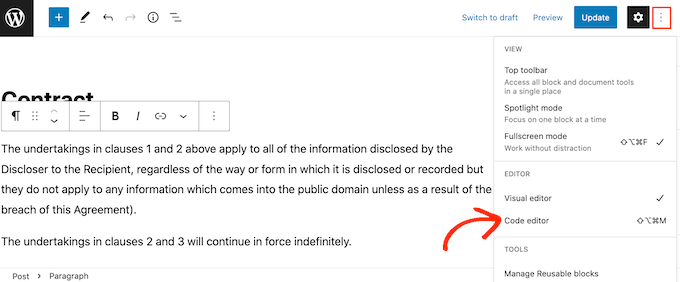
다음으로 수정하려는 텍스트를 찾습니다. 텍스트 시작 부분에 다음 태그를 입력합니다.
[redact]
수정된 텍스트 끝에 다음을 입력합니다.
[/redact]
다음 이미지에서는 '수신자'를 수정하고 있습니다.
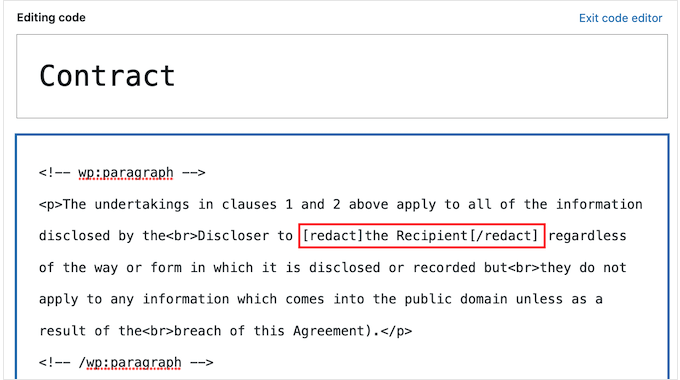
더 많은 텍스트를 수정하려면 위에서 설명한 것과 동일한 프로세스를 따르십시오.
언제든지 기본 일반 텍스트 블록 편집기로 다시 전환하려면 '코드 편집기 종료'를 클릭하기만 하면 됩니다.
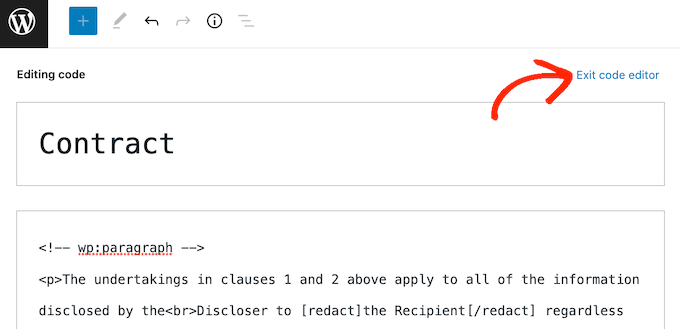
수정하려는 모든 텍스트에 태그를 추가한 후 계속해서 페이지를 게시하거나 업데이트할 수 있습니다.

워드프레스 계정에 로그인되어 있는 동안에는 텍스트가 수정된 것으로 표시되지 않는다는 점에 유의하세요. 텍스트가 수정되었는지 확인하려면 계정에서 로그아웃하거나 웹 브라우저의 시크릿 탭에서 페이지를 방문해야 합니다.
또 다른 옵션은 특정 단어를 대체 단어로 자동 대체하는 것입니다. 이는 기밀 공급업체나 고객의 이름과 같이 사이트에 절대 표시하고 싶지 않은 단어가 있는 경우에 유용합니다.
단어를 자동으로 수정하도록 플러그인을 구성하면 정보가 웹 사이트에 표시되지 않도록 할 수 있습니다. 이 자동화된 워크플로는 또한 많은 시간과 노력을 절약할 수 있습니다.
수정된 각 단어를 대체 단어로 대체하기 때문에 이 방법은 특히 검게 칠해진 콘텐츠가 많은 페이지와 비교할 때 페이지를 더 읽기 쉽고 보기 좋게 만들 수 있습니다.
단어나 문구를 자동으로 수정하려면 설정 » 눈으로만 보기 로 이동하세요. 그런 다음 '새로 추가' 버튼을 클릭하십시오.
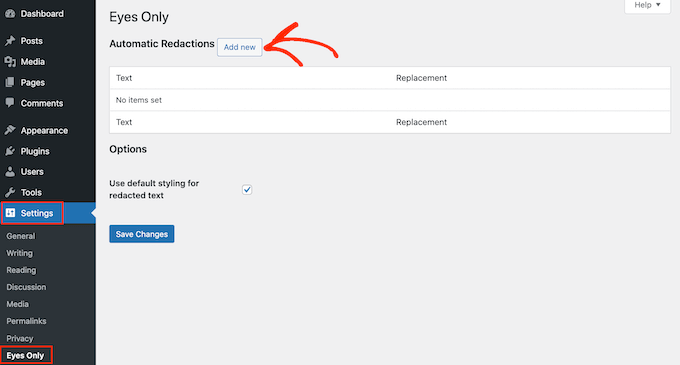
새로운 '텍스트' 필드에 자동으로 수정할 텍스트를 입력하기만 하면 됩니다. 텍스트 교체는 대소문자를 구분한다는 점에 유의하십시오.
'교체' 입력란에 수정된 텍스트 대신 표시할 텍스트를 입력합니다.
다음 이미지에서는 'Jane Smith'를 'Our Client'로 바꿉니다.
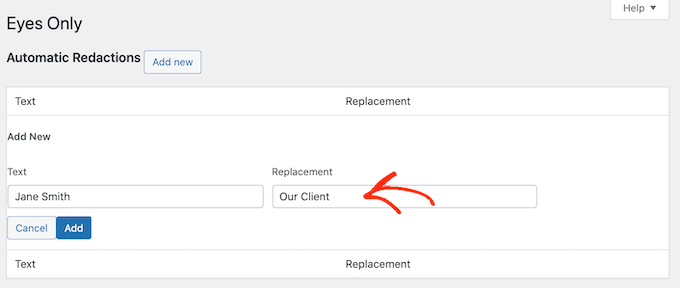
그런 다음 계속해서 '추가' 버튼을 클릭할 수 있습니다.
더 많은 단어나 구를 자동으로 바꾸려면 위에서 설명한 과정을 반복하면 됩니다.
이미 언급했듯이 텍스트 교체는 대소문자를 구분합니다. 대문자 여부에 관계없이 단어를 수정하려면 두 개의 별도 텍스트 대체 규칙을 만들어야 합니다.
다음 이미지에서 볼 수 있듯이 이러한 규칙 중 하나는 대문자 버전을 대체하고 다른 규칙은 대문자 버전을 대체해야 합니다.
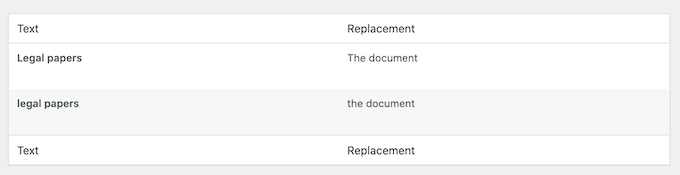
만든 교정 규칙에 만족하면 화면 하단의 변경 사항 저장 버튼을 클릭합니다.
이제 플러그인이 사이트를 스캔하고 찾은 일치 항목을 자동으로 교체합니다.
특정 단어나 구문을 더 이상 숨기고 싶지 않을 때가 있습니다. 이 경우 교정 규칙을 간단히 삭제할 수 있습니다. 이렇게 하면 마스킹이 자동으로 제거되고 WordPress 블로그 전체에 원래 단어가 표시됩니다.
교정 규칙을 삭제하려면 설정 » 눈으로만 으로 이동하십시오.
그런 다음 삭제하려는 규칙 위로 마우스를 이동하고 표시되는 '삭제' 링크를 클릭하십시오.
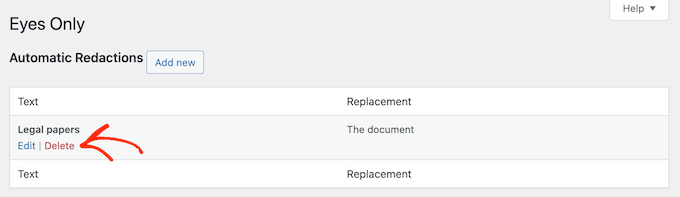
규칙을 삭제할 것인지 확인해야 합니다.
계속 진행하려면 '예'를 클릭하십시오.
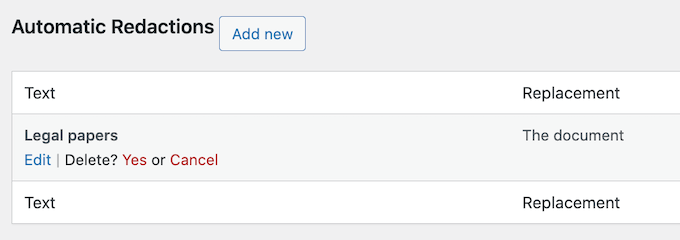
마지막으로 하단의 '변경 사항 저장' 버튼을 클릭합니다. 이제 원래 단어가 있는 페이지나 게시물을 방문하면 플러그인이 더 이상 텍스트를 수정하지 않는 것을 볼 수 있습니다.
이 기사가 WordPress에서 텍스트를 수정하는 방법을 배우는 데 도움이 되었기를 바랍니다. 최고의 WordPress 보안 가이드와 최고의 라이브 채팅 소프트웨어를 확인하고 싶을 수도 있습니다.
이 기사가 마음에 드셨다면 WordPress 비디오 자습서용 YouTube 채널을 구독하십시오. 트위터와 페이스북에서도 우리를 찾을 수 있습니다.
