WordPress 양식에서 Slack 자동 초대를 보내는 방법
게시 됨: 2020-09-25양식이 제출될 때 Slack 자동 초대를 보내시겠습니까? 자동으로 Slack 초대장을 보내면 사람들이 올바른 채널에 있는지 쉽게 확인할 수 있습니다.
이 예에서는 사이트의 양식이 제출될 때 Slack 채널에 사람을 추가하는 방법을 보여줍니다.
지금 Slack 자동 초대 양식 만들기
자동 채널 Slack 초대는 어떻게 보내나요?
WPForms 플러그인을 사용하여 자동으로 Slack 채널 초대를 보낼 수 있습니다.
양식을 Zapier에 연결하기만 하면 됩니다.
Zapier는 서로 다른 사이트와 서비스를 하나로 묶는 서비스입니다. 양식을 '트리거'로 사용하고 양식 항목의 내용을 자동으로 다른 서비스로 보낼 수 있습니다.
한 가지 알아야 할 사항이 있습니다. Slack 자동 초대를 보내려면 초대하는 사람이 이미 Slack 작업 공간의 구성원이어야 합니다. Zapier를 사용하여 새 Slack 계정을 만들 수 없습니다.
그러나 양식에서 작업 공간에 사람을 추가할 수 있는 것은 여전히 편리하며 이 자습서에서 그 방법을 보여드리겠습니다.
WordPress 양식에서 Slack 자동 초대를 보내는 방법
이 예에서는 직원 온보딩 양식을 만듭니다. 양식이 제출되면 직원이 Slack의 #onboarding 채널에 자동으로 추가됩니다.
수행할 단계는 다음과 같습니다.
- WPForms 플러그인 설치
- Slack 자동 초대 양식 만들기
- Slack 자동 초대 양식 게시
- WPForms를 Zapier에 연결
- Slack 사용자 검색
- 채널에 Slack 사용자 추가
이 튜토리얼에서는 Zap을 여러 단계로 만들 것이기 때문에 Zapier Starter 플랜 이상이 필요합니다.
필요한 플러그인을 설치하여 시작하겠습니다.
1단계: WPForms 플러그인 설치
먼저 WPForms 플러그인을 설치하고 활성화합니다.
도움이 필요한 경우 WordPress 플러그인 설치 방법에 대한 가이드를 확인할 수 있습니다.
그런 다음 WPForms » Addons 를 클릭합니다. 다음 단계로 이동하기 전에 Zapier 애드온을 설치하고 활성화하십시오.
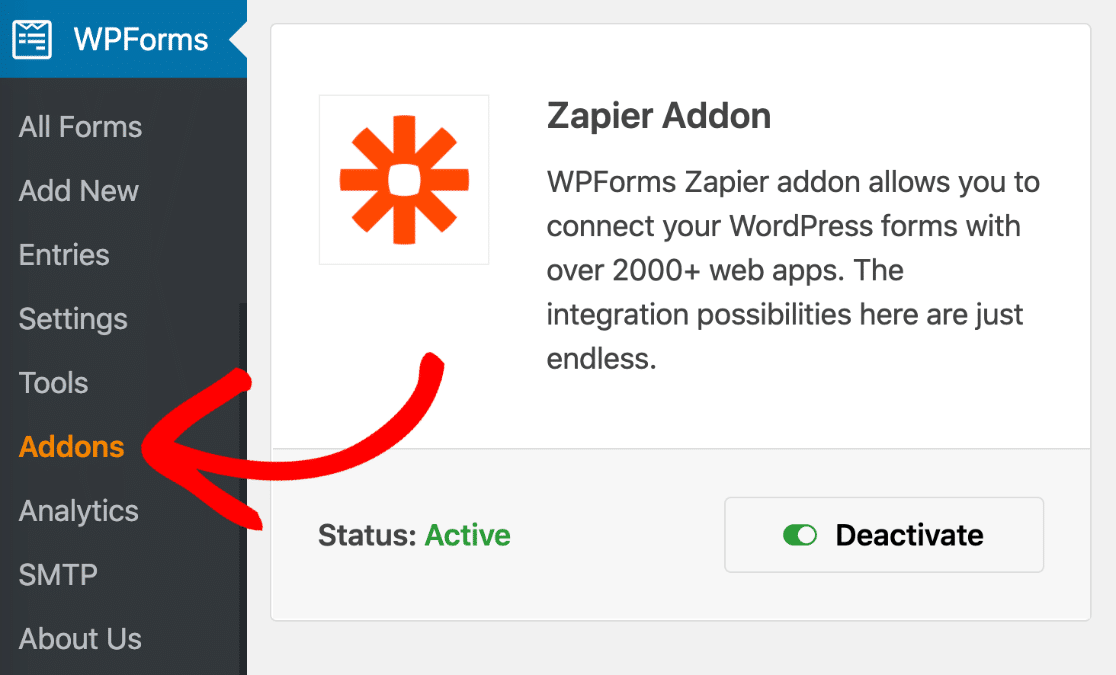
마지막으로 WPForms » 새로 추가 로 이동하여 양식 빌더를 엽니다.
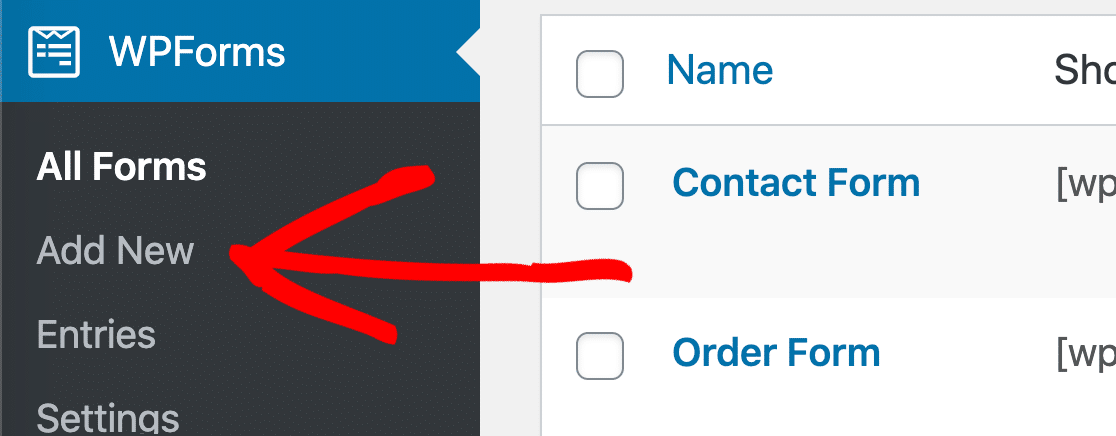
이제 템플릿을 선택하고 사용자 지정할 준비가 되었습니다.
2단계: Slack 자동 초대 양식 만들기
이제 양식 작성기가 열렸으므로 양식 만들기를 시작할 수 있습니다.
상단에 양식 이름을 입력하세요.
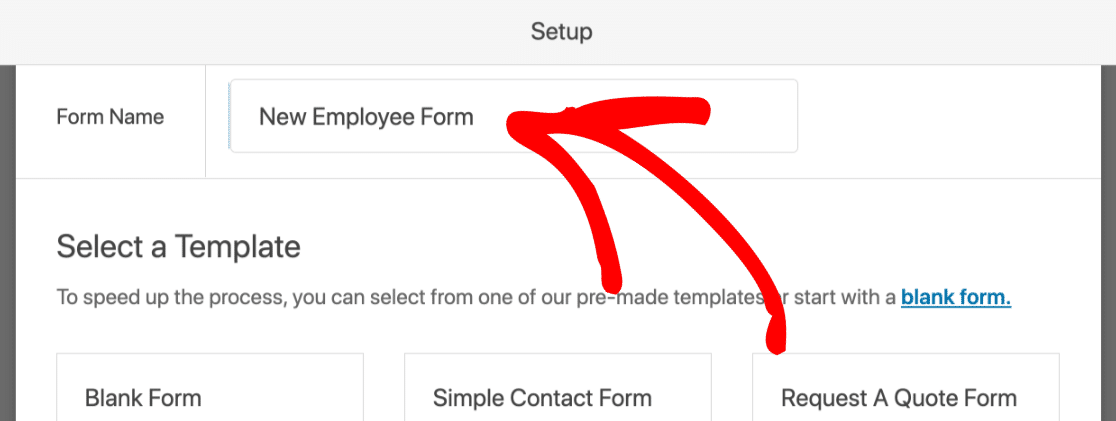
WPForms에는 100개 이상의 양식 템플릿이 포함되어 있어 양식을 정말 쉽게 빠르게 만들 수 있습니다. Slack 자동 초대 양식의 경우 이메일 필드가 있는 한 모든 템플릿을 사용할 수 있습니다.
이 예에서는 직원 정보 양식을 사용하겠습니다. 양식 템플릿 애드온을 설치한 경우 추가 템플릿 섹션에서 검색할 수 있습니다.
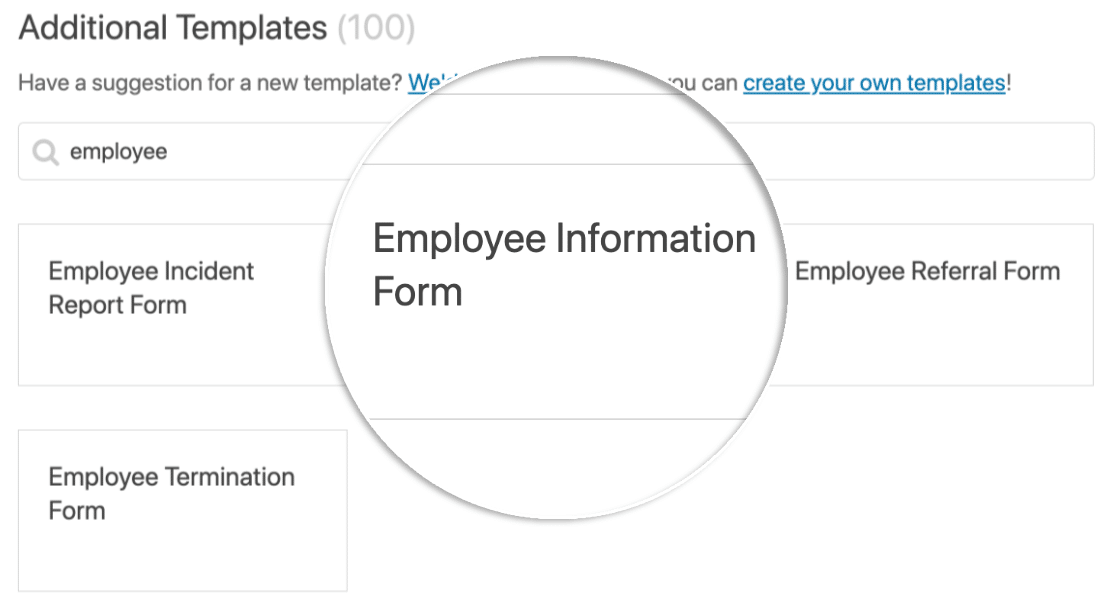
이제 템플릿을 사용자 정의할 준비가 되었습니다.
더 많은 필드를 추가하려면 왼쪽 패널에서 오른쪽 패널로 필요한 필드를 드래그하십시오. 각 필드를 클릭하여 해당 필드를 변경할 수도 있습니다.
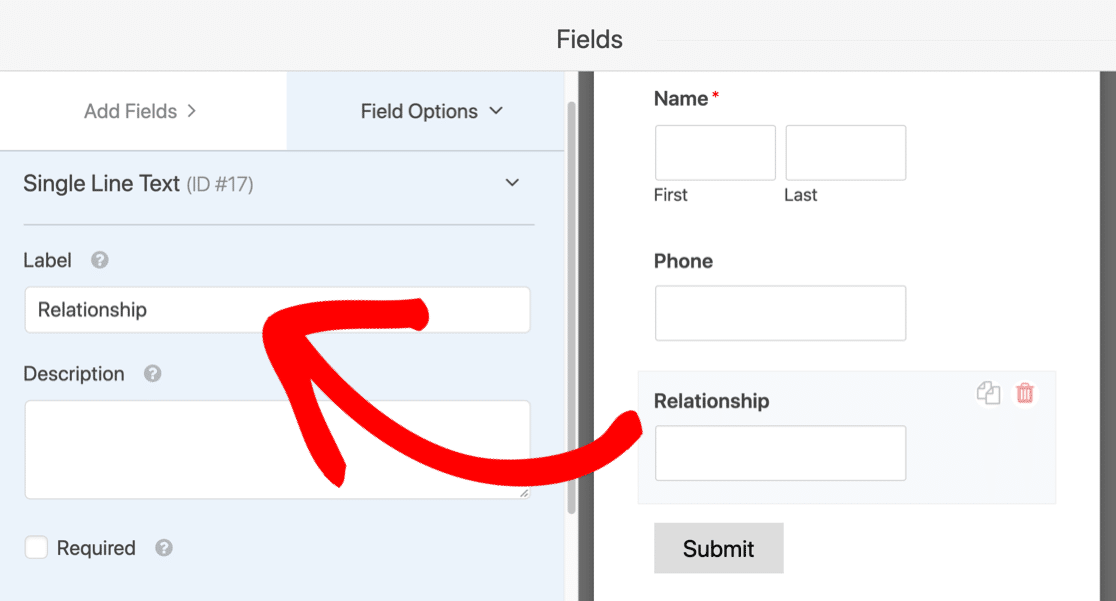
Slack ID를 조회하려면 사용자의 이메일 주소가 필요하므로 이메일 필드를 제거하지 마십시오.
다음 단계로 이동하기 전에 오른쪽 상단 모서리에 있는 저장 버튼을 클릭하는 것을 잊지 마십시오.
3단계: Slack 자동 초대 양식 게시
WPForms를 사용하면 몇 번의 클릭으로 페이지에 양식을 쉽게 게시할 수 있습니다.
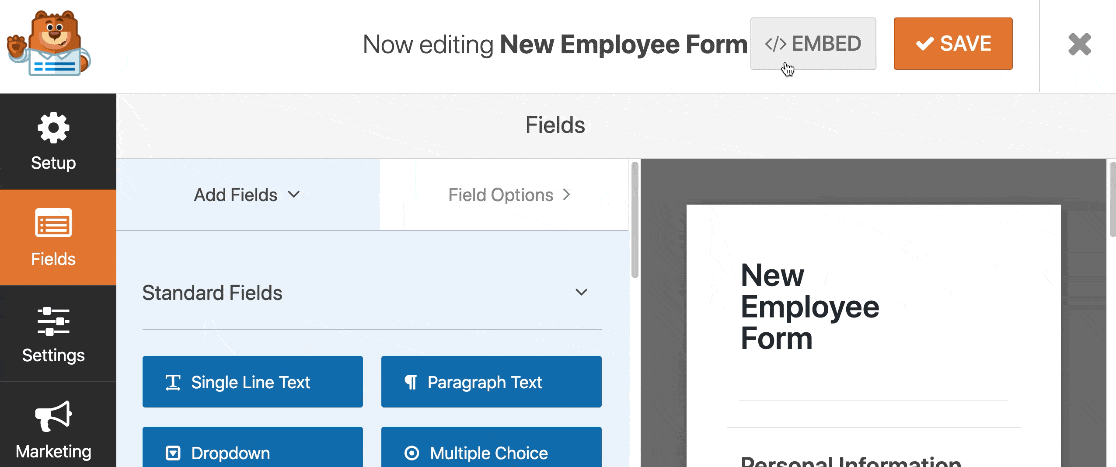
이를 단계로 나누어 보겠습니다.
첫째, 폼 빌더의 상단에 삽입을 클릭합니다.
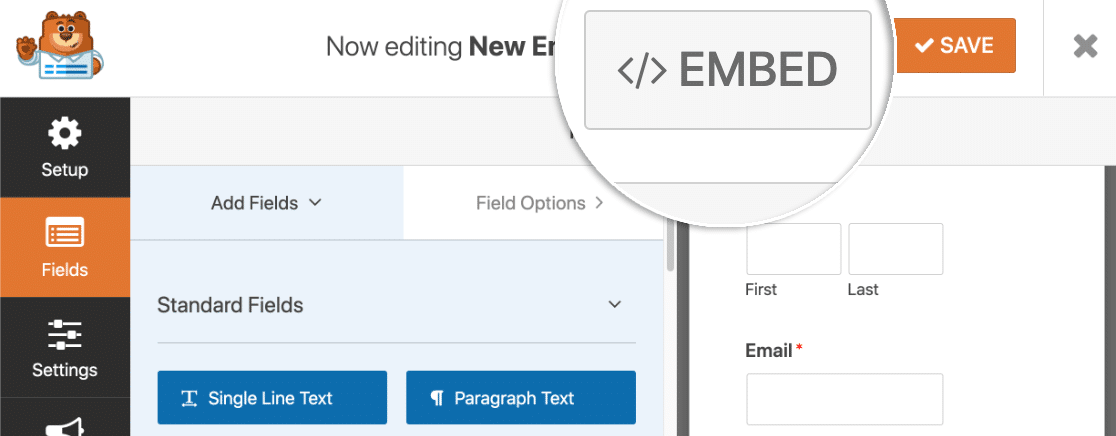
팝업에서 새 페이지 만들기 를 클릭합니다.
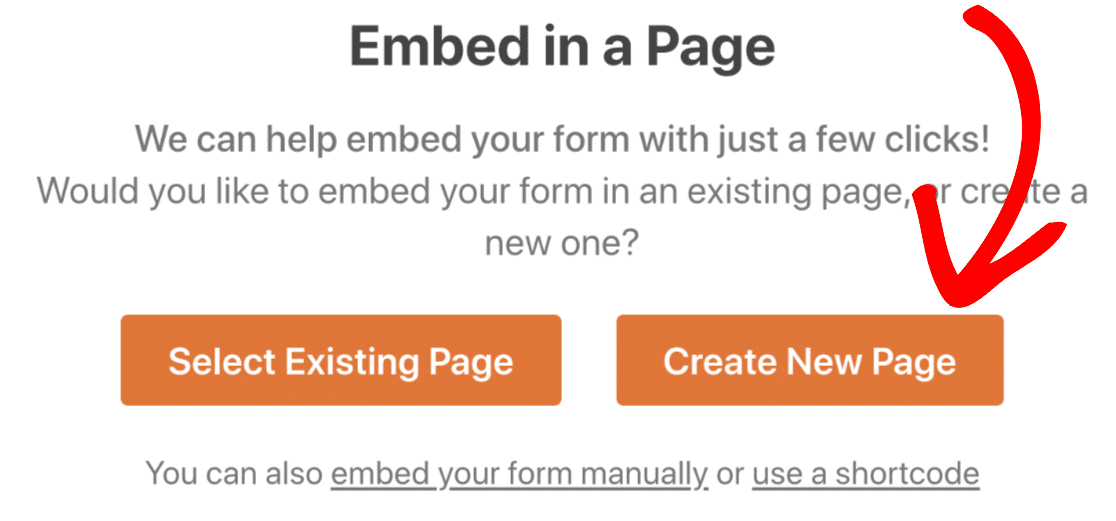
다음으로 페이지 이름을 입력합니다.
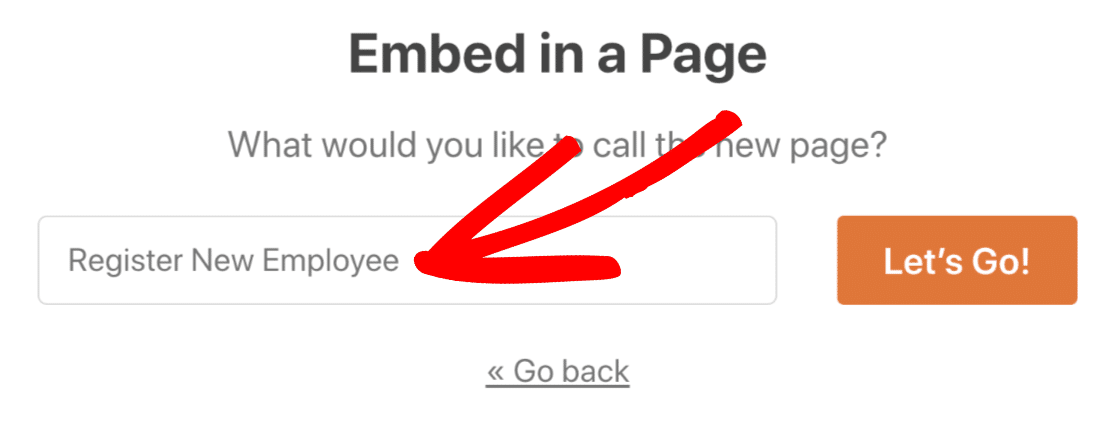
마지막으로 오른쪽 상단에서 게시 또는 업데이트 를 클릭합니다.
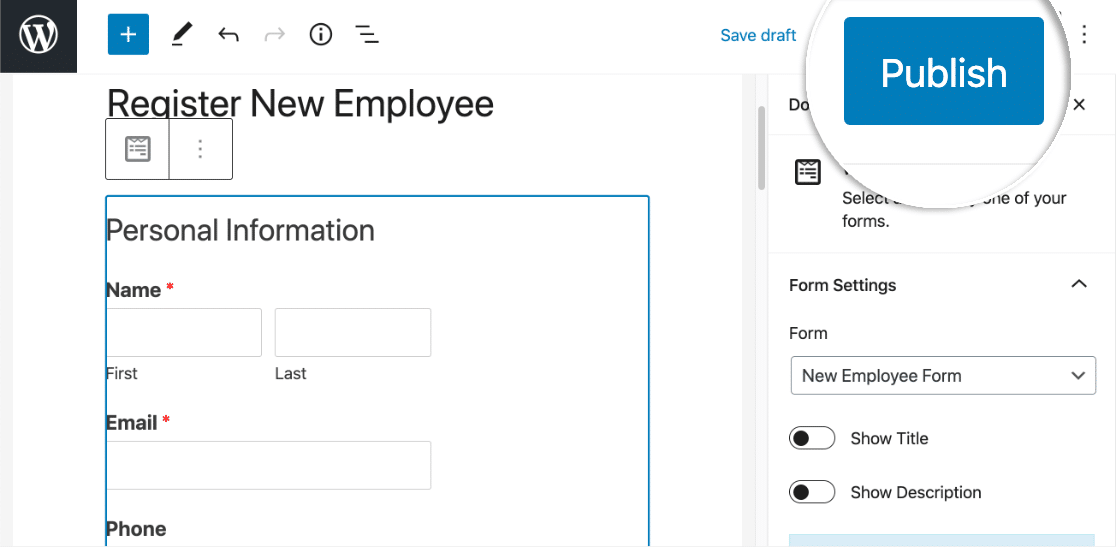
엄청난! 양식이 작성되었으며 작성할 준비가 되었습니다.
계속 진행하기 전에 테스트 항목을 하나 이상 추가해야 합니다. 이것이 없으면 Zapier는 다음 단계에서 Zap을 설정할 수 없습니다.
이 항목에 사용하는 이메일 주소는 작업 공간의 기존 Slack 사용자와 일치해야 합니다.
모두 완료? 엄청난. 양식을 작성한 다음 제출하십시오.
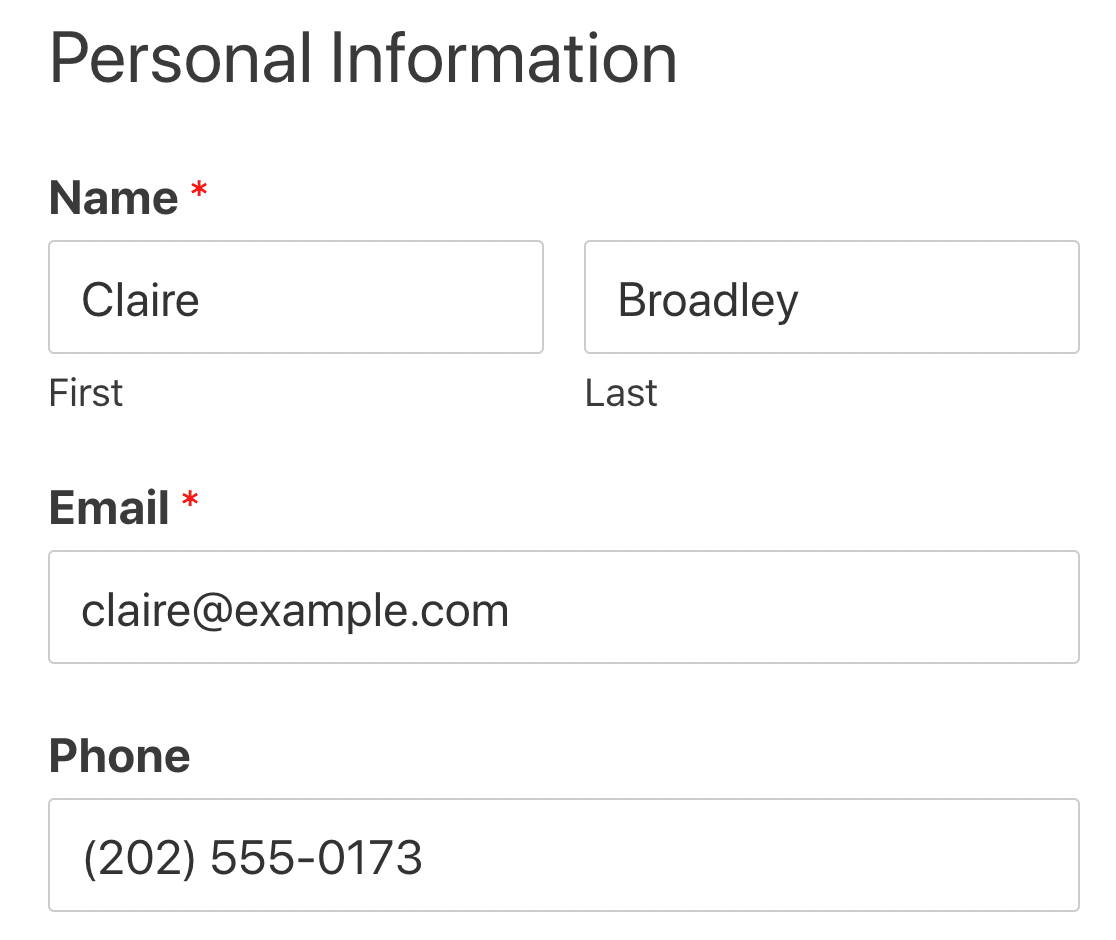
이제 Slack으로 전환할 준비가 되었지만 WordPress를 몇 분 동안 다른 탭에서 열어 둡니다. 잠시 후 다시 전환해야 합니다.
4단계: WPForms를 Zapier에 연결
이 단계에서는 WPForms와 Zapier 간의 연결을 설정합니다.
먼저 Zapier에 로그인하고 왼쪽 상단에서 Make a Zap 을 클릭합니다.
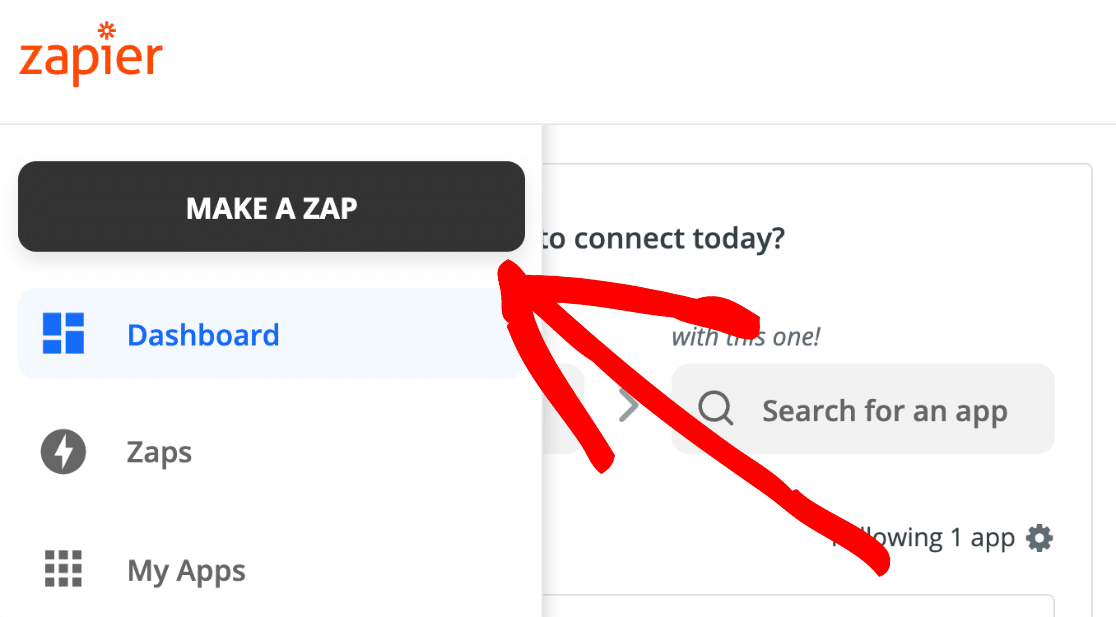
이 Zap에서 WPForms는 Slack에서 작업을 트리거합니다. WPForms를 검색하여 선택합시다.
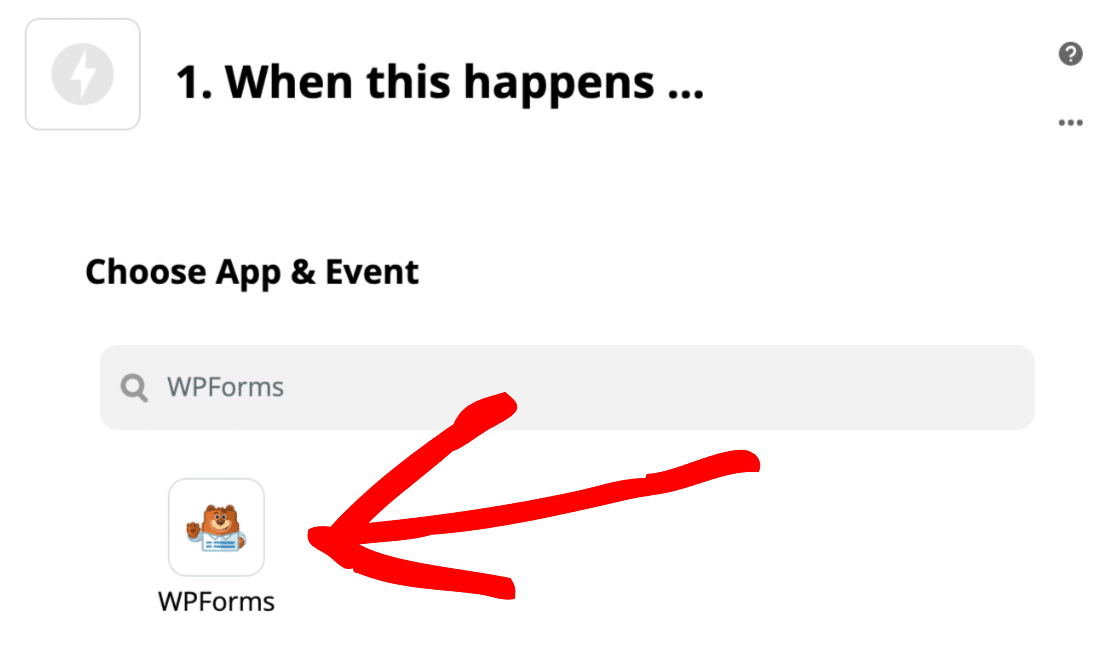
사용 가능한 유일한 작업은 New Form Entry 이므로 여기에서 계속 을 클릭할 수 있습니다.
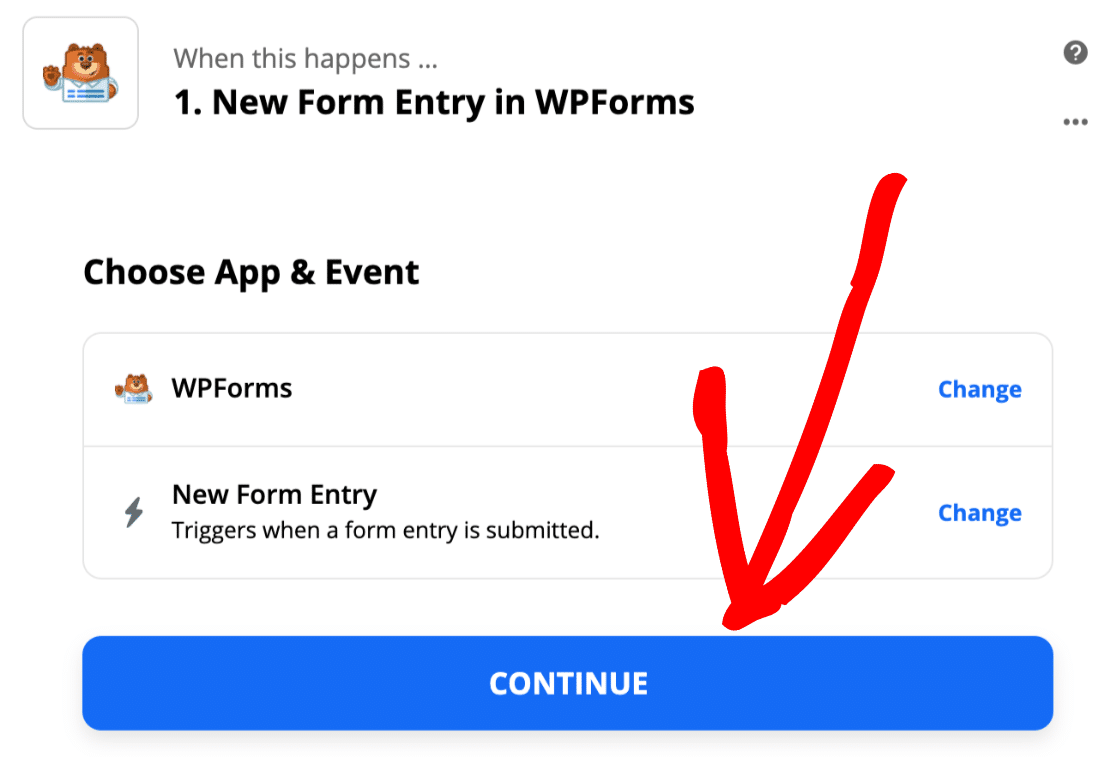
이제 마지막 단계에서 열어둔 WordPress 탭으로 다시 전환하겠습니다.
WPForms » 설정으로 이동하여 통합 탭을 클릭하십시오.
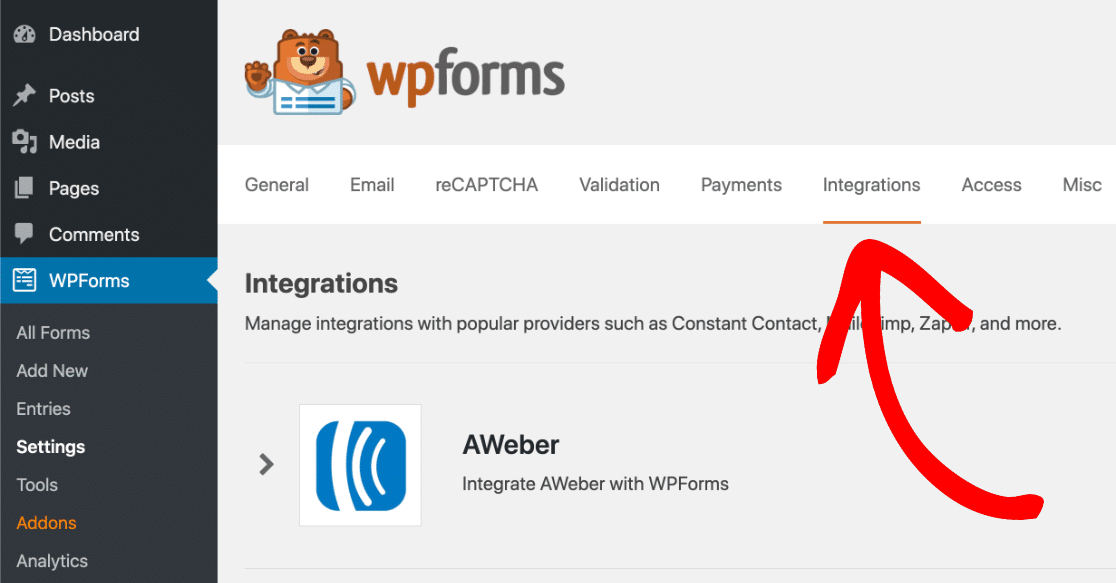
이제 Zapier 아이콘을 클릭하여 사이트의 Zapier API 키를 확인하십시오.
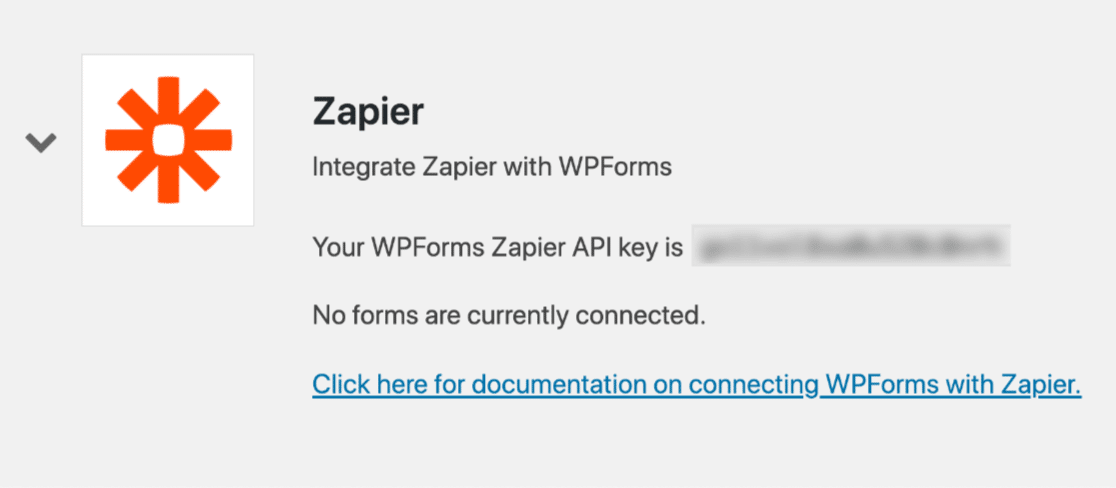
API 키를 클립보드에 복사합니다.

Zapier로 다시 전환하십시오. 연결 창에서 API 키와 사이트 URL을 붙여넣습니다. 완료되면 예, 계속 을 클릭하여 WPForms를 Zapier에 연결합니다.
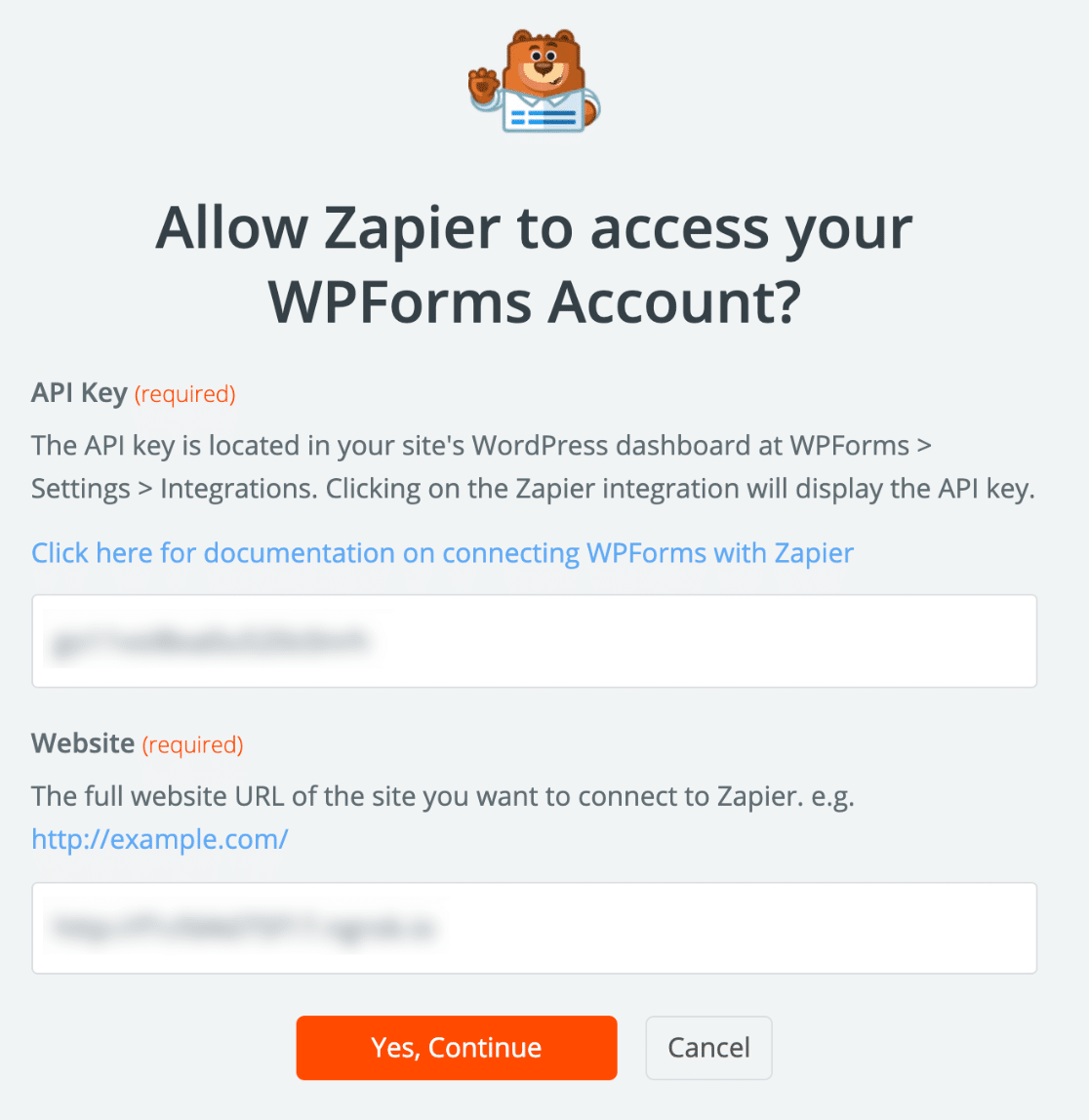
이제 계속 을 클릭하여 확인합니다.
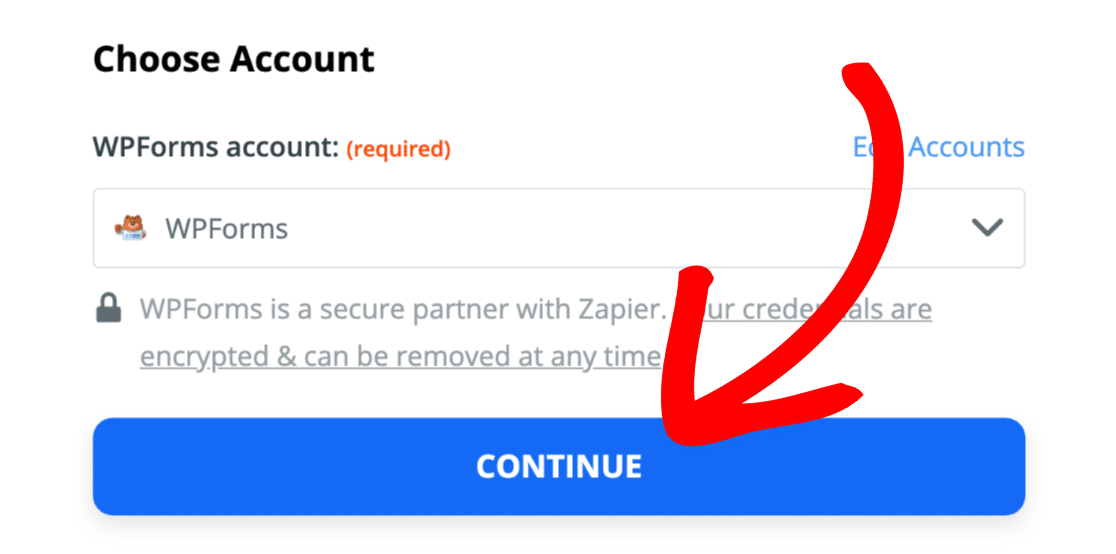
테스트 트리거 버튼을 클릭하여 작동하는지 확인하겠습니다.
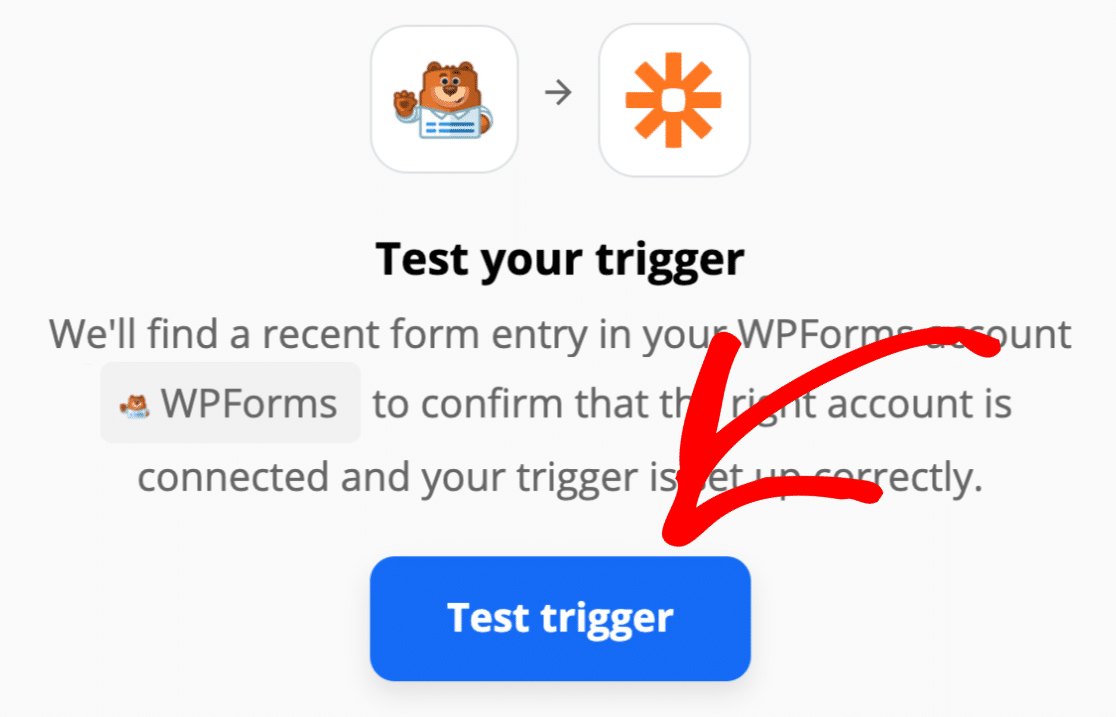
Zapier는 이제 WPForms의 모든 양식을 가져와서 드롭다운에 나열합니다.
생성한 직원 정보 양식을 선택하고 계속을 클릭합니다.
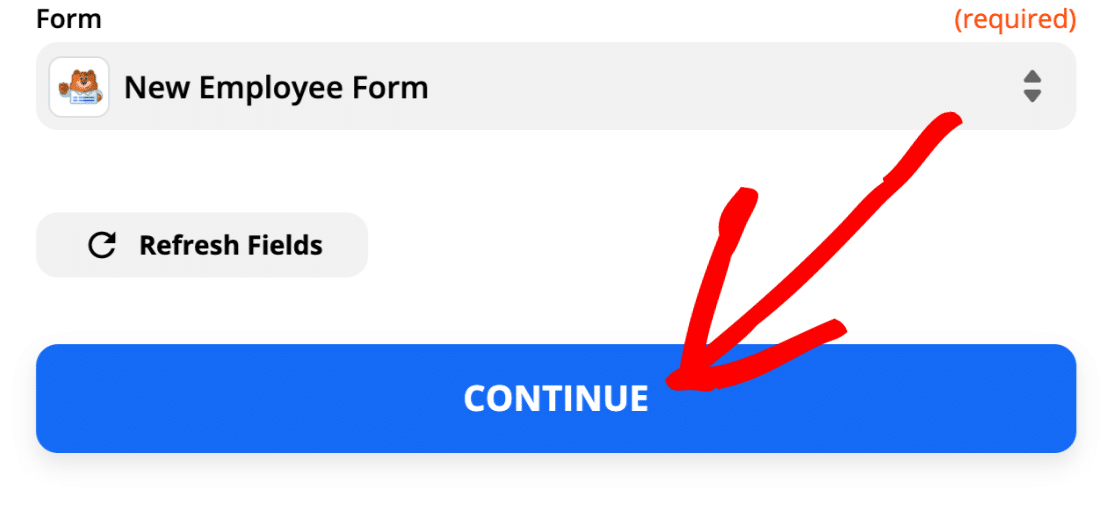
이 메시지가 표시되면 모든 것이 연결되었고 테스트 항목이 발견된 것입니다.
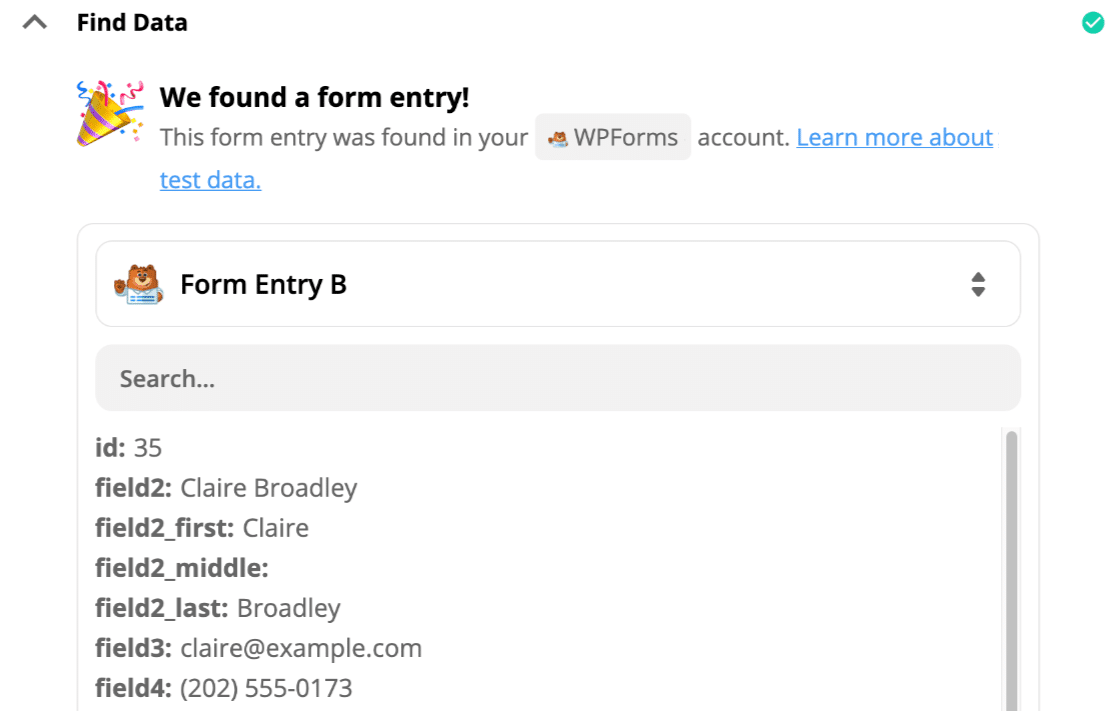
쉽죠? 다음으로 Slack에 접속해 봅시다.
5단계: Slack 사용자 검색
이제 Slack을 '액션' 앱으로 설정할 차례입니다.
Slack을 검색하고 여기에서 아이콘을 클릭하여 시작하겠습니다.
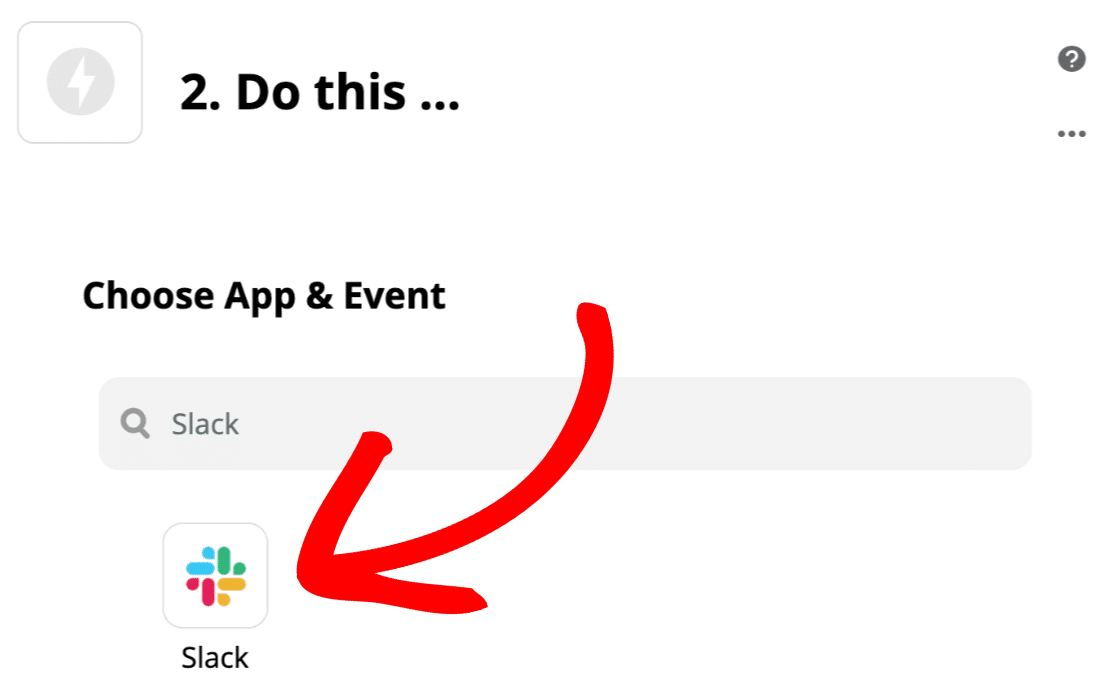
Zapier와 함께 Slack을 처음 사용하는 경우 Slack 계정에 연결하고 로그인하라는 메시지가 표시됩니다. 완료되면 계속 을 클릭합니다.
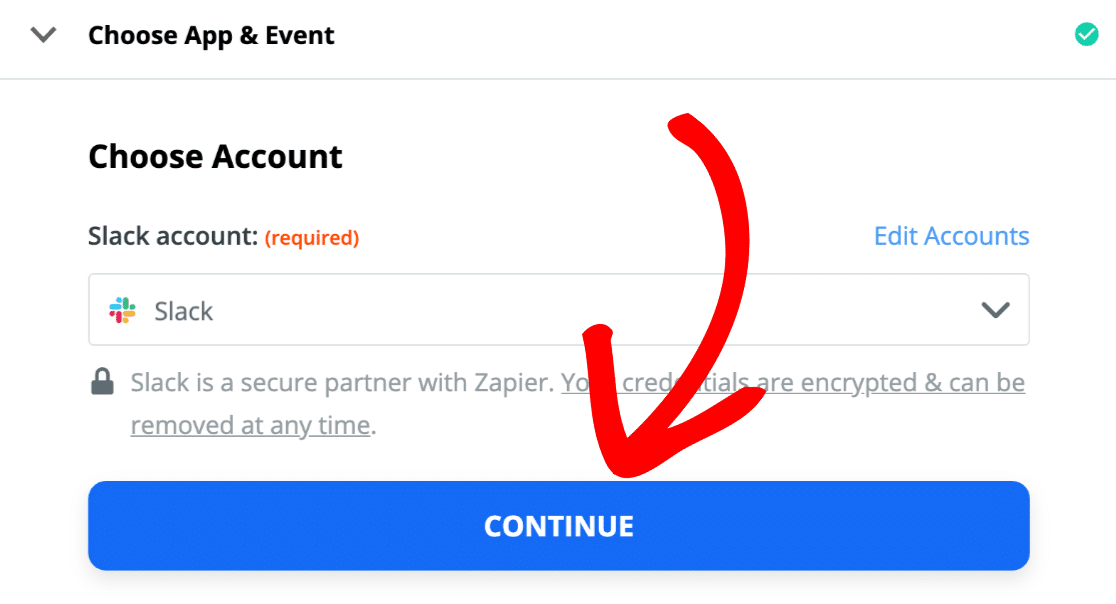
이제 Zapier에게 양식 항목의 이메일 주소와 일치하는 Slack 사용자를 검색하도록 지시할 것입니다.
이제 이메일로 사용자 찾기를 선택하고 계속 을 클릭하겠습니다.
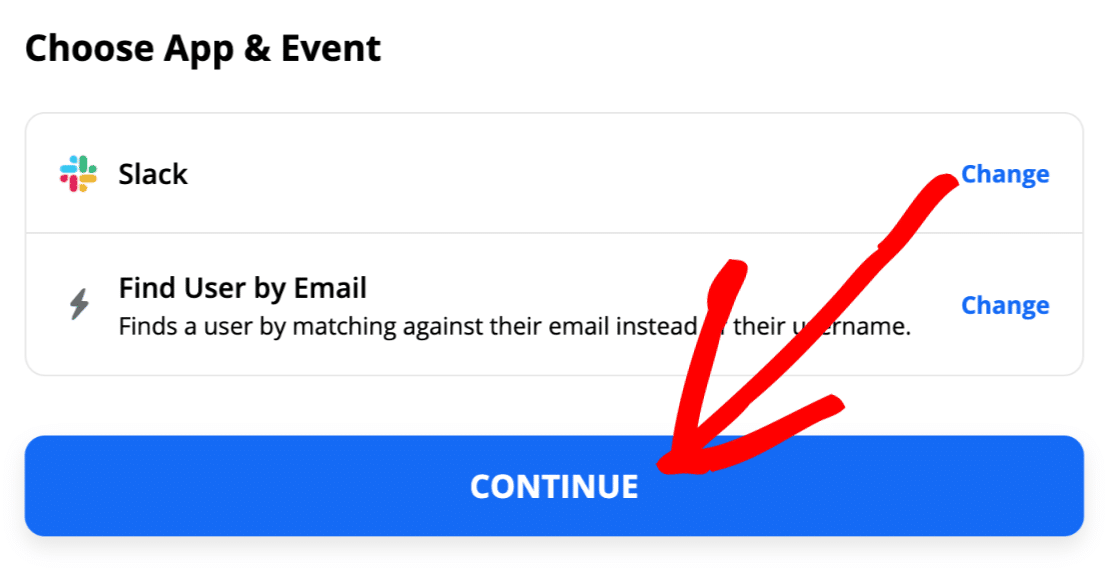
이제 검색에서 양식 제출의 이메일 주소를 사용하도록 Zapier에 지시할 것입니다.
이메일 드롭다운에서 이메일 필드를 선택하고 계속 을 클릭하기만 하면 됩니다.
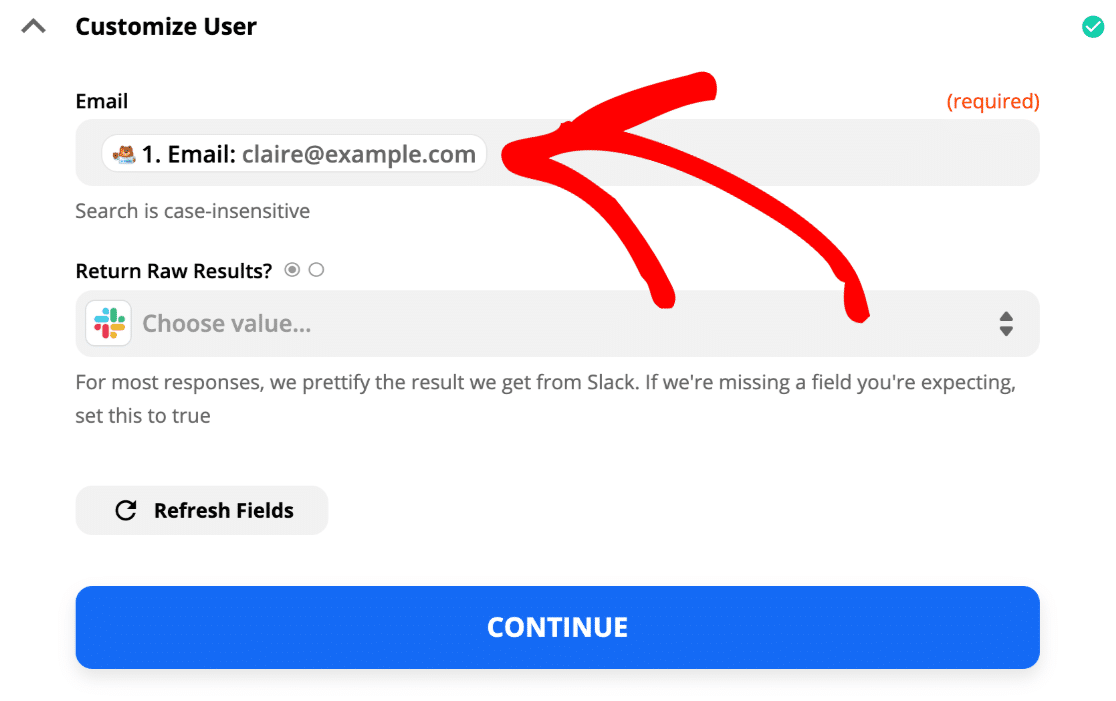
알겠습니다. 완료되었습니다. Zapier는 아직 결과를 표시하지 않습니다. 왜냐하면 우리가 한 일은 항목을 검색하는 것뿐이고 Zapier에게 다음에 무엇을 해야 하는지 알려주지 않았기 때문입니다.
여기에서 더하기 아이콘을 클릭하여 Zap에 다른 단계를 추가해 보겠습니다.
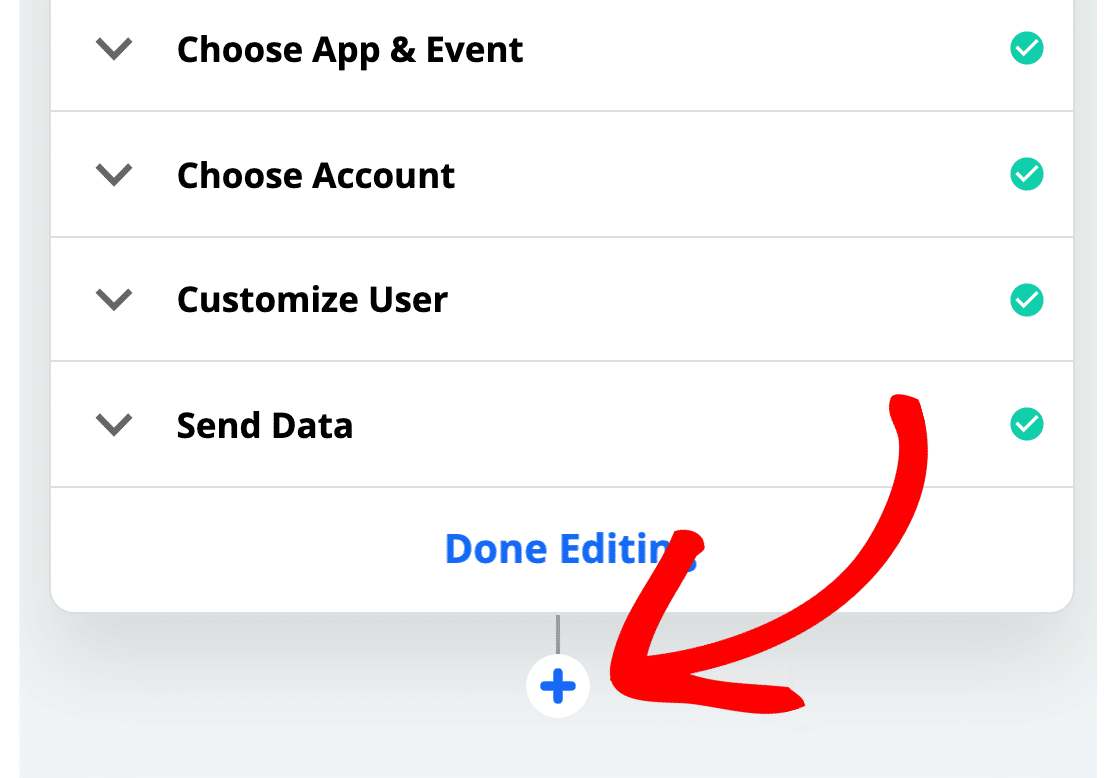
이제 채널에 사용자를 추가할 준비가 되었습니다.
6단계: 채널에 Slack 사용자 추가
Slack에서 WPForms 사용자를 찾도록 Zapier에 성공적으로 지시했습니다. 이제 Zapier가 찾은 후 수행할 작업을 알려주는 또 다른 단계를 추가해야 합니다.
Slack을 다시 검색하여 Zap의 다음 부분을 시작하겠습니다.
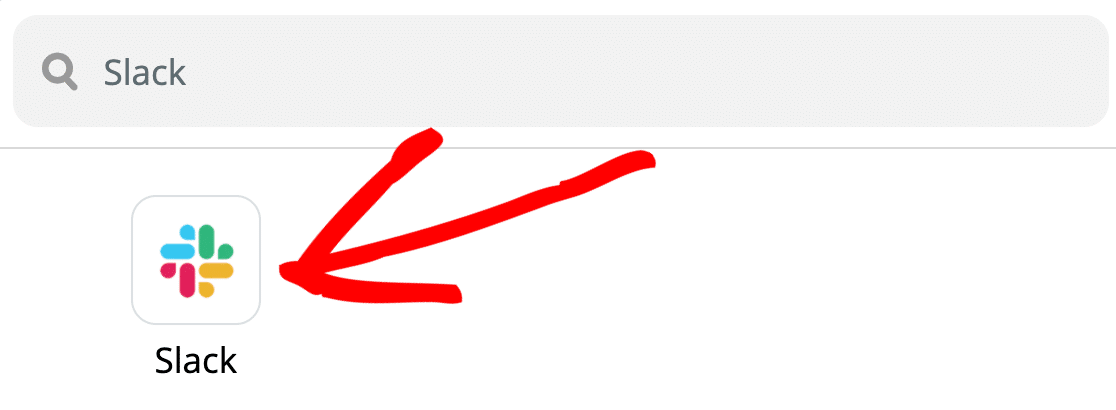
이제 채널에 사용자 초대 작업을 선택한 다음 계속 을 클릭합니다.
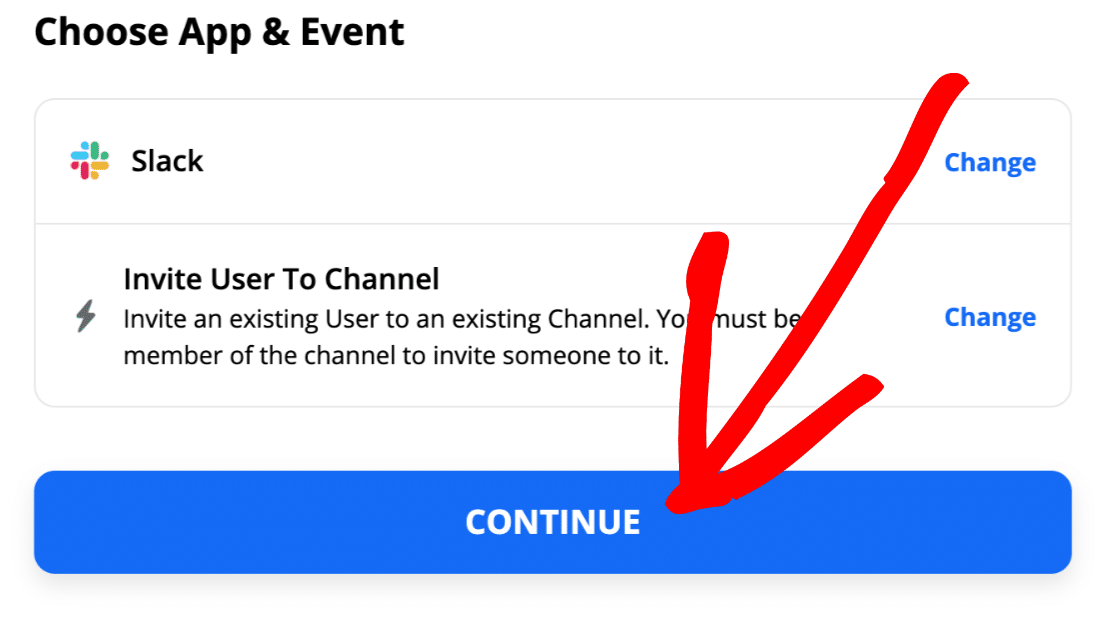
계속 진행하기 전에 Slack에서 사용자의 회원 ID를 확인하여 이 다음 부분에서 무엇을 찾아야 하는지 알 수 있습니다.
그렇게 하려면 사용자의 프로필 보기 를 클릭한 다음 자세히 아이콘을 클릭합니다.
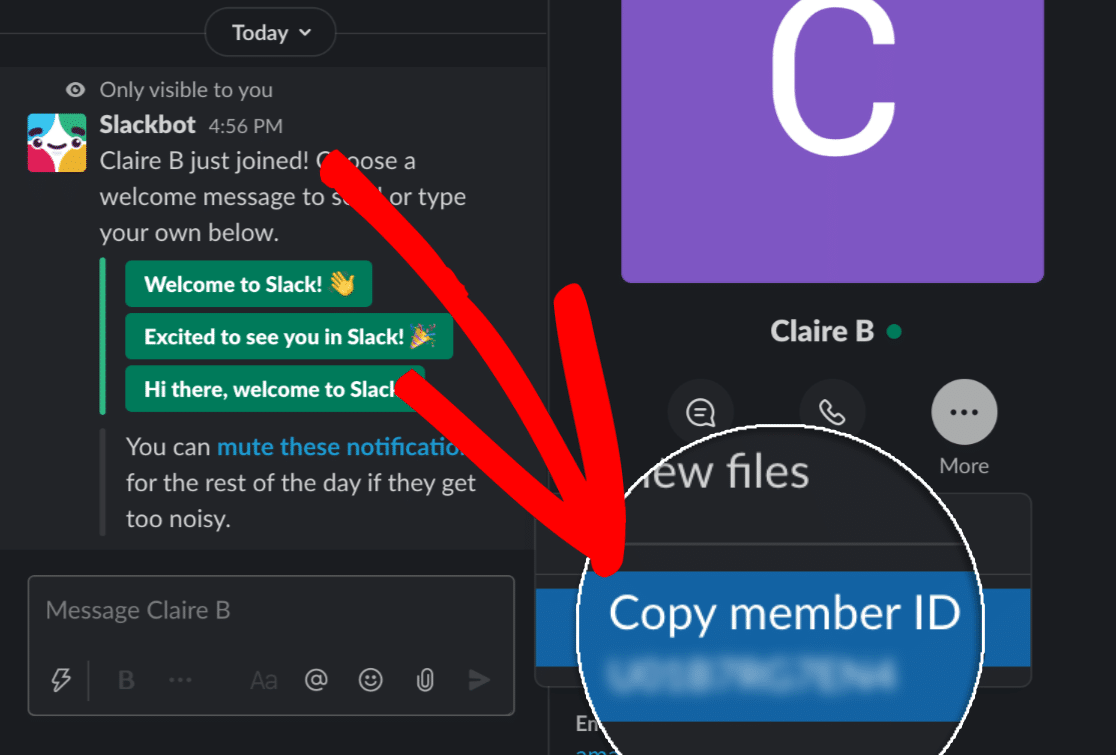
좋아요. 우리는 우리가 무엇을 찾고 있는지 알고 있습니다. 튜토리얼을 계속 진행해 보겠습니다.
지금 Zapier로 다시 전환하십시오.
이 화면에서 해야 할 일은 2가지입니다.
사용자 필드에서 사용자 지정 을 클릭합니다. Slack은 2: Slack에서 이메일로 사용자 찾기 섹션의 마지막 단계에서 검색 결과를 표시합니다.
여기에서 사용자의 ID 를 선택하고 싶을 것입니다.
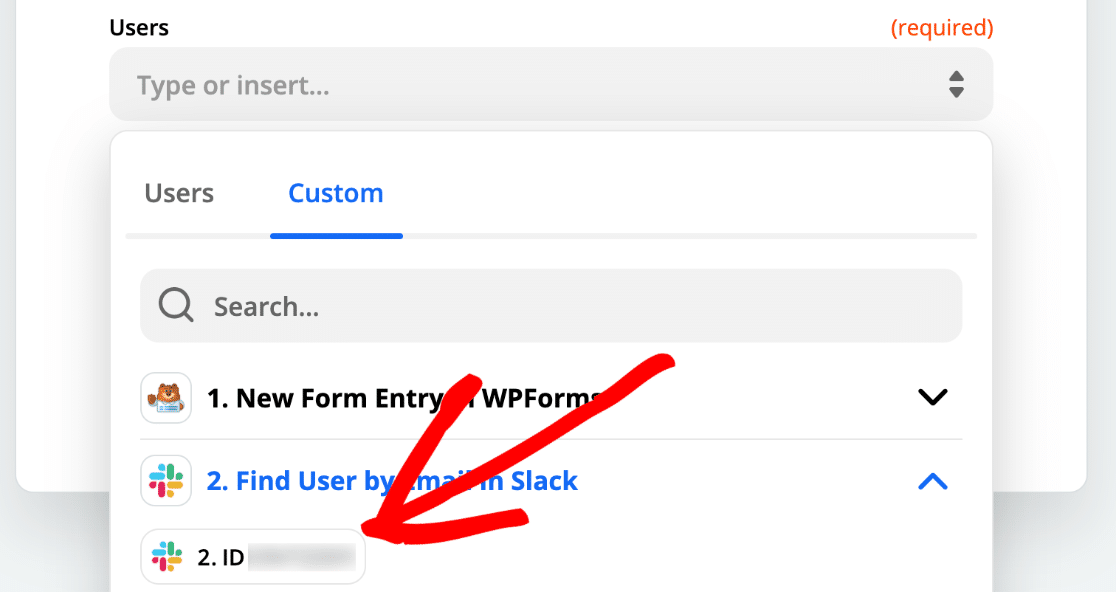
같은 화면의 채널 드롭다운에서 사용자를 추가할 채널을 선택합니다. 기존 Slack 채널이어야 합니다. 이 예에서는 #onboarding 채널을 선택하겠습니다.
최종 결과는 다음과 같습니다. 여기에 화면에 표시되는 ID는 우리가 여유에서 보았다 회원 ID와 동일해야합니다.
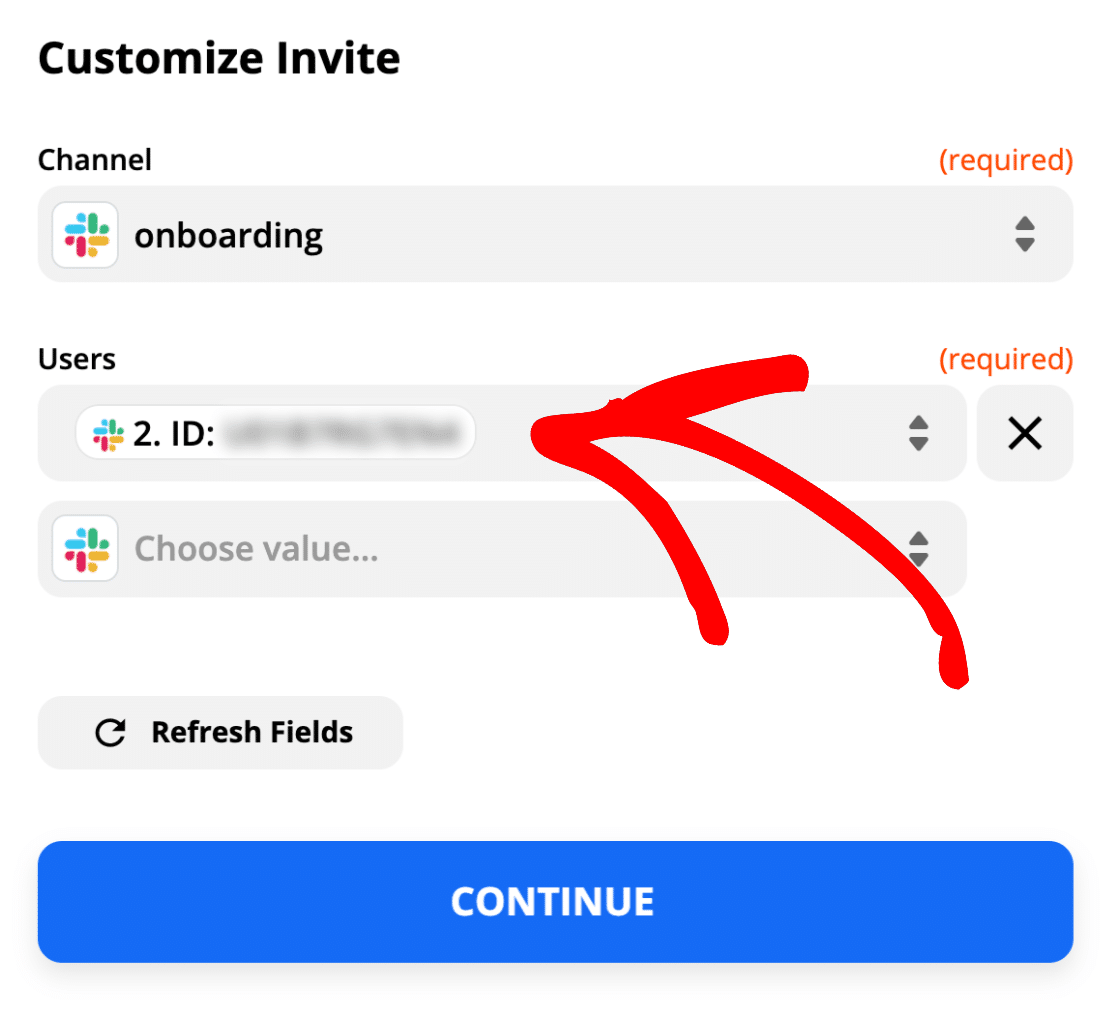
모든 설정? 테스트 및 계속 을 클릭합니다.
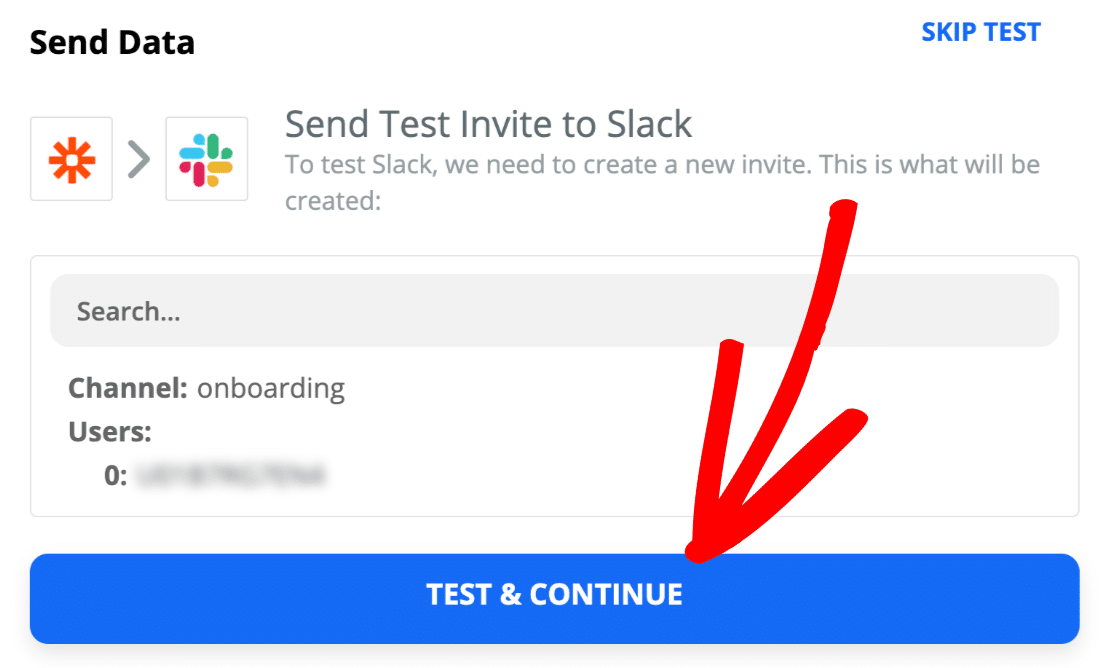
그리고 그게 다야! #onboarding 채널에 사람을 성공적으로 추가했습니다.
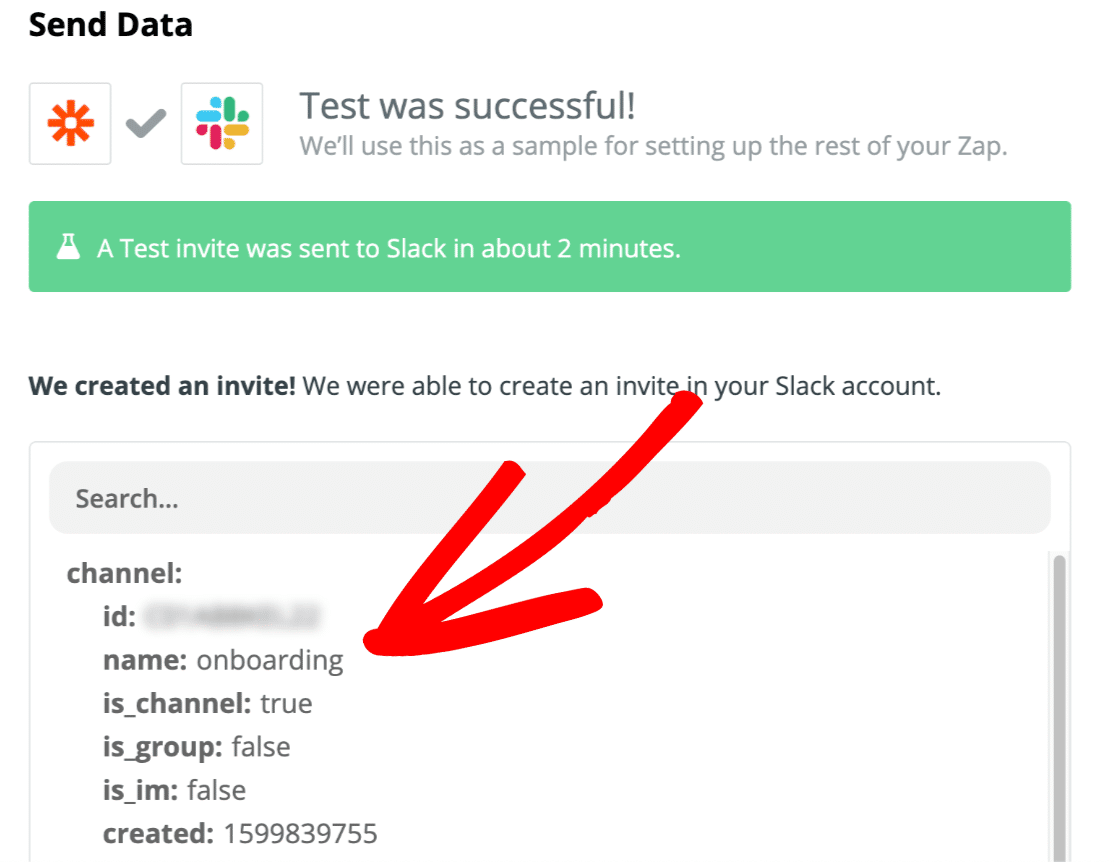
Slack의 결과는 다음과 같습니다.
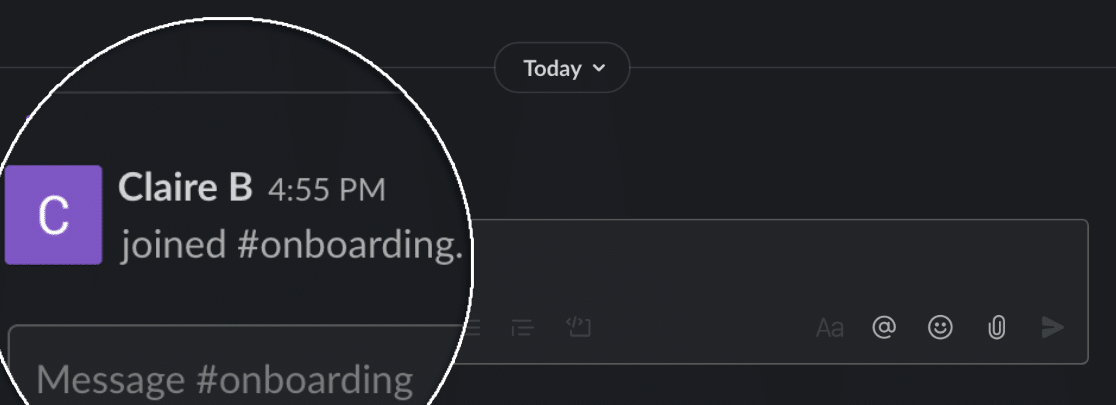
양식이 제출 될 때이 기력이 자동으로 실행되도록하여 기력을 ON하는 것을 잊지 마십시오.
그게 다야! 자동 초대를 보내기 위해 WordPress 양식을 Slack에 성공적으로 연결했습니다.
지금 Slack 자동 초대 양식 만들기
다음 단계: Toggl에서 온보딩 프로젝트 설정
WPForms의 Zapier 애드온을 사용하면 양식을 수백 개의 서비스에 연결할 수 있습니다. 새로운 방식으로 양식 데이터를 사용하려면 Zap을 더 추가해 보세요.
예를 들어 직원을 추가하면 HR 부서에 대한 Toggl 프로젝트를 자동으로 생성하여 온보딩 작업 목록을 통해 작업할 수 있습니다.
양식을 작성할 준비가 되셨습니까? 가장 쉬운 WordPress 양식 빌더 플러그인으로 오늘 시작하십시오. WPForms Pro에는 100개 이상의 무료 템플릿이 포함되어 있으며 14일 환불 보장을 제공합니다.
이 기사가 도움이 되었다면 Facebook과 Twitter에서 더 많은 무료 WordPress 자습서 및 가이드를 팔로우하세요.
