문의 양식 제출 후 사용자에게 확인 이메일을 보내는 방법
게시 됨: 2018-04-23사용자가 WordPress 양식을 제출한 후 확인 이메일을 보내는 방법을 알고 싶으십니까? 확인 이메일을 보내는 것은 좋은 제스처일 뿐만 아니라 사람들에게 양식이 제출되었고 귀하에게 연락이 되었음을 알려줍니다.
이 기사에서는 사이트 방문자가 온라인 양식을 작성한 후 확인 이메일을 보내는 방법을 보여줍니다.
다음은 건너뛰고 싶은 튜토리얼입니다.
- WordPress 양식 만들기
- 확인 이메일 설정
- 이메일 주소로 보내기
- 이메일 제목 조정
- 이름에서 설정
- 이메일에서 설정
- 회신 조정
- 메시지 만들기
문의 양식 제출 후 사용자에게 확인 이메일을 보내는 방법
다음 단계별 지침에 따라 사람들이 WordPress 양식을 작성한 후 쉽고 자동으로 이메일을 보내십시오.
문의 양식 확인 이메일 비디오 자습서
이 프로세스가 어떻게 작동하는지 보고 싶으십니까? 다음은 비디오 설명입니다.
서면 단계를 따르고 싶다면 계속 읽으십시오.
1단계: WordPress 양식 만들기
가장 먼저 해야 할 일은 WPForms 플러그인을 설치하고 활성화하는 것입니다. 자세한 내용은 WordPress에 플러그인을 설치하는 방법에 대한 단계별 가이드를 따르십시오.
다음으로 새 WordPress 양식을 만들어야 합니다. 이에 대한 도움이 필요하면 WordPress에서 간단한 문의 양식을 만드는 방법에 대한 자습서를 확인하십시오.
2단계: 확인 이메일 설정
사람들은 웹사이트에서 양식을 제출한 후 양식이 수신되었는지 알고 싶어합니다.
WPForms를 사용하는 경우 양식 확인을 설정하는 것은 쉽습니다.
그러나 한 단계 더 나아가 양식 제출 직후에 표시되는 성공 메시지 외에도 사이트 방문자가 양식을 작성하면 자동으로 확인 이메일을 보낼 수 있습니다.
WordPress 양식을 만든 후 설정 » 알림 으로 이동합니다.
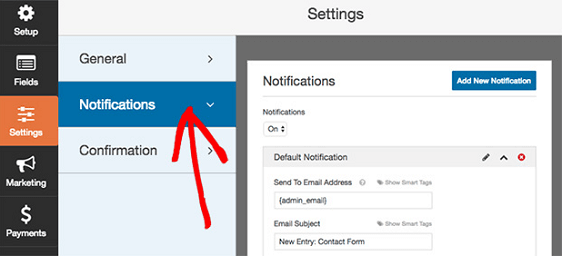
여기에서 알림이 기본적으로 활성화되어 있음을 알 수 있습니다. 자동 알림을 보내지 않으려면 이 기능을 해제해야 합니다.
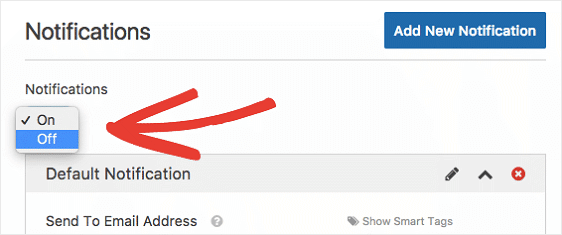
그러나 이메일 알림을 자동으로 보내는 방법을 보여주고 있음을 기억하십시오. 따라서이 상태에 둡니다.
확인 이메일에 대해 구성할 섹션이 많이 있습니다. 아래에서 각각에 대해 살펴보겠습니다.
3단계: 이메일 주소로 보내기
첫 번째 섹션은 확인 이메일을 보내려는 사람들의 이메일 주소입니다.
기본적으로 WPForms는 WordPress 설정에서 관리자 이메일로 확인 이메일을 보냅니다. 이것은 귀하 또는 팀의 다른 사람일 수 있습니다.
그러나 그것은 우리가 하려는 것이 아닙니다. 사이트 방문자 가 양식을 제출한 후 확인 이메일 을 보내 려고 합니다. 따라서 이 부분을 변경해야 합니다.
이렇게 하려면 이메일 주소로 보내기 섹션 위에 있는 스마트 태그 표시를 클릭합니다.
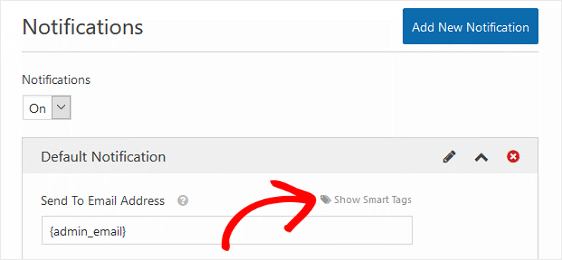
이제 Email 이라는 드롭다운이 표시됩니다.
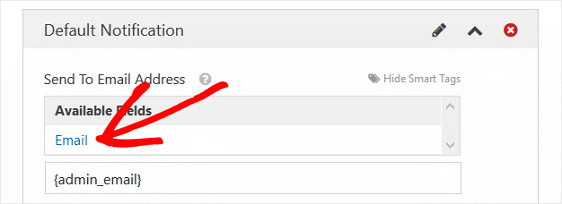
이메일 을 선택하면 스마트 태그가 이메일 주소로 보내기 필드에 추가됩니다. 이렇게 하면 사이트 방문자가 양식을 제출할 때마다 스마트 태그는 사용자가 확인 이메일을 보낼 때 양식에 입력한 이메일 주소를 사용합니다.
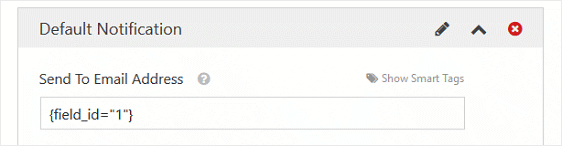
사용자가 사이트에서 양식을 제출할 때 확인 이메일을 받으려면 이 섹션에 {admin_email} 스마트 태그를 추가하세요.

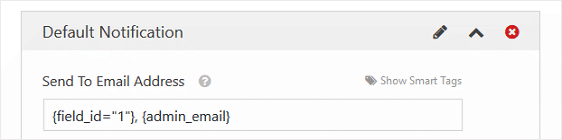
여러 이메일 주소 사이에 쉼표를 포함해야 합니다.
4단계: 이메일 제목
기본적으로 이메일 제목 은 "새 항목"으로 읽고 양식 이름을 가집니다.
예를 들어 양식 이름은 "문의하기"입니다. 따라서 이메일 확인의 제목은 New Entry: Contact Us 입니다.
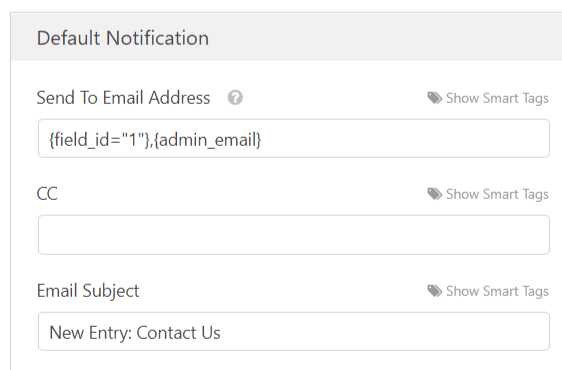
이를 변경하려면 새 제목을 입력하거나 스마트 태그를 추가하기만 하면 됩니다.
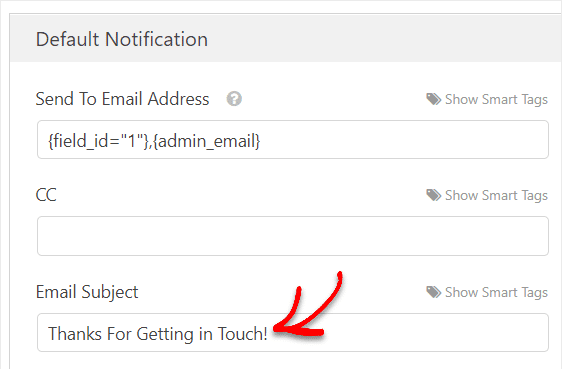
이 단계에 대한 도움말은 WPForms에서 스마트 태그 사용에 대한 이 가이드를 확인하세요.
5단계: 이름에서
기본적으로 스마트 태그는 양식 항목에서 이름 필드를 가져와서 보낸 사람 이름 섹션에 넣습니다. 즉, 이메일 확인 "From Name"에는 양식을 작성한 사람의 이름이 있습니다.
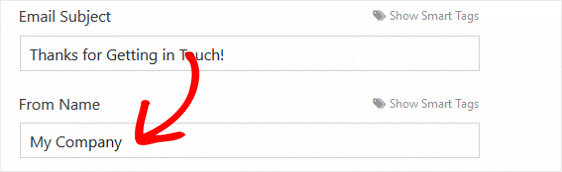
이것은 웹사이트 소유자인 귀하가 확인 이메일을 수신하는 경우 작동하므로 사람들이 귀하의 사이트에서 양식을 제출할 때 알 수 있습니다. 그러나 확인이 사용자에게 가는 경우 혼동이 없도록 이를 귀하의 이름이나 회사 이름으로 변경하십시오.
6단계: 이메일에서
양식의 From Email 에는 항상 WordPress 설정의 관리자 이메일이 있습니다. 이렇게 하면 사용자는 이메일 확인이 어디에서 왔는지 정확히 알 수 있습니다.
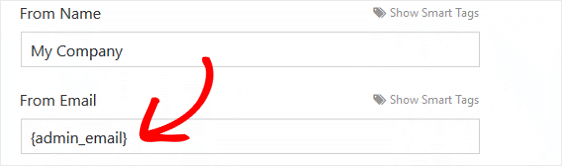
From Email을 웹사이트의 관리자 이메일과 다르게 하려면 양식을 저장하기 전에 변경하십시오.
7단계: 회신
사이트 방문자가 귀하가 보낸 확인 이메일에 답장을 보낼 수 있도록 하려면 사이트의 관리자 이메일이나 답장을 받고 싶은 다른 이메일을 이 섹션에 포함해야 합니다.
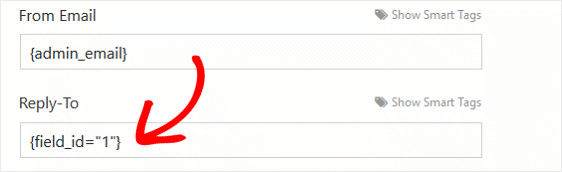
이 섹션을 비워두면 답장 섹션은 기본적으로 위 단계의 보낸 사람 이메일 섹션에 사용된 것과 동일한 이메일로 설정됩니다.
8단계: 메시지
이메일 확인을 사용자 정의하는 마지막 단계는 메시지 섹션입니다. 확인 메시지에 사이트 방문자가 작성한 모든 양식 필드를 포함하려면 all_fields 스마트 태그를 사용하십시오.
스마트 태그 표시 를 클릭하면 드롭다운 메뉴에서 사용할 수 있는 다른 스마트 태그를 사용할 수도 있습니다.
또한 사이트 방문자가 확인 이메일을 열 때 표시할 메시지를 입력할 수도 있습니다.
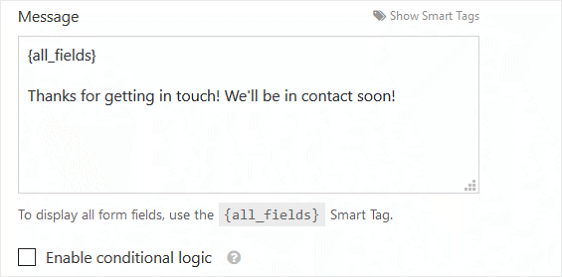
양식에서 작성하는 필드를 기반으로 사용자가 받는 이메일 확인 유형을 사용자 지정하려면 조건부 양식 알림을 설정하는 방법을 확인하십시오.
문의 양식 확인 이메일 보내기에 대한 최종 생각
그래서 당신은 그것을 가지고 있습니다! 사용자가 WordPress 양식을 제출한 후 확인 이메일을 보내는 데 필요한 모든 단계입니다.
또한 한 사용자에게 다양한 유형의 이메일 확인을 보내려는 경우 WordPress 양식에서 여러 알림 생성에 대한 이 유용한 가이드를 확인하세요. 양식을 사용하여 Slack 채널에 방문자를 추가할 수도 있습니다.
또한 이 기사를 확인하여 과거에 귀하와 연락한 적이 있는 사람들에게 이메일 캠페인을 마케팅하는 방법을 알아보십시오.
이 기사가 마음에 든다면 Facebook과 Twitter에서 우리를 팔로우하십시오.
