처음부터 WooCommerce 스토어를 설정하는 방법
게시 됨: 2019-09-13초보자를 위한 WooCommerce 가이드에서는 처음부터 끝까지 모든 것을 논의했습니다. 사용자가 올바른 시작을 할 수 있도록 초기 WooCommerce 설정을 중심으로 이 게시물을 제한하려고 합니다.
상점을 구성한 후 온라인 상점을 홍보하는 방법에 대해 당황해서는 안됩니다. 그렇기 때문에 WooCommerce에 대한 마케팅 팁이 큰 도움이 될 것이며 비밀 소스를 배운 후에 자신감을 가져야 합니다.
WooCommerce 스토어를 시작하는 방법
WooCommerce를 설정하려고 할 때마다 설치 마법사가 전체 과정을 안내합니다. 매우 간단하고 기본적인 질문만 합니다. 그 과정을 시작하기 전에 WooCommerce 설치를 시작하겠습니다.
1단계: 플러그인 설치
먼저 웹사이트에 WooCommerce를 설치해야 합니다. 그렇게 하려면 WP 저장소에서 플러그인을 다운로드한 다음 웹사이트에 업로드할 수 있습니다. 그러나 이것은 긴 과정입니다. 쉽게 시작할 수 있는 더 짧은 방법을 보여 드리겠습니다.
스토어에 제품을 추가하는 방법 알아보기
WordPress 대시보드에서 바로 플러그인을 설치하고 스토어 구축을 시작할 수 있습니다. 대시보드로 이동하여 플러그인 에서 새로 추가 를 클릭합니다(아래 참조).
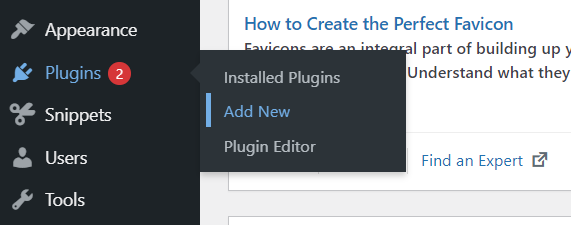
검색창에 WooCommerce를 입력하면 상단에 플러그인이 나타나는 것을 볼 수 있습니다. 지금 설치 버튼을 클릭하면 설치 가 시작됩니다.
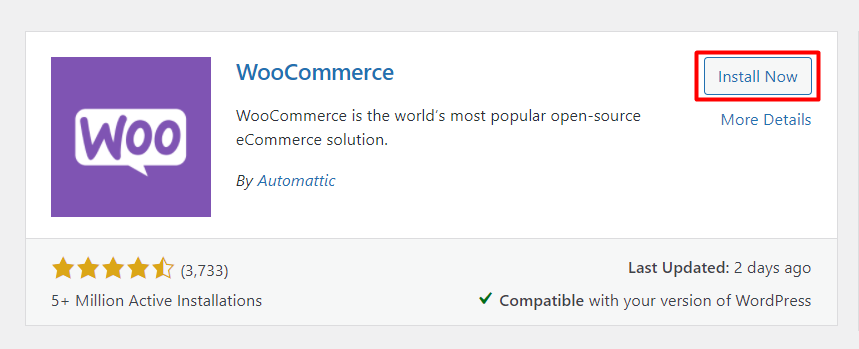
플러그인을 설치하는 데 몇 분이 걸립니다. 그 후 Activate 라는 새 버튼이 나타납니다. 작업을 시작하려면 이 버튼을 클릭합니다.
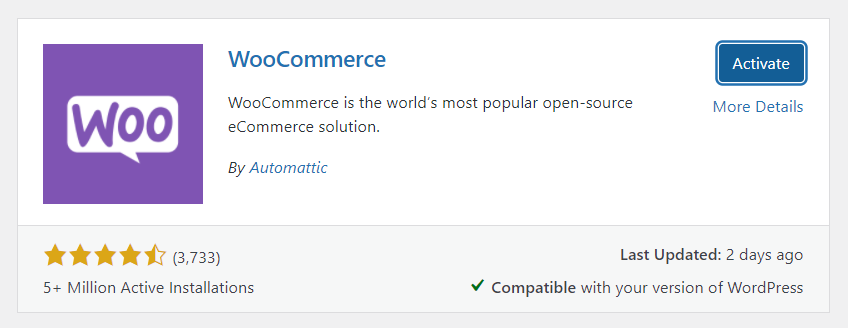
이제 WooCommerce가 웹사이트에 성공적으로 설치되었습니다. 하지만 잠깐만, 올바른 정보로 채워야 할 다른 설정이 있습니다. WooCommerce는 매력적인 기능으로 가득 차 있으므로 모든 기능을 완전히 활용해야 합니다.
2단계: 스토어 설정 시작
플러그인을 설치한 직후 설정 마법사가 나타나며 모든 단계를 하나씩 수행해야 합니다. 필수 사항이 아님을 명심하십시오. WP 대시보드의 왼쪽 사이드바에 있는 WooCommerce> 설정 에서 언제든지 변경할 수 있습니다.
그러나 나중에 번거로움을 줄일 수 있으므로 지금 정보를 작성하는 것이 좋습니다. 우리와 함께 구성을 시작하겠습니다. 첫 번째 단계부터 마지막 단계까지 안내해 드립니다. WooCommerce 설정 중에도 볼 수 있는 아래 스크린샷을 따르십시오.
이 시점에서 WooCommerce 설정 마법사의 이 페이지가 표시되어야 합니다. 언뜻 보기에 이것은 매우 기본적인 요구 사항이며 방향 없이도 쉽게 인식할 수 있다는 것을 이해할 수 있습니다.
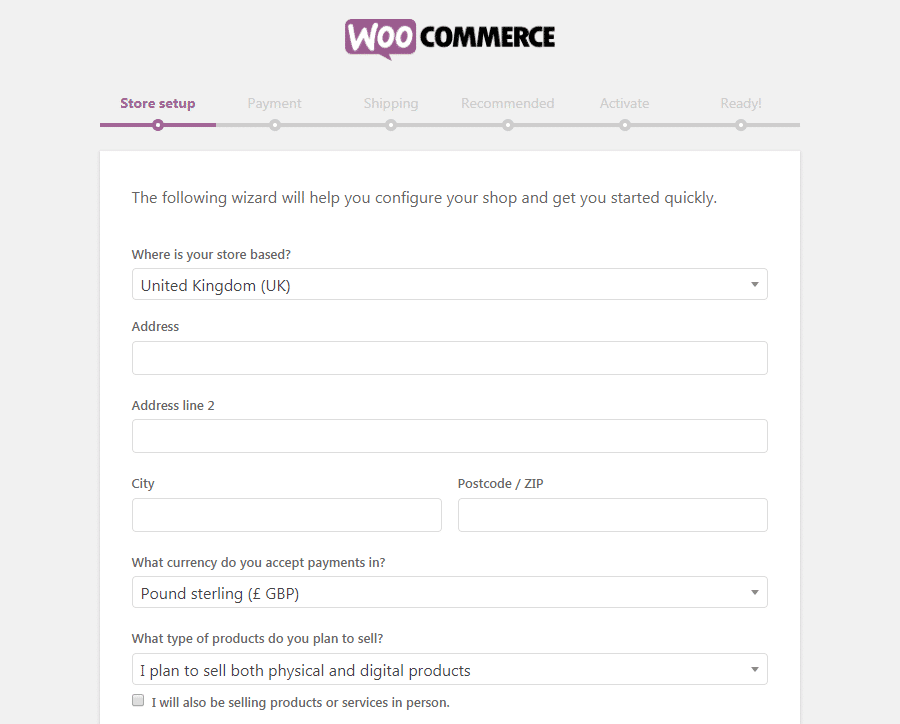
먼저 매장 위치를 포함하고 다음 두 줄에 주소를 입력하세요. 도시와 우편번호를 추가하십시오. 상점에서 어떤 통화를 사용할 수 있는지 언급하십시오. 다음 옵션은 실제 제품이나 디지털 제품 또는 둘 다를 판매하도록 선택하는 것입니다.
이 설정에 대해 걱정할 필요가 없음을 다시 한 번 말씀드립니다. 여기에서 언급하거나 다음 단계에서 작성할 내용이 무엇이든 나중에 변경할 수 있습니다. 이전에 언급한 대로 설정에서 원하는 시간에 정보를 업데이트할 수 있습니다.
Let's Go를 클릭하고 계속 진행하십시오!
3단계: 결제 시스템 설정
온라인 상점에 대한 지불 프로세서를 설정하기 직전입니다. 운 좋게도 WooCommerce를 사용하면 상점에 대한 수많은 지불 방법을 허용할 수 있습니다. 주요 브랜드 외에도 많은 로컬 시스템이 WooCommerce에서 승인되었습니다.

기본적으로 Stripe 및 PayPal은 스토어를 통해 지불할 수 있습니다. 또한 오프라인 방법으로 수표와 현금을 선택할 수도 있습니다.
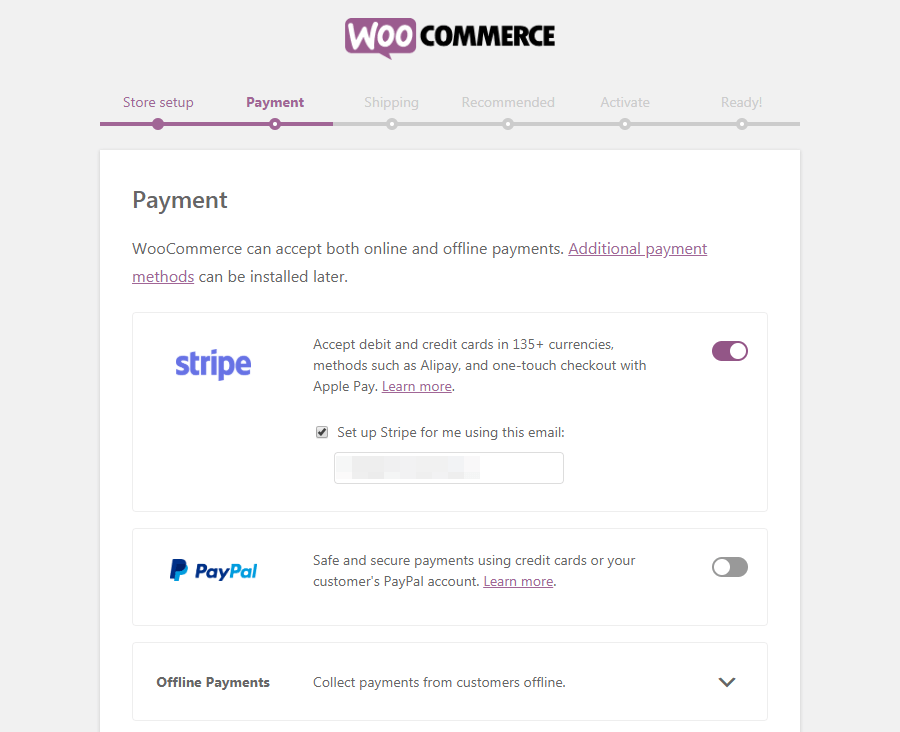
선호하는 옵션을 선택하면 자동으로 설정됩니다. Stripe 및 PayPal 외에도 WooCommerce에서 사용할 수 있는 다른 결제 방법이 있습니다. 필요한 경우 나중에 사용할 수 있습니다.
그건 그렇고, 우리는 유연성과 과다한 고급 기능으로 인해 Stripe 지불 프로세서를 좋아합니다. WordPress용 Stripe 결제 플러그인을 확인할 수 있습니다.
4단계: 배송 방법 수정
배송 옵션은 고객의 목적지까지 제품을 배송하는 방법을 설정하는 곳입니다.
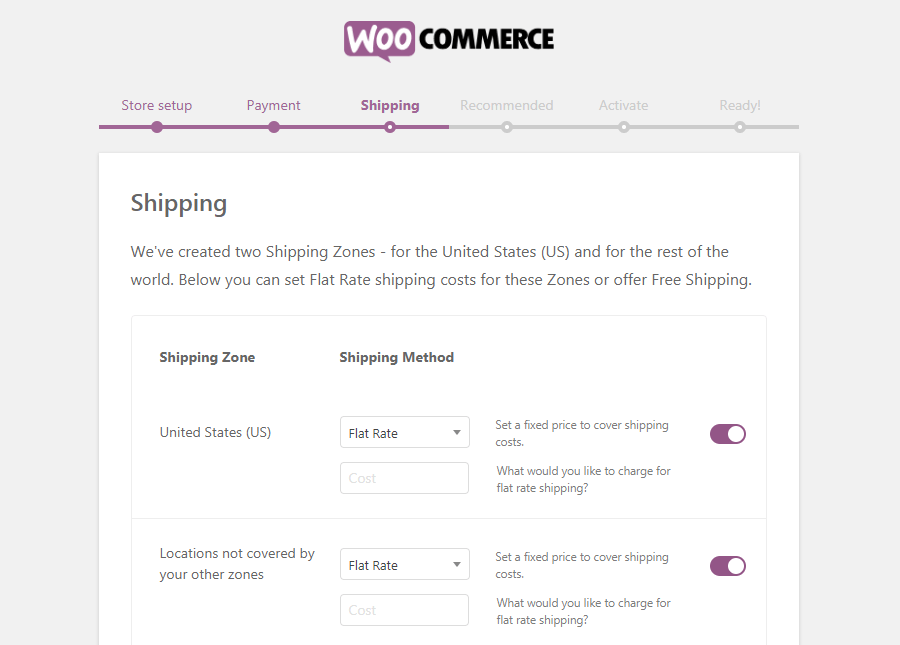
옵션을 보면 여러 배송 지역이 있음을 알 수 있습니다. 선호하는 지역에 따라 하나의 가격을 선택한 다음 선택한 지역 이외의 고객에 대한 다른 가격을 선택할 수 있습니다. 또한 원하는 경우 두 영역 모두에 무료 배송을 제공할 수 있습니다.
5단계: WooCommerce에서 권장하는 추가 기능 확인
이제 기본 구성이 완료되었습니다. 상점이 거의 준비되었습니다. WooCommerce는 이 단계에서 몇 가지 추가 기능을 제공합니다.
이 시점에서 온라인 WooCommerce 스토어에 대한 모든 기본 사항을 구성했습니다. 설정 마법사의 다음 페이지는 몇 가지 선택적 추가 기능을 제공합니다.
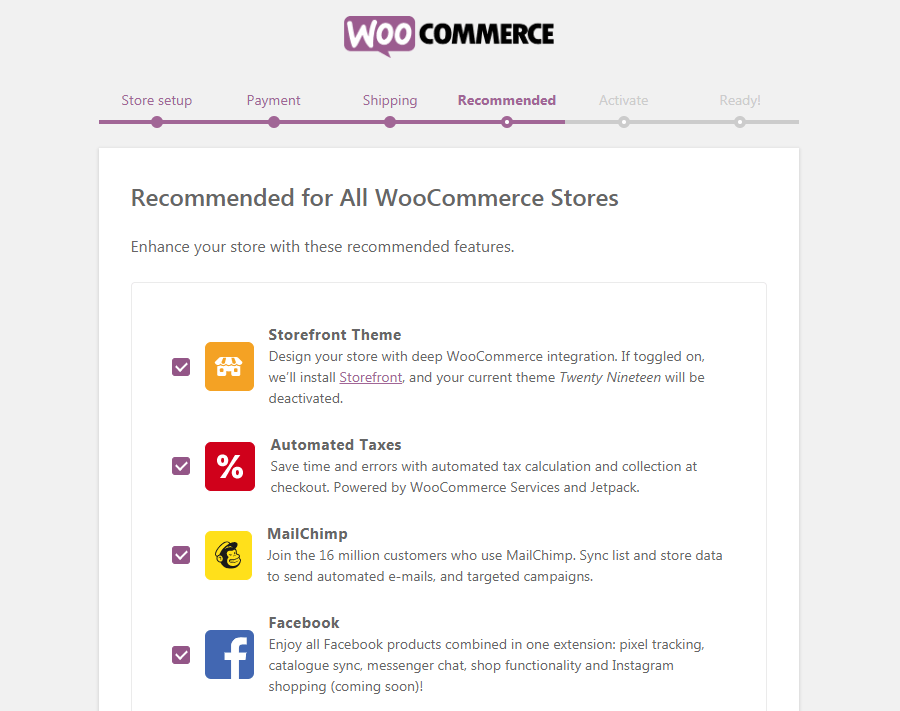
옵션을 선택 해제하지 않으면 선택한 플러그인이 설치됩니다. WooCommerce는 WooCommerce Services, Jetpack, WooCommerce용 MailChimp, WooCommerce용 Facebook을 권장합니다.
이러한 도구는 유용하지만 상점을 운영하는 데 필요하지 않습니다. 그래도 그들이 당신의 가게를 더 매력적으로 만드는 데 얼마나 편리한지 알아보도록 하십시오. 매장 구축 시간 동안의 고통을 덜어주기 위해 더 많은 플러그인과 테마가 있습니다.
6단계: Jetpack WP 플러그인 설치
JetPack은 다음 화면에 표시될 WooCommerce에서 권장하는 플러그인이기도 합니다. 선택 사항입니다. 설치하거나 무시할 수 있습니다.
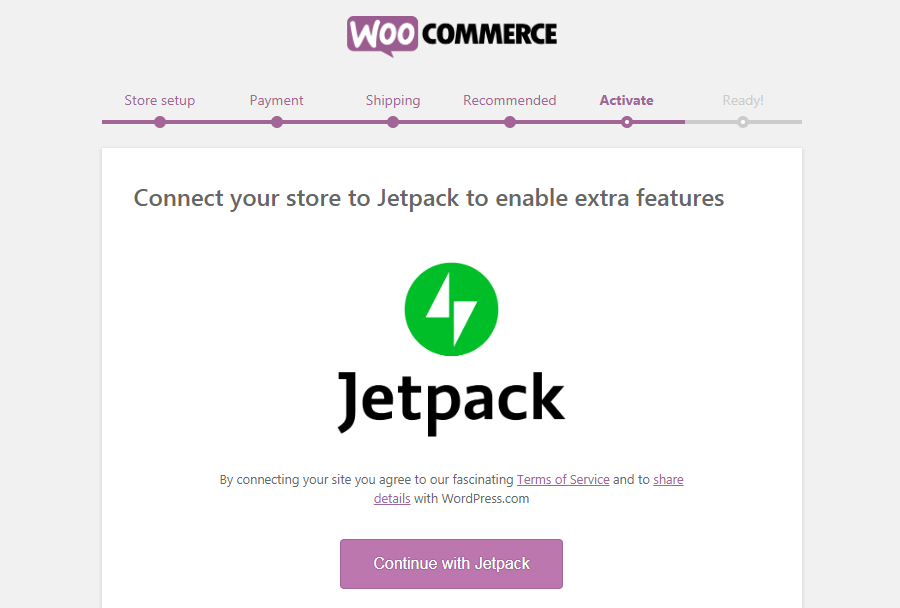
Jetpack은 다양한 측면에서 도움이 되는 수많은 기능을 제공하는 강력한 도구입니다. 보안, 성능 향상 및 마케팅을 위해 Jetpack은 진정한 닌자처럼 작동합니다.
프리미엄 기능 외에도 무료 옵션의 이점도 누릴 수 있습니다. 특히, 여러 소셜 채널에 게시물을 게시하는 데 사용되는 자동 게시 기능이 마음에 듭니다.
7단계: 설정 프로세스 완료
그게 끝이야. WooCommerce 설정을 완료하려고 합니다.
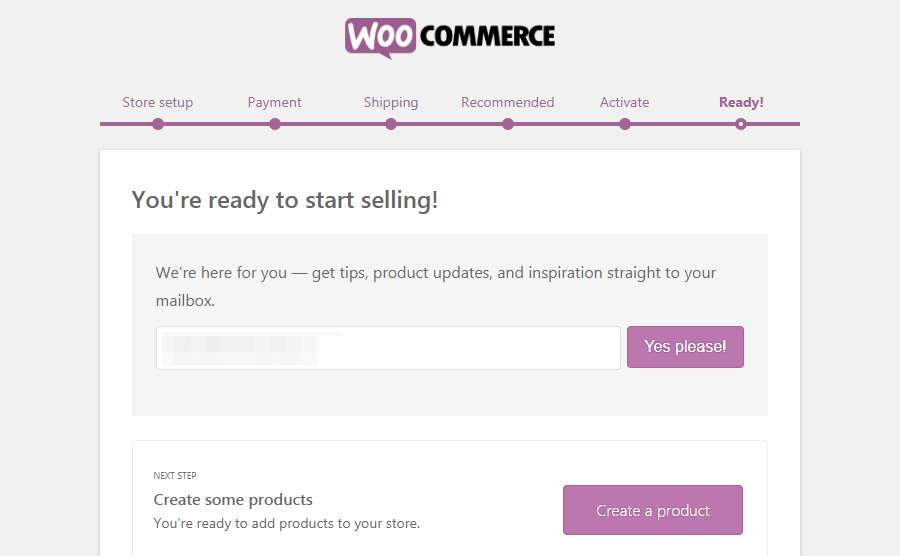
결국 이메일을 넣어 WooCommerce에서 팁과 업데이트를 받을 수 있습니다. 그 외에도 제품을 만들거나 대시보드로 이동하여 탐색할 수 있는 추가 링크가 있습니다.
다음으로 온라인 상점에 새 제품을 추가하는 방법에 대해 설명하겠습니다. 그 과정을 차근차근 보여드리겠습니다.
마지막 말
이 튜토리얼이 따라하기 쉬웠기를 바랍니다. 우리는 가능한 한 간단하게 모든 것을 다루려고 노력했습니다. 그러나 WooCommerce는 온라인 벤처를 즉시 시작할 수 있는 훌륭한 방법입니다.
