Windows 10 및 Windows 11에서 스크린샷을 찍는 8가지 방법
게시 됨: 2022-10-12Windows에서 스크린샷을 찍는 방법을 알고 싶습니까? 스크린샷은 화면의 내용을 촬영한 이미지입니다. 화면의 일부일 수도 있고 전체 화면일 수도 있습니다. 필요한 경우 추가 도구를 사용하여 스크린샷의 품질과 결과를 향상시킬 수 있습니다.
컴퓨터에서 스크린샷을 캡처하려는 경우 여러 가지 방법을 사용할 수 있습니다.
이 기사에서는 전체 화면을 저장하든 일부만 저장하든 상관없이 Windows에서 스크린샷을 찍는 가장 좋은 방법을 보여줍니다.
Windows에서 스크린샷을 찍는 방법은 무엇입니까?
최근 몇 년 동안 스크린샷은 나중에 참조할 수 있는 이미지를 캡처하는 수단을 제공하기 때문에 매우 인기가 있습니다.
다음은 Windows 스크린샷 바로 가기 및 기능을 사용하여 Windows에서 스크린샷을 찍는 가장 좋은 방법입니다.
방법 1: 인쇄 화면 버튼 사용
Windows 11 및 10에서 스크린샷을 찍는 가장 쉬운 방법은 Print Screen 키 를 사용하는 것입니다.
전체 화면을 캡처하려면 키보드의 오른쪽 상단에 있는 PrtScn 키를 누르기만 하면 됩니다.
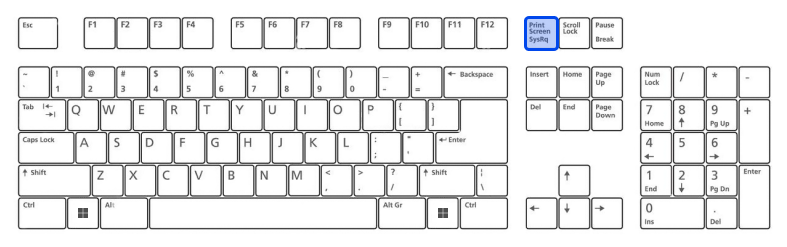
스크린샷은 Windows 10의 클립보드에 복사됩니다. 스크린샷은 Microsoft Word 또는 그림판과 같은 이미지 삽입 기능을 제공하는 프로그램에 붙여넣어야 합니다.
Windows 11에서 PrtScn 버튼을 클릭하면 스크린샷이 컴퓨터의 Screenshots 폴더에 저장됩니다. 파일 탐색기 를 열고 왼쪽에서 그림 을 선택하여 찾을 수 있습니다. 또한 OneDrive를 사용하도록 설정한 경우 계정에도 저장됩니다.
방법 2: Windows 키 + 인쇄 화면 사용
Windows 10에서 Windows 키와 PrtScn 을 눌러 스크린샷을 찍고 파일을 자동으로 저장합니다. Screenshots 폴더에 저장된 전체 화면의 스크린샷이 제공됩니다.
Windows 키 + PrtScn 을 누르면 전체 화면의 스크린샷도 Windows 11의 Screenshots 폴더에 저장됩니다.
이 방법을 사용하면 이미지를 소셜 미디어 및 기타 앱용 아트 앱에 직접 붙여넣을 수 있습니다.
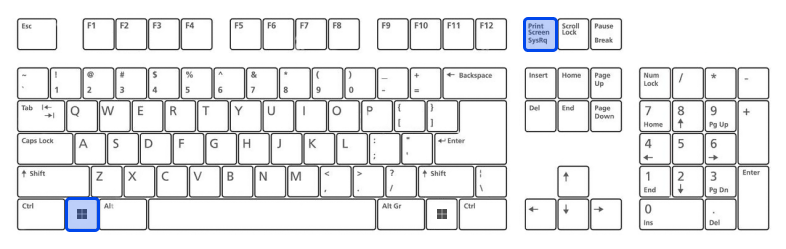
방법 3: Alt 키 + 인쇄 화면 사용
현재 작업 중인 창만 캡처하려면 Alt + PrtScn 을 누릅니다.
이렇게 하면 정보가 Windows 10의 클립보드에 복사되므로 저장하려면 다른 프로그램에 붙여넣어야 합니다.
스크린샷이 복사되어 Windows 11의 Screenshots 폴더에 즉시 저장됩니다.
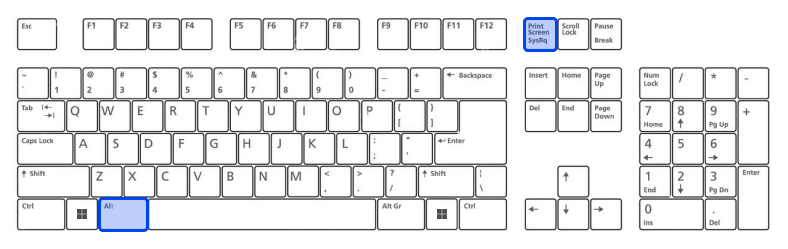
방법 5: Windows 10에서 캡처 및 스케치 도구 사용
Windows 10의 캡처 및 스케치 는 화면 캡처를 사용자 지정, 주석 추가 또는 공유하려는 경우 스크린샷 캡처를 위한 최고의 도구입니다.
캡처 및 스케치는 Windows 키 와 Shift + S 를 동시에 눌러 활성화할 수 있습니다.
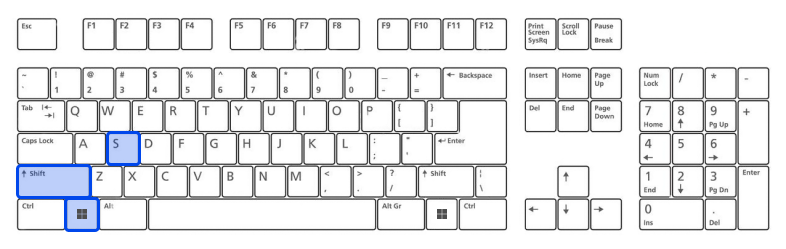
화면에 조명 효과가 나타나고 상단에 미니 메뉴가 나타나 직사각형의 자유형 창을 선택하거나 전체 화면을 캡처할 수 있는 옵션을 제공합니다. 캡처 및 건너뛰기 옵션을 사용하여 스크린샷을 찍는 방법을 선택할 수 있습니다.
스크린샷을 캡처하여 클립보드에 저장하면 화면 오른쪽 하단에 미리보기 알림이 표시됩니다.

사용 가능한 그리기 도구로 스크린샷을 저장, 공유 및 편집하려면 미리보기 알림을 클릭하여 캡처 및 스케치 앱을 엽니다.
방법 6: Windows 11의 캡처 도구
캡처 도구는 Windows 10에서 사용할 수 있지만 스크린샷을 찍을 때 항상 사용해야 하는 도구는 아닙니다.
Windows 11의 중요한 업그레이드의 결과로 Snipping Tool은 이제 사용자 지정 스크린샷을 찍을 수 있는 최상의 지원을 제공합니다.
Windows 11 사용자는 캡처 도구를 검색하거나 Windows 키 + Shift + S 조합을 눌러 시작할 수 있습니다.
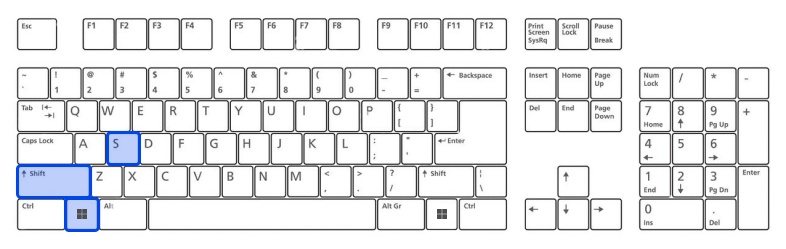
캡처 및 스케치는 화면을 어둡게 만들고 화면 상단에 스크린샷 옵션이 있는 도구 모음이 표시됩니다. 이 도구 모음을 사용하여 직사각형, 자유 형식, 전체 화면 또는 전체 창 캡처를 수행할 수 있습니다.
스크린샷을 찍은 후 이미지를 클립보드에 복사하여 즉시 공유할 수 있습니다. 화면 오른쪽 하단에 있는 미리보기를 클릭하면 저장 및 편집할 수 있습니다.
방법 7: 게임 바 사용
게임 바는 대부분의 Windows 응용 프로그램 및 게임 내에서 스크린샷을 찍고 비디오를 녹화하는 데 사용할 수 있는 오버레이입니다. Windows 및 G 키를 동시에 눌러 게임 바를 엽니다.
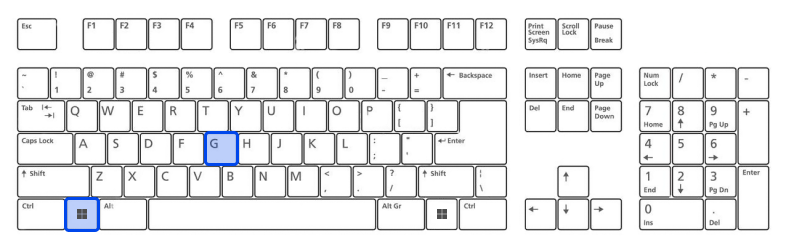
오버레이 메뉴에서 카메라 아이콘을 클릭하여 전체 화면 인터페이스의 스크린샷을 캡처할 수 있습니다.
또한 녹음 버튼을 누르고 마이크 아이콘을 선택하여 비디오 클립을 녹음하여 녹음에 오디오를 추가할 수 있습니다.
게임 바에서 스크린샷과 비디오 클립은 비디오 → 캡처 폴더에 PNG 파일로 저장됩니다.
또는 스크린샷 및 녹화 버튼 아래에 있는 " 모든 캡처 보기 " 버튼을 클릭하여 게임 바에서 캡처된 모든 스크린샷과 비디오를 볼 수 있습니다.
방법 8: Microsoft Surface 장치에서 스크린샷 찍기
전원 버튼 + 볼륨 업 버튼을 눌러 Microsoft Surface 장치로 Windows 10에서 스크린샷을 찍을 수 있습니다.
스크린샷은 화면이 어두워지면 사진 → 스크린샷 폴더에 저장됩니다.
Windows에서 스크린샷을 찍을 수 있는 최고의 앱
Windows의 기본 제공 스크린샷 기능이 만족스럽지 않다면 각각 기능이 있는 여러 타사 응용 프로그램을 고려해 볼 가치가 있습니다. 다음은 그 중 최고입니다.
- Lightshot 은 스크린샷을 캡처하여 소셜 네트워크에서 빠르게 공유할 수 있는 무료 도구입니다. Windows 10의 Print Screen 기능을 Lightshot보다 더 많은 편집 옵션을 제공하는 Lightshot으로 대체할 수 있습니다.
- Greenshot 은 스크린샷을 편집 및 사용자 정의할 수 있는 또 다른 무료 도구이며 전체 스크롤링 웹 페이지를 캡처하는 기능입니다.
- Snagit 스크린샷 도구를 사용하면 애니메이션 GIF, 전체 웹 페이지 스크린샷 및 기타 여러 기능을 만들 수 있습니다.
프리미엄 버전은 $50에 구입할 수 있습니다. 30일 동안 평가판을 사용할 수도 있지만 평가판 중에 캡처한 모든 사진에 워터마크가 표시될 수 있습니다.
결론
이 문서에서는 Windows에서 스크린샷을 찍는 가장 좋은 방법과 앱에 대해 설명했습니다. 시간을 내어 이 기사를 읽어주셔서 감사합니다. 재미있으셨기를 바랍니다.
의견 섹션에서 기사에 대한 귀하의 생각을 알려주십시오. 기사가 마음에 들면 Twitter와 Facebook에서 이 기사를 공유하는 것이 좋습니다.
