WordPress 복구 모드 사용 방법(2가지 방법)
게시 됨: 2022-12-05WordPress 복구 모드를 사용하여 웹 사이트의 오류를 수정하시겠습니까?
복구 모드 기능은 WordPress 5.2에서 도입되었으며 WordPress의 백엔드 또는 프런트엔드에 액세스할 수 없게 만들 수 있는 사이트의 치명적인 오류를 쉽게 수정할 수 있습니다.
이 기사에서는 WordPress에서 복구 모드를 사용하는 방법을 보여줍니다.
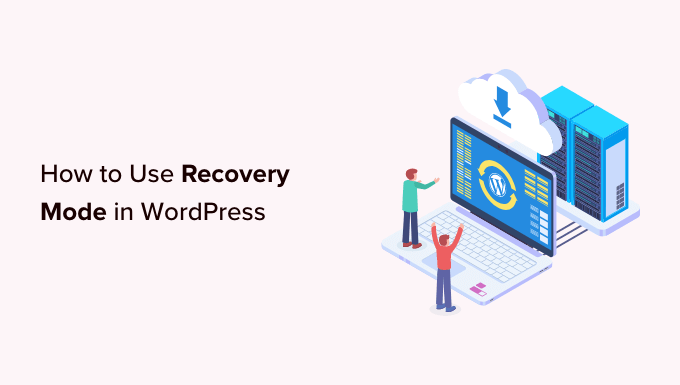
WordPress 복구 모드는 무엇입니까
웹 사이트에 로그인할 수 없는 WordPress 오류가 발생하면 WordPress가 자동으로 복구 모드로 전환됩니다.
복구 모드를 사용하면 관리 이메일에 대한 링크를 전송하여 WordPress 관리자 대시보드에 액세스할 수 있습니다. 이 이메일에는 사용자가 WordPress 웹사이트에 액세스하지 못하게 하는 오류에 대한 세부 정보가 포함되어 있습니다.
링크를 사용하여 관리자 대시보드에 액세스하고 문제를 해결할 수 있습니다.
예를 들어 WordPress 사이트에서 심각한 오류를 표시하고 대시보드에 로그인하지 못하도록 차단할 수 있습니다.
이때 WordPress 복구 모드 기능을 사용하여 다시 액세스할 수 있습니다. WordPress 복구 모드를 사용하는 방법을 살펴보겠습니다.
참고: 복구 모드로 들어가기 전에 항상 WordPress 사이트를 백업해야 합니다. 관리 영역에 액세스할 수 없는 경우 WordPress 데이터베이스 백업을 수동으로 생성하는 방법에 대한 가이드를 확인하십시오.
- 방법 1. 이메일 링크를 통한 복구 모드 사용
- 방법 2. 이메일 링크 없이 복구 모드 사용
- 보너스: 추가 복구 모드 옵션
방법 1. 이메일 링크를 통한 복구 모드 사용
WordPress 플러그인 또는 테마로 인해 오류가 발생하면 복구 모드를 사용하여 오류를 수정할 수 있습니다.
계정에 액세스하려고 할 때 일반 흰색 화면이 표시될 수 있습니다. 때로는 메시지가 화면에 표시되기도 합니다.

이 경우 즉시 관리자 이메일 계정에 로그인하십시오. WordPress에 관리자 이메일 주소로 제공한 이메일 주소의 받은 편지함을 확인하십시오.
웹 사이트의 특정 오류에 대해 알려주는 이메일을 WordPress 이메일 주소로 받게 됩니다. WordPress에서 중단 원인을 확인할 수 있는 경우 이 이메일에 해당 정보가 포함됩니다.
예를 들어 테마 디렉토리에 손상된 파일이 있거나 플러그인 비호환성이 있는 경우 WordPress에서 알 수 있습니다.
이메일에는 WordPress 관리 대시보드에 액세스할 수 있는 링크도 제공됩니다.
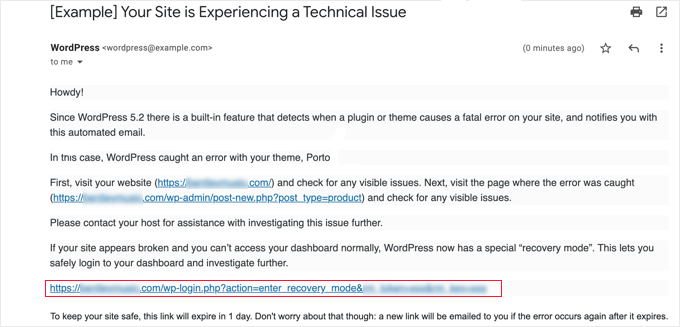
제공된 링크를 클릭하기만 하면 WordPress 관리 영역으로 이동합니다. 여기에서 복구 모드가 초기화되었음을 알리는 배너가 표시됩니다.
그러면 정상적으로 로그인할 수 있습니다.
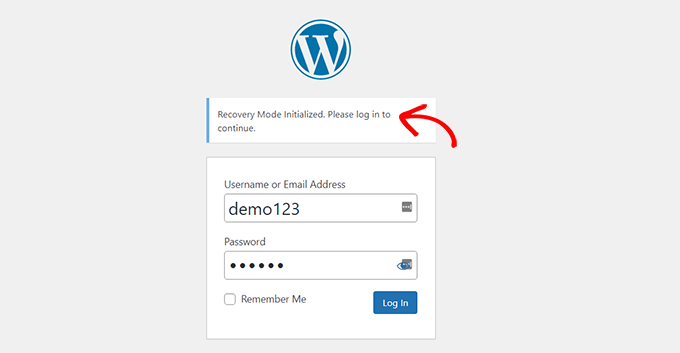
관리자 패널에서 문제를 일으키는 테마나 플러그인을 비활성화할 수 있습니다.
플러그인 » 모든 플러그인 으로 이동한 다음 오른쪽 아래의 '비활성화' 링크를 클릭하십시오.
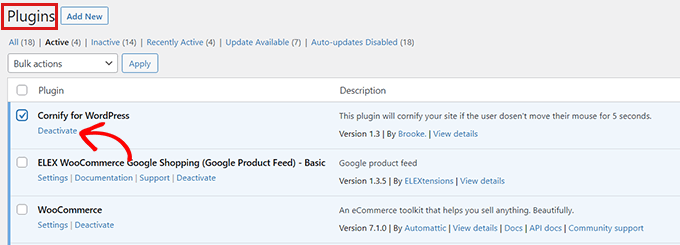
WordPress에서 보낸 이메일이 오류를 일으키는 플러그인이나 테마를 지정하지 않은 경우 모든 플러그인을 비활성화해야 합니다. 그런 다음 계정에 로그인하십시오.

플러그인을 하나씩 활성화하여 결함이 있는 플러그인을 파악할 수 있습니다. 문제를 일으키는 잘못된 플러그인을 찾으면 이에 대한 대체 플러그인을 찾거나 플러그인 개발자의 지원을 받을 수 있습니다.
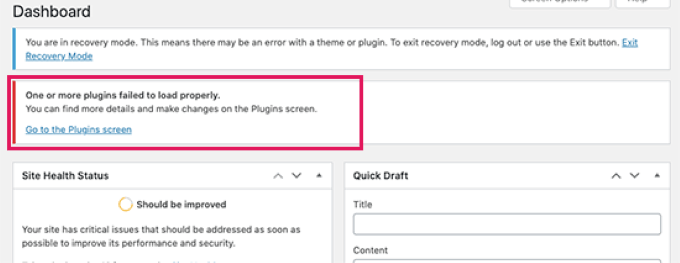
어떤 이유로 웹사이트에 흰색 화면이 표시되지만 WordPress에서 이메일을 받지 못한 경우 방법 2를 시도하여 복구 모드를 사용할 수 있습니다.
방법 2. 이메일 링크 없이 복구 모드 사용
이 방법을 사용하여 이메일 링크 없이 복구 모드에 액세스할 수 있습니다. 복구 모드에 액세스하려면 아래 링크를 따라 간단히 WordPress 복구 모드 링크를 만들 수 있습니다.
example.com/wp-login.php?action=entered_recovery_mode
example.com 을 자신의 사이트 도메인 이름으로 바꾸기만 하면 됩니다.

이 URL은 로그인하라는 메시지가 표시되는 WordPress 관리 영역으로 이동합니다.
여기에 복구 모드에 로그인하고 있다는 경고가 표시됩니다.
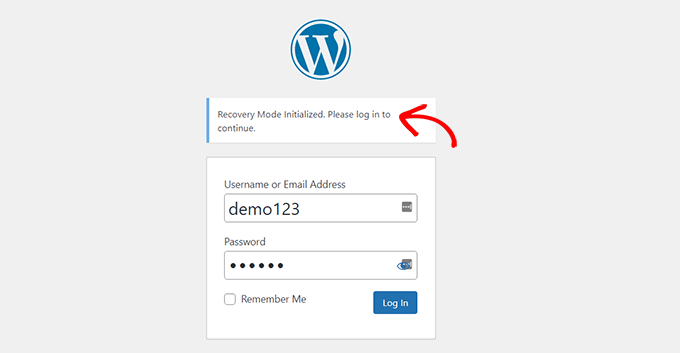
이제 사이트의 모든 오류를 수정할 수 있습니다.
이 방법을 사용하여 복구 모드 로그인 페이지에 수동으로 액세스하는 경우 WordPress는 오류 자체를 일으키는 플러그인이나 테마를 찾지 않습니다. 스스로 알아내려면 몇 가지 작업을 수행해야 합니다.
테마를 변경하거나 모든 플러그인을 비활성화하여 시작할 수 있습니다. 이렇게 하면 발생한 모든 오류가 수정되고 WordPress 웹사이트에 액세스할 수 있습니다.
여기에서 플러그인을 하나씩 재활성화하여 문제를 찾거나 테마 또는 WordPress 버전을 호환되지 않는 이전 버전으로 롤백할 수도 있습니다.
보너스: 추가 복구 모드 옵션
웹 사이트에서 로그인을 방해하는 오류에 대해 명확하지 않은 경우 복구 모드에서 다음 두 가지 옵션을 시도하여 문제를 해결할 수도 있습니다.
- 사이트 상태 플러그인을 다운로드하여 문제 진단
- 맬웨어 검사를 실행하여 사이트 또는 서버가 손상되지 않았는지 확인하십시오.
예를 들어 상태 확인 및 문제 해결 플러그인을 설치하고 활성화할 수 있습니다. 자세한 지침은 WordPress에 플러그인을 설치하는 방법에 대한 가이드를 참조하세요.
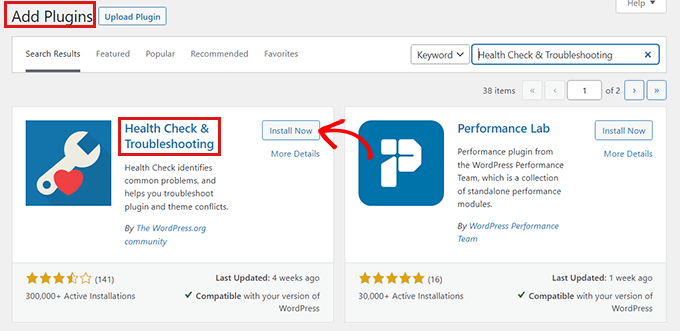
이 플러그인을 활성화하면 WordPress 사이트에서 여러 검사를 수행하고 변동을 일으킬 수 있는 일반적인 오류를 감지합니다.
경우에 따라 웹사이트의 맬웨어로 인해 오류가 발생할 수 있습니다. 복구 모드를 사용하여 웹사이트에서 악성 코드를 검색하고 완전히 안전한 웹사이트를 만들 수 있습니다. 도움이 필요하면 최고의 WordPress 보안 가이드를 확인하세요.
WordPress 호스팅 제공업체에 지원을 요청할 수도 있습니다. Hostinger, Bluehost, WPEngine 및 SiteGround와 같은 최고의 WordPress 호스팅 회사를 사용하는 경우 지원 팀에서 문제를 해결하는 데 도움을 줄 수 있습니다.
그게 다야! WordPress에서 복구 모드를 사용하는 방법을 배웠기를 바랍니다. 최고의 WordPress SEO 플러그인 선택과 WordPress에서 중요한 오류를 수정하는 방법에 대한 자습서를 확인하고 싶을 수도 있습니다.
이 기사가 마음에 드셨다면 WordPress 비디오 자습서용 YouTube 채널을 구독하십시오. 트위터와 페이스북에서도 우리를 찾을 수 있습니다.
