WordPress에 이미지를 업로드할 때 발생하는 HTTP 오류: 이를 찾고 수정하는 방법
게시 됨: 2022-05-09WordPress 웹 사이트를 실행하는 것은 종종 간단하지만 솔루션에 대해 머리를 긁적일 수 있는 몇 가지 상황이 있습니다. 한 번은 이미지를 WordPress에 업로드할 때 HTTP 오류가 표시되는 경우입니다. 그러나 어디를 봐야 하는지 안다면 간단하게 해결할 수 있습니다.
대부분의 경우 문제가 있다는 일반적인 메시지이며 WordPress에는 수정 사항이 없습니다. 처음에는 이것이 도움이 되지 않지만 WordPress 파일을 조사하여 솔루션을 검색할 수 있습니다.
이 게시물에서는 WordPress에 이미지를 업로드할 때 HTTP 오류를 수정하는 몇 가지 방법을 보여 드리겠습니다.
- WordPress 설치 및 인터넷 설정의 몇 가지 기본 요소를 확인하십시오.
- 설치 한계에 도달하지 않도록 이미지를 최적화하십시오.
- PHP 메모리 허용량을 늘리십시오.
- WordPress의 이미지 편집기 라이브러리를 다른 것으로 전환하십시오.
우리는 내용을 짧고 간단하게 유지할 것이므로 SFTP(Secure File Transfer Protocol) 및 적절한 클라이언트를 사용하는 방법을 이해하고 싶을 것입니다. 또한 WordPress 파일 구조를 탐색하는 방법을 알고 싶을 것입니다.
1. 계속 진행하기 전에 몇 가지 간단한 확인을 수행하십시오.
다른 많은 오류와 마찬가지로 이미지를 WordPress에 업로드할 때 발생하는 HTTP 오류가 영구적인 문제인지 확인하고 싶을 것입니다. 물론 일시적인 것이라면 기다렸다가 나중에 다시 시도할 수 있습니다.
이를 확인하기 위해 수행할 수 있는 여러 가지 검사가 있습니다.
- 가장 간단한 해결책은 문제가 해결될 때까지 기다리는 것입니다. 이는 미디어 라이브러리에 대한 정기적인 확인으로 구성됩니다.
- 캐시 지우기 또는 브라우저 변경과 같은 브라우저 작업을 시도할 수 있습니다.
- 새 테마 또는 플러그인을 설치했다는 것을 알고 있다면 이것이 오류의 원인일 수 있습니다. 이 경우 오류의 원인인지 여부를 확인할 때까지 해당 플러그인 또는 테마를 비활성화해야 합니다.
- 경우에 따라 WordPress 코어 파일의 파일 권한을 확인해야 할 수 있습니다. 이것은 원인이 되지 않을 것입니다. 경험상 권한 변경을 편집하지 않는 한 거의 볼 수 없기 때문에/ 그러나 배제해서는 안 됩니다.
여기의 목표는 WordPress에 이미지를 업로드할 때 발생하는 모든 HTTP 오류가 당신의 마법의 손길이 필요한 영구적인 오류인지 확인하는 것입니다. 이것이 사실임을 알게 되면 해결책을 살펴볼 수 있습니다.
2. 최적화된 이미지 파일 업로드
이 솔루션은 두 갈래의 접근 방식입니다. 먼저 미디어 업로드 설정을 확인하고 기억해야 합니다. 보안상의 이유로 크기를 작게 유지하고 잠재적 위험을 최소화하는 데 도움이 되는 '경계'를 만드는 경우가 많습니다.
해당 매개변수가 무엇인지 알게 되면(또는 적절한 매개변수를 설정하면) 업로드한 미디어를 볼 수 있습니다. 대부분의 경우 WordPress에 이미지를 업로드할 때 HTTP 오류가 발생하는 원인은 업로드가 설정된 매개변수를 초과하기 때문입니다.
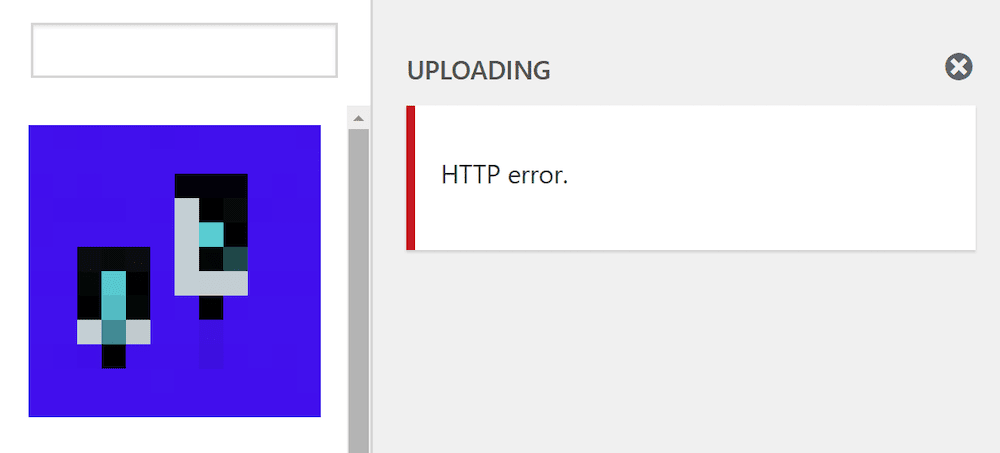
이를 해결하는 가장 좋은 방법은 보다 최적화된 이미지를 업로드하는 것입니다. 이것은 이미지 최적화 플러그인을 추가하고 하루 일과를 해야 하는 것처럼 보이지만 작동하지 않을 수 있습니다. HTTP 에러를 멈추기 위해서는 최적화된 이미지로 서버에 접속해야 하기 때문입니다. 다음은 가장 작은 파일 크기를 달성하는 데 도움이 되는 몇 가지 팁입니다.
- 가능한 한 높은 품질을 유지하면서 치수를 가능한 작게 만드십시오. 1,000픽셀의 긴 가장자리가 좋은 기본값입니다.
- 올바른 이미지 형식을 사용하십시오. 예를 들어 사진은 JPEG를 사용해야 하고 그래픽은 PNG 또는 최신 최신 형식을 사용해야 합니다.
- 치수를 변경한 후 온라인 최적화 도구를 통해 이미지를 실행하십시오. ShortPixel (50% 무료 크레딧 쿠폰) 에는 환상적인 앱이 있으며 TinyPNG는 유비쿼터스의 오랜 예입니다.
이 모든 것을 제자리에 배치하면 (가장 중요한) 오류를 일으키지 않는 최적화된 이미지를 갖게 됩니다.

3. PHP 메모리 제한 늘리기
HTTP 요청은 PHP를 처리 언어로 사용하기 때문에 이러한 작업에 더 많은 메모리를 할당해야 할 수도 있습니다.
다행스럽게도 이것은 Fatal Error Allowed Memory Size Exhausted WordPress 오류에 대한 게시물에서 다루는 영역입니다. 이 게시물은 서버 및 설치에 대한 PHP 메모리 제한을 늘리는 방법을 보여줍니다. 이 값을 높이면 WordPress에 이미지를 업로드할 때 더 이상 HTTP 오류가 표시되지 않습니다.
4. WordPress의 이미지 편집기 라이브러리 변경
모르는 사람을 위해 WordPress는 미디어 라이브러리 내에서 몇 가지 기본 이미지 편집 기능을 제공합니다.
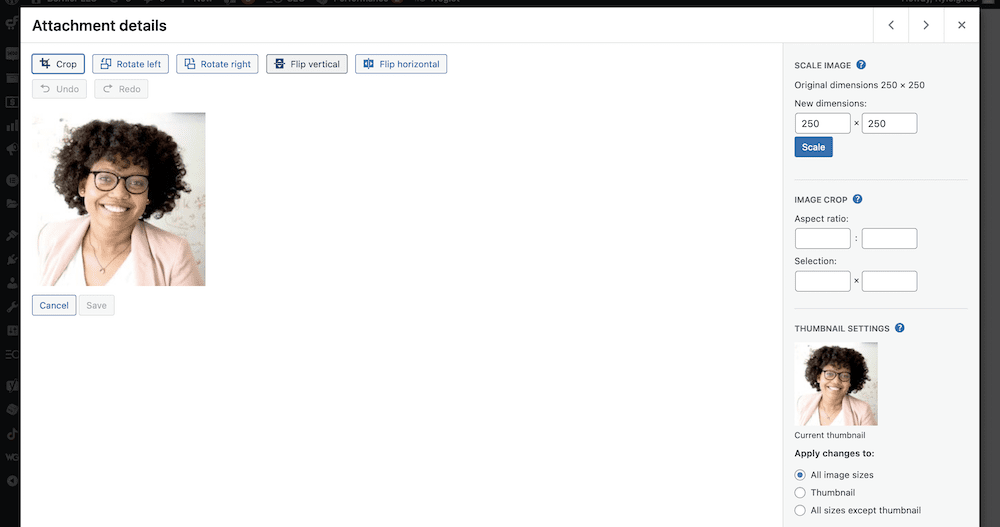
그러나 이 기능은 Imagick 또는 GD Library의 두 가지 라이브러리 중 하나를 사용합니다. 설치 시 전자를 사용하는 경우 이미지 업로드와 관련하여 일부 메모리 문제가 발생할 수 있습니다. 이 경우 전환을 할 수 있습니다.
다음 코드를 추가할 때 전용 스니펫 플러그인을 사용하거나 functions.php 파일 자체를 편집하고 싶을 것입니다.
function default_editor_gd( $editors ) { $gd_editor = 'WP_Image_Editor_GD'; $editors = array_diff( $editors, array( $gd_editor ) ); array_unshift( $editors, $gd_editor ); return $editors; } add_filter( 'wp_image_editors', 'default_editor_gd' ); 내장된 WordPress 편집기는 훌륭하지만 전역 functions.php 파일을 편집할 수 없으며 테마의 파일만 편집할 수 있습니다.
.htaccess를 편집하여 이미지 편집기 라이브러리 최적화
Imagick에는 여러 프로세서 스레드를 사용하여 이미지를 더 빠르게 처리할 수 있다는 점에서 한 가지 훌륭한 기능이 있습니다. 그러나 많은 공유 호스팅 제공에서는 이를 허용하지 않으므로 이미지를 WordPress에 업로드할 때 HTTP 오류가 발생할 수 있습니다.
이 문제를 해결하려면 사이트의 .htaccess 파일에 한 줄을 추가하면 됩니다(Apache 서버를 실행하는 경우).
SetEnv MAGICK_THREAD_LIMIT 1
이렇게 하면 Imagick이 하나의 프로세서 스레드만 사용하도록 제한됩니다. 따라서 공유 호스트의 제한을 우회하고 표시되는 HTTP 오류를 해결할 수 있습니다.
마무리
플랫폼에서 무엇을 해야 할지 모르는 이미지를 업로드하려고 하면 WordPress에서 때때로 오류가 발생합니다. 그러나 WordPress에 이미지를 업로드할 때 HTTP 오류가 표시되면 문제를 해결할 수 있는 여러 가지 수정 사항이 있습니다.
- 때로는 간단한 솔루션입니다. 예를 들어, 브라우저를 기다리거나 변경해야 할 수 있습니다.
- 이미지 파일이 설치 또는 서버에 비해 너무 클 수 있습니다. 즉, 해당 값을 '최대화'할 때마다 오류가 표시됩니다.
- 미디어 업로드를 수용하려면 PHP 메모리를 늘려야 할 수도 있습니다.
- 경우에 따라 WordPress에서 사용하는 이미지 편집기 라이브러리를 전환하고
.htaccess파일도 편집할 수 있습니다.
이미지를 WordPress에 업로드할 때 HTTP 오류를 해결하는 데 도움이 되는 팁이 있습니까? 그렇다면 어떤 것이 귀하에게 효과가 있었는지 알려주십시오!
